TeamViewer
Последний способ удаленного доступа к рабочему столу.
Установка на Ubuntu:
Установка на Debian:
Установка на CentOS:
Также необходимо принять лицензионное соглашение TeamViewer’а, это можно сделать с помощью «Аварийного режима», либо добавить следующие строки в конец файла /opt/teamviewer/config/global.conf:
Следующая команда покажет состояние демона TeamViewer’а и необходимый для подключения девятизначный TeamViewer ID:
А следующая команда позволяет установить пароль для входа:
После запуска клиента скачанного тут, нужно ввести TeamViewer ID в поле Partner UD и нажать на кнопку «Connect to partner». Далее TeamViewer запросит пароль: .
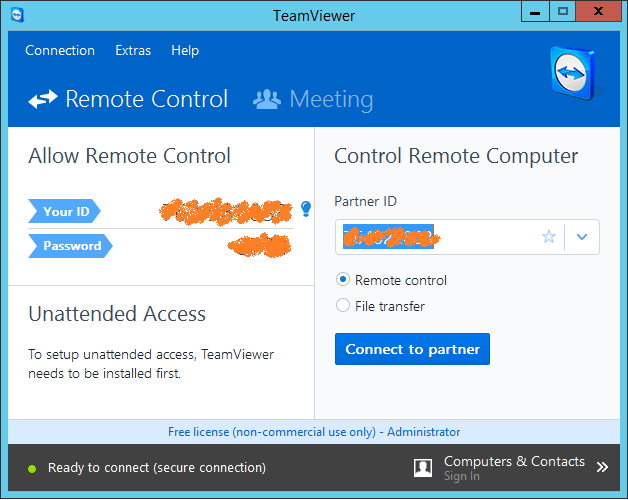
Aspia
Aspia — Бесплатное приложение с открытым исходным кодом для удаленного управления рабочим столом в режиме реального времени и передачи файлов.
Я установил себе и разобрался с Aspia. Это было непросто, так как недавно вышла новая версия 2 и к ней вообще нет документации. А сама программа не так проста, как может показаться. Но функционал великолепный для бесплатной версии. Расскажу кратенько, что там к чему.
Для того, чтобы просто подключаться к компьютеру по ip адресу, достаточно на компьютер установить aspia-host, а на клиента aspia-client и подключиться. На хосте перед этим надо добавить какого-нибудь пользователя для авторизации с клиента.
Если хотите подключаться по ID к компьютерам за NAT, то надо поднять свой сервер. В терминологии Aspia это aspia-router. Никакого описания, как это сделать нет. Я случайно нашёл только вот этот документ и разобрался, как всё это настраивается. Не буду дублировать здесь, кому надо, посмотрит в доке. После настройки router, нужно указать его адрес на хосте и на клиенте и подключаться уже по ID. Этот роутер, кстати, может быть поднят на Linux.
Также есть aspia-console. С её помощью можно создавать адресные книги с хостами и быстро к ним подключаться. Программа aspia-relay позволяет гонять трафик через себя для подключения хоста и клиента. Как толком это должно работать, я не понял. Не стал разбираться.
В общем и целом софт крутой. Всё в msi пакетах. Можно сделать экспорт настроек хоста в xml файл и положить его рядом с msi пакетом. При установке настройки подхватятся. То есть Aspia легко развернуть на большую инфраструктуру. И всё это бесплатно.
Сайт: https://aspia.org, Обсуждение: https://t.me/srv_admin/1458.
AnyDesk
Утилита AnyDesk по функциональным возможностям находится где-то между TeamViewer и Ammyy Admin с его «почти клоном» AeroAdmin. Программа может запускаться без установки, имеет удобный современный пользовательский интерфейс, обладает разнообразными интерактивными функциями, и пи всем этом потребляет малое количество компьютерных ресурсов.
Основное окно программы AnyDesk:
![]()
Здесь все стандартно, кроме одного момента — 9-значный ID указан, но нет пароля. По умолчанию AnyDesk запускается в режиме неконтролируемого доступа, т.е. для подключения к удаленному или предоставления доступа к своему ПК потребуется только идентификационный номер.
Как видно из изображения, AnyDesk может работать в двух режимах — управление и обзор файлов. При выборе второго варианта запускается двухоконный файловый менеджер на подобии Total Commander. По умолчанию доступ открыт ко всем физическим и логическим дискам удаленного компьютера.
![]()
В AnyDesk реализована функция автоматического поиска компьютеров в локальной сети. Если таковые имеются, и на них установлена утилита, в центре окна программы в разделе «ОБНАРУЖЕННЫЕ» отобразится соответствующий список.
Окно настроек программы:
![]()
Если кликнуть по элементу «Изменить пароль доступа» в главном окне программы, откроется вкладка «Безопасность» меню настроек (но это не единственный способ открытия окна настроек). При установке переключателя в положение «Отключено» в блоке «Интерактивный доступ» программа начнет запрашивать пароль у управляющего компьютера. А сам пароль задается в блоке «Неконтролируемый доступ» при включенном параметре «Разрешить неконтролируемый доступ».
Все остальные настройки стандартные: качество передаваемой картинки и аудио, возможность установки связи через прокси-сервер, включение/выключение передачи файлов.
Функционал AnyDesk
Отметим следующие функциональные возможности AnyDesk:
Возможность записи видео с удаленного ПК.
![]()
Использование удаленного принтера (для этого программу недостаточно просто запустить, ее следует именно установить).
![]()
Наличие разнообразных интерактивных элементов в окне управления удаленным ПК — чат, доска для рисования и др.
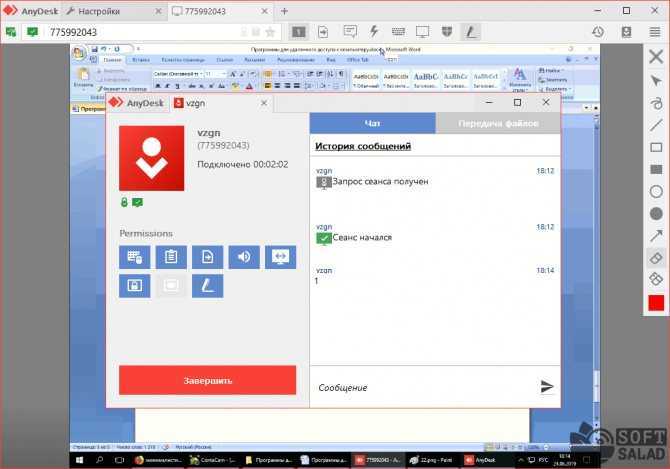
Гибкие настройки доступа (разрешений для удаленных пользователей).
![]()
Отметим также, что утилита AnyDesk доступна для множества платформ — Windows, macOS, Android, iOS, Linux, FreeBSD, Raspberry Pi и Chrome OS.
Недостатки AnyDesk
Из отрицательных сторон AnyDesk отметим лишь относительно высокую стоимость лицензии (в данном случае — подписки) для коммерческих пользователей: от 9 евро в месяц для одного компьютера-оператора (оформлять подписку для компьютеров-клиентов не нужно).
Практическая информация
В этом разделе рассмотрим ограничения на использование технологии прозрачной авторизации и проблемы, которые могут возникнуть при её применении.
- Технология Single Sign-On работает только при соединении с компьютеров под управлением операционной системы не Windows XP SP3 и более старших версий. В качестве терминального сервера могут быть использованы компьютеры с операционной системой Windows Vista, Windows Server 2008, Windows 7 и Windows Server 2008 R2.
- Если терминальный сервер, к которому устанавливается соединение, не может быть аутентифицирован через Kerberos или SSL-сертификат, SSO работать не будет. Это ограничение можно обойти с помощью политики:Разрешить делегирование учетных данных, установленных по умолчанию с проверкой подлинности сервера «только
NTLM»
. - Алгоритм включения и настройки данной групповой политики аналогичен представленному выше. Файл реестра, соответствующей данной настройке имеет следующий вид.
«AllowDefCredentialsWhenNTLMOnly»=dword:00000001
«ConcatenateDefaults_AllowDefNTLMOnly»=dword:00000001
«1»=»termsrv/*.mydomain.com»
Аутентификация данным способом менее безопасна, чем при использовании сертификатов или Kerberos.
- Если для какого-либо сервера сохранены учетные данные в настройках терминального клиента, то они имеют более высокий приоритет, чем текущие учетные данные.
- Single Sign-On работает только при использовании доменных аккаунтов.
- Если подключение к терминальному серверу идет через TS Gateway, в некоторых случаях возможен приоритет настроек сервера TS Gateway над настройками SSO терминального клиента.
- Если терминальный сервер настроен каждый раз запрашивать учетные данные пользователей, SSO работать не будет.
- Технология прозрачной авторизации работает только с паролями. В случае использования смарт-карт, она работать не будет.
Для корректной работы SSO на Windows XP SP рекомендуется установить два исправления из KB953760: «When you enable SSO for a terminal server from a Windows XP SP3-based client computer, you are still prompted for user credentials when you log on to the terminal server ».
В некоторых случаях возможна ситуация когда на одном и том же терминальном клиенте технология прозрачной авторизации может работать или не работать в зависимости от профиля подключающегося пользователя. Проблема решается пересозданием профиля пользователя. Если это является слишком трудоемкой задачей можно попробовать воспользоваться советами из обсуждения: «RemoteApp Single Sign On (SSO) from a Windows 7 client » форумов Microsoft Technet. В частности, рекомендуется сбросить настройки Internet Explorer или одобрить соответствующую надстройку для него.
Еще одним серьезным ограничением технологии SSO является то, что она не работает при запуске опубликованных приложений через TS Web Access. При этом пользователь вынужден дважды вводить учетные данные: при входе на веб-интерфейс и при авторизации на терминальном сервере.
В Windows Server 2008 R2 ситуация изменилась в лучшую сторону. Более подробную информацию об этом можно получить в статье: «Introducing Web Single Sign-On for RemoteApp and Desktop Connections» ».
NoMachine NX Client
Удобный и безопасный клиент удалённого рабочего стола на базе протокола NX. Он даёт высокую скорость соединения, сравнимую с работой за собственным компьютером. Позволяет делиться файлами, обеспечивает высокую защиту и надёжность.
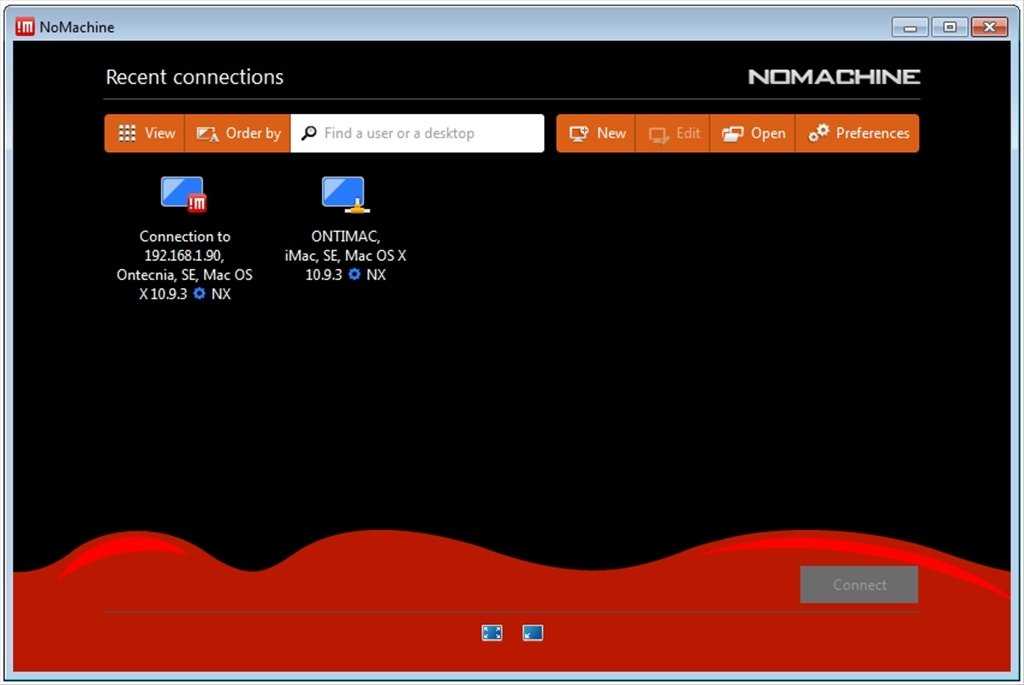
Особенности:
- Высокая скорость доступа ко всем документам, файлам, видео, аудио и т. д.
- Кроссплатформенность. Позволяет установить соединение с любой операционной системой.
- Стабильное соединение и высокая скорость позволяют смотреть телевизор, DVD, видео на YouTube и т. д. из любого места.
- Подходит не только для настольных компьютеров, но и для всех типов устройств.
- Умеет записывать удаленные операции.
Это далеко не все хорошие клиенты RDP для Windows, но мы постарались рассмотреть наиболее интересные. Какой лучше всего справится в вашем случае – зависит от конкретных условий и задач.
Преимущества удаленного доступа
Удаленный доступ – это удобно, и мы это уже выяснили. Но технология дает еще больше.
Гибкость
Начав использовать удаленный доступ на постоянной основе, вы ощутите гибкость буквально во всем.
- В выборе устройств.
- Во времени.
- В выборе места работы.
- В выборе своей деятельности.
- В выборе масштабов проекта.
От мощности и параметров вашего ПК больше не будет зависеть, можете ли вы сделать какую-то работу в данный момент или нет. Можно даже на относительно старом ноутбуке сделать работу, требующую мощности полноценного стационарного компьютера.
График работы можно будет варьировать, потому что необязательно находиться в офисе, чтобы закончить проект или внести критически важные правки в приложение, доступ к которому есть только в офисной «машине».
Удаленный доступ к серверу, например, гарантирует высокую производительность даже на слабом ПК. Можно заняться веб-разработкой или даже созданием полноценных приложений, не прибегая к апгрейду своего устройства. А сама программа может быть рассчитана на любой масштаб и аудиторию за счет того же мощного сервера.
Постоянный доступ к необходимым данным
Дистанция больше не помешает получить необходимые файлы. То, что является эксклюзивом для офисного ПК, может стать портативным набором файлов, который можно достать даже с планшета или смартфона.
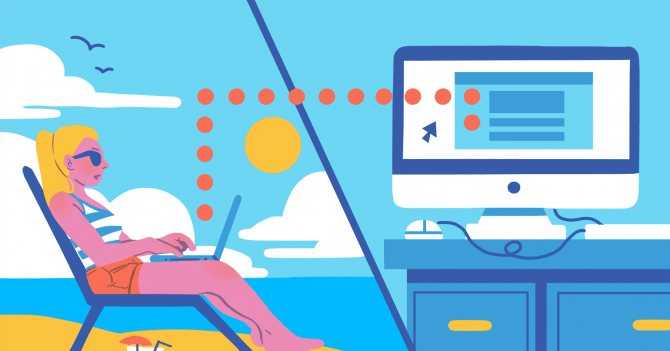
Подобный доступ можно сравнить с использованием облачного хранилища. Но облачные хранилища не так часто используются в корпоративной среде, где ценится высокая степень безопасности, а для взаимодействия используется протокол VPN.
Поэтому remote access становится спасением для «удаленщиков», нуждающихся в документах, лежащих на жестком диске офисного компьютера.
Скорость
Выполнение любых задач ускорится, причем сразу в нескольких направлениях.
- IT-специалисту не придется нестись через весь офис с 30 на 1 этаж, чтобы перезагрузить программу одному из работников. И не придется ехать, тратя кучу времени, в другое подразделение компании, чтобы исправить программную ошибку у коллеги. Удаленный доступ позволит сделать все, не уходя с рабочего места и экономя от получаса до дня.
- Разработчику больше не придется часами выжидать, пока запустится нужный «софт» или скомпилируется написанный код на собственном древнем ПК. Можно все «тяжелые обязанности» переложить на мощный офисный ПК или арендованный сервер.
Дешевизна
Удаленный доступ экономит деньги и тем, кто его использует, и тем, кто организует. Пользователи могут не тратить большие деньги на мощное оборудование, чтобы выполнять свою работу.
Работодателям же не придется обеспечивать сотрудников мощными ноутбуками, если те смогут подключиться к офисному ПК и использовать его в полную мощность через VPN.
Удобная среда для удаленной работы
Я отдельно о вряд ли пойдет на спад. Коронавирус не планирует отступать в ближайшее время да и другие вирусы не за горами. Иностранные компании приглашают специалистов из России и наоборот. Поэтому учиться и работать мы будет все больше удаленно (когда это технически и физически реализуемо, конечно).
Приложения, обеспечивающие удаленный доступ к компьютерам, заметно облегчают весь процесс, сохраняя за работниками офисное рабочее место со всеми его преимуществами. Включая повышенный уровень безопасности.
Реммина
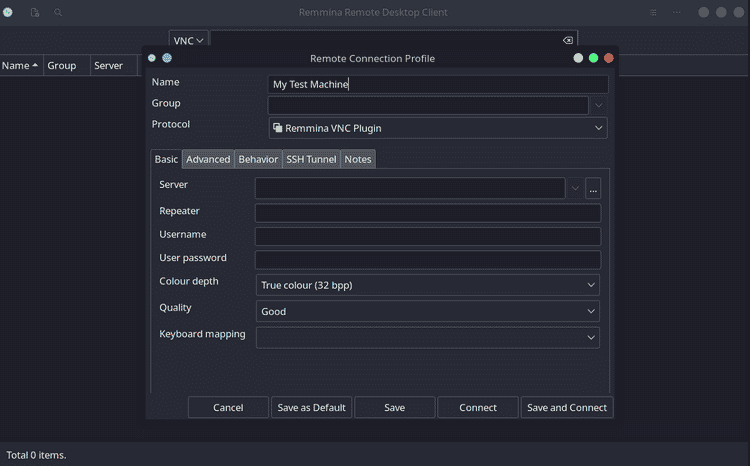
Это может показаться Remmina Он непривлекателен на первый взгляд своим простым внешним видом и относительно сложным использованием, но основные функции, которые он предлагает, полностью меняют правила игры. С помощью Remmina вы можете подключаться к другим удаленным системам через различные протоколы, такие как SSH, VNC, RDP, FTP и другие.
Честно говоря, Remmina не так уж и проста по сравнению с таким приложением, как TeamViewer, но в целях защиты это не для пользователей, которым нужен привлекательный пользовательский интерфейс. Единственное, что имеет значение, это то, что он хорошо выполняет свою работу. В отличие от других простых в использовании приложений для удаленного рабочего стола, вам сначала нужно будет настроить VNC-сервер на удаленном компьютере, и только тогда вы сможете получить к нему доступ с помощью Remmina.
Чтобы добавить соединение, нажмите кнопку «Добавить», расположенную в верхнем левом углу окна. Затем выберите предпочитаемый протокол удаленного управления (в данном случае VNC) и заполните оставшиеся данные, такие как адрес сервера, имя пользователя, пароль и т. Д. Как только вы нажмете Подключение , приложение отобразит новое окно, показывающее рабочий стол удаленной системы.
Remmina доступна в большинстве репозиториев дистрибутивов Linux и может быть установлена с помощью менеджера пакетов по умолчанию. Если ваша система поддерживает пакеты snap, вы можете установить Remmina с помощью следующей команды:
sudo snap install remmina
Обратите внимание, что базовая установка Remmina не включает подключаемые модули протокола. Так что потом вам придется установить его вручную
Для поддержки VNC установите пакет libvncserver О дистрибутивах и бандлах на основе Arch remmina-плагин-vnc В дистрибутивах на основе Ubuntu и Debian.
6. Реммина
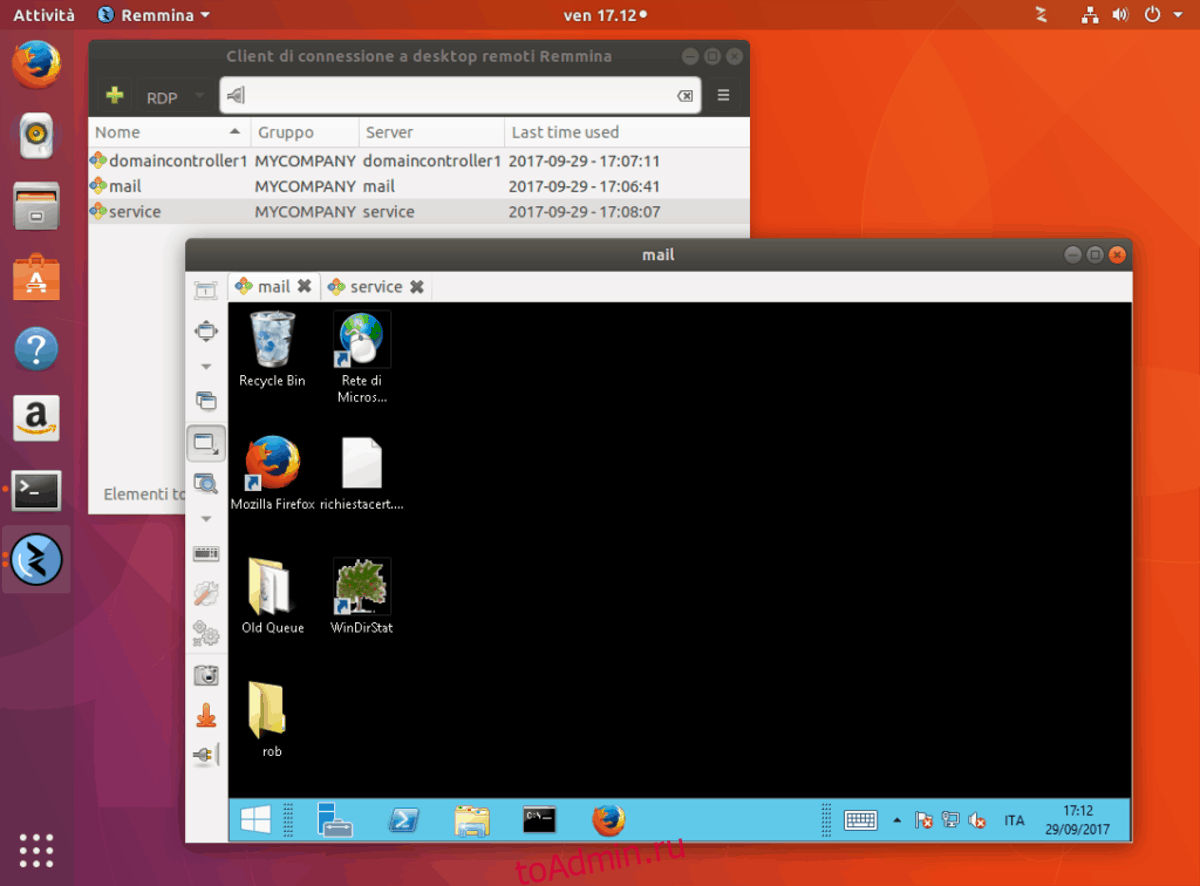
Реммина — это приложение удаленного рабочего стола GTK для Linux и BSD, которое поддерживает множество различных протоколов. В частности, приложение поддерживает MS RDP, VNC, NX, XDMCP, SSH и Telepathy.
Примечательные особенности:
Помимо поддержки десятков протоколов, Remmina имеет другие полезные функции, такие как интерфейс с вкладками, режим «быстрого подключения», управление группами и многое другое.
Поддержка множества различных протоколов удаленного рабочего стола.Встроенная поддержка SSH.Можно сохранить предыдущие подключения с помощью «быстрого подключения».Поддерживает сторонние плагины через «remmina-plugins».Использует Telepathy для автоматического обнаружения соединений в сети.
Использование Putty для подключения к Linux
Пожалуй, одним из самых популярных способов подключения к Linux из Windows является кроссплатформенная утилита Putty — небольшая по размерам, но очень часто незаменима для подключения по таким протоколам как SSH, Telnet, rlogin и даже с помощью последовательных портов.
Для обычного подключения к Linux-серверу по протоколу SSH достаточно в поле Host Name (or IP-address) указать его IP-адрес и нажать кнопку Open (в данном примере Linux-сервер имеет IP-адрес: 192.168.56.102):
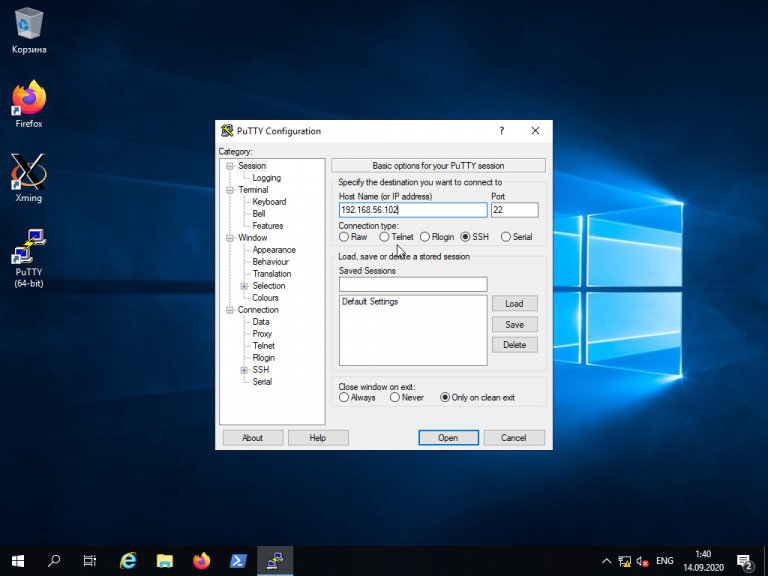
При первом подключении Putty предупредит, что используется специальный ключ безопасности и его нужно добавить в доверенные хосты. Нажмите кнопку Да:
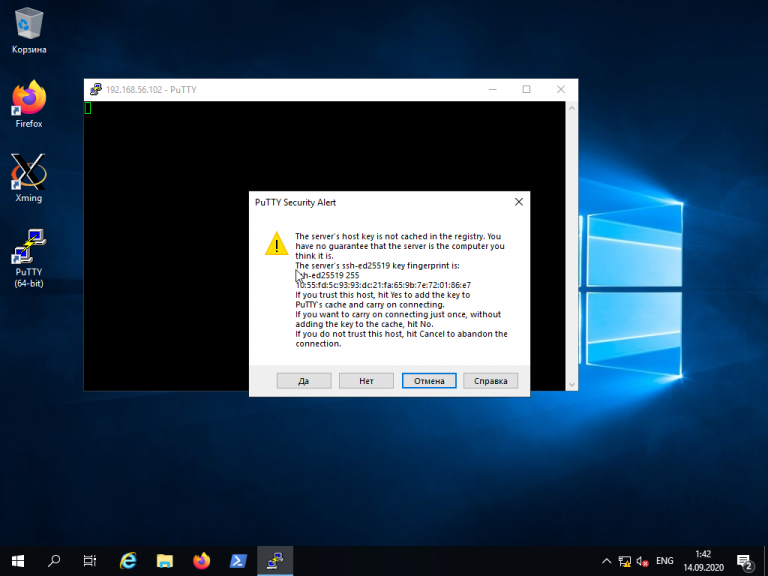
Далее нужно будет ввести логин и пароль. Если всё сделано правильно, запустится удалённая сессия терминала Linux:
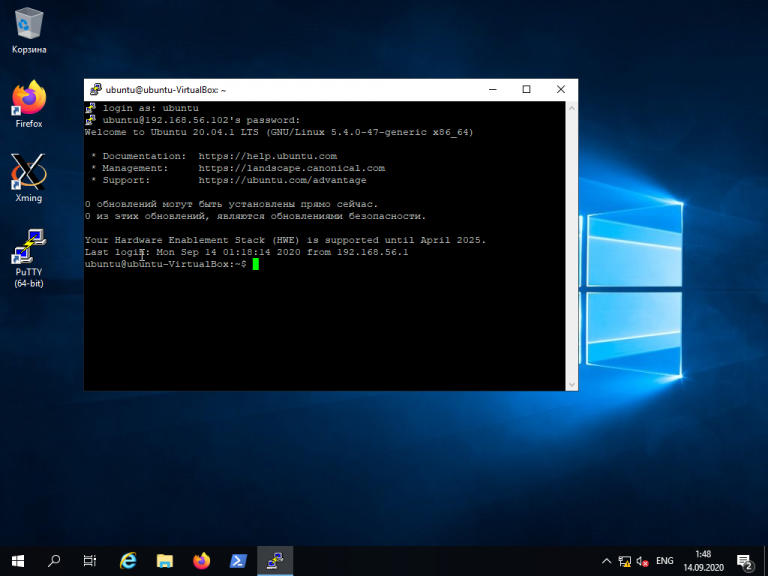
Мало кто знает, что Putty позволяет запустить почти любое приложение, установленное на компьютере с Linux, по сети в Windows. Для этого на компьютере с Windows нужно установить собственный X-сервер. В данном примере воспользуемся Xming.
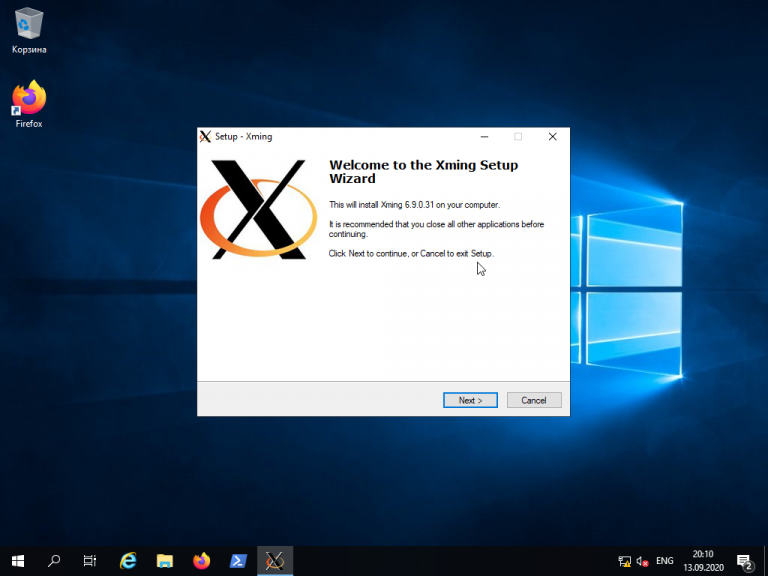
Когда установка Xming завершится, откройте Putty и в настройках сессии для вашего подключения в разделе SSH -> X11 включите флажок напротив опции Enable X11 forwarding, а также, в строке Отображение дисплея X впишите значение localhost:0, после чего откройте сессию подключения с помощью кнопки Open:
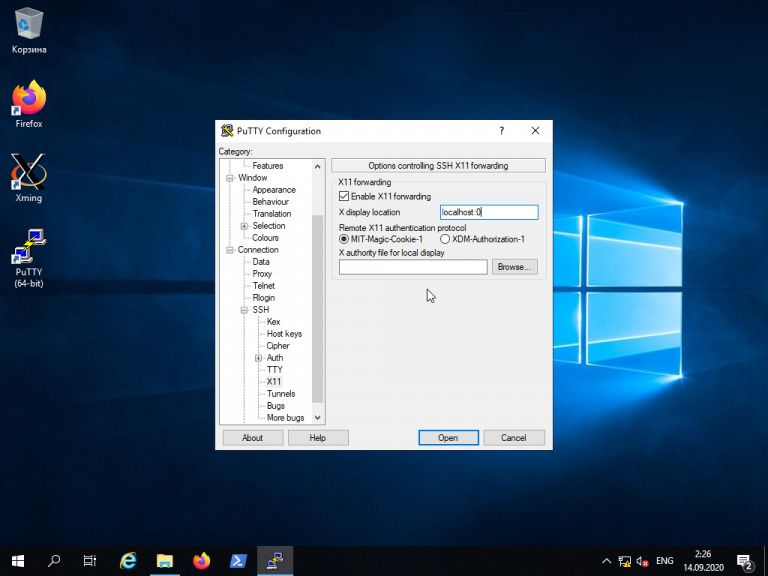
В открывшемся терминале Putty введите консольное название программы, обладающей графическим интерфейсом. В данном примере введено название графического редактора drawing:
(Знак & позволит запустить программу в фоновом режиме, в этом случае в окне Putty можно будет выполнять и другие команды):
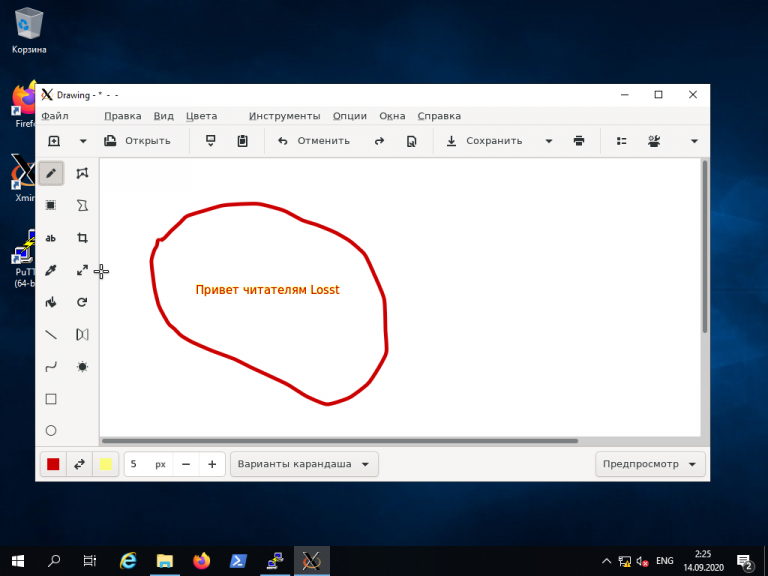
Как видите, Linux-приложение drawing успешно запустилось по сети на X-сервере, установленном в Windows. С ним можно работать так же, как и с локальным приложением.
×
Как исправить черный экран XRDP в Ubuntu
Решение довольно простое. Откройте Ubuntu и отредактируйте /etc/xrdp/startwm.sh сценарий.
Добавьте эти строки непосредственно перед строками, которые тестируют и выполняют Xsession, как показано на скриншоте ниже.
Как исправить черный экран XRDP в Ubuntu
Далее требуется сохранить файл и выйдите. Не забудьте перезапуститm службу Xrdp.
Затем повторно подключитесь. После первоначальной аутентификации вам потребуется пройти повторную аутентификацию, как показано на рисунке.
Аутентификация пользователя XRDP
Введите свои учетные данные и нажмите кнопку «аутентификация«.После проделанного в перейдете на экран стола удаленной системы Ubuntu.
Удаленный Доступ К Рабочему Столу Ubuntu
Заключение
Ну вот и все, в этой статье вы узнали Как установить Xrdp на Ubuntu 20.04. Это совсем не сложно и это может сделать даже новичок Linux. Если у вас что-то не получилось или вы нашли ошибку, оставьте комментарий.
Подготовьте Windows RDP к Соединениям Ubuntu
Решения для удаленного доступа просты в настройке и управлении в одной сети. Однако, если вы работаете из дома, это сразу усложняет ситуацию.
Чтобы использовать VNC и RDP с ПК в другой сети, вам необходимо разрешить доступ к удаленному компьютеру через его маршрутизатор. Это делается с помощью «переадресации портов». Однако перед настройкой вам потребуется IP-адрес.
Найдите IP-адрес вашего компьютера с Ubuntu
Прежде чем вы сможете установить соединение с устройством Ubuntu через RDP или VNC, вам потребуется IP-адрес.
Первый способ самый простой. Физически перейдите к машине с Ubuntu, нажмите Ctrl + Alt + T чтобы открыть Терминал и введите команду:
Найдите «inet addr» для соединения, которое вы используете в данный момент. Например, если вы используете Wi-Fi, поищите wlan0, Если компьютер подключен к сети для Ethernet, ищите eth0,
Другой способ найти IP-адрес — найти значок подключения на панели, щелкнуть правой кнопкой мыши и выбрать Информация о соединении, Вы найдете IP-адрес, указанный здесь.
Ни один из этих вариантов не открывается? Вы также можете подключиться к маршрутизатору напрямую через браузер вашего компьютера.
После входа в консоль администратора маршрутизатора вы сможете увидеть, какие устройства подключены. Просто найдите имя вашего устройства Ubuntu, найдите IP-адрес и запишите его на будущее.
Включить переадресацию портов
Чтобы получить доступ к компьютеру в другой сети (например, в вашей рабочей сети), вам необходимо включить переадресацию портов на маршрутизаторе, где расположен ваш компьютер с Ubuntu.
Начните с установки IP-адреса маршрутизатора. Для этого вы можете использовать команду ip r, с grep, чтобы указать значение по умолчанию:
Запишите IP-адрес, затем откройте его в браузере, чтобы отобразить консоль администратора маршрутизатора. Включение переадресации портов очень просто:
- Ищите Перенаправление порта настройки
- Создать Новое правило маркированный Удаленного рабочего стола
- Установить Внутренний порт номер до 3389
- Установить Внешний порт номер до 3389
- Введите айпи адрес Ubuntu ПК
- щелчок Сохранить
Обратите внимание, что эти шаги являются общими и будут отличаться в зависимости от вашего маршрутизатора. Для подробных шагов, проверьте свою документацию маршрутизатора
После сохранения вы сможете удаленно пересылать RDP на ПК с Ubuntu через статический IP-адрес вашей организации. Если ваш работодатель не использует статический IP (маловероятно, но это случается), тогда используйте динамический DNS-провайдер
вместо.
Примечание: системный администратор вашей организации может настроить переадресацию портов, если вы не используете коммерческие инструменты удаленного рабочего стола.
Настройка доступа с использованием SSH
Чтобы сэкономить время, вы можете установить PuTTY на свой компьютер (или просто попробуйте встроенную функцию Windows SSH).
). Это позволяет вам установить соединение SSH, которое дает удаленный доступ к командной строке Ubuntu.
Чтобы было ясно: это не вариант удаленного рабочего стола; нет управления мышью. Но полезно иметь удаленную установку инструментов, которые вы будете использовать. По умолчанию SSH часто отключается, поэтому, если он не установлен, вам придется это исправить.
Короче говоря, это зависит от того, какую версию Ubuntu вы используете, и использовали ли вы ранее SSH.
После установки через терминал (sudo apt install openssh-server) вы сможете установить удаленное соединение. Просто введите IP-адрес, имя пользователя и пароль Ubuntu. Затем вы можете использовать терминал для установки инструментов, необходимых для RDP и VNC.
Radmin
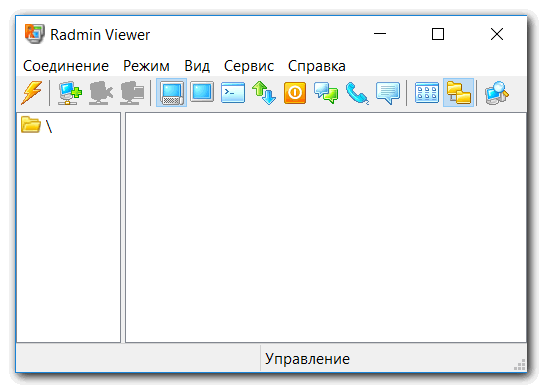
Программа отличается широчайшим функционалом, но у неё нет бесплатного тарифа. Для пользования Radmin придётся заплатить. Однако разработчики предлагают новичкам 30-дневный бесплатный период. Этим можно воспользоваться, когда не требуется постоянный доступ к удалённому устройству. Особенность Radmin в том, что оно было выпущено ещё в прошлом веке. Но до сих продолжает функционировать.
Достоинства Radmin:
- широкий функционал;
- редкие опции: защита от подбора паролей, принудительное завершение работы ПК, подключение к BIOS удалённого устройства;
- надёжность и безопасность;
- высокая скорость работы;
- возможность серьёзного администрирования.
Недостатки:
- отсутствие бесплатного тарифа;
- сложная установка и настройка (требуются специальные знания, навыки);
- мигание изображения при запуске приложения (на некоторых мониторах);
- использование IP-адрес клиента, что усложняет удалённое управление через интернет.
Полная версия Radmin позволяет провести серьёзное администрирование удалённого компьютера. Однако если инструмент нужен на короткое время, то подойдёт пробный период программного обеспечения.
Remmina
Это бесплатный качественный софт с открытым исходным кодом для удаленного доступа к рабочему столу. Remmina разработана на базе кроссплатформенной библиотеки GTK+3. ПО предлагает массу инструментов для удобного подключения к удалённому компьютеру, имеет понятный современный интерфейс и поддерживает многочисленные сетевые протоколы: VNC, RDP, NX, XDMCP, SPICE, EXEC и SSH.
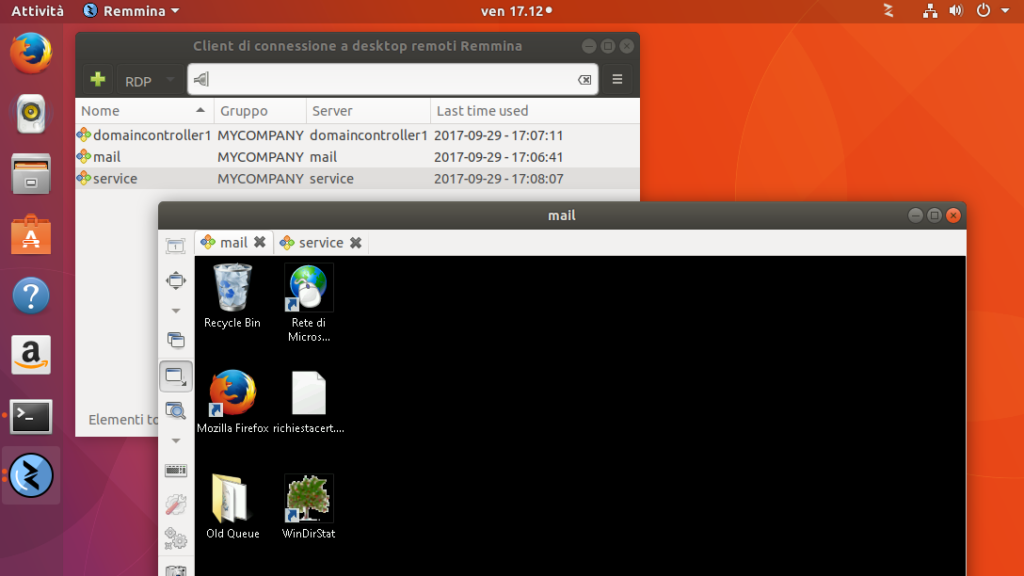
Особенности:
- Это клиент для взаимодействия рабочих столов Linux и Windows, поэтому вы можете управлять удаленным ПК с Widows через свою систему Linux.
- Является полезным инструментом для системных администраторов Gnu и Linux.
- Обеспечивает гибкость подключения и безопасность работы.
- Хотя у него нет собственного сервера, он позволяет управлять всеми операциями удаленного рабочего стола.
- Поддерживает большое количество сетевых протоколов.
8. Винагре
Vinagre — официальный клиент Gnome Shell VNC / SSH. Инструмент прост для глаз и имеет полезные функции, такие как графический режим просмотра, соединения без пароля (благодаря Gnome Keyring) и поддержку одновременного подключения к нескольким машинам.
Примечательные особенности:
Превосходное сжатие частоты кадров означает, что доступ к удаленным компьютерам не приводит к задержкам.Может одновременно подключаться к удаленным компьютерам или серверам.Может использовать буфер обмена для копирования / вставки между удаленным клиентом и локальным сервером.Может подключаться ко многим различным удаленным протоколам, включая Microsoft Windows RDP.Интерфейс с вкладками для удобной навигации между несколькими удаленными подключениями.Поддержка туннельных соединений SSH.Интеграция с Gnome Keyring позволяет пользователям быстро подключаться к удаленным машинам без паролей.Функция закладок позволяет пользователям Vinagre сохранять удаленные соединения для быстрого доступа в будущем.
Протокол VNC
Самым популярным вариантом является использование протокола VNC. Несмотря на то что он является устаревшим, небезопасным, нестабильным и медленным, он поддерживается практически любым оборудованием и операционной системой, так что, проблем с совместимостью быть практически не должно. Примечательно, что все необходимые утилиты, чтобы создать удалённый доступ к рабочему столу, уже вшиты в дистрибутив Ubuntu. Вам остаётся лишь активировать их и правильно настроить. Итак, рассмотрим ваши действия шаг за шагом.
Запустите стартовое меню Dash (аналог меню Пуск в Windows) и введите в меню поиска Desktop Sharing, чтобы найти утилиту Vino.
Если ничего не находится, запустите софт с терминала (аналог командной строки Windows)
Для этого кликните иконку приложения в боковом меню либо нажмите сочетание клавиш Ctrl + Alt + T, после чего примените команду vino-preferences.
Откроется окошко настройки утилиты, в нём вам нужно будет обратить внимание на несколько параметров: «Позволять другим пользователям видеть ваш рабочий стол» и «Требовать от пользователя ввести следующий пароль». Поставьте галочку напротив каждого из них, а также пропишите тот пароль, который вы хотите использовать при соединении
Также при желании можно выбрать настройки отображения значков в области уведомлений.
Теперь, когда вы настроили удалённый рабочий стол Ubuntu, можно попробовать подсоединиться к нему с любого другого компьютера. Но из-за того, что по умолчанию активировано шифрование соединения, могут возникнуть проблемы при использовании других операционных систем. Чтобы избежать этого, принудительно отключите его. Для этого:
- Установите утилиту dconf-editor при помощи команды sudo apt install dconf-editor.
- После того как она будет установлена, откройте её и снимите галочку с пункта require-encryption в разделе параметров org.gnome.desktop.remote-desktop.
- Теперь, когда ваша система полностью готова для управления извне, на другом компьютере под управлением Linux найдите программу Remmina, которая является одной из лучших для удалённого управления. Вам нужно узнать IP-адрес компьютера, к которому вы желаете подсоединиться. Если же вы хотите проверить работу на локальном компьютере, вам нужно будет указать в качестве адреса local host.
- В главном окне напротив строки с адресом выберите протокол связи VNC, а также пропишите IP-адрес компьютера либо же local host при проверке на локальном сервере. Кликните кнопку «Подключиться».
- Если вы устанавливали пароль на предыдущем этапе, утилита обязательно у вас его запросит. Напечатайте его и нажмите кнопку OK или Enter на клавиатуре.
- На том компьютере, которым вы собираетесь управлять удалённо, нужно разрешить внешнее подключение. Для этого нужно нажать во всплывающем окошке соответствующую кнопку. Подскажите вашему коллеге или знакомому, как это сделать либо же выполните это самостоятельно при использовании локального сервера.
Мы разобрали ситуацию, когда оба компьютера работают под управлением Ubuntu. По такому же принципу можно пользоваться любой другой программой для удалённого управления компьютером на любой операционной системе, включая Windows, Mac OS или даже Android. Всё что нужно — знать адрес и пароль подключения.
TeamViewer
Популярный надёжный клиент для подключения к удалённому рабочему столу. Клиент позволяет подключиться к удаленной системе с нескольких устройств и нескольким пользователям одновременно. Есть бесплатная и платная версия приложения. TeamViewer имеет опции для онлайн-конференций и передачи документов от одного устройства к другому.
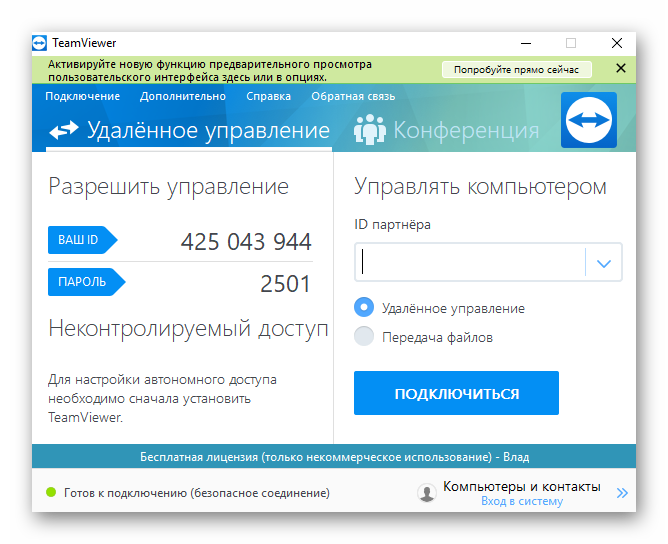
Особенности:
- Поддержка и доступ к удалённым устройствам в режиме реального времени с надежной системой безопасности.
- TeamViewer Host позволяет обеспечить круглосуточный доступ к удаленным рабочим столам.
- Функция TeamViewer QuickSupport позволяет использовать ПО без загрузки всего приложения.
- Полноценная работа в бесплатной версии.
- Кроссплатформенность. Можно устанавливать соединения между несколькими операционными системами.
RustDesk
Я потестировал ещё один бесплатный открытый софт для удалённого управления компьютерами под названием RustDesk
У него есть несколько полезных особенностей, из-за которых на него имеет смысл обратить внимание
Самое важное. RustDesk умеет открывать TCP туннели
Программа автоматом при подключении создаёт TCP туннель до удалённого RDP порта, так что можно подключиться к удалённому рабочему столу прямо через интерфейс программы. Довольно удобно сделано. Для тех, кто не пользовался подобным и не понимает, как это работает, поясню.
Допустим, в сети, куда вы подключаетесь через RustDesk, есть какой-то ssh сервер 10.20.30.5. У вас нет туда прямого доступа, но нужно подключиться по ssh напрямую со своего компа. Вы создаёте в RustDesk TCP туннель и указываете, что будете использовать локальный порт 222 для того, чтобы соединиться с удалённым портом 10.20.30.5:22. После того, как RustDesk подключиться к любому компьютеру в локальной сети, от которого есть соединение до 10.20.30.5, вы сможете подключиться на свой локальный порт 222 и попасть на удалённый ssh сервер.
У меня были ситуации, когда я много работал через подобные туннели. Использовал для этого AnyDesk. У него есть такой же функционал. Это было очень удобно, так как заказчику не надо было заморачиваться с доступом к каждой машине в закрытом периметре. Он вручную запускал Anydesk и контролировал мой доступ. А я создавал до десятка разных туннелей и спокойно подключался со своего компа туда.
Помимо того, что что код открыт, в репозитории есть инструкции по сборке. Теоретически, это можно делать самостоятельно, если есть такое желание. Часто бывает, что код открыт, но если ты не разбираешься в теме, то хрен ты сам соберёшь, даже если есть исходники.
Есть легковесные портированные версии под винду. Запускаются без установки и прав администратора.
Есть свой ID и Relay сервер. То есть можно поднять всё у себя. Я это сделал, проблем не возникло, так как всё упаковано в Docker. Не понял только одно. Указано, что сейчас разрабатывается новый сервер и пока его можно использовать бесплатно. Потом, судя по всему, будет стоить денег. А может и оставят какую-то бесплатную версию, хз.
Мобильный клиент тоже есть.
Сайт — https://rustdesk.com Исходники — https://github.com/rustdesk/rustdesk
Инструкция по запуску сервера — https://github.com/rustdesk/rustdesk-server/blob/master/id-relay-set.md
Обсуждение — https://t.me/srv_admin/1624
































