Установка программ в Debian ориентированных дистрибутивах
К Debian ориентированным дистрибутивам относятся: сам Debian с любым окружением рабочего стола (GNOME, KDE, XFCE и так далее), Ubuntu (сюда относятся Kubuntu, Xubuntu, Lubntu и так далее), Linux Mint с любым окружением рабочего стола, MX Linux, Pop!_OS, Astra Linux. И многие другие дистрибутивы, которые основываются именно на пакетной базе Debian. Просмотреть так называемое дерево дистрибутивов Linux и узнать, какой дистрибутив основывается на пакетной базе Debian можно на WIKI. Начнем мы с установки утилитой dpkg, данная утилита устанавливает заранее скачанные из сети пакеты, например, тот же Google Chrome. Для того что бы установить пакет, в терминале выполняем команду:
sudo dpkg -i и название пакета
Обратите внимания, что для установки вы должны находится в этом же каталоге, что и скачанная ранее программа. В данном примере ключ -i обозначает установку – install, для удаления используется ключ -r. Крайне рекомендуется после установки утилитой dpkg установить зависимости, их можно установить командой:
Если вы скачали несколько программ, то установить их можно командой:
Таким образом, все программы из каталога с расширением .deb будут установлены:
Установка программ из репозитория происходит командой:
sudo apt install и название пакета
Обратите внимания на пакетный менеджер, в данном случае это apt, который прекрасно работает с репозиториями и устанавливает не только программы, но и их зависимости. Например, для установки Synaptic выполним команду:
Таким образом мы установим из репозитория нужную нам программу. Далее рассмотрим как удалять установленные программы в Debian, Ubuntu, Linux Mint, Astra Linux и так далее. Для удаления программ используются команды sudo apt remove или для полного удаления sudo apt purge, а далее необходимо указать название программы которую хотим удалить. На примере все того же synaptic это будет выглядеть следующим образом:
sudo apt remove synaptic
или
sudo apt purge synaptic
Далее можно выполнить очистку системы от оставшихся зависимостей, стоит отметить, что при обновлении системы так же остаются не используемые пакеты, которые можно удалить теми же командами:
sudo apt autoremove
и
sudo apt autoclean
Устанавливать программы или пакеты можно через графические менеджеры программ, рассмотрим пример установки в Synaptic. Открываем его и в поисковой строке вводим название необходимой программы, например, нужно установить браузер Chromium, вводим его название:
Нажимаем искать и в результатах поиска находим пакет с названием “chromium-browser”, далее нажимаем правой клавишей мышки на названии пакета и выбираем пункт “Отметить для установки”:
Вверху Synaptica появится кнопка “Применить”, нажимаем на нее, появится окно где можно увидеть что помимо самой программы, подтянутся и необходимые зависимости если их нет в системе:
После нажатия на кнопку “Применить” начнется установка. В Synaptic можно отсортировать пакеты которые установлены в вашей системе, для этого достаточно нажать на букву “C”, которая находится под кнопкой “Отметить все”. Зеленым будут отмечены именно те пакеты, которые установлены в вашей системе:
Для удаления программ в Synaptic нажимаем правой клавишей мышки на пакете, возьмем для примера все тот же Chromium, и выбираем один из пунктов “Отметить для удаления” или “Отметить для полного удаления”, в последнем случае, программа удалится со всеми ее зависимостями:
Synaptic по умолчанию в некоторых системах отсутствует, его заменяют другим приложением для установки и удаления программ в операционных системах Linux. Рассмотрим на примере той же Ubuntu приложение “Менеджер программ”, по сути, оно практически ничем не отличается от других, которые идут с рабочим окружением GNOME, в том же Debian вы увидите крайне похожее приложение для установки программ. Тут все программы разбиты по категориям:
Для поиска нужной программы в Менеджере программ в поисковой строке точно так же как и в Synaptice вводим название необходимой программы, например все тот же Chromium, и из списка выбираем нужное:
Нажимаем на названии программы и переходим на страницу с описанием, где вверху появится кнопка “Установить”, нажимаем на нее и программа будет установлена:
Все это крайне похоже на магазин приложений в смартфонах на Android, так что проблем с установкой и удалением программ возникнуть не должно. В менеджере приложений Discover который идет с рабочим окружением KDE все действия примерно такие же.
Предисловие
Все мы давно знаем про встроенную функцию Telegram, для экспорта чатов из других мессенджеров, однако предоставляют такую возможность только WhatsApp, KakaoTalk и Line. Конечно, импортировать можно что угодно специальными утилитами, например, TLImporter, но куда интереснее, когда переписка переносится с соблюдением хронологии и выглядит нативно.
Так возможно ли, пользуясь средствами Telegram, импортировать чат откуда-нибудь ещё? Задаваясь этим вопросом, я несколько дней подряд перерывал Интернет, но, увы, ничего не нашёл, и поэтому поделюсь своим решением в этой статье, авось кому пригодится.
Как установить Телеграм
На смартфон
- После того, как процесс установки завершен, открываем «Play» или ищем программу на смартфоне.
- При первом запуске приложения, откроется экран, где предложат выбор языка. Там стоит английский по умолчанию, можно выбрать «Продолжить на русском». Нажать. Здесь смартфон выдает предупреждение о предоставлении особых разрешений приложению, подтверждаем права с помощью нажатия кнопки «Разрешить».
- Вводим номер своего телефона. Логином здесь станет ваш номер телефона. Он потребуется и для аутентификации на других устройствах (например, при установке Телеграм на компьютер или ноутбук). Пишем номер и подтверждаем действие.
- Проходим аутентификацию. Для идентификации устройства вам придет СМС с кодом активации или будет звонок автоответчика. Процесс происходит в автоматическом режиме, и нужно просто подождать пару минут. В зависимости от настроек телефона код из СМС, возможно, придется ввести вручную.
- Остается заполнить данные, и можно начинать работу в Телеграм! Мы расписали шаги по установке с максимальной подробностью. Весь процесс скачивания и настройки программы займет не больше 5 мин.
Он имеет основные шаги:
- Поиск программы в плей маркете;
- Выполнение ее установки на смартфон;
- Ввод своего номера телефона в настройках и прохождение аутентификации;
- Заполнение ваших данных и возможность использовать установленное приложение!
Это интересно: Как скачать и установить WhatsApp
На компьютер
Весь процесс установки занимает не более трех минут. В первых трех окнах, появившихся при установке, изменять не нужно ничего:
- Нажимаем «ОК» и «Далее». Здесь же выбирают язык, папку, куда произойдет установка и папка в меню пуск, которые лучше оставить стандартными.
- В очередном окне поставьте галочку «Создать значок на рабочем столе», если отметки нет, и нажмите «Далее». Это для удобного запуска программы с рабочего стола. Если иконка не понадобится, ее всегда можно убрать.
Telegram Web
Многие уже сталкивались с упоминанием такой версией популярного мессенджера Телеграм, как web. Возникает вопрос, что это такое Telegram Web и как им пользоваться.
Многие пользователи, которые сталкиваются на просторах Интернета с упоминанием такой загадочной версии популярного мессенджера, как web, начинают задаваться вопросом, что это такое Телеграмм онлайн и как его использовать. Вот именно об этом и пойдёт речь в статье.
Web версию назвать самостоятельным мессенджером нельзя, потому как в ней используется привязка аккаунта, созданного ранее с применением версии приложения для смартфона.
После открытия сайта с Телеграм Веб появится окно авторизации. Интерфейс на английском языке, но всё доступно для понимания, даже для пользователя, не владеющего данным международным языком.
- В блоке «Sign In» надо выбрать из списка страну в строке «Country» и ввести актуальный номер телефона, который уже прошел регистрацию в системе. Указанный телефон не должен быть заблокирован. С его помощью потребуется подтвердить авторизацию с помощью СМС кода, который придет на номер телефона.
- Нажмите «Next», и подтвердите корректность введенного номера, нажав «OK».
- Теперь поступит смс сообщение с 5-тизначным кодом, который надо ввести в строку «Enter your code».
- После входа откроется окно вашей начальной страницы со всеми контактами, каналами и активными чатами. К слову, чат откроется ровно на том моменте, с которого вы и прервали предыдущее чтение.
Установка пакетов DEB в Ubuntu и Linux Mint
В этом руководстве мы собираемся показать вам шаг за шагом, как установить пакет Debian в Ubuntu. Мы рассмотрим два основных метода:
- Установка пакетов Debian через командную строку (терминал)
- Установка пакетов Debian через графический интерфейс пользователя (приложение Software Center и приложение GDebi).
Но прежде чем мы начнем наше руководство, давайте сначала убедимся, что у вас есть обновленная система Ubuntu, используя следующие две команды:
Метод I: Установка пакетов Debian через командную строку
В методе командной строки мы будем использовать терминал для установки пакета Debian. В принципе, вы можете использовать терминал одним из двух методов:
- через команду dpkg
- через команду GDebi
dpkg
В общем, если вы используете команду dpkg, вы можете использовать следующий формат команды:
Где вам нужно заменить “пакет_debian.deb” на путь к вашему пакету Debian. Поэтому, например, для установки пакета ASC Music Debian вы используете команду, подобную следующей:
GDebi
Наш второй метод работы с командной строкой – это использование команды GDebi. Если вы не установили GDebi в вашу систему, то используйте следующую команду для ее установки:
Далее, давайте воспользуемся командой GDebi для установки пакета Debian с помощью следующей команды:
Метод 2: Установка пакетов Debian через графический интерфейс пользователя
Самый простой метод установки пакета Debian – это использование графического интерфейса пользователя. Опять же, вы можете выбрать один из двух методов:
- Использование Магазин приложений
- Используя приложение GDebi
Установка пакета Debian с помощью Software Center
В этом методе мы будем использовать Software Center по умолчанию, который поставляется с Ubuntu. К счастью, здесь не так много шагов, вы просто дважды щелкаете на пакете, который вам нужно установить. Затем установите его через приложение Software Center. Давайте подробнее рассмотрим следующие шаги:
Шаг 1. Проверьте пакет Debian в каталоге Загрузки.
Дважды щелкните на пакете Debian.
Шаг 2. Как вы можете заметить, откроется Центр программного обеспечения. Теперь вы можете нажать кнопку Install, чтобы начать установку.
Установка пакета Asc Music Debian с помощью программы установки ПО
Шаг 3. Вам может потребоваться ввести пароль sudo для аутентификации. Как вы видите, установка пакета Debian продолжается.
После успешного завершения установки вы можете получить окно, как показано ниже, с кнопкой Remove. Кнопка Remove может быть использована для удаления пакета Debian из вашей системы.
Asc успешно установлен с помощью Software Installer
Теперь вы должны были успешно установить пакет Debian.
Установка пакета Debian с помощью приложения GDebi
Во втором графическом методе мы можем использовать приложение GDebi. В этом методе у вас должен быть установлен пакет GDebi. Если он не установлен, вы можете использовать следующую команду для его установки:
Теперь давайте воспользуемся приложением GDebi.
Шаг 1. Сначала перейдите в каталог, где находится пакет Debian. Затем щелкните правой кнопкой мыши на пакете Debian и выберите “Открыть с помощью другого приложения”.
Открыть пакет Debian с помощью другого приложения
Шаг 2. В меню рекомендуемых приложений выберите GDebi Package Installer. Затем нажмите кнопку “Выбрать”.
Выберите установщик пакетов GDebi
Шаг 3. Приложение GDebi откроется и загрузит пакет Debian.
Загрузка пакета Asc Music в GDebi
Шаг 4. После загрузки пакета Debian вы можете нажать кнопку Установить пакет, чтобы начать установку.
Пакет Asc Music успешно установлен через GDebi
Шаг 5. Как вы можете заметить, панель установки находится внизу программы установки GDebi.
Asc Music Package успешно установлен через GDebi
Шаг 6. После успешного завершения установки вы должны получить сообщение, как показано ниже.
Asc Music Package успешно установлен через GDebi
Поздравляем, вы только что узнали несколько методов установки пакета Debian на вашу систему Ubuntu Linux. Это руководство должно работать на дистрибутивах Linux на базе Ubuntu, включая Linux Mint, elementary OS, Pop!_OS и других.
Оцените? +1
+1
+1
+1
+1
+1
+1
Настройка и русификация Telegram в Linux Mint 18.2
Итак, Telegram Вы установили, теперь осталось его настроить. Запускаем Telegram «Меню ->Интернет-> Telegram Desktop». После того как программа запустится, жмем «START MESSAGING».
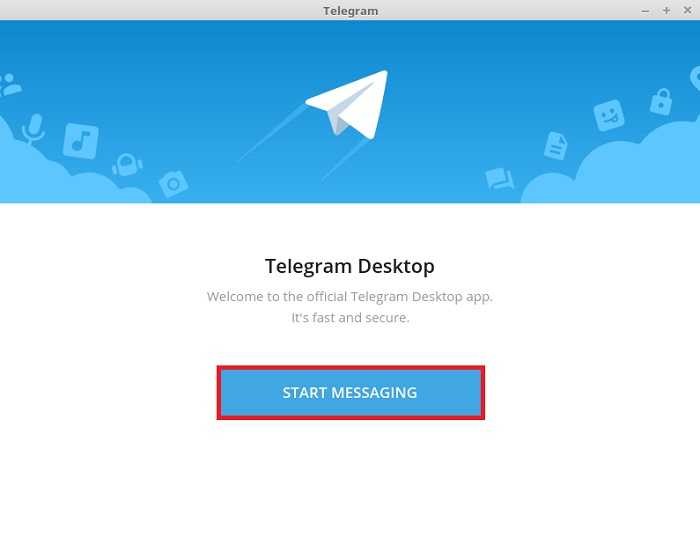
Затем вводим номер мобильного телефона и жмем «Next».
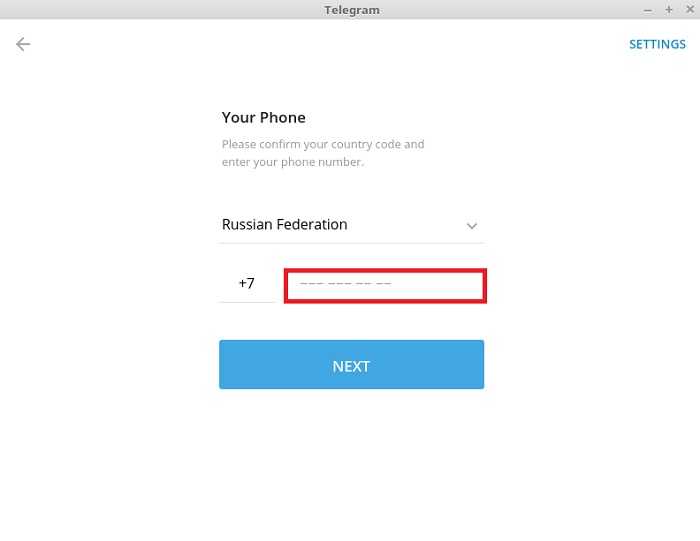
На указанный номер придет СМС с кодом, Вы его вводите в следующем окне (код также может прийти и в сообщение на Telegram, если у Вас уже есть учетная запись в Telegram, если сообщение не пришло, нажмите кнопку «Send code via SMS», в этом случае будет отправлено СМС).
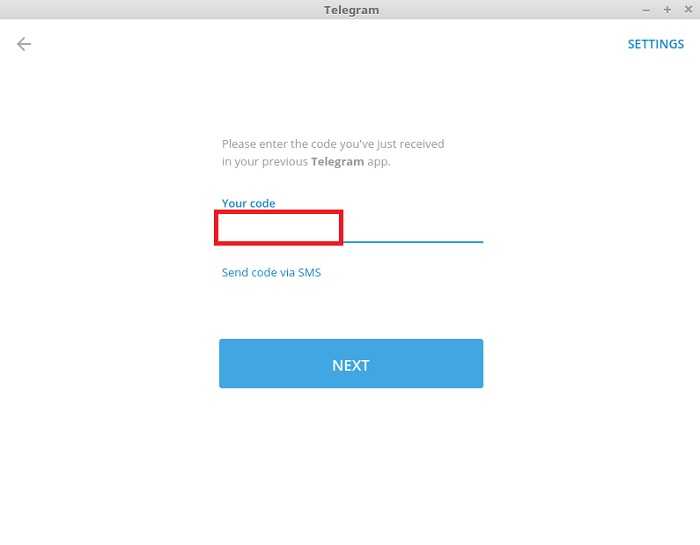
После этого Telegram запустится, но на английском языке, для русификации Telegram в поиске вводим «telerobot».
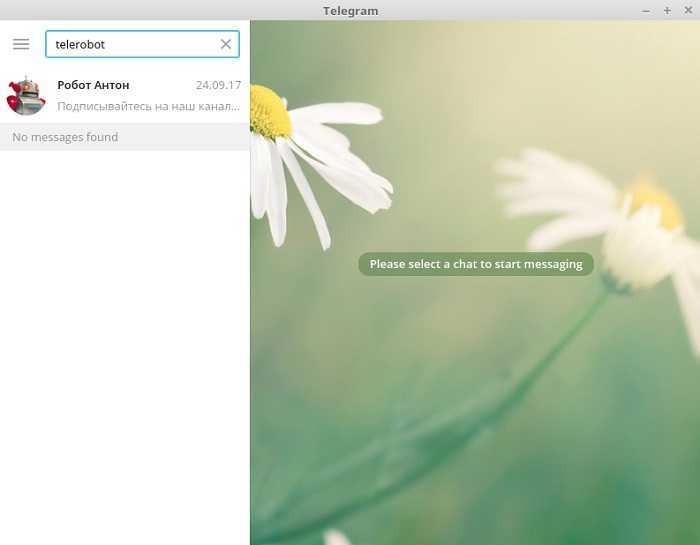
В результате найдется «Робот Антон». Вы этому роботу отправляете сообщение с текстом «locale linux», в ответ он Вам пришлет файл для русификации.
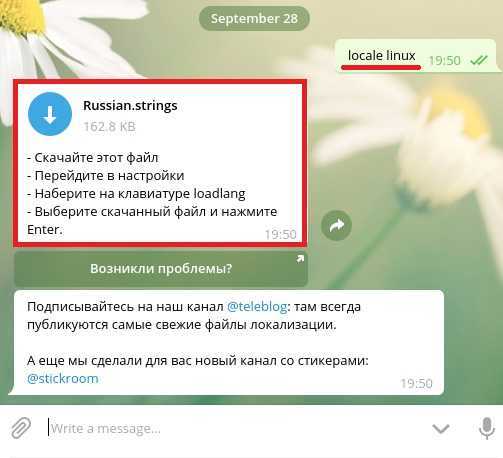
Этот файл нам необходимо скачать, т.е. просто нажать на него, потом перейти в настройки «Settings».
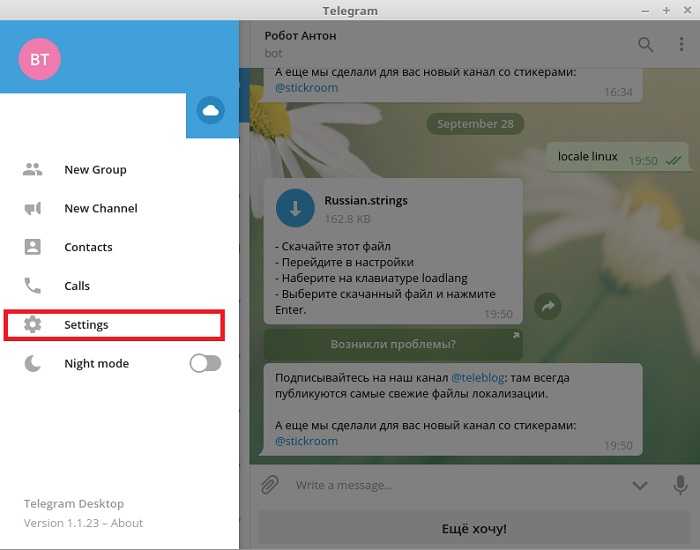
Затем нам необходимо на клавиатуре набрать в английской раскладке «loadlang», в итоге откроется окно выбора файла, мы выбираем тот, который только что скачали, т.е. Russian.strings и жмем «Открыть».
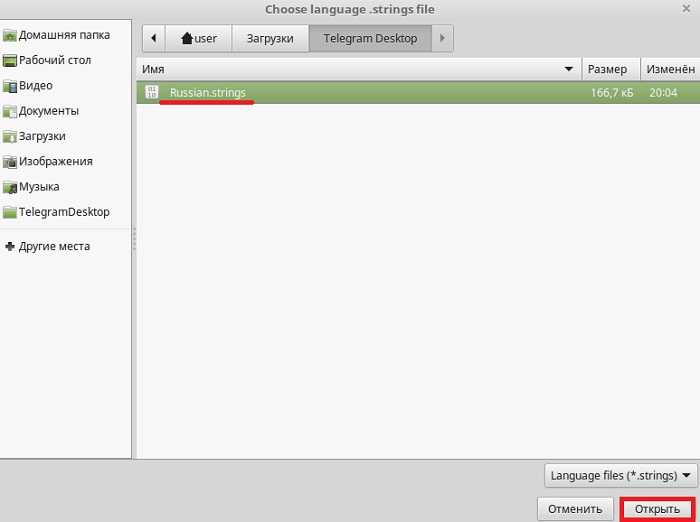
Далее жмем «ОК» для того чтобы перезапустить Telegram.
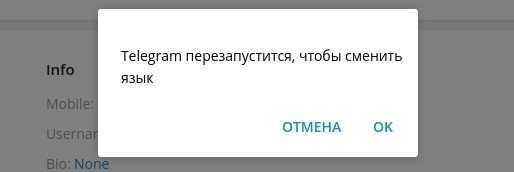
После этого программа Telegram в Linux Mint будет на русском языке.
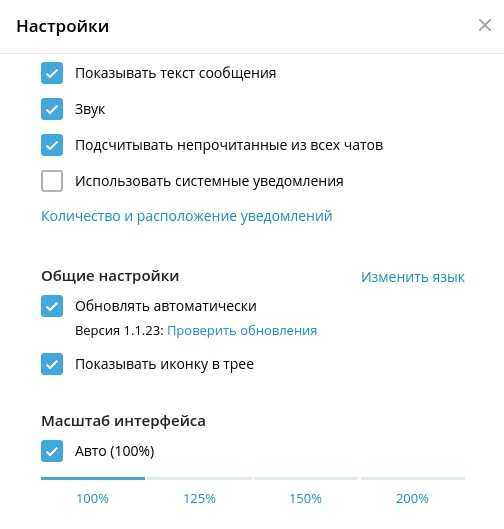
Install Telegram Desktop Client – Flatpak Method
The third option is to use the Flatpak package manager. This comes installed on Ubuntu unless you removed it. This is another popular option similar to Snap but is featured amongst many distributions as an alternative third-party installation package manager for the latest packages.
First, re-install Flatpak if you have removed the package manager previously.
Next, you need to enable Flatpack using the following command in your terminal:
Ideally, you should reboot at this stage; if you skip this and notice icons not appearing, the reboot will generate the paths required for the future.
Now run the installation using the following flatpak command.
Webogram
Еще одним решением пользования Телеграмм на Linux — системах является веб-интерфейс программы – Webogram. Через Webogram можно общаться без установки приложения. Он имеет такой же дизайн и не лишен юзабилити. Браузер Google Chrome автоматически предложит установку плагина. На данный момент это самая удобная версия мессенджера на Ubuntu, Mint и остальные системы под Линукс. Этот плагин так же доступен и для других Десктоп версий Телеграмма.
Для того, чтобы использовать веб-версию утилиты, нужно в браузере ввести web.telegram.org.
Ты выйдешь на главную страницу и пройдёшь регистрацию: введёшь свои данные (номер телефона, на который тебе вышлют код, и прочее):
Инструкции по обновлению Arch Linux
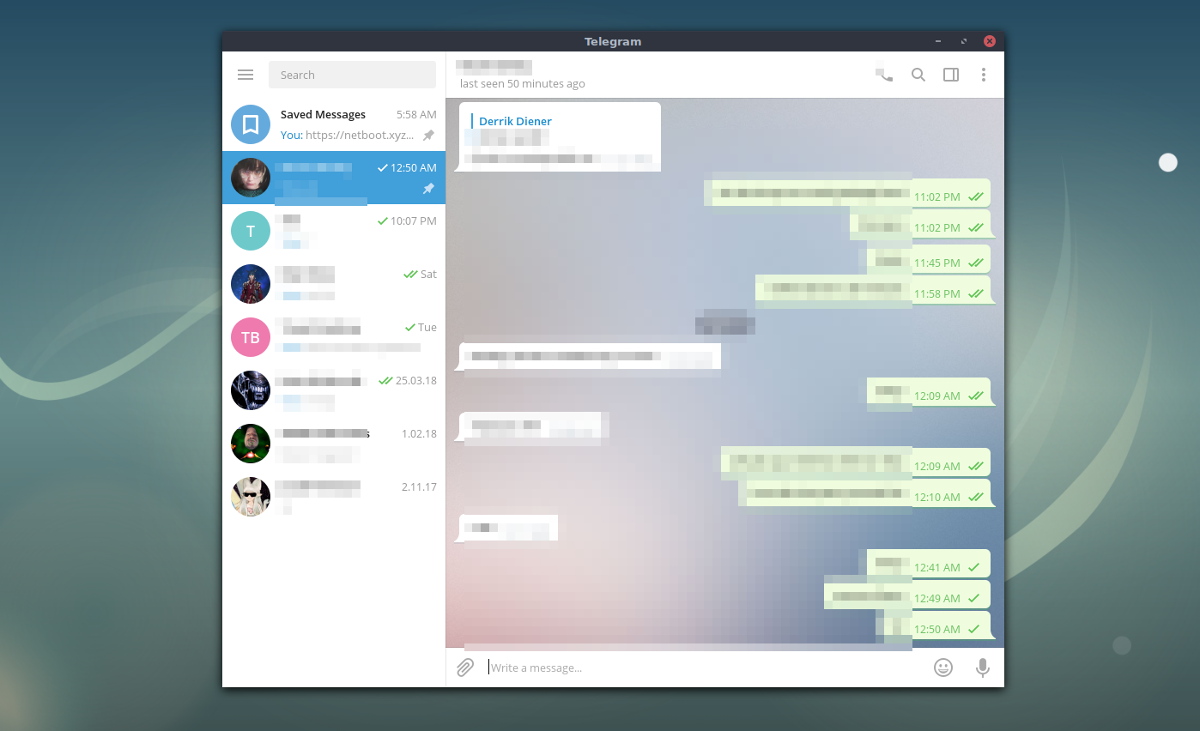
Если вы используете Arch Linux , вы, вероятно, у вас уже установлена последняя версия Telegram. Однако, если вы новичок в Arch и не знаете, как обновлять, вот что нужно сделать.
Сначала откройте окно терминала на рабочем столе Arch Linux, нажав Ctrl + Alt + T на клавиатуре или выполнив поиск по запросу «Терминал» в меню приложения. Когда он откроется, используйте команду pacman-Syyu .
Команда pacman-Syyu проверит наличие обновлений, обновит источники пакетов и обновит вашу систему одновременно. Arch Linux часто обновляется, поэтому вы можете получать множество пакетов вместе с обновлениями Telegram.
sudo pacman-Syyuu
Если вы не видите обновлений Telegram, возможно, вам придется переустановить приложение. Для этого в Arch Linux выполните следующую команду.
sudo pacman-S Telegram-desktop
Какие могут возникнуть проблемы
Мессенджер Telegram достаточно хорошо проработан, и на подавляющем большинстве стандартных конфигураций Linux он должен установиться без всяких проблем. Однако вам всё же может потребоваться его дополнительная настройка.
По умолчанию Telegram поставляется с несколькими основными языками, но русского среди них нет. Поэтому после установки может потребоваться отдельная его русификация.
Также после первого запуска мессенджера в Gnome или Unity вы можете обнаружить, что его интерфейс отображается странным шрифтом. Примерно вот так:
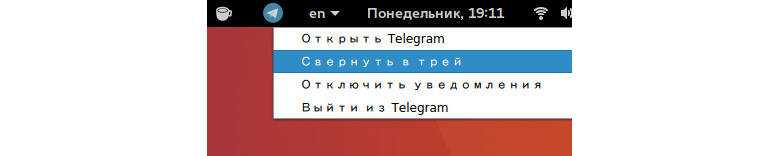
Для решения можете попробовать удалить один из шрифтов: sudo apt remove fonts-takao-pgothic
Ну и конечно, вам следует осторожно выбирать источники для загрузки установочных пакетов. Надёжнее всего брать программу на официальном сайте Telegram
Если же вы подключаете репозиторий, то тщательно его проверяйте – убедитесь, что хранилищу можно доверять.
Шаг 4: Установка ROS Noetic на Ubuntu 20.04
ROS имеет несколько метапакетов, которые вы можете установить в соответствии с вашими потребностями.
Ниже приведены официальные ROS метапакеты:
- ros-noetic-desktop-full
- ros-noetic-desktop
- ros-noetic-ros-base
- Ros-noetic-ros-core
Выберите нужный метапакет и установите его с помощью приведенных ниже команд. Например мы установим ros-noetic-desktop-full
Установка ros-noetic-desktop-full
Пакет ros-noetic-desktop-full поставляется со всеми пакетами в ros-noetic-desktop, а также пакетами (ros-noetic-perception) и моделирования (ros-noetic-simulators).
Чтобы установить ros-noetic-desktop-full, выполните следующую команду:
После выполнения команды нажмите клавишу Y, чтобы продолжить установку.
Установка ros-noetic-desktop
Ros-noetic-desktop — это минимальная версия ros-noetic-desktop-full. Он содержит большинство учебных пакетов, включая:
- vis
- angles
- common_tutorials
- geometry_tutorials
- ros_tutorials
- roslint
- urdf_tutorial
- visualization_tutorials
Чтобы установить ros-noetic-desktop, выполните следующую команду:
Установка ros-noetic-base
Ros-noetic-base содержит только базовые пакеты. Он включает в себя пакеты в ros_core и другие базовые инструменты, не связанные с роботом, такие как dynamic reconfigure, nodelets и actionlib.
Чтобы установить ros-noetic-base, выполните следующую команду:
Установка ros-noetic-core
Ros-noetic-core содержит комплект пакетов. Которые включают в себя:
- common_msgs
- gencpp
- geneus
- genlisp
- genmsg
- gennodejs
- genpy
- message_generation
- message_runtime
- pluginlib
- ros
- ros_comm
- rosbag_migration_rule
- rosconsole
Чтобы установить ros-noetic-core, выполните следующую команду:
Нюансы использования
Привязка мессенджера осуществляется только к номеру телефона и не имеет ограничений по числу копий, установленных на различных устройствах. Одно приложение способно работать с несколькими аккаунтами.
Активные клиенты пользуются несколькими учетными записями – личной, рабочей и секретной. Переключение между ними происходит по единственному клику.
Для реализации преимуществ мессенджера важно правильно удалять его из системы. Для этой цели удобно использовать терминал, стандартные средства или написанный собственноручно скрипт
Не забудьте скачать приложение.
Удаление из каталога /opt файлов мессенджера штатным средством:
sudo rm -Rf /opt/Telegram/*.
После выполнения команды sudo rm в операционной системе не остается следов пребывания.
Для всех платформ мессенджера остаются едиными требования при регистрации аккаунта – для завершения операции требуется только действительный номер мобильного устройства.
Инструкции по обновлению OpenSUSE
В OpenSUSE появились относительно новые обновления приложения Telegram Desktop. В результате у вас, вероятно, уже будут настроены последние функции Telegram. Тем не менее, если вы давно не обновляли свою систему и вам нужно ее обновить, вот как это сделать.
Сначала откройте окно терминала на рабочем столе OpenSUSE. Вы можете открыть его, нажав Ctrl + Alt + T на клавиатуре или выполнив поиск «Терминал» в меню приложения. После открытия окна терминала используйте команду zypper update, чтобы установить все обновления, доступные для системы.
sudo zypper update
После установки обновлений Telegram должен иметь новейшие функции. Если по какой-то причине у вас нет Telegram Desktop в вашей системе OpenSUSE Linux, вы можете использовать команду установки zypper ниже, чтобы переустановить его.
sudo zypper install telegram-desktop
Настройка прокси-сервера
Если Telegram заблокирован в вашем регионе или он не подключен, вы можете использовать прокси-сервер, чтобы разблокировать Telegram. Выберите «Настройки»> «Дополнительные настройки» и задайте тип подключения. Вы можете настроить прокси-сервер HTTP или прокси-сервер Socks.
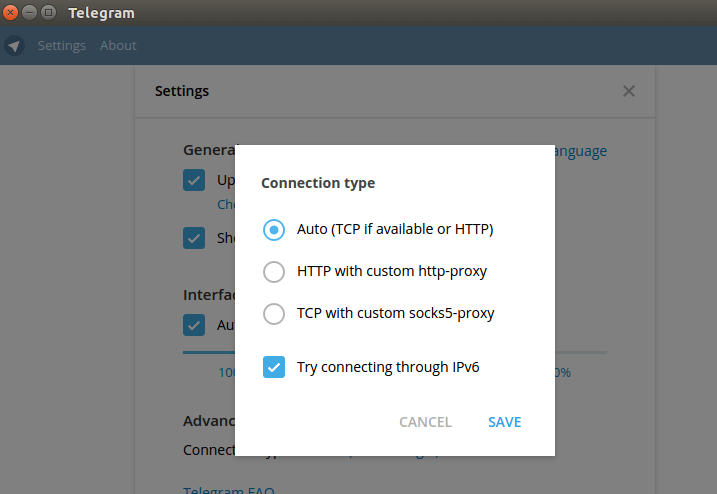
Готово!
Надеюсь, этот урок помог вам установить Telegram на Ubuntu 16.10. Если у вас остались какие-то вопросы по теме «Установка Telegram Ubuntu 16.04» то, пишите их в форму комментариев на нашем сайте.
Подпишитесь на нашу бесплатную рассылку, чтобы получить последние руководства по Linux. Вы также можете поделиться статьей в Google+, Twitter или, например, на вашей странице в Facebook. Давайте развивать наше сообщество вместе!
Как установить Telegram для Linux
Поэтому установить Telegram на Linux можно самостоятельно, выбрав наиболее подходящий способ.
Вариант 1: для любителей не вникать и сделать все быстро. Заходим в наш раздел для загрузки Telegram и выбираем версию Линкуса (32/64). Скачиваем установочный файл и ставим программу.
Вариант 2: для тех, кого не пугает работа с терминалом. Запускаем его клавишами Ctrl+Alt+T и пишем команды:
sudo add-apt-repository ppa:atareao/telegram. Эта строка добавит репозиторий в операционку, поэтому понадобится ввести пароль администратора.
sudo apt-get update. Команда обновит нужные для установки пакеты.
sudo apt-get install telegram позволит скачать и поставить Telegram на компьютер.
После этого ПК необходимо будет перезагрузить. Теперь можно регистрироваться и начинать пользоваться мессенджером.
Как установить Telegram на разных версиях системы Linux
Теперь перейдем к самому заветному – я поведаю о том, как установить Telegram через «Терминал» на разных дистрибутивах операционной системы Linux.
Ubuntu, Mint, и так далее
Вышеуказанные способы в версиях Mint и Ubuntu должны сработать. Причина тому – практически все они был написаны под Ubuntu, а Mint создавался именно на ее основе. Впрочем, многие производные от Ubuntu дистрибутивы поддерживают стандартные команды.
Debian
Исключение – Debian, одна из первых версий Linux. Даже Ubuntu создавали на ее основе, только добавили при этом несколько уникальных элементов. Из-за того, что сборка Debian не поддерживает пакет PPA, обычные способы установки могут просто не сработать, особенно в новых производных версиях.
Sid
Если в менеджере приложений мессенджера Telegram не оказалось, или процесс инсталляции сбивается, установку можно запустить по следующей команде, заданной в «Терминале».
sudo apt-get install telegram-desktop
Arch, Manjaro
На официальных источниках дистрибутива Arch Telegram отсутствует, но можно воспользоваться пакетом AUR. В нем есть два пакета клиента, поддерживаемые указанной операционной системой – telegram-desktop-bin и telegram-desktop-git. Вводить запрос нужно вот так:
sudo pacman -S telegram-desktop
Если «Терминал» дает сбой, значит, пакет, необходимый для взаимодействия, не установлен. В таком случае ввожу уже другую команду.
sudo pacman -S git
Дальше пользуюсь инструментом git для получения обновления.
git clone https://aur.archlinux.org/telegram-desktop-bin.git
С помощью следующего запроса перемещаю терминал в новую папку.
cd telegram-desktop-bin
Путь можно указать подробнее, если программа того потребует. Далее ввожу вышеуказанную первую команду – после этого все должно сработать.
Fedora, Red Hat
Чтобы инсталлировать Telegram в операционной системе Fedora, я сначала включу репозиторий RPM Fusion. Открываю терминал и ввожу следующую команду, при этом на месте X указываю версию дистрибутива, установленную на моем компьютере.
sudo dnf install https://download1.rpmfusion.org/free/fedora/rpmfusion-free-release-X.noarch.rpm -y
Далее ввожу команду на установку мессенджера с использованием инструмента DNF.
sudo dnf install telegram-desktop
Install Telegram Desktop Client – Snapcraft Method
The second option is to install with Snap. The Snapcraft package manager should be installed on your Ubuntu desktop unless you have removed it previously.
For users that removed snapd, re-run the following command:
Once installed, you will need to restart your system, or else the icons may not appear; if you skip a repeat and notice any issues, reboot.
Snap installed? Skip the following few lines and proceed straight to the installation with Snap
Next, some packages come in classic, so you need to create a symlink to enable classic snap support, so it is best to run this command for the best snap compatibility.
Install the core files to avoid conflicting issues.
Next, enter the following snap command to install.
































