26 ответов:
Если вы предпочитаете время в 24-часовом / военном формате, вы можете заменить вторую строку на эту:
Если вы хотите дату независимо от региона день/месяц заказа, вы можете использовать «WMIC os GET LocalDateTime» в качестве источника, так как он находится в ISO порядок:
региональный независимый разбор даты и времени
выходной формат %DATE% и dir команда зависит от региона и, следовательно, не является ни надежной, ни умной. дата.exe (часть UnxUtils) предоставляет любую информацию о дате и времени в любом мыслимом формате. Вы также можете извлечь информацию о дате / времени из любого файла с помощью date.exe .
примеры: (в cmd-скрипте используйте %% вместо %)
date.exe +»%Y%m%d %H%M%S: Any text» 20091222 185503: любой текст
date.exe +»Text: %y/%m/%d-any text-%H.%M» Текст: 09/12/22-любой текст-18.55
Command: date.exe +»%m-%d «»»%H %M %S «»»» 07-22 «18:55:03″`
информация о дате / времени из файла ссылки: date.exe -r c:file.txt +»The timestamp of file.txt is: %Y-%m-%d %H:%M:%S»
используя его в сценарии CMD, чтобы получить информацию о годе, месяце, дне, времени:
использовать его в сценарии CMD, чтобы получить метку времени в любом требуемом формате:
извлечение информации о дате / времени из любого справочного файла.
добавление в файл информации о дате/времени:
дата.ехе часть свободных инструментов GNU которые не нуждаются в установке.
копирование date.exe в любой каталог, который находится в пути поиска может привести к сбою других сценариев, которые используют встроенный в Windows date команда.
еще два способа, которые не зависят от настроек времени (взято из : как получить данные / время независимо от локализации:). И как же сделать день недели, и ни один из них не требует разрешения администратора!:
MAKECAB — будет работать на каждой системе Windows (быстро, но создает небольшой временный файл) (скрипт foxidrive):
ROBOCOPY — это не родная команда для Windows XP и Windows Server 2003, но это может быть загружено с сайта microsoft. Но встроен во все, начиная с Windows Vista и выше:
и еще три способа, которые используют другие языки сценариев Windows. Они дадут вам больше гибкости, например, вы можете получить неделю в году, время в миллисекундах и так далее на.
JScript / batch гибрид (нужно сохранить как .bat ). JScript доступен в каждой системной форме NT и выше, как часть Windows Script Host (хотя можно отключить через реестр это редкий случай):
VSCRIPT / BATCH гибридный (можно ли внедрить и выполнить VBScript в пакетном файле без использования временный файл?) тот же случай, что и JScript, но гибридизация не так совершенна:
PowerShell — может быть установлен на каждой машине, которая имеет .NET-скачать с Microsoft ( v1, v2, v3 (только для Windows 7 и выше)). Он устанавливается по умолчанию на все Windows 7 и Windows Server 2008 и выше:
чтобы использовать его из пакета файл:
Самокомпилируется jscript.net/batch (никогда не видел машину Windows без .NET, поэтому я думаю, что это довольно портативный):
Логман это не может получить год и день недели. Он сравнительно медленный, а также создает временный файл и основан на отметках времени, которые logman помещает в свои файлы журналов. Он будет работать на все, начиная с Windows XP и выше. Наверное никогда не будет использоваться никем-включая меня-но это еще один способ.
еще один способ с WMIC который также дает неделю года и день недели, но не миллисекунды (для миллисекунд проверьте ответ foxidrive):
используя TYPEPERF С некоторыми усилиями, чтобы быть быстрым и совместимым с различными языковыми настройками и так же быстро, как возможно:
MSHTA позволяет вызывать методы JavaScript, аналогичные методу JScript, показанному в #3 выше. Имейте в виду, что свойства объекта даты JavaScript, включающие значения месяца, нумеруются от 0 до 11, а не от 1 до 12. Таким образом, значение 9 означает октябрь.
вот вариант из alt.рекламного.партия.nt, который работает локально-независимо.
поместите это в текстовый файл, например getDate.cmd
чтобы получить код для работы без ошибок msg в stderr, мне пришлось добавить одинарные кавычки вокруг назначений переменных для %%a, %%b и %%c. моя локаль (PT) вызывала ошибки на одном этапе в цикле/разборе, где выполнялись такие вещи, как «set =20». Котировки дают токен (хотя и пустой) для левой стороны оператор присваивания.
недостатком является беспорядочные имена переменных локали:’ yy’,’ mm ‘и’dd’. Но эй, какая разница!
Из настроек Windows
Один из самых простых способов синхронизировать время ПК с Windows с сервером Microsoft — синхронизировать его вручную из меню «Настройки Windows». Следуйте инструкциям ниже, чтобы сделать это.
Шаг 1: одновременно нажмите клавишу Windows + кнопку I на клавиатуре, чтобы открыть меню настроек Windows.
Шаг 2: Выберите «Время и язык».
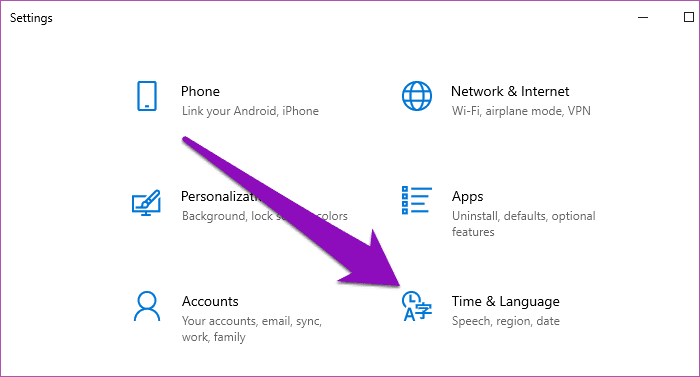
Шаг 3. В разделе «Дата и время» прокрутите вниз до подраздела «Синхронизация часов» и нажмите кнопку «Синхронизировать сейчас».
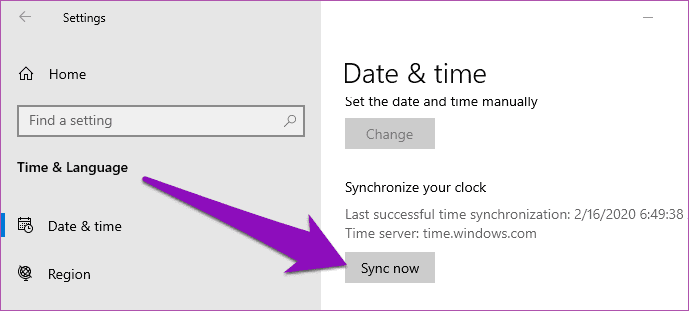
Это немедленно синхронизирует часы вашего компьютера с сервером времени Microsoft (обычно это занимает 2–5 секунд).
Примечание. По данным Microsoft невозможно гарантировать точность времени на компьютерах с непостоянным сетевым подключением или без него. Поэтому у вас должно быть активное подключение к Интернету, чтобы эффективно синхронизировать время вашего компьютера с сервером времени Microsoft.
Также важно отметить, что Windows ежедневно автоматически синхронизирует время вашего ПК с сервером Microsoft. В случае, когда вам необходимо вручную синхронизировать время, возможно, из-за неправильной конфигурации времени вашего компьютера, вы можете использовать кнопку «Синхронизировать сейчас» на шаге 3 выше
Время в Linux
Кратко расскажу, какое время существует в Linux и как его задать. В Linux, как и в другой ОС, существует 2 времени. Первые — аппаратные, иногда называемые Real Time Clock, сокращенно (RTC) (они же — часы BIOS) обычно они связаны с колеблющимся кварцевым кристаллом, имеющим точность хода до нескольких секунд в день. Точность зависит от различных колебаний, например, окружающей температуры. Вторые часы — внутренние программные часы, которые идут непрерывно, в том числе и при перерывах в работе системы. Они подвержены отклонениям, связанным с большой системной нагрузкой и задержкой прерываний. Однако система обычно считывает показания аппаратных часов при загрузке и потом использует системные часы.
Дата и время операционной системы устанавливается при загрузке на основании значения аппаратных часов, а так же настроек часового пояса. Настройки часового пояса берутся из файла /etc/localtime. Данный файл — есть ссылка (но чаще — копия) одного из файлов в структуре каталога /usr/share/zoneinfo/.
Аппаратные часы Linux могут хранить время в формате UTC (аналог GMT), либо текущее территориальное время. Общая рекомендация в том, какое время устанавливать (?) следующая: если на компьютере установлено несколько ОС и одна из них — Windows, то необходимо использовать текущее время (т.к. Windows берет время из BIOS/CMOS и считает его локальным). Если используются только операционные системы UNIX семейства, то желательно хранить время в BIOS в UTC формате.
После загрузки операционной системы, часы операционной системы и BIOS полностью независимы. Ядро системы раз в 11 секунд синхронизирует системные часы с аппаратными.
Через некоторое время между аппаратными и программными часами может быть разница в несколько секунд. Какие же часы содержат правильное время? Ни те, ни другие, пока мы не настроим синхронизацию времени.
Примечание:
Ядро Linux’а всегда хранит и вычисляет время, как число секунд прошедших с полночи 1-го января 1970 года, в независимости от того, установлены ваши часы на локальное или всемирное время. Преобразование в локальное время производится в процессе запроса.
Поскольку количество секунд с 1-го января 1970 года всемирного времени сохраняется как знаковое 32-битное целое (это справедливо для Linux/Intel систем), ваши часы перестанут работать где-то в 2038 году. Linux не имеет проблемы 2000-го года, но имеет проблему 2038 года. К счастью, к тому времени все linux’ы будут запущены на 64-х разрядных системах. 64-х битное целое будет содержать наши часы приблизительно до 292271-миллионного года.
Тестирование
Проверить состояние получения эталонного времени можно командой:
ntpq -p
Мы должны увидеть, примерно, следующее:
remote refid st t when poll reach delay offset jitter
==============================================================================
ru.pool.ntp.org .POOL. 16 p — 64 0 0.000 0.000 0.000
ntp.ubuntu.com .POOL. 16 p — 64 0 0.000 0.000 0.000
*91.189.94.4 17.253.34.253 2 u 58 64 377 55.802 3.790 0.412
-91.189.91.157 132.246.11.231 2 u 56 64 377 113.456 -1.746 0.334
+91.189.89.198 192.53.103.108 2 u 1 64 377 54.595 4.229 0.608
+91.189.89.199 17.253.34.253 2 u 61 64 377 54.061 2.637 0.557
* где:
- remote — адрес сервера времени, с которым синхронизируется наш сервер;
- refid — вышестоящий сервер (с которым сервер из графы выше получает время);
- st — уровень сервера (stratum);
- t — пир (unicast или multicast);
- when — когда последний раз сверялось время;
- poll — периодичность синхронизации с этим сервером;
- reach — состояние работоспособности. Если удалось произвести синхронизации восемь раз в подряд становится равным 377;
- delay — время задержки;
- offset — разница между нашим временем и временем на сервере; положительное — наши часы спешат, отрицательное — отстают;
- jitter — смещение времени на удаленном сервере;
- * — с этим сервером синхронизирует время наш ntpd;
- + — сервер можно использовать для сверки часов;
- — — не рекомендован для синхронизации;
- x — не доступен.
Проверить отдачу времени сервером можно введя команду на другом Linux:
ntpdate 192.168.0.15
Правильный ответ имеет следующий вид:
ntpdate: adjust time server 192.168.0.15 offset 0.017657 sec
* время было рассинхронизировано на 0.017657 секунд.
Отобразить текущее время можно командой:
date
Если после синхронизации время некорректно, настраиваем правильный часовой пояс:
cp /usr/share/zoneinfo/Europe/Moscow /etc/localtime
* московское время (GMT+3).
Настройка клиента Linux
Для клиентов можно выбрать 2 стратегии настройки — с помощью ntp или утилиты ntpdate.
NTP
Устанавливаем ntp:
Ubuntu / Debian:
apt-get install ntp
CentOS / Red Hat:
yum install ntp
В настройка /etc/ntp.conf в качестве сервера оставляем только наш локальный сервер, например:
server 192.168.0.15
Остальные pool и server удаляем или комментируем.
Перезапускаем NTP:
systemctl restart ntp || service restart ntp
ntpdate
Утилита командной строки выполняет разовую синхронизацию. Чтобы автоматизировать процесс, добавляем задание в cron:
crontab -e
0 0 * * * /usr/sbin/ntpdate 192.168.0.15
* в данном примере задание будет выполняться раз в день в 00:00. /usr/sbin/ntpdate — полный путь расположения утилиты, в разных системах может быть разным — проверить стоит командой which ntpdate.
Время и дата в Ubuntu Server
Как я уже сказал во введении, следить за системным временем в ubuntu server нужно в обязательном порядке, как и в любом другом сервере. Начальные настройки вы делаете еще во время установки системы. Далее вам может понадобиться либо изменение часового пояса, либо более точная настройка и синхронизация часов.
Кстати, если вам интересно узнать, почему я лично использую именно ubuntu server, а не какой-то другой linux дистрибутив, то читайте мой обзор и сравнение ubuntu с другими системами.
Особенно актуальной тема системного времени становится, когда вы арендуете сервера где-то в другой стране с отличным от вашего часового пояса. По умолчанию, у хостера скорее всего будет установлен его часовой пояс. Иногда я забываю это проверить и замечаю только тогда, когда возникают какие-то проблемы. А вот список проблем, которые могут теоретически возникнуть, если на сервере будет неправильное время:
- При просмотре логов или разборе инцидентов придется сначала переводить время в свой часовой пояс или формат, чтобы адекватно разобраться в ситуации.
- Если у вас настроена какая-то интеграция с доменной структурой Windows, расхождение по времени может приводить к проблемам.
- При использовании cron и автоматических заданий для выполнения, неправильное время на сервере может удивить вас тем, что ваши задачи будут выполнены не тогда, когда вы этого ожидаете.
- Если на сервере работает web сайт или почтовый сервис, время публикации постов или отправления писем будет неправильным, что создаст неудобство пользователям.
Это список, что первым делом приходит на ум. Думаю, его можно сильно расширить, если потратить чуть больше времени. Но не вижу в этом смысла. Думаю, и так понятно, что часы на сервере должны всегда показывать точное время в нужном вам часовом поясе. Этим мы и займемся далее.
Утилита date
Посмотреть время в командной строке Ubuntu можно с помощью команды date.
date
В данном случае вы видите следующую информацию:
| Fri | День недели, пятница |
| 26 | Число месяца |
| Mar | Месяц, март |
| 2021 | Год |
| 02:01:59 | Время в формате час:минута:секунда |
| PM | Время суток в 12-ти часовом формате, PM — после полудня |
| UTC | Часовой пояс |
Для того, чтобы посмотреть время в 24-х часовом формате в консоли ubuntu, можно использовать дополнительный ключ к команде, добавив туда еще и саму дату:
date +"%H:%M %d/%m/%Y" 14:09 26/03/2021
Таким образом, с помощью параметров форматирования, вы можете выбирать любой формат времени для отображения. Традиционно, командная строка linux позволяет очень гибко выполнять различные действия с помощью своих утилит. Например, вы можете посмотреть не только время и дату, но и вывести в консоль номер дня недели, добавив дополнительный ключ %j:
date +"%H:%M %d/%m/%Y %j" 14:13 26/03/2021 085
Узнать время сервера в unix формате можно вот так:
date '+%s' 1616768183
Если у вас часовой пояс отличный от UTC, а вы хотите увидеть время именно в этом часовой поясе, то воспользуйтесь следующим ключом команды:
date --utc
Очень удобно использовать утилиту date с различными параметрами в скриптах, чтобы получать время в удобном для вас формате. Например, когда вы используете время в названиях файлов бэкапов при их создании. Вот несколько примеров наиболее часто используемых форматов отображения даты и времени:
date +%Y-%m-%d 2021-03-26 date +%H:%M:%S 14:36:35 date +%Y-%m-%d_%H:%M:%S 2021-03-26_14:36:42
Утилита timedatectl
В составе systemd есть своя утилита для просмотра и настройки времени через консоль — timedatectl. Далее пример с ее участием для просмотра системного времени сервера ubuntu.
timedatectl
| Local time | Локальное время данного сервера |
| Universal time | Время в часовом поясе UTC |
| RTC time | Время на аппаратных часах |
| Time zone | Ваш часовой пояс |
С просмотром в консоли текущего времени сервера разобрались, переходим к его настройке.
Для windows 2000
Теперь поясню, как установить синхронизацию основного компьютера времени, т. е. корневого PDC-эмулятора леса, с реальным временем. Для этого следует Пуск -> выполнить -> ввести команду:
net time /setsntp:Параметр /setsntp команды Net Time показывает, что используется Simple Network Time Protocol (SNTP), стандартный протокол Internet. Internet Engineering Task Force (IETF) Request for Comments (RFC-2030), датированный октябрем 1996 г.
, определяет SNTP. Можно указать любой сервер времени SNTP в Internet для корневого PDC-эмулятора леса и заставить его синхронизировать свое время с временем этого сервера. Многие брандмауэры включают сервер времени, так что для конкретного контроллера – эмулятора PDC – нет нужды обращаться куда-либо из своей внутренней сети для синхронизации с SNTP-сервером. Но если брандмауэр требуется настраивать, то нужно иметь в виду, что SNTP использует 123-й порт UDP.
Остановит сервер времени Windows Time Service:
net stop w32time
Затем можно проверить время источника, для чего следует ввести:
w32tm -once
чтобы установить время от источника времени однократно (по умолчанию W32tm обновляет время периодически). Система выдает страницу запутанной информации; в случае успешного выполнения команды в одной из строк появится Recv`ed from server 48 Bytes. Далее необходимо набрать:
net start w32time
чтобы снова запустить службу времени.
После первоначальной синхронизации с сервером времени компьютер снова сверяет с ним свое время через 45 мин. Если выясняется, что разница между показаниями часов сервера времени и системных часов компьютера не превышает 2 с, интервал ожидания следующей сверки с сервером времени удваивается.
Если неизвестно, с каким SNTP-сервером синхронизируется система, в командной строке следует ввести:
net time /querysntp
Пишите если у кого не получилось, я запустил на 20-30 машинах в локалке и забыл о проблемах с разным временем в отчетах, логах, видео архивах и прочее. Главное не забывать когда заводите в сети новую машину проделать с ней эту процедуру.
Как синхронизировать время на компьютере с интернетом Windows 10
Все версии ОС на ПК или телефоне имеют установленную функцию автоматической синхронизации локального времени на устройстве. Для этого производится отправка запроса на сервер для уточнения правильного времени и настройки внутренних часов на компьютере после получения ответа.
Для того чтобы описанный механизм синхронизации осуществлялся, используется сетевой протокол NTP, который так и называется: «Протокол сетевого времени» («Network Time Protocol»). Главная задача этого протокола – не только получить информацию о точном времени, но и учесть промежуток между запросом и ответом в случае задержки. Потому, даже при низкой скорости или нестабильности интернет-соединения, настройка локальных часов будет проводиться с точностью до 10 миллисекунд.
Сегодня существует множество подобных NTP-серверов, по которым устройство бесплатно синхронизирует локальные часы. Что касается Windows 10, то в настройках уже указан нужный сервер для настройки. Но, по некоторым причинам, автоматическая синхронизация может нарушиться. Тогда ее можно провести вручную, для этого в «десятке» предусмотрено несколько способов, каждый из которых будет описан по отдельности.
Параметры
Этот способ имеется только в Вин 10, в предыдущих сериях ОС он не использовался. Нужно сделать следующие действия:
Также во вкладке «Дополнительные часы», можно добавлять еще пункты, если требуется возможность видеть время по другим поясам.
Панель управления
Метод схож с предыдущим, только отличается способ открытия окна «Дата и время», где настраивается автоматическая синхронизация часов. Делается это так:
Как включить синхронизацию времени в Linux
К счастью, большинство Linux-дистрибутивов по умолчанию синхронизируют время. Если вы не замечали, что часы вашего компьютера расходятся с часами телефона, тогда наверняка ваш дистрибутив использует NTP-клиент / демон.
Синхронизировать время в Linux с systemd
В большинстве дистрибутивов Linux используется systemd, а вместе с ним и демон systemd-timesyncd. Это означает, что у вас уже есть NTP-клиент, предварительно установленный в Ubuntu, Debian, Fedora, Arch Linux, openSUSE, Manjaro и других. На этих дистрибутивах (и других основанных на них, например, Elementary ОС, Zorin OS) чтобы проверить, включена ли синхронизация NTP запустите команду:
Если на выходе отображается «», часы вашего компьютера автоматически синхорнизируются через NTP. Иногда вы можете также заметить — это означает, что часы синхронизируются с помощью другого инструмента.
Если вы видите , выполните следующую команду, чтобы включить синхронизацию времени NTP.
Это все, что вам нужно сделать в этих дистрибутивах.
Синхронизировать время в Linux без systemd
Для примера возьмем MX Linux. Запуск команды timedatectl показывает, что сетевое время включено, но systemd-timesyncd не используется. Как же синхронизировать время в таких дистрибутивах без systemd?
Проверьте с помощью следующей команды, которую вы можете использовать в любой другой операционной системе Linux.
В MX Linux вы увидите результат, подобный тому, что вы видите на следующем снимке экрана.
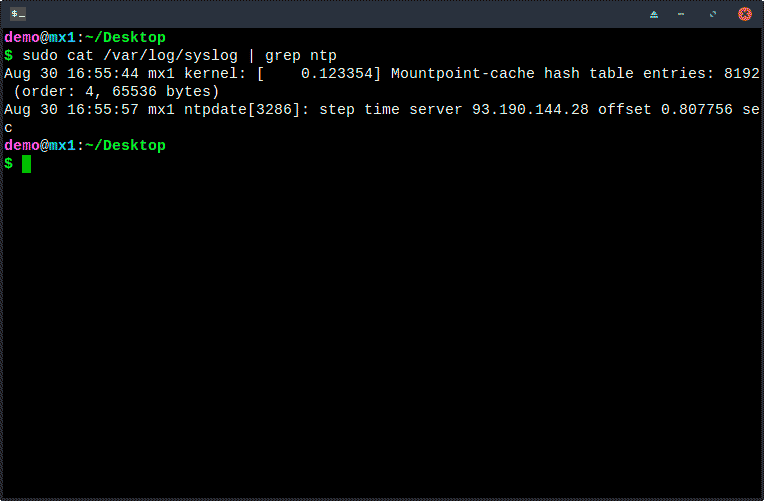
Из этого сообщения журнала видно, что клиент «ntpdate» запускался один раз. Это популярный клиент, установленный по умолчанию во многих дистрибутивах Linux. Он легкий и время от времени запрашивает только NTP-серверы. Он не работает в фоновом режиме и запускается сценариями, синхронизируется, а затем завершается.
Это означает, что время не синхронизируется с высокой точностью (например, миллисекунды или микросекунды), но оно достаточно точно для большинства.
В других операционных системах вы можете увидеть «ntpd», который является демоном, постоянно работающим в фоновом режиме и очень точным. Чем больше он работает, тем точнее время.
Если по какой-то причине вы хотите установить или в операционных системах с systemd, сначала отключите ntp-клиент systemd.
Конечно, приведенная выше команда не нужна в несистемных дистрибутивах.
Установить клиент ntpdate
Это подходит для домашних компьютеров, ноутбуков и других устройств, которые не постоянно подключены к Интернету.
На Debian, Ubuntu, Linux Mint, Zorin и других дистрибутивах, основанных на них, запустите:
На всех вышеперечисленных дистрибутивах на основе Debian он настроен по умолчанию на запуск после того, как обнаружит новое сетевое соединение. Вы можете принудительно синхронизировать время, если отключитесь от сети и подключитесь снова.
В Fedora ntpdate устарела, поэтому рекомендуется вместо этого использовать демон ntpd (см. Следующую главу). То же самое рекомендуется для всех других дистрибутивов по двум причинам:
- Иногда они не включают ntpdate в отдельный пакет, а связывают его с ntpd из следующего раздела.
- Они не автоматизируют запуск ntpdate автоматически при каждом сетевом подключении. Вы должны вставить ntpdate самостоятельно в скрипт, который автоматически запускается после подключения к сети.
В этом случае имеет смысл установить ntpd, как указано в следующей главе.
Установить ntpd Daemon
В Debian, Ubuntu, Zorin, Mint и других дистрибутивах, основанных на Debian или Ubuntu, запустите:
| 1 | sudo apt install ntp |
Эти дистрибутивы сразу запускают ntpd, а затем автоматически запускают его при каждой загрузке; никаких дальнейших действий от вас не требуется.
На Fedora установите с помощью:
На CentOS запустите:
Для Arch Linux используйте команду:
И на openSUSE введите:
После этого включите службу для запуска при загрузке, а затем запустите ее:
|
1 |
sudo systemctl enable ntpd sudo systemctl start ntpd |
В других дистрибутивах, которые работают без systemd, вам, возможно, придется выполнить следующие команды:
|
1 |
sudo update-rc.dntpd enable sudo service ntpd start |
Если вы получите сообщение об ошибке, что ntpd не существует, замените «ntpd» на «ntp» в приведенных выше командах. В некоторых дистрибутивах файлы службы демона ntpd называются по-разному.
Дополнительные параметры, настройки формата даты и времени
По умолчанию формат отображения даты и времени соответствует принятому формату в регионе, который задан в параметрах Windows 10. Для изменения формата нужно:
- Кликнуть на ссылку «Формат даты, времени и региона».
- В разделе «Регион» виджета «Параметры» нажать «Изменить формат данных».
- Выбрать желаемое отображение краткой / полной даты и времени в раскрывающихся списках. Если предлагаемые форматы вас не устраивают, можно изменить «Формат региона», но я не рекомендую устанавливать его значение, отличное от «Региона», чтобы избежать проблем совместимости приложений.
- Настройки применятся автоматом, можно закрыть окно «Параметры».
Часы и регион в панели управления
Если в разделе «Регион» нажать на ссылку «Дополнительные параметры даты, времени, региона», то вы попадете в раздел «Часы и регион» классической панели управления Windows. Настройки здесь абсолютно такие же, что и в приложении «Параметры», поэтому нет смысла их рассматривать отдельно. Отличие заключается только во внешнем виде интерфейса, если вам удобнее «Панель управления», можете смело использовать ее для установки даты и времени. Правда, одно отличие все-таки есть, это — возможность изменить адрес сервера для синхронизации времени через Интернет
Здесь заострять внимание на этом не буду, раскрою тему в отдельной статье
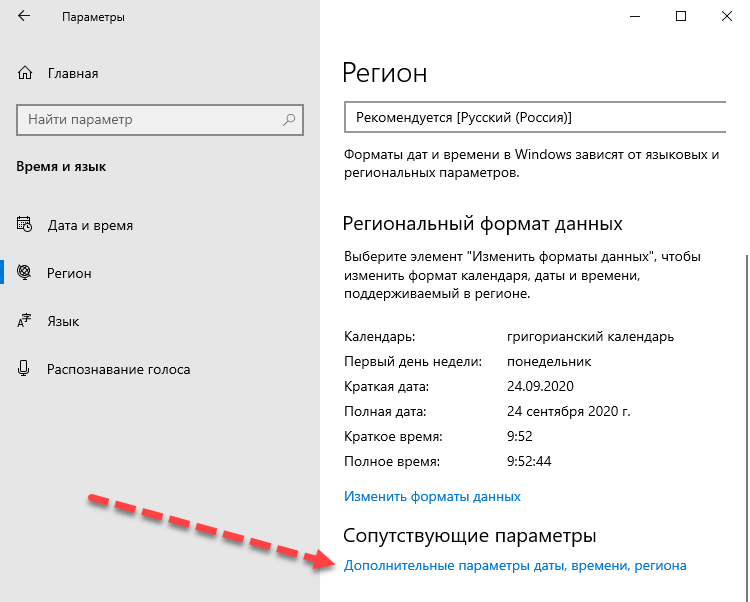
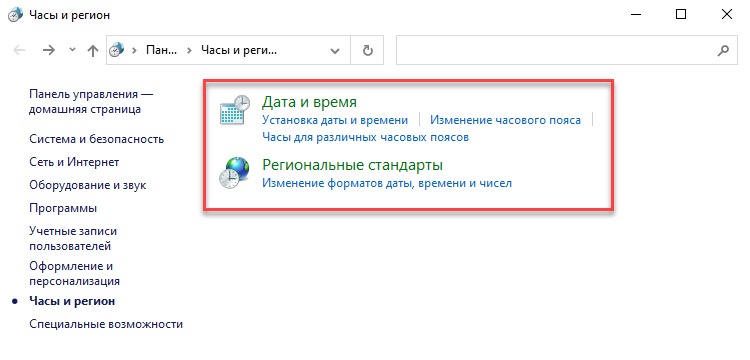
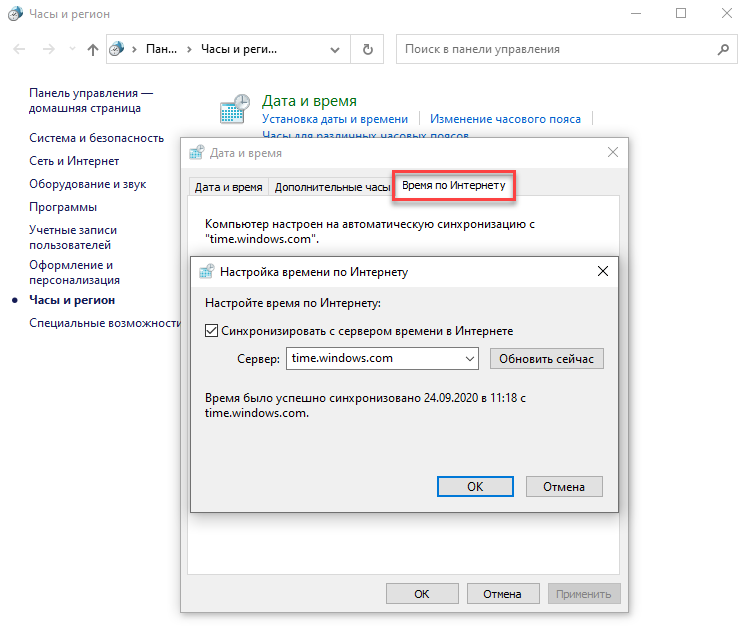
Настройка сервера времени ntp
Со временем часы могут убегать или отставать, поэтому время от времени их нужно синхронизировать с эталонными. Для этого в CentOS используется демон ntpd.
Установим демон ntpd если его нет в системе:
# yum install ntp
Однократно синхронизируем время:
# ntpdate pool.ntp.org
Если получили что-то вроде the NTP socket is in use, exiting — значит ntpd демон уже запущен. В этом случае остановим его:
# service stop ntpd
Настраиваем работу ЧРВ в BIOS на время по UTC:
# hwclock --systohc --utc
Этой командой мы присвоили значение времени аппаратных часов равным системному времени. Как вы помните, системные часы мы синхронизировали командами выше.
Проверим содержимое файла /etc/sysconfig/clock чтобы система после загрузки правильно выставляла местное время. Для Москвы он должен содержать следующее:
ZONE="Europe/Moscow" UTC=true ARC=false
# chkconfig ntpd on
Запускаем демон синхронизации времени:
# service ntpd start
Проверяем системное время командой:
# date
Оно должно совпадать с реальным.
Проверим, синхронизируется ли системное время с серверами эталонного времени (ntp server) и все ли там в порядке командой ntpq -p:
# ntpq -p
remote refid st t when poll reach delay offset jitter
==============================================================================
test.danzuck.ch 162.23.41.56 2 u 1 64 1 12.280 -23.298 0.031
fw.ams.nl.alexs 82.197.221.30 4 u 2 64 1 2.086 -19.002 0.000
ntp0.mediamatic 193.0.0.229 2 u 1 64 1 0.998 -19.938 0.000
elara.mysnip.de .INIT. 16 u - 64 0 0.000 0.000 0.000
Демон ntpd включает в ядре Linux режим «11 minute mode». В этом режиме каждые 11 минут синхронизируются системные и аппаратные часы. По-умолчанию он (режим «11 minute mode») выключен и включается только когда какой-то сервис попросит включить этот режим. Демон ntpd как раз его и (режим «11 minute mode») включает. Так что дополнительно синхронизировать аппаратные часы по значению системных нет необходимости.
P.S. Теперь системные и аппаратные часы вашего сервера будут автоматически синхронизироваться с эталонными серверами и всегда показывать точное время.
Какие команды нужны для работы с файлами и папками?
Для манипуляций с файлами и папками используются такие команды командной строки:
COPY — копировать в другое место один или несколько файловDEL / ERASE — удалить один или несколько файловFC — сравнить два файла (набора файлов) и вывести различия между нимиFIND — найти в одном или нескольких файлах текстовую строкуMD / MKDIR — создать папкуMOVE — переместить из одной папки в другую один или несколько файловPRINT — вывести содержимое текстового файла на печатьRD / RMDIR — удалить папкуREN / RENAME — переименовать файл или папкуREPLACE — заместить файлыROBOCOPY — запустить улучшенное средство копирования файлов и деревьев каталоговTREE — вывести графическую структуру каталогов диска или папкиTYPE — вывести содержимое текстовых файлов на экранXCOPY — копировать файлы и деревья каталогов

Протокол NTP
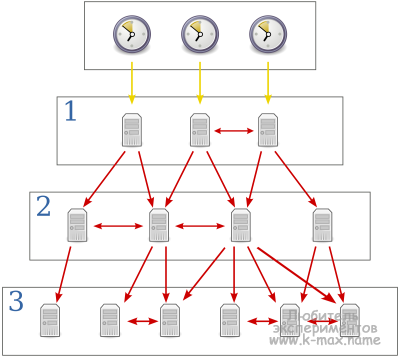 Network Time Protocol (NTP) — сетевой протокол для синхронизации внутренних часов компьютера с использованием сетей с переменной латентностью (читай «шириной»/качеством канала).
Network Time Protocol (NTP) — сетевой протокол для синхронизации внутренних часов компьютера с использованием сетей с переменной латентностью (читай «шириной»/качеством канала).
NTP использует для своей работы протокол UDP и порт 123.
Текущая версия протокола — NTP 4. NTP использует иерархическую систему «часовых уровней» (их так же называют Stratum). Уровень 0 (или Stratum 0) — это, обычно, устройства представляющие собой атомные часы (молекулярные, квантовые), GPS часы или радиочасы. Данные устройства обычно не публикуются во всемирную сеть, а подключаются напрямую к серверам времени уровня 1 посредством протокола RS-232 (на иллюстрации обозначены желтыми стрелками). Уровень 1 синхронизирован с высокоточными часами уровня 0, обычно работают в качестве источников для серверов уровня 2. Уровень 2 синхронизируется с одной из машин уровня 1, а так же возможна синхронизация с серверами своего уровня. Уровень 3 работает аналогично второму. Обычно в сеть публикуются сервера уровней от второго и ниже. Протокол NTP поддерживает до 256 уровней. Так же хочется отметить, что сервера уровней 1 и2, а иногда и 3 не всегда открыты для всеобщего доступа. Иногда, чтобы синхронизироваться с ними, необходимо послать запрос по почте — администраторам домена.
Для чего делается ограничение на доступ к серверам? С переходом на каждый уровень немного возрастает погрешность относительно первичного сервера, но зато увеличивается общее число серверов и, следовательно, уменьшается их загрузка.
Средства командной строки
Чтобы избавиться от необходимости поиска необходимых средств для управления функциями компьютера, можно воспользоваться командной строкой. Она позволит выполнить действие без дополнительных кликов. Все что потребуется — ввести несколько команд.
Чтобы синхронизировать время таким способом, необходимо открыть командную строку, нажать на строку поиска (находится рядом с кнопкой «Пуск») и ввести «Командная строка».
Обратите внимание! Вызвать командную строку можно сочетанием клавиш WIN+R. В открывшемся окне нужно ввести «cmd» и нажать Enter
Теперь пользователь сможет изменить настройки сервера, откуда будут загружаться данные о точном значении. Для этого вводятся три команды:
В открывшемся окне нужно ввести «cmd» и нажать Enter. Теперь пользователь сможет изменить настройки сервера, откуда будут загружаться данные о точном значении. Для этого вводятся три команды:
- установка определенного сервера, с которым будет синхронизироваться компьютер:
w32tm/config/manualpeerlist: /syncfromflags:manual/reliable:yes - подтверждение изменений настроек для службы Виндовс:
w32tm/config/update - перезапуск службы для корректной работы:
net stop w32time && net start w32time
Но существует и облегченный способ применения такого метода синхронизации.
Как изменить время и дату через командную строку cmd
Для любителей командной строки есть способ установки даты, времени и часового пояса через консоль. Перед выполнением последующих инструкций необходимо убедиться, что в параметрах Windows отключена автоматическая синхронизация, иначе ОС сама вернет настройки через некоторое время.
- Запускаем cmd от имени Администратора:
- Для установки времени используем команду:
time <ВРЕМЯ>
где время нужно указывать в формате ЧЧ:ММ:СС. Для установки даты нужно выполнить команду:
date <ДАТА>
дату указываем в формате ДД-ММ-ГГ. Консоль поймет, если вы просто напишите time или date и нажмете Enter, после этого появится приглашение ввести время или дату с подсказкой формата.
- Для изменения часового пояса есть специальная утилита tzutil. Работает она следующим образом: для вывода текущего часового пояса наберите
tzutil /g
- Для вывода списка всех доступных часовых поясов:
tzutil /l
- Для установки нового значения временной зоны:
tzutil /s “<Название зоны>”

































