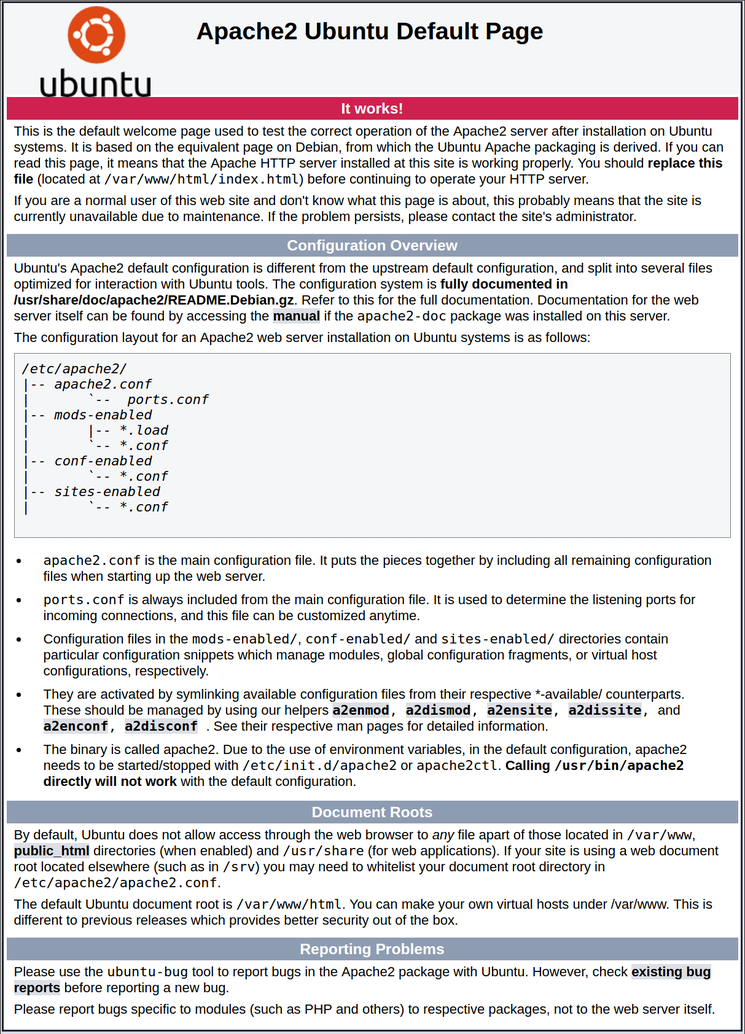Время и дата в Ubuntu Server
Как я уже сказал во введении, следить за системным временем в ubuntu server нужно в обязательном порядке, как и в любом другом сервере. Начальные настройки вы делаете еще во время установки системы. Далее вам может понадобиться либо изменение часового пояса, либо более точная настройка и синхронизация часов.
Кстати, если вам интересно узнать, почему я лично использую именно ubuntu server, а не какой-то другой linux дистрибутив, то читайте мой обзор и сравнение ubuntu с другими системами.
Особенно актуальной тема системного времени становится, когда вы арендуете сервера где-то в другой стране с отличным от вашего часового пояса. По умолчанию, у хостера скорее всего будет установлен его часовой пояс. Иногда я забываю это проверить и замечаю только тогда, когда возникают какие-то проблемы. А вот список проблем, которые могут теоретически возникнуть, если на сервере будет неправильное время:
- При просмотре логов или разборе инцидентов придется сначала переводить время в свой часовой пояс или формат, чтобы адекватно разобраться в ситуации.
- Если у вас настроена какая-то интеграция с доменной структурой Windows, расхождение по времени может приводить к проблемам.
- При использовании cron и автоматических заданий для выполнения, неправильное время на сервере может удивить вас тем, что ваши задачи будут выполнены не тогда, когда вы этого ожидаете.
- Если на сервере работает web сайт или почтовый сервис, время публикации постов или отправления писем будет неправильным, что создаст неудобство пользователям.
Это список, что первым делом приходит на ум. Думаю, его можно сильно расширить, если потратить чуть больше времени. Но не вижу в этом смысла. Думаю, и так понятно, что часы на сервере должны всегда показывать точное время в нужном вам часовом поясе. Этим мы и займемся далее.
Утилита date
Посмотреть время в командной строке Ubuntu можно с помощью команды date.
date
В данном случае вы видите следующую информацию:
| Fri | День недели, пятница |
| 26 | Число месяца |
| Mar | Месяц, март |
| 2021 | Год |
| 02:01:59 | Время в формате час:минута:секунда |
| PM | Время суток в 12-ти часовом формате, PM — после полудня |
| UTC | Часовой пояс |
Для того, чтобы посмотреть время в 24-х часовом формате в консоли ubuntu, можно использовать дополнительный ключ к команде, добавив туда еще и саму дату:
date +"%H:%M %d/%m/%Y" 14:09 26/03/2021
Таким образом, с помощью параметров форматирования, вы можете выбирать любой формат времени для отображения. Традиционно, командная строка linux позволяет очень гибко выполнять различные действия с помощью своих утилит. Например, вы можете посмотреть не только время и дату, но и вывести в консоль номер дня недели, добавив дополнительный ключ %j:
date +"%H:%M %d/%m/%Y %j" 14:13 26/03/2021 085
Узнать время сервера в unix формате можно вот так:
date '+%s' 1616768183
Если у вас часовой пояс отличный от UTC, а вы хотите увидеть время именно в этом часовой поясе, то воспользуйтесь следующим ключом команды:
date --utc
Очень удобно использовать утилиту date с различными параметрами в скриптах, чтобы получать время в удобном для вас формате. Например, когда вы используете время в названиях файлов бэкапов при их создании. Вот несколько примеров наиболее часто используемых форматов отображения даты и времени:
date +%Y-%m-%d 2021-03-26 date +%H:%M:%S 14:36:35 date +%Y-%m-%d_%H:%M:%S 2021-03-26_14:36:42
Утилита timedatectl
В составе systemd есть своя утилита для просмотра и настройки времени через консоль — timedatectl. Далее пример с ее участием для просмотра системного времени сервера ubuntu.
timedatectl
| Local time | Локальное время данного сервера |
| Universal time | Время в часовом поясе UTC |
| RTC time | Время на аппаратных часах |
| Time zone | Ваш часовой пояс |
С просмотром в консоли текущего времени сервера разобрались, переходим к его настройке.
Какие часы бывают в Linux
Немного теории. В любом компьютере есть два вида часов. Одни аппаратные (ЧРВ – часы реального времени или RTC – real time clock), которые работают даже при выключенном блоке питания, на это у них есть батарейка на материнской плате. Другие программные, то есть часы операционной системы. Показания этих часов могут различаться. При этом программные часы опираются на показания аппаратных при старте операционной системы. А в дальнейшем могут синхронизироваться через интернет с эталонными и корректировать ход аппаратных.
В большинстве случаев если компьютер работает под управлением операционной системой Windows показания аппаратных и программных часов совпадают. В linux же чаще всего аппаратные часы настраивают по гринвичу (времени нулевого меридиана), а программные по необходимому смещению для часового пояса где расположен сервер.
Абсолютное большинство программ (приложений и сервисов) в своей работе опираются на показания системных (программных) часов.
Как изменить часовой пояс в системе Ubuntu?
http-equiv=»Content-Type» content=»text/html;charset=UTF-8″>yle=»margin-bottom:5px;»>Теги: ubuntu python linux git redis
Краткое введение
существуетСверху, часовой пояс системы может быть установлен во время установки системы, и его также можно изменить в последующем использовании
Очень важно использовать правильные задачи, связанные с часовым поясом и процессы, связанные с системой. Я поделюсь с вами этим с вамиСистемный часовой пояс изменяется под интерфейсом и командной строкой
Через интерфейс изображения
Если он находится в системе настольных компьютеров, мы можем легко изменить интерфейс изображения и открыть настройки системы
Нажмите на дноменю
прийтиВкладка, сохранитьзаСтатус, как этоОпционное поле можно изменить
Пройти командную строку
Если ты хочешьЕсли вы измените часовой пояс, невозможно использовать метод, представленный выше. Не бойтесь. Вы также можете использовать командную строку.
Сначала мы передаем командуПриходите посмотреть текущий часовой пояс
Вы можете видеть, что текущий часовой пояс системы — Лос -Анджелес в Соединенных Штатах.Приходите проверить
В списке вывода вы можете видеть, что часовой пояс в ШанхаеЭто часовой пояс, который мы хотим изменить, выполнить
Наконец пройдите сноваЧтобы подтвердить, является ли модификация успешной
Интеллектуальная рекомендация
App App App Applet RSA шифрование использует jsencrypt Перспективы: хочу использовать открытый ключ RSA, чтобы перейти на задний план, чтобы обеспечить безопасность данных, хотя приложение может быть …
1. Установите cuda9.0 и cudnn7.0 Установить cuda9.0 очень просто, непосредственно загрузите cuda_9.0.176_windows.exe и cudnn-9.0-windows7-x64-v7.zip, здесь загрузка cudnn должна быть зарегистрирована….
12. Когда заранее неизвестно, сколько пользовательских вводов должно использоваться, обычно используется контур, однако, в дополнение к установке переменной управления контуром, условие цикла также мо…
Общее время: 1000 мс Ограничение памяти: 65536 КБ Описание В последнее время все больше и больше людей привлекаются к работе на фондовом рынке, и Ай Фу также немного продвинулся. Помня, что «фон…
Оригинальная ссылка:https://leetcode.com/problems/merge-two-sorted-lists/ Название Введение Merge two sorted linked lists and return it as a new list. The new list should be made by splicing together …
Вам также может понравиться
1. Описание заголовка: введите несколько наборов соответствующих строк, одна из которых является английской, а другая — иностранной. Начните с ввода словаря, затем запросите словарь в соответствии с и…
Жена позвонила своему мужу-программисту: купи десять булочек после работы и купи одну, если увидит одну, продающую арбуз. Той ночью ее муж принес булочку в дом. Жена сердито сказала: почему вы покупае…
основы numpy 1. Массив 1) Используйте объекты класса np.ndarray для представления n-мерных массивов Фактические данные: элементы в массиве Метаданные: описывают элементы в массиве отделяет фактические…
Ошибка «Эта категория является ключевым стандартом, а кодирование не является критическим значением» — распространенная проблема в разработке для iOS, которая приводит к сбою приложения пр…
Спецификация языковой компиляции GO Объединение пустого среза должен использовать следующий формат Вывод печати Аббревиатура должна быть последовательной, например, URL -адрес капитализации или нижний…
Синхронизация времени с помощью ntpdate, timedatectl
После того, как вы настроили правильную дату и нужный часовой пояс, стоит поработать над тем, чтобы часы всегда показывали точное значение минут и часов. Для этого надо настроить синхронизацию времени. Тут традиционно для linux есть несколько способов и вариантов настройки.
Первый и самый простой способ синхронизации времени в ubuntu — воспользоваться известной утилитой ntpdate.
sudo apt install ntpdate
В качестве параметра ntpdate принимает адрес сервера точного времени, с которого будет произведена синхронизация локальных часов. Я предлагаю воспользоваться популярным пулом серверов точного времени — pool.ntp.org.
sudo ntpdate pool.ntp.org
Пул автоматически выбрал сервер точного времени, с которым мы синхронизировали свои часы. Один из способов автоматизации этого процесса является запуск ntpdate через cron. Но это не очень удобное решение, так как есть более эффективные способы. Например, с помощью локальной службы ntp или chrony, а так же компонента systemd — timesyncd.
После установки системы вам стоит проверить, а не запущена ли у вас уже синхронизация времени с помощью timesyncd. Проверяем:
timedatectl timesync-status
Так и есть. В большинстве современных дистрибутивов, где установлена systemd, уже запущена timesyncd. Параметры этой службы находятся в конфигурационном файле /etc/systemd/timesyncd.conf, где можно посмотреть, какой сервер используется для синхронизации времени и в случае необходимости, заменить. В Ubuntu это ntp.ubuntu.com. Большого смысла менять его на другой сервер нет. Если только вы не хотите синхронизировать время с какого-то своего локального сервера. Как это сделать, я расскажу отдельно ниже.
Клиент ntp
Если вас по какой-то причине не устраивает служба timesyncd, можете ее отключить.
sudo systemctl stop systemd-timesyncd sudo systemctl disable systemd-timesyncd
А в место нее установить, к примеру, ntp, работающую в режиме клиента.
sudo apt install ntp
Поясню немного, зачем это может понадобиться. Если вам необходимо только синхронизировать время, то утилиты timesyncd вполне хватает для этой простой задачи. Но иногда вам нужен более широкий функционал. Например, вы хотите настроить в своей локальной сети свой собственный сервер времени, чтобы остальные компьютеры сверяли свои часы с ним. В этом случае вам нужна будет служба ntp. А раз вы ее и так поставите, то зачем вам дублирование функционала? В этом случае имеет смысл отключить timesyncd и оставить только ntp. Она умеет работать и в качестве сервера времени, и в качестве клиента синхронизации.
Итак, установили ntp. Для того, чтобы синхронизировать время, достаточно ее просто запустить:
sudo systemctl enable --now ntp
Проверяем статус синхронизации:
sudo systemctl status ntp
Видим пул серверов времени, с которыми наш ubuntu server будет синхронизировать свои часы. Настройки службы находятся в конфигурационном файле /etc/ntp.conf. Посмотреть информацию о работе ntp можно с помощью утилиты ntpq:
ntpq -p
Далее рассмотрим вариант, когда вам нужен свой сервер времени в локальной сети. Для этого донастроим установленную службу ntp.
Troubleshooting
Is NTP installed?
Run dpkg-query --list ntp\* and look for ntp-simple (pre 7.04) or ntp. The ntpdate and ntp-doc packages may also be useful.
Which configuration file is it using?
By default NTP uses /etc/ntp.conf. If /etc/ntp.conf.dhcp exists then the NTP daemon assumes you’re using DHCP to redefine the NTP settings and it uses that file instead.
How do I configure NTP to use DHCP
Your DHCP server must be configured to supply NTP servers (man dhcpd.conf may be helpful).
Your client must be configured to use the supplied NTP servers. To do this, add ntp-servers to the request (or even require) line in /etc/dhcp3/dhclient.conf. You may wish to use the default and prepend features as well to provide default/additional NTP servers. Please see man dhclient.conf and man dhcp-options for details.
Is NTP running?
NTP most commonly ‘fails’ if it cannot resolve the servers in its configuration file at startup (this can happen if DNS isn’t available during boot). Also, if NTP is unable to keep the local clock reasonably accurate it gives up and terminates (see below).
Try sudo /etc/init.d/ntp status to check if NTP is running, and sudo /etc/init.d/ntp restart to restart it if necessary.
I have various systems on unreliable networks so I use a simple script to bounce NTP if needed:
$ cat /etc/cron.hourly/BOUNCE-NTP #!/bin/sh /usr/bin/ntpq -np | /bin/grep '^\*' > /dev/null || ( /usr/bin/ntpq -np ; /etc/init.d/ntp restart )
Which servers are you using?
Run grep ^server /etc/ntp.conf or grep ^server /etc/ntp.conf.dhcp to figure out which servers you’re trying to use
If your network or ISP have an NTP server they should be listed here. Failing that, try ntp.ubuntu.com and/or the NTP pool servers (http://www.pool.ntp.org/). 3 or 4 servers is plenty, and don’t use a server without permission (see http://en.wikipedia.org/wiki/NTP_vandalism).
Can these servers be resolved?
If host $servername fails then you may have DNS issues that need to be fixed ($servername is the name of a server listed in your configuration file, see above).
Can these servers be reached?
If ntptrace $servername fails then you may have routing/firewall issues that need to be fixed ($servername is the name of a server listed in your configuration file, see above). NTP uses UDP port 123, make sure these packets can are properly NAT-ed through your gateway if necessary.
What’s NTP up to?
ntpq --numeric --peers
—numeric removes the DNS lookups. You can leave it off, but don’t be surprised if the resolved names don’t match names in the ntp.conf file.
Ideally you want a * and a few +‘s in the fist column and a reach of 377 (see )
delay is in milliseconds. It should be < 1 for local network servers, < 10 for ISP servers over DSL and ideally < 100 for wireless. offset is in milliseconds and is the current best guess of the time difference between your system and the server. The smaller the better! jitter is an estimate the the local clock frequency error. The smaller the better. If it’s consistently high then your system may be drifting (see below)
NTP attempts to fix your local clock to keep accurate time. If your local clock drifts too fast (usually HW problems or IRQ lockups or somesuch) then NTP either keeps resetting your clock or gives up and terminates. Fix the drift problem and NTP will behave.
Ошибки синхронизации времени
TIME_ERROR: 0x2041: Clock Unsynchronized
Иногда в логе /var/log/ntp.log или системном логе /var/log/syslog вы можете наблюдать ошибку — kernel reports TIME_ERROR: 0x2041: Clock Unsynchronized
На нее можно не обращать внимание, так как реально это не ошибка, а информационное сообщение. Нам просто сообщают о том, что в момент страта службы ntp, ядро linux еще не синхронизировало время
the NTP socket is in use, exiting
Если при запуске синхронизации времени с помощью ntpdate вы видите ошибку — the NTP socket is in use, exiting, то это значит, что у вас уже запущена служба ntp. Для того, чтобы не было конфликтов при изменении времени, должно работать что-то одно, либо ntpdate, либо ntp, но не оба одновременно. Чтобы эта ошибка исчезла, достаточно просто остановить ntp и запустить ntpdate еще раз.
no server suitable for synchronization found
Еще одна популярная ошибка, которая может возникнуть при запуске ntpdate. Она означает, что не получается по какой-то причине установить соединение с сервером времени. В общем случае это означает, что есть какие-то сетевые проблемы, но не обязательно. Вы можете попробовать запустить ntpdate c ключом -u. Он означает, что будет использован локальный не 123-й порт udp, как обычно, а другой из непривилегированного диапазона. Иногда это помогает, так как многие провайдеры из-за известной уязвимости протокола ntp блокируют исходящий 123 порт.
ntpdate -u pool.ntp.org
Служба ntp не запускается после загрузки сервера
Если ntp не стартует после загрузки сервера, то связано это может быть в первую очередь с тем, что не отключена служба timesyncd. Отключите ее и проверьте еще раз:
sudo timedatectl set-ntp no
Ubuntu меняет время и часовой пояс в bios
Убунта имеет дурную привычку при синхронизации времени устанавливать в bios часовой пояс UTC. В общем случае это не доставляет проблем, но если у вас установлена параллельно еще какая-то система на компьютере, то это может создавать проблемы. Чтобы Ubuntu не трогала часы в bios, необходимо выполнить следующую команду:
sudo timedatectl set-local-rtc 1
Онлайн курс Основы сетевых технологий
Теоретический курс с самыми базовыми знаниями по сетям. Курс подходит и начинающим, и людям с опытом. Практикующим системным администраторам курс поможет упорядочить знания и восполнить пробелы. А те, кто только входит в профессию, получат на курсе базовые знания и навыки, без воды и избыточной теории. После обучения вы сможете ответить на вопросы:
- На каком уровне модели OSI могут работать коммутаторы;
- Как лучше организовать работу сети организации с множеством отделов;
- Для чего и как использовать технологию VLAN;
- Для чего сервера стоит выносить в DMZ;
- Как организовать объединение филиалов и удаленный доступ сотрудников по vpn;
- и многое другое.
Уже знаете ответы на вопросы выше? Или сомневаетесь? Попробуйте пройти тест по основам сетевых технологий. Всего 53 вопроса, в один цикл теста входит 10 вопросов в случайном порядке. Поэтому тест можно проходить несколько раз без потери интереса. Бесплатно и без регистрации. Все подробности на странице .
Синхронизация системного времени с RTC[править]
Linux kernelправить
При наличии синхронизации с NTP-сервером ядро каждые 11 минут обновляет время в RTC. Начиная с 3.10, из ядра выпилили код, который пытался обновлять в RTC только минуты и секунды, чтобы обновление работало независимо от часового пояса (но в этом случае не могло быть исправлено расхождение более чем на 15 минут). В результате, при использовании синхронизаторов, умеющих сообщать ядру о наличии синхронизации, ядро получило возможность выставить значение RTC в UTC в соответствии с текущим значением времени, что внесло некоторую путаницу.
Проверить, что функция синхронизации может быть активирована, можно посредством команды
zgrep "HCTOSYS\|SYSTOHC" /proc/config.gz
пакет hwclockправить
При запуске однократно синхронизирует RTC с системными часами, либо наоборот. В зависимости от параметров в RTC может быть установлено время в UTC, либо локальное. В момент исполнения hwclock создаёт файл /etc/adjtime, в котором записано отклонение RTC от системного времени и какое время (локальное, либо UTC) записано в RTC. При загрузке системное время выставляется относительно RTC по данными из adjtime. Несоответствие значения временной зоны в RTC и в файле adjtime (UTC/LOCAL) приводит к сдвигу системного времени при загрузке. В некоторых случаях (например, при использовании ) можно просто обнулить содержимое /etc/adjtime после использования ( >/etc/adjtime ).
другие ОСправить
Другие ОС тоже могут корректировать значение времени в RTC. Если на компьютере установлено более одной ОС, необходимо производить настройки таким образом, чтобы все ОС корректировали время в RTC одинаковым образом.
Стандарт времени
Есть два основных стандарта времени: местное (локальное) время (localtime) и Всемирное координированное время (Coordinated Universal Time, UTC). Местное время зависит от текущего часового пояса, а время UTC — это глобальное время, которое одинаково для всех и не зависит от часовых поясов. UTC иногда называют гринвичским временем (GMT), хотя это немного разные вещи.
Стандарт, который будет использоваться в аппаратных часах, выбирается операционной системой. По умолчанию Windows использует местное время, macOS использует UTC, а другие UNIX и UNIX-подобные системы используют разные стандарты. ОС, использующая стандарт UTC, обычно рассматривает аппаратные часы как UTC и вносит в них поправку для установки времени ОС при загрузке в соответствии с часовым поясом.
Если на машине установлено несколько операционных систем, все они будут получать текущее время от одних и тех же аппаратных часов: рекомендуется настроить их на использование UTC, чтобы избежать конфликтов. В противном случае, если аппаратные часы установлены на местное время, сразу несколько операционных систем могут попытаться скорректировать его, например, после перехода на летнее/зимнее время, что приведёт к избыточной коррекции; проблемы могут также возникнуть при перемещении между различными часовыми поясами и использовании одной из операционных систем для сброса системных/аппаратных часов.
Значение аппаратных часов можно прочитать и изменить с помощью команды .
Вы можете узнать текущий стандарт, который Arch использует для работы с аппаратными часами, с помощью следующей команды:
$ timedatectl | grep local
RTC in local TZ: no
Переход на использование местного времени для аппаратных часов:
# timedatectl set-local-rtc 1
Переход на использование UTC для аппаратных часов:
# timedatectl set-local-rtc
Эти команды автоматически обновят аппаратные часы и файл , дополнительные действия не требуются.
Во время запуска ядра, в момент загрузки драйвера RTC, значение системных часов может быть установлено по аппаратным часам. Произойдет ли это, зависит от аппаратной платформы, версии ядра и опций сборки ядра. Если это происходит, то в этот момент последовательности загрузки время аппаратных часов принимается за UTC и значение (N=0,1,2,..) будет установлено в 1.
Примечание:
- Использование требует активной шины D-Bus. Поэтому использование этой команды под chroot (например, во время установки) может оказаться невозможным. В таких случаях можно вернуться к команде hwclock или использовать systemd-nspawn вместо chroot.
- Если файл отсутствует, systemd по умолчанию считает, что аппаратные часы используют UTC.
UTC в Microsoft Windows
Это делается простым изменением в реестре: откройте и добавьте ключ со значением здесь:
HKEY_LOCAL_MACHINE\SYSTEM\CurrentControlSet\Control\TimeZoneInformation\RealTimeIsUniversal
Это можно сделать одной командой в командной строке, запущенной от имени администратора:
reg add "HKEY_LOCAL_MACHINE\System\CurrentControlSet\Control\TimeZoneInformation" /v RealTimeIsUniversal /d 1 /t REG_DWORD /f
Также можно создать файл и импортировать его в реестр двойным щелчком мыши:
Windows Registry Editor Version 5.00 "RealTimeIsUniversal"=dword:00000001
Если Windows попросит обновить часы в связи с изменениями DST, позвольте ей это сделать. Часы останутся в UTC, как и ожидалось, скорректируется только отображаемое время.
После этого и может понадобиться обновить.
Если у вас проблемы со смещением времени, попробуйте переустановить и заново установить часовой пояс:
# timedatectl set-timezone Europe/Moscow
Исторические примечания
В очень старых версиях Windows это всё не работает из-за их багов. Более конкретно,
- В 64-битных версиях Windows 7 и старых сборках Windows 10 существовала ошибка, из-за которой требовалось значение со значением вместо . Эта ошибка была исправлена в новых сборках, и теперь работает только .
- До Vista SP2 существовала ошибка, которая сбрасывала часы на местное время после возвращения из ждущего или спящего режима.
Для этих операционных систем рекомендуется использовать местное время.
UTC в Ubuntu
Если Ubuntu на любом диске обнаруживает Windows в процессе установки, то для аппаратных часов она автоматически начинает использовать местное время. Очевидно, это сделано специально, чтобы позволить новым пользователям Linux опробовать Ubuntu на своих компьютерах с Windows без редактирования реестра.
Изменить это поведение можно так же, как описано выше.
Настройка сервера времени ntp
Со временем часы могут убегать или отставать, поэтому время от времени их нужно синхронизировать с эталонными. Для этого в CentOS используется демон ntpd.
Установим демон ntpd если его нет в системе:
# yum install ntp
Однократно синхронизируем время:
# ntpdate pool.ntp.org
Если получили что-то вроде the NTP socket is in use, exiting — значит ntpd демон уже запущен. В этом случае остановим его:
# service stop ntpd
Настраиваем работу ЧРВ в BIOS на время по UTC:
# hwclock --systohc --utc
Этой командой мы присвоили значение времени аппаратных часов равным системному времени. Как вы помните, системные часы мы синхронизировали командами выше.
Проверим содержимое файла /etc/sysconfig/clock чтобы система после загрузки правильно выставляла местное время. Для Москвы он должен содержать следующее:
ZONE="Europe/Moscow" UTC=true ARC=false
# chkconfig ntpd on
Запускаем демон синхронизации времени:
# service ntpd start
Проверяем системное время командой:
# date
Оно должно совпадать с реальным.
Проверим, синхронизируется ли системное время с серверами эталонного времени (ntp server) и все ли там в порядке командой ntpq -p:
# ntpq -p
remote refid st t when poll reach delay offset jitter
==============================================================================
test.danzuck.ch 162.23.41.56 2 u 1 64 1 12.280 -23.298 0.031
fw.ams.nl.alexs 82.197.221.30 4 u 2 64 1 2.086 -19.002 0.000
ntp0.mediamatic 193.0.0.229 2 u 1 64 1 0.998 -19.938 0.000
elara.mysnip.de .INIT. 16 u - 64 0 0.000 0.000 0.000
Демон ntpd включает в ядре Linux режим «11 minute mode». В этом режиме каждые 11 минут синхронизируются системные и аппаратные часы. По-умолчанию он (режим «11 minute mode») выключен и включается только когда какой-то сервис попросит включить этот режим. Демон ntpd как раз его и (режим «11 minute mode») включает. Так что дополнительно синхронизировать аппаратные часы по значению системных нет необходимости.
P.S. Теперь системные и аппаратные часы вашего сервера будут автоматически синхронизироваться с эталонными серверами и всегда показывать точное время.
Настройка клиента Linux
Для клиентов можно выбрать 2 стратегии настройки — с помощью ntp или утилиты ntpdate.
NTP
Устанавливаем ntp:
Ubuntu / Debian:
apt-get install ntp
CentOS / Red Hat:
yum install ntp
В настройка /etc/ntp.conf в качестве сервера оставляем только наш локальный сервер, например:
server 192.168.0.15
Остальные pool и server удаляем или комментируем.
Перезапускаем NTP:
systemctl restart ntp || service restart ntp
ntpdate
Утилита командной строки выполняет разовую синхронизацию. Чтобы автоматизировать процесс, добавляем задание в cron:
crontab -e
0 0 * * * /usr/sbin/ntpdate 192.168.0.15
* в данном примере задание будет выполняться раз в день в 00:00. /usr/sbin/ntpdate — полный путь расположения утилиты, в разных системах может быть разным — проверить стоит командой which ntpdate.