ВИДЕО: «Яндекс.Браузер» для Android и iOS
Режим инкогнито в хроме — это один из простейших и наилучших способов, для нас, обычных смертных, путешествовать просторами Интернет, не оставляя следов о посещаемых ресурсах на нашем устройстве.
Всё же, много недоразумений возникает по поводу того, от чего данный режим может защитить, а от чего – нет. Давайте поставим все точки над ё: инкогнито мод идеален для просмотра сайтов или ресурсов, о которых вы не хотите, чтобы кто-то узнал, вы там были. Также, это отличный вариант поиска определенных тем, которые вы не хотите привязывать к истории вашего Гугл-поиска(Google сохраняет все ваши поисковые запросы в обычном режиме).
НО, будьте бдительны — это не абсолютная приватность! Ваш интернет провайдер или некоторые сайты всё же могут вас отслеживать. Окей, давайте разберемся, как всё это работает и как получить максимум положительного опыта.
Как работает инкогнито?
Простыми словами: инкогнито режим – это когда вы просматриваете интернет ресурсы, а данные о посещении этих ресурсов не сохраняются в истории вашего смартфона или не синхронизируются с вашей Google учёткой. Для браузера Хром это звучит так: «всё, что случилось в инкогнито моде, там и остается». Вопреки всему сказанному, вы не защищены на 100% от любопытного глаза. Запомните: ваш интернет провайдер, работодатель(если вы браузите с сети на работе) или сайт, который вы посещаете, могут просматривать вашу активность. Также, файлы, закачанные в инкогнито режиме, не оставляют записи о своей закачке, но физически существуют на вашем устройстве.
Как открыть вкладку инкогнито
Для начала, запустите браузер Хром. В правом верхнем углу вы найдете три вертикальных точки. Нажимаем на них. В открывшемся меню выбираем пункт: «Новая вкладка инкогнито». Если все сделано правильно, то перед вами появится страничка с серым фоном и «шпионским» значком(как на скриншоте ниже).
Индикатором режима инкогнито является тот самый «шпионский значок»(шляпа и очки) в верхнем левом углу. Там же, находиться поле ввода урл или поискового запроса. Наслаждайтесь!
Ещё немного слов о менеджменте вкладок инкогнито. Для устройств с Андроид ОС 5 и выше, убедитесь, что у вас включена опция «Совместить вкладки и приложения». Если вы сделаете это, то при нажатии на навигационный квадрат внизу устройства, запустится мультитасковое меню, где, наряду с открытыми приложениями, будут отображаться и инкогнито вкладки. В противном случае, ваши инкогнито вкладки будут сгруппированы с регулярными Хром вкладками. Нажмите на цифру(номер) в правом верхнем углу чтобы переключиться между вкладками. Помните: инкогнито вкладки, как и обычные, остаются открытыми, если вы не закроете их явно(для этого нужно нажать на значок «закрыть» в списку вкладок). При включенной опции «Совмещать вкладки и приложения» наиболее быстрый способ закрыть инкогнито странички – нажать на нотификацию «закрыть все инкогнито вкладки».
Напоследок скажем такое: инкогнито мод полезный, но это не режим невидимости!
- https://doitdroid.com/rezhim-inkognito-android/
- https://cxemok.ru/news/1209-kak-aktivirovat-rezhim-inkognito-na-androide-poshagovaya-instrukciya.html
- https://kovalev-copyright.ru/metodologicheskie-osnovy-dlya-kopirajterov/kak-otklyuchit-rezhim-inkognito-v-brauzere-nasovsem.html
- https://mobilkoy.ru/rezhim-inkognito-v-yandeks-brauzere-kak-vklyuchit-otklyuchit-na-mobilnom-telefone-v-android-ios-chto-znachit-daet-rezhim-inkognito-v-yandeks-brauzere
- https://androidtips.in.ua/kak-vkluchit-rejim-inkognito-na-telefone/
ПОДЕЛИТЬСЯ Facebook
tweet
Предыдущая статьяНовости от Google на Android.
Следующая статьяКак отключить синхронизацию в гугл аккаунте. Настройка синхронизации
Можно ли оставаться анонимным в Интернете
Да, но не в режиме инкогнито или приватном режиме в вашем браузере.
Гораздо надёжнее использовать виртуальную частную сеть (VPN), чтобы скрыть свой IP-адрес (IP-адрес – это, своего рода, уникальный идентификатор, присвоенный вашему компьютеру, телефону или планшету). В результате веб-сайты, которые вы посещаете, не знают, кто вы на самом деле. Виртуальные частные сети также шифруют данные, которые вы отправляете и получаете через Интернет, что делает их непонятными для людей без ключа дешифрования.
Ещё один способ просматривать веб-страницы конфиденциально и анонимно – с помощью Tor Browser. Программное обеспечение блокирует трекеры, шифрует трафик, защищает от слежки и затрудняет идентификацию пользователей. Тем не менее, это менее безопасный и более рискованный способ оставаться анонимным в сети, чем использование VPN-сервисов.
Ещё одним примером приложения, обеспечивающего большую безопасность в Интернете, является поисковая система DuckDuckGo. Поскольку DuckDuckGo не создает профиль пользователя, можно сказать, что её использование помогает избежать «информационного пузыря». Каждый пользователь получает одни и те же результаты поиска, они не настраиваются на основе истории предыдущих запросов или личных предпочтений.
Как отключить
Я научу вас временно отключать инкогнито. Если вы хотите убрать его навсегда, чтобы дети не ходили по сомнительным сайтам, у меня есть для вас способ. Вы найдете его чуть ниже.
На компьютере
Долгих манипуляций и нажатия специальных кнопок не потребуется. Чтобы отключить анонимный режим, нужно просто закрыть окно.
Кликните на крестик в правом углу.
Чтобы сэкономить время, пользуйтесь комбинацией клавиш “Ctrl+Shift+W”.
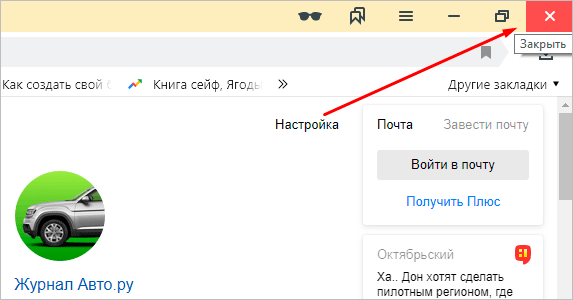
На мобильном
Коснитесь цифры рядом с URL.
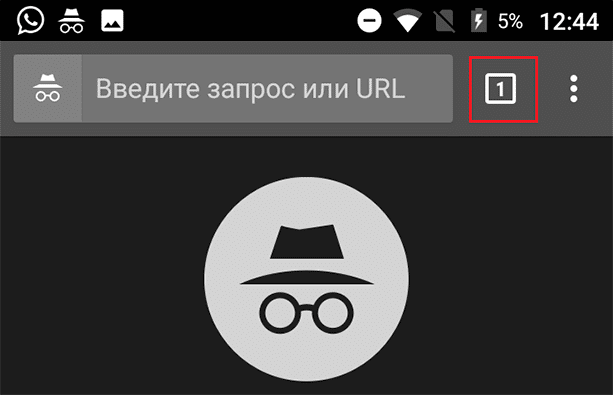
Нажмите на крестик возле названия вкладки. Когда закроете все анонимные, приложение автоматически перейдет в обычное состояние.
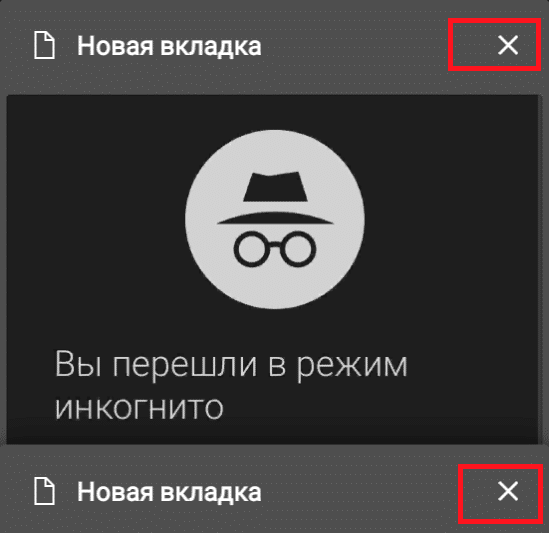
Отключение режима «инкогнито» в Google Chrome и Yandex
Инкогнито — особый режим веб-сёрфинга, позволяющий работать в Сети и не оставлять каких-либо следов в браузере (история посещений, куки). Управление «Инкогнито» подразумевает его активацию и отключение по завершении приватной онлайн-сессии.
Иногда возникает необходимость удалить эту функцию в веб-обозревателях в целях обеспечения родительского контроля (чтобы ребёнок не смог скрывать посредством анонимного режима свои действия в интернете). А также для предотвращения скрытых действий работников на офисных компьютерах в браузере и в прочих подобных ситуациях, когда «Инкогнито» используется в злонамеренных целях (для «заметания следов»).
В этой статье рассмотрим, как отключить режим Инкогнито на примере браузеров Google Chrome и Яндекс различными способами. В том числе на компьютере и мобильных устройствах Android.
Google Chrome
В Хроме по сравнению Яндексом решений больше для отключения приватного веб-серфинга. Кроме использования штатной опции, можно задействовать надстройки в реестре, а также специализированную стороннюю утилиту.
Способ №1: закрытие окна
Чтобы закрыть окно Google Chrome с активированным «Инкогнито», кликните в правом верхнем углу «крестик». При этом окно в обычном режиме просмотра веб-сайтов останется открытым.
Также убрать окно с включенным приватным режимом можно при помощи комбинации горячих клавиш — CTRL + SHIFT + W или CTRL + W, если в окне была открыта только лишь одна вкладка (после её закрытия окно автоматически исчезнет).
Способ №2: утилита
Утилита Incognito Gone позиционируется разработчиком, как инструмент в помощь обеспечения родительского контроля. Она деактивирует опцию анонимного просмотра сайтов на уровне меню браузера (строка с командой запуска удаляется). Поддерживает отключение анонимного сёрфинга не только в Google Chrome, но и в интегрированных браузерах Windows (Internet Explorer, Edge).
Пользоваться Incognito Gone может юзер с любым уровнем компьютерных навыков:
1. Задайте в поисковике Google запрос по названию утилиты.
3. Кликните в «шапке» сайт «Download Now».
4. Кликните ссылку для скачивания — «IncognitoGone.exe».
5. Запустите файл IncognitoGone.exe двойным щелчком.
6. Кликните в строке «Google Chrome… » кнопку «Disable» (отключить).
7. Подтвердите запуск команды в окнах с запросами.
Способ №3: реестр
Создание специального ключа в системном реестре аналогично утилите, описанной в предыдущем способе, полностью деактивирует в функционале Хрома режим «Инкогнито».
Внимание! Способ только для опытных пользователей. Некорректное изменение ключей реестра может привести к сбою операционной системы компьютера
1. Нажмите вместе клавиши Win + R.
2. В поле «Открыть» наберите — regedit. Клацните по кнопке «OK».
3. В редакторе откройте ветку реестра:HKEY_LOCAL_MACHINE” → “SOFTWARE” → “Policies” → “Google” → “Chrome”
4. Кликните правой кнопкой мышки по папке «Chrome». В списке функций выберите: Создать → Параметр DWORD (32 бита).
5. Созданной записи дайте имя – IncognitoModeAvailability.
6. Дважды кликните по записи. В строке «Значение» установите – 1. Нажмите «OK».
На телефоне
В мобильной версии Chrome на Андроиде для отключения режима анонимного веб-сёрфинга необходимо выполнить следующее:
- Запустите на телефоне (или планшете) браузер.
- Вверху справа тапните «квадратик». Отроются все вкладки.
- Закройте вкладки, открытые в режиме «Инкогнито».
Яндекс Браузер
В Яндексе удаляется окно с приватным режимом посредством штатной опции аналогично, как и в Хроме. Кликните «крестик» в верхнем правом углу окна, чтобы выключить.
Совет! В некоторых аддонах для Яндекса предусмотрено отключение/включение функционирования в «Инкогнито». Чтобы воспользоваться этой опцией, откройте настроечную панель в блоке аддона во вкладке «Дополнения», уберите/поставьте «галочку» в строке «Разрешить использование в режиме… ».
Чтобы выйти из «Инкогнито» в мобильной версии браузера (на Андроид-устройстве):
1. Включите навигацию по вкладкам: нажмите кнопку .
2. Сдвиньте немного страничку (влево или вправо). Тапните иконку .
Если необходимо убрать сразу все вкладки, открытые в приватном режиме, откройте меню (кнопка ) и нажмите «Закрыть все вкладки».
Альтернативные способы выхода из Инкогнито:открыть новую вкладку;
перезапустить браузер.
В других браузерах и операционных системах алгоритм отключения может выполняться по-другому, но в общем последовательность действий схожа.
Например, в веб-обозревателе Safari на телефоне режим «Инкогнито» называется «Частный доступ» и его можно включать/выключать в панели настроек.
Успешной настройки и удобной работы в Сети!
Что дает режим инкогнито на Андроид
О такой необычной и важной функции знает почти каждый пользователь браузеров, как на компьютере, так и на телефоне. Правда, мнение о действенности инкогнито у людей расходятся
Одни считают, что это бесполезный режим, другие верят, что он спасет даже при поиске нелегального контента. Давайте расставим все факты по местам.
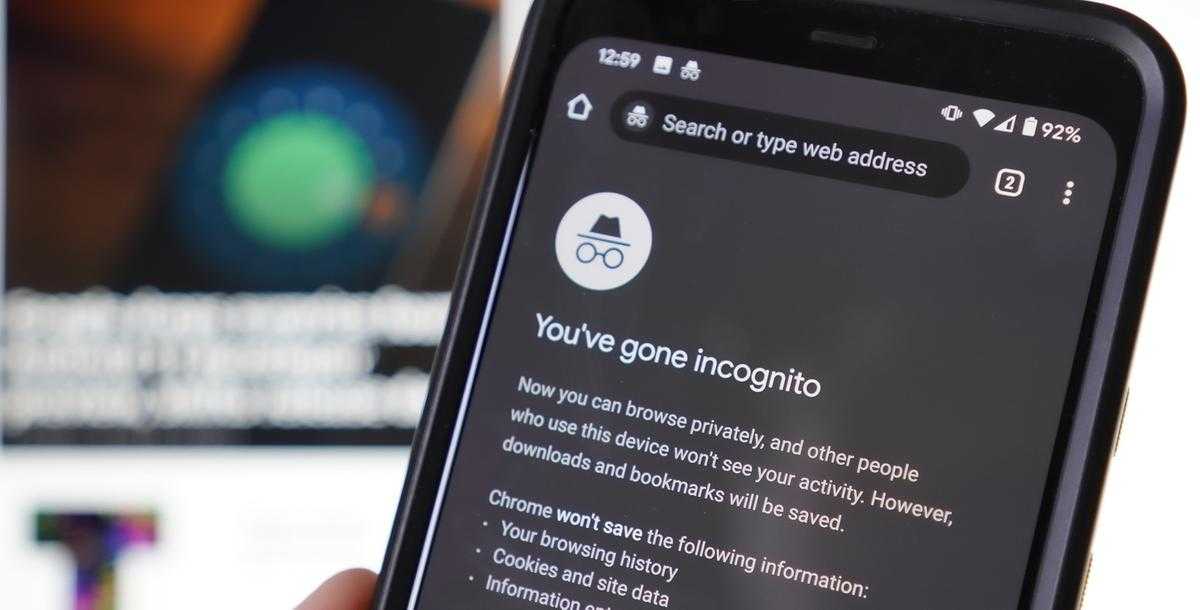
Инкогнито – это специальный режим приватности, при котором отключаются процессы ведения истории активности и сохранения куки-файлов (нужны для того, чтобы сайты запоминали пользователей на время и не заставляли постоянно авторизоваться). Также в инкогнито не сохраняются новые пароли, логины и прочие данные для автозаполнения. По сути, при работе в этом приватном режиме браузер перестает оставлять следы в системе. Например, вы загуглили что-то в приватном режиме, а после вышли из него. Теперь никто из пользователей этого устройства не заметит изменений в истории браузера.
Есть одно «но» – это работает только в пределах браузера. То есть сайты, которые были посещены, провайдеры, предоставляющие интернет, и даже Google-аналитика, подбирающая рекламу, продолжают сохранять данные о вас. Потому не стоит искать полную сохранность приватности в интернете. Скажем больше, единственный способ полностью сохранить персональные данные в тайне – это не использовать интернет.
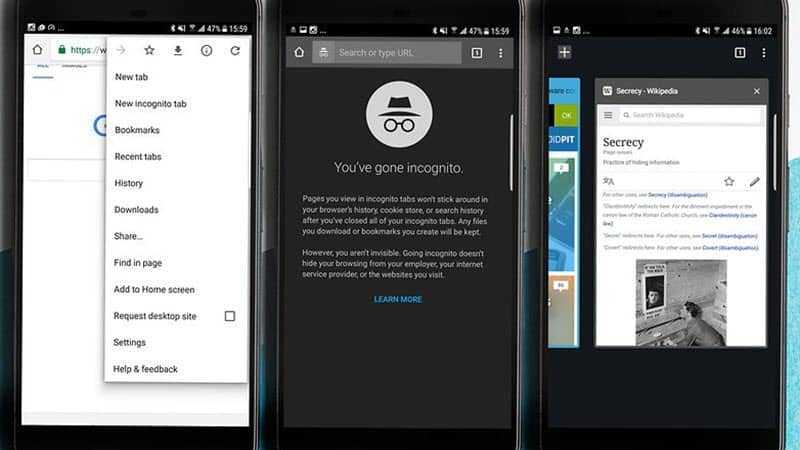
Итак, подытожим, инкогнито:
- не оставляет следы в истории браузера;
- автоматически выходит из аккаунтов при закрытии страницы;
- отключает автозаполнение и сохранение введенных данных;
- не скрывает активность от провайдера;
- не делает вас анонимными для сайтов (сохранится даже IP);
- не открывает доступ к запрещенному и нелегальному контенту.
Итак, если вам нужно именно это, то читайте дальше.
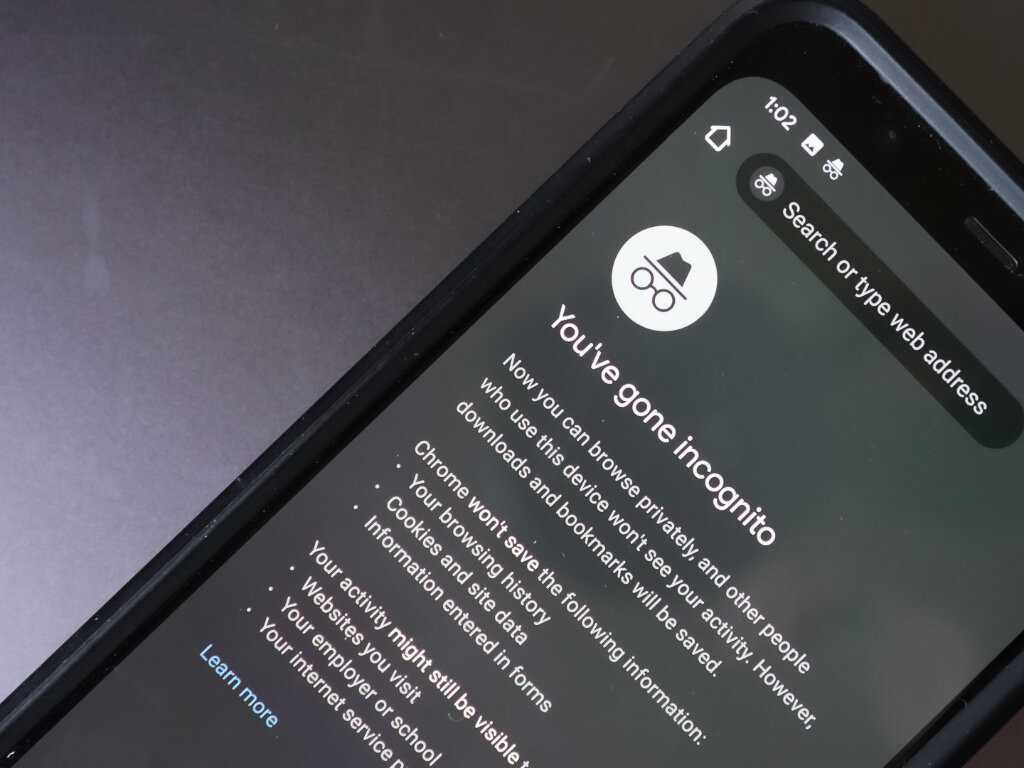
Что собой представляет режим инкогнито в Гугл Хром
Инкогнито или анонимный режим – это вариант работы браузера, который подразумевает отказ от ведения всевозможных логов. Во время стандартного просмотра сохраняются куки, кэш, история, информация о поисковых запросах, паролях и т.п. Режим повышенной скрытности работает в обход перечисленных данных, точнее они все равно используются, но лишь кратковременно – до момента закрытия вкладки.
Что сохраняться не будет:
- История посещённых страниц. Включается гостевой режим, в котором записи не производятся. Если открыть вкладку «История», в ней отобразятся ссылки на страницы, открытые в обычном режиме.
- Поисковые запросы. Хоть сам браузер их и не сохраняет, и отправляет запрос «Не отслеживать», нет гарантии, что поисковики прислушаются к пожеланиям пользователя.
- Кэш. Во время первого запуска сохраняется и хранится весь период использования вкладки/сайта, затем – автоматически удаляется.
- Куки. Принцип работает по аналогии с кэшем. Разработчики не стали полностью отключать cookies, ведь большинство сайтов не могут работать без этого элемента.
- Пароли от сайтов. После авторизации веб-ресурс формирует нужный файл с кэшем и впускает в профиль. Как и в предыдущих случаях – закрытие вкладки приравнивается к выходу с аккаунта сайта.
Какие изменения останутся:
- Все созданные вручную закладки;
- Список загруженных файлов;
- Каждое изменение настроек.
В целом: глобальные настройки сохраняются, временные данные – нет.
Безопасность, 153 экстренный режим, Экстренный режим
- Изображение
- Текст
153
Безопасность
Экстренный режим
Об экстренном режиме
Воспользуйтесь этим режимом для увеличения продолжительности работы устройства без подзарядки в экстренной ситуации. Когда включен этот режим, уменьшается яркость экрана и снижается расход заряда аккумулятора за счет отключения некоторых функций. Также можно включить вспышку, звуковые сигналы и отправить сообщение о вашем местоположении.
Включение экстренного режима
Нажмите и удерживайте кнопку питания, затем выберите пункт Экстренный режим
. Либо на экране приложений выберите пунктНастройки → Помощник по безопасности
→Экстренныйрежим
и переместите переключательЭкстренный режим вправо.
За пользование мобильной сетью и отправку сообщений может взиматься дополнительная плата.
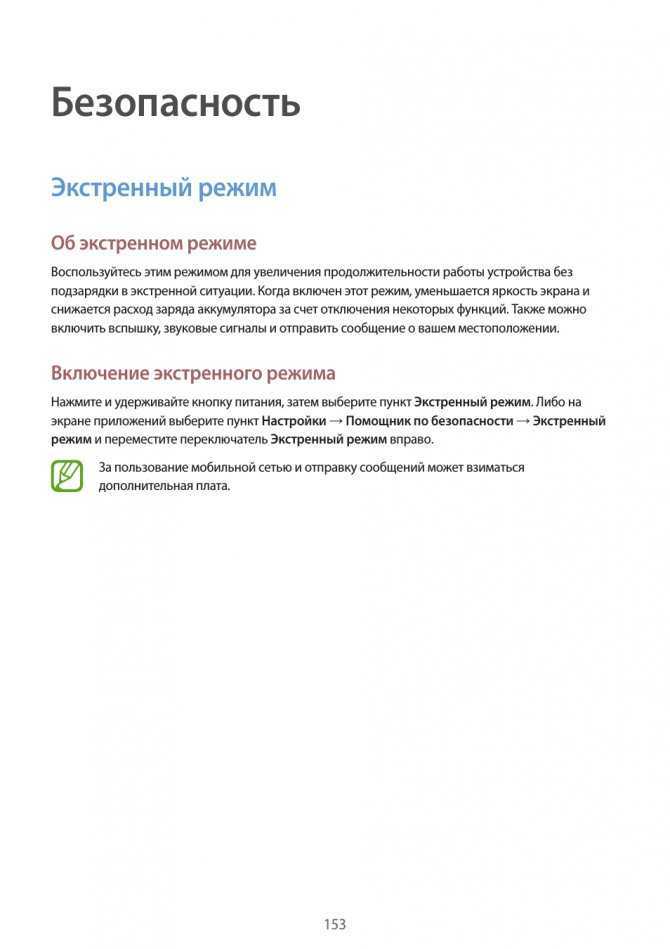
Что это за режим и для чего он нужен
Самый простой способ сохранить анонимность в интернете — это сделать режим инкогнито в Яндекс браузере на телефоне. Обычно, когда мы выходим в сеть через браузер, в системе сохраняется информация о наших действиях — поисковых запросах, переходах по ссылкам из выдачи или по внутренним ссылкам сайтов, введенные в авторизационные формы логины / пароли и т. д. Причем данные поисковых запросов и адреса сайтов, на которые были сделаны переходы, становятся доступными для просмотра любому, кто откроет в этом поисковике раздел “История”.
Если включить режим Инкогнито в Яндекс браузере на планшете или смартфоне с любой операционной системой, то никаких следов о ваших действиях в этом поисковике оставаться не будет. Согласитесь, в некоторых случаях такая анонимность иногда здорово выручает. Как минимум, с активированным режимом Инкогнито можно не бояться зайти не туда, а потом забыть почистить историю после завершения работы в поисковике.
Как войти в режим Инкогнито
Инкогнито режим в Яндекс браузере на Андроид и на Айфоне подключается одинаково. И в использовании появляются различий нет. Поэтому мы дадим одну инструкцию для этих ОС. Также мы приведем описание особенностей работы с поисковиком, когда эта опция включена.
Как в Яндекс браузере включить режим инкогнито на телефоне:
- Запускаем поисковик.
- Вызываем меню (крайняя кнопка справа от строки поиска.
- На панели меню есть кнопка “Инкогнито вкладка”. Жмем на нее.
- Фон в окне станет серым, а под строкой поиска появится надпись “Вы в браузере инкогнито”.
Далее вы можете приступать к работе в поисковике. Все можно делать как обычно — вводить запросы, просматривать выдачу и переходить по ссылкам, пользоваться навигацией на сайтах и т. д.
Особенности использования браузера, когда включен режим Инкогнито
Если в этом же режиме на компьютере открывается отдельное окно поисковика, и вы до выхода в из него действуете только в этом окне, то в мобильной версии все немного по-другому. Здесь в одном окне могут быть открыты и обычные вкладки, и в режиме инкогнито. Как это сделать:
Как выйти из режима Инкогнито
Отключается режим инкогнито в Яндекс браузер на iOS и Android также одинаково, как и включается. Сделать это очень просто:
- Нажав на кнопку навигации внизу экрана, перейдите ко всем открытым вкладкам.
- Те, что имеют серый цвет — закрываем, нажимая на крестик в правом верхнем углу каждой.
Когда не останется ни одного серого элемента, режим Инкогнито будет полностью отключен в вашем поисковике.
Приватный просмотр — Просмотр веб-страниц без сохранения информации о сайтах, которые вы посещаете
Приватный просмотр автоматически стирает вашу информацию о просмотре, такую как пароли, куки и историю, не оставляя следов после окончания сессии. В Firefox также есть Блокировка содержимого (ранее Защита от отслеживания)Блокировка содержимого, которая запрещает скрытым трекерам собирать ваши данные на многочисленных сайтах и замедлять просмотр.
Важно: Режим приватного просмотра не делает вас анонимным в интернете. Ваш интернет-провайдер, работодатель или сами сайты могут собирать информацию о страницах, на которые вы заходите
Также Режим приватного просмотра не защищает вас от кейлогеров или шпионских программ, которые могут быть установлены на вашем компьютере. Для получения дополнительной информации прочитайте статью Распространённые мифы о Приватном просмотре.
Как мне открыть новое приватное окно?
Есть два способа открытия нового приватного окна:
Откройте новое Приватное окно из меню Firefox
Щёлкните по кнопке меню и затем щёлкните по кнопке Приватное окно.
Домашная страница Приватного просмотра откроется в новом окне.
Откройте ссылку в новом Приватном окне
Щёлкните правой кнопкой мышиУдерживая клавишу Control, щёлкните мышью. по любой ссылке и выберите из контекстного меню .
Совет: В верхней части окон Приватного просмотра будет отображаться фиолетовая маска.
Что не сохраняется в Режиме приватного просмотра?
- Посещённые страницы: Страницы не будут добавляться в список посещённых веб-сайтов в меню Журнала, в журнал окна Библиотеки или в выпадающем списке адресной строки.
- Данные форм и поиска: Ничего из того, что вы вводите в различные формы на веб-страницах или в Панели поиска не будет сохранено для автозаполнения форм.
Пароли: Новые пароли сохраняться не будут.
- Список загрузок: После выхода из Режима приватного просмотра загруженные во время Режима файлы не будут отображаться в Окне загрузок.
- Куки: Куки хранят информацию о посещённых вами веб-сайтах, такую как настройки сайта, статус регистрации и данные, используемые такими плагинами, как Adobe Flash. Куки также могут быть использованы третими сторонами для отслеживания ваших переходов между сайтами. Прочитайте статью Как мне включить функцию «Не отслеживать»? для получения дополнительной информации об отслеживании. Куки в приватных окнах содержатся временно в памяти, отдельно от куков обычных окон, и сбрасываются по завершении вашей приватной сессии (после того, как будет закрыто последнее приватное окно).
- Кэшированное веб-содержимое и Автономное веб-содержимое и данные пользователя: Временные файлы интернета, кэшированные файлы или файлы, сохраняемые веб-сайтами для автономной работы, на компьютере сохраняться не будут.
Примечание:
- Новые пароли и закладки, созданные вами во время работы в Режиме приватного просмотра, будут сохранены.
- Любые файлы, загруженные на ваш компьютер во время работы в Режиме приватного просмотра, будут сохранены.
По умолчанию Firefox настроен запоминать историю, но вы можете изменить этот параметр в Настройки Приватность Firefox:
- Щёлкните по кнопке меню и выберите НастройкиНастройки.
- Выберите панель и перейдите в раздел История.
- Выберите Никогда не запоминать историю из выпадающего меню. Это равносильно тому, что Firefox будет всегда работать в режиме Приватного просмотра.
Внимание: Когда Firefox установлен на не будет запоминать историю, вы не увидите фиолетовой маски в верхней части каждого окна, даже если вы фактически находитесь в режиме приватного просмотра. Для восстановления нормального просмотра, перейдите на Настройки и установите Firefox на будет запоминать историю
Другие способы контроля за информацией, сохраняемой Firefox
// Следующие хорошие люди помогли написать эту статью:Unghost, Aleksej, Alenia, Alissa.Kvashina, lanedis, Harry, Anticisco Freeman, Valery Ledovskoy, Victor Bychek. Вы тоже можете помочь — узнайте как. Вступите в Поддержку Mozilla
Особенности режима
Итак, для начала пара слов о специфике, чтобы вы понимали, о чем вообще идет речь. Слово «инкогнито» мы привыкли слышать в каких-то шпионских фильмах, когда главный герой переодевается, чтобы не быть узнанным. В компьютерной сфере, когда речь идет о браузерах, значение немного меняется.
Информация о вашем посещении все равно будет доступна владельцам сайтов и провайдеру, который предоставляет услуги интернета. Все мы прекрасно знаем, что если вами заинтересуются спецслужбы, то они обратятся именно к последним и скорее всего получат необходимые данные. От них режим инкогнито вас никак не защитит.
Как любят шутить в Google, он также не спасет вас от лиц, которые стоят за вашей спиной, пока вы просматриваете определенные страницы.
Также, если вы заходите в социальные сети при помощи логина и пароля от своего аккаунта или другим образом проходите регистрацию, то вас опять же можно будет идентифицировать. Кстати, могу предложить вам статью о режиме инкогнито Вконтакте, в ней я рассказываю как заходить в сеть, но при этом оставаться невидимым.
Максимум, на что он способен анонимный режим в браузере – не оставлять следов посещения определенных ресурсов на вашем собственном компьютере. Не будет следов в истории, не сохранится кеш, предательски не вылезет ссылка в «Любимых сайтах» на главном экране при открытии браузера.
В общем и целом, если проводить аналогии, то это все равно что хранить порно журналы под матрасом. По сути, мама может «запалить», но вы немного усложняете процесс и делаете максимум на который способны, чтобы этого не случилось.
Кстати, режим инкогнито в браузере, чаще всего как раз и используют для просмотра сайтов для взрослых, если не хотят, чтобы домочадцы узнали о шалостях родственника.
Инкогнито в браузере не используют всегда, так как это бессмысленно. Намного проще и удобнее удалить историю просмотров за день. Во время серфинга в интернете, в режиме инкогнито, не сохраняются пароли, данные для автоматического заполнения, поисковые запросы
Если откопаете нечто важное, ссылку отыскать будет очень сложно
Часть 1: Лучший способ просмотреть историю инкогнито iPhone
По умолчанию вы можете видеть только историю инкогнито, которая все еще находится на вашем iPhone. Когда дело доходит до удаленной истории инкогнито, вам понадобится Apeaksoft iPhone Восстановление данных.
- Apeaksoft Восстановить удаленную историю просмотров с iPhone без резервного копирования.
- Доступ к истории инкогнито из резервной копии iTunes или iCloud.
- Просмотрите ваши потерянные файлы iOS, включая историю инкогнито, упорядоченную по типам данных.
- Работать на всех устройствах iOS, таких как iPhone XS / XR / X / 8 / 7 / 6 / 5, iPad, iPod и т. Д.
Одним словом, iPhone Data Recovery — это лучший способ просмотреть историю инкогнито на iPhone, даже если вы не сделали ее резервную копию.
Как просмотреть историю iPhone в режиме инкогнито
Шаг 1: Скачать лучший просмотрщик истории инкогнито
Существует две версии iPhone Data Recovery, одна для Windows и другая для Mac. Скачайте и установите нужный на вашем компьютере и запустите его.
Подключите устройство iOS к компьютеру с помощью USB-кабеля.
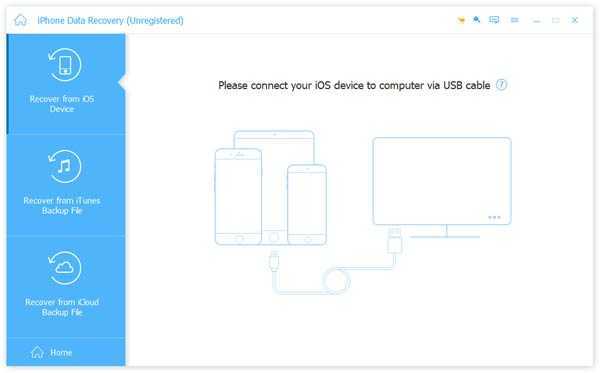
Шаг 2: Предварительный просмотр всей приватной истории просмотров
Выберите Восстановление с устройства iOS и нажмите Начать сканирование Кнопка для поиска удаленных данных на вашем iPhone. Когда сканирование завершится, появится окно предварительного просмотра. Выбрать История сафари под Памятки и другие раздел. Теперь вы можете просматривать историю инкогнито Safari.
Наконечник: Чтобы восстановить частные адреса просмотра из резервной копии iTunes или iCloud, выберите соответствующую вкладку в главном интерфейсе и следуйте инструкциям на экране, чтобы открыть окно предварительного просмотра.
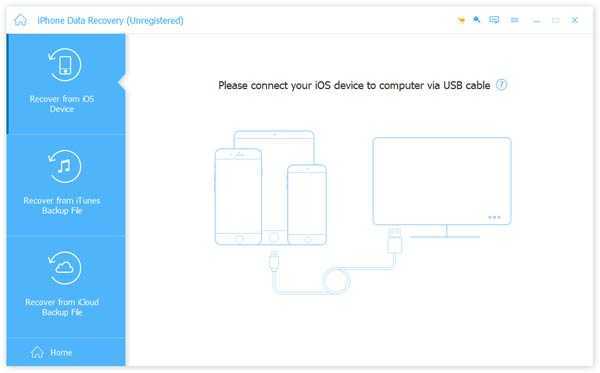
Шаг 3: Выборочное восстановление истории инкогнито с iPhone
Отметьте все элементы, которые вы хотите просмотреть позже, на правой панели и щелкните Восстанавливать кнопка, чтобы начать восстановление истории инкогнито с вашего iPhone. Когда это будет сделано, выйдите из программы и отсоедините ваш iPhone. Всякий раз, когда вы хотите увидеть историю инкогнито iOS, вы можете получить ее на свой жесткий диск.
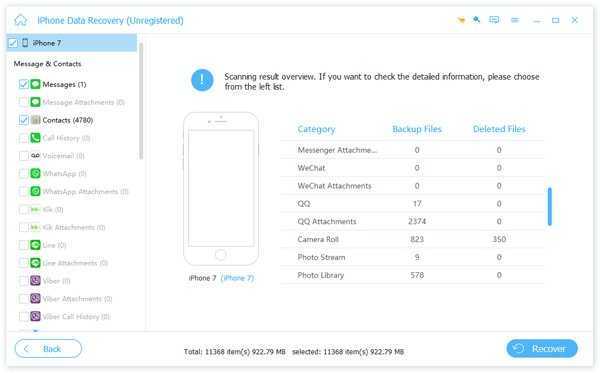
Включение секретности на стационарном компьютере
Пожалуй, легче всего войти в систему «невидимки» через стационарный компьютер. Многие начинающие пользователи ПК умеют пользоваться лишь основными приложениями, в том числе и браузером. В обычных браузерах существует множество специальных подсказок и маленьких окон, направленных на помощь человеку. То есть включение режима инкогнито в Гугле или любом другом браузере не заставит юзера много думать и напрягаться, а также не займет много времени.
- в любом браузере есть специальная панель, на которой расположены все важные функции – закладки, загрузки и в том числе настройки.
- найдя на панели «настройки», там необходимо найти пункт «Режим инкогнито», а затем просто нажать на него. Тогда новая страница браузера самостоятельно откроется с выбранной функцией.
- альтернативный способ для более продвинутых «техников» — нажатие определенной комбинации клавиш (как правило, у каждого браузера это разный набор клавиш). Для Яндекса характерная последовательность – Ctrl + Shift + N.
Как включить режим инкогнито на Андроиде?
Самые популярные и доступные модели современных смартфонов располагаются на базе операционной системы Android. Для всех «Андроидов» характерно схожее строение системы, поэтому мы можем рассматривать все в пределах ОС.
Режим инкогнито с телефона на Яндекс браузере
Пожалуй, один из самых популярных, удобных и привычных по дизайну для русского человека браузеров является Яндекс. Он хорош для всех моделей устройств, поскольку отличается быстродействием и в нем легко разобраться.
Что касается подключения режима инкогнито на андроиде через Яндекс, то здесь все предельно просто: механизм точно такой же, что и на стационарном компьютере, даже немного проще.
- первым делом нужно перейти на главную страницу со всеми активными вкладками, где, как правило, в верхней части экрана располагается строка быстрого поиска;
- на этой же страничке найдите значок троеточия, расположенного вертикально. Обычно он находится в правом нижнем углу;
- при нажатии на значок появляется панель выбора действий – там в первых строчках и находится нужная функция – включение режима инкогнито через Яндекс браузер на телефоне;
- после нажатия пользователь перемещается на новую вкладку уже в «невидимке».
Подключение «невидимки» в Гугл хроме
Один из самых популярных и распространенных браузеров – Гугл хром. Для входа в систему инкогнито здесь вновь нет никаких секретов или нововведений. Используется уже привычная инструкция, описанная выше. Единственное отличие возможно в разных версиях браузера. Здесь выход один: обновление приложения либо самостоятельный поиск значка настроек. Но это точно не займет много времени, поэтому выход таков:
- переход на главную страницу;
- поиск «Настроек»;
- создание вкладки с уже включенной функцией.
«Невидимка» на планшете
Другой не менее интересный вопрос: как включить режим инкогнито на планшете? Возможно, кто-то удивится, но механизм включения и выключения «невидимки» как на обычных смартфонах, так и на планшетах один и тот же. Разница лишь в размере экрана. Дело в том, что алгоритм входа в инкогнито меняется не в зависимости от типа устройства, а от браузера, поскольку именно там мы его и подключаем.
Чтобы включить функцию на планшете, нужно проделать все те же действия, что и в случае с андроидом, описанные чуть выше.
Как включить режим инкогнито на телефоне Андроид
Для телефонов на базе Андроид имеется достаточный выбор брузеров, в которых можно использовать режим инкогнито. Чаще всего для включения данной функции достаточно открыть имеющийся браузер, затем в верхней части экрана выбрать вкладку «приватный режим» или же «режим инкогнито».
В большинстве случаев у пользователя есть возможность беспрепятственно перемещаться между вкладками, что позволяет просматривать одни сайты в анонимном формате, а другие за счет привычного, базового подключения.
Более точный порядок действий зависит исключительно от имеющегося бразуера. Но в большинстве случаев инструкция не имеет серьезных отличий.
В Гугл Хром
Браузер Google Chrome является одним из наиболее удобных для использования с личного смартфона. В нем также имеется режим инкогнито, для его включения не требуются особые знания. Нужно лишь выполнить пару простых действий:
- открыть браузер;
- перейти в раздел «Вкладки»;
- в верхней части экрана можно будет увидеть две иконки, левая обозначает обычное подключение и использование браузера, правая дает переход в режим инкогнито.
- после нажатия на правую иконку можно сразу же начинать интернет-серфинг, не боясь, что информация будет сохраняться в браузере или станет доступной третьим лицам.
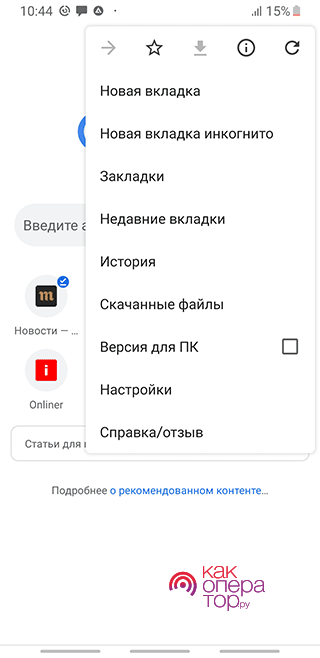
Чтобы пользователи могли отличить, каким именно режимом они пользуются в данный момент, разработчики Гугл Хром сделали вкладку с режимом инкогнито в темном исполнении.
В Яндекс Браузер
Инструкция по включению режима инкогнито в Яндекс Браузере также проста.
Порядок действий будет следующим:
- необходимо открыть Яндекс Браузер на главной странице;
- справа от поисковой строки пользователь может увидеть вертикальное троеточие, потребуется кликнуть на него;
- далее нужно выбрать во всплывающем меню функцию «инкогнито вкладка».
Сразу после выполнения последнего действия откроется вкладка, в которой можно посещать любые сайты в режиме инкогнито. Если владелец телефона закроет данную вкладку, то его посещение интернет-площадок автоматически перейдет в стандартный режим и все данные будут собираться в привычном формате.

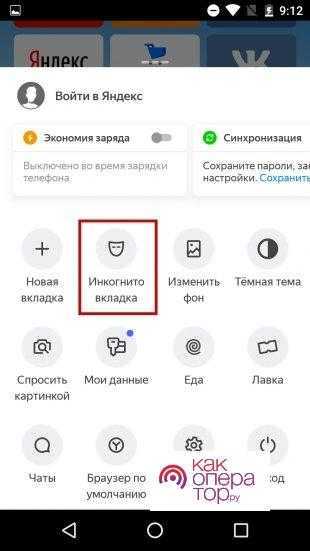
В стандартном браузере Андроид
В стандартных браузерах также имеется функция анонимного посещения сайтов. Для ее включения потребуется открыть сам браузер, после чего открыть раздел вкладок. В нем пользователь сможет увидеть в нижней части экрана небольшое всплывающее окно с пунктами «Включить секретный режим» и «Новая вкладка». Необходимо кликнуть на первый вариант.
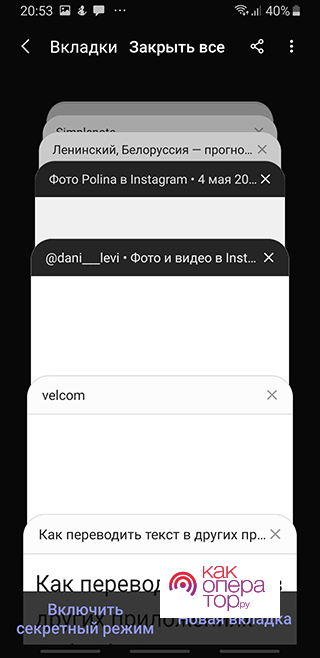
На некоторых смартфонах, например бренда Samsung, анонимный режим позволяет создать специальный секретный пароль. Это не обязательная функция, но она дает дополнительную защиту и приватность личным данным.
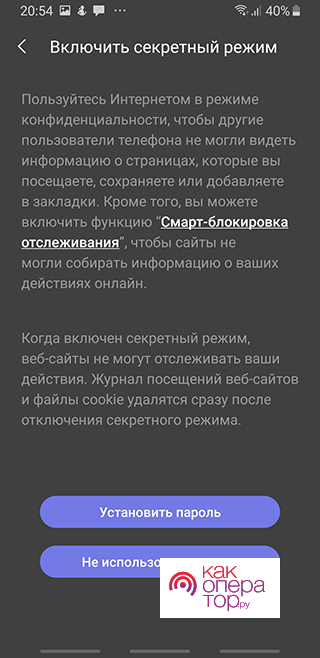
Сразу после включения специальной вкладки можно начинать пользоваться интернетом в привычном формате. Следует учитывать, что закрытие вкладки приводит к отключению анонимного посещения. Браузер сразу переключится в стандартный режим, и сайты снова начнут собирать сведения обо всех посещениях.
































