Очистка кэша браузера в мобильном устройстве
В мобильных устройствах под управлением ОС Андроид кэш браузера очищается так же, как и кэш остальных приложений смартфона (планшета).
В меню «Настройки» необходимо выбрать раздел «Приложения», найти в списке браузер и открыть его установки. Дальнейшие действия зависят от версии Андроид. Кнопка «Очистить кэш» может находиться на главном экране установок приложения, или предварительно придётся открыть параметр «Хранилище» — кнопка будет в этом разделе.
В примере использован браузер Хром, но это не принципиально. Очистка кэша в мобильном устройстве является функцией операционной системы, а не приложения. Кэш любого другого браузера будет очищаться аналогично.
Что такое кэш
Кэш — это раздел, в котором хранятся временные файлы системы, браузера, программ и других выполняемых служб. В основном в нем хранятся временные файлы установщиков программ, результаты вычислений, сохраненные веб страницы, пароли, обновления и другие подобные данные.
Во время долгой работы за компьютером, каждый пользователь может столкнуться с проблемой его замедления, а в критических ситуациях может заметить сообщение с предложением очистить системный диск.
Особенно ощутимо это сказывается на владельцах устаревших компьютеров, у которых место на жестком диске ограничено.
Вот для того, чтобы компьютер работал быстрее и надежнее, нужно время от времени чистить его от системного мусора. Своевременная очистка решает множество проблем, в числе которых, замедление компьютера, ошибки при открытии веб страниц, устаревшие записи службы DNS и т.д.
Для чего нужно кэширование
Основное предназначение кэша сайта, как и любого другого, — это ускорение работы веб-ресурса, программы, сервиса и других продуктов, которые его используют.
Увеличение быстродействия достигается за счёт того, что извлечение данных из кэша занимает намного меньше времени, чем их запрос из непосредственного хранилища.
К тому же, перед помещением данных в кэш они нередко обрабатываются, обжимаются, уменьшаются в размерах, что дополнительно увеличивает скорость работы.
Приложения взаимодействуют с кэшом по следующей схеме:
- при первом запросе данных они заносятся в кэш;
- при повторном вызове они уже берутся из кэша, а не из источника;
Если кэш пуст или данные считаются устаревшими, то происходит их запрос по прямому пути и данный алгоритм повторяется.
Зачем удалять временные файлы
С одной стороны, мы понимаем, что браузеру необходим кэш для быстрой работы, но есть и другая сторона медали – файлы постепенно накапливаются, и получается обратный эффект. Если вы пытаетесь понять, из-за чего тормозит компьютер при выходе в интернет, то первым делом я рекомендую почистить историю и кэш веб-обозревателя.
Также “уборкой” следует заниматься:
- если страницы загружаются некорректно, не обновляются или делают это медленно;
- если есть подозрения на вирусы, нужно сначала проверить устройство хорошим антивирусом, потом удалить временные файлы;
- если сайт не грузится с первой попытки, выдает ошибки. Конечно, бывают проблемы с самим ресурсом, но часто причина кроется в браузере;
- раз в 3 – 6 месяцев профилактически, чтобы не дожидаться проблем.
Если вы используете чужой компьютер для выхода в интернет, то лучше делать это в режиме “Инкогнито”, чтобы не сохранять информацию о ваших действиях на жестком диске.
Как очистить кэш сайта Google?
Многие пользователи интернета могут столкнуться с различными проблемами работ браузеров или сайтов. Тогда и возникает вопрос, как очистить кэш сайта Google. Большинство информации посещенных ранее ресурсов обрабатывается и сохраняется в кэш-памяти и файлах cookie.
Для произведения очистки необходимо открыть поисковую систему. В левом углу сверху будет значок с тремя точками. После нажатия необходимо выбрать «Дополнительные инструменты» далее «Удаление данных о просмотренных страницах».

Удалить все данные можно выбрав временной диапазон. Выберите «Файлы cookie и другие данные сайтов» и «Изображения и другие файлы, сохраненные в кеше» и нажмите «Удалить данные». На практике сделать это очень просто, как войти в Яндекс.Почту с закрытыми глазами современному человеку.
После очистки будут стерты настройки сайтов, например пароли и имена учетных записей. Ресурсы могут медленно работать из-за того, что контент будет загружаться заново.
Чистим кэш в веб-обозревателе
Чтобы веб-браузер работал лучше и сайты отображались корректно, нужно почистить кэш. Это можно сделать несколькими вариантами: ручная очистка кэша, использование инструментов веб-браузера или специальных программ. Рассмотрим эти методы на примере интернет-обозревателя Opera.
Можете подробнее узнать о том, как очищать кэш в таких обозревателях, как Яндекс.Браузер, Internet Explorer, Google Chrome, Mozilla Firefox.
Способ 1: настройки браузера
- Запускаем Opera и открываем «Меню» – «Настройки».
- Теперь, в левой части окна, переходим во вкладку «Безопасность».
- В разделе «Конфиденциальность» жмём кнопку «Очистить».
- Появится рамка, где необходимо указать галочками, что нужно очистить. В данный момент главное, чтобы был отмечен пункт «Кэш». Можно сразу провести полную очистку обозревателя, установив галочки возле выбранных вариантов. Нажимаем «Очистить историю посещений» и кэш в веб-браузере будет удалён.
Способ 2: ручные настройки
Другой вариант – найти папку с кэш-файлами обозревателя на компьютере и удалить её содержимое. Однако, этим способом лучше воспользоваться только, если не выходит почистить кэш стандартным методом, поскольку есть определённый риск. Можно нечаянно удалить не те данные, что в итоге приведёт к некорректной работе браузера или даже всей системы в целом.
Во-первых, необходимо выяснить, в какой директории находится кэш браузера
Для примера, откроем Opera и перейдём в «Меню» – «О программе».
В разделе «Пути» обращаем внимание на строку «Кэш».
Открываем «Мой компьютер» и переходим по адресу, указанному в браузере в строке «Кэш».
Теперь, нужно просто выделить все файлы в данной папке и удалить их, для этого можно воспользоваться комбинацией клавиш «CTRL+A».
Способ 3: специальные программы
Отличный метод удаления кэш-файлов – установить и использовать специальные программные инструменты. Одним из известных решений для таких целей является CCleaner.
- В разделе «Очистка» – «Windows», убираем все галочки из списка. Это нужно для того, чтобы удалить только кэш Opera.
- Открываем раздел «Приложения» и снимаем галочки со всех пунктов. Теперь ищем веб-браузер Opera и оставляем галочку только возле пункта «Интернет-кэш». Нажимаем на кнопку «Анализ» и ждём.
- После завершения проверки жмём «Очистить».
Как видим, существует несколько методов очистки кэша в обозревателе. Специальными программами предпочтительнее пользоваться в случае, если, помимо удаления кэш-файлов, нужно произвести ещё и чистку системы.
Виды кэширования
Бывает два вида кэширования, серверное и клиентское (зависит от возможностей хостинга и самого сайта), иногда эти два вида кэширования используются вместе.
Серверное кэширование сайта
При данном типе кэширования файлы хранятся на стороне сервера (хостинга). Для этого используется механизм кэширования, присущий платформе вашего ресурса (CMS, фрейворк и т.д.).
В данном случае, как правило, кэшируются статические html-страницы и результаты запросов в БД. При этом кэш сайтов может храниться как в виде отдельных файлов, так и размещаться в оперативной памяти вашего удалённого сервера.
На некоторых высоконагруженных проектах для хранения кэша сайта выделяют даже отдельный сервер.
Настройки кэширования сайта в данном случае расположены в коде и специальных файлах конфигурации вашего ресурса.
Клиентское кэширование сайта
В данном случае кэш сайта хранится на стороне клиентов, т.е. это кэш веб-браузера ваших пользователей, через которые они получают доступ к ресурсу (то есть в браузере).
В кэше браузеров хранятся исключительно статические файлы (те, которые не изменяются в процессе работы) – это css-, js- и медиафайлы (изображения, видео и т.д.).
Но это не настройки кэша на самом хостинге, как можно подумать сначала. То есть, сам хостинг не создаёт кэш сайтов в интернете, а просто говорит веб-браузерам клиентов, как им нужно производить кэширование.
Зачем нужна очистка кэша
Словом кэш (он же – cache) называется папка в памяти компьютера, куда браузер сохраняет некоторые данные с посещенных страниц. Изображения, музыкальные композиции, шрифты – чтобы каждый раз при заходе на сайт не загружать эти данные заново, веб-обозреватель просто подгружает их из кэша. Такой подход снижает нагрузку на сеть и ускоряет загрузку страниц.
Но если от временных файлов столько пользы, зачем же их удалять? Причин тому три:
- Во-первых, долгое хранение кэша мешает увидеть обновления, размещаемые на сайтах. Например, если веб-мастер заменил одну картинку на сайте на другую, новую вы не увидите до тех пор, пока браузер будет подгружать изображение с компьютера, а не с сервера.
- Во-вторых, любые файлы имеют вес, а каждый браузер сохраняет свои временные файлы отдельно. Иными словами, если вы откроете сайт сначала на IE, а затем на Firefox, на компьютере появится по две копии каждого сохраняемого файла.
- В-третьих, не будем забывать и о вирусах. Чем больше персональных данных (паролей от сайтов и т.п) хранится на компьютере, тем больше вреда нанесут хакеры, похитив их.
Поэтому, если вы хотите обезопасить себя от лишних проблем, чистить кэш нужно хотя бы раз в пару месяцев.
Что такое кэш
Для начала отметим, что слово «кэш» произошло от английского «cache», что в непосредственном переводе означает «тайник». Простыми словами, это временные файлы с информацией о посещенных сайтах или копия веб-страниц. Такая опция предусмотрена для ускорения загрузки порталов. К примеру, если пользователь ранее уже посещал страницу, она не загружается с Интернета, а подтягивается с кэша браузера. В результате экономится трафик и повышается скорость загрузки.
Не менее важный вопрос — где храниться кэш браузера. Во всех обозревателях путь идентичный — C:UsersAdminAppDataLocal. Дальнейший «хвост» индивидуален. Рассмотрим несколько вариантов для примера:
- Опера — Opera SoftwareOpera StableCache.
- Гугл Хром — GoogleChromeUser DataDefaultCache.
- Мозилла Фаерфокс — FirefoxProfileszxcvb5678.defaultcache2entries.
- Яндекс.Браузер — YandexBrowserUser DataDefaultCache.
- Интернет Эксплорер — MicrosoftWindowsINetCache
В указанных выше папках можно зайти в кэш браузера и там же очистить его. Чтобы пользователи не тратили время на поиски, разработчики веб-проводников предусмотрели другой способ удаления лишнего «хлама» — пользование внутренними возможностями ПО. В качестве альтернативы можно использовать специальный софт (к примеру, CCleaner).
Ответы на частые вопросы
Не получается удалить файлы в папке с кэшом
Очищая вручную или с помощью сторонних приложений временные файлы, вы скорее всего столкнетесь с ситуацией, когда несколько файлов удалить не получится. Такое происходит т.к. системные процессы что-то вычисляют в режиме реального времени и файл занят эти приложением. Не пугайтесь это вполне нормальная ситуация, и спустя некоторое время файл заменится новым, а старый вы сможете удалить.
После удаления кэша исчезли важные данные
По умолчанию такой ситуации возникнуть не должно, т.к. система не допустит помещение во временную папку ваши документы или данные. Это может произойти в случае неправильных настроек или сбое в работе программы, потому на всякий случай перед очисткой пролистайте список файлов для удаления.
Не удаляется история в браузере
Ситуация схожая с удалением файлов, такое происходит редко, но в некоторых случаях файл в истории может быть задействован в браузере, потому не может быть моментально удален.
Как очистить кэш браузера на мобильных платформах
Мобильные браузеры используют кэширование так же, как и браузеры стационарных настольных компьютеров. Поэтому давайте посмотрим, как можно очистить кэш в самых популярных браузерах мобильных устройств.
Google Chrome (Android)
- В боковом меню перейдите во вкладку History (История).
- Нажмите на кнопку Clear Browsing Data (Очистить данные браузера).
- Выберите временной отрезок. Для удаления всего содержимого выберите опцию All Time (Всё время).
- Отметьте элементы для удаления – история, файлы cookie, кэш.
- Нажмите кнопку Clear Data (Очистить данные).
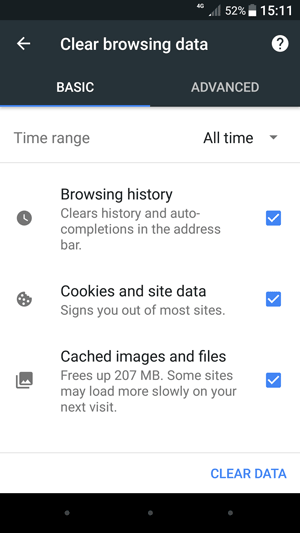
Mozilla Firefox (Android)
- Перейдите в раздел History (История) в боковом меню.
- Нажмите на кнопку Clear Browsing History (Очистить историю браузера) внизу.
- Подтвердите нажатием кнопки OK во всплывающем окне.
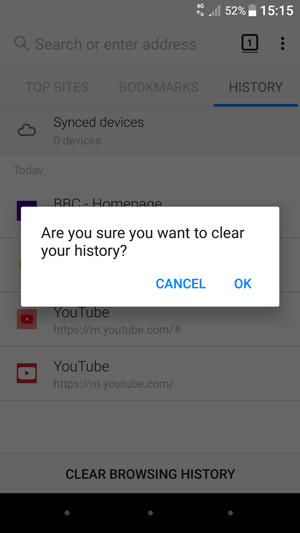
Opera Mini (Android)
- Нажмите иконку Opera в нижней части браузера.
- Выберите иконку гаечного ключа, и вы перейдёте в раздел Settings (Настройки).
- Выберите настройку Clear Browsing Data (Очистить данные браузера).
- Отметьте элементы, которые вы хотите удалить – историю, файлы cookie, кэш.
- Подтвердите нажатием OK.
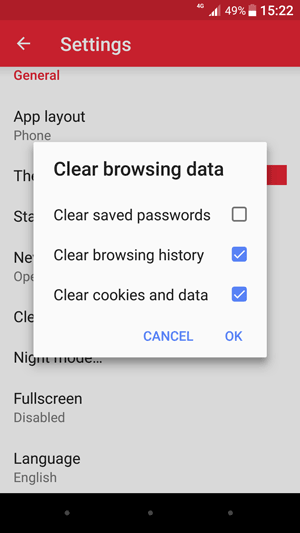
Safari (iOS)
- Перейдите в Settings (Настройки) в своём устройстве iOS.
- Найдите раздел Safari и откройте его.
- Прокрутите до тех пор, пока не найдёте раздел Clear History and Website Data (Очистить историю и данные браузера).
- Подтвердите удаление всего во всплывающем окне.
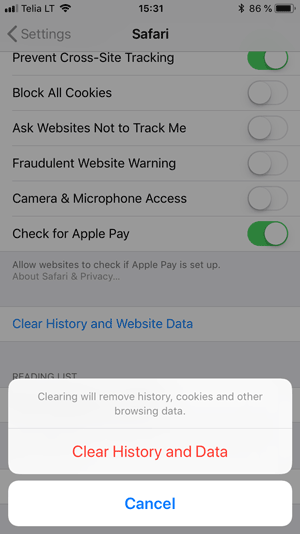
Google Chrome (iOS)
- Войдите в боковое меню с правой стороны и перейдите к History.
- Нажмите кнопку Clear Browsing Data (Очистить данные браузера).
- Выберите элементы для удаления – history, cookies, cache.
- Нажмите ещё раз Clear Browsing Data.
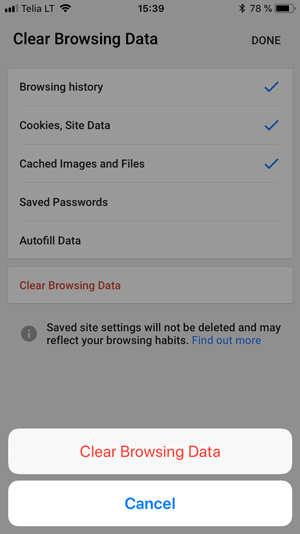
Mozilla Firefox (iOS)
- Откройте боковое меню в нижней правой части и перейдите к Settings (Настройки).
- Прокрутите вниз, пока не найдёте раздел Clear Private Data (Очистить приватные данные).
- Выберите элементы, которые вы хотите удалить – кэш, файлы cookie, историю.
- Намите красную кнопку Clear Private Data (Очистить приватные данные) для подтверждения своих действий.
- Как увидите всплывающее окно, нажмите OK.
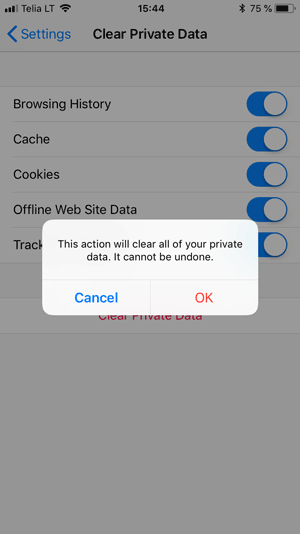
Что такое кэш в телефоне и зачем его чистить?
Кэшированием занимаются все установленные на телефоне программы. Они создают кэш — временные файлы, которые позволяют им быстрее загружаться. Браузерам кэш нужен для, опять же, более быстрой загрузки сайтов и экономии трафика. В общем, штука это полезная. Но все хорошо в меру, и со временем кэш разрастается настолько, что не только «съедает» гигабайты памяти на телефоне, но и мешает нормальной работе программ.
Поэтому время от времени его нужно очищать. Главное подходить к этому без фанатизма. Ведь иначе вы не только не улучшите работу телефона, но и замедлите ее. Мы же рекомендуем проводить эту процедуру раз в полгода, а чистить кэш программ, которые используются каждый день, стоит в два раза чаще.
Как очистить кэш браузера Опера
В браузере Opera нужно будет нажать на кнопку «Opera», а затем выбрать пункт контекстного меню «История». Войти во вкладку «История можно также при помощи клавиш клавиатуры «Ctrl» + «H».
Далее в браузере будет открыта вкладка «История». Здесь необходимо будет нажать на кнопку «Очистить историю посещений…».
В открывшемся окне «Очистить историю посещений», вы можете выбрать период, за который необходимо будет произвести чистку кэша браузера:
- за последний час;
- за прошлый день;
- за прошлую неделю;
- за последние 4 недели;
- с самого начала.
Обратите внимание, что по умолчанию включен пункт «Удалить файлы cookie и прочие данные сайта». Это значит, что после очистки браузера, вам заново придется вводить на сайтах данные от своей учетной записи (логин и пароль)
После завершения настроек, нажмите на кнопку «Очистить историю посещений».
В итоге, кэш с браузера Опера будет удален.
Зачем нужно чистить кэш браузера
Иногда кэш браузера, по ряду причин, может работать со сбоями и отображать страницы только из кэша. Разбор причин такого поведения программы выходит за рамки материала для начинающих пользователей, поэтому акцентироваться на них мы не будем. В результате некорректной работы могут возникать ошибки в отображении сайтов, а также во взаимодействии с динамическими и интерактивными сайтами.
Чаще всего симптомы сбоя проявляются в виде пустых страниц, невозможности войти в свои учетные записи при правильном логине и пароле. Например, пользователь вводит логин и пароль и ничего не происходит, нет даже сообщения о неправильном пароле. Так происходит потому, что браузер взял страницу с формой входа из кэша и введенные данные не отправляются для проверки на сервер.
Помогает решить проблему очистка кэша и перезагрузка программы. Как чистить кэш рассмотрим на примере популярного браузера Ghrome.
Удаление кэша с помощью CCleaner
Удалить кэш в браузере можно при помощи специализированных программ для очистки и оптимизации компьютера. В функциях программ для очистки системы, есть пункты, которые касаются очистки кэша браузеров.
Например, в популярной программе CCleaner, по умолчанию, уже активированы данные пункты. В браузере Internet Explorer данный пункт называется «Временные файлы браузера», а в других браузерах — «Интернет-кэш».
После завершения анализа нажмите на кнопку «Очистка». Подробнее об использовании на своем компьютере программы CCleaner, вы можете прочитать здесь и на этой странице.
Как очистить кэш браузера Mozilla FireFox
Обратите внимание, что в Mozilla FireFox очистить кэш можно двумя различными методами
Первый метод удаления кэша в FireFox
В этом случае будет удален весь кэш из браузера. Нажмите на кнопку “Открыть меню” в правом верхнем углу экрана и выберите пункт “Настройки”.
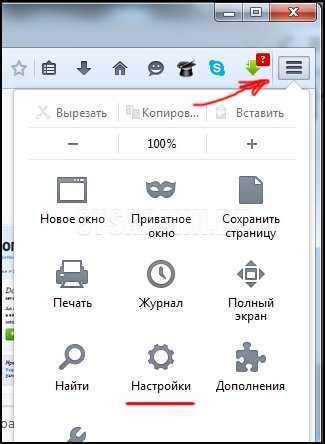
Далее переходим во вкладку “Дополнительные” —> “Сеть”. В разделе “Кэшированное веб-содержимое” нажимаем на кнопку “Очистить сейчас”. В этом случае абсолютно весь кэш браузера будет удален.
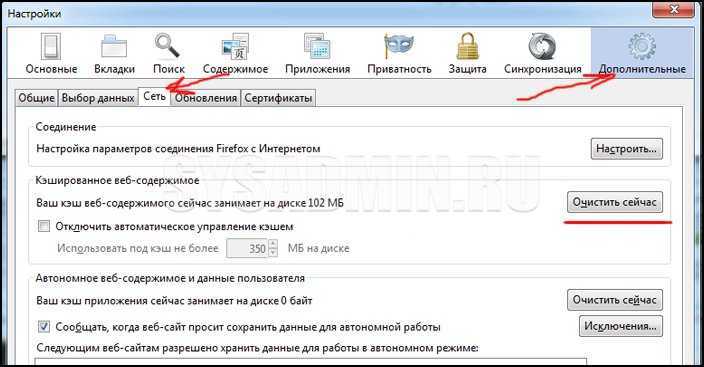
Второй метод удаления кэша в FireFox
Это метод предусматривает возможность выбора промежутка времени, за который нужно удалить кэш. При помощи ЛКМ нажмите на кнопку “Открыть меню” —> “Журнал”.
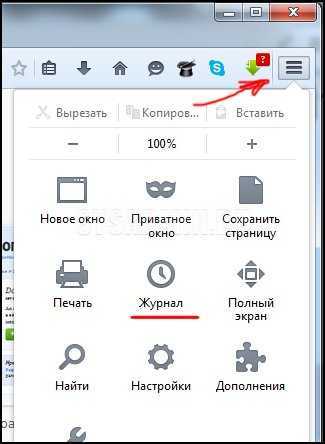
После этого в правой части экрана появится колонка, в которой необходимо выбрать пункт “Удалить историю…”.
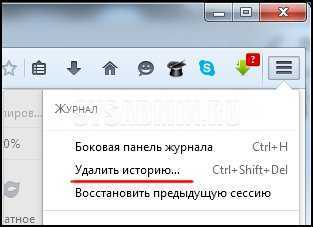
Выбираем промежуток времени. Устанавливаем флажок напротив пункта “Кэш” и нажимаем на кнопку “Удалить сейчас”.
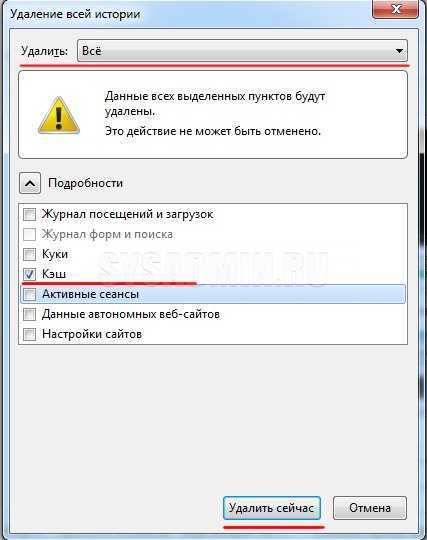
При этом кэш за выбранный Вами промежуток времени будет полностью удален.
Что такое кэш браузера
Путешествуя по просторам Всемирной паутины, мы посещаем огромное количество сайтов, где просматриваем текст, картинки, видеозаписи. Когда интернет-страница открывается в браузере впервые, то вся информация (текстовая и графическая) загружается с сервера, на котором расположен ресурс.
Если же веб-мастер настроил кэширование, то после первого просмотра данные будут сохраняться в специальном разделе на жестком диске компьютера пользователя (этот раздел и называется кеш браузера).
Главная страница сайта появится на экране гораздо быстрее. Причина этого заключается в следующем: браузер загружает данные из кэша, который расположен в памяти вашего устройства, что, согласитесь, гораздо ближе, чем сервер за тридевять земель.
Стоит также отметить, что далеко не всё содержимое сайта кэшируется. Настройки кэша выставляются каждым веб-мастером по собственному усмотрению. Если же информационный ресурс создается при помощи CMS (WordPress, Joomla, Drupal), то разработчику, как правило, доступны уже готовые решения по обеспечению кеширования в виде плагинов (которые имеют стандартные установки и часто не нуждаются в дополнительных настройках).
В CMS WordPress, к примеру, широкую популярность обрели плагины WP Super Cache и W3 Total Cache.
Когда вы очищаете кэш, то удаляете все графические и текстовые данные, полученные с посещенных ранее сайтов. То есть, при загрузке страниц информационных ресурсов, браузер снова будет брать все данные непосредственно с сервера.
Теперь, когда стало ясно, что значит очистить кэш браузера, разберемся с причинами необходимости выполнения такой процедуры:
Зачем чистить кэш
Когда вы сталкиваетесь с разработкой информационного ресурса, то очистка кэша – настолько привычная и регулярная процедура, что проводится абсолютно «на автомате» (ведь сайт всё время меняется, а результат нужно увидеть сразу же).
Если же вы рассматриваете себя в роли пользователя, то в этом случае необходимость чистить кэш возникает гораздо реже. Однако, не удаляя кэш, вы не увидите многие обновления на сайтах (через какое-то время, конечно, увидите, но это может быть месяц, а может и полгода, в зависимости от того, какую длительность хранения кэша сайта установил веб-мастер).
Также не стоит забывать и о том, что копии страниц, сохраненные браузером, имеют кое-какой вес. Кроме того, каждый браузер имеет свой собственный кэш, то есть, открыв веб-ресурс в Гугл Хром, а затем в Firefox, вы создадите на своем компьютере 2 копии одних и тех же страниц. А если сайтов посещено тысячи, и кэш не очищался несколько месяцев, то место, занимаемое копиями, будет довольно существенное.
Чистим кэш в различных браузерах
Рассмотрим удаление кэша в некоторых популярных на сегодняшний день браузерах:
Интернет Эксплорер:
Заходим в меню браузера, после чего ищем пункт «Сервис». Нажимаем «Удалить журнал обозревателя», а в появившемся окне ставим галочку только напротив пункта «Временные файлы интернета». Жмем «Удалить».
Mozilla Firefox:
Переходим в меню и выбираем пункт «Настройки». Открываем вкладку «Дополнительные» и ищем в ней пункт «Сеть». Перейдя к содержимому, видим, среди прочего, надпись «Кэшированное веб-содержимое», напротив которой расположена кнопка «Очистить сейчас». Жмем по заветной кнопке и процесс завершен.
Google Chrome:
Для того чтобы очистить кэш в браузере Хром, заходим в меню и открываем пункт «Инструменты». Нажимаем на «Показать дополнительные настройки», после чего кликаем по «Очистить историю». Если нужно очистить весь кэш, то указываем период «За всё время», а галочку ставим только напротив пункта «Изображения и другие файлы, сохраненные в кэше». Жмем на «Очистить историю».
Опера:
Заходим в раздел «Настройки», кликаем на «Безопасность». Нажимаем на «Очистить историю посещений», а в разделе «Уничтожить следующие элементы» стоит выбрать «С самого начала» (если хотим очистить весь кэш). Ставим галочку только напротив «Очистить кэш» и нажимаем на «Очистить историю». Процесс завершен.
Яндекс.Браузер:
Для того чтобы очистить кэш в Яндекс.Браузере, заходим в меню и выбираем вкладку «Инструменты». Переходим в «Удаление данных о просмотренных страницах».
Чтобы очистить весь кэш, в выпадающем списке рядом с надписью «Удалить указанные ниже элементы» выбираем «За все время». Ставим отметку только напротив пункта «Очистить кэш» и кликаем по кнопке «Очистить историю».
Таким образом, очистка кэша позволяет освободить место на жестком диске компьютера, поэтому не стоит лениться совершить несколько кликов мышкой.
Еще не голосовали рейтинг из ХорошоПлохо Ваш голос принят
Зачем иногда нужно очищать кэш браузера?
Кэш или кеш (на английском — cache, от французского cacher — «прятать») — папка с копиями определенных данных с тех страниц Интернета, на которые Вы заходили.
Другими словами, кэш – это временные файлы, которые браузер сохраняет на жестком диске компьютера для их дальнейшего использования с целью ускорения своей работы. Если говорить простым языком, то это обычные файлы из Интернета. Браузер сохраняет их на жестком диске в специальной папке, чтобы не тратить время на их загрузку в следующий раз.
К примеру, когда Вы заходите на какой-то сайт, браузер сохраняет некоторые элементы данного сайта на ваш компьютер. Это могут быть различные картинки, таблицы стилей (файлы, используемые для оформления сайта), видео, аудио и т.д.
Когда Вы будете второй раз заходить на данный сайт, браузер уже не будет снова грузить из Интернета все указанные выше элементы, а будет сразу же показывать их Вам из своего кэша. Такого рода предварительное сохранение файлов на компьютер (формирование кэша) позволяет существенно сократить время загрузки посещенной ранее страницы, а также экономить интернет трафик.
Учитывая вышесказанное, может возникнуть вполне логичный вопрос: если использование кэша дает такой положительный эффект, то почему же необходимо очищать кэш браузера, зачем это делается? Ответ простой — кэш очищают с целью разгрузить память компьютера.
Со временем файлов в кэше становится все больше и больше, память компьютера постепенно перегружается и это существенно сказывается на работоспособности, быстродействии операционной системы. Поэтому кэш нужно иногда очищать.
Что такое кэш и какие задачи решает
Какой бы программой для выхода в интернет вы ни пользовались, все они создают временные файлы на жестком диске компьютера или карте памяти мобильного устройства. Это и есть кэш, в нем хранится информация о последних сайтах, которые вы посещали, фрагменты документов, аудио- и видеозаписей.
Наличие копии страницы, видеоролика, изображения на вашем ПК значительно ускоряет работу браузера. Если бы не было кэша, нам приходилось бы долго ждать загрузки каждого интернет-ресурса, что всем нам очень не нравится, а некоторых и вовсе выводит из себя, ведь мы уже привыкли к хорошей скорости интернета. Она стала доступна, в том числе благодаря кэшированию, сохранению информации о посещаемых страницах.
После загрузки в память вы можете смотреть видео или другой контент даже без доступа к сети. Когда вы просматриваете видеоролик, то белая полоса показывает процесс его сохранения в кэш. Когда она дойдет до конца, это будет означать, что дальнейший показ происходит не с сервера в интернете, а с вашего устройства.
Что случится если удалить кеш
Ничего не случится, если вы удалите кеш памяти. Она представляет собой набор данных, которые являются «калькой» исходных значений, хранящихся в другом месте.
Другими словами, кэш является временным хранилищем, где часто используемые данные и могут быть сохранены для быстрого доступа к ним.
Кэширование устройств андроид является технологией, основанной на подсистеме памяти. Основная цель ускорить ваш андроид, чтобы выполнять задачи гораздо быстрее.
Чтобы в будущем вы больше не заморачивались с очисткой кэша, рекомендую воспользоваться отличным вариантом
Чтобы понять основную концепцию кэширования, посмотрите на простой пример работы библиотекаря.
Когда приходит первый клиент за книгой, библиотекарь идет на склад и возвращается к прилавку с книгой чтобы дать ее клиенту.
Позже, клиент возвращается, чтобы вернуть книгу. Библиотекарь берет книгу относит на склад, возвращается к прилавку и ждет другого клиента.
Давайте предположим, что следующему клиенту, понадобилась именно эта же книга. Библиотекарь должен вернуться на склад обратно, чтобы опять взять книгу, и отнести новому клиенту.
Согласно этой модели, библиотекарь должен делать полный путь, чтобы приносить каждую книгу. Давайте нацепим на библиотекаря кэш – дадим ему рюкзак, в котором он сможет хранить 10 книг.
В этот рюкзак, он будет ставить книги, которые возвращают клиенты — максимум 10. Теперь, когда придет другой клиент, все что потребуется от библиотекаря, это взять книгу из рюкзака и дать клиенту, поэтому клиент обслуживается быстрее.
Примерно все так работает и на телефоне андроид. Как видите от объёма и очистки также многое зависит – уменьшается скорость обслуживания, в нашем случае это производительность системы андроида.
Поэтому вывод такой: очищать кэш на андроиде можно, но нужно ли его очищать – решать только вам. Успехов.
Как очистить кэш Ghrome
Для очистки кэша браузера Ghrome вызовите меню программы щелчком по изображению трех вертикальных точек в правом углу программы. Далее:
После последней операции перезапустите браузер и проблема должна исчезнуть.
Кроме полной очистки хранилища, можно быстро сбросить кэш для текущей страницы сайта. Для этого находясь на проблемной странице, нажмите комбинацию клавиш <Ctrl+F5>.
Надеемся, что статья «Что такое кэш браузера и зачем его чистить» помог вам в решении проблем с отображением страниц. Поделитесь ссылкой на материал со своими друзьями.
Поделиться.
Чистка кэша в Internet Explorer
Браузер Internet Explorer является стандартным браузером по-умолчанию в операционных системах Windows и установлен на каждом компьютере.
Для того, чтобы почистить кэш Internet Explorer кликните на значок шестеренки в правом верхнем углу и зайдите в свойства обозревателя.
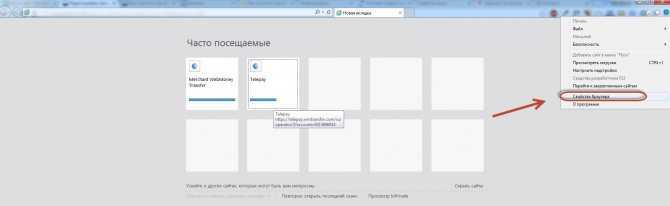
На закладке «Общие» выберите пункт «Удалить» в разделе временных файлов
Обратите внимание, вы также можете поставить галку у пункта «удалять журнал браузера при выходе». Эта настройка вам может помочь, если вы хотите скрыть посещенные собой сайты перед близкими
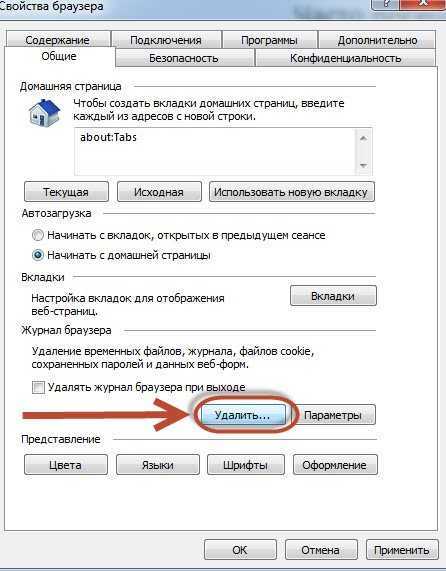
В открывшемся окне вы можете убрать галку у первого пункта сверху, если хотите сохранять кэш избранных сайтов. Второй пункт отвечает за очистку кэша в Internet Explorer.
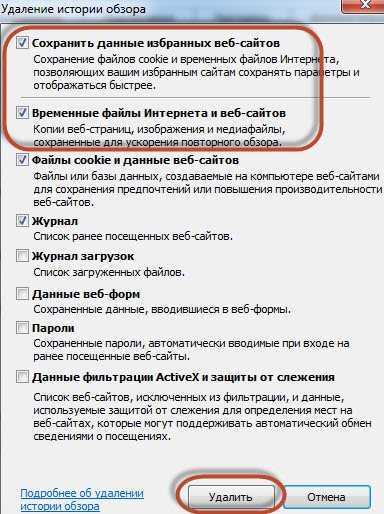
Поставьте ее и нажмите «Удалить».
Почему не нужно чистить кэш вручную
Многие утилиты для чистки системы очень любят очищать папки с кэшем браузеров. Еще бы, ведь это позволяет им показать эффективные результаты по сравнению, например, со встроенной программой для чистки дисков.
Отсюда у многих пользователей выработалась привычка чистить кэш браузера чуть ли не каждый день. Но это не только ненужная процедура, но и вредная.
2.1. Почему ручная очистка кэша бесполезна и вредна
Как было сказано выше, с помощью кэша браузер ускоряет загрузку страниц сайтов, что делает работу с ним удобнее. Также стоит помнить, что кэш автоматически обновляется и чистится в случае превышения заданного объема. Именно потому чистить его вручную просто бесполезно. На следующий день он снова появится и будет ровно тем же, что и днем ранее. При этом, он никогда не превысит заданный в настройках лимит.
Более того, если ежедневно очищать кэш браузеров, то это замедлит загрузку страниц в будущем. Те данные, которые были зарезервированы для ускорения загрузки страниц, компьютер будет вынужден загружать вновь, нагружая канал, значительно увеличивая время загрузки страниц и впустую тратя системные ресурсы на действия, которые можно было бы и не совершать. В результате чего пострадает удобство работы в сети.
2.2. В каких ситуациях все же это необходимо
Но бывают ситуации, при которых очистка кэша все же необходима. Например, если какой-то сайт стал неправильно отображать содержимое. Такое бывает, когда веб-мастер изменил шаблон, стили отображения или скрипты сайта, а у пользователя в кэше находятся старые их версии. В этом случае все может «поехать» и сайт будет отображаться неправильно. В этом случае достаточно перезагрузить страницу комбинацией Ctrl-F5 и тогда браузер обновит кэш именно этого сайта, удалив старые данные и подгрузив на их место новые.
Также очистить кэш стоит, если вы посещали какие-то сайты и не хотели бы, чтобы кто-то из коллег по работе или членов семьи узнал об этом (так как данные об этом сайте будут зафиксированы в кэше, истории посещений).
В остальных случаях чистить кэш просто нет никакой нужды, потому что это пустая трата времени. Если кэш занимает слишком много места на диске, то можно изменить лимиты, чтобы максимальный объем кэша не превышал заданного значения.
Что такое кэш-память?
Если говорить простым языком, во время просмотра тех или иных страниц в сети, абсолютно любой браузер сохраняет требуемые данные о подобных посещениях непосредственно на жёстком диске используемого компьютера.
Схематическое изображение внутренней памяти любого обычного компьютера.
Такая особенность исключает повторную загрузку указанных страниц, когда их необходимо будет пересмотреть ещё раз. Нужно всего лишь извлечь сохранённые файлы из кэш-памяти буквально за считанные секунды. Каждый из известных браузеров обладает своей личной папкой для временного сохранения информации, размещённой на том же жёстком диске. Размер последней — всегда фиксированный, а задают его, чаще всего, при настройке параметров.
Плюсы и минусы использования кэш
Благодаря применению «кэширования», пользователь получает возможность значительно экономить входящий трафик, а это очень важно. К тому же повторная загрузка страниц в то время заметно ускоряется.. Полезно! Однако, вышеупомянутая память имеет и один-единственный недостаток
Какие-либо изменения, вносящиеся в веб-страницы, порой не сразу корректно отображаются браузером, вне зависимости от его типа.
Полезно! Однако, вышеупомянутая память имеет и один-единственный недостаток. Какие-либо изменения, вносящиеся в веб-страницы, порой не сразу корректно отображаются браузером, вне зависимости от его типа.
Следует помнить и о том, что кэш надо периодически очищать. Другими словами, пользователь обязан иногда удалять все временные данные, сохранённые в такой «ячейке».
В заключение
Надеемся, после проведенных операций по очистке кэша Ваш браузер стал работать быстрее и правильно отображать страницы сайтов.
Для очистки кэша браузеров также можно воспользоваться бесплатной программой CCleaner, функционал которой мы уже подробно разбирали.
Что такое кэш? Можно ли очищать кэш приложений на телефоне андроиде? Да можно. Нужно ли очищать кэш на андроид? Нужно и ненужно.
Почему нужно и ненужно, и как поступать вам, определите, дочитав эту запись до конца, хотя принцип простой: очистив кеш получите больше памяти, но может снизится скорость доступа к данным.
Количество приложений, в большинство владельцев постоянно увеличивается. Иногда настолько велико, что приводит к замедлению системы.
Поэтому, вы должны избавляться от них периодически. В более новых версиях можете сделать это с помощью одной кнопки.
Зайдите в «Настройки», затем в закладку память, после чего в кэш данных. Вас спросят о том, хотите ли избавиться от всех данных.
Этот шаг можно настроить на периодическое автоматическое повторение, что должно помочь держать систему в хорошем состоянии.
































