Правила выбора
Итак, вы решили, что пора отказаться от устаревшего жесткого диска и установить в компьютере твердотельный накопитель – разобрались, зачем он нужен и какие у него преимущества перед HDD. Однако здесь возникает другой вопрос: как выбрать SSD?
В магазинах представлены накопители с разными форм-факторами, контроллерами и ценами, так что трудно с ходу разобраться, что вам подойдет. Чтобы не чувствовать себя неуверенно в разговоре с консультантом, который наверняка захочет продать SSD подороже, старайтесь выбирать накопитель по приведенным ниже параметрам.
Объем
Как уже было отмечено, одним из главных недостатков SSD является цена, жестко привязанная к объему накопителя. Минимальная ёмкость на сегодняшний день – 60 Гб. Если учесть, что установленная Windows 7 требует 16-20 Гб в зависимости от разрядности, то становится ясно, что 60 Гб хватит разве что для инсталляции системы и десятка необходимых для работы программ.
Если вы хотите записывать на SSD игры и тяжелые графические приложения типа Corel или Photoshop, то рассматривайте накопители с объемом более 120 Гб.
Скорость
У любого накопителя (SSD здесь не исключение) есть два показателя скорости: запись и чтение. Чем выше эти значения, тем лучше, однако помните, что в характеристиках обычно указывается максимальная скорость. Реальное же значение можно узнать только на практике с помощью специальных программ. Если накопитель давно на рынке, то в интернете можно попробовать найти его тесты на скорость от пользователей.
Интерфейс и форм-фактор
Большинство современных SSD накопителей производится в форм-факторе 2,5 с поддержкой интерфейса SATA 3. Но могут быть и другие, более дорогие варианты:
- PCI-карта, устанавливаемая напрямую в слот материнской платы.
- Внешний SSD накопитель.
- Диск с интерфейсом mSATA для установки в ноутбуки и компактные компьютеры.
Что касается интерфейса: все новые SSD выпускаются с интерфейсом SATA 3, но если у вас на материнской плате установлен более старый контроллер (первого или второго поколения), то накопитель всё равно можно подключить. Однако есть одно ограничение: скорость передачи определяется наименьшим значением. То есть если вы подключите SATA 3 к SATA 2, то скорость будет определяться по пропускной способности SATA 2.
Кстати, с помощью специального адаптера можно установить SSD вместо DVD в ноутбуке. Многие пользователи вытаскивают неиспользуемый привод и ставят на его место твердотельный накопитель, на который затем инсталлируется операционная система. Стандартный жесткий диск ноутбука в то же время полностью очищается и затем используется как хранилище личных файлов.
Память и контроллер
Существует три вида памяти, отличающиеся между собой количеством бит информации в одной ячейке – SLC (1 бит), MLC (2 бита) и TLC (3 бита). Первый тип устарел и сейчас практически не используется, поэтому если увидите его в характеристиках, проходите мимо такого накопителя.
С контроллерами похожая ситуация: наиболее популярным среди производителей и распространенным среди пользователей является технология SandForce, увеличивающая быстродействие диска за счет сжатия данных перед записью.
Но у контроллеров SandForce есть один недостаток, который может кому-то показаться существенным: если накопитель до предела заполняет информацией, то после его очистки скорость записи не возвращается к первоначальному состоянию, то есть становится ниже. Однако эта проблема решается просто: не забивайте память до последнего байта, и скорость не упадет.
Есть и другие, более дорогие варианты: Intel, Indilinx, Marvell
Если бюджет позволяет, лучше обратить внимание на твердотельные накопители с контроллерами от этих компаний
Производитель
Последний параметр, требующий вашего внимания – это производитель. Конечно, на различных форумах можно найти много постов о том, что лучше выбрать Kingston или, допустим, Silicon Power, так как они специализируются именно на производстве накопителей разных видов.
Однако это не совсем верное утверждение: компаний, реально производящих флэш-память NAND намного меньше, чем брендов на рынке. Собственным производством (и отделом разработок) обладают:
- Intel.
- Samsung.
- SanDisk.
- Crucial.
Компания OCZ, например, до недавнего времени не имела никаких разработок и лишь недавно приобрела производителя контроллеров Indilinx
Поэтому лучше обращаться внимание на приведенные выше характеристики, а производителей держать в уме в последнюю очередь
Настройка старого жесткого диска сделанного внешним накопителем
Как только создадите внешний жесткий диск из старого накопителя и подсоедините его к компьютеру по USB, рекомендуем выполнить несколько простых, но важных настроек. Однако если на нем остались какие-то важные материалы, то рекомендуем их предварительно сохранить на ПК, так как по итогу диск будет отформатирован.
Итак, если на диске несколько томов, то рекомендуем их удалить, чтобы в дальнейшем создать один общий раздел на всю память накопителя. Конечно, можно все оставить так, как есть. Однако это может вызвать конфликты при подключении такого накопителя к другим устройствам, помимо компьютера или ноутбука. Хотя даже на ПК могут возникнуть сбои в определении жесткого диска из-за идентичности меток тома.
Удаление томов внешнего жесткого диска
Чтобы удалить все разделы на внешнем накопителе, используйте утилиту DiskPart. Откройте командную строку (Win+R => cmd => Ок), введите команду diskpart и нажмите клавишу ввода (Enter). Как только запустится утилита, стоит ввести следующую команду – list disk. Появится список с накопителями, определенными системой. Внешний жесткий диск обычно отображается под именем Диск 1. Однако лучше сверить. Откройте «Управление дисками» (Win+R => diskmgmt.msc => Ок), найдите в списке нужный накопитель и сравните его имя, а также размер памяти.
Возвращаемся к командной строке. Как только определитесь с диском, его следует выбрать. Для этого введите команду select disk 1 (имя диска может отличаться). Если все выполнено правильно, то в строке появится надпись «Выбран диск 1». Чтобы удалить все разделы на нем, выполните команду clean. Спустя несколько секунд диск будет очищен. О чем будет указанно в командной строке. Также результат можно увидеть в приложении «Управление дисками» (к слову, далее все работы будут осуществляться именно в этом ПО).
Инициализация внешнего жесткого диска
После удаления всех разделов на внешнем накопителе может появиться надпись «Не проинициализирован». Собственно, чтобы выполнить инициализацию жесткого диска, следует кликнуть по нему правой кнопкой мыши (напомним, что работы осуществляются в «Управление дисками»). В открывшемся окне нужно установить флажок напротив того диска, который необходимо проинициализировать. Также ниже следует выбрать разметку диска (лучше оставить по умолчанию). Жмем «Ок» и ждем пока выполнится процесс инициализации внешнего жесткого диска.
Создание единственного общего раздела внешнего жесткого диска
После инициализации накопителя, Вы заметите, что память устройства будет не распределена. Если не создать том, то объем такого жесткого диска не будет распознаваться. Иными словами Вы не сможете с ним полноценно работать. Поэтому стоит кликнуть правой кнопкой мыши по нераспределенной памяти внешнего накопителя и в контекстном меню выбрать «Создать простой том». Откроется «Мастер создания простых томов» – нажмите «Далее». В следующем окне Вам предложат установить размер раздела (выделить на него определенное количество памяти). Если Вы планируете подключать его не только к компьютеру или ноутбуку, то мы не советуем разбивать память внешнего накопителя на несколько томов. Поэтому снова просто нажмите «Далее».
В очередном открывшемся окне мастера создания дисковых томов Вам предложат назначить букву. Вы можете пропустить этот момент и нажать «Далее». Однако лучше назначить букву, которая не будет конфликтовать со значениями основных локальных дисков. В ином же случае, при подключении внешнего жесткого диска может появиться ошибка инициализации. На следующем окне Вам предложат форматировать внешний жесткий диск. Выполните данную процедуру. Выберите подходящую файловую систему, задайте метку тома (имя накопителя), установите галочку напротив быстрого форматирования и нажмите «Далее». Сверьте данные и нажмите «Готово». Теперь можно приступать к использованию внешнего жесткого диска, сделанного со старого HDD или SSD накопителя.
Test System Setup and ATTO Baseline Performance
12
We would like to thank the following companies for supplying and supporting us with our test system hardware and equipment: AVADirect, GIGABYTE, Cooler Master, LSI, Corsair and Noctua.
You can read more about TweakTown’s Storage Product Testing Workstation and the procedures followed to test products in this article.
For the end user Intel Smart Response Technology is a system wide performance booster, but when it comes to benchmarks the process of showing a performance increase is pure hell. Most storage benchmark programs use data streams that are not affected by the cache system and thus you can’t run most off the shelf benchmark programs and see a difference in performance.
Today we’ll take a look at some PCMark Vantage runs with both of our Z68 motherboards. One board will use the Intel 2.5″ 311 Series SSD and the other will use the Intel mSATA 311 Series SSD that ships with the GIGABYTE Z68XP-UD3-iSSD. Each system will be tested in Enhanced and Maximum Modes with the same HDD.
ATTO Baseline Performance
Version and / or Patch Used: 2.34
ATTO is used by many disk manufacturers to determine the read and write speeds that will be presented to customers.
12
Enhanced Mode
12
Maximum Mode
Before we get started comparing the mSATA SSD to the 2.5″ SSD, let’s first look at the difference between the Enhanced Mode versus the Maximum Mode.
With SRT running in Enhanced ‘Read Cache Only’ mode, we see the storage system writes reach just over 100MB/s. In Maximum Mode where writes are also cached the storage system is able to write data at 115MB/s.
On the surface this isn’t a big improvement, but look at the 4K writes. In the 4K block size writes went from 50MB/s to 110MB/s. This is a very substantial gain in a critical area where you feel the performance increase. At the same time, though, the read speed was decreased in many block sizes when Maximum Mode was used, so you are trading off performance in one area to be used in another.
Преимущества и недостатки
О многих плюсах и минусах таких накопителей несложно сделать вывод всего лишь понимая устройство SSD.
Что касается преимуществ:
- SSD получил высокую скорость работы – ключевое достоинство, ведь он работает во много раз быстрее. Это сказывается на скорости включения компьютера, быстродействии в играх, копировании файлов и прочего.
- Устойчивость к вибрационным и другим физическим повреждениям. В HDD часто выходили из строя головки, здесь движущаяся конструкция упразднена, поэтому такой риск отсутствует.
- Уменьшенное энергопотребление – результат отсутствия головки, которая потребляла значительное количество электроэнергии для движения.
- Абсолютно тихая работа, никаких посторонних звуков не появляется даже под сильными нагрузками.
И здесь не всё гладко, у SSD есть ряд существенных недостатков:
- Меньший срок жизни накопителя. Производители заранее указывают на какое количество циклов перезаписи рассчитан диск. Ещё в описании указывается время работы. Если перезаписать диск более 10 000 раз (число зависит от производителя) или превысить время использования (часто пишут 1-2 млн. часов), то накопитель выйдет из строя. Числа существенные, их хватает на долгие годы.
- Высокая цена. Современные SSD уже стоят не так дорого, но всё ещё остаются недешёвым удовольствием. Стоимость одного гигабайта флеш-памяти в 2-3 раза выше по сравнению с обычной памятью.
Если читатель готов переплатить пару тысяч рублей и смириться с заменой SSD через 5-10 лет, то мы рекомендуем твердотельный накопитель. Его скорость работы в 10 раз быстрее, что на практике позволяет включать Windows за 10-15 секунд. Это обеспечивает более высокий fps и ускоряет скорость запуска игр приблизительно в 3 раза, что доказывают многочисленные тесты.
Сравнение с HDD
Чтобы провести параллели с обычным жестким диском, сначала нужно немного углубиться в теорию и посмотреть, как работает HDD.
HDD представляет собой набор металлических дисков, вращающихся на шпинделе. Информация записывается на поверхность дисков маленькой механической головкой. Когда вы что-то копируете, создаете новый файл или запускаете программу, головка двигается, выискивая место записи. Для наглядности представьте виниловую пластинку – только вместо иголки будет механическая считывающая головка.
Другие преимущества SSD:
- Быстрый отклик на действия пользователя.
- Беззвучная работа.
- Низкое энергопотребление (вдвое меньше, чем у HDD).
- Отсутствие перегрева.
Это лишь основные достоинства твердотельных накопителей, которые пользователь может «почувствовать». Однако вопрос, что лучше HDD или SSD, продолжают задать многие пользователи, поэтому давайте сравним характеристики этих двух видов накопителей:
- Скорость работы SSD выше, так как исчезает этап механического поиска нужного места на поверхности диска. Время доступа к данным уменьшается в 100 раз – установленная на SSD система начинает буквально летать по сравнению с использованием HDD.
- Отсутствие механических подвижных деталей способствует беззвучной работе накопителя и увеличению продолжительности его жизни. HDD чаще всего выходит из строя по причине механического повреждения – у SSD такое проблемы не существует.
- Температура SSD всегда держится на оптимальном уровне, даже если его не охлаждать кулером. HDD же перегревается без охлаждения, что приводит к неполадкам программного и аппаратного свойства.
Но будем объективны: есть у SSD и недостатки. В первую очередь это цена, которая всё еще остается достаточно высокой и напрямую зависит от объема. Еще одна проблема – ограничение на количество циклов перезаписи. HDD можно переполнять данными и очищать сколько угодно; у SSD же есть ограничение, однако на практике его достичь трудно.
Если вы не можете выбрать между SSD и HDD, то есть гибридный вариант – SSHD. Такие накопители совмещают в себе достоинства обеих технологий, однако увеличение скорости работы вы заметите только при загрузке операционной системы. Запись и чтение данных будут производиться на том же уровне, что и у HDD, поэтому подобные гибриды не пользуются особой популярностью среди пользователей.
ZOTAC Z68-ITX WiFi
ZOTAC Z68-ITX WiFi
Цена на момент тестирования $190
Отличное оснащение как для платы mini-ITX; возможности для разгона; контроллер Wi-Fi
Высокая цена
Вердикт
Модель формфактора mini-ITX на топовом чипсете вызывает определенный диссонанс. Восьмифазная подсистема питания, кнопки Power/Reset, расположенная на задней панели ClearCMOS и надпись на печатной плате Super Overclock многое говорят о позиционировании устройства. Дюжие возможности крохи заинтересуют определенный круг энтузиастов, однако частотные эксперименты накладывают некоторые требования к системе. Прежде всего, необходимость в эффективных и, как следствие, габаритных СО, что нивелирует все преимущества компактных размеров самой платы.
Для своих размеров функциональность устройства на высоте, правда, его стоимость соответствует таковой для хорошо оснащенной модели привычного формфактора ATX. Техногурманам ZOTAC Z68-ITX WiFi будет интересен – продукт неординарный, а потому заслуживающий внимания.
Продукт предоставлен KM Disti
Методика тестирования
| Технические характеристики материнских плат |
| Потенциал разгона плат по BCLK, МГц (Core i5-2500K) |
| Нагрев силовой подсистемы, °С (меньше – лучше) |
| Энергопотребление системы, Вт |
Проверка возможностей оверклокерских функций традиционно была одним из наиболее важных этапов в групповых тестированиях материнских плат. Работа в штатном режиме, как правило, не вызывает каких-либо вопросов, а вот разгонный потенциал той или иной модели всегда оказывался предметом особого интереса увлеченных энтузиастов. С появлением платформы LGA1155 и процессоров Sandy Bridge ситуация изменилась достаточно кардинально. Особенность функционирования тактового генератора не позволяет заметно повышать BCLK. 105–107 МГц – максимум, который удается получить при использовании воздушного охлаждения.
В перечень тестов мы также включили замер энергопотребления системы в режиме покоя при активированных доступных функциях энергосбережения и под максимальной процессорной нагрузкой. Для полноты картины добавлены и такие количественные показатели, как температура радиаторных блоков на элементах подсистемы питания. Данные значения стоит скорее рассматривать в качестве вспомогательных, так как результаты могут заметно отличаться в зависимости от конфигурации СО в каждом отдельно взятом случае. По этой причине на интегральную оценку материнских плат в значительной степени влияли такие параметры, как оснащение, функциональность, компоновка, комплектация, возможности и удобство настройки BIOS, а также стоимость устройств.
Итоги
С выходом Intel Z68 задача выбора оптимальной платформы для процессоров Sandy Bridge заметно упростилась. Объединяя все возможности предшественников, новый чипсет позволяет задействовать технологию автоматического переключения графики Lucid Virtu, а также Intel Smart Response для организации гибридной дисковой подсистемы с твердотельным накопителем в качестве кеш-буфера.
Вместе с тем, несмотря на универсальность чипсета, решения на его основе часто имеют определенную специфику, как то расширенная функциональность, улучшенные мультимедийные возможности или ориентация на максимальный разгон системы. Что касается непосредственно участников тестирования, то по совокупности параметров, из которых складывалось общее впечатление от работы устройств, мы хотели бы отметить два из них, способные удовлетворить запросы большинства даже искушенных пользователей. ASRock Z68 Extreme4 и ASUS P8Z68-V Pro заслуживают награды «Выбор редакции: лучшее качество».
При покупке конкретной модели стоит в первую очередь обратить внимание на ее оснащение, убедившись в том, что она поддерживает необходимые возможности и интерфейсы. Решения на Intel Z68 недешевы
Стоимость продуктов на его основе стартует с $120–130 – это плата за универсальность. Но если вы собираете мощную функциональную систему на чипах Intel Core второго поколения, то подобная покупка будет оправданной.
| Процессор | Intel Core i5-2500K (3,3 ГГц) |
| Оперативная память | Kingston HyperX Genesis KHX2133C9AD3X2K2/4GX |
| Видеокарта | Sapphire Ultimate HD6670 1G |
| HDD | SSD Silicon Power V20 60GB (SP060GBSSDV20S25) |
| Блок питания | be quiet! Dark Power Pro 1000W |
| Intel | «Евро Плюс», www.eplus.kiev.ua |
| Sapphire | Sapphire, www.sapphiretech.com |
| Kingston | Kingston, www.kingston.com |
| Silicon Power | Silicon Power, www.silicon-power.com |
| be Quiet! | Revoltec, www.revoltec.com.ua |
Настройка вашего SSD и HDD

Если вы думаете о гибридной установке на своем ПК, вы должны быть уверены, что все настроили правильно. Сначала вам нужно будет инициализировать SSD . После этого вам может понадобиться разделить SSD. Если ваш SSD имеет небольшую емкость, вам не нужно иметь более одного раздела.
Тем не менее, было бы неплохо иметь отдельные разделы для ОС и игр/других файлов, если у вас SSD большего размера. Это позволит лучше управлять файлами. Конечно, вы можете разделить жесткий диск как угодно. Просто убедитесь, что вы правильно пометили все разделы, чтобы помнить, какие из них являются разделами SSD, и наоборот.
Где вы должны установить ОС
Принципиальная разница между SSD и HDD заключается в том, что SSD намного быстрее. И скорость чтения, и скорость записи на SSD намного выше по сравнению с HDD, а это означает, что любые файлы, размещенные на SSD, будут загружаться быстрее.
Когда дело доходит до ОС, у вас просто нет причин не устанавливать ее на SSD. Основным преимуществом этого будет сокращение времени загрузки. Кроме того, ваш компьютер сможет загружать системные файлы намного быстрее, что приведет к повышению производительности по всем направлениям.
Если вы хотите сделать резервную копию своей ОС и основных драйверов, то HDD — лучший вариант для этого. Поскольку есть вероятность, что в ближайшее время вам не понадобятся резервные копии, вы будете тратить место на своем SSD, размещая их там.
Кроме того, наличие резервных копий на жестком диске позволит вам восстановить ключевые файлы в случае сбоя SSD с ОС. Конечно, резервное копирование всех важных файлов на внешний жесткий диск еще безопаснее.
Не забудьте включить функцию SSD TRIM
Функция TRIM позволяет ОС полностью удалить данные из сектора на SSD, откуда вы переместили или удалили файл. Таким образом, новые данные могут быть записаны в пространство быстрее, что позволяет увеличить эффективную скорость вашего SSD.
Вот как вы можете включить функцию TRIM на вашем SSD:
- Откройте командную строку, выполнив поиск в меню «Пуск».
- Введите запрос поведения fsutil disabledeletenotify , чтобы проверить, включен ли TRIM ( NTFS DisalDeleteNofity = 1 означает, что TRIM отключен).
- Введите набор поведения fsutil disabledeletenotify 0 , чтобы включить TRIM.
Вы также можете иметь несколько твердотельных накопителей

Прежде чем мы двинемся дальше, мы должны прояснить, что вам не обязательно иметь жесткий диск в качестве дополнительного диска. Если у вас есть на это бюджет, наличие нескольких твердотельных накопителей — отличный способ максимизировать производительность. Как вы обнаружите позже, это может быть полезно для людей с большим количеством игр и/или больших программ.
Тем не менее, большинство людей, использующих несколько дисков, будут использовать жесткий диск в качестве дополнительного. Вот несколько советов о том, как получить максимальную отдачу от этой установки.
Настраиваем БИОС Гигабайт
Первое, с чего стоит начать процесс настройки – вход в режим низкоуровневого управления платой. На современных «материнках» указанного производителя за вход в БИОС отвечает клавиша Del. Её следует нажимать в момент после включения компьютера и появления заставки.
После загрузки в BIOS вы можете наблюдать следующую картину.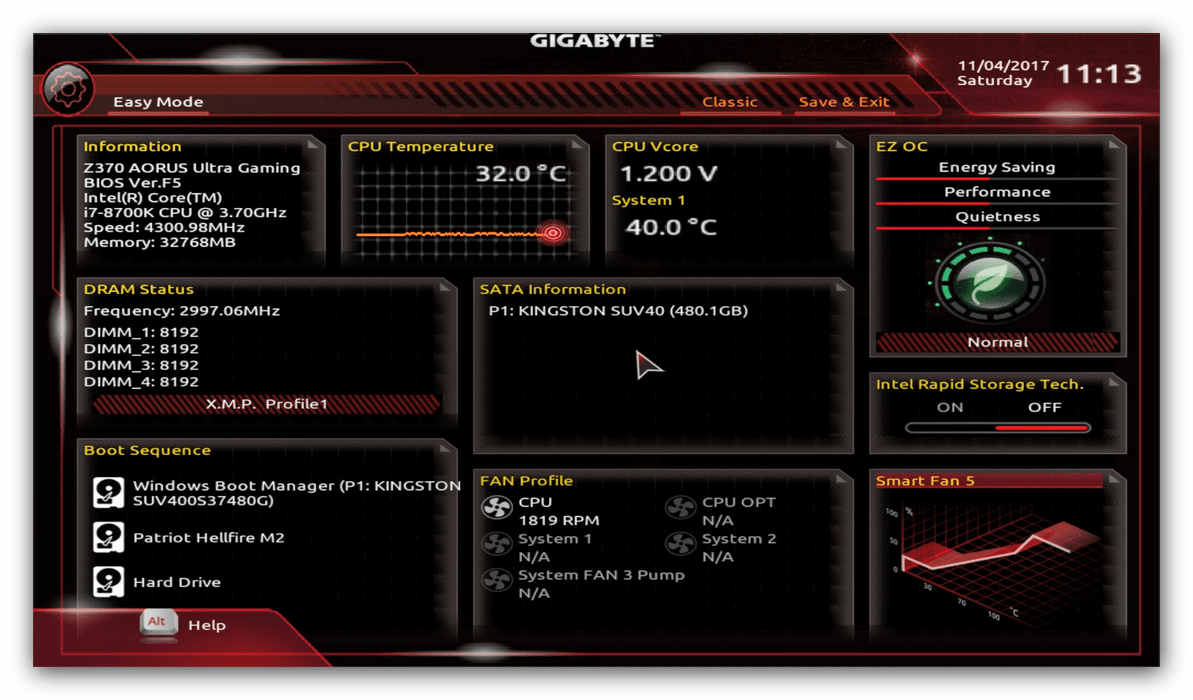
Как видите, производитель использует UEFI, как более безопасный и удобный для пользователя вариант. Вся инструкция далее будет ориентирована именно на UEFI-вариант.
Настройки RAM
Первое, что нужно сконфигурировать в параметрах БИОСа – тайминги оперативной памяти. Из-за неправильно установленных настроек компьютер может работать некорректно поэтому внимательно следуйте инструкции далее:
- Из главного меню перейдите к параметру «Advanced Memory Settings», расположенному на вкладке «M.I.T».
В нём перейдите к опции «Extreme Memory Profile (X.M.P.)».
Тип профиля следует выбирать исходя из типа установленной RAM. Например, для DDR4 подойдёт вариант «Profile1», для DDR3 – «Profile2». - Также доступны опции для любителей разгона – можно вручную изменить тайминги и вольтаж для более быстрой работы модулей памяти.
Подробнее: Разгон оперативной памяти
Параметры GPU
Через UEFI BIOS плат Gigabyte можно настроить работу компьютера с видеоадаптерами. Для этого перейдите на вкладку «Peripherals».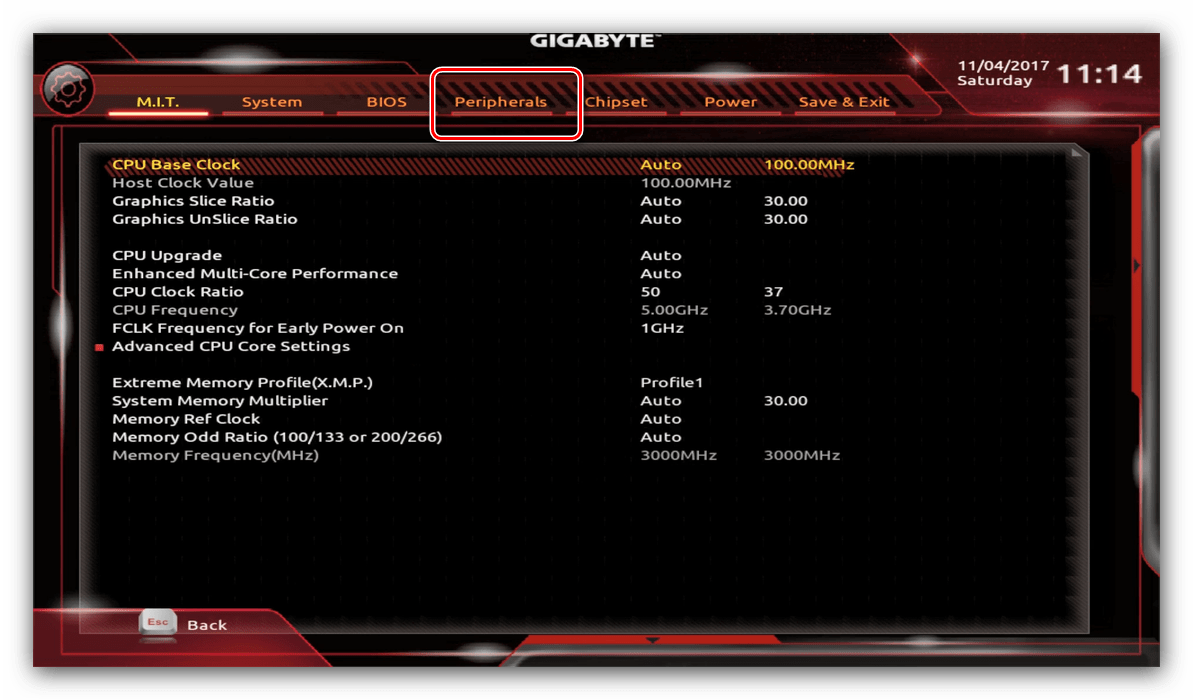
Самой важной опцией здесь является «Initial Display Output», позволяющая установить основной используемый графический процессор. Если на компьютере на момент настройки нет выделенного GPU, следует выбрать вариант «IGFX»
Для выбора дискретной видеокарты установите «PCIe 1 Slot» или «PCIe 2 Slot», зависит от порта, к которому подключен внешний графический адаптер.
В разделе «Chipset» можно либо полностью отключить встроенную графику для снижения нагрузки на CPU (опция «Internal Graphics» в положении «Disabled»), либо увеличить или уменьшить объём оперативной памяти, которая потребляется этим компонентом (опции «DVMT Pre-Allocated» и «DVMT Total Gfx Mem»)
Обратите внимание, доступность этой возможности зависит как от процессора, так и от модели платы.
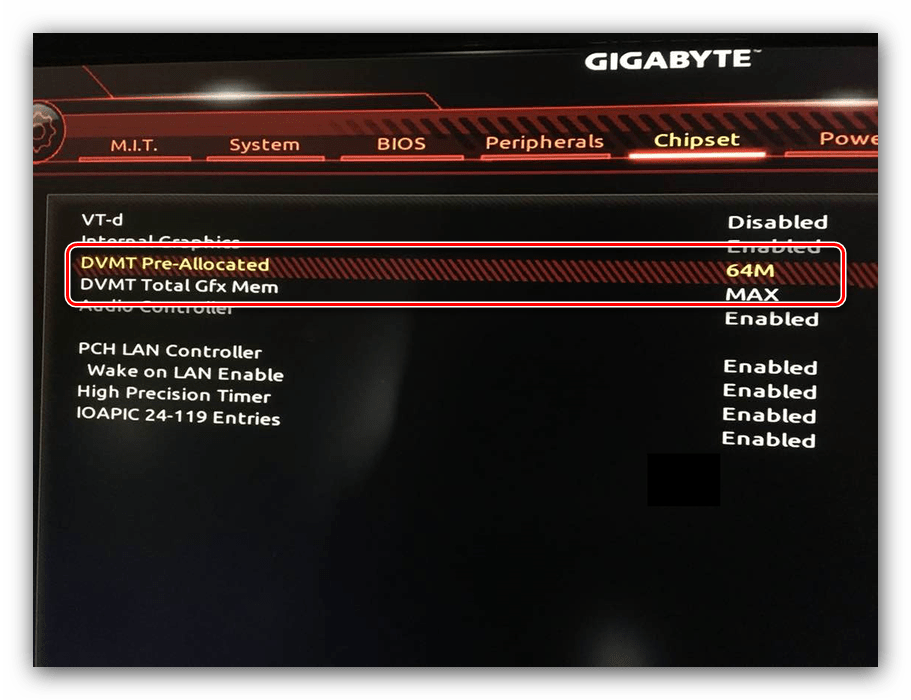
Настройка вращения кулеров
- Нелишним также будет сконфигурировать скорость вращения системных вентиляторов. Для этого перейдите воспользуйтесь опцией «Smart Fan 5».
- В зависимости от количества установленных на плате кулеров в меню «Monitor» будет доступно управление ими.
Скорости вращения каждого из них стоит установить в положение «Normal» – это обеспечит автоматический режим работы в зависимости от нагрузки.
Можно также настроить режим работы кулера вручную (вариант «Manual») или выбрать минимально шумный, но обеспечивающий наихудшее охлаждение (параметр «Silent»).
Оповещения о перегреве
Также в платы рассматриваемого производителя встроено средство защиты компонентов компьютера от перегрева: при достижении порогового значения температуры пользователь получит оповещение о необходимости выключения машины. Настроить отображение этих уведомлений можно в разделе «Smart Fan 5», упомянутом на предыдущем этапе.
- Нужные нам опции расположены в блоке «Temperature Warning». Здесь потребуется вручную определить максимально допустимое значение температуры процессора. Для CPU с низким тепловыделением достаточно выбрать значение в 70 °C, а если TDP у процессора высокий, то 90 °C.
- По желанию можно также настроить оповещение о неполадках с кулером процессора – для этого в блоке «System FAN 5 Pump Fail Warning» отметьте вариант «Enabled».
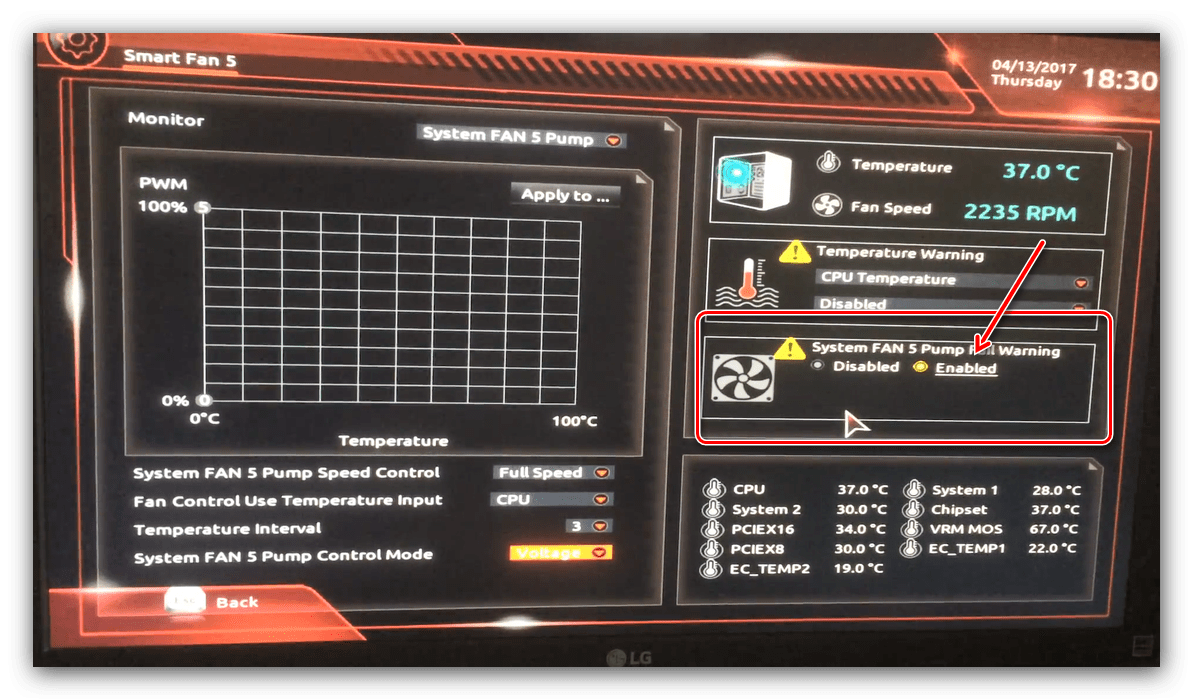
Настройки загрузки
Последние важные параметры, которые следует настроить – приоритет загрузки и включение режима AHCI.
- Зайдите в раздел «BIOS Features» и воспользуйтесь опцией «Boot Option Priorities».
Здесь выберите нужный загрузочный носитель. Доступны как обычные жесткие диски, так и твердотельные накопители. Также можно выбрать флешку или оптический диск.
- Режим AHCI, необходимый для современных HDD и SSD, включается на вкладке «Peripherals», в разделах «SATA and RST Configuration» – «SATA Mode Selection».
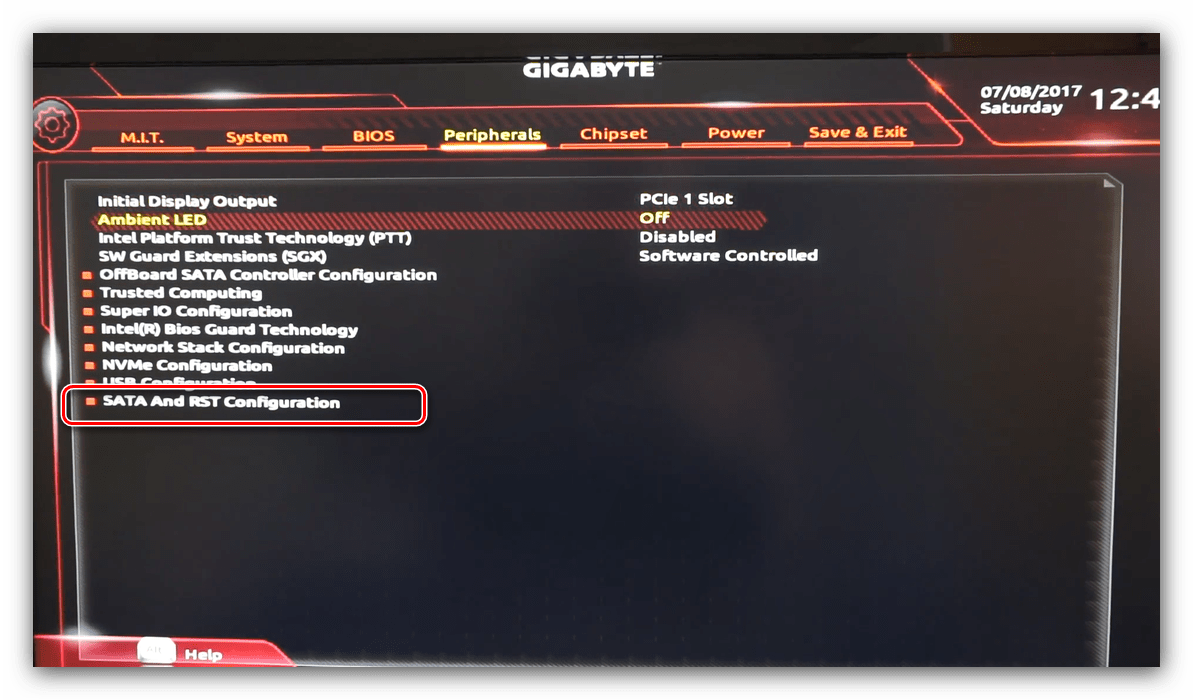
Сохранение настроек
- Для сохранения введённых параметров воспользуйтесь закладкой «Save & Exit».
- Сохранение параметров происходит после нажатия на пункт «Save & Exit Setup».
Также можно выйти без сохранения (если не уверены, что ввели всё правильно), используйте опцию «Exit Without Saving», или сбросить настройки БИОС к заводским, за что отвечает вариант «Load Optimized Defaults».
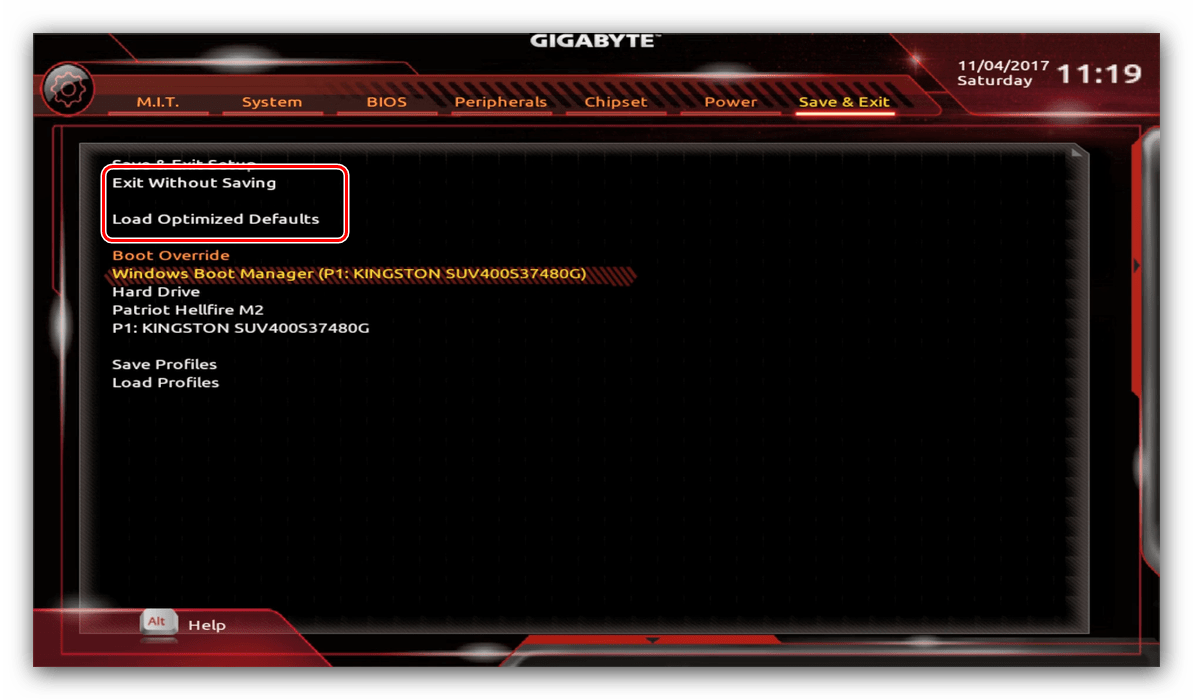
Таким образом мы закончили настройку основных параметров BIOS на материнской плате Gigabyte.
Недостатки SSD-дисков
1. Высокая стоимость
Это одновременно и самый сдерживающий пользователей недостаток, но и очень временный — цены на подобные накопители постоянно и стремительно падают.
2. Ограниченное число циклов перезаписи
Обычный, средний SSD-диск на основе флеш-памяти с технологией MLC способен произвести примерно 10 000 циклов чтения\записи информации. А вот более дорогой тип памяти SLC уже может в 10 раз дольше прожить (100 000 циклов перезаписи).
Как по мне, так в обоих случаях флеш-накопитель сможет легко отработать не менее 3 лет! Это как-раз средний жизненный цикл домашнего компьютера, после которого идёт обновление конфигурации, замена комплектующих на более современные, быстрые и подешевевшие.
Прогресс не стоит на месте и головастики из фирм-производителей уже придумали новые технологии, которые существенно увеличивают время жизни SSD-дисков.
Например, RAM SSD или технология FRAM, где ресурс хоть и ограничен, но практически недостижим в реальной жизни (до 40 лет в режиме непрерывного чтения/записи).
3. Невозможность восстановления удалённой информации
Удалённую информацию с SSD-накопителя не сможет восстановить ни одна специальная утилита. Таких программ просто нет.
Если при большом скачке напряжения в обычном жёстком диске сгорает в 80% случаев только контроллер, то в SSD-дисках этот контроллер находится на самой плате, вместе с микросхемами памяти и сгорает весь накопитель целиком — привет семейному фотоальбому.
Эта опасность практически сведена к нулю в ноутбуках и при использовании бесперебойного блока питания.
FAQ
Как продлить срок службы твердотельного накопителя?
На самом деле, ресурс SSD и без каких-либо специальных мероприятий по его продлению достаточно высок. Единственное, что можно посоветовать – не использовать дефрагментацию: такая процедура может повысить скорость работы жесткого диска, но работу твердотельника она не улучшит, а только исчерпает часть его ресурса, пусть и незначительную.
Требуется ли устройству дополнительное охлаждение?
Большинство SSD обладают невысоким тепловыделением, поэтому им не нужны даже радиаторы, не говоря уж о кулерах и каком-либо отдельном обдуве. Проблемы могут возникнуть только с дефектными моделями, девайсами от Noname-производителей, или же в случае неграмотной общей организации охлаждения в системном блоке. Если у вас просторный системник, и установлены 1-2 вентилятора на вдув и 2-3 на выдув, все будет хорошо. В тех редких случаях, когда все-таки происходит перегрев SSD, и он снижает из-за этого скорость чтения/записи, можно переставить его в более «холодный» слот, почистить компьютер от пыли или установить дополнительный кулер.
Какие SSD надежнее – M.2 или обычные?
Оба типа накопителей достаточно надежны, и обращать внимание следует скорее не на форм-фактор, а на обзоры и отзывы касательно конкретной модели, а также используемые память и контроллер
Правда ли, что восстановить данные с вышедшего из строя твердотельного накопителя сложнее, чем с жесткого диска?
Во многих случаях – правда. Впрочем, делать резервную копию ценных данных необходимо всегда, причем как минимум в двух разных местах, например, на другом накопителе и в облаке. Ведь если копия одна, в случае форс-мажорных обстоятельств (таких, как пожар), она может быть уничтожена. Дублирование же информации в разных местах значительно снижает вероятность ее потери.
Какие программы можно использовать, чтобы узнать, сколько гигабайт информации уже было перезаписано?
Помимо фирменного ПО от производителя – CrystalDiskInfo, SSD Life и другие. Указанные две доступны как в английской, так и в русской версиях, а также позволяют просматривать параметры SMART, поэтому рекомендуются к использованию.
Я не хочу читать всю статью. На какой срок службы твердотельного накопителя можно рассчитывать в среднем? Речь о диске под систему, программы и игры для домашнего ПК.
В большинстве случаев – 5-10 лет.
Как выбрать SSD накопитель
Заключение
Если резюмировать изложенное в статье, можно заключить, что качественные твердотельные накопители от авторитетных производителей (не Noname из Китая!) не уступают по надежности традиционным жестким дискам, а нередко и превосходят их. Если ваш SSD не вышел из строя в первый год работы по причине брака, то с крайне высокой вероятностью он прослужит как минимум до выработки заявленного производителем ресурса, а часто и гораздо дольше. Скорее устареют другие комплектующие ПК, чем выйдет из строя твердотельный накопитель, при этом за годы его работы стоимость за гигабайт успеет значительно снизиться, и за условные 100 долларов можно будет взять гораздо более емкую модель, чем сейчас.
Introduction
12
VIEW GALLERY — 12 IMAGES
Although SSDs have been around for a couple of years now, they’re still premium items. The harshest critics of the technology have now conceded that the superior access times and high transfer rates more than make up for the high cost involved, but mainstream users still have their doubts. With traditional mechanical drives headed to 4TB in the next six months and 2TB drives now selling for less than 80 USD, it’s easy to see why some have put off owning an SSD. That might sound like I’m getting soft on the technology, but rest assured, I still believe a modern solid state drive is the best upgrade going on the market today when looking for a better user experience and increased productivity.
The second best upgrade going these days is the hybrid solution. Products like LSI’s CacheCade and Adaptec’s MaxCache brought SSD caching to the enterprise sector of the market and now the technology is ready for mainstream users. SSD caching places frequently read data on a high speed SSD that is used in conjunction with a mechanical platter drive. The data resides on both drives, but when called upon is read back from the SSD if available. In theory, SSD caching allows smaller, much cheaper SSDs to be used as the ‘cache drive’ and thus the overall cost is reduced.
Popular Now: SAPPHIRE NITRO+ Radeon RX 7900 XTX OC Vapor-X Review: The Best Navi 31 GPU
This theory was made a reality when SilverStone released the HDDBoost, a low cost product that made SSD caching available at a mainstream price. While the HDDBoost was a very good product, it still added additional cost to a system build and wasn’t the on-board solution system integrators were looking for. In this world where desktop systems start out at 399.99 USD, an even lower cost integrated system needed to be developed to bring the technology closer to the mainstream market where large volume brings in large profits.
Intel was quick to fulfill the needs of their customer base and set their sights on an on-board solution that allows system builders to bring the performance gains of solid state technology to mainstream customers. The end product was the Z68 chipset. Z68 includes Intel’s Smart Response Technology, also known as on-board SSD caching and is part of Intel’s Rapid Response Technology that controls RAID functions on Intel chipsets.
Today we’re going to look at two solutions for bringing Smart Response Technology to your system. Both are based on GIGABYTE motherboards, some of the best we’ve used to date. Since Intel SRT requires a Z68 (or future) chipset, a new motherboard is required right from the start. Intel Smart Response Technology should become a part of most near future Intel chipsets and we expect to see the technology for several years to come.
Besides the motherboard, you’re also going to need a solid state drive and this is where things get a bit tricky. Intel has released a Smart Response Technology specific SSD, the 311 Series. The 311 is available in two options, the first a 2.5″ drive and the second a small mSATA version that will be used in notebooks and on some desktop motherboards like the GIGABYTE GA-Z68XP-UD3-iSSD.
Let’s take a look at the motherboards we’ll be using today and the Intel 311 Series SSDs.
Скорость SSD и HDD
https://youtube.com/watch?v=7mkUz4w3y-M
Да, именно за этот показатель переплачивает пользователь, когда отдает предпочтение SSD-хранилищу. Его скорость многократно превосходят показатели, которыми может похвастать HDD. Система способна загружаться всего за несколько секунд, на запуск тяжеловесных приложений и игр уходит значительно меньше времени, а копирование больших объемов данных из многочасового процесса превращается в 5–10 минутный.
Единственное «но» — данные с SSD накопителя удаляются настолько же быстро, насколько копируются. Поэтому при работе с SSD вы можете просто не успеть нажать кнопку отмена, если однажды внезапно удалите важные файлы.

![Ssd-диск - что такое и как его выбрать [обзор]](http://robotrackkursk.ru/wp-content/uploads/d/b/a/dba7c458965331fe948cad0ba29bd326.jpeg)































