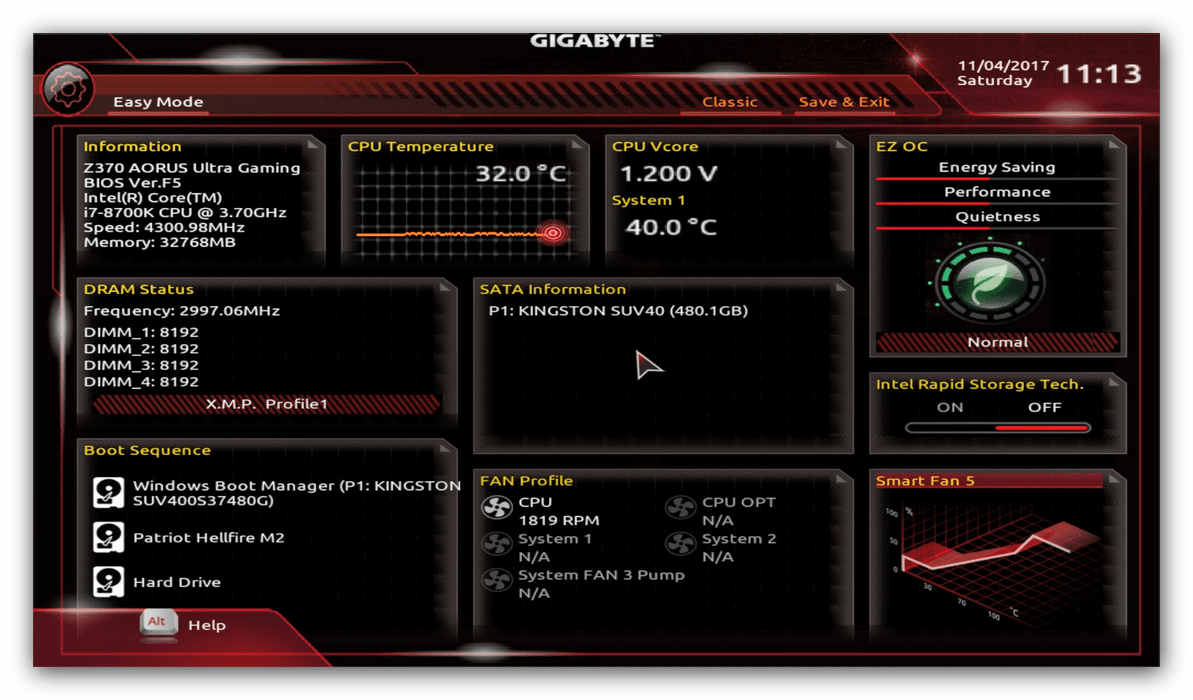Разборка ноутбука
После того, как мы приготовили все необходимое для замены и приобрели подходящий переходник для ССД, можно приступать к вскрытию ноутбука с последующей заменой привода.
Сделать это можно следующим образом:
- Выключаем ноутбук и ждем, пока он полностью выключится.
- Переворачиваем и извлекаем батарею.
После того, как батарея будет отключена, нужно снять установленный жесткий диск.
Для этого:
- Откручиваем винты и снимаем крышку на другой от батареи стороне.
- Для того чтобы снять крышку необходимо поддеть ее и приподнять.
Под крышкой располагается винчестер и модули памяти. Нам нужно снять именно жесткий диск, так как на его место будет установлен твердотельный накопитель.
Если вы спросите, почему именно сюда мы устанавливаем ССД, а не вместо привода, то этому есть простое объяснение.
Чтобы правильно снять накопитель необходимо точно следовать следующей инструкции:
- Откручиваем винты, с помощью которых он закреплен.
- Двигаем винчестер в левую сторону и аккуратно извлекаем его из корпуса.
- Затем вытаскиваем жесткий диск из крепежной рамки и откладываем в сторону. К нему мы еще вернемся.
- В крепежную рамку устанавливаем SSD накопитель.
- После этого устанавливаем наш старый винчестер в переходник. На нем есть небольшая инструкция по поводу того, как правильно закрепить винчестер.
Откладываем оба накопителя в сторонку, к ним мы еще вернемся.
Снятие верхней крышки
Теперь нам необходимо снять верхнюю крышку ноутбука, открутив все фиксирующие винты. Следует учесть тот факт, что они бывают разных размеров и обязательно нужно запомнить, откуда они были выкручены.
После того, как все винты будут откручены, дело остается за медиатором. Теперь необходимо отделить нижнюю и верхнюю часть ноутбука. Нужно быть предельно осторожным при вскрытии, так как большинство моделей обладают не надежными защелками, которые легко могут сломаться. Проверьте еще раз, все ли винты были откручены, иначе есть риск повредить корпус устройства.
Для снятия крышки нужно вставить медиатор в щель, которая находится между верхней и нижней крышкой, и медленно провернуть его, чтобы отщелкнуть защелки, находящиеся внутри корпуса. Начинать следует с передней части ноута, где располагаются световые индикаторы. Необходимо пройтись медиатором по периметру всего корпуса.
При работе с некоторыми устройствами не приходится отсоединять шлейфы, так как иногда заменить DVD привод получается без снятия верхней части устройства, что в значительной мере может сэкономить ваше время.
DVD-привод
Теперь откручиваем DVD-привод. Нам понадобится короткая отвертка, чтобы открутить шуруп, с помощью которого дисковод крепится к корпусу. После того, как он будет выкручен, можно без каких-либо проблем изъять привод.
Затем снимаем с DVD-дисковода пластмассовую крышку. Чтобы сделать это, его нужно открыть. Для этого потребуется скрепка или иголка. Находим на передней панели устройства небольшое отверстие и вставляем туда скрепку. После легкого нажатия каретка привода выедет из корпуса, и вы получите полноценный доступ к его нижней части и сможете без проблем отделить заглушку от каретки.
Как только заглушка будет извлечена, ее нужно будет поставить на переходник.
Далее снимаем с дисковода скобку, которая прикрепляет его к ноутбуку, и переставляем ее на наш переходник в то же место.
После этого устанавливаем адаптер на место ранее извлеченного нами привода и закручиваем крепящий винт.
Осталось перевернуть ноутбук нижней стороной и установить SSD диск на место старого HDD. Закрываем снятую в начале разборки крышку и закручиваем оставшиеся болты по периметру устройства, вставляем батарею.
Теперь ноутбук собран и готов к работе. Нами была проведена установка двух жестких дисков: старый HDD мы поставили в переходник и подключили вместо дисковода, а новый твердотельный накопитель вмонтирован на его место.
Программные настройки
Следующим этапом будет настройка Bios, а именно включение режима AHCI. Данный режим позволяет повысить скорость работы накопителя, в основном за счет преимуществ технологии NCQ. Также открываются и другие возможности, например, такие как горячая замена.
- Входим в Bios. Инструкция.
- Переходим в раздел «Main» и в опции «Configure SATA as» выставляем «AHCI». Название разделов могут отличаться в разных версиях Биоса, поэтому старайтесь искать похожие настройки.
- Сохраняем настройки «F10» и перезагружаем ПК.
Теперь вы знаете, как поставить ССД в ноутбук вместо старого DVD-дисковода, и сможете сделать это самостоятельно без каких-либо проблем, точно следуя нашей инструкции.
Жесткий диск вместо привода lenovo
Здравствуйте, хотел узнать, возможно ли вместо Sd/Dvd привода подключить ssd? Я так понял надо воспользоваться такой штукой https://www.dns-shop.ru/product/98b109311a763330/adapter-orient-uhd-2sc9/ теперь вопрос. Как узнать, подойдёт она к ноутбуку, или нет? А ещё. Скорость ssd сохранится?
Re: SDD HDD вместо оптического привода Lenovo g50-45
Здравствуйте, хотел узнать, возможно ли вместо Sd/Dvd привода подключить ssd? Я так понял надо воспользоваться такой штукой https://www.dns-shop.ru/product/98b109311a763330/adapter-orient-uhd-2sc9/ теперь вопрос. Как узнать, подойдёт она к ноутбуку, или нет? А ещё. Скорость ssd сохранится?
Такие адаптеры назваются оптибей(optibay).
Эти адаптеры не проверялись на совместимость с вашим аппаратом, надо пробовать.
Насчёт скорости тоже трудно что то ответить.
Наилучший вариант это установить SSD в отсек жёсткого диска, а жесткий диск перенести на место DVD привода.
Re: SDD HDD вместо оптического привода Lenovo g50-45
Здравствуйте, хотел узнать, возможно ли вместо Sd/Dvd привода подключить ssd? Я так понял надо воспользоваться такой штукой https://www.dns-shop.ru/product/98b109311a763330/adapter-orient-uhd-2sc9/ теперь вопрос. Как узнать, подойдёт она к ноутбуку, или нет? А ещё. Скорость ssd сохранится?
Такие адаптеры назваются оптибей(optibay).
Эти адаптеры не проверялись на совместимость с вашим аппаратом, надо пробовать.
Насчёт скорости тоже трудно что то ответить.
Наилучший вариант это установить SSD в отсек жёсткого диска, а жесткий диск перенести на место DVD привода.
0 Это решение оказалось полезным.
- Сообщество Lenovo
- Часто задаваемые вопросы
- Общая дискуссия
- Сервис и гарантия
- Ноутбуки IdeaPad
- Серия 1 и 100
- Серия 3 и 300
- Серия 5 и 500
- Серия 7 и 700
- Серия G
- Серия S
- Серия V
- Другие серии
- Legion
- Ноутбуки Legion cерия 5 и 500
- Ноутбуки Legion cерия 7 и 700
- Настольные компьютеры Legion
- Ноутбуки ThinkPad
- ThinkPad: Серия X1
- ThinkPad: Серия X
- ThinkPad: Серия T
- ThinkPad: Серия E
- ThinkPad: Серия L
- ThinkPad: Серия P
- Thinkbook
- Другие серии
- Планшеты
- Планшеты на базе ОС Андроид
- Планшеты на базе ОС Виндовс
- Ноутбуки Yoga
- Смартфоны
- Настольные компьютеры
- Настольные компьютеры IdeaCentre
- Настольные компьютеры ThinkCentre
- Серверы
- Мониторы и дополнительное оборудование
- Мониторы ThinkVision
- Мониторы и дополнительное оборудование
- Операционные системы и ПО
Замена DVD привода на дополнительный HDD или твердотельный накопитель SSD
и осторожно тянем за силиконовый язычок, HDD извлекается из своего места
в полиэтиленовой упаковке кроме самого адаптера находится маленькая отвёртка, пакетик с винтиками, пластмассовая панель-заглушка и распорка.
Во-первых, нужно демонтировать специальные крепления с дисковода и закрепить их на нашем переходнике.
Обратите внимание. Сверху расположен оптический дисковод, а снизу наш переходник
Данное крепление на дисководе нужно снять и прикрепить двумя этими же винтами к переходнику. С помощью данного крепления переходник будет крепиться к корпусу ноутбука.
Устанавливаем в переходник жёсткий диск ноутбука и осторожно вставляем его в разъём SATA
Затем устанавливаем «распорку» в переходник.
Жёсткий диск в переходнике закрепляется не только с помощью распорки. Переворачиваем переходник и заворачиваем винт закрепляющий жёсткий диск в адаптере.
С другой стороны адаптера тоже находится винт, только он несколько «утоплен» в своём месте, завинчиваем его с помощью тонкой отвёртки.
Теперь снимаем ещё одно крепление с дисковода
и крепим к переходнику.
Устанавливаем переходник в ноутбук на место дисковода.
Прикрепляем к твердотельному накопителю салазки оставшиеся от жёсткого диска ноутбука
и устанавливаем SSD на место HDD и крепим его к корпусу ноутбука двумя винтами.
Закрываем отсек жёсткого диска крышкой и закрепляем её винтами. Также крепим переходник к корпусу ноутбука двумя винтами. Ставим на место аккумулятор.
Вид нашего ноутбука сбоку.
Установка Windows 8.1 на SSD
Входим в БИОС и видим только один твердотельный накопитель SSD на 120 ГБ, обычный HDD ноутбука, подключенный через переходник, БИОС не видит. Такое иногда бывает на различных ноутбуках, но тем не менее, если установить на SSD операционную систему, то в ней пространство подключенного через адаптер HDD будет доступно.
Программа установки Windows 8.1 всё равно видит оба накопителя: Диск 0 ( SSD) и Диск 1 ( HDD) .
Устанавливаем на SSD операционную систему Windows 8.1.
Идём в Управление дисками и видим наш твердотельный накопитель SSD (объём 120 ГБ) с установленной Windows 8.1 и обычный HDD (объём 320 ГБ) с установленной Windows 7.
Что будет, если оставить в ноутбуке один переходник без SSD?
Видите сами, в БИОС нет определившихся моделей жёстких дисков, но тем не менее загрузка операционной системы Windows 7 с HDD установленного в переходник происходит.
Допустим Вас всё устраивает в Вашем ноутбуке, тогда однозначно не стоит пускаться в такие эксперименты, другое дело, если Вы энтузиаст и хотите выжать максимум из своего ноутбука, тогда однозначно, наша статья для Вас!
Повышение скорости работы HDD
На скорость работы жесткого диска влияет несколько факторов, начиная от того, насколько он заполнен, и заканчивая настройками BIOS. Некоторые жесткие диски в принципе имеют невысокую скорость работы, которая зависит от частоты вращения шпинделя (обороты в минуту). В старых либо дешевых ПК обычно установлен HDD со скоростью 5600 об/м, а в более современных и дорогих — 7200 об/м.
Объективно — это очень слабые показатели на фоне остальных комплектующих и возможностей операционных систем. HDD — очень старый формат, и на смену ему потихоньку приходят твердотельные накопители (SSD). Ранее мы уже делали их сравнение и рассказали, сколько служат SSD:
Когда один или несколько параметров влияет на работу жесткого диска, он начинает работать еще медленнее, что становится ощутимо заметно пользователю. Для повышения скорости могут использоваться как простейшие способы, связанные с систематизацией файлов, так и смена режима работы диска путем выбора другого интерфейса.
Способ 1: Очистка жесткого диска от лишних файлов и мусора
Такое, казалось бы, простое действие может ускорить работу диска
Причина, по которой важно следить за чистотой HDD, очень проста — переполненность косвенно влияет на скорость его работы
Мусора на компьютере может быть гораздо больше, чем вам кажется: старые точки восстановления Windows, временные данные браузеров, программ и самой операционной системы, ненужные установщики, копии (дублирующиеся одни и те же файлы) и др.
Самостоятельно очищать это затратно по времени, поэтому можно использовать различные программы, ухаживающие за операционной системой. Познакомиться с ними вы можете в другой нашей статье:
Если нет желания устанавливать дополнительный софт, можно использовать встроенное средство Windows под названием «Очистка диска». Конечно, это не так эффективно, но тоже может быть полезно. В этом случае вам нужно будет самостоятельно очищать временные файлы браузера, которых тоже бывает очень много.
Вы также можете завести дополнительный накопитель, куда переместите не особо нужные вам файлы. Таким образом, основной диск будет более разгружен и начнет быстрее работать.
Способ 2: Разумное использование дефрагментатора файлов
Один из излюбленных советов касательно ускорения работы диска (да и всего компьютера) — дефрагментация файлов. Это действительно актуально для HDD, поэтому имеет смысл его использовать.
Что представляет собой дефрагментация? Мы уже давали развернутый ответ на этот вопрос в рамках другой статьи.
Очень важно не злоупотреблять этим процессом, потому что это даст лишь негативный эффект. Одного раза в 1-2 месяца (в зависимости от активности пользователя) вполне достаточно для поддержания оптимального состояния файлов
Способ 3: Чистка автозагрузки
Этот способ не напрямую, но влияет на скорость работы жесткого диска. Если вы считаете, что ПК медленно загружается при включении, программы долго запускаются, и виной тому медленная работа диска, то это не совсем так. Из-за того, что система вынуждена запускать нужные и ненужные программы, а жесткий диск имеет ограниченную скорость обработки указаний Windows, и возникает проблема снижения скорости.
Разобраться с автозагрузкой вы можете, используя другую нашу статью, написанную на примере Windows 8.
Способ 4: Изменение параметров устройства
Медленная работа диска может зависеть и от его рабочих параметров. Чтобы их изменить, необходимо использовать «Диспетчер устройств».
- В Windows 7 нажмите «Пуск»и начните набирать «Диспетчер устройств».
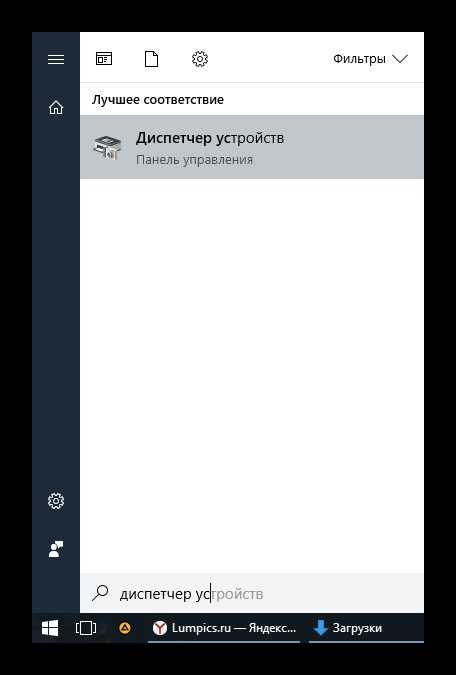
В Windows 8/10 нажмите по «Пуск» правой кнопкой мыши и выберите «Диспетчер устройств».
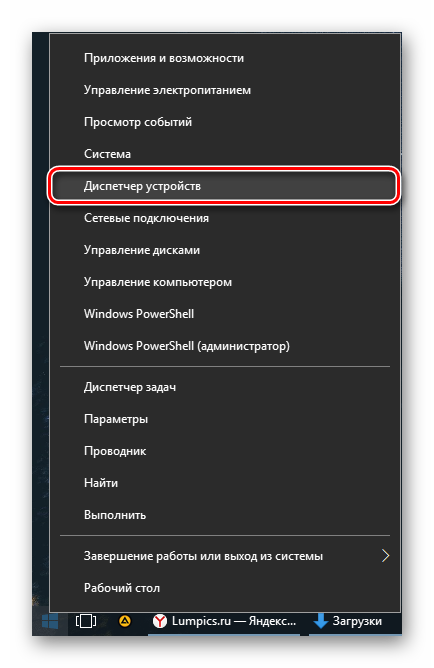
В списке найдите ветку «Дисковые устройства» и разверните ее.
![]()
Найдите ваш диск, нажмите по нему правой кнопкой мыши и выберите пункт «Свойства».
![]()
Переключитесь на вкладку «Политика» и выберите параметр «Оптимальная производительность».
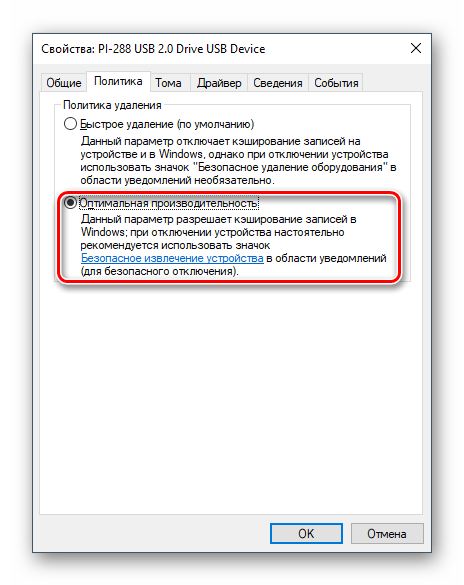
- Если такого пункта нет, и вместо него параметр «Разрешить кэширование записей для этого устройства», то убедитесь, что он включен.
- У некоторых дисков также может не быть ни одного из этих параметров. Обычно вместо этого имеется функция «Оптимизировать для выполнения». Активируйте ее и включите две дополнительных опции «Разрешить кэширование записи на диск» и «Включить повышенную производительность».
Способ 5: Исправление ошибок и битых секторов
От состояния жесткого диска зависит его скорость работы. Если у него есть какие-либо ошибки файловой системы, битые сектора, то обработка даже простых задач может быть медленнее. Исправить существующие проблемы можно двумя вариантами: использовать специальный софт от различных производителей или встроенную в Windows проверку дисков.
Установка в ноутбук
Конструкции ноутбуков многообразны. У некоторых моделей для достижения результата достаточно открутить пару винтов на крышке небольшого отсека, у других приходится снимать заднюю крышку целиком, а иногда и клавиатуру. Однако последовательность установки и подключения, описанная в предлагаемых инструкциях, общая у всех лэптопов.
SSD вместо HDD
Будет описана замена HDD на SDD с интерфейсом SATA. Проводится обычно при неисправности жесткого диска или как одна из мер для увеличения скорости работы.
Замена жесткого диска с интерфейсом IDE рассматриваться не будет, ввиду того, что она требует индивидуального подхода для каждой модели.
Процедура подключения SSD диска к ноутбуку следующая:
- извлекается батарея;
- снимается крышка отсека HDD;
- извлекается жесткий диск;
- снимается кожух;
- твердотельный диск вставляется в кожух;
- диск подключается к разъемам и устанавливается на место;
- ставится крышку, завинчиваются винты;
Установка M.2 SSD
Еще один способ увеличить объем внутренней памяти и ускорить работу системы – установить твердотельный SSD М.2 накопитель. Он являясь дальнейшим развитием технологии ССД, накопитель М.2 отличается меньшими размеры и более низким электропотреблением.
Однако следует учитывать отсутствие необходимого разъема для его установки на материнских платах, выпущенных ранее 2013 года. Диски М.2 производятся нескольких размеров. Перед покупкой необходимо выяснить нужный размер, изучив техническую спецификацию лэптопа, либо предварительно разобрав его.
Следует придерживаться следующего алгоритма:
- откручиваются винты задней крышки;
- снимается задняя крышка;
- SSD M.2 извлекается из упаковки;
- определяется место на материнской плате для установки;
- деталь устанавливаем в разъемы;
- диск прижимается к материнской плате и фиксируется винтом;
- сборка ноутбука производится в обратной последовательности.
Установка SSD вместо DVD привода с помощью адаптера
В случае необходимости замены дисковода ноутбука на жесткий диск используя адаптер, нужно действовать по следующей схеме:
- откручиваются винты креплений задней крышки;
- задняя крышка снимается;
- перед извлечением дисковода выкручивается крепежный винт;
- привод извлекается;
- откручивается планка с отверстием для крепежного винта;
- планка устанавливается на адаптер;
- SSD вставляется в адаптер;
- закрепляется винтами из комплекта адаптера;
- адаптер вставляется в ноутбук вместо дисковода;
- закрепляется;
- устанавливается задняя крышка.
Часто при такой замене твердотельный накопитель устанавливается на место HDD, а тот в свою очередь устанавливается с использованием адаптера вместо DVD привода. Делается это в случае, если, например, интерфейс HDD более скоростной (SATA3), чем в дисководе (SATA2), что обеспечивает твердотельному диску еще большую скорость работы.
Жесткий диск — что же это такое?
Сперва нам необходимо разобраться, как выглядит жесткий диск, и каково его предназначение. Запоминающее устройство для ноутбука, главной функцией которого является накопление и хранение информации, который представляет собой небольшую компактную коробочку, которая может быть:
— Индивидуальной (совместима только с конкретными моделями). — Универсальной (подходит сразу к нескольким моделям).
Эту особенность очень важно учитывать при выборе нового запоминающего устройства для вашего ноутбука. Также Вам необходимо уточнить, а возможно ли вообще провести такую операцию с вашим ноутбуком
Если вы пользуетесь ноутбуком старой модели, то есть вероятность, что заменить жесткий диск Вам не удастся. Дело в том, что в Биосе (система, которая обеспечивает доступ ОС ко всем устройствам) страх ноутбуков имеются ограничения, которые попросту не захотят принимать новый жесткий диск. Это возможно исключительно в том случае, если вы подберете старый винчестер, так как современные модели не подойдут
Также Вам необходимо уточнить, а возможно ли вообще провести такую операцию с вашим ноутбуком. Если вы пользуетесь ноутбуком старой модели, то есть вероятность, что заменить жесткий диск Вам не удастся. Дело в том, что в Биосе (система, которая обеспечивает доступ ОС ко всем устройствам) страх ноутбуков имеются ограничения, которые попросту не захотят принимать новый жесткий диск. Это возможно исключительно в том случае, если вы подберете старый винчестер, так как современные модели не подойдут.
Итак, Мы поняли, что представляет собой жесткий диск и каково его предназначение в компьютере. Приближаемся к главной теме. Люди, которые никогда не вникали в устройство компьютера, наверняка подумают, что для того, чтобы добраться винчестера (жесткого диска) придется перед этим разобрать пол ноутбука до винтиков. Мы будем вынуждены Вас огорчить. Тут все просто. Для того чтобы установить жесткий диск в ноутбук, Вам придется выполнить поочередно следующие действия:
1. Сперва отключите ноутбук от питания сети и выключите его. 2. Затем закройте крышку и переверните устройство кверху вниз. Желательно извлечь аккумулятор, хотя, на некоторых моделях он не мешает установке нового винчестера. 3. Вы увидите крышку, которая крепится на нескольких винтиках (на некоторых моделях эта крышка не прикручивается, а просто вставляется в своеобразные пазы). Необходимо снять эту крышку. Под этой крышкой и будет прятаться винчестер. Понять это можно по соответствующим наклейкам, или попросту сравнить с новым винчестером, который вы хотите заменить.
Важный совет: Желательно воспользоваться особым набором отверток. Например, часовыми. Эти отвертки значительно меньше стандартных, и ими будет намного удобнее откручивать винтики ноутбука. На всех ноутбуках запоминающее устройство устанавливается на специальных направляющих. Перед тем, извлечь жесткий диск, Вам придется сперва открутить эти направляющие (салазки). На винчестере имеется специальный язычок, который нужен для того, чтобы можно было безопасно извлечь из ноутбука жесткий диск, не повредив ни того, ни другого.
4. Когда жесткий диск будет освобожден от всех крепежных винтов, извлеките его.
При обратной установке нового жестокого диска необходимо выполнять все те же перечисленные действия, но только в обратной последовательности.
Как выбрать адаптер для жесткого диска?
Дело в том, что размер дисковода существует в двух видах – 9,5 мм и 12,7 мм — это толщина. Рекомендую вам перед покупкой измерить толщину своего дисковода, а потом уже приобретать адаптер.
Также нужно обратить внимание на то, по какому интерфейсу подключается дисковод, если SATA, то при помощи адаптера, имеющего переходник с этого интерфейса на mSATA можно спокойно установить HDD или SSD, если же у вас DVD-привод подключается по IDE, что является уже устаревшей технологией, то подключение дополнительного диска, при помощи данного адаптера невозможно. Как я уже говорил, адаптеры отличаются лишь толщиной, а ширина и формы у всех одинакова
Как я уже говорил, адаптеры отличаются лишь толщиной, а ширина и формы у всех одинакова.
Мне адаптер пришел в обычной пластиковой упаковке, внутри который лежал сам адаптер, пакетик болтов и отвертка.
Выбор адаптера
Многие производители занимаются изготовлением салазок к HDD для ноутбуков. Существенной разницы между ними нет — нужно лишь подобрать подходящий по размеру адаптер HDD. В ноутбуке может быть установлен один из двух типов дисководов:
- 12,7 мм высотой — в старых моделях;
- 9,5 мм — в современных ультратонких компьютерах.
Не страшно, если тонкий адаптер используется для ноутбука с высоким отсеком — установка пройдет без проблем. Но лучше подобрать подходящий переходник, чтобы замена CD-привода на SSD в ноутбуке не вызвала затруднений. Кроме того, стоит купить салазки со специальными скобками, которыми они цепляются за наружную часть корпуса компьютера, извлечь устройство при необходимости будет проще.
Замена DVD на HDD в ноутбуке
Теперь в адаптер можно вставить жесткий диск. Делайте это аккуратно, чтобы не сломать SATA-порт. Теперь берем болты, который нам предоставили и закручиваем диск по бокам.

Достаньте дисковод из ноутбука, естественно перед этим его нужно с задней стороны ноутбука открутить. Обычно он держится на одном болте.

После этого нужно открутить крепление дисковода и прикрутить его к адаптеру. Это нужно, чтобы адаптер закрепить в ноутбуке.

Внешний вид данного крепления может отличаться в зависимости от ноутбука.
Если посмотреть нам сам адаптер, либо на упаковку, то можно увидеть инструкцию по установке жесткого диска в него, но это мы уже сделали.
Установите ее на адаптер, там есть место для нее.
Полностью собранный адаптер с жестким диском можно помещать в место для дисковода. Защелкиваете его, а потом прикручиваете болт.
Подсоединяете батарею к ноутбуку и включаете его, смотрим, что у нас получилось. А получилось то, что теперь у нас есть дополнительный жесткий диск на 1 Тб.
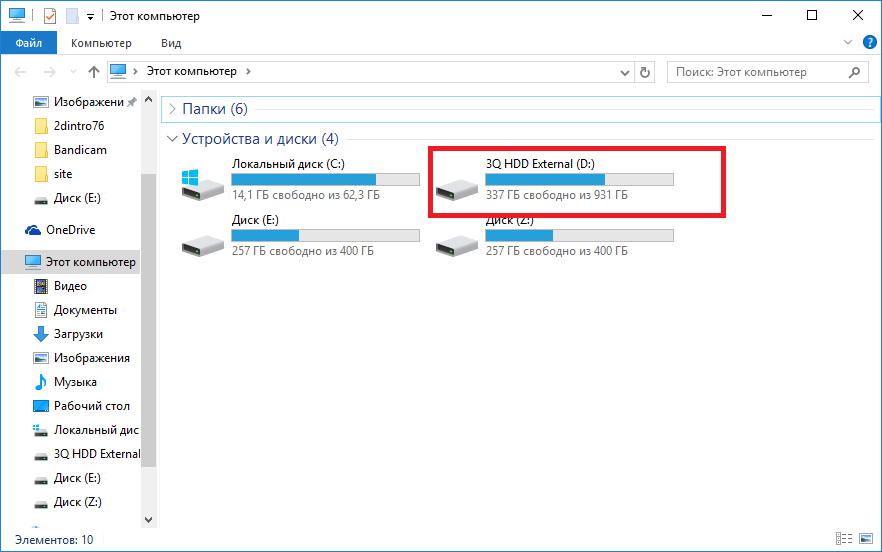
Если возникли трудности с установкой адаптера в ноутбук, то смотрите подробное видео:
Если вы хотите установить в ноутбук быстрый твердотельный накопитель, определите его в отсек для жесткого диска, а извлеченный из него винчестер установите в отсек для DVD-привода. Как уверяют производители адаптеров-переходников, их продукты в полной мере поддерживают SSD-носители, но на практике могут возникнуть проблемы со скоростью работы.
Перенесите данные с жесткого диска на твердотельный накопитель — для этого удобнее всего использовать специальную программу, например, такую как Data Migration Software
от Samsung. Далее мы расскажем, как достать DVD-привод и установить ваш старый винчестер в адаптер, а SSD-носитель — в отсек для жесткого диска.
1. Снимаем крышку отсека HDD
Жесткий диск мобильного компьютера обычно расположен в специальном отсеке под быстросъемной крышкой, на которой изображен символ винчестера. Крышка крепится к корпусу несколькими винтами. Чтобы открутить их, вам понадобится маленькая крестовая отвертка
Важно: перед вскрытием мобильного компьютера убедитесь, что аккумуляторная батарея извлечена и устройство отключено от сети питания. В нашем случае для замены жесткого диска необходимо снять заднюю крышку корпуса ноутбука целиком
2. Достаем DVD-привод
Как правило, DVD-привод закреплен только одним винтом. В нашем примере он находится примерно по центру корпуса мобильного компьютера, рядом с отсеком для жесткого диска. Открутите винт и вставьте тонкий предмет в отверстие для механического открывания створки привода. Потяните привод на себя и выньте его из корпуса. Отсоедините от оптического привода переднюю панель, используя для этого плоскую отвертку.

3. Достаем жесткий диск
Теперь освободите винчестер
Осторожно потяните жесткий диск за лоток на себя и извлеките его из отсека. Если ваш жесткий диск находится в пластиковом или металлическом корпусе, снимите его

4. Устанавливаем диск в адаптер
Установите жесткий диск в купленный вами адаптер. Убедитесь, что штекеры адаптера правильно подсоединены к разъемам накопителя. Затем закрепите его винтами.

5. Вставляем винчестер в отсек для DVD-привода
Теперь вставьте адаптер с уже помещенным в него жестким диском на место снятого DVD-привода. Чтобы закрепить его, используйте винт, который вы открутили, когда доставали DVD-привод.


7. Запуск жесткого диска под Windows
Возможно, что для использования жесткого диска его понадобится активировать из Панели управления. Для этого щелкните кнопку «Пуск» и далее «Панель управления», затем «Администрирование | Управление компьютером | Управление дисками». Выберите «Действие», затем «Повторить проверку дисков». Запустить данную утилиту также получится, если ввести в строке «Выполнить» команду «diskmgmt.msc».
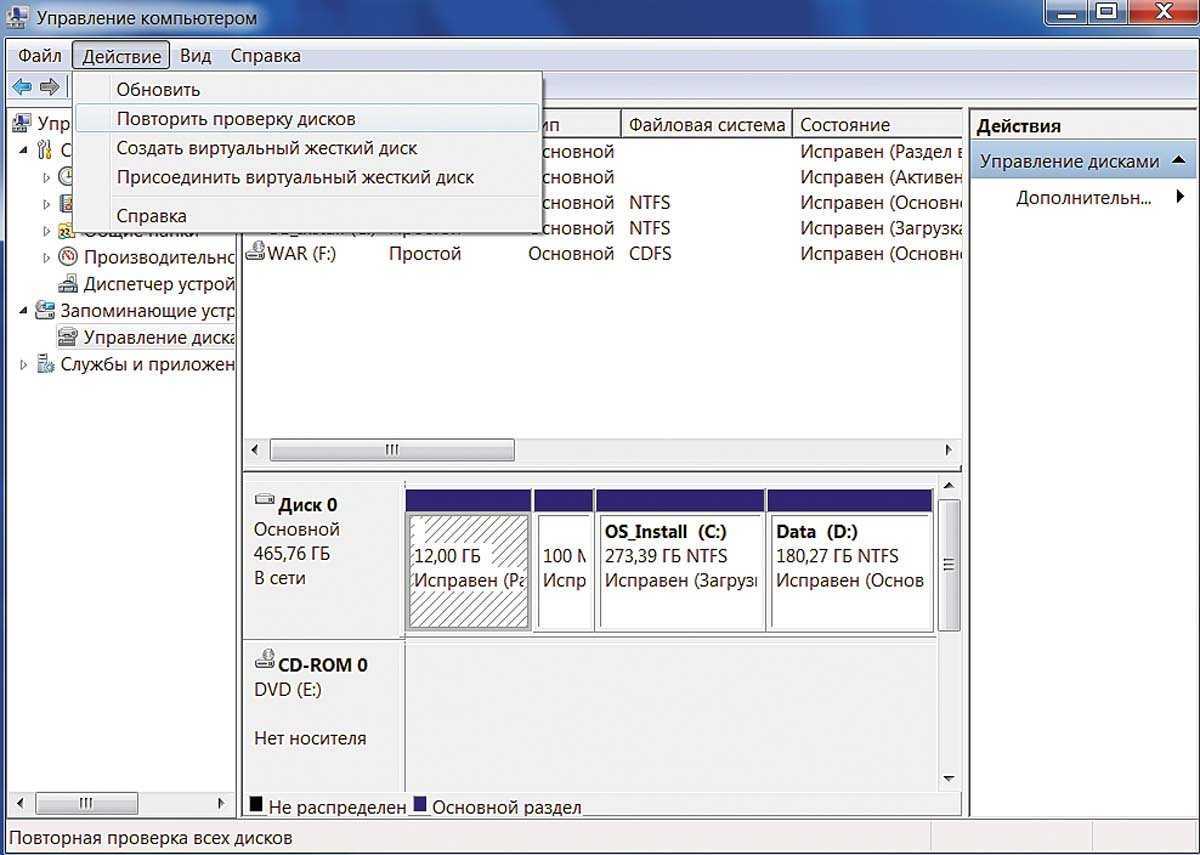
Каждый пользователь хотел бы установить на свой ПК современный SSD диск для лучшей продуктивности и более высокой скорости работы системы. Поставить твердотельный накопитель на компьютер невероятно просто, и сам процесс обычно не сопровождается какими-либо трудностями.
Но установить SSD в ноутбук вместо DVD привода, гораздо сложнее, ведь его для начала нужно аккуратно разобрать. И у многих пользователей на этом этапе уже возникают трудности. Так давайте разберем весь процесс более подробно.
Возможная проблема при установке HDD вместо дисковода и её устранение
При подключении жёсткого диска вместо дисковода CD/DVD ноутбука через специальный переходник, может возникнуть проблема, с которой мне довелось столкнуться на 2-х ноутбуках.
Заключается она в том, что после установки HDD через переходник вместо дисковода, компьютер перестаёт нормально выключаться, а также переходить в различные режимы сна. При попытке выполнить одно из этих действий, компьютер завершает все программы, но полностью так и не выключается. Вентиляторы при этом продолжают работать, причем на повышенных оборотах и компьютер может выключиться или уйти в нужный режим сна более чем через час, а может так и продолжать бесконечно работать и нагреваться.
Когда я первый раз столкнулся с этой проблемой, ооочень долго искал причину, перебрал и все драйвера и искал проблему в самой системе и установленных программах, потому как само железо всё исправное.
Оказалось всё очень просто. На переходнике (салазках), который подключает HDD вместо дисковода, есть переключатель. Мне не удалось выяснить, что именно он переключает, но видимо какой-то режим работы. Вот как он выглядит:

Достаточно сдвинуть этот переключатель из исходного положения в одно из двух доступных, после чего снова устанавливаете HDD в ноутбук и проверяете, изменилась ли ситуация. Если нет, сдвигаете переключатель в последнее 3-е положение. В этом случае на 100% должно уже всё работать как нужно.
Не работает HDD или SSD вместо привода DVD в ноутбуке
Замена HDD на новый и установка дополнительного SSD вместо DVD приводаВсем доброго времени суток! Ноутбук Acer Extensa 2510G 53DE. Из коробки стоит HDD Seagate.
Выбор SSD, установка вместо DVD-приводаноутбук acer 5750g. процессор i5. Подскажите SSD+салазки в привод. Объем 180-256 Гб, под.
DNS W253ESQ / При установленном HDD вместо привода DVD, зависает ноутбук
Добавление SSD: на место привода новый SSD или старый HDD?Куда лучше ставить новый SSD в ноутбук — вместо привода, или на место старого жесткого, который.
Загрузка ноутбука Toshiba L875D-B7M с hdd, который в кармане вместо dvd привода?Ноутбук Toshiba L875D-B7M Установил ssd (Win.10) на место hdd, a hdd засунул в переходник и.
HDD вместо DVD в ноутбукеУ меня есть ноутбук HP probook 4540s, я достал из него DVD привод, смогу ли я подключить через.
Ложное срабатывание DVD привода на ноутбуке HP dv6 7052srНи с того ни с сего начал срабатывать оптический привод в ноутбуке!Что уже ни делал-систему.
Замена жесткого диска на ноутбуке HDD или SSD? (ASUS K52Jc)Доброго времени суток! Имеется ноутбук ASUS K52Jc, покупался в 2010 году, последние полгода начал.
Источник
Как заменить оптический привод на жесткий диск в ноутбуке
Оставляем открытым оптический привод (в дальнейшем это нам облегчит снятие декоративной планки лицевой панели), выключаем ноутбук и переворачиваем его. Частично разбираем, чтобы освободить оптический привод.
Затем выкручиваем финт фиксирующий оптический привод.
И вытаскиваем CD-ROM из ноутбука.
Вставляем жесткий диск в переходник-салазки.
Прикручиваем накопитель болтиками из комплекта поставки.
Получаем примерно следующую картину.
Откручиваем фиксирующую планку и снимаем декоративную накладку лицевой панели (чтобы ее снять мы предусмотрительно оставили привод открытым) с оптического привода.
И монтируем их на салазки-адаптер жесткого диска.
После чего устанавливаем получившуюся конструкцию обратно в ноутбук, закручиваем фиксирующий винт и собираем корпус.
Включаем компьютер, заходим в диспетчер устройств и проверяем, что все работает.
На всю процедуру замены оптического привода на жесткий диск я потратил около 15 минут.