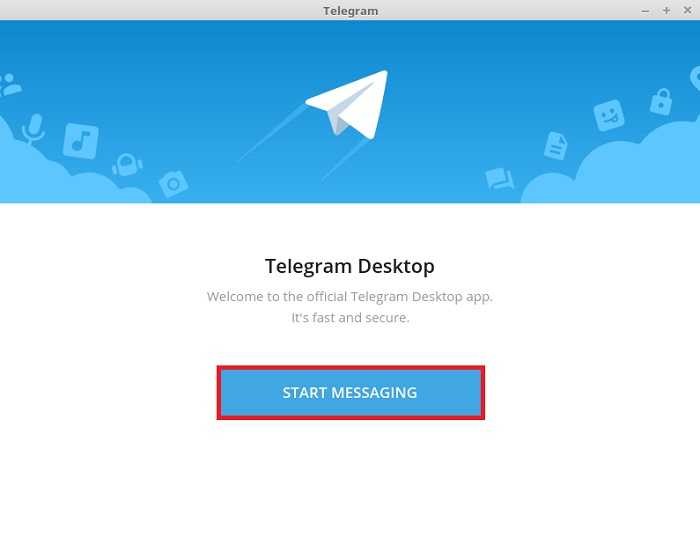Как установить кисти в Photoshop
Кисти условно можно разделить на два типа: фигурные (они повторяют форму чего-то конкретного — птиц, облаков, травы, деревьев) и текстурные (копируют материал, фактуру — грязь, царапины, пыль, мазки краски, волосы).
Они нужны, чтобы быстро добавить на фотографию или картинку объект, фактуру, либо нарисовать что-либо, имитируя различные стили. Например, есть кисти, имитирующие аэрографы, мазки влажной или сухой кистью.
1. Скачайте из интернета набор кистей, который вам нужен. Чтобы найти подходящий, введите запрос в поисковик: «кисти птицы фотошоп», «кисти для фотошопа свет».Сохраняйте удачные сайты в закладках в браузере, чтобы в случае необходимости не искать источники заново.
2. Как правило, кисти запакованы в архив. Так что после установки разархивируйте его.
3. После этого вы увидите папку с несколькими файлами. Вас интересует те, что в формате .ABR — это и есть файл с кистями.
4. Далее возможны два варианта, которые зависят от версии Photoshop.
Если у вас версия программы младше СС 2020 (сюда входят и все версии Photoshop CS. На обозначение CC компания Adobe перешла в 2013 году):
— Откройте Adobe Photoshop, найдите в самой верхней командной строке меню Редактирование (Edit) — Наборы (Presets) — Управление наборами (Preset Manager). Выберете из выпадающего списка Тип набора (Preset Type) вкладку Кисти (Brushes). Нажмите Загрузить (Load). После этого открывается окно, в котором нужно указать путь к кистям (открыть ту папку и то место, куда их скачали) и выбрать тот самый файл в формате .ABR.
Для новых версий, начиная с CC 2020, алгоритм следующий:
— Откройте Adobe Photoshop и зайдите в инструменты Кисти (Brushes, горячая клавиша B) на панели ручных инструментов слева. На верхней панели жмём на стрелочку, направленную вниз, слева от которой показаны форма и диаметр действующей кисти. В выпадающем меню найдите слева шестерёнку, нажмите на неё и выберете Импортировать кисти (Import Brushes). После этого открывается окно, в котором нужно указать путь к вашим новым кистям.
5. Новые кисти добавятся к списку остальных. Они будут в папке, которую для своего удобства можно переименовать, переместить, вложить в другую.
Папки для систематизации кистей в Photoshop появились, начиная с версии CC 2018 — в более старых версиях программы все кисти находятся вместе.
Как установить экшен (операцию) в Photoshop
Экшен или операция — записанная последовательность действий, которая ускоряет работу. Например, чтобы каждый раз не поднимать резкость и не уменьшать картинку, нажимая горячие клавиши, вводя нужные числа, все эти действия можно один раз записать и назначить для них одну кнопку. Также, как шрифты, кисти и градиенты, можно скачать готовые экшены с разными эффектами.
1. Скачайте нужный экшен и распакуйте его (подробно о том, как это сделать, в главе про установку кистей).
2. Найдите файл .ATN и запомните или скопируйте его расположение. Это ваш будущий экшен.
3. В Photoshop откройте палитру Операции (Action). Если она не добавлена в рабочее пространство, найдите её в верхней командной строке в меню Окно (Window), либо воспользуйтесь горячими клавишами Alt + F9.
4. Перейдите в меню палитры (нажмите на кнопку в виде четырёх горизонтальных чёрточек), найдите там функцию Загрузить Операцию (Load Action) и выберете нужный экшен.
5. После этого папка с экшеном появится в списке палитры Операции.
Экшены капризны. Если какая-то из скачанных операций не заработала, проблема не в том, что у вас какой-то не такой Photoshop — они могут некорректно работать из-за десятка причин. Например, если были записаны в редакторе на русском языке, а у вас стоит английский язык и наоборот. Также могут быть проблемы из-за размера файла, на котором его записывали или к которому его пытаются применить сейчас. Иногда сбои происходят из-за слишком малого количества слоев, когда вы пытаетесь применить экшен к фоновому слою. Таких ошибок невероятно много, вычислить их тяжело даже профессионалу. В таком случае проще либо скачать другой экшен, либо найти урок, как повторить такой же эффект.
#adobe #photoshop #полезные советы #обработка фото #градиент
Подписывайтесь на , чтобы всегда быть в курсе всего интересного, что происходит в мире фототехники, смартфонов и гаджетов.
Читать также:
Как установить градиенты в Photoshop
Градиенты хороши для тонирования фотографий. Их накладывают на отдельном слое и комбинируют с разными режимами наложения и непрозрачностью слоя. Также их можно использовать для двухцветной тонировки в корректирующем слое Карта градиента (Gradient Map) — этот корректирующий слой заменяет светлые и тёмные пиксели на соответствующие цвета градиента. Например, если градиент розово-фиолетовый, то всё светлое станет розовым, а тёмное — фиолетовым (или наоборот).
- Скачайте градиент и распакуйте архив (подробно эти шаги описаны в предыдущей части про установку кистей).
- Вас интересуют файлы в формате .GRD.
— На ранних версиях Photoshop устанавливаем также, как кисть: идем в Управление наборами, но вместо кистей в выпадающем списке выбираем Градиенты (Gradients).
Таким же образом можно установить образцы, стили, узоры, контуры, заказные фигуры и инструменты.
— Начиная с СС 2020, чтобы установить градиент, нужно выбрать этот инструмент в панели инструментов ручного редактирования слева (горячая клавиша G). В верхней горизонтальной строке программы нажмите на направленную внизу стрелку. Найдите в выпадающем окне чёрную шестерёнку, а дальше Импортировать градиенты (Import Gradients).
Установка шрифтов в MacOS
Продукция Apple отличается своей привередливостью в плане скачивания и установки программ. Однако не следует переживать по этому поводу. Шрифты для MacOS должны быть таких же форматов, как и для Windows. Способ установки только один, но и он имеет свой подвох: сделать это может только администратор. Перед процедурой инсталляции нужно закрыть все приложения во избежание сбоя в их работе или необходимости в перезапуске. Для того, чтобы добавить шрифты в систему нужно дважды нажать на необходимый файл и затем найти кнопку «Установить» или «Install». Успешность операции определяется тем, открылась ли программа «Fonts» (то есть шрифты). Для того чтобы дать разрешение на установку, проведите следующие махинации:
- Щелкаете на «Fonts» в главном меню;
- Открываете настройки;
- Ищите «Расположение счетов по умолчанию»;
- Активируете «Компьютер»;
- Введите данные для авторизации, чтобы заверить права администратора.

Готово.
Установка в графические редакторы (Photoshop, Figma, Sketch, Adobe InDesign, Adobe Illustrator и другие)
Инсталляция шрифтов в популярные программы обработки фото и видео происходит таким же образом, как и в ОС. Главное – не забывать перезагружать программу перед использованием шрифта.
Установка шрифтов на свой WEB сайт
Для инсталляции шрифтов на сайт нужно будет немного повозиться. Однако, если вы вникнете в алгоритм процедуры, то это не займет много времени. После загрузки всего шрифта на компьютер, в архиве появится файл под названием stylesheet.css, в котором будет информация обо всех стилях для подключения данного шрифта.
Теперь, ваша задача – подключить его в основной файл. Для примера возьмем шрифт Roboto.
Переносим все содержимое архива в папку fonts/roboto. Затем устанавливаем его.
Это можно сделать через HTML (прописывая : <link href=»fonts/roboto/stylesheet.css» rel=»stylesheet» type=»text/css» /> ) или CSS (прописывая @import url(«fonts/roboto/stylesheet.css»)).
Не забывайте правильно прописывать путь к файлу. Если вам необходимо скачать и установить только одно начертание, процедура будет выглядеть точно таким же образом.
Установка шрифтов в Windows
Начнем с, пожалуй, наиболее распространенной операционной системы – Windows
С самого начала нужно обратить внимание на то, что можно использовать шрифты формата EOT и TTF как системные. Первый метод установки выглядит следующим образом:
Метод 1
Выделяем необходимые файлы. При помощи правой кнопки мышки выбираем «Установить» или «Install». После установка должна начаться автоматически. Как видите, самое сложное в этой процедуре – дождаться окончания инсталляции.
Метод 2. Для установки шрифтов этим способом нужно будет приложить немного больше усилий. Он используется в том случае, если у вас большой массив данных или так и не появился пункт «Установить» или «Install» в контекстном меню (да, такое тоже случается). Итак, зайдите в папку Windows, где вы должны найти каталог со шрифтами «Fonts». Перемещайте туда файлы. Готово.
Сложность возникает на моменте попадания в Fonts. Кроме директории Windows, можно использовать комбинацию клавиш WIN+R или панель управления.
Первый метод откроет контекстное меню «Выполнить». Скопируйте строчку «%windir%\fonts» и введите её туда. Нажмите на кнопку ОК.
Использование панели управления может занять немного большее количество времени за счет поиска. Там в разделе под названием «Оформление и персонализация» нужно найти категорию «Шрифты».
Вы также можете проводить здесь такие действия со шрифтами как удаление или скрытие их для отображения в приложениях. Кнопка «Просмотр» открывает возможность увидеть набор перед установкой. Кроме того, для этого можно просто дважды кликнуть по необходимым файлам – уже через секунду запустится нужная программа.
Метод 3. Установка стандартным способом через просмотрщик. Открываете в нем понравившийся вариант шрифта. Нажимаете «Установить». После завершения установки необходимо перезапустить приложение, в котором вы будете использовать набор, или сам компьютер.