В каких случаях нужен поиск по картинке в Гугл (Google) и Яндекс
Этот вопрос частично рассматривался во вступлении, но из-за своей масштабности требует более тщательного изучения. Итак, почему же люди осуществляют поиск по картинке в Гугл, Яндекс и других поисковых системах? Причин несколько:
- Поиск оригиналов изображений. Иногда пользователи находят на любимых сайтах картинки в плохом качестве, поэтому начинают искать по картинкам их оригиналы, чтобы получить в личное пользование изображения в наилучшем качестве и наибольшем разрешении. А еще оригиналы иногда ищут, чтобы узнать имена авторов или названия правообладателей понравившихся фотографий.
- Уточнение информации об объектах на картинках. Иногда пользователи находят фотографии и интересуются, что конкретно там изображено. К примеру, поиск по изображению актуален при попытках определения вида или названия какого-либо инструмента, марки автомобиля, названия организации (по ее логотипу). В этих случаях поиск по картинке в Гугл помогает найти желаемую информацию практически мгновенно – без необходимости выполнения альтернативного поиска с помощью ввода текстового описания объектов, представленных на изображении.
- Поиск похожих изображений. Часто бывает, что пользователю нравится картинка и он хочет найти фото в интернете с похожим содержанием. При таком раскладе поиск Гугл картинки по фото становится самым простым и быстрым решением. На практике поиск по изображению почти всегда занимает считанные секунды, а результаты в подавляющем большинстве случаев соответствуют запросам пользователя.
Во всех этих ситуациях поиск по картинке в Google и Яндекс позволяет людям экономить немало времени, а главное, находить требуемую информацию почти со 100%-ной вероятностью. Главное – знать, как искать по картинке в интернете. Впрочем, именно об этом мы в следующих разделах и расскажем.

Дополнительные программы
Расширение Google Reverse Image Search
Если вас заинтересовала возможность быстрого поиска изображений в гугл, в обход ручному копированию и вставки ссылок, но вы принципиально отказываетесь пользоваться Хромом, или же вы столкнулись с проблемой поиска определенного размера картинки, советуем воспользоваться расширениями для браузера. Отличным выбором будет Google Reverse Image Search, которое подходит для установки в Opera, или Mozilla Firefox. Для примера разберем установку на последний.
- Проходим на официальную страницу расширения. На появившейся странице выбираем «+ Добавить в Firefox».
- Далее соглашаемся с требования приложения, нажимая на кнопку «Add/Добавить».
- Расширение установлено и готово к работе. Проверим его. Выберите любое изображение в интернете и примените к нему ПКМ. Нажмите на команду «Google Reverse Image Search».
- Как вы видите, на странице результатов отобразились те же фото, однако с отличающимися разрешениями сторон.
Гугл-поиск по картинке через приложения
Кроме того, для мобильных устройств есть специальные приложения для осуществления поиска по картинке в Гугл, например, Google Goggles. Такие программы специализируются именно на поиске, в основе которого лежит графическая информация. Найти и скачать такие приложения можно в Маркете устройства. Они позволяют найти информацию на основании изображений не только из браузера, но и из картинок в памяти телефона.
Функциональность программ позволяет искать информацию и схожие картинки не только на основе уже имеющихся в телефоне снимков. Они дают возможность сделать фотографию прямо из приложения и найти всю информацию о снятом объекте. Очень актуальна подобная функция в путешествиях при посещении памятных мест.
Такой способ отлично подходит для поиска фильма по кадрам из него. Если имеющаяся картинка наталкивает пользователя на мысль, что она может являться кадром из киноленты, которую он не против посмотреть, то поиск выдаст все результаты, в том числе и название фильма.
Google — идеальный вариант, чтобы организовать поиск информации по имеющемуся изображению. Для этого разработано несколько вариантов и который из них выбрать решать пользователю в зависимости от ситуации.
Как искать изображения в Интернет
Зная, что искать, можно легко освоить, как это сделать. Классический вариант поиска в браузерах подразумевает наличие исходного искомого изображения, но можно обойтись и без сохранённого файла. Подробности в данном информационном веб-портале.
Через Google Chrome
В поисковой системе Гугл набрать ключевое слово «Картинки» и прейти в одноимённую вкладку с бесконечным количеством разнообразного графического содержания.
С правой стороны Google search нажать на значок фотоаппарата.
В открытом настроечном окне есть два варинта:
- Использовать ссылку «URL»;
- Загрузить файл (образец искомого материала).
Вкладка загрузки документа => Выбрать тот файл, аналоги которого пользователь собирается найти во всемирной паутине.
К примеру, надо найти логотип сайта «screenshot-tools.ru».
Результат не заставит себя ждать. Браузер выдаст идентичные и схожие изображения, а также ссылки на сайты, где встречаются подобные картинки.
Таким же образом можно искать людей, персонажи из фильмов по фотографиям.
Если результат не оправдал пользовательские ожидания, значит, искомая картинка УНИКАЛЬНА или браузеры ещё не успели проиндексировать залитые в Интернет изображения.
В Яндекс браузере
Так же как и в Хроме в браузере от Яндекс есть аналогичная кнопка для поиска изображений в сети.
- Можно загрузить или просто удерживая образчик перетащить его в соответствующее поле.
- Искать через ссылку картинки.
Результат поражает своей точностью и актуальностью.
Новая опция в Yandex
Например: Необходимо найти иконку Xiaomi Redmi.
В поисковой строке задать ключевые слова и перейти во вкладку «Картинки».
Среди обильного объёма рисунков и фотографий связанного с ключом найти более или менее подходящее изображение. Кликнуть по нему.
В левом верхнем углу картинки есть значок «Поиск по фрагменту». Удачный способ воспользоваться новой опцией.
- Выделить нужный фрагмент.
- Кнопкой «Искать» инициируется обнаружение схожих картинок.
Результат на лицо.
Вот так просто, без предварительного скачивания образца для загрузки и поиска похожих картинок в сети Интернет можно найти желаемое.
TinEye
Используя сервисы канадских разработчиков TinEye, можно искать по образцу или воспользоваться обратным поиском файлов. Это можно сделать следующим образом:
- Загрузить файл;
- Опция Drag & Drop – захват и перетаскивание искомый графический файл в поисковую строку;
- Поиск по URL.
TinEye постоянно мониторит, ищет по сети и добавляет изображения в свой индекс. Сегодня индекс TinEye составляет более 28,2 миллиарда изображений.
Web-ресурс ТиниАй поддерживает только английский язык. Интерфейс интуитивно понятный. Пользователям, не владеющим иностранными языками можно воспользоваться сервисами онлайн переводчиков.
Расширения TinEye для поисковиков
Расширение браузера TinEye — это самый быстрый способ нахождения совпадений прямо из Firefox, Chrome, Internet Explorer, Safari или Opera. С установленным расширением можно выбрать любой веб-образ, чтобы найти его на ресурсах сетевого архива.
С помощью Лайтшот
Очень удобный способ найти похожее изображение в сети имеют пользователи инструмента для скриншотов Lightshot. Чтобы выполнить задуманное, достаточно выделить искомую область скриншотером Лайтшот и нажать кнопку с латинской буквой «g».
В браузере по-умолчанию откроется поисковая страница Google со всеми найденными аналогами.
Любой из способов очень эффективен.
Яндекс с новой опцией на высоте. Лайтшот поможет в поиске через Гугл.
Как найти информацию по картинке, используя поисковики
Используя поисковики, можно найти информацию по фото о людях и различных сайтах. Для этого следуйте инструкции:
- Запускаете Яндекс или Google.
- Нажимаете на раздел «Картинки».
- Здесь надо кликнуть по кнопке фотоаппарата.
- Затем выбираем вариант загрузки фото: вставляете адрес картинки в поле или перетаскиваете файл с компьютера.
- Ожидайте, когда изображение загрузится на сервис. После этого можете смотреть результаты. Там будет показано название фото, ссылки и другое.
Теперь, мы можем проверить инструкцию на практике.
Ищем картинку в браузере Google
Итак, откройте браузер Гугл, чтобы вычислить данные по фотографии (скрин 1).
Нажмите по разделу браузера «Картинки». Далее у вас будет несколько вариантов поиска – с помощью поисковой строки и поиск по картинке (скрин 2).
Вы можете набрать в поиске, например, природа и нажать кнопку «Enter». Если нужной картинки не нашлось, кликните по значку фотоаппарата. Далее выберите варианты загрузок:
- загрузить файл;
- или укажите ссылку для поиска.
Если у вас есть картинка на компьютере, выбираете ее и нажимаете «Открыть», чтобы она загрузилась на сервис. После загрузки можно увидеть данные о ней.
Если нужна ссылка с картинки, кликните по ней в браузере правой кнопкой мыши и нажмите «копировать URL изображения». После этого вставьте адрес в поле «Указать ссылку» и кликните на поиск. Появятся одинаковые результаты поиска, как и в первом способе.
Как обнаружить информацию о картинке через Яндекс
Как найти информацию по картинке через поиск Яндекса? Процесс поиска похож с аналогичной работой в Гугл. Также заходите в Яндекс и над поисковой строкой нажимаете «Картинки» (скрин 3).
В Яндекс можно использовать поиск, чтобы найти картинку. Вместе с тем, голосовой инструмент. Но для этого подключите микрофон. Также, функцию поиска по картинке.
После нажатия вышеуказанной функции, копируете свое фото (только перед тем, как его копировать, откройте его) и вставляете в поле адреса. Затем нажимаете «Найти». Вполне реально добавить фото с компьютера, нажав на кнопку «Выбрать файл» или перетащив картинку.
Как найти информацию по картинке сервисами и плагинами
Информацию по картинке могут находить не только поисковые системы. Это могут делать сервисы и плагины. Сначала их перечислим, а потом проверим работоспособность.
Есть сервисы, которые находят информацию по фото:
- Findface.pro. Это система распознавания лиц в Интернете.
- Findclone.ru. Данный сервис поможет находить людей по фотографии. Чтобы в нем работать, нужно зарегистрироваться.
- Search4faces.com. Этот ресурс также находит пользователей по изображениям.
- Pimeyes.com/en/. Еще один бесплатный сервис для поиска людей по фото и информации по картинкам.
- Tineye.com. Лучший сервис для поиска информации по фото.
Для нахождения информации по картинке, из плагинов выделяют «PhotoTracker Lite» и другие. Он удобен в использовании и бесплатный. На блоге можете почитать статью, о том, что такое плагин.
Как пользоваться перечисленными инструментами? Возьмем для примера этот сервис «tineye.com» (скрин 4).
Нажмите на стрелку вверх, чтобы загрузить картинку с компьютера или перенесите ее на ресурс. После чего появится информация о картинке. Если она уникальная, то о ней вы ничего на найдете. Кстати, сервисом «tineye.com», можно проверять картинки на уникальность, о том, как это делается показано в статье на блоге.
Для использования плагина «PhotoTracker Lite», вам необходимо его установить через Интернет магазин Google Chrome. Или используйте ссылку на него «chrome.google.com/webstore/detail/phototracker-lite/opadloaiiilnjibkfkopaokgfkhggjgb?hl=ru». (скрин 5).
К некоторым картинкам доступ будет ограничен. Поэтому, ее нужно открыть в полноэкранном режиме.
Другие плагины для поиска информации по картинке:
- плагин поиск по картинке. Вот его ссылка для установки – «chrome.google.com/webstore/detail/image-search/cnafldpjebmpkibjdogkhifhnljdifae?hl=ru»;
- плагин Алиэкспресс для поиска информации о товарах по изображению – «chrome.google.com/webstore/detail/search-by-image-on-aliexp/ecgllillhilocegdanfdmbfnjonmhpie?hl=ru»;
- быстрый поиск картинки в Яндексе – «chrome.google.com/webstore/detail/image-search-for-yandex/mpcooeefegelfehalmefdeojlkinjjho?hl=ru».
Остальные плагины можете найти в Интернет магазине Гугл Хром.
Поиск по картинке
С помощью функции поиска по картинке (искать по фото) вы можете найти в интернете похожие фотографии и картинки
Важно проверять свои носители в интернете для получения ссылок на эти сайты. Кроме того иногда хакеры крадут ваши данные, и вы сможете отследить этих людей, если они используют ваши фотографии.
:Наш инструмент поиска по картинке на 100% бесплатный, вы можете использовать его столько, сколько хотите
Загрузка файлов:Используйте наш инструмент, напрямую загружая изображения с вашего ПК или мобильного устройства
3 лучших платформы:Мы используем ЛУЧШИЕ 3 платформы Google, Bing и Yandex.
Мы уважаем наших пользователей: Любое изображение, загруженное в наш инструмент обратного поиска по картинке, на 100% безопасно и надежно. Мы не публикуем ваши фотографии и не сохраняем ваш контент в нашей базе данных. Поэтому не беспокойтесь, если вам нужно найти фотографии.
Как использовать инструмент поиска по картинке:
Существует два разных способа поиска фотографий в интернете. Вы можете напрямую вставить URL-адрес графического изображения или загрузить фотографии. Вы можете загружать файлы с расширением .jpg, .JPEG, .PNG и .GIF. В настоящее время вы можете искать только по одному изображению, но мы работаем над множественной системой поиска.
Работа с Поиском по картинке (найти по фото)
Наш инструмент поиска по картинке проверяет URL-адрес вашего изображения в интернете, используя различные поисковые системы. Такие, как Google, Yahoo, Bing и Yandex, используются для поиска ваших изображений из внешних источников. Если вы выбрали для поиска метод загрузки изображения, то сначала ваше изображение загружается на наш сервер, а уже потом вы сможете искать похожие изображения.
Существуют ли другие Поисковые системы или Системы поиска по картинке:
Существует много компаний, которые разработали свою базу данных для поиска по картинке непосредственно из своих записей. Но в интернете триллионы изображений, поэтому невозможно хранить все изображения в одной базе данных. Конечно, есть несколько крупных компаний, которые разработали такой инструмент, например, поиск по картинке Google. Yandex и Bing также разработали большую базу данных для поиска похожих изображений в интернете. Изображения, найденные Google, очень близки к первоначальной картинке, но Yandex и Bing иногда находят неподходящие изображения.
Зачем использовать этот инструмент поиска по картинке
Если вы фотограф: тогда вы должны использовать этот инструмент для защиты своих работ незаконного использования.
Если вы веб-разработчик: вы можете использовать обратный поиск по картинке для получения обратных ссылок на свои веб-сайты. Просто найдите источники изображений с помощью этого удивительного ПО и свяжитесь с теми веб-сайтами, которые используют ваши фотографии, и попросите их сделать ссылку на ваш сайт.
Личная безопасность: Большинство пользователей интернета используют средство поиска по картинкей для защиты своих личных фотографий. Не вызывает сомнения, что Google может предоставить средства для проверки источника изображения непосредственно из своих поисковых систем; но вы не можете загружать свои носители в поисковые системы.
Для мобильных пользователей:
Мы работали над этим инструментом, чтобы сделать его совместимым со всеми мобильными устройствами. Нам удалось настроить этот инструмент поиска по картинке для мобильных устройств, включая телефоны Android, Windows, iPhone, iPad и все планшеты. Вы можете использовать этот инструмент прямо со своего мобильного устройства.
Другие языки: English, Español, Deutsche, Français, Português, italiano, Polskie, Nederlands, русский, čeština, svenska, čeština, 日本人, 한국어, bahasa Indonesia
Как найти предмет по картинке в интернете
Поиски разнообразных предметов по изображениям в интернете можно выполнять не только при помощи компьютера, но с использованием смартфона или планшета.
Нынешние мобильные устройства функционируют на операционных системах. Чаще всего это либо Android, либо iOS. В сущности для этих систем и было создано приложение, известное как Google Goggles. Оно распознает фото, которые были сняты с помощью гаджета. Для этого нужно просто скачать его с Google Play. Для того чтобы его использовать, в настройках смартфона следует сделать значок фотопоиска активным. Для этого наводим камеру на требующийся объект, снимаем его, и система в автоматическом режиме за нескольких секунд дает ответ на экране гаджета.
Это довольно удобно для поиска требуемых данных, в особенности для путешественников. Ведь посредством данного приложения есть возможность определить, что за достопримечательность перед ними расположена. Извлечь максимум информации по ней помогут ссылки на публикации о памятнике или историческом сооружении, известные исторические факты и прочие дополнительные сведения. Для этого только требуется взять мобильное устройство, выполнить несколько движений пальцами и отыскать желаемый предмет среди выпавших изображений в интернете.
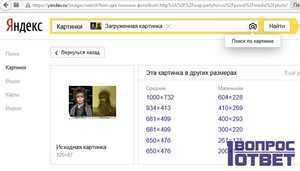
Возможности сервиса поиска изображений
Открыть изображение в большом размере. Чтобы открыть снимок в увеличенном размере, просто нажмите на него.
А если хотите загрузить его в отдельном окне, нажмите еще раз.
Открыть источник. Чтобы перейти на сайт, где было опубликовано изображение, нажмите на название картинки или адрес под ней.
В новой вкладке откроется сайт-источник.
Скачать на телефон. Сохранить снимок можно двумя способами:
- Через Яндекс
- С оригинального сайта (источника)
В первом случае изображение не всегда закачивается в хорошем качестве. А во втором зачастую можно выбрать размер.
Для загрузки через Яндекс нажимаем на кнопку «Скачать» под снимком.
Изображение откроется в новом окне. Нажимаем на него и удерживаем палец, пока не появится меню. Из списка выбираем пункт «Скачать изображение». После этого картинка запишется в галерею телефона.
Для загрузки с оригинального сайта нужно сначала на него перейти. Для этого нажать по названию снимка или по адресу сайта, написанного под ним.
В моем случае открылся сайт бесплатных картинок. Здесь есть возможность скачать снимок в разных размерах. Для этого нажимаю на кнопку «Бесплатная Загрузка». Затем выбираю размер и нажимаю «Скачать».
Снимок запишется в галерею телефона.
Изменить изображение. У сервиса есть встроенный редактор, при помощи которого можно внести небольшие правки.
1. Нажмите на кнопку «Редактор» под снимком.
2. Откроется увеличенное изображение, а под ним инструменты для редактирования.
3. Обработайте картинку и нажмите на кнопку «Готово».
4. Выберите пункт «Скачать» и изображение загрузится в галерею.
Появится меню с иконками социальных сетей. Через них можно опубликовать снимок на своей странице или отправить личным сообщением другу.
Добавить в коллекцию. Кнопка «В коллекцию» позволяет добавить изображение в папку «Мои коллекции/Мои картинки» в главном меню. Это что-то вроде закладок.
Найти похожие изображения. Кнопка «Похожие» загрузит подобные снимки (копии).
Фильтры
Фильтры помогают уточнить поиск, отсортировать результаты. Чтобы это сделать, нажмите на пункт «Фильтры» вверху.
Откроется панель, через которую можно выбрать параметры.
Например, если нажать на «Рисунки» загрузятся только рисованные картинки.
А кнопка «Белый фон» показывает только изображения на белом фоне.
Расширенные фильтры. Если настроек недостаточно, то можно открыть полную версию фильтров. Для этого нужно переключить мобильный браузер в компьютерный вид.
1. Нажмите на значок «три точки» в верхнем углу программы.
2. В окошке выберите «Версия для ПК».
3. Для отображения настроек нажмите на пункт «Показать фильтры» в правом углу.
Размер. Сортирует картинки по размеру. Можно выбрать большой, средний, маленький, или указать определенное значение.
Ориентация. Настраивает вид страницы: горизонтальный, вертикальный или квадратный.
Тип. Здесь можно выбрать, какие именно картинки будут показаны: с белым фоном, лица, рисунки и чертежи и др.
Цвет. Можно выбрать цветные, черно-белые или изображения в определенных тонах.
Файл. Задает фильтр по расширению (формату файла):
- JPEG — использует сжатие с потерями и не поддерживает прозрачность.
- PNG — поддерживает полноцветные изображения с сохранением прозрачности.
- GIF — это живые анимированные картинки.
Ещё. Через этот пункт можно указать дополнительные настройки: товары, свежие, обои.
Сбросить. Удаление всех назначенных фильтров.
ПОИСК КАРТИНОК В GOOGLE
В Google искать картинки чаще всего удобнее чем в Яндекс. Например, именно в Google можно выполнить поиск изображений без фона, потому что в Яндекс такой функции пока что нет, а может и не будет. Там есть лишь похожая функция, но которая работает не так качественно как в Google.
Открываем поиск изображений
Как обычно, вводим поисковый запрос, например:
И из появившегося списка изображений подбираем нужное.
Можно, открыв поиск, сразу ввести поисковый запрос. А уже после выдачи результатов перейти в “Картинки”. Разницы нет.
Прозрачные изображения (без фона) или с выбранным цветом
Под строкой поиска Google нужно открыть раздел “Инструменты” , выбрать “Цвет” и нужный вариант, например, “Прозрачные” .
В этом случае картинки в поисковой выдаче сразу будут отфильтрованы и останутся только те, что с прозрачным фоном.
Если хотите найти картинки, например, только чёрно-белые, то выбираете соответствующий вариант. Аналогично и с поиском изображений других цветов.
Изображения определённого размера
В разделе «Инструменты» под строкой поиска выберите «Размер». Из появившегося списка выберите один из готовых вариантов поиска, например, большие / средние / маленькие или можно настроить поиск так, чтобы подбирал изображения больше выбранного размера (пункт «больше чем» и укажите минимальный размер).
А если нужно найти изображения прямо определённого размера, то выберите пункт «Точный размер» и укажите значения ширины и высоты.
Помните, что чем точнее указываете размер, тем меньше результатов вам выдаст поиск. Это относится и ко всем остальным фильтрам поиска: чем тоньше настраиваете фильтры, тем меньше результатов выдаст поиск.
Изображения с определёнными авторскими правами
В разделе «Инструменты» выберите «Права на использование» и далее отметьте, изображения с какими авторскими правами вы хотите увидеть в результатах поиска.
Например, если хотите, чтобы отобразились только изображения с правами на использование, то и выбираете соответствующий пункт «С лицензией на использование». Такой вариант имеет место, если вы, к примеру, хотите разместить на своём блоге чужую фотографию и не беспокоиться по поводу того, что нарушили чьи-то права, ведь фотография с лицензией на использование.
На что обращать внимание при поиске
Чтобы найти первоисточник изображения, важно учесть несколько моментов:
Первая фотография должна быть наивысшего разрешения. Это доказывает, что она использовалась в Интернете наименьшее количество раз;
Если поисковый сервис выдал сразу несколько картинок одинакового разрешения, оригинал можно определить по большему размеру или наличию метаданных;
Некоторые сервисы (например, Google) позволяют отбирать фотографии по дате публикации. Чтобы ее найти, следует перейти в меню «Инструменты поиска», а затем в папку «Время». Затем указать необходимый временной отрезок. Так будет нетрудно распознать оригинал
Такое фото будет опубликовано раньше других;
Стоит обращать внимание и на сопроводительный текст к изображениям. К одинаковым картинкам может быть написан совершенно разный текст
Такие манипуляции часто используют в фейковых новостях, что полностью меняет отношение пользователей к снимкам;
Чтобы помешать обнаружению первоисточника при создании неправдоподобных новостей, фотографии нередко зеркалят. То есть переворачивают изображение зеркально в фоторедакторе. Или кадрируют. Так что, когда обычный поиск не дает результат, можно также загрузить снимок в сервис в зеркальном виде, и попробовать вновь;
Также порой обнаружению первоисточника способствует размытие картинки. Можно прибегнуть к этому способу, если четкий снимок не был найден. Когда изображение размыто, поисковые системы концентрируются не на деталях, а на общих контурах фотографии.
- Время создания аккаунта. Если информация не отображается, можно посмотреть, когда пользователь опубликовал первую аватарку. Чаще всего, это время соответствует времени создания профиля. В Twitter и ВКонтакте есть специальные сервисы для проверки времени открытия аккаунта;
- Активность пользователя и взаимодействие с другими профилями;
- Связанность интересующего поста с фотографией с общей темой профиля;
- Указано ли реальное имя человека и связана ли страница с другими профилями в соцсетях;
- Есть ли информация о местонахождении владельца странички;
- Указана ли профессия.
Все это поможет найти автора и определить реальность фотографии и сопроводительного текста.
Лучшие инструменты обратного поиска изображений
Если вы ищете другие инструменты для обратного поиска изображений, мы вам поможем. Вот ещё несколько дополнительных инструментов:
- TinEye – чтобы использовать этот инструмент, вам нужно добавить ссылку на изображение в строку поиска, чтобы найти веб-сайты и магазины, предоставляющие тот же продукт. С момента создания на платформе был произведен поиск более 19 миллиардов изображений, что делает его отличным ресурсом для обратного поиска изображений.
- CTRLQ – это инструмент Google, который позволяет вам загрузить свою фотографию на платформу и узнать, кто ещё разместил ваше изображение. После загрузки изображения вы можете нажать «Показать соответствия», чтобы найти другие веб-сайты с вашим изображением. Вы будете перенаправлены на страницу поиска Google, где вам будет показано ваше точное изображение на других веб-сайтах.
Приложения для обратного поиска изображений
Если вы предпочитаете использовать приложения для обратного поиска изображений, мы составили для вас список таких приложений:
-
Search by Image – это приложение, доступное для Android, которое помогает вам находить похожие изображения или картинки с помощью Google, TinEye или Яндекс. Поиск по изображению поддерживает камеру для захвата изображения, а также позволяет легко редактировать изображение перед поиском. С помощью редактора изображений вы также можете повернуть изображение, перевернуть его по горизонтали или вертикали и обрезать изображение. Кроме того, у вас есть возможность открывать общие изображения из других приложений, таких как Facebook, Twitter, ваш браузер и т.д., без необходимости их сохранения.
-
Reversee – приложение обратного поиска изображения отправляет ваши изображения прямо в базу данных Google Images, чтобы помочь вам найти похожие изображения. Вы можете перейти на профессиональную версию и получать результаты от Bing и Яндекс.
- Photo Scherlock – это приложение обеспечивает поиск по изображению, снятому с вашей камеры, или существующему изображению в вашей галерее. Подобно другим приложениям, Photo Sherlock может быть полезен для поиска информации о фотографиях в Google, например, для определения настоящего владельца или фотографии из социальной сети, или если вы хотите проверить, является ли фотография копией или оригинальной. Он довольно прост в использовании, с основными функциями поиска изображений и позволяет обрезать изображение перед поиском..
- Veracity – с помощью этого приложения вы можете выполнять обратный поиск изображений, загружая их через фото-библиотеку или даже из Dropbox. У вас есть возможность удалить рекламу из приложения, совершив покупку в приложении за 2,99 доллара.
Вариант 2: Мобильное приложение Яндекс
К сожалению, поиск по фотографии в Яндексе недоступен в браузерах для iOS и Android, но решить эту задачу можно через фирменное приложение сервиса, доступное для установки по представленным ниже ссылкам.
- Установите и запустите приложение Яндекс, предоставьте необходимые для его работы разрешения (или поступите на свое усмотрение), после чего, по желанию, авторизуйтесь в своей учетной записи.
- Находясь на главной странице сервиса, тапните по значку камеры, расположенному в конце поисковой строки.
- Разрешите программе получить доступ к камере,
а затем ознакомьтесь с описанием основных возможностей данной функции. Интересующий нас в рамках настоящего материала поиск по картинке в числе таковых.
Необходимые элементы управления находятся на нижней панели, слева направо: переключение между камерами, включение/выключение вспышки, создание фото, переход в галерею для добавления файла.
Дальнейшие действия могут быть выполнены по одному из двух алгоритмов:
Фото с камеры
Поместите перед камерой объект, который требуется распознать или чьи похожие изображения вы хотите найти в интернете, после чего нажмите на кнопку фотосъемки.Ознакомьтесь с результатами поисковой выдачи, включающими:
- предположительное описание;
- похожие товары на Маркете;
- похожие изображения;
- сайты с картинкой/объектом на фото.
Поиск по файлу
Для того чтобы выполнить поиск по уже имеющемуся на устройстве фотоснимку в Яндексе:- Тапните по расположенной в правом нижнем углу кнопке «Галерея».
- Разрешите приложению получить доступ к «Фото».
- Выберите нужный объект на устройстве, после чего дождитесь завершения поиска
и ознакомьтесь с его результатами, включающими предположительное описание, другие размеры (доступно не всегда), товары на Маркете, похожие картинки, сайты с ними.
Мобильное приложение Яндекс предоставляет больше возможностей для поиска по фотографии, позволяя работать не только с готовыми графическими файлами, но и с «живыми» объектами, которые достаточно просто поместить перед камерой мобильного устройства, сфотографировать и распознать. Кроме того, как было указано в описании этой функции, аналогичным образом можно распознавать текст на изображении и объектах, а также марки автомобилей.
Поисковые системы Google и Yandex
Очень часто Гугл в сознании людей – это поисковик. Немного реже – почта. Однако сервис хранит в себе очень много интересного как для рядового пользователя, так и для вебмастера. Одной из его таких «фишек» является как раз проверка изображений на уникальность. Алгоритм поиска совпадений достаточно прост – система просто мониторит то, насколько часто то или иное изображение встречалось в сети по заданному пользователем образцу и выдает примерные совпадения (среди которых как раз и может оказаться искомая картинка или фотография).
Для проверки изображения на уникальность вам нужно будет перейти на сайт https://images.google.com. В привычной строке поиска с правой стороны вы увидите небольшой значок фотоаппарата.
Нажав на него, вам будет предложено два варианта: указать ссылку на картинку в интернете или загрузить свой собственный файл. Нам, например, нужно узнать, насколько уникально изображение с нашего винчестера. Кликнув по второму варианту «Загрузить файл», вы увидите строчку «Выберите файл». При нажатии на нее откроется небольшое диалоговое окно, в котором вам будет предложено найти фото на своем компьютере и загрузить его для проверки. Выбрав нужное изображение, следует нажать «Открыть». После этого система загрузит картинку и начнет поиск по фото. Он, как правило, занимает доли секунды, а после этого вы узнаете, есть ли в сети копии того изображения или оно уникально.
Тут важно учитывать, что Гугл может показать очень похожие картинки, однако это вовсе не будет означать, что ваше фото не обладает уникальностью. Нужно просто внимательно просмотреть результаты выдачи и все сразу станет понятно
Примерно также обстоит дело и с отечественным поисковиком Яндексом. Чтобы осуществить поиск через него нужно зайти по адресу https://yandex.ru/images/.
Для проверки картинки нужно перетащить её в строку поиска. Система немного подумает и выдаст похожую картинку или «скажет» — ничего, мол, не найдено.
Как по мне, Гугл работает несколько шустрее Яндекса, да и результат у него, как правило, точнее и лучше.
Сайт tineye.com
Для поиска через этот интернет-ресурс нужно перейти на сайт https://tineye.com/. Он очень простой и обладает интуитивно понятным интерфейсом. Прямо по центру вы увидите небольшую строку. С левой части от нее есть кнопка для загрузки файла на сайт и последующей проверки, а справа кнопка поиск. Она нужна для того, чтобы проверить, сколько упоминаний о требуемом изображении можно отыскать, если ввести URL-адрес фотографии.
Сайт отличается от среди подобных тем, что очень быстро работает в режиме онлайн и прост в освоении. После загрузки картинки он покажет, сколько раз она встречается в интернете. Интересно, что он практически никогда не показывает похожие изображения. Хотя может это мне просто везло всегда – не знаю. Либо уникально, либо нет, других вариантов не предусмотрено.

































