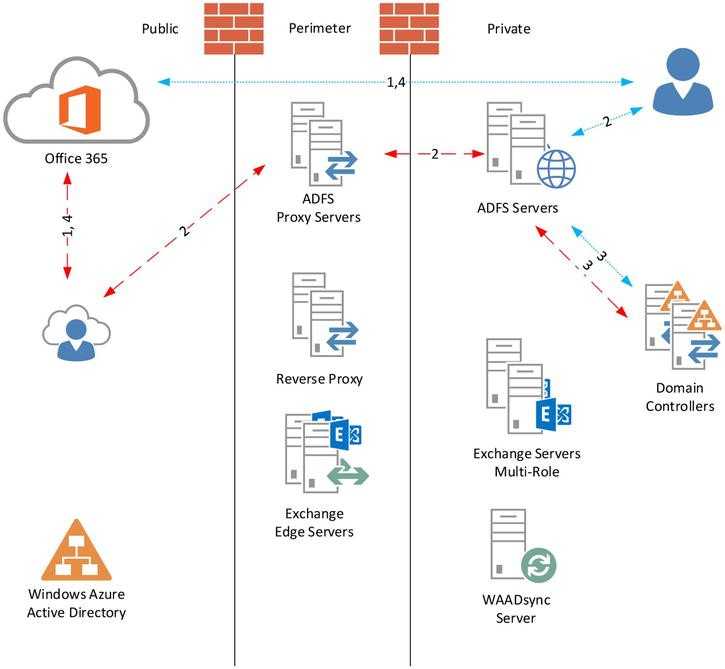Get all messages
Note: You can only move messages, not folders or labels from your other account.
Step 1: Change the settings in your other account
Another Gmail account
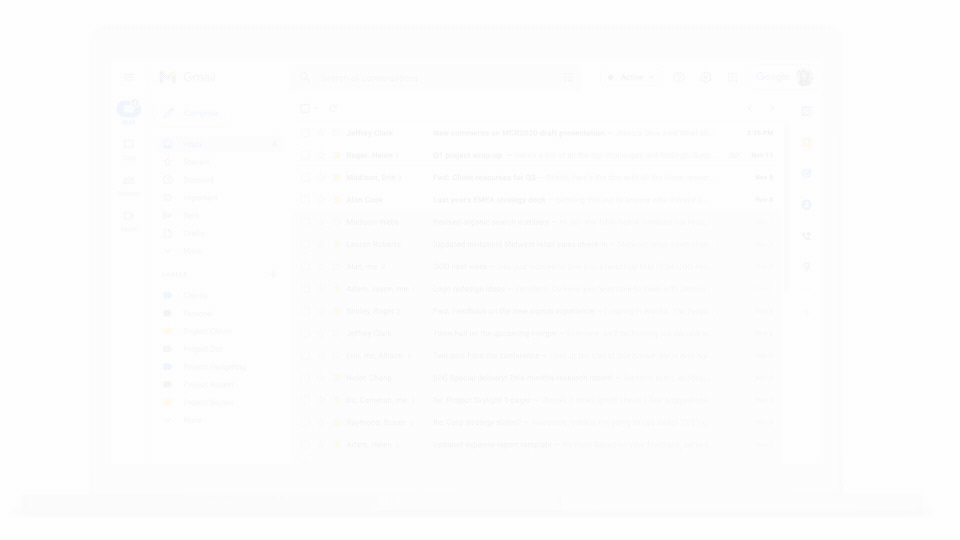
- On your computer, sign in to the Gmail account you want to import from.
- In the top right, click Settings See all settings.
- Click the Forwarding and POP/IMAP tab.
- In the «POP Download» section, select Enable POP for all mail.
- Recommended: Next to «When messages are accessed with POP,» select keep Gmail’s copy in the inbox.
- At the bottom, click Save Changes.
Step 2: Change your Gmail settings
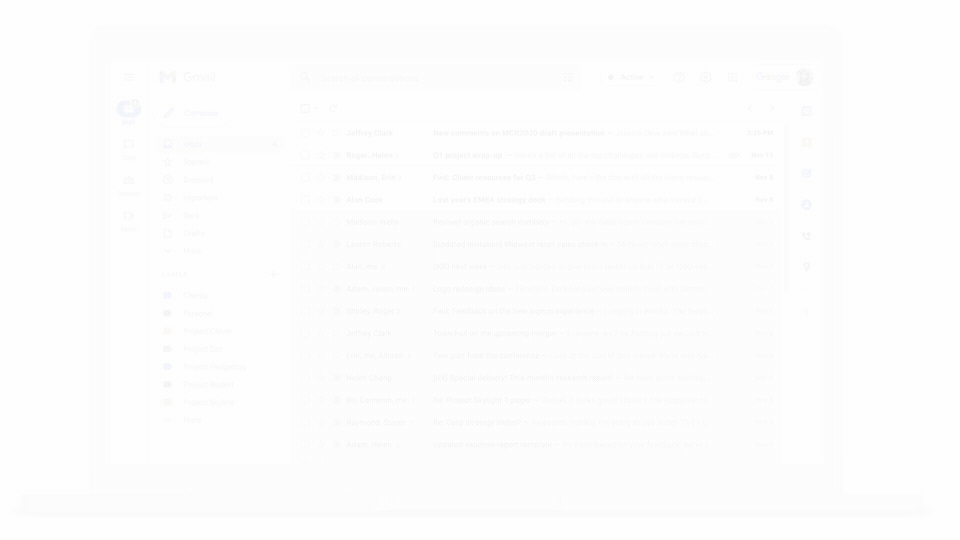
- On your computer, sign in to the Gmail account you want to import to.
- In the top right, click Settings See all settings.
- Click the Accounts and import tab.
- In the «Check mail from other accounts» section, click Add a mail account.
- Type the email address of the other account, then click Next.
- Make a selection and click Next.
- Type your password.
-
Recommended: Check the boxes next to the options below:
- «Always use a secure connection (SSL) when retrieving mail»
- «Label incoming messages»
- Leave the other boxes unchecked.
- Click Add Account.
«Server denied POP3 access»
- If you use 2-Step Verification: Enter a new app password.
- If you’re using a work or school account: In the «POP Server» section, enter mail.domain.com, then select Port 110.
- If you use Google MX records with your work or school account: In the «POP Server» section, enter pop.gmail.com, then select Port 995.
- If you still can’t sign in, try turning on access to less secure apps. You might also need to turn off your security code or distorted text.
For other errors, learn how to troubleshoot problems with Mail Fetcher.
I’m getting a different error
Click Show error details, then follow these tips:
- If POP is disabled, go to the settings page of your other email account and look for a way to enable POP.
- If POP is unavailable, your email provider might not support POP. Instead, follow the steps below to , then auto-forward new ones.
For other errors, learn how to troubleshoot problems with Mail Fetcher.
Get all messages
Note: You can only move messages, not folders or labels from your other account.
Step 1: Change the settings in your other account
Another Gmail account
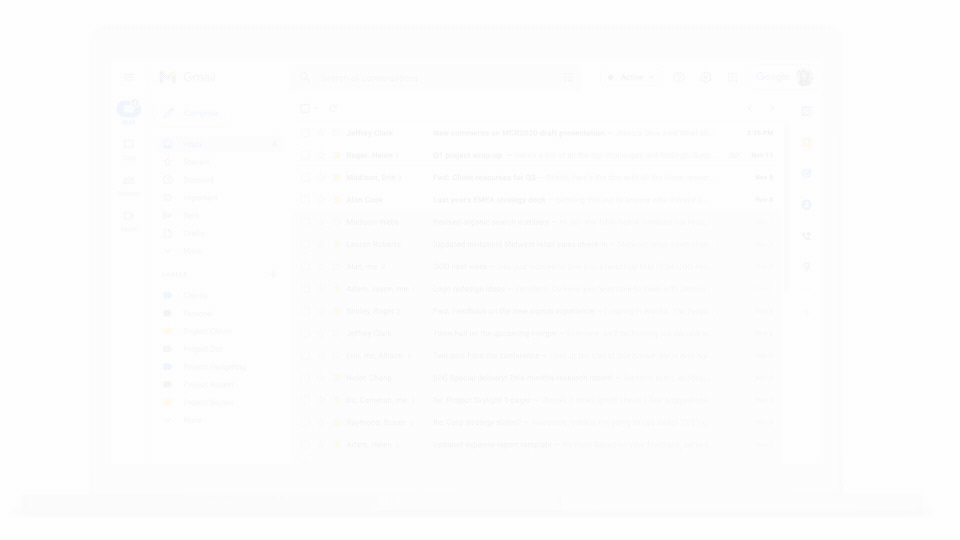
- On your computer, sign in to the Gmail account you want to import from.
- In the top right, click Settings See all settings.
- Click the Forwarding and POP/IMAP tab.
- In the «POP Download» section, select Enable POP for all mail.
- Recommended: Next to «When messages are accessed with POP,» select keep Gmail’s copy in the inbox.
- At the bottom, click Save Changes.
Step 2: Change your Gmail settings
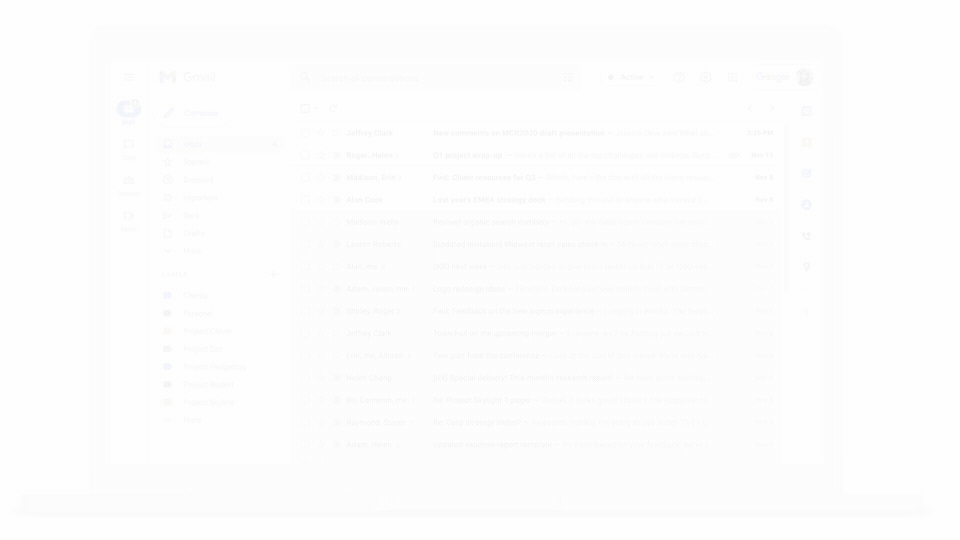
- On your computer, sign in to the Gmail account you want to import to.
- In the top right, click Settings See all settings.
- Click the Accounts and import tab.
- In the «Check mail from other accounts» section, click Add a mail account.
- Type the email address of the other account, then click Next.
- Make a selection and click Next.
- Type your password.
-
Recommended: Check the boxes next to the options below:
- «Always use a secure connection (SSL) when retrieving mail»
- «Label incoming messages»
- Leave the other boxes unchecked.
- Click Add Account.
«Server denied POP3 access»
- If you use 2-Step Verification: Enter a new app password.
- If you’re using a work or school account: In the «POP Server» section, enter mail.domain.com, then select Port 110.
- If you use Google MX records with your work or school account: In the «POP Server» section, enter pop.gmail.com, then select Port 995.
- If you still can’t sign in, try turning on access to less secure apps. You might also need to turn off your security code or distorted text.
For other errors, learn how to troubleshoot problems with Mail Fetcher.
I’m getting a different error
Click Show error details, then follow these tips:
- If POP is disabled, go to the settings page of your other email account and look for a way to enable POP.
- If POP is unavailable, your email provider might not support POP. Instead, follow the steps below to , then auto-forward new ones.
For other errors, learn how to troubleshoot problems with Mail Fetcher.
Что нужно учитывать перед включением комплексного хранения почты
Перед включением комплексного хранения почты ознакомьтесь с приведенными ниже важными рекомендациями.
- Не включайте комплексное хранение почты, если у вас действуют правила маршрутизации для обеспечения соответствия, которые изменяют получателя (если при этом вы не хотите, чтобы копия письма отправлялась первоначальному получателю).
- При комплексном хранении почты с включенной службой ретрансляции SMTP копия письма (например, при отправке письма со сканера) будет сохраняться в папке «Отправленные» почтового ящика пользователя. Если для аккаунта установлены ограничения на пространство для хранения почты, это может привести к их превышению. Узнайте об .
-
Включите комплексное хранение почты, если в Gmail вы используете только функцию Сейфа и пересылаете всю почту на локальный почтовый сервер или другому поставщику услуг электронной почты.
Нужные поля для редакции
Имя пользователя – это логин для доступа к вашему почтовому ящику, на основе которого строится электронный адрес;
Пароль – поле ввода пароля к почтовому ящику, который вы добавляете;
POP-сервер – порт и адрес POP сервера, с которого будет подключаться почта. Универсальным POP-сервером является mail.domain.com, однако в некоторых случаях ряд систем могут не работать с универсальным POP из-за отсутствия сертификата безопасности соединения. Оптимальным POP-сервер является тот, что приходит в письме в доступом. Через меню Cpanel в блоке Secure SSL/TLS Settings вы также можете просмотреть актуальные POP-сервера для входящей и исходящей почты. Если определить точные параметры у вас не удается, то в этом случае лучше обратиться в нашу службу поддержки для уточнения.
Сохранять копии полученных писем на сервере – данная галочка отвечает за сохранение писем в почтовом ящике. В случае, если галочка стоять не будет, письма оттуда будут удаляться.
Всегда использовать защищенное соединение (SSL) при получении писем – этот параметр отвечает за защищенное соединение SSL. В случае, если ваш почтовый сервис задействует его в работе, тогда данный пункт стоит отметить.
Присвоить ярлык входящим сообщениям – этот пункт отвечает за визуальное оформление, помогающее определить с какого почтового ящика было получено письмо.
Архивировать входящие письма (пропустить входящие) – если поставить галочку на этом пункте, почта с добавляемого ящика будет архивироваться, не попадая во входящие.
Get only old messages
Important: If you use Gmail for work or school and don’t see the import mail option, then your administrator may have disabled this feature.
- On your computer, open Gmail.
- In the top right, click Settings See all settings.
- Click the Accounts and import or Accounts tab.
- In the second section, click Import mail and contacts.
- Follow the steps on the screen.
- Click Start import.
To give you time to tell your friends about your new Gmail address, we’ll forward messages sent to your other account for 30 days. We’ll display your new Gmail address for 60 days, or until you delete the reminder.
Stop importing emails
- On your computer, open the Gmail account you’ve been importing to.
- In the top right, click Settings See all settings.
- Click the Accounts and import tab.
- In the «Check mail from other accounts» section, click Delete next to the account you want to stop getting emails from.
Псевдонимы Gmail
Как использовать псевдоним Gmail для сортировки писем
Дополнительные категории после имени пользователя в адресе – это удобный способ сортировать входящие письма.
Например, все перечисленные далее адреса принадлежат аккаунту janedoe@gmail.com:
- janedoe+shkola@gmail.com
- janedoe+zametki@gmail.com
- janedoe+vazhnoe@gmail.com
Шаг 1. Выберите псевдонимы
Подумайте, как вы хотите сортировать свои письма. Например:
- Имя пользователя+rabota@gmail.com для рабочей переписки.
- Имя пользователя+novosti@gmail.com для рассылок.
- Имя пользователя+magazini@gmail.com для писем из онлайн-магазинов.
Шаг 2. Настройте фильтры
Настройте автоматические действия для псевдонимов, например такие:
- назначать ярлык или пометку;
- пересылать на другой ящик;
- архивировать или удалять.
Отправка писем с корпоративного псевдонима
Если вы пользуетесь Gmail в учебном заведении или организации, можно настроить аккаунт с делегированным доступом для отправки писем при помощи псевдонима группы.Чтобы получить подтверждение для отправки писем с корпоративного псевдонима, нужно открыть доступ для группы.
Важно! Псевдонимы могут быть видны другим пользователям. Например, если выполнить в Gmail поиск писем от bill@school.edu, вы сможете найти и письма от alias@school.edu
Для изменения прав доступа других членов группы вам понадобится доступ на управление правами группы.
- Откройте Google Группы.
- Нажмите Мои группы.
- Нажмите Управление рядом с названием нужной группы.
- На панели слева нажмите Разрешения Разрешения на отправку сообщений.
- В разделе «Публикация» нажмите на стрелку .
- Выберите Все в Интернете.
- Нажмите Сохранить.
Примечание. Если в разрешениях группы нет варианта «Все интернет-пользователи», администратор должен сначала включить параметр «Владельцы групп могут разрешить получение электронных писем, отправленных из-за пределов организации» для вашего домена.
Get only old messages
Important: If you use Gmail for work or school and don’t see the import mail option, then your administrator may have disabled this feature.
- On your computer, open Gmail.
- In the top right, click Settings See all settings.
- Click the Accounts and import or Accounts tab.
- In the second section, click Import mail and contacts.
- Follow the steps on the screen.
- Click Start import.
To give you time to tell your friends about your new Gmail address, we’ll forward messages sent to your other account for 30 days. We’ll display your new Gmail address for 60 days, or until you delete the reminder.
Stop importing emails
- On your computer, open the Gmail account you’ve been importing to.
- In the top right, click Settings See all settings.
- Click the Accounts and import tab.
- In the «Check mail from other accounts» section, click Delete next to the account you want to stop getting emails from.
Управление несколькими аккаунтами и удостоверениями
Настройте разные подписи
Если вам нужно использовать разные подписи для внутренней и внешней переписки, с помощью Gmail можно создать несколько подписей. При написании письма просто выберите шаблон с нужной подписью.
Подробнее…
Как создать подпись
- Откройте Gmail.
- В правом верхнем углу нажмите на значок «Настройки» Все настройки.
- На вкладке Общие найдите раздел Подпись и нажмите Создать.
- Введите название подписи и нажмите Создать.
Указанное вами название – это не сама подпись, а название ее шаблона. - В поле справа добавьте текст подписи.
- Используйте панель форматирования, чтобы изменить цвет шрифта, добавить изображение или ссылку.
- Внизу нажмите Сохранить изменения.
Как выбрать подпись для письма
Совет. Если нужно поменять подпись в процессе создания электронного письма, нажмите на значок «Вставить подпись» в нижней части окна.
Дополнительную информацию можно найти в Справочном центре Gmail.
Как использовать одну папку «Входящие» для разных вариантов адреса электронной почты
Вы можете создавать варианты своего адреса электронной почты и настроить папку «Входящие» таким образом, чтобы все отправленные на них письма поступали в нее. Добавьте в текущий адрес перед знаком @ знак плюса (+) и любое слово. Письма, отправленные на ваш текущий адрес или на любой его вариант со знаком плюс, поступят в вашу текущую папку «Входящие». Затем вы можете настроить фильтры, чтобы обеспечить маршрутизацию или обработку писем в зависимости от адреса.
Предположим, ваш адрес Google Workspace такой: cassy@solarmora.com. Вы можете:
- подписаться на новостные рассылки с помощью адреса cassy+news@solarmora.com;
- предложить потенциальным клиентам задавать вам вопросы по адресу cassy+questions@solarmora.com;
- попросить коллег направлять срочные запросы на адрес cassy+urgent@solarmora.com.
Затем вы сможете легко находить или отмечать письма, отправленные на каждый из адресов.
Подробнее…
Шаг 1. Создайте вариант адреса
Добавьте в свой адрес перед знаком @ знак плюса (+) и любое слово.
Например, если ваш адрес – irina@vashdomen.ru, используйте адрес irina+novosti@vashdomen.ru или irina+srochno@vashdomen.ru.
Шаг 2. Настройте автоматическую сортировку входящих писем в зависимости от адреса
Настройте фильтр, который будет отмечать и сортировать письма в зависимости от адреса.
Например, фильтры могут помечать отправленные на адрес cassy+news@solarmora.com письма ярлыком Новости и архивировать их. Когда у вас найдется время на чтение новостей, просто нажмите на этот ярлык.
- Откройте Gmail.
- Вверху страницы в строке поиска нажмите на значок «Показать параметры поиска» .
- В поле Кому введите специальный адрес, например irina+novosti@vashdomen.ru.
- Нажмите Создать фильтр.
- Укажите, что следует делать с такими письмами (например, архивировать, применять ярлыки или помечать как важные).
- Нажмите Создать фильтр.
Если вы используете несколько аккаунтов электронной почты, например рабочий и личный аккаунт, вы можете легко переключаться между ними, не выходя из них. Добавьте все аккаунты в качестве профилей на компьютере, затем быстро переключайтесь между профилями.
Get only old messages
Important: If you use Gmail for work or school and don’t see the import mail option, then your administrator may have disabled this feature.
- On your computer, open Gmail.
- In the top right, click Settings See all settings.
- Click the Accounts and import or Accounts tab.
- In the second section, click Import mail and contacts.
- Follow the steps on the screen.
- Click Start import.
To give you time to tell your friends about your new Gmail address, we’ll forward messages sent to your other account for 30 days. We’ll display your new Gmail address for 60 days, or until you delete the reminder.
Stop importing emails
- On your computer, open the Gmail account you’ve been importing to.
- In the top right, click Settings See all settings.
- Click the Accounts and import tab.
- In the «Check mail from other accounts» section, click Delete next to the account you want to stop getting emails from.
Get only old messages
Important: If you use Gmail for work or school and don’t see the import mail option, then your administrator may have disabled this feature.
- On your computer, open Gmail.
- In the top right, click Settings See all settings.
- Click the Accounts and import or Accounts tab.
- In the second section, click Import mail and contacts.
- Follow the steps on the screen.
- Click Start import.
To give you time to tell your friends about your new Gmail address, we’ll forward messages sent to your other account for 30 days. We’ll display your new Gmail address for 60 days, or until you delete the reminder.
Stop importing emails
- On your computer, open the Gmail account you’ve been importing to.
- In the top right, click Settings See all settings.
- Click the Accounts and import tab.
- In the «Check mail from other accounts» section, click Delete next to the account you want to stop getting emails from.
Get all messages
Note: You can only move messages, not folders or labels from your other account.
Step 1: Change the settings in your other account
Another Gmail account
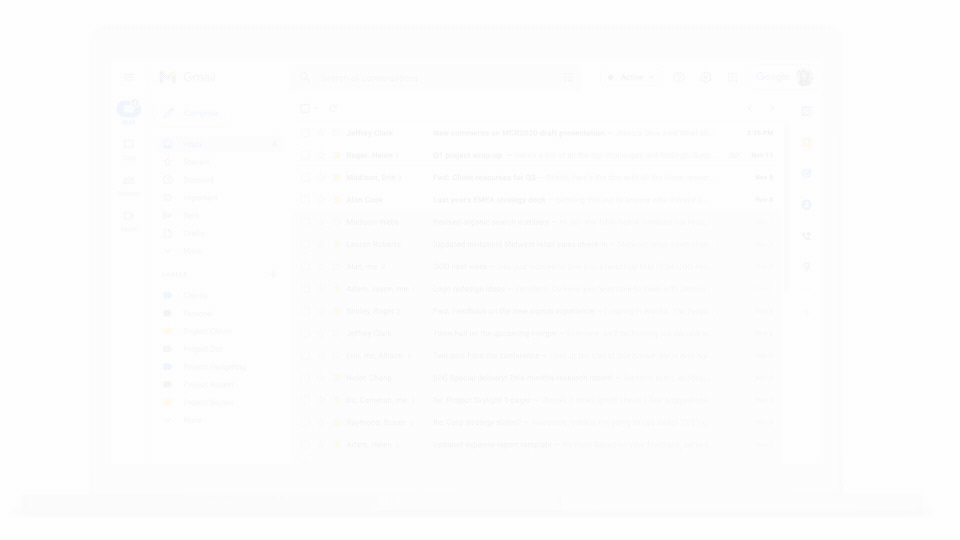
- On your computer, sign in to the Gmail account you want to import from.
- In the top right, click Settings See all settings.
- Click the Forwarding and POP/IMAP tab.
- In the «POP Download» section, select Enable POP for all mail.
- Recommended: Next to «When messages are accessed with POP,» select keep Gmail’s copy in the inbox.
- At the bottom, click Save Changes.
Step 2: Change your Gmail settings
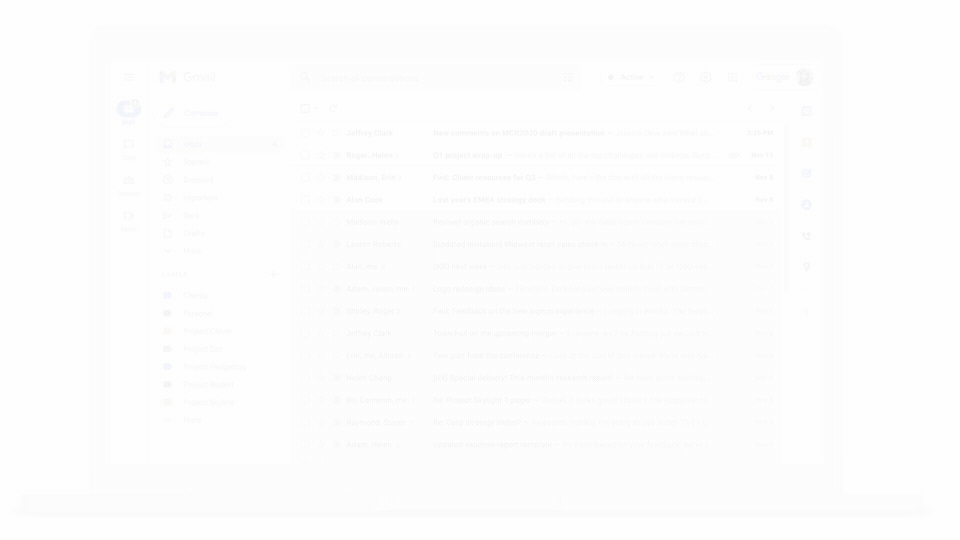
- On your computer, sign in to the Gmail account you want to import to.
- In the top right, click Settings See all settings.
- Click the Accounts and import tab.
- In the «Check mail from other accounts» section, click Add a mail account.
- Type the email address of the other account, then click Next.
- Make a selection and click Next.
- Type your password.
-
Recommended: Check the boxes next to the options below:
- «Always use a secure connection (SSL) when retrieving mail»
- «Label incoming messages»
- Leave the other boxes unchecked.
- Click Add Account.
«Server denied POP3 access»
- If you use 2-Step Verification: Enter a new app password.
- If you’re using a work or school account: In the «POP Server» section, enter mail.domain.com, then select Port 110.
- If you use Google MX records with your work or school account: In the «POP Server» section, enter pop.gmail.com, then select Port 995.
- If you still can’t sign in, try turning on access to less secure apps. You might also need to turn off your security code or distorted text.
For other errors, learn how to troubleshoot problems with Mail Fetcher.
I’m getting a different error
Click Show error details, then follow these tips:
- If POP is disabled, go to the settings page of your other email account and look for a way to enable POP.
- If POP is unavailable, your email provider might not support POP. Instead, follow the steps below to , then auto-forward new ones.
For other errors, learn how to troubleshoot problems with Mail Fetcher.
Get all messages
Note: You can only move messages, not folders or labels from your other account.
Step 1: Change the settings in your other account
Another Gmail account
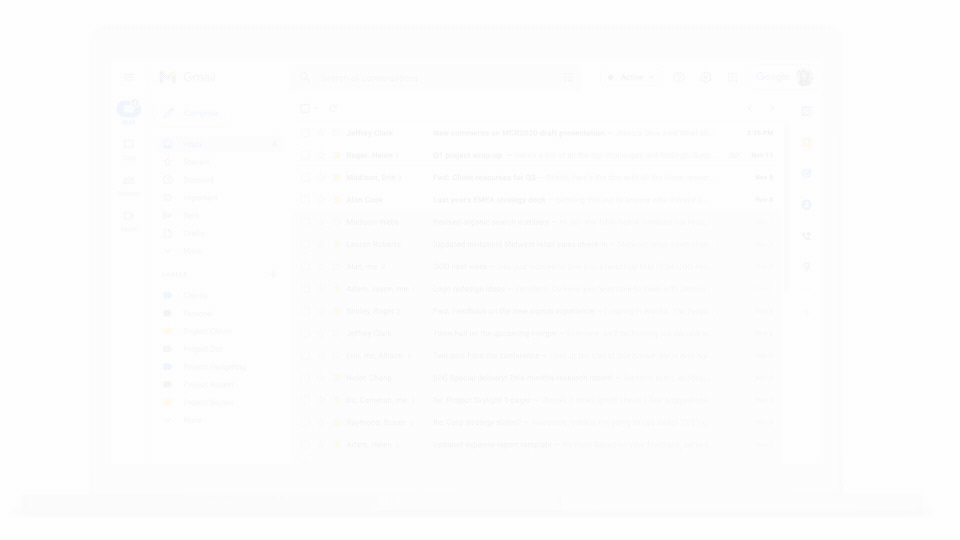
- On your computer, sign in to the Gmail account you want to import from.
- In the top right, click Settings See all settings.
- Click the Forwarding and POP/IMAP tab.
- In the «POP Download» section, select Enable POP for all mail.
- Recommended: Next to «When messages are accessed with POP,» select keep Gmail’s copy in the inbox.
- At the bottom, click Save Changes.
Step 2: Change your Gmail settings
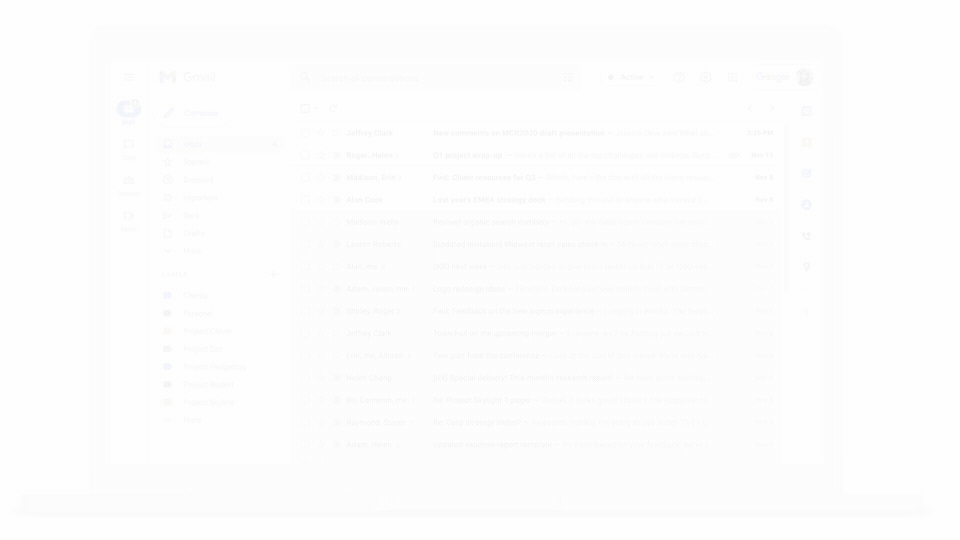
- On your computer, sign in to the Gmail account you want to import to.
- In the top right, click Settings See all settings.
- Click the Accounts and import tab.
- In the «Check mail from other accounts» section, click Add a mail account.
- Type the email address of the other account, then click Next.
- Make a selection and click Next.
- Type your password.
-
Recommended: Check the boxes next to the options below:
- «Always use a secure connection (SSL) when retrieving mail»
- «Label incoming messages»
- Leave the other boxes unchecked.
- Click Add Account.
«Server denied POP3 access»
- If you use 2-Step Verification: Enter a new app password.
- If you’re using a work or school account: In the «POP Server» section, enter mail.domain.com, then select Port 110.
- If you use Google MX records with your work or school account: In the «POP Server» section, enter pop.gmail.com, then select Port 995.
- If you still can’t sign in, try turning on access to less secure apps. You might also need to turn off your security code or distorted text.
For other errors, learn how to troubleshoot problems with Mail Fetcher.
I’m getting a different error
Click Show error details, then follow these tips:
- If POP is disabled, go to the settings page of your other email account and look for a way to enable POP.
- If POP is unavailable, your email provider might not support POP. Instead, follow the steps below to , then auto-forward new ones.
For other errors, learn how to troubleshoot problems with Mail Fetcher.
Get all messages
Note: You can only move messages, not folders or labels from your other account.
Step 1: Change the settings in your other account
Another Gmail account
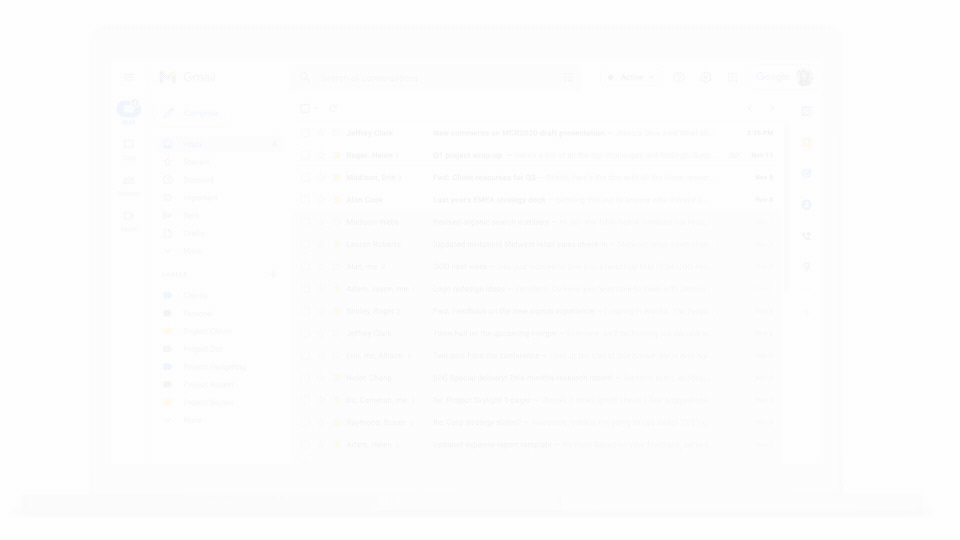
- On your computer, sign in to the Gmail account you want to import from.
- In the top right, click Settings See all settings.
- Click the Forwarding and POP/IMAP tab.
- In the «POP Download» section, select Enable POP for all mail.
- Recommended: Next to «When messages are accessed with POP,» select keep Gmail’s copy in the inbox.
- At the bottom, click Save Changes.
Step 2: Change your Gmail settings
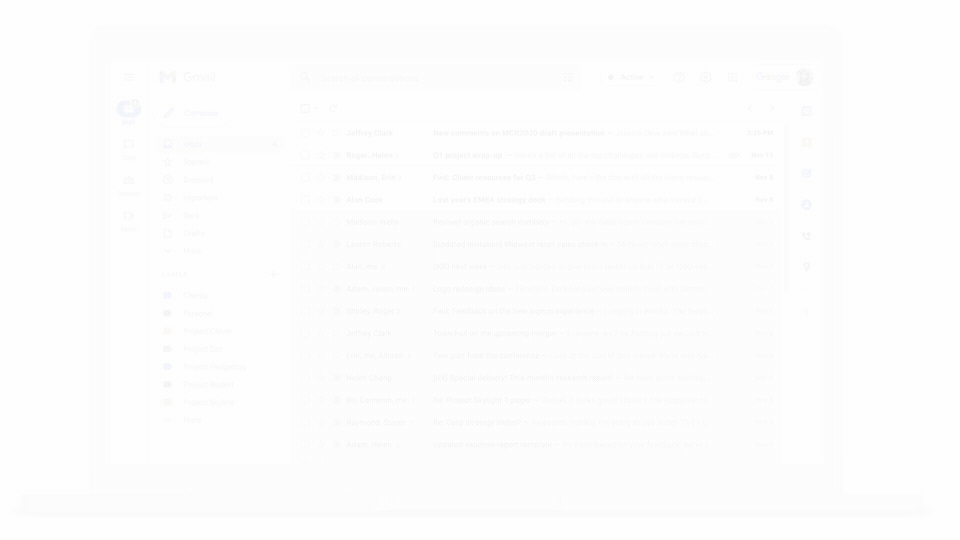
- On your computer, sign in to the Gmail account you want to import to.
- In the top right, click Settings See all settings.
- Click the Accounts and import tab.
- In the «Check mail from other accounts» section, click Add a mail account.
- Type the email address of the other account, then click Next.
- Make a selection and click Next.
- Type your password.
-
Recommended: Check the boxes next to the options below:
- «Always use a secure connection (SSL) when retrieving mail»
- «Label incoming messages»
- Leave the other boxes unchecked.
- Click Add Account.
«Server denied POP3 access»
- If you use 2-Step Verification: Enter a new app password.
- If you’re using a work or school account: In the «POP Server» section, enter mail.domain.com, then select Port 110.
- If you use Google MX records with your work or school account: In the «POP Server» section, enter pop.gmail.com, then select Port 995.
- If you still can’t sign in, try turning on access to less secure apps. You might also need to turn off your security code or distorted text.
For other errors, learn how to troubleshoot problems with Mail Fetcher.
I’m getting a different error
Click Show error details, then follow these tips:
- If POP is disabled, go to the settings page of your other email account and look for a way to enable POP.
- If POP is unavailable, your email provider might not support POP. Instead, follow the steps below to , then auto-forward new ones.
For other errors, learn how to troubleshoot problems with Mail Fetcher.
Get only old messages
Important: If you use Gmail for work or school and don’t see the import mail option, then your administrator may have disabled this feature.
- On your computer, open Gmail.
- In the top right, click Settings See all settings.
- Click the Accounts and import or Accounts tab.
- In the second section, click Import mail and contacts.
- Follow the steps on the screen.
- Click Start import.
To give you time to tell your friends about your new Gmail address, we’ll forward messages sent to your other account for 30 days. We’ll display your new Gmail address for 60 days, or until you delete the reminder.
Stop importing emails
- On your computer, open the Gmail account you’ve been importing to.
- In the top right, click Settings See all settings.
- Click the Accounts and import tab.
- In the «Check mail from other accounts» section, click Delete next to the account you want to stop getting emails from.
Get all messages
Note: You can only move messages, not folders or labels from your other account.
Step 1: Change the settings in your other account
Another Gmail account
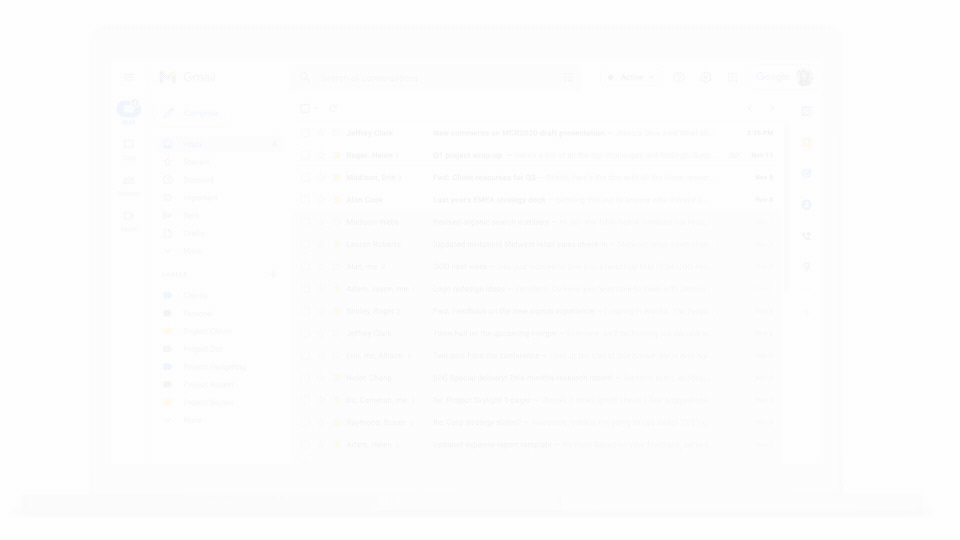
- On your computer, sign in to the Gmail account you want to import from.
- In the top right, click Settings See all settings.
- Click the Forwarding and POP/IMAP tab.
- In the «POP Download» section, select Enable POP for all mail.
- Recommended: Next to «When messages are accessed with POP,» select keep Gmail’s copy in the inbox.
- At the bottom, click Save Changes.
Step 2: Change your Gmail settings
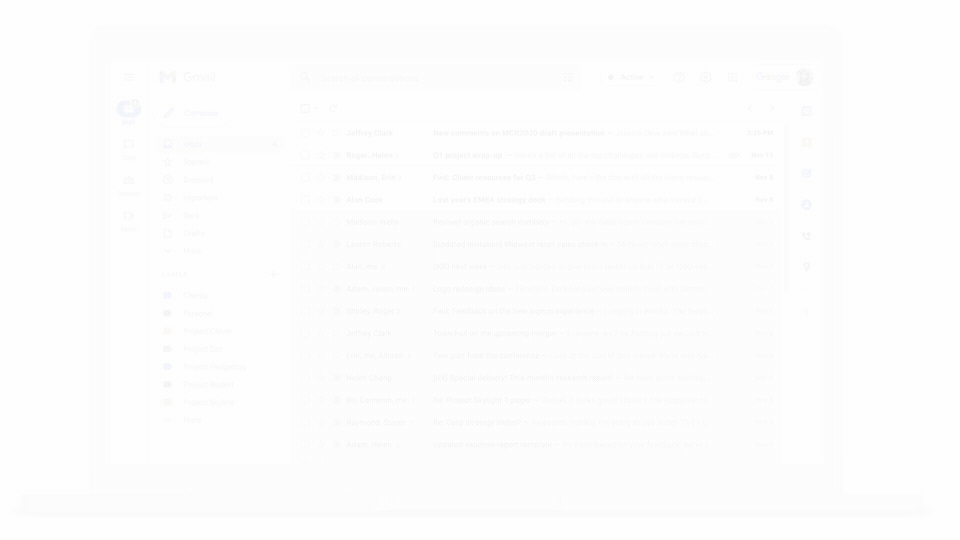
- On your computer, sign in to the Gmail account you want to import to.
- In the top right, click Settings See all settings.
- Click the Accounts and import tab.
- In the «Check mail from other accounts» section, click Add a mail account.
- Type the email address of the other account, then click Next.
- Make a selection and click Next.
- Type your password.
-
Recommended: Check the boxes next to the options below:
- «Always use a secure connection (SSL) when retrieving mail»
- «Label incoming messages»
- Leave the other boxes unchecked.
- Click Add Account.
«Server denied POP3 access»
- If you use 2-Step Verification: Enter a new app password.
- If you’re using a work or school account: In the «POP Server» section, enter mail.domain.com, then select Port 110.
- If you use Google MX records with your work or school account: In the «POP Server» section, enter pop.gmail.com, then select Port 995.
- If you still can’t sign in, try turning on access to less secure apps. You might also need to turn off your security code or distorted text.
For other errors, learn how to troubleshoot problems with Mail Fetcher.
I’m getting a different error
Click Show error details, then follow these tips:
- If POP is disabled, go to the settings page of your other email account and look for a way to enable POP.
- If POP is unavailable, your email provider might not support POP. Instead, follow the steps below to , then auto-forward new ones.
For other errors, learn how to troubleshoot problems with Mail Fetcher.
Проблемы безопасности сбора писем из разных аккаунтов
Перед тем как начинать сбор писем с различных аккаунтов нужно подумать о безопасности имхо при добавлении почтовых аккаунтов с которых мы хотим собирать письма нужно вводить пароль, который, скорее всего, будет хранится в базе данных почтового сервиса в открытом виде, а значит мы рискуем потерять один или все свои почтовые ящики!
Теперь предположим, что мы хотим собрать все письма с ящиков Gmail в один ящик Яндекс.Почта или в ящик mail.ru, то в таком случае нам лучше создать дополнительный почтовый ящик на Gmail, пароль от которого мы «засветим» на Яндекс.Почта или mail.ru, собрать в него все письма с наших ящиков Gmail, а уже из него потом собрать электронную почту в ящик на mail.ru или Яндекс.Почта.
Также есть риск потери учетных записей от различных веб-сервисов, например twitter или facebook, в случае если кто-то взломает наш почтовый ящик где собирается вся почта, но это не столь страшно (можно снова восстановить), когда мы придерживаемся рекомендаций из предыдущего абзаца имхо злоумышленник не будет иметь всего списка наших почтовых ящиков с которых собирается почта, а чтобы их заполучить ему придется дополнительно попотеть…
Советы по фильтрации и сортировке писем
Как автоматически сортировать и отмечать ярлыками письма
В Gmail можно автоматически упорядочивать входящую почту с помощью фильтров и ярлыков.
- Настройте автоматическое применение ярлыков, например к письмам, которые содержат отзывы клиентов или имеют отношение к конкретному проекту.
- Автоматически архивируйте письма, которые можно посмотреть позже, например новостные рассылки, и добавляйте к ним ярлыки.
- Помечайте все электронные письма от важных контактов.
- Отправляйте уведомления в архив.
Подробнее…
Шаг 1. Создайте ярлык
- Откройте Gmail на компьютере.
- Прокрутите список слева и нажмите Ещё.
- Нажмите Создать ярлык.
- Введите название.
- Нажмите Создать.
Дополнительную информацию можно найти в Справочном центре Gmail.
Шаг 2. Создайте фильтр, чтобы автоматически отмечать письма
- Вверху страницы в окне поиска нажмите на стрелку вниз .
- Введите условия, которым соответствуют определенные письма. Например, чтобы отфильтровать и отметить ярлыком письма от определенного аккаунта, введите в поле От: адрес электронной почты.
- В нижней части окна поиска нажмите Создать фильтр.
- Прокрутите до флажка Применить ярлык: и выберите ярлык.
- Нажмите Создать фильтр.
Дополнительную информацию можно найти в Справочном центре Gmail.
Как автоматически добавить отправляемое письмо в архив
При отправке в Gmail письма, на которое вам не требуется ответ, вы можете отправить его и поместить в архив одним нажатием. Однако сначала вам нужно включить кнопку Отправить и архивировать в настройках Gmail.
Подробнее…
Как включить кнопку «Отправить и архивировать»
Скрывайте ненужные цепочки писем
Если вы не хотите участвовать в переписке в Gmail, вы можете ее игнорировать. Все новые сообщения в этой цепочке не будут добавляться в папку «Входящие» и отвлекать вас.
Дополнительную информацию можно найти в Справочном центре Gmail.
Как отложить письмо на потом
Письма с подтверждением, в которых указана определенная дата и время, можно отложить до нужного момента. Письмо появится вверху списка входящих писем в назначенный вами срок.
- Вы можете получить сообщение с информацией о бронировании непосредственно перед заселением в гостиницу.
- Вы можете получить напоминание на электронную почту накануне мероприятия из Google Календаря.
Подробнее…
- Откройте Gmail на компьютере.
- Наведите указатель мыши на письмо.
- Справа нажмите на значок «Отложить» .
- Выберите дату и время, когда нужно будет показать письмо.
Чтобы отложить несколько писем сразу, выберите их. Нажмите на значок «Отложить» на верхней панели.
Дополнительную информацию можно найти в Справочном центре Gmail.
Как отфильтровать приглашения Календаря из папки «Входящие»
Если вам в почту поступает слишком много ответов на приглашения Google Календаря, вы можете настроить автоматическую фильтрацию таких писем для поддержания порядка во входящих.
Подробнее…
Как настроить фильтр для ответов на приглашения Календаря
- Откройте Gmail.
- Вверху страницы в строке поиска нажмите на значок «Показать параметры поиска» .
- В поле Кому введите свой адрес электронной почты.
- Рядом с полем Содержит слова введите invite.ics OR invite.vcs.
- Установите флажок Есть прикрепленные файлы.
- Нажмите Создать фильтр.
- Установите флажок Применить ярлык и выберите ярлык для автоматической сортировки входящих сообщений.
- Установите флажок Пропустить входящие (архивировать), чтобы перемещать ответы из папки «Входящие». При необходимости вы сможете посмотреть их позже.
- Нажмите Создать фильтр.
Использование расширенных фильтров Gmail для работы и учебы
При работе с Gmail в организации вы можете воспользоваться рядом полезных фильтров.
- Отмечайте письма от пользователей за пределами организации.
- Помечайте письма от руководителя.
- Отфильтровывайте рекламные письма.
Сведения об использовании фильтров и другие примеры можно найти в статье Стандартные фильтры Gmail.
Добавление учетной записи электронной почты в Gmail
Как и настольный клиент, Gmail может обрабатывать несколько учетных записей электронной почты. Более того, это значительно упрощает импорт почты из учетных записей POP3, автоматически заполняя необходимую для вас информацию POP-сервера.
Как импортировать учетную запись электронной почты в Gmail
Вы отказываетесь от старой учетной записи электронной почты, но хотите синхронизировать контакты и архивировать эти электронные письма в Gmail? Затем вы должны использовать функцию импорта Gmail.
Чтобы импортировать электронные письма из старой учетной записи Yahoo Mail, вот что вам нужно сделать:
- Откройте Google Mail, щелкните значок колеса в правом верхнем углу и выберите « Настройки» в раскрывающемся меню.
- В настройках Gmail перейдите на вкладку Аккаунты и импорт .
- Нажмите Импортировать почту и контакты .
- Введите адрес электронной почты, нажмите « Продолжить» и следуйте инструкциям на экране.
- В следующем окне выберите, какие данные вы хотите импортировать.
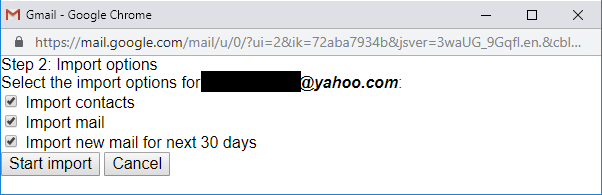
Примечание. Gmail может импортировать только ту почту, которая находится в папке «Входящие» вашей старой учетной записи. Если вы хотите импортировать почту из папок, вы должны постепенно перемещать сообщения в папку «Входящие» вашей старой учетной записи и, если вам действительно нужно, пометить их по мере их поступления в вашу учетную запись Gmail. С некоторым планированием и правильными методами, вы можете сделать это навалом.
Как добавить еще один адрес электронной почты в Gmail, используя POP3
Если вы хотите управлять другой учетной записью под крышей Gmail, продолжая использовать ее для отправки и получения электронной почты, вы выберете несколько иной путь. Не знаете, какой аккаунт вы хотите использовать? Узнайте, как найти учетные записи, связанные с вашим адресом электронной почты. первую очередь.
Чтобы добавить учетную запись электронной почты для отправки и получения сообщений электронной почты с этого адреса, выполните следующие действия.
- В Gmail выберите «Настройки»> «Аккаунты и импорт» .
- В разделе « Проверка почты из других учетных записей» нажмите « Добавить учетную запись электронной почты» .
- Gmail, вероятно, предварительно заполнит некоторую информацию; дополните пароль и выберите нужные настройки.
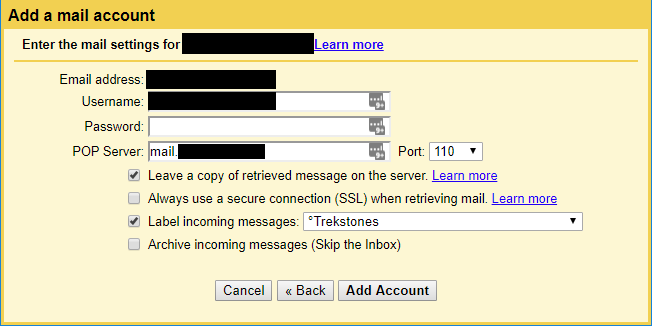
Примечание. Если вы хотите рассматривать дополнительную учетную запись как отдельную учетную запись электронной почты, я рекомендую установить флажок « Пометить входящие сообщения» и создать ярлык для соответствующей учетной записи. В этом случае я также рекомендую опцию Архивировать входящие сообщения (Пропустить Входящие) . Во второй части этой статьи я покажу вам, как вы можете создать второй почтовый ящик для этой учетной записи электронной почты на основе его ярлыка.
После успешного добавления учетной записи Gmail должен предложить добавить ее в качестве псевдонима, то есть вы сможете отправлять электронные письма с этого адреса. Если вы согласны, вам придется подтвердить свой новый псевдоним электронной почты, как описано ниже.
Как добавить псевдоним электронной почты в Gmail
Чтобы добавить псевдоним электронной почты в Gmail, выполните следующие действия.
- Перейдите в Настройки> Аккаунты и Импорт .
- В разделе « Отправить письмо как» нажмите « Добавить другой адрес электронной почты» .
- Введите адрес электронной почты и нажмите « Следующий шаг» .
- Убедитесь, что введенные данные верны, введите свой пароль и нажмите « Добавить учетную запись» .
- Дождитесь сообщения электронной почты с кодом подтверждения, нажмите ссылку подтверждения или введите код и нажмите « Подтвердить» .
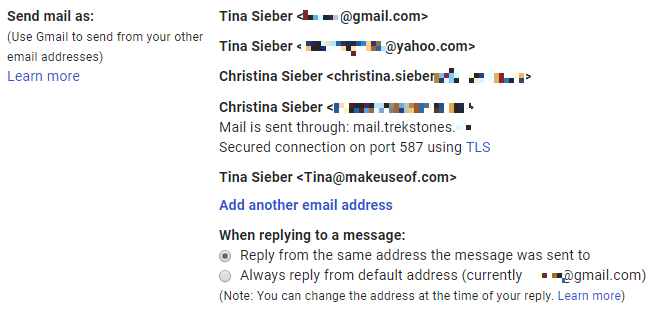
Ошибки «Не удалось подключиться к серверу» и «Сбой согласования TLS»
Если у вас появляется одна из этих ошибок, возможно, вам нужно указать другой номер порта и тип аутентификации. Убедитесь, что используете верный сервер исходящей почты, соответствующий поставщику услуг. Рекомендуем уточнить правильные настройки в службе поддержки вашего поставщика услуг электронной почты.
Как выбрать параметры безопасного соединения
Уточните рекомендуемый номер порта и тип аутентификации или сервер исходящей почты у своего поставщика услуг электронной почты. Убедитесь, что ваш поставщик услуг электронной почты поддерживает SSL или TLS с допустимым сертификатом.
Распространенные комбинации:
- SSL через порт 465
- TLS через порт 25 или 587
Мой почтовый сервис не поддерживает SSL или TLS
Для отправки электронной почты мы рекомендуем использовать защищенное соединение с шифрованием данных.
Однако если в вашем почтовом сервисе не поддерживаются защищенные соединения или не используется допустимый сертификат, выберите порт 25 и Незащищенное соединение.
При таких настройках ваши данные шифроваться не будут.