Просмотрите свой почтовый ящик
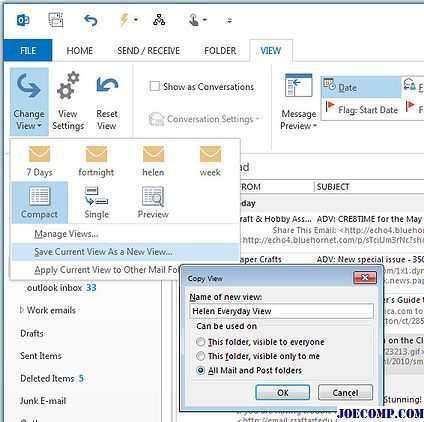
Когда вы сначала открываете свой почтовый ящик, появляется представление по умолчанию, но оно не нужно так смотреть. Чтобы просмотреть множество параметров настройки Oulook, перейдите на вкладку Вид на панели инструментов ленты и выберите Изменить вид. Есть несколько предустановленных представлений, которые вы можете выбрать, например, тот, который отображает только самые последние электронные письма.
Также на вкладке «Вид» вы можете выбрать Предварительный просмотр сообщений и выбрать Выкл., чтобы включить предварительный просмотр выключен. Или выберите либо 1, 2, либо 3, чтобы просмотреть это количество строк текста сообщения под его заголовком. Вы можете настроить любой из этих параметров либо для текущей папки, либо для всех почтовых ящиков.
Нажмите Параметры просмотра для параметров настройки представления, например добавления столбцов или изменения их порядка. Параметры «Расположение» позволяют сортировать сообщения по дате, теме и т. Д. Параметры макета позволяют настраивать панель папок и область для чтения.
Как только вы упорядочили почтовый ящик по своему усмотрению, нажмите Изменить вид> Сохранить текущий вид как новый вид. Затем введите имя для представления и укажите, какие папки он может использовать и кем. В будущем вернитесь к этому представлению, выбрав Изменить вид и выбрав сохраненный вид.
Отложенная доставка
Эта функция позволяет написать письмо сейчас, а отправить его позже. Просто указываете время отправки и забываете о письме — оно дойдёт без вашего участия. Такой возможностью гордится Gmail со своим новым интерфейсом, но она есть и в Outlook.
Напишите новое письмо, укажите адресата и тему, как обычно. Затем нажмите кнопку «Параметры» в окне сообщения и выберите «Задержка доставки». В открывшемся окне установите флажок «Не доставлять до» и укажите дату и время. Можно установить и другие параметры
Например, пометить сообщение как важное или переслать его копию по другому адресу
Outlook сохраняет запланированные к отправке сообщения в папке «Исходящие», пока они не будут отправлены. Затем письма переместятся в папку «Отправлено».
Если вам нужно отменить задержку доставки или изменить дату и время отправки, откройте папку «Исходящие» и отыщите там своё сообщение. Нажмите «Задержка доставки» на вкладке «Параметры» и измените дату и время в поле «Не доставлять до». Или снимите флажок, чтобы отключить задержку доставки.
Список рассылки
Объединяет несколько адресов электронной почты под общим названием, упрощая отправку одного сообщения разным пользователям. Как создать список рассылки в Outlook:
В браузере прокрутить вниз панель навигации, где будет отображаться пункт «Создать группу». Клацнуть по кнопке. Вписать имя и сделать описание (при желании). Подтвердить создание кликом по кнопке внизу. Добавить участников. Выбрав из списка на панели навигации папку «Группа», можно отправить е-мейл сразу всем участникам из списка.
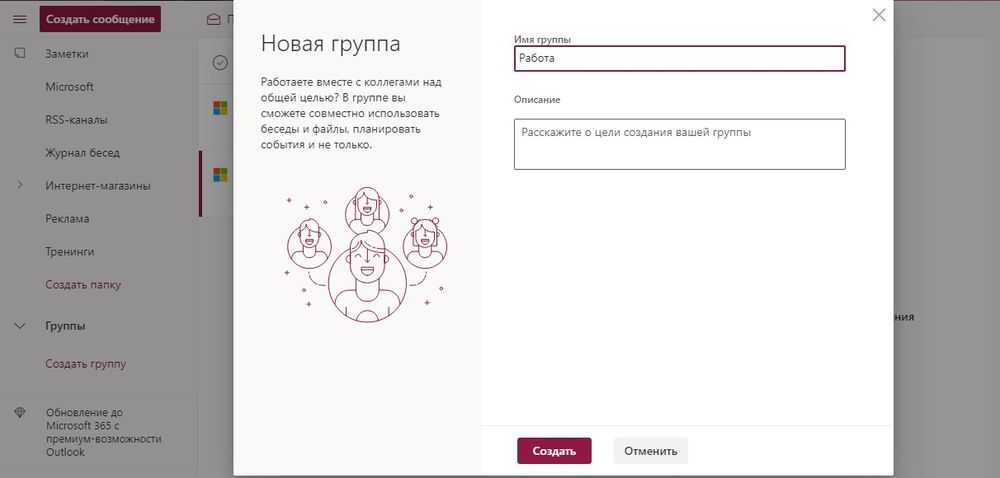
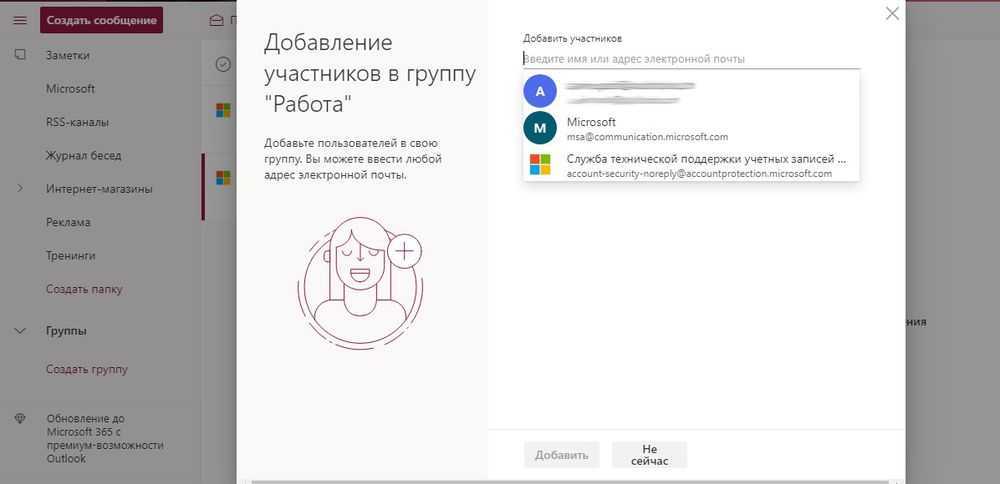
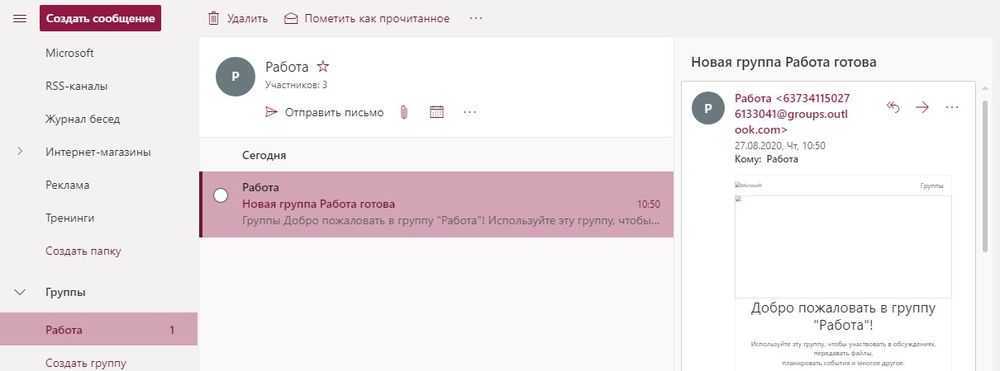
В программе в разделе «Главная» открыть адресную книгу, где во вкладке «Файл» нужно создать адрес, затем – добавить группу контактов. В новом открывшемся окне добавить пользователей вручную, вписывая имя каждого, или из адресной книги. Сохранить изменения и закрыть окно. При создании сообщения в графе «Кому» написать название группы или использовать опцию адресной книги.

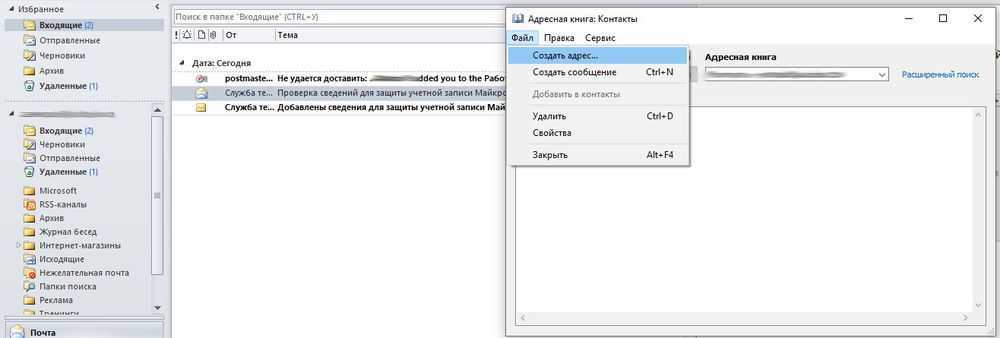
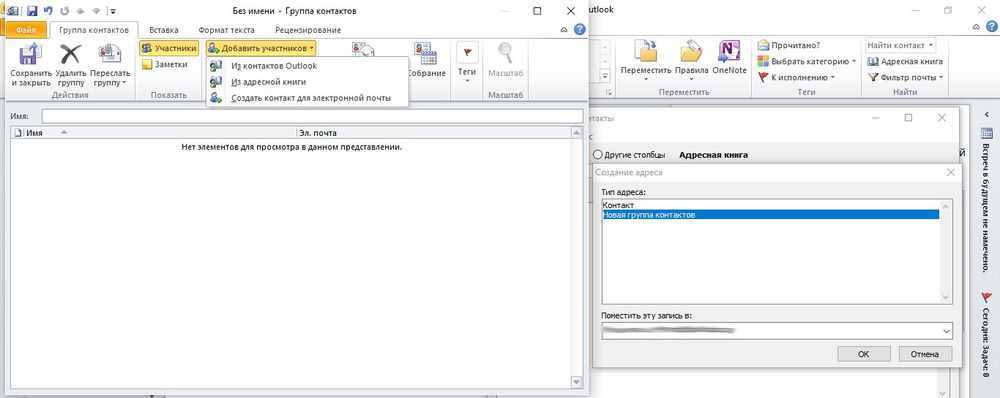
Списки возможно изменять и удалять.
Принятие или отклонение назначения задачи
- Откройте задачу или поручение.
- Нажмите кнопку «Принять» или «Отклонить».
- Установите переключатель Изменить ответ перед отправкой (введите комментарии к сообщению и нажмите кнопку «Отправить») или «Отправить ответ сейчас».
Назначение задачи другому пользователю
- Первое назначение задачи
- Чтобы создать новую задачу, выберите в меню Файл команду Создать, а затем – команду Поручение. Чтобы назначить существующую задачу, откройте ее в списке задач и нажмите кнопку «Назначить задачу».
- В поле «Кому» введите имя лица, которому требуется назначить задачу. Чтобы выбрать имя из списка, нажмите кнопку «Кому».
- В новой задаче введите имя в поле «Тема». (В существующей задаче поле «Тема» уже заполнено.)
- Выберите срок исполнения и необходимые параметры состояния.
- Установите или снимите флажок Держать обновленную копию этой задачи в списке задач и флажок Отправлять мне отчет о состоянии по завершении задачи.
- Чтобы сделать задачу повторяющейся, выберите в меню Действия команду Повторение, установите необходимые параметры и нажмите кнопку «OK».
- Введите в текстовом поле задачи необходимые указания и сведения о задаче.
- Нажмите кнопку «Отправить». При назначении повторяющейся задачи ее копия сохранится в списке задач, но не будет обновляться. Если установлен флажок Отправлять мне отчет о состоянии по завершении задачи, отчет будет приходить после завершения каждого вхождения задачи.
- Переназначение задачи после отклонения поручения получателем
- Откройте отклоненную задачу в списке задач.
- Выберите в меню Действия команду Назначить задачу.
- В поле «Кому» введите имя лица, которому требуется назначить задачу.
- Нажмите кнопку «Отправить».
- Переназначение порученной вам задачи
- Откройте сообщение, которое содержит поручение.
- Выберите в меню Действия команду Назначить задачу.
- В поле «Кому» введите имя лица, которому требуется назначить задачу.
- Установите или снимите флажок Держать обновленную копию этой задачи в списке задач и флажок Отправлять мне отчет о состоянии по завершении задачи.
- Нажмите кнопку «Отправить».
Изменение пароля учетной записи
При входе в аккаунт Outlook пользователь вводит свой адрес электронной почты и пароль, после чего получает возможность пользоваться ящиком. Поменять пароль в Аутлук возможно через веб-браузер. Как это сделать:
Зайти в учетную запись.

Под аватаркой вызвать дополнительные настройки и кликнуть по нужной опции.
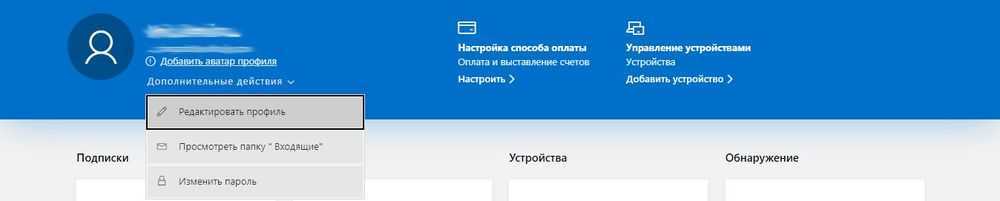
Придется сначала ввести текущий пароль для подтверждения личности.
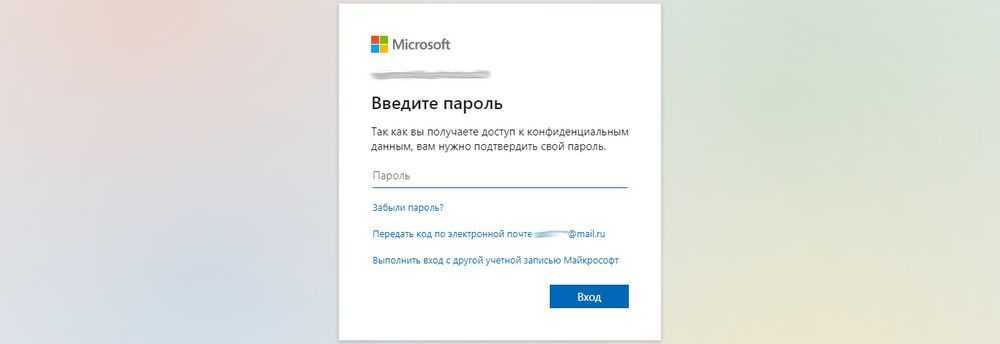
Повторно вести текущий пароль, а также задать новый. Сохранить изменение.
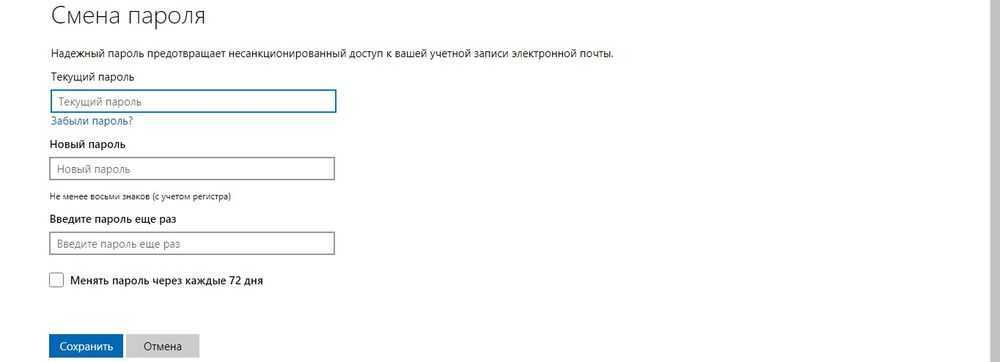
Изменение пароля в сервере браузера не синхронизируется с программой, нужно перезапустить дескопный клиент и ввести новый пароль.
Непосредственно в программе есть опция смены пароля только для стороннего почтового сервиса (например, Яндекс) через настройки учетной записи.
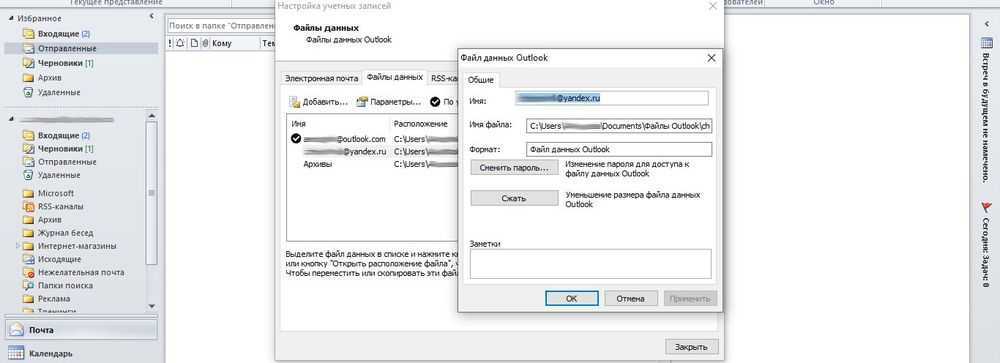
Просмотр, изменение и обновление задач
После создания нескольких задач мы можем увидеть их в списке задач. Здесь вы можете выполнить некоторые базовые операции, такие как изменение срока оплаты или назначение категории, но если вы действительно хотите просматривать и редактировать, вам нужно дважды щелкнуть, чтобы открыть его.
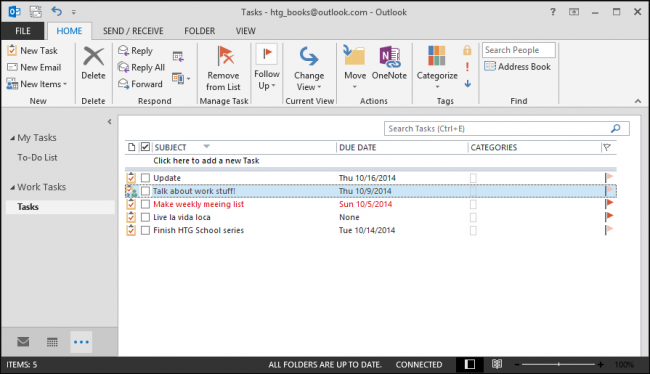
Вот наша задача еще раз. Мы можем внести в него изменения, такие как статус или приоритет, или нажать кнопку «Подробнее».
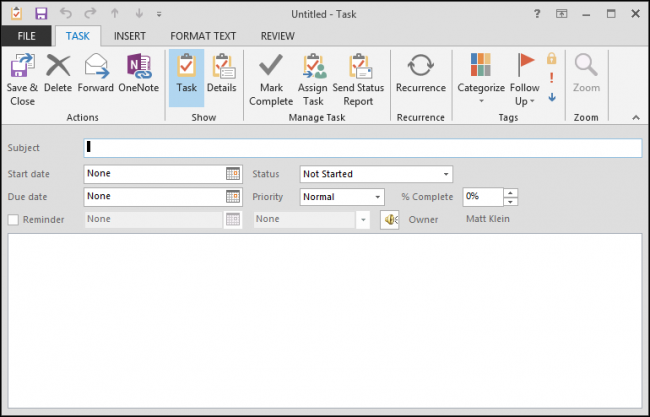
Если есть другие детали, связанные с задачей, вы можете заполнить их здесь. Хотя это может не относиться к большинству людей, но если вы имеете дело с независимыми подрядчиками или консультантами, то это отличное место для отслеживания того, сколько они приблизительно стоят вам.
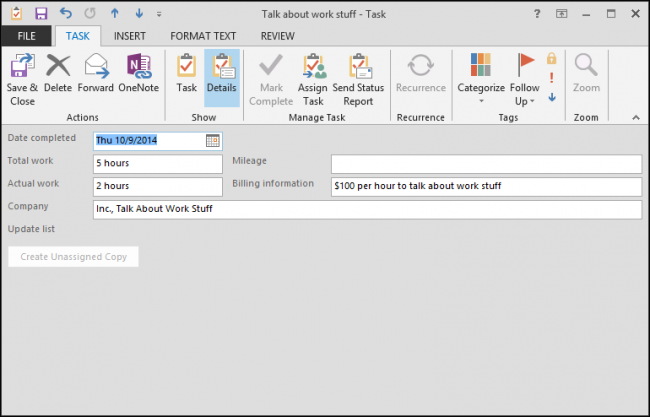
Есть несколько других вещей, которые мы можем упомянуть, прежде чем перейти к рецидивам. Пока вы копаетесь в интерфейсе задачи, найдите время, чтобы заметить, что вы можете удалить или переслать задачу, если решите, что ее не стоит выполнять, или вам нужен ввод от кого-то другого, соответственно.
Вы также можете управлять задачей, например, отмечая ее как завершенную, назначая ее и отправляя отчет о состоянии. Мы поговорим об этом в ближайшее время. А пока давайте кратко рассмотрим, как настроить повторяющиеся задачи.
Уловка 1. Запустите Outlook в безопасном режиме и отключите надстройки.
Первый и самый важный метод обнаружения проблемы в Outlook — запуск Outlook в безопасном режиме. Кроме того, это помогает обнаружить проблему с профилем из-за установленных поврежденных надстроек.
- Нажмите Win + R в командной строке.
- Введите: Outlook.exe / safe.
- Выберите необходимый профиль.
- Нажмите кнопку ОК, чтобы открыть Outlook в безопасном режиме.
- Теперь вы можете отключить надстройки в параметрах настроек, чтобы устранить проблему с командной строкой профиля Outlook.
Уловка 2: повторно зарегистрируйте файлы Outlook
DLL — это модуль, содержащий определенные функции, которые могут использоваться более чем одной программой одновременно. Некоторые файлы dll необходимо перерегистрировать для правильной работы.
- Нажмите Windows + R.
- Выполните эти команды в окне «Выполнить»:regsvr32 OLE32.DLLregsvr32 INETCOMM.DLL
Теперь перезапустите приложение Outlook, чтобы убедиться, что не удается запустить Microsoft Office Outlook. Аргумент командной строки недействителен, проблема исправлена или нет.
Уловка 3: переустановите приложение Outlook
Если проблема не решена путем повторной регистрации файлов Outlook, рекомендуется переустановить приложение Outlook.
- Щелкните «Пуск».
- Введите Панель управления в строке поиска.
- Щелкните Панель управления в результатах поиска.
- Теперь нажмите «Программы и компоненты».
- Выберите Microsoft Office из списка приложений. Щелкните его правой кнопкой мыши и выберите Удалить.
- Снова установите пакет Microsoft Office.
- Перезапустите Outlook и проверьте, исчезла ли проблема.
Уловка 4: используйте инструмент восстановления папки «Входящие»
В случае, если ни один из методов не помог исправить ошибку «не удается запустить Microsoft Outlook, аргумент командной строки недействителен, проверьте переключатель», это означает, что ваш файл данных Outlook (.pst) поврежден. Чтобы восстановить этот поврежденный файл PST, Microsoft предоставляет встроенную утилиту под названием Scanpst.exe.
С помощью этой утилиты вы можете исправить незначительное повреждение или повреждение на уровне заголовка файла Outlook PST. Если вы столкнулись с этой ошибкой из-за повреждения PST, вам поможет scanpst.exe. Помните, что этот инструмент не способен восстанавливать сильно поврежденные файлы, если файл не восстанавливается с помощью этого инструмента, вам нужно перейти к следующему методу, который представляет собой автоматический инструмент восстановления PST.
Это экспертное решение, используемое для восстановления сильно поврежденного файла со свойствами его метаданных. Утилита восстанавливает сильно поврежденные файлы и восстанавливает удаленные данные в форматах файлов PST, EML, MSG, PDF, HTML.
Замораживание вещей
В блоге решена одна из наиболее часто возникающих проблем, а именно: «Не удается запустить Microsoft Outlook, аргумент командной строки недействителен». Чтобы устранить ошибку, обсуждаются некоторые ручные методы с подробными рекомендациями. Однако, если пользователи по-прежнему не могут запустить свою учетную запись Outlook из-за повреждения PST, пользователи могут выбрать профессиональный инструмент.
Установка или удаление оповещения для задачи
- Установка или удаление напоминания для отдельной задачи
- Откройте задачу, для которой требуется установить или удалить оповещение.
- Установите или снимите флажок Оповещение. При установке оповещения также могут быть заданы дата и время.
- Если оповещение включено, но время для него не задано, используется время оповещения по умолчанию. Чтобы задать время оповещения, используемое по умолчанию, выберите в меню Сервис команду Параметры. Выберите время в поле «Время оповещения».
- Установка или удаление оповещений для всех новых задач с заданным сроком
- Выберите в меню Сервис команду Параметры.
- Нажмите кнопку «Параметры задачи».
- Установите или снимите флажок Установить оповещение о сроках. При поручении задачи с оповещением другому пользователю оповещение отключается, чтобы пользователь, которому поручена задача, мог установить оповещение сам.
Установка срока и даты начала задачи
- Откройте задачу, для которой устанавливаются даты начала и завершения.
- Введите в поле «Срок» дату завершения работы над задачей.
- Введите в поле «Дата» начала дату начала работы над задачей.
- Чтобы сбросить дату начала, не изменяя дату завершения, введите значение «Нет» в поле «Дата начала» и нажмите клавишу «Enter». Затем снова щелкните поле «Дата начала» и введите новую дату начала.
Если в качестве даты завершения устанавливается дата, не соответствующая обычному шаблону повторения этой задачи (например, заданная дата приходится на пятницу, а задача повторяется каждый четверг), в списке задач появится новая задача, представляющая исключение. Новая задача не будет повторяться в отличие от начальной, которая будет повторяться, как предписано.
Создание события на целый день
- В папке «Календарь» в меню Действия выберите команду Создать событие на целый день.
- В поле «Тема» введите описание.
- В поле «Место» определите место встречи.
- Выберите другие параметры, если сочтете это необходимым:
- чтобы просматривающие ваш календарь видели, что вас нет на работе, но вы не свободны, в списке В это время выберите значение «Нет на работе»;
- если продолжительность события составляет более одного дня, измените значения в полях «Начало» и «Конец»;
- чтобы сделать событие повторяющимся, выберите в меню Действия команду Повторение, установите необходимые параметры и нажмите кнопку «OK».
- Нажмите кнопку «Сохранить и закрыть».
В представлении «День/неделя/месяц» можно быстро создать ежедневное событие, дважды щелкнув заголовок дня, на который оно приходится.
Дополнительные сведения о параметрах электронной почты высокой важности для Outlook
Вы также можете настроить уровни важности по умолчанию в Outlook 2013, чтобы каждое отправляемое сообщение имело низкую, нормальную или высокую важность. Прочтите эту статью, чтобы узнать, где находится настройка уровня важности по умолчанию
Перед отправкой электронного письма необходимо установить уровень важности. После того, как электронное письмо уже было отправлено, вы не сможете добавить этот уровень важности
Если вы используете сервер Outlook Exchange, и человек, которому вы отправляете электронное письмо, также находится на этом сервере, вы можете иногда отозвать сообщение, чтобы вы могли настроить уровень важности. Однако обычно это не работает, поэтому лучше не полагаться на это.
Многие пользователи Outlook имеют тенденцию отмечать все свои сообщения электронной почты как важные, но это плохая практика
Получатели вашего сообщения перестанут обращать внимание на срочность ваших писем, если все они будут отмечены красным восклицательным знаком
Кроме того, люди, использующие других поставщиков услуг электронной почты, такие как Gmail, могут даже не видеть этот индикатор важности. По сути, если вы говорите, что все ваши сообщения электронной почты имеют высокий приоритет, то есть большая вероятность, что ваши контакты сочтут, что ни одно из них не имеет высокого приоритета
По сути, если вы говорите, что все ваши сообщения электронной почты имеют высокий приоритет, то есть большая вероятность, что ваши контакты сочтут, что ни одно из них не имеет высокого приоритета.
Что нужно проверить в Outlook 2010 до 2019
В этом первом разделе основное внимание будет уделено Outlook 2010, 2013, 2016 и 2019. Если вы используете компьютер с ОС Windows, то эти решения стоит попробовать. Кроме того, для людей, которые сталкиваются с проблемами Профиль загрузки Outlook застрял or Outlook продолжает запрашивать парольВот лучшие решения для вас
Кроме того, для людей, которые сталкиваются с проблемами Профиль загрузки Outlook застрял or Outlook продолжает запрашивать парольВот лучшие решения для вас.
1. Посмотрите в других папках электронной почты
Это первое, что нужно сделать, очевидно — проверьте все свои почтовые папки, а не только входящие.Каждый раз, когда вы получаете новое электронное письмо, служба, которую вы используете, пропускает его через спам-фильтр, прежде чем он будет отправлен на ваш почтовый ящик. Если есть какие-либо признаки того, что письмо является спамом, оно будет помещено в папку «Нежелательная почта».
Обычно это относится только к электронным письмам с адресов электронной почты, от которых вы не получали никаких писем. Однако, время от времени, законное письмо может попасть в фильтр. Если «Outlook не получает письма», это большая вероятность.
PS: Вы также можете знать, как Экспорт контактов iCloud в Outlook, а также как Синхронизировать контакты из Outlook на телефон Android.
В зависимости от того, откуда вы пытаетесь просмотреть свои электронные письма, сетевое соединение может возникнуть из-за того, что вы не можете получать электронные письма. Если вы уверены, что у вас есть активное подключение, выполните следующие действия, чтобы убедиться, что Outlook подключен к сети.
- #1 — Откройте программу Outlook и взгляните в нижнем правом углу экрана.
- #2 — Если вы видите «Работа в автономном режиме», «Попытка подключения» или что-то подобное, значит, у вас проблема с подключением.
- #3 — В меню ленты выберите параметр «Отправить / получить», а под настройками нажмите «Работа в автономном режиме», чтобы переключить настройку.
- #4 — В течение следующих нескольких секунд в правом нижнем углу монитора вы увидите сообщение «Подключено к серверу» или подобное сообщение.
- #5 — Затем нажмите «Отправить / получить все папки». Теперь проверьте свой почтовый ящик и посмотрите, есть ли у вас пропущенные электронные письма.
Функция «Работа в автономном режиме» в Outlook полезна по нескольким причинам. Поскольку клиент Outlook загружает электронные письма, вы можете просматривать все, что получили, до тех пор, пока не включите автономный режим. Если вы забудете отключить это, это приведет к тому, что Outlook не будет получать электронные письма.
Кроме того, если у вас есть проблемы с что такое COM суррогат процесс или Outlook продолжает сбойПросто нажмите, чтобы исправить их сейчас.
3. Добавить новый профиль Outlook
Существует также вероятность того, что ваш профиль Outlook каким-то образом поврежден. Если это произойдет, могут быть ошибки, которые влияют на функциональность ваших электронных писем. Создать новый профиль Outlook очень просто:
- #1 — В программе Outlook нажмите «Файл> Настройки учетной записи> Управление профилями».
- #2 — Далее, нажмите «Показать профили» и нажмите кнопку «Добавить».
- #3 — Введите имя профиля и, как только вы нажмете «ОК», введите данные своей учетной записи электронной почты.
- #4 — Перезагрузите Outlook и еще раз щелкните меню «Файл» и выберите «Настройки учетной записи> Изменить профиль».
- #5 — Outlook будет перезапущен снова, но на этот раз он попросит вас выбрать профиль. Выберите новый профиль, и Outlook настроит его для вас доступа.
Это не значит, что вы будете использовать другой адрес электронной почты. Вы просто создадите новый профиль в программе Outlook, который сбросит ваши настройки и устранит все ошибки. Делая это, когда Outlook не получает письма, вы не удалите ни одного письма из вашей учетной записи. Ваши электронные письма будут загружены снова после создания нового профиля!
Командная строка
Гиковские штучки, которые помогут использовать Outlook эффективнее, подойдут тем, кто привык работать с клавиатурой, а не с мышью. Нажмите Win + R, чтобы открыть командную строку, и вводите команды:
- outlook.exe /nopreview — открыть Outlook без окна предпросмотра писем.
- outlook.exe /select имя_папки — открыть Outlook с конкретной папкой электронной почты вместо той, что у вас назначена основной. Если вместо имя_папки ввести outlook:calendar, откроется календарь.
- outlook.exe /restore — открыть Outlook, восстановив все окна, если программа была закрыта в результате системной ошибки.
- outlook.exe /finder — открыть мощный поисковый инструмент Outlook.
Как работает автоответчик
Автоответчик начинает действовать в 00:00 первого дня заданного периода и отключается в 23:59 последнего дня (если вы не отключили его раньше).
Если кто-то отправит вам несколько писем, в большинстве случаев он получит автоматический ответ только на первое.
Повторные автоответы могут быть отправлены в следующих случаях:
- Если кто-то напишет вам снова спустя четыре дня, а автоответчик все ещё будет включен, Gmail повторно напомнит этому человеку о вашем отсутствии.
- Если вы изменили настройки автоответчика, когда он уже был включен, функция перезапустится. Поэтому те, кто уже вам писал и получил первый автоответ, отправив вам повторное письмо, снова получат уведомление автоответчика.
- Если вы используете Gmail в организации или учебном заведении, вы можете указать, кому отправлять сообщения автоответчика – всем или только сотрудникам организации.
Примечание. Автоответчик не реагирует на рассылки и письма, опознанные как спам.
Tg 01: сигнал летучей мыши по коду qr
- Tg 01: сигнал летучей мыши по коду qr2022
Выбор редактора
- Как экспортировать данные из Excel в теги
- Как экспортировать информацию об участниках группы Facebook в Excel
- Как экспортировать песни из iTunes на флэш-накопитель
- Как отправить факс без телефонной линии
Выбор редактора
- Как подключить наушники Sennheiser к телевизору
- Как подключить объемный звук к телевизору Toshiba
- Как выполнить поиск только на страницах США
- Как выполнить поиск в истории электронной почты
Выбор редактора
- Мой USB iPhone не подключается к Virtualbox
- Как разрешить смайлики в Outlook?
- Как установить более старую версию Java
- Как проверить, есть ли на моем компьютере плохие драйверы
Ускорьте повторяющиеся задачи с помощью быстрых шагов
Часто есть задачи, которые нужно выполнять несколько раз в день. Возможно, вы регулярно пересылаете электронные письма своему руководителю или хотите переместить некоторые электронные письма в определенную папку. Конечно, вы можете использовать правила для автоматизации процесса, но при этом правила будут применяться ко всем электронным письмам, которые соответствуют критериям, в то время как вы можете захотеть применять их только к определенным электронным письмам. Таким образом, требуется более ручной подход, и вот тут бывают быстрые шаги .
Перейдите на вкладку « Главная » в Outlook. Вы увидите следующий раздел для быстрых шагов :

Как видите, есть несколько быстрых шагов, предварительно настроенных для использования. Например, выберите адрес электронной почты в папке «Входящие» и нажмите кнопку « Кому» в разделе «Быстрые действия». Вы увидите что-то вроде этого:
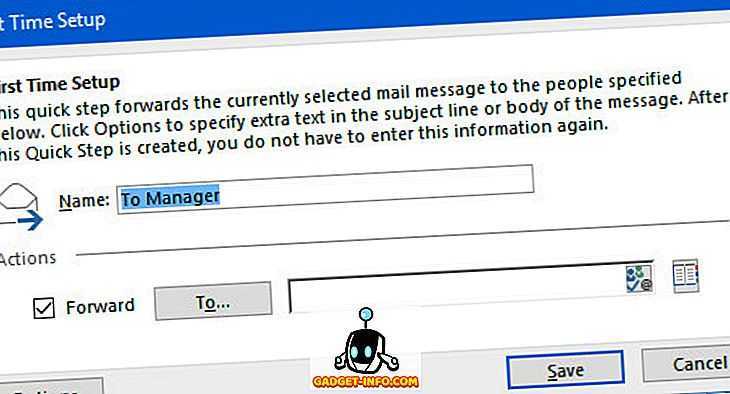
Здесь вы можете настроить соответствующий Быстрый шаг — изменить имя, добавить адреса электронной почты для пересылки или добавить еще больше действий для кнопки, нажав на Опции внизу слева.
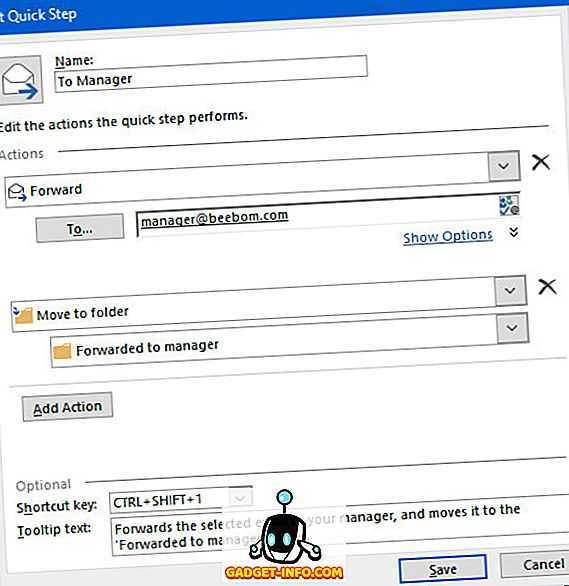
На снимке экрана выше я добавил адрес электронной почты своего менеджера, добавил действие с помощью кнопки « Добавить действие», дал указание Outlook переместить сообщение в папку «Forwarded to manager», добавил ярлык и изменил текст всплывающей подсказки.
Вы можете изменить существующие быстрые шаги, как мы это делали в примере выше, или добавить свой собственный, нажав кнопку « Создать новый» на панели инструментов быстрых шагов :
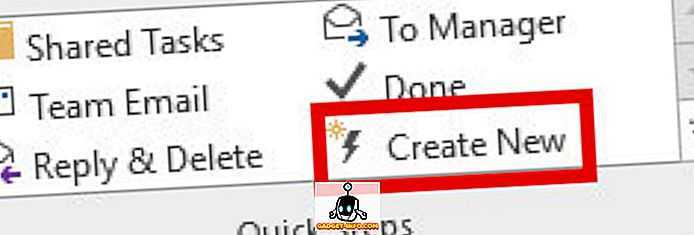
Дополнительные возможности
Почтовый клиент Outlook дает максимальные возможности для удобства работы с большим количеством почтовых ящиков. Одной из нужных функций является создание собственной иерархии папок для почтового ящика, вы можете добавить свои папки и отправлять в них письма для удобной сортировки. Такая функция присутствует далеко не во всех похожих программах.
Создание папок
Для создания папки нажмите правой кнопкой мыши на почтовый ящик, в котором необходимо создать дополнительную папку, после чего в выпавшем списке выберите пункт «Создать папку…», после этого в иерархии появится ваша папка, далее вам необходимо будет ввести для неё имя. Для изменения порядка папок вам достаточно будет зажать левой кнопкой мыши нужную папку и перетащить на нужное место.
Создание задач
Также очень полезной является функция создания задач
Вы сможете создать задачу в списке задач, задать сроки выполнения, важность и напоминание. После этого вы сможете постоянно быть в курсе важных задач и выполнять их в сроки
Для создания задачи откройте вкладку задачи, для этого нажмите на иконку этой функции расположенную в левом нижнем углу. После этого откроется окно, для создания задачи нажмите на пустую область правой кнопкой мыши и в выпавшем меню нажмите «Создать задачу».
При создании задачи откроется окно, в котором можно будет задать параметры, сроки выполнения и т.д. После создания, данная задача будет отображаться как в списке задач, так и в календаре.
Создание совещания
Используя эту функцию, вы сможете запланировать собрание сотрудников уведомив их об этом по почте. В том случаи если все, кто получат это уведомление пользуются почтовым клиентом Outlook, смогут автоматически отметить в своем календаре дату собрания.
Для создания совещания нужно перейти в раздел «Календарь», который находится в нижнем левом углу и в верхнем меню выбрать пункт «Создать собрание», после этого откроется окно, в котором вы можете создать список участников собрания, задать временное ограничение и дату совещания. После формирования встречи нажмите кнопку «Отправить», и все, кто были в списке адресатов получат ваше письмо с информацией о собрании
Повторяющиеся задачи
Только владелец задачи может преобразовать ее в повторяющуюся.
- Откройте задачу, которую требуется сделать повторяющейся.
- В меню Действия выберите команду Повторение.
- Выберите частоту повторения задачи (Ежедневно, Еженедельно, Ежемесячно, Ежегодно).
- Чтобы задать дни и время повторения задачи, выполните одно из следующих действий:
- повторение задачи через равные интервалы – Выберите любые параметры в правой части группы «Повторять», кроме значения Ставить новую задачу через;
- повторение задачи на основе даты завершения – Установите переключатель Ставить новую задачу через и введите в поле интервал повторения.
- Выберите даты начала и окончания задачи.
Повторяющиеся задачи отображаются в списке задач по одной. После выполнения одной копии такой задачи в списке появляется следующая копия.
Пропуск одного вхождения повторяющейся задачи
- В списке задач откройте повторяющуюся задачу, которую необходимо пропустить.
- Выберите в меню Действия команду Пропустить. Если повторяющаяся задача заканчивается после определенного числа вхождений, пропущенная задача будет учтена как одно вхождение.
Отмена повторения задачи
- Откройте задачу, повторение которой требуется отменить.
- В меню Действия выберите команду Повторение.
- Нажмите кнопку «Удалить повторение».
Правила использования
Правила — еще одна замечательная функция Microsoft Outlook. С помощью правил вы можете применять правила к входящим и исходящим сообщениям электронной почты. Таким образом вы сможете лучше организовать свои сообщения, следить за ними или опережать их. Потратив время на настройку правила, вы начнете экономить огромное количество времени каждый день.
Задержка доставки электронной почты
Вы когда-нибудь отправляли электронное письмо только для того, чтобы позже узнать, что оно содержит опечатку или неверную информацию? Вы когда-нибудь отправляли сообщение не тому человеку? С помощью инструмента отложенной доставки электронной почты Microsoft Outlook вы можете немного передохнуть между написанием и отправкой электронной почты. Инструмент отложенной электронной почты полезен всем, кто (признает) совершал ошибки в срочно отправленных сообщениях, и тем, кому нужно отправить сообщение в другое время или день.
Чтобы использовать этот инструмент, составьте сообщение в Microsoft Outlook, как обычно. Перед тем, как нажать кнопку «Отправить», выберите Параметры> Еще в строке меню сообщений. Далее выберите Сообщение о задержке. В меню «Свойства» рядом с параметром «Не доставлять перед выбором» выберите день и время, когда вы хотите отправить сообщение, затем нажмите Закрывать.
Неотправленные сообщения хранятся в папке «Исходящие» в Microsoft Outlook до тех пор, пока они не будут отправлены. Вы можете дважды щелкнуть сообщения в любое время, чтобы отправить их немедленно или в другое время.
Изменение часового пояса
Когда пандемия наконец закончится, люди будут больше путешествовать как по стране, так и за рубежом. В этом случае вам нужно будет настроить время в календаре Microsoft Outlook. При этом ваши электронные письма и календари будут показывать правильное время — до тех пор, пока их не нужно будет изменить, когда вы вернетесь домой.
В Microsoft Outlook выберите Файл> Параметры> Календарь чтобы внести изменения, выбрав правильный часовой пояс.
Измените свой часовой пояс
Когда вы путешествуете за границу по работе, ваши встречи и записи в календаре не будут отображать правильное время. Чтобы исправить это, вам нужно изменить свой часовой пояс, перейдя в Файл> Параметры> Календарь. Как только вы это сделаете, ваши электронные письма и календари будут иметь правильное местное время.
Используйте квитанции о прочтении и доставке
Наконец, один из лучших советов Microsoft Outlook — использовать квитанции о прочтении и доставке. При активации вы будете знать, когда было получено электронное письмо или когда получатель прочитал сообщение. Вы можете активировать эту функцию для сообщений, нажав Параметры> Отслеживание> Запросить квитанцию о доставке или же Запросить уведомление о прочтении.
Чтение электронной почты не должно быть долгим ежедневным процессом. Используя эти советы Microsoft Outlook, вы можете управлять своими сообщениями и продолжать свой день.
Пока вы ждете Microsoft One Outlook, узнайте больше о Microsoft Outlook на iPad и о том, как синхронизировать календарь Outlook с Календарем Google.
Для домашнего использования пакет Microsoft 365 в настоящее время доступен в трех вариантах, включая семейный, личный и домашний и студенческий. Первый из них стоит 100 долларов в год (или 10 долларов в месяц) и включает Word, Excel, PowerPoint, OneNote и Outlook для Mac, и его можно использовать до шести пользователей. Персональная версия предназначена для одного человека и стоит 70 долларов в год или 6,99 долларов в месяц. Студенческий план представляет собой единовременную покупку в размере 150 долларов США и включает Word, Excel и PowerPoint.
Бизнес-пользователи могут выбрать один из планов Basic, Standard и Premium, начиная с 5 долларов США за пользователя в месяц.


































