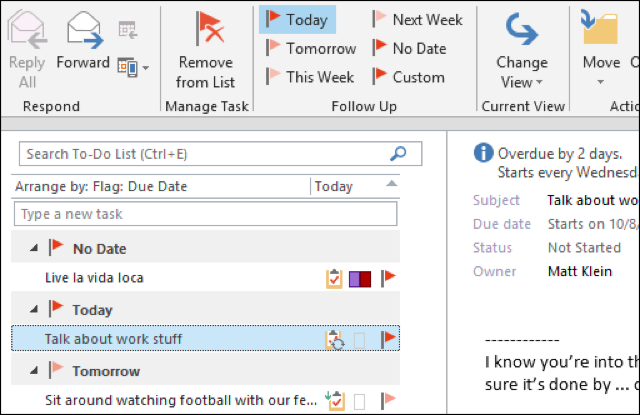Резервное копирование почтовых ящиков IMAP с помощью Outlook
Есть два протокола, которые можно использовать для загрузки электронной почты: POP3 и IMAP.
В статье Отличие POP3 от IMAP: какие изменения в приеме почты мы выделили все основные отличия двух протоколов.
Одно из основных различий между POP3 и IMAP заключается в том, что IMAP предназначен для хранения электронных писем на почтовом сервере, позволяя пользователю время от времени загружать только интересующие материалы.
В то время как с POP3 сообщения загружаются последовательно и почтовый клиент загружает их полностью, в случае IMAP происходит непрерывный диалог с почтовым сервером.
Поэтому, чтобы создать локальную резервную копию почты Outlook, включая почтовые ящики IMAP, необходимо убедиться, что Outlook не просто загружает заголовки сообщений, но и принимает все элементы, составляющие электронные письма, включая вложения.
Вплоть до Outlook 2007 почтовый клиент Microsoft по умолчанию был ограничен загрузкой только заголовков электронной почты.
С выпуском Outlook 2010 это поведение было изменено, и по умолчанию программа — в случае почтовых ящиков IMAP — загружает все элементы, включая любые вложения. Это поведение можно проверить, открыв параметры Outlook (меню «Файл»), нажав «Дополнительно», а затем выбрав «Отправить/получить».
В Outlook 2013 возможность загрузки только заголовков писем по IMAP полностью исчезла, и все сообщения загружаются полностью.
Методы исправления ошибки «Невозможно открыть набор папок» в Outlook 2016
Либо если есть проблема с сетью, либо сервер Exchange находится в нерабочее время для обслуживания, сначала необходимо проверить сетевое соединение и доступ к серверу почтовых ящиков. Если все в порядке, перейдите к решениям, указанным ниже.
Важная заметка: Вместо ручного решения Inbox Repair tool можно использовать Инструмент восстановления Outlook 2016 к восстановить поврежденный файл PST в MS Outlook 2016, 2019 и более ранних версиях. Наиболее важным фактором является то, что утилита исправляет проблемы с файлами PST и восстанавливает из них отсутствующие элементы данных без потери данных. Это дает 100% гарантию целостности и сохранности данных.
Метод 1: использование Scanpst.exe для открытия Outlook
Повреждение Outlook PST — одна из основных причин появления этого сообщения об ошибке. Можно легко восстановить поврежденный файл PST, используя Scanpst.exe, которая представляет собой встроенную утилиту восстановления, предлагаемую Microsoft. Выполните следующие действия, чтобы решить проблему «невозможно открыть набор папок в Outlook 2016»:
Примечание: Вы можете найти Scanpst.exe в следующих местах:
- Для Outlook 2016/2019
- В x64 Office — C: Program Files Microsoft Office корень Office16
- В x86 Office — C: Program Files (x86) Microsoft Office корень Office16
- Прежде всего, закрыть outlook.exe и все другие задачи, использующие PST
- Затем запустите Scanpst.exe инструмент и нажмите Просматривать добавить поврежденный файл PST
- Местоположение PST по умолчанию: C: Documents and Settings % username% Local Settings Application Data Microsoft Outlook
- В конце концов, нажмите Начинать кнопка
Метод 2: создание нового профиля Outlook
- Сначала откройте Панель управления на вашем локальном компьютере
- Здесь нажмите на Учетные записи пользователей >> Почта
- Затем нажмите на Показать профили кнопка и выберите профиль Outlook. Нажмите Удалять
- Теперь в Мастер почтовых профилей, ударь Добавлять кнопка и введите имя для нового профиля Outlook. Нажмите Ok применить изменения
- Выберите Автоматическая настройка учетной записи / Ручная настройка вариант и следуйте инструкциям, чтобы завершить процедуру
После создания новой учетной записи Outlook проблема будет решена, и Outlook начнет нормально работать.
Метод 3: запустите Outlook в безопасном режиме
- Держи ‘Клавиша Windows + R‘одновременно, и откроется мастер запуска. Здесь введите outlook.exe / сейф и нажмите Войти
- После этого вам будет предложено выбрать профиль для входа в систему. В случае, если профиль один, то он будет выбрано по умолчанию. Нажмите Ok
- Если Outlook теперь работает нормально, возможно, в надстройках есть конфликты или повреждения. Так, отключить надстройки и запустите приложение Outlook, чтобы подтвердить
- Если это работает для вас, последовательно включите надстройку, чтобы узнать, какая из них останавливала Outlook.
- Чтобы отключить надстройки, нажмите Файл >> Параметры >> Надстройки >> Надстройки COM >> Управление >> Перейти
- Затем снимите флажки со всех элементов данных в Надстройки список и нажмите Ok кнопка
- Если MS Outlook по-прежнему не работает, нажмите ‘Windows + R‘ключи и тип appwiz.cpl и ударил Ok кнопка.
- Найдите следующие приложения и удалите их:
ABBYY FineReader, Broadcom Send-to-Bluetooth Intel Send-to-Bluetooth KingSoft’s PowerWord
Метод 4: включение режима кэширования данных Exchange
- Открыть Панель управления и нажмите Почта >> Файлы данных
- Выберите свой Счети нажмите Настройки
- Теперь проверьте все три варианта: Использовать режим кэширования Exchange, Скачать общие папки, и Скачать избранное общедоступной папки
- Закройте окно и попробуйте открыть приложение Outlook
Вывод
В этой статье объясняются все простые методы исправления ошибки «Не удается открыть набор папок Outlook 2016» и обеспечения нормальной работы приложения Outlook. Есть много ошибок Outlook, например, проблема с файлом Outlook PST не может быть найдена и т. Д
Решение проблемы с файлом MS Outlook PST очень важно для его правильной работы. Теперь пользователи могут выбрать подходящее решение в соответствии со своими текущими предпочтениями и требованиями
Дополнительные сведения
Чтобы уменьшить эффект от офлайн-файла данных Outlook (.ost), количество месяцев, настроенных для вашего профиля, зависит от размера жесткого диска. В следующей таблице приведены различные значения по умолчанию для различных размеров жесткого диска.
| Место на жестком диске | Значение по умолчанию для «Почта для сохранения в автономном режиме» |
|---|---|
| Меньше или равно 32 ГБ | 1 месяц |
| Больше, чем 32 ГБ, но менее, чем 64 ГБ | 3 месяцев |
| Равно или превышает 64 ГБ | 12 месяцев |
Если для синхронизации с кэшированным файлом .ost необходимо изменить количество выбранных месяцев электронной почты, выполните следующие действия:
-
Запустите Outlook.
-
Нажмите кнопку Файл и выберите пункт Настройка учетных записей, а затем нажмите Настройка учетных записей.
-
На вкладке «Почта»дважды щелкните учетную запись Microsoft Exchange.
-
В диалоговом окне Изменение учетной записи перетащите слайдер Почты для сохранения в автономном режиме до нужного количества месяцев или до синхронизации всех сообщений электронной почты.
-
Щелкните кнопку Далее.
-
Нажмите OK, когда вам будет предложено перезапустить Outlook для завершения изменения конфигурации.
-
Нажмите кнопку Готово.
-
Перезапустите Outlook.
Работа в автономном режиме
Если у вас нет подключения к серверу Exchange, следующее сообщение отображается в папке, если на сервере есть старые элементы, которые не были синхронизированы с файлом .ost:
Это сообщение показано на снимке экрана ниже.
При аналогичных условиях, если вы ищете элементы в почтовом ящике и у вас нет подключения к серверу Exchange, под результатами поиска отображаются следующие сообщения:
Сервер недоступен. <X> месяцев результатов.
В этом сообщении <x> представляет значение, настроенное для параметра «Почта» в кэшированном режиме для сохранения в автономном режиме .
Пример этого сообщения показан на следующем снимке экрана.
Администрирование функций через групповую политику
Кэшированный режим Почта, которая должна храниться локально поддерживается в настройках профиля Outlook в реестре Windows. Если вы хотите администрировать этот параметр с помощью групповой политики, вы можете использовать шаблоны групповой политики. Они доступны на следующих веб-сайтах Майкрософт, в зависимости от вашей версии Office:
Office 2016, Office 2019, Office LTSC 2021 или Outlook для Microsoft 365: https://www.microsoft.com/en-us/download/details.aspx?id=49030
Office 2013: https://www.microsoft.com/download/details.aspx?id=35554
Файлы шаблонов групповой политики для Outlook 2016, Outlook 2019, Office LTSC 2021 и Outlook для Microsoft 365: Outlook16.admx и Outllk16.adml. Файлы для Outlook 2013 — Outlk15.admx и Outlk15.adml. Если вы используете групповую политику для управления этим параметром, Outlook использует следующие данные реестра:
Раздел:
DWORD: SyncWindowSetting
Значение: значение целых рядов (с десятичной частью) с указанием количества месяцев (использовать только следующие значения) = Все (весь почтовый ящик)
1 – 1 месяц элементов электронной почты
3 = 3 месяца элементов электронной почты
6 = 6 месяца элементов электронной почты
12 = 12 месяца элементов электронной почты
24 = 24 месяца элементов электронной почты
36 = 3 года элементов электронной почты
60 = 5 лет элементов электронной почты
Примечания:
Политика управления записями сообщений по умолчанию
Exchange Server программа установки создает политику архива и хранения по умолчанию с именем Политика MRM по умолчанию. Эта политика содержит теги хранения с действием Переместить в архив , как показано в следующей таблице.
| Имя тега хранения | Тип тега | Описание |
|---|---|---|
| Перемещать в архив по умолчанию через 2 года | По умолчанию (DPT) | Сообщения автоматически перемещаются в архивный почтовый ящик через 2 года. Применяется к тем элементам во всем почтовом ящике, к которым не был применен тег хранения, явный или унаследованный от папки. |
| Перемещать в архив личные элементы через 1 год | Персональный | Сообщения автоматически перемещаются в архивный почтовый ящик через один год. |
| Перемещать в архив личные элементы через 5 лет | Персональный | Сообщения автоматически перемещаются в архивный почтовый ящик через пять лет. |
| Никогда не перемещать личные элементы в архив | Персональный | Сообщения никогда не перемещаются в архивный почтовый ящик. |
| Перемещать в архив элементы для восстановления через 14 дней | Папка «Элементы с возможностью восстановления» | Сообщения перемещаются из папки «Элементы с возможностью восстановления» основного почтового ящика пользователя в папку «Элементы с возможностью восстановления» архивного почтового ящика. Пользователи, которые пытаются восстановить удаленные элементы в своем архивном почтовом ящике, должны воспользоваться средством восстановления удаленных элементов в архивном почтовом ящике. |
Если вы включите архив In-Place для пользователя почтового ящика и ему еще не назначена политика хранения, автоматически назначается политика архивации и хранения по умолчанию. После того как помощник для управляемых папок обработает почтовый ящик, эти теги становятся доступными для пользователя, который затем может разметить с их помощью папки или сообщения для перемещения в архивный почтовый ящик. По умолчанию сообщения электронной почты из всего почтового ящика перемещаются в архив через два года.
Перед предоставлением архивных почтовых ящиков пользователям рекомендуется информировать их о политиках архивации, применяемых к их почтовым ящикам, и предоставить последующее обучение или документацию для удовлетворения их потребностей. В эту документацию должны входить следующие сведения:
-
Функциональные возможности, доступные в архиве, и политики хранения архивов по умолчанию.
-
Сведения о том, когда сообщения автоматически перемещаются в архив.
-
Информация об иерархии папок, созданных в архивном почтовом ящике.
-
Применение личных тегов (отображается в меню Архивация политики в Outlook и Outlook в Интернете).
Примечание.
Если вы применяете политику хранения к пользователям с архивным почтовым ящиком, политика хранения заменяет политику MRM по умолчанию. Можно создать один или несколько тегов хранения с помощью действия Переместить в архив, а затем связать эти теги с политикой хранения. Вы также можете добавить теги по умолчанию Переместить в архив (которые создаются программой установки и связаны с политикой MRM по умолчанию) к любым политикам хранения, которые вы создаете.
Резервное копирование Outlook: сервер NAS и шифрование
Для дополнительной безопасности мы рекомендуем хранить PST-архивы Outlook на сервере NAS, который, возможно, позволяет активировать шифрование. Таким образом, сервер NAS, подключенный к локальной сети и настроенный как минимум на «зеркалирование» RAID-1, предотвратит потерю данных, а архивы резервных копий всегда будут доступны только пользователям, имеющим право доступа к ним (см. начало статьи Как перенести файлы с ПК на ПК).
Если вы предпочитаете сохранять архивы резервных копий Outlook локально или в общей папке в локальной сети, мы по-прежнему предлагаем создать зашифрованный том/контейнер с помощью программного обеспечения, такого как VeraCrypt: Как защитить содержимое жесткого диска с помощью VeraCrypt и Bitlocker.
Наконец, если вы хотите сохранять резервные копии Outlook на CD или DVD, мы предлагаем сжать данные с помощью такой программы, как 7-Zip, активировав разделение на несколько файлов и шифрование (256-битный алгоритм AES).
Чтобы продолжить, просто запустите утилиту 7-Zip, выберите PST-файлы Outlook, нажмите кнопку «Добавить», выберите папку для сохранения сжатых файлов и желательно выберите 7z в качестве формата полученного архива.
В раскрывающемся меню «Метод шифрования» вам нужно будет выбрать AES-256, а затем установить достаточно длинный и сложный пароль в поле «Введите пароль».
Наконец, в соответствии с Разделить файл, вам нужно будет установить максимальный размер каждого сжатого архива.
Если файлы PST, содержащие резервные копии Outlook, занимают много места, 7-Zip позволит вам создать сжатый архив, который можно разделить на несколько носителей.
Программы для Windows, мобильные приложения, игры — ВСЁ БЕСПЛАТНО, в нашем закрытом телеграмм канале — Подписывайтесь:)
Работа с файлами данных
В программе Microsoft Office Outlook 2003 был представлен новый формат файла личных папок – «Файл личных папок Microsoft Outlook (.pst)», обеспечивающий большую вместимость хранилищ элементов и папок, а также многоязыковую поддержку данных Юникод. «Файл», созданный в формате файла личных папок Microsoft Outlook (.pst), не может использоваться в более ранних версиях Microsoft Outlook.
Чтобы создать файл данных, совместимый с предыдущими версиями Microsoft Outlook, следует использовать формат файла личных папок Microsoft Outlook 97-2002 (.pst). Данный формат совпадает с форматом файлов в более ранних версиях службы Outlook. Он не обеспечивает многоязыковую поддержку данных Юникод, а так же предоставляет такую же вместимость хранилищ элементов и папок, что и в предыдущих версиях службы. Любой файл данных, кроме используемого в качестве хранилища по умолчанию, может быть сохранен, скопирован или перемещен в другую папку на локальном жестком диске, на гибком диске или в сетевой папке. Однако следует помнить, что для открытия файла личных папок (.pst) в сетевой папке требуются разрешения на чтение и запись.
Если требуется доступ к любому файлу данных на сетевом диске или на другом компьютере, закройте все программы, в которых может использоваться этот файл. Доступ к файлу данных может одновременно получить только один пользователь или одна программа. Файлы данных не поддерживают носители, предназначенные только для чтения.
В диалоговом окне Файлы данных Outlook (меню Файл, команда Обработка файла данных) отображаются только файлы данных, созданные пользователем. «Используемый по умолчанию файл данных» (Outlook.pst) не отображается в этом списке. При создании pst-файла ему может быть назначен пароль, который будет обеспечивать безопасность и запрещать просмотр данных другим пользователям. Установите флажок Сохранить пароль в списке паролей, чтобы отменить запрос на ввод пароля при каждом запуске файла. Используйте надежные пароли, представляющие комбинацию прописных и строчных букв, цифр и символов. Пароли, не содержащие набор таких элементов, являются ненадежными. Например, надежный пароль: Y6dh!et5. Ненадежный пароль: House27. Используйте надежный пароль, который вы можете запомнить, чтобы не записывать его.
Если учетная запись пользователя Microsoft Windows не защищена паролем или другие пользователи имеют доступ к данной учетной записи, снимите флажок Сохранить пароль в списке паролей.
Если требуется использовать для организации элементов Outlook особые папки, могут быть созданы дополнительные файлы данных. Например, все сообщения из определенной организации могут храниться в отдельном файле данных. При создании файла данных для него может быть введено любое имя. По умолчанию используются имена Личные папки(1).pst, Личные папки(2).pst и так далее. Для папки, связанной с файлом данных, может быть задано любое имя. По умолчанию для папки, которая отображается в списке папок Microsoft Outlook, используется имя Личные папки.
Кроме того, средство авто-архивации позволяет перемещать элементы в файл архива Archive.pst. В отличие от экспорта, когда элементы копируются в файл экспорта, но не удаляются из текущей папки, при архивации элементы копируются в файл архива и удаляются из текущей папки. Средство авто-архивации позволяет настроить расписание и выполнять архивацию нескольких папок одновременно через равные промежутки времени.
Служебная программа PST Backup позволяет создавать точную копию файла данных pst в том же формате, копировать резервную копию на локальный или сетевой диск и задавать промежуток времени, через который в Microsoft Outlook должно отображаться напоминание о создании резервной копии файла. Резервная копия может использоваться для восстановления текущего файла pst в случае повреждения или удаления. Эту служебную программу можно загрузить с web-узла Microsoft Office. Чтобы размер файла личных папок уменьшился после удаления из него элементов, файл необходимо сжать.
Файл данных позволяет получить доступ к таким сведениям, как контакты, с другого компьютера или предоставить доступ к ним другим пользователям. Проще всего сделать это, экспортировав данные в файл pst с помощью мастера импорта и экспорта.
Отображение скрытых папок и расширений имен файлов
Некоторые папки могут быть скрыты, и в Windows могут не показываться расширения имен файлов (такие как PST, OST, PAB). Чтобы показать скрытые папки и расширения имен файлов, сделайте следующее:
В Windows 10 нажмите кнопку Пуск и выберите пункт Панель управления.
В Windows 8 нажмите клавиши Windows + X, затем щелкните Панель управления.
В Windows 7 нажмите кнопку Пуск и выберите Панель управления.
В списке Просмотр выберите Крупные значки или Мелкие значки, чтобы увидеть все значки панели управления.
Щелкните Свойства папки.
Перейдите на вкладку Вид.
В поле Дополнительные параметры:
В разделе Файлы и папки снимите флажок Скрывать расширения для зарегистрированных типов файлов.
В разделе Скрытые файлы и папки нажмите Показывать скрытые файлы, папки и диски.
Перемещение в сетевой архив
Сетевой архив – это заранее организованное хранилище в локальной сети или интернете. Обычно туда перемещают ненужные почтовые сообщения. Перемещение в сетевой архив организуется по-разному. Обычно могут устанавливать дополнительный временный интервал для того, чтобы упаковывать документы, но также могу использовать принцип переполнения. То есть по истечении определенного срока документация помещается в хранилище. Либо диск заполняется до установленного объема — и также происходит упаковка и перемещение материалов.
Через веб-интерфейс отправить корреспонденцию в сетевой архив можно следующим образом:
- открыть Аутлук через браузер;
- в папке «Входящие» выбираем те письма, которые необходимо переместить;
- нажимаем «переместить» в веб-интерфейсе;
- письма начнут перемещаться. Большой архив пересылается десятки минут.
Следует заметить, что большинство интерфейсов веб-доступа организованы таким образом, что напоминают почтовики «больших» компаний, вроде Гугла. А меню перемещения обычно организовано похоже на стандартный Проводник Windows. Поэтому сложностей с осваиванием процедуры обычно не возникает.
На компьютере в Аутлук заархивировать письма можно следующим образом: заходим в любую содержащую письма папку, выбираем искомую корреспонденцию, далее в контекстном меню кликаем Переместить — нужная папка. Клавишами Ctrl и Shift процесс немного автоматизируется: с зажатой кнопкой Shift выделяются все письма (выбираем письмо, зажимаем Shift и нажимаем на последний элемент нужного выделения), с Ctrl — каждое следующее письмо прибавляется к выделению. Впрочем, это стандартные горячие клавиши для многих программ.
Основы электронной почты, интерфейс
Сжать и уменьшить размер почтового ящика в Microsoft Outlook
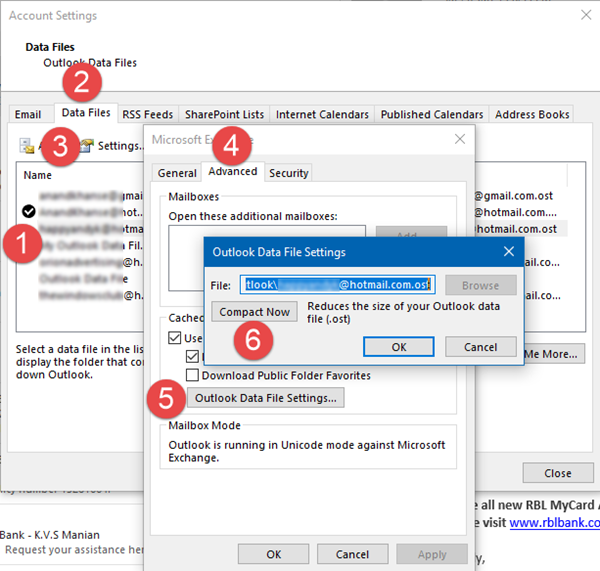
Недостаток почтового ящика большего размера в том, что он замедляет работу. Требуется больше времени, чтобы открыть и найти что-нибудь. Кроме того, почтовые провайдеры, такие как Office 365, ограничивают максимальный размер почтового ящика. Это означает, что если вы не уменьшите размер почтового ящика в Microsoft Outlook, вы не сможете отправлять или получать какие-либо электронные письма.
Где хранятся все данные почтового ящика Outlook
Если вы используете функцию POP или IMAP, все файлы, электронные письма, папки, контакты и т. Д. Сохраняются в файле данных Outlook (PST). Если вы используете учетную запись Office 365, Exchange или Outlook.com, данные почтового ящика доступны в автономном файле данных Outlook (OST-файл). Хотя удаление электронных писем и вложений может помочь, если вы сохраняете всю информацию в PST-файле, она не уменьшается сама по себе.
Примечание. Мы обсудили еще два способа удаления файлов из Outlook. Если вы их используете, а затем вручную уменьшите размер файла почтового ящика, это поможет в дальнейшем.
Компактный и уменьшенный файл данных Outlook (.pst)
Преимущество файла PST заключается в том, что при удалении писем он автоматически сжимает базу данных в фоновом режиме. Процесс сжатия происходит, когда вы не используете Outlook. Вы также можете выбрать сжатие, выполнив следующие шаги вручную:
- Откройте Outlook и удалите ненужные элементы. При удалении файлы попадают в папку «Удаленные». Щелкните правой кнопкой мыши и очистите его.
- Нажмите Файл> Настройки учетной записи> Настройки учетной записи.
- Перейдите на вкладку «Файлы данных». Выберите файл данных, который вы хотите сжать. Затем нажмите на Настройки.
- Перейдите на вкладку “Дополнительно”> Настройки файла данных Outlook.
- В диалоговом окне «Параметры файла данных Outlook» нажмите «Сжать сейчас», а затем нажмите «ОК».
В зависимости от размера файла PST, сжатие может занять несколько минут.
Сжатие и уменьшение автономного файла данных Outlook (.ost)
Многие учетные записи электронной почты используют автономный файл данных Outlook для хранения данных. OST или автономный файл данных Outlook похож на PST или файл данных Outlook за одним исключением. Вы не можете импортировать или экспортировать в автономный файл данных Outlook (OST).
- Нажмите Файл> Настройки учетной записи, Настройки учетной записи.
- На вкладке «Файлы данных» выберите файл данных, который вы хотите сжать, и нажмите «Настройки».
- Перейдите на вкладку «Дополнительно»> «Настройки файла данных Outlook».
- В диалоговом окне «Параметры файла данных Outlook» нажмите «Сжать сейчас», а затем нажмите «ОК».
Используйте инструмент очистки почты
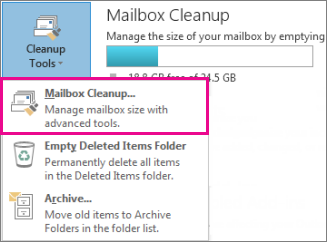
Outlook предлагает встроенный инструмент очистки почты, или вы можете использовать инструмент очистки вложений Outlook для поиска старых и больших сообщений, которые можно удалить или переместить в файл PST. Он также может удалить копии электронных писем, которые конфликтуют с почтовым сервером. Иногда мы удаляем файлы с сервера, но они все еще доступны на клиенте, занимающем место.
Запустите инструмент очистки почтовых ящиков
- Нажмите Файл> Инструменты> Очистка почтового ящика.
- Выберите «Просмотр размера почтового ящика», «Найти элементы старше», «Найти элементы больше чем», «Просмотр размера удаленных элементов», «Пустую папку удаленных элементов», «Просмотр размера конфликтов» или «Пустые конфликты», чтобы выполнить нужную задачу.
Использовать инструмент очистки разговора
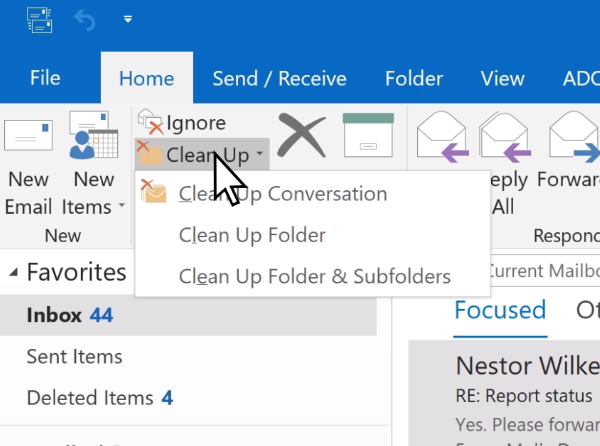
Outlook for Office 365 Outlook 2019 Outlook 2016 Office для бизнеса Outlook 2013 и другие имеют инструмент для очистки разговоров. Беседы или электронная почта – это одно и то же. «Инструмент для разговора» умный. Он будет оценивать содержимое каждого сообщения, и если часть электронного письма будет доступна в любом из сообщений предварительного просмотра, он удалит его.
У вас есть три варианта больше возможностей для сжатия и уменьшения размера почтового ящика в Microsoft Outlook
- Очистка проверяет выбранный разговор.
- Папка очистки очищает выбранную папку.
- Очистить папку и подпапки также проверяет подпапки.
Это лучшие советы, которые помогут вам сжать и уменьшить размер почтового ящика в Microsoft Outlook. Однако всегда следите за тем, чтобы случайно не удалить файлы, которые необходимы.
Читать дальше . Как оптимизировать и ускорить работу Microsoft Outlook.
Рубрики
- Автономные устройства (3)
- Мобильные устройства (4)
- Периферийные устройства (2)
2. Операционные системы (34)
Android настройка (3)
Android, вопросы использования (2)
Android, обслуживание (1)
О Linux (1)
О Windows (16)
Об Apple (1)
Установка OS, управление дисками и файлами (13)
3. Чтецы экрана (30)
Android скринридеры и ассистенты (2)
Windows скринридер Jaws (2)
Windows скринридер NVDA (24)
Windows чтецы и увеличители другие (2)
Синтезаторы и движки (3)
4. Локальные задачи (23)
Звуковые файлы (4)
Книги и библиотеки (10)
Работа с информацией (11)
5. Связано с интернет (50)
Антивирусы и защита (5)
Браузеры и проблемы с ними (7)
Интернет-полезности (7)
Клиенты для связи и доступа к сайтам (2)
Копирайтинг как заработок в интернете для незрячих (13)
Обмен файлами и облачное хранение (8)
Почтовые сообщения (9)
Социальные сети и другие сайты (3)
6. Навигация и ориентация (3)
навигационные программы (1)
Распознавание (3)
7. Не компьютерная тематика (11)
бумажные вопросы (1)
Бытовые решения (4)
Мастерская (7)
Без рубрики (4)
Зачем нужна архивация почты?
Причин для того, чтобы сжимать собственные почтовые архивы несколько. Первый момент — безопасность. Архив шифруется, отправляется «в облако», где ему уже не грозят злоумышленники. Вторая ситуация — необходимость рационализировать место с архивом. Особенно актуальный момент, когда организация крупная и попросту не получается содержать все письма в распакованном виде. Малым организациям это не настолько актуально, однако для крупного бизнеса и централизованных госучреждений совет однозначно окажется ценным.
Абсолютный плюс архивации в Outlook— централизация аккаунтов и возможность проводить гибкую политику разрешений работы с почтой.
Практическая реализация экспорта и импорта PST
Перед процедурой выгрузки PST файлов, нам нужно выполнить два действия:
Удостовериться, что у человека, кто это будет делать, есть необходимые права. Для этого он должен состоять в группе Mailbox Import Export Management или она еще может называться Exchange Management Shell. Вы можете найти ее в оснастке ADUC и OU Microsoft Exchange Security Groups, просто добавив в нее нужного пользователя.
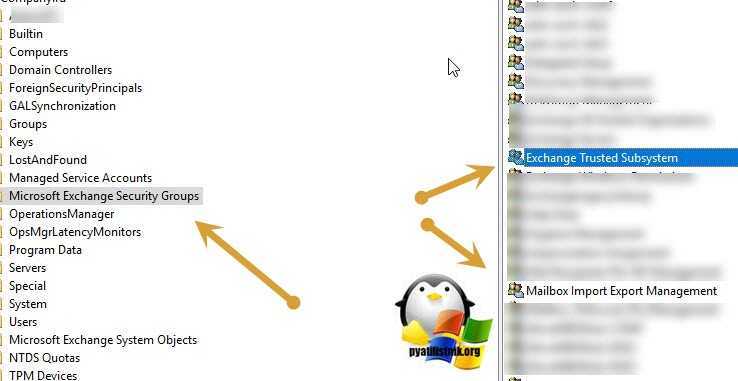
Либо вы можете открыть оснастку PowerShell и ввести вот такую команду:
New-ManagementRoleAssignment –Role «Mailbox Import Export» –User Barboskin.g
Если группы безопасности нет, то ее можно создать и дать ей нужные права:
New-ManagementRoleAssignment –Role “Mailbox Import Export” –Group “MailboxAccessGroup”
Второй момент, вы должны предоставить права «Чтения и Записи» группе Exchange Trusted Subsystem, на тот ресурс куда вы будите экспортировать ваш PST профиль. В нее обычно входят все участники инфраструктуры Microsoft Exchange. Она так же находится в ADUC OU Microsoft Exchange Security Groups.
Когда у нас все готово, то можно запускать консоль Exchange Management Shell. У меня есть тестовый пользователь Барбоскин Геннадий. Я буду экспортировать его почтовый ящик в PST формат.
Для начала удостоверимся, что у нас есть такой пользователь, для этого выполните в оболочке Exchange Management Shell, вот такую команду.
Get-Mailbox -Identity barboskin.g@pyatilistnik.org -DomainController DC4.root.pyatilistnik.org | ft -AutoSize

Когда пользователь найден, то можно запускать экспортирование PST профиля, для этого выполняем команду:
New-Mailboxexportrequest -Mailbox barboskin.g@pyatilistnik.org -DomainController DC4root.pyatilistnik.org -filepath «\\C10.pyatilistnik.org\share\barboskin.g.PST»
Ваше задание поместиться в очередь на обработку, чтобы посмотреть статус выполнения по конкретному запросу, выполните команду:
Get-MailboxExportRequest -Mailbox «barboskin.g@pyatilistnik.org» -DomainController DC4.pyatilistnik.org
У вас будет статус Queued. Статусы бывают трех типов (InProgress, Completed, Queued).
Посмотреть запросы по нужному статусу (InProgress, Completed, Queued):
Get-mailboxexportrequest -Status InProgress или Get-MailboxImportRequest | where {$_.status -eq «InProgress»}
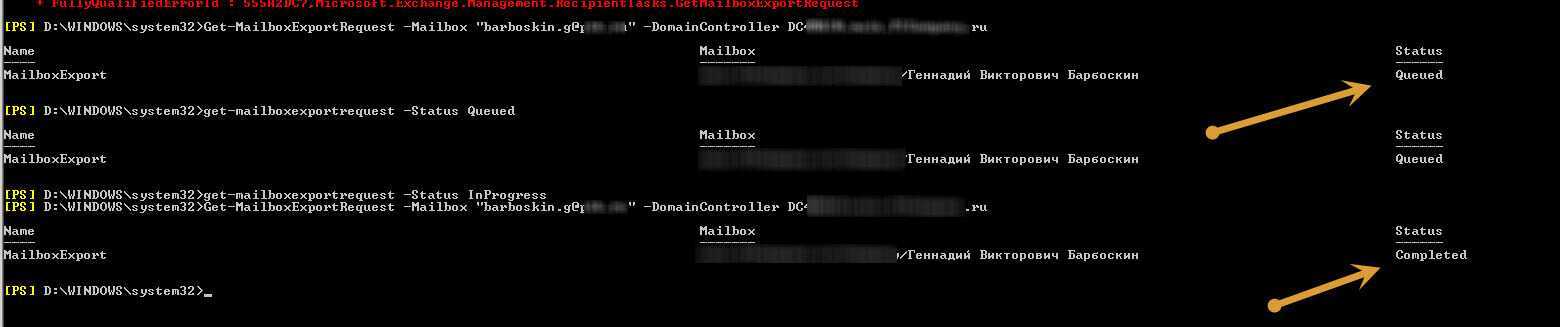
На выходе я получил нужный мне PST файл.
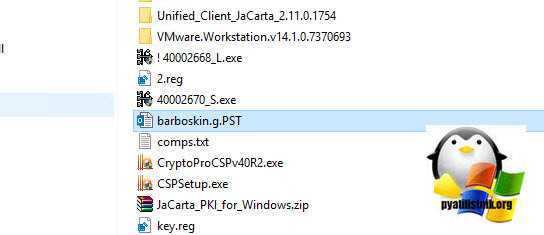
Удалить успешно завершенные запросы
Для экспорта данных за определенный период можно использовать команду:
new-mailboxexportrequest -mailbox UserName -filepath «\\Server\Share\PSTFileName.PST» -ContentFilter {(Received -lt ’07/07/2012′) -and (Received -gt ’06/06/2012′)} или New-MailboxExportRequest -Mailbox user.name -ContentFilter {(Received -lt «01/01/2015») -and (Received -gt «10/01/2014»)} -FilePath \\server\user.name.PST
Экспорт определенной папки
new-mailboxexportrequest -mailbox UserName -IncludeFolders FolderName -filepath «\\Server\Share\PSTFileName.PST»
Массовая выгрузка почтовых ящиков в PST
Тут тоже два этапа, первый, это подготовка csv файла, со списком пользователей и пути, куда нужно их складывать. Пример содержания:
Кладете этот список, например по пути C:\pst.csv и запускаете команду.
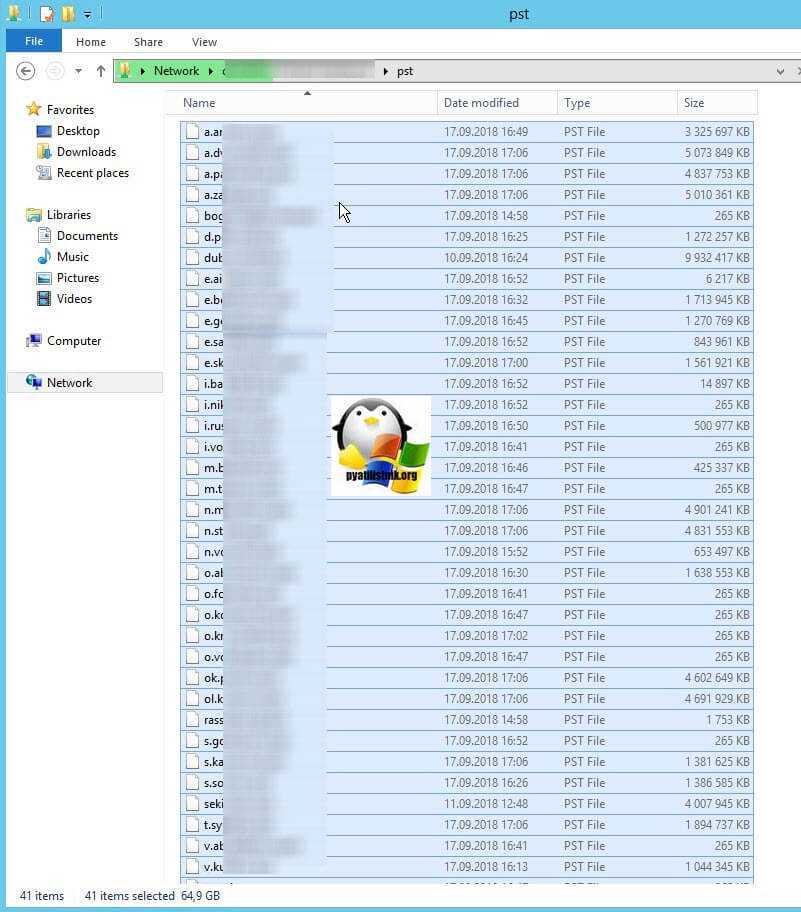
Импорт PST в Exchange
Импорт PST до безобразия простой, вам нужно выполнить вот такую команду:
New-MailboxImportRequest -Mailbox sotrudnik -FilePath “\\c10\barboskin.g.pst”
Есть возможность произвести импортирование PST, даже в подпапку, для этого есть параметр -TargetRootFolder
New-MailboxImportRequest -FilePath “\\c10\barboskin.g.pst” -Mailbox othersotrudnik -TargetRootFolder «Mailbox — old_pst»
Для чего нужно экспортировать почту в PST
Обстоятельства могут сложиться по разному, из основных причин могу выделить вот такие:
- Вы переносите почтовые ящики из одного домена в другой и хотели бы иметь резервную копию в виде PST файлов
- Архивирование и резервирование почтовых ящиков. Простая ситуация у вас ограниченное пространство на сервере под базы данных и нового СХД, вам не планировали покупать. У вас есть отключенные пользователи, почта которых по умолчанию удалиться через 30 дней, но вы бы хотели иметь под рукой их PST профили, в виду возможной значимости файлов находящихся в них, тем самым делаете выгрузку из Exchange сервера
- При миграции в другую почтовую систему, например. в Google Gsuite, там конечно есть удобная утилита для миграции. но ее действие заканчивается на Microsoft Exchange 2010 и уже версии чанги 2013-2016 уже не подходят. (Если не знаете какая у вас версия Exchange, то посмотрите как ее определить).
- Иногда нужно подцепить PST архив, пользователю не имеющему права на под цепляемый почтовый ящик.
- Миграция из базы данных в другую базу
Вот такие причины, возможно их больше, но это то что я смог вспомнить.
Изменение ограничения для списка автозаполнения
Так как эта конфигурация не протестирована, мы не рекомендуем ее использовать. Если большой кэш псевдонимов поврежден, он будет непригодным для использования, и вы можете потерять много кэшированных записей
Используйте эти сведения с осторожностью
Важно!
В этот раздел, описание метода или задачи включены действия, содержащие указания по изменению параметров реестра. Однако неправильное изменение параметров реестра может привести к возникновению серьезных проблем. Поэтому следует в точности выполнять приведенные инструкции. Для дополнительной защиты создайте резервную копию реестра, прежде чем редактировать его. Так вы сможете восстановить реестр, если возникнет проблема. Дополнительные сведения о резервном копировании и восстановлении реестра см. в разделе Как создать резервную копию и восстановить реестр в Windows.
-
Закройте приложение Outlook.
-
Откройте редактор реестра.
- В Windows 8. x, нажмите клавишу с логотипом Windows, введите regedit и нажмите клавишу ВВОД.
- В Windows 7 и Windows Vista выберите Пуст, введите regedit в поле Начать поиск, а затем нажмите Ввод.
-
Найдите и выделите следующий подраздел реестра:
Примечание. Заполнитель <x.0> в этом подразделе реестра представляет версию Майкрософт Office. Используйте соответствующее значение из следующего списка.
-
В меню Правка выберите пункт Создать, а затем выберите значение DWORD.
-
Введите MaxNickNames, а затем нажмите Ввод.
-
В меню Правка щелкните команду Изменить.
-
Введите новое значение предела, а затем нажмите OK.
Примечание.
-
Закройте редактор реестра.
-
Запустите Outlook.
Свежие комментарии
- Иван ПочтиИзТулы к записи Архиватор, какой установить, статья
- usb к записи Архиватор, какой установить, статья
- Иван ПочтиИзТулы к записи Диск LiveCD PE10, файл
- слава к записи Диск LiveCD PE10, файл
- Иван ПочтиИзТулы к записи Настройка параметров и жестов ввода в NVDA
- Aquilo к записи Настройка параметров и жестов ввода в NVDA
- Иван ПочтиИзТулы к записи Работа с буфером обмена в NVDA
- Иван ПочтиИзТулы к записи Улучшение интерфейса NVDA
- Иван ПочтиИзТулы к записи Основные режимы навигации по экрану в NVDA
- Иван ПочтиИзТулы к записи Синтезатор RHVoice
- Иван ПочтиИзТулы к записи Обновление, декабрь
- тимофей к записи Обновление, декабрь









![Электронная почта застряла в папке «исходящие» outlook 2007 [подробное руководство]](http://robotrackkursk.ru/wp-content/uploads/4/e/8/4e85e408b444a1185e3123fa5802d1ee.jpeg)








![Электронная почта застряла в папке «исходящие» outlook 2007 [подробное руководство]](http://robotrackkursk.ru/wp-content/uploads/1/f/0/1f015784508755bd7a278c23a7f29293.png)