Регистрация почтового ящика в Интернете
Как упоминалось ранее, очень часто в услуги провайдеров входит предоставление пользователю места на специальном Интернет-сервере для почтового ящика пользователя, доступ к которому осуществляется посредством того же соединения, имени и пароля. В нашем случае интернет-провайдер ММТ не предоставляет такой возможности. Как же быть? Естественный способ — регистрация почтового ящика на специализированных бесплатных серверах в Интернете, с которым (почтовым ящиком) впоследствии мы и будем работать.
Совет
Даже если вы имеете почтовый ящик на сервере провайдера, иногда бывает очень полезно зарегистрироваться на подобных бесплатных почтовых серверах в Интернете.
Итак, давайте перейдем от теории к практике, а точнее зарегистрируемся на одном из популярных российских почтовых серверов — MAIL.RU.
Замечание
Помимо сервера MAIL.RU существует множество как русских (CHAT.RU, MAILRU.COM, PISEM.NET), так и иностранных почтовых серверов (YAHOO. COM, HOTMAIL. COM). Достаточно большую коллекцию бесплатных почтовых серверов можно найти посредством поисковой системы Rambler.ru в разделе Почта. Подробнее о работе в WWW и поисковых системах будет рассказано в разделе 11.2.2 «Поисковые системы Интернета».
Пример 9.1. Регистрация бесплатного почтового ящика
- Подключитесь к Интернету
- Откройте Microsoft Internet Explorer
- Введите адрес www.mail.ru (рис. 9.2)
- Подведите указатель к гиперссылке Регистрация
- Прочтите условия регистрации и согласитесь с ними
- Зарегистрируйтесь и заполните анкету, следуя указаниям на Web-станице сервера
- Отключитесь от Интернета
Замечание
Приведенный выше пример весьма условен. Но я надеюсь, что вы заполните регистрационную форму без особых проблем. Более подробно о работе в WWW, посредством не только Microsoft Internet Explorer, но и Outlook 2001, будет рассказано ниже (см. главу 11 «Работа в Интернете»).
Рис. 9.2. Web-страница бесплатной почтовой службы Mail.Ru
Итак, после проделанной выше процедуры вы стали счастливым обладателем почтового ящика и адреса электронной почты, имеющего вид username@mail.ru. Хотя вы можете работать с почтой непосредственно на сервере MAIL.RU (и в этом есть свои преимущества), я предлагаю все-таки работать с почтой посредством Microsoft Outlook. Поскольку, во-первых, вы получаете единообразность всех процедур, связанных с вашей деловой и коммуникационной деятельностью. А во-вторых, Outlook имеет на порядок больше возможностей как редактор сообщений, чем другие программы (в частности, программа сервера MAIL.RU).
Как использовать эту книгу
Если вы поставили себе цель использовать Microsoft Office 2013 на все 100%, прочтите часть I, чтобы ознакомиться с наиболее важными инструментами пакета и ленточным интерфейсом. Остальные части предназначены для того, чтобы помочь вам в работе. К своему удивлению вы вскоре обнаружите, что те программы, которые ранее считались совершенно бесполезными, являются просто незаменимыми.
Запомните некоторые термины.
- Указатель мыши напоминает стрелку и применяется для выполнения самых разных действий. Во-первых, с его помощью можно выбирать данные (текст, числа, сообщения электронной почты и т.п.), которые нужно изменить. Во-вторых, можно воспользоваться указателем мыши, чтобы сообщить программе о командах, применяемых для изменения выделенных данных. И наконец, в-третьих, вид указателя мыши будет свидетельствовать о доступных в настоящий момент командах и функциях.
- Щелкнуть означает один раз нажать и быстро отпустить левую кнопку мыши. С помощью щелчка активизируются кнопки панели инструментов либо выбираются команды меню.
- Двойной щелчок означает установку указателя мыши над каким-либо объектом и быстрое двойное нажатие левой кнопки мыши.
- Перетаскивание I-образного курсора позволяет выделять элементы, которые вы собираетесь перемещать, удалять или форматировать. Чтобы начать перетаскивание, поместите I-образный курсор слева от выделяемого элемента, нажмите левую кнопку мыши и, не отпуская ее, перемещайте мышь в нужном направлении. После отпускания кнопки мыши программа выделит элемент. Элемент выделен (или выбран), если он отображается белым на темном фоне.
- Щелчок правой кнопкой означает однократный щелчок той кнопкой мыши, которая расположена справа. (На некоторых устройствах имеются три кнопки, поэтому среднюю кнопку вам придется пока игнорировать.) После щелчка правой кнопкой на экране обычно отображается контекстное меню.
В дополнение к терминам, описывающим различные действия с мышью, будет не лишним знать о соглашениях, связанных с применяемыми комбинациями клавиш. И эти соглашения весьма просты. Например, если вы видите инструкцию Ctrl+P, значит, нужно, удерживая клавишу Ctrl, нажать клавишу P, а затем одновременно отпустить обе клавиши. Большинство компьютерных мышей снабжено колесиком, которое можно крутить в обе стороны либо просто нажимать. Это колесико предназначено для прокрутки окон как в Office 2013, так и в других программах.
Самый простой способ начать изучение той или иной программы — запустить ее и попытаться выполнить различные команды, внимательно анализируя полученные результаты. Если вы боитесь потерять важные данные, воспользуйтесь в Microsoft Office 2013 тестовыми примерами документов, специально предназначенными для экспериментирования (об их потере точно никто не будет грустить).
Вот вам и первый совет: выполняя операции в Microsoft Office 2013, можно отменить последнюю команду, нажав комбинацию клавиш Ctrl+Z. Нажмите и не отпускайте клавишу Ctrl, а затем нажмите клавишу Z, после чего одновременно отпустите обе клавиши. Это волшебное средство позволит отменить любую ошибочно выполненную команду. Вы еще по сути не начинали читать книгу, а уже знаете, что комбинация клавиш Ctrl+Z выручит вас в любой непредвиденной ситуации. Однажды она поможет вам вернуть случайно удаленные данные либо восстановить испорченный документ.
 |
10. Напоминаем, чтобы прикрепить файлы
Если вы часто обнаруживаете, что отправляете электронные письма и забыли прикрепить файл, это совет для вас. Outlook сканирует ваши сообщения на наличие определенных слов и фраз, таких как «см. Прикрепленный» или «вложенный», а затем проверяет, действительно ли вы что-то прикрепили. Если вы этого не сделали, он предупредит вас, прежде чем отправить сообщение.
Чтобы включить это, сначала перейдите в « Файл», а затем « Параметры» . Выберите « Почта» в левой части навигации, затем перейдите к разделу « Отправка сообщений ». Теперь установите флажок Предупредить меня, когда я отправляю сообщение, в котором может отсутствовать вложение . Нажмите кнопку ОК, чтобы сохранить изменения.
Параметры безопасного программного доступа
Программные параметры безопасности перечислены ниже.
Настройка запроса при отправке элементов программой с помощью объектной модели Outlook
Эта политика определяет поведение, которое происходит при отправке элементов программой с помощью объектной модели Outlook.
Ключ:
Значение DWORD:
Значения:
-
0: автоматическое отклонение
-
1. Запрос пользователя
Примечание.
Это параметр по умолчанию.
-
2. Автоматическое утверждение
Настройка запроса при доступе программы к адресной книге с помощью объектной модели Outlook
Эта политика определяет поведение, которое происходит при доступе программы к адресной книге с помощью объектной модели Outlook.
Ключ:
Значение DWORD:
Значения:
-
0: автоматическое отклонение
-
1. Запрос пользователя
Примечание.
Это параметр по умолчанию.
-
2. Автоматическое утверждение
Эта политика определяет поведение, которое происходит, когда программа считывает сведения об адресе с помощью объектной модели Outlook.
Ключ:
Значение DWORD:
Значения:
-
0: автоматическое отклонение
-
1. Запрос пользователя
Примечание.
Это параметр по умолчанию.
-
2. Автоматическое утверждение
Эта политика определяет поведение, которое происходит, когда программа отвечает на приглашения на собрания и запросы задач с помощью объектной модели Outlook.
Ключ:
Значение DWORD:
Значения:
-
0: автоматическое отклонение
-
1. Запрос пользователя
Примечание.
Это параметр по умолчанию.
-
2. Автоматическое утверждение
Эта политика определяет поведение, которое происходит, когда программа использует объектную модель Outlook для доступа к команде «Сохранить как» для сохранения элемента.
Ключ:
Значение DWORD:
Значения:
-
0: автоматическое отклонение
-
1. Запрос пользователя
Примечание.
Это параметр по умолчанию.
-
2. Автоматическое утверждение
Настройка запроса при доступе пользователей к свойству Formula объекта UserProperty
Эта политика определяет поведение, возникающее при доступе пользователей к свойству объекта.
Ключ:
Значение DWORD:
Значения:
-
0: автоматическое отклонение
-
1. Запрос пользователя
Примечание.
Это параметр по умолчанию.
-
2. Автоматическое утверждение
Эта политика определяет поведение, которое происходит при доступе программы к сведениям об адресе с помощью метода .
Ключ:
Значение DWORD:
Значения:
-
0: автоматическое отклонение
-
1. Запрос пользователя
Примечание.
Это параметр по умолчанию.
-
2. Автоматическое утверждение
Параметры для простых операций MAPI
Изначально были планы включить параметры для следующих простых операций MAPI:
- Программа отправляет элементы с помощью Simple MAPI
- Программа разрешает адреса с помощью Simple MAPI
- Программа открывает сообщение с помощью Simple MAPI
Однако эти параметры не были добавлены в продукт в версии выпуска Outlook 2007. Мы исследуем возможность добавления этой функции в параметры объекта групповой политики. Эти параметры могут быть включены в будущий выпуск.
Для кого предназначена эта книга
Книга предназначена для пользователей трех категорий. Первую категорию составляют те, кто уже знакомы с версиями Office 2007/2010 и хотят побольше узнать о возможностях Microsoft Office 2013. Для них эта книга будет служить настольным руководством по новым командам и элементам управления пользовательского интерфейса Office 2013.
Ко второй категории относятся пользователи, которые обновили свои старые версии Microsoft Office, такие как Office 2003 или Office XP. Для них эта книга послужит руководством по переходу от традиционных раскрывающихся меню к новому ленточному интерфейсу.
Третью категорию образуют те, кто не знает о Microsoft Office вообще ничего. Они найдут в книге детальные инструкции по использованию текстового процессора (Microsoft Word), обработке табличных данных (Microsoft Excel), управлению презентациями (Microsoft PowerPoint), базами данных (Microsoft Access) и такими личными ресурсами, как задания, почтовые сообщения и календари (Microsoft Outlook). В книге подробно описаны наиболее полезные и универсальные функции пакета Microsoft Office 2013, применяемые в повседневной работе пользователями самого разного уровня подготовки.
 |
Reinstate the to-do bar
You can display the To-Do bar in Outlook 2013, but it doesn’t function as effectively as in the past.
Outlook 2013 disables the To-Do bar by default, but it’s easy to bring back. Click the View tab, select To-Do Bar, and from the dropdown list select which items should appear on the To-Do bar. The options are to turn the To-Do Bar Off (the default) or for it to display a combination of Tasks, People and Calendar. The order in which you select these options determines the order they appear in the To-Do Bar. For example, Task, selected first, is at the top. The second item, People, appears below that and the third, Calendar, appears at the bottom of the bar.
However, the To-Do bar no longer functions as it did in earlier versions of Outlook. Regardless of how wide the bar is, you only see a one calendar month. In addition, if you don’t have appointments scheduled for today, then no appointments show even if you have some scheduled tomorrow.
Подпись
Правильно составленная подпись помогает произвести нужное впечатление об отправителе. К тому же ее наличие сокращает время, которое тратится на отправку письма. Не нужно каждый раз в конце письма вводить свои данные, когда есть возможность автоматизировать данный процесс.
В Outlook сделать подпись очень просто – в браузере достаточно нескольких кликов:
Открыть параметры, клацнув по иконке в виде шестеренки, которая расположена вверху справа от поисковой строки.
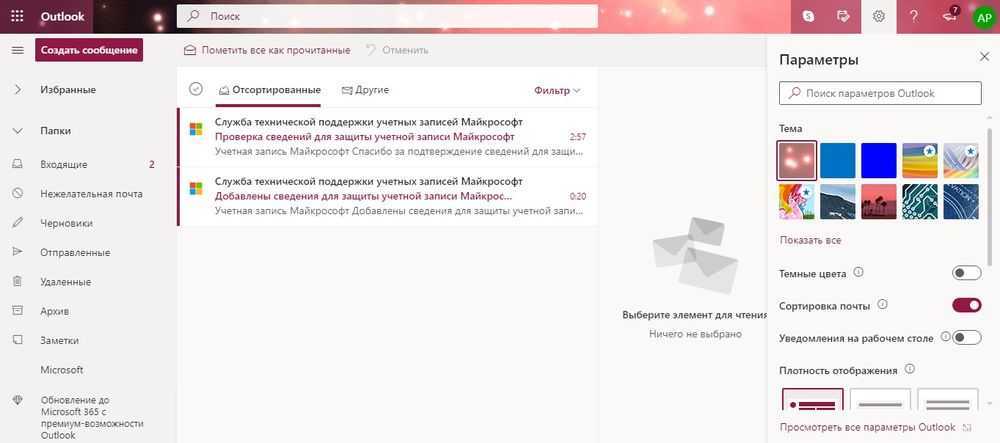
В разделе «Почта» выбрать пункт «Создание сообщений и ответ на них».
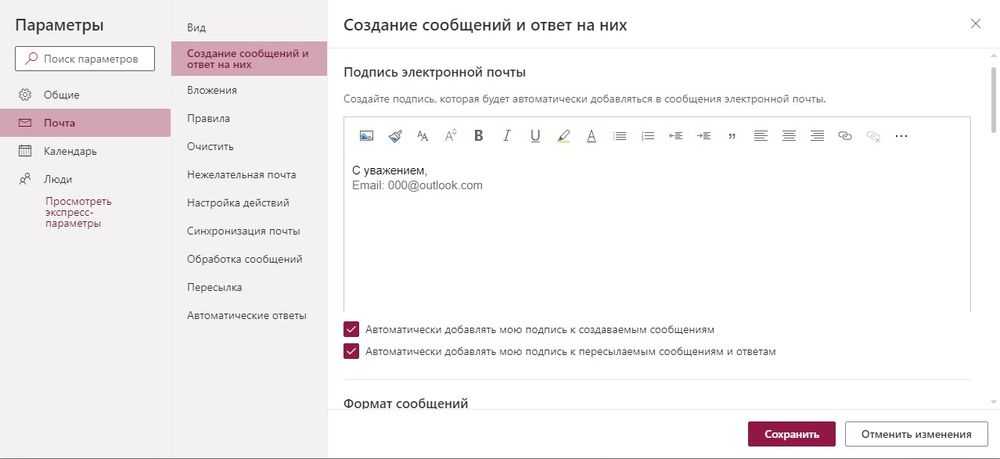
- После написания приветствия отметить галочками поля об автоматическом добавлении подписи ко всем письмам.
- Далее задаются настройки подписи: размер, шрифт, цвет, формат.
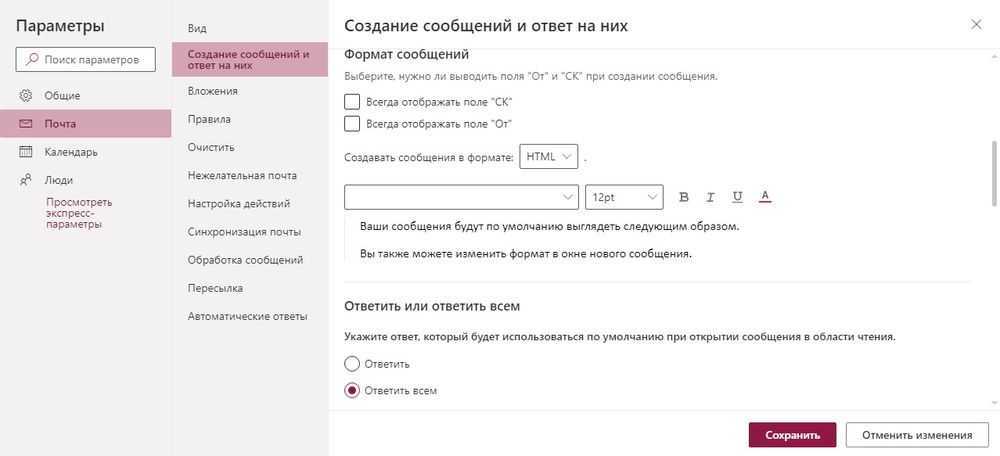
- Здесь же можно указать, в течение скольки секунд (до 10) внизу экрана будет отображаться кнопка отмены отправки е-мейла.
- Сохранить изменения.
В десктопной версии программы следует:
В разделе «Файл» зайти в «Параметры».
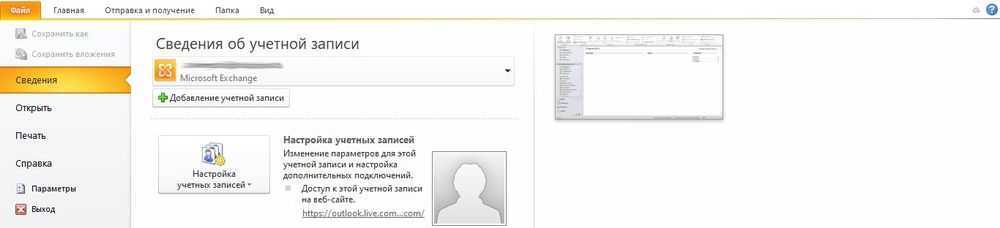
Перейти на вкладку «Почта» и открыть соответствующий параметр.
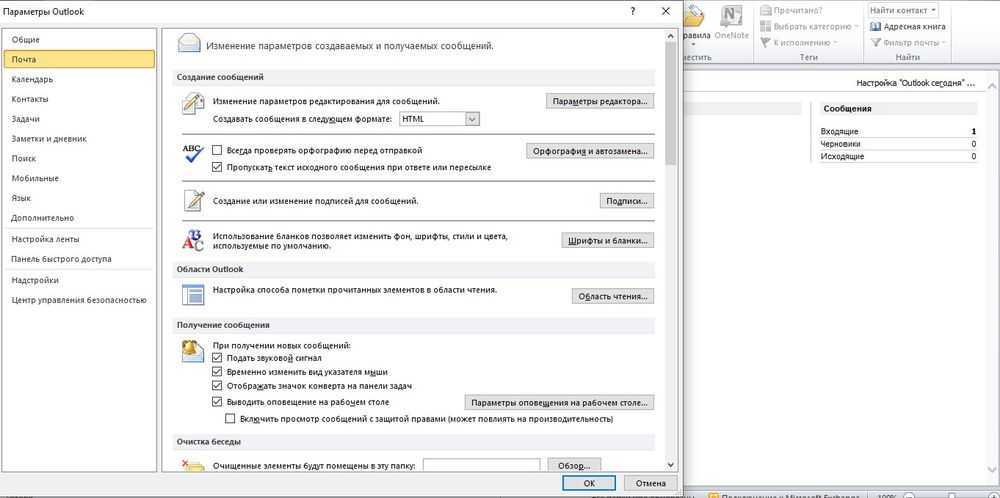
В новом окне происходит создание подписи. Нужно придумать название, поменять размер и цвет шрифта, при желании добавить гиперссылку и картинку (например, в виде визитки).
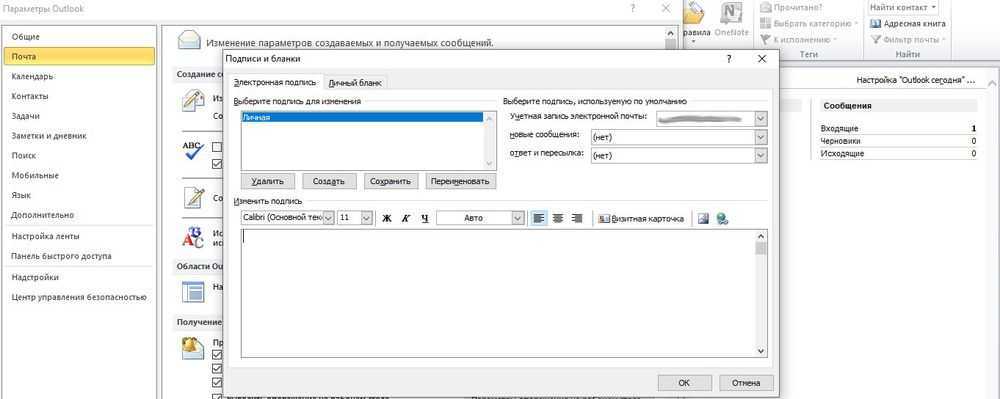
Во вкладке «Личный бланк» можно установить тему для нового сообщения (в веб-версии опция недоступна).
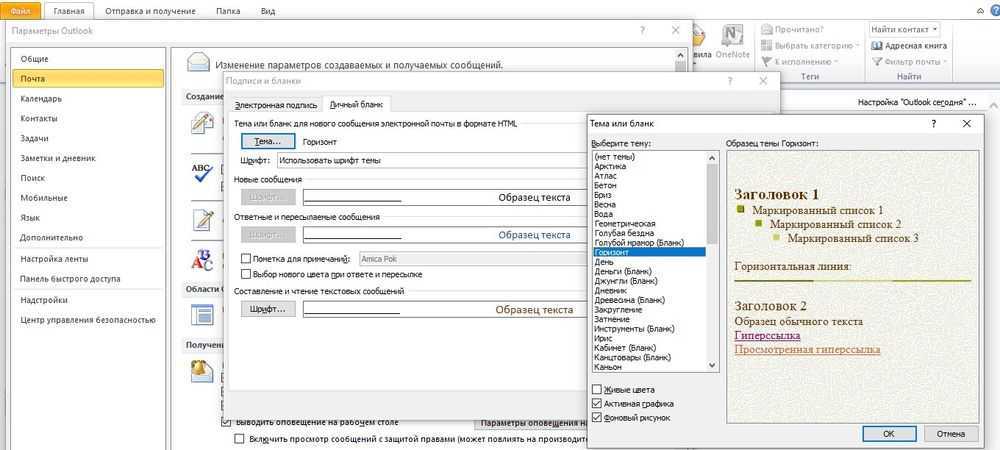
При необходимости добавляется цифровая подпись, обеспечивая еще один уровень защиты и гарантируя получателю, что именно конкретный отправитель, а не мошенник, написал письмо. Для этого:
В параметрах почтового клиента перейти на вкладку «Центр управления безопасностью» и вызвать параметры центра.
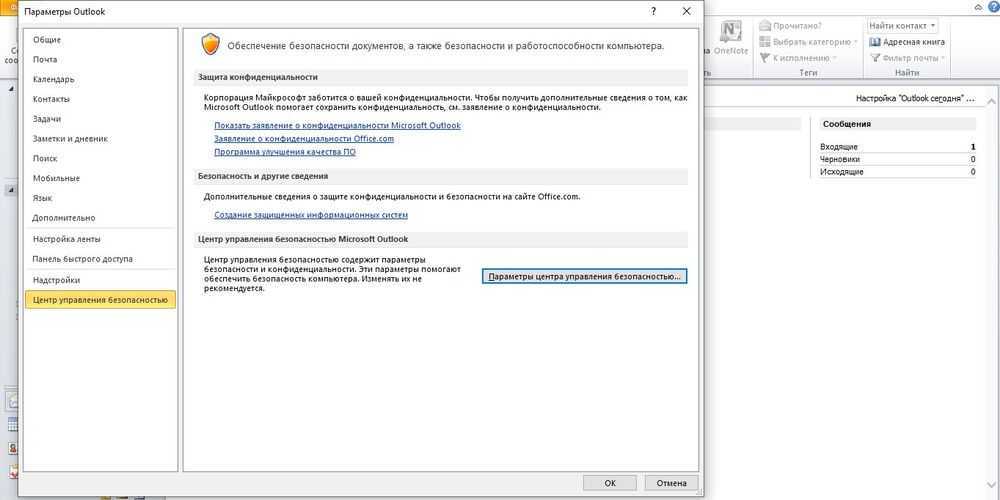
Перейти в раздел «Защита…», где находятся все необходимые настройки.
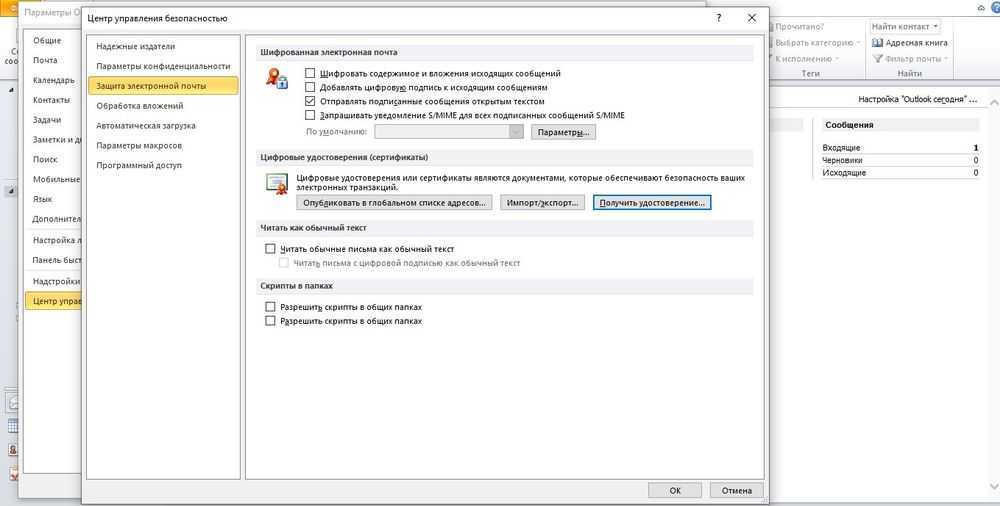
- В пункте «Цифровые удостоверения» выбрать «Получить…». На вкладке Безопасность электронной почты в группе (сертификаты) нажать на кнопку удостоверения – «Настройка безопасности» – Ок.
- В новом окне ввести имя цифрового удостоверения, пароль для него и от Microsoft Outlook.
- Для добавления подписи в окне создания сообщения открыть свойства, нажав левой кнопкой мышки на значок в правом углу тегов.
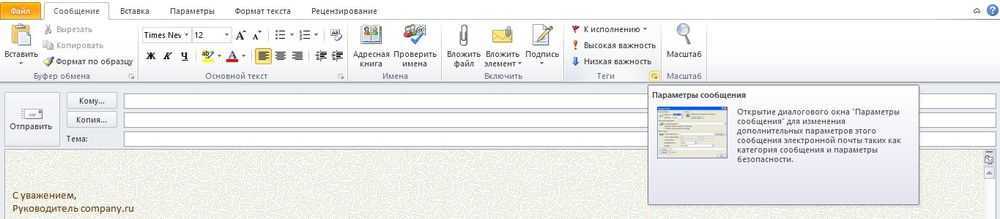
Зайти в параметры безопасности и отметить галочкой нужный пункт.

Для настройки официальной электронной подписи необходимо получить «Сертификат усиленной квалифицированной электронной подписи» через удостоверяющий центр (с оплатой услуги).
Управление задачами и сортировка по представлению
В течение вашей недели некоторые задачи будут выполнены, а некоторые нет. Те, которые вы заполняете, вы можете пометить как завершенные и забыть о них. Но с теми, к которым вы не попадаете, нужно как-то управлять, иначе у вас просто будет постоянно растущий список сложных задач.
Есть несколько способов управлять ими. Давайте посмотрим на эту область ленты, а затем покажем, как максимально эффективно использовать эти инструменты.
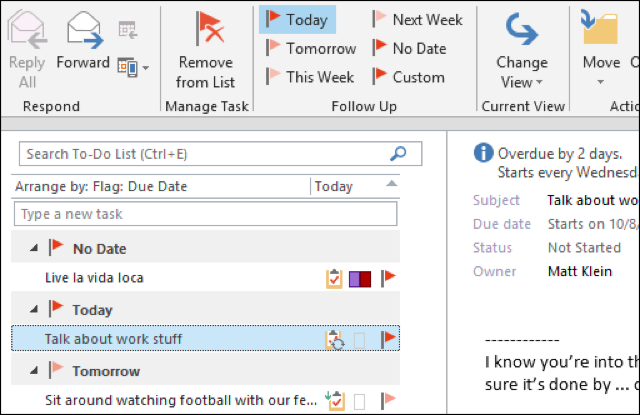
Нажав кнопку «Удалить из списка», вы отметите его как завершенный и удалите его из списка. Если в Outlook возникает проблема, например, если задача повторяется или она не завершена, он спросит вас, что вы хотите с ней сделать.
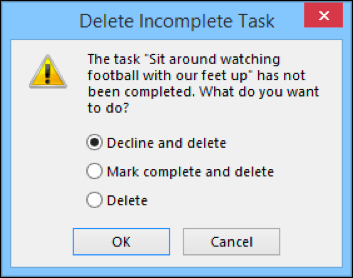
Вы также можете работать непосредственно с задачами, которые вы видите в списке задач. Проверьте следующий скриншот для более подробной информации. Вы видите, что вы можете просто щелкнуть значок флага, чтобы пометить его как завершенный, или щелкнуть правой кнопкой мыши, чтобы увидеть дополнительные параметры.
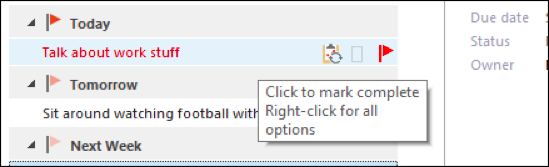
Вы видите здесь на следующем скриншоте, что наша задача «сидеть и смотреть футбол с поднятыми ногами» должна состояться завтра, но мы также отметили ее для продолжения на следующей неделе. Создание последующего задания в основном дублирует его на время, которое лучше всего подходит для его выполнения. В этом случае мы могли бы пометить завтрашнее задание как выполненное или удалить его, но это дублирующее задание все еще будет на следующей неделе.
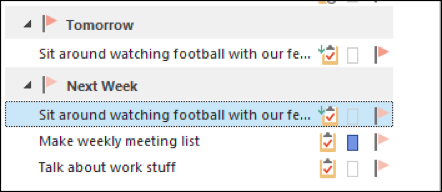
Обратите внимание, что вы можете выполнять последующие задачи с одного из пяти заданных интервалов или создавать собственные последующие действия
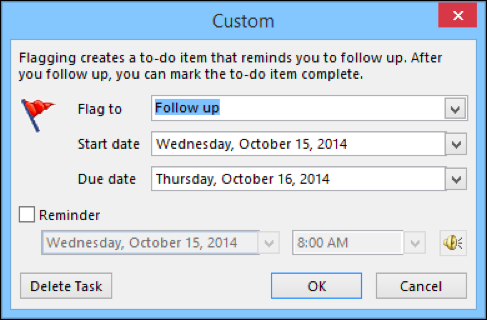
Наконец, изменение вашего представления может помочь срезать большое количество задач. Если он не отображается на ленте, вы можете нажать кнопку «Изменить вид», и вы увидите эти параметры.

Вот как может выглядеть простой список. Представление не делает различий между состояниями завершения, категориями или чем-то еще. Он просто представляет все ваши прошлые, настоящие и будущие задачи в одном простом представлении.
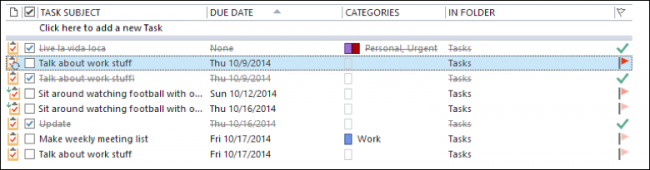
С другой стороны, если мы сортируем нашу точку зрения по активным задачам, мы видим, что для нас многое сужается.

Всегда не забывайте менять представление задач, чтобы вы быстро разбирали или скрывали их для максимального повышения производительности!
Добавление задач
Для начала вы захотите добавить задачи. Вы заметите, что с левой стороны есть знакомая панель папок. Вы можете добавлять новые папки в это представление, эффективно организовывая ваши задачи по категориям. Вы даже можете создать новую группу папок, чтобы при необходимости вы снова могли разделить свои задачи между профессиональной и личной жизнью.
СВЯЗАННЫЕ: Руководство для начинающих по Microsoft Outlook 2013
Для начала вы заметите, что есть одна группа папок задач, называемая Мои задачи, и две папки подзадач: Список дел и Задачи. Если щелкнуть правой кнопкой мыши самую верхнюю папку, мы можем создать «новую группу папок», которую мы назовем «Рабочие задачи».
Вы можете добавить быстрое задание, нажав «Нажмите здесь, чтобы добавить новое задание», или вы можете нажать «Новое задание» на ленте «Главная». Ознакомьтесь со следующей задачей без названия, к которой вы можете применить ряд параметров, показать задачу, ее детали, а также управлять ею.
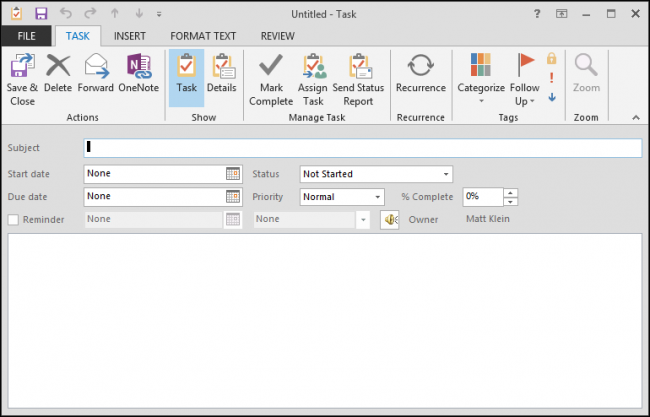
Давайте немного дополним нашу задачу некоторыми базовыми деталями, а затем нажмите «Сохранить и закрыть». Вы можете выбрать дату начала, дату окончания (если применимо), статус, приоритет и процент выполнения. Вы также можете установить флажок «Напоминание», чтобы Outlook сообщал вам о том, когда ваша задача наступает.
Очистка контактной информации
Новые функции в модуле «Люди» Outlook позволяют вам получать информацию о контактах из мест, включая Facebook и LinkedIn. В некоторых случаях у вас будет несколько контактных записей в списке контактов для одного человека с разными деталями в каждом месте.
Вы можете связать эти несколько записей для одного контакта, чтобы объединить данные в одном месте. Нажмите интересующий вас контакт и просмотрите их информацию, выбрав «Главная»> «Люди».
Справа от экрана нажмите Контакты для контактов,, и откроется диалоговое окно контактную запись или записи для этого лица. В поле «Люди поиска» введите некоторую идентифицирующую информацию для этого человека, и Outlook вернет любые другие записи контактов, которые могут соответствовать друг другу. Если они являются одним и тем же лицом, нажмите эту запись, чтобы связать детали.
Переименование задачи
В списке задач (он отображается в папке «Задачи» и на панели задач в календаре) щелкните имя задачи, которое требуется изменить. Наберите новое имя и нажмите клавишу «Enter». Если задача является повторяющейся, в ее завершенных копиях сохранится прежнее имя.
Изменение состояния задачи и процента завершения
Откройте задачу, для которой требуется изменить состояние или процент завершения. Введите необходимые сведения в полях «Состояние» и «Готово, %». Преобразование задачи в частную Откройте задачу, которую требуется сделать невидимой для других пользователей. Установите в правом нижнем углу флажок Частное.
Пометка задачи как завершенной
Откройте задачу, которую требуется пометить как завершенную, и в поле «Готово, %» введите 100%. Если поле «Завершена» отображается в списке задач (как флажок в заголовке столбца), то чтобы пометить задачу как завершенную достаточно установить флажок в этом поле. Если в списке задач отображается поле «Состояние», выберите в списке Значение «Завершена».
Изменение порядка отображения задач
Сортировка всех задач в списке
В разделе Задачи отсортируйте список.
В меню Вид выберите последовательно команды Упорядочить по, Текущее представление, а затем команду Изменить текущее представление.
Нажмите кнопку «Сортировка».
В группе «Сортировать элементы по полю» выберите поле, по которому должна производиться сортировка. Если необходимого поля нет в группе «Сортировать элементы по полю», выберите другой набор полей в списке «Поля для сортировки». (Если сортировка производится по тому же полю, что и группировка, будут отсортированы заголовки групп, а не элементы внутри групп. Для сортировки содержимого группы выберите в списке Сортировать элементы по полю поле, отличное от выбранного в списке Группировать элементы по полю.)
Выберите порядок сортировки «По возрастанию» или «По убыванию».
Для сортировки по дополнительному полю выберите его в списке Затем по полю. В табличном представлении для сортировки по столбцу достаточно щелкнуть заголовок столбца.
Перемещение отдельных задач вверх или вниз по списку задач
В разделе Задачи в меню Вид выберите последовательно команды Упорядочить по, Текущее представление, а затем команду Изменить текущее представление.
Нажмите последовательно кнопки «Группировка», «Очистить все», а затем кнопку «OK».
Нажмите последовательно кнопки «Сортировка», «Очистить все», затем кнопку «OK».
Перетащите задачу вверх или вниз в списке задач, ориентируясь по направляющей.
Чтобы сохранить этот порядок для использования по умолчанию, выберите в меню Действия команду Сохранить порядок задач
Неотсортированные и несгруппированные задачи можно перемещать вверх и вниз в списке задач в календаре.
Назначение важности задач
Чтобы отсортировать задачи по важности, необходимо указать важность каждой задачи. По умолчанию задачи имеют обычный уровень важности
Он может быть изменен на низкий или высокий.
Откройте задачу, степень важности которой требуется изменить.
В списке Важность щелкните соответствующую степень важности.
После завершения назначения важности вернитесь в список задач и отсортируйте его по важности с помощью первой процедуры, описанной в этом разделе.
Запись затраченного времени для задачи
- Откройте задачу, для которой записываются планируемые и реальные затраты времени.
- Откройте вкладку Подробно.
- Введите планируемые временные затраты в поле «Объем работ» и реальные временные затраты в поле «Реально затрачено».
Планирование в календаре времени завершения задачи
- Перетащите задачу, для которой необходимо запланировать время, из папки «Задачи» на кнопку «Календарь» в области переходов.
- На вкладке Встреча выберите необходимые параметры.
- Элемент любого типа можно преобразовать в элемент другого типа, перетащив его на кнопку папки в Области переходов.
Отправка отчета о состоянии задачи
- Откройте задачу, о состоянии которой требуется отправить отчет.
- Выберите в меню Действия команду Отправить отчет о состоянии задачи.
- Введите имена адресатов в полях «Кому», «Копия» и «СК».
- Если задача назначена вам, в эти поля автоматически будут внесены имена членов списка обновления.
- Нажмите кнопку «Отправить».
Комплексное руководство по Outlook 2019: от новичка до эксперта!
Microsoft Outlook 2019 — важный компонент Microsoft Office 2019, который может помочь нам отправлять и получать электронные письма, управлять встречами в календаре, контактами, задачами и заметками. Он обеспечивает отличное управление информацией и помогает нам работать быстро и легко. Теперь мы предлагаем исчерпывающий и бесплатный учебник по Outlook и помогаем новичкам познакомиться с Outlook 2019!
Глава 1 — Начало работы с Outlook 2019
1.1 О Microsoft Outlook
Microsoft Outlook — отличный почтовый клиент для настольных ПК и менеджер личной информации, работающий в ОС Windows и Mac. Здесь я подробнее расскажу вам о Microsoft Outlook. Нажмите, чтобы просмотреть …
1.2 Запустите Outlook 2019
Есть несколько способов открыть Microsoft Outlook 2019. Здесь я расскажу о некоторых распространенных методах запуска Outlook 2019 в Windows 10. Нажмите, чтобы просмотреть …
1.3 Добавить учетные записи электронной почты
Вы могли зарегистрировать или применить учетные записи электронной почты с некоторых веб-сайтов, говорит Gmail, или получить учетные записи электронной почты от своей компании или организации. Теперь вы можете добавить эти учетные записи электронной почты в Outlook. Нажмите, чтобы просмотреть …
1.5 Быстрое использование Outlook 2019
Это простое руководство, которое поможет вам быстро создать и отправить электронное письмо через Outlook, создать контакт или задачу, назначить встречу и т. Д. В Outlook. Нажмите, чтобы просмотреть …
1.6 Справка Outlook
Из этого туториала Вы узнаете, как получить официальную справку от Microsoft Outlook. Он состоит из трех разделов: общая помощь, контактная помощь и обучение. Нажмите, чтобы просмотреть …
Глава 2 — Получение и чтение писем
2.1 Входящие
- 2.1.1 Открыть папку «Входящие»
- 2.1.2 Изменить вид папки «Входящие»
- 2.1.3 Пользовательский вид
- 2.1.4 Показать как беседы
2.2 Получать электронные письма
- 2.2.1 Получать электронные письма вручную
- 2.2.2 Получать электронные письма автоматически
- 2.2.3 Уведомления о поступлении нового сообщения
- 2.3.1 Читать электронные письма
- 2.3.2 Читать вложения
Глава 3 — Редактирование и отправка писем
3.1. Составление писем
- 3.1.1 Изменить заголовок сообщения
- 3.1.2 Вставить вложения
- 3.1.3 Форматировать шрифт в теле сообщения
- 3.1.4 Форматирование текстовых эффектов
- 3.1.4.1 Текстовая заливка
- 3.1.4.2 Текстовый контур
- 3.1.4.3 Тень текста
- 3.1.4.4 Отражение текста
- 3.1.4.5 Текстовое свечение
- 3.1.4.6 3-D формат
- 3.1.5 Картинки в теле сообщения
3.2 Расширенное составление писем
- 3.2.1 Форматы сообщений
- 3.2.2 Email Templates
- 3.2.3 Тема электронной почты или канцелярские товары
- 3.2.4 Цвет фона или изображение
- 3.2.5 Подпись электронной почты
- 3.2.6 Быстрые детали
- 3.2.7 Обзор писем


































