Порт и первичный запуск FileZilla Server
Кроме того, на этом этапе следует указать порт, по которому будет подключаться интерфейс управления сервером, т.е так сказать, Ваша консоль администрирования, которая позволит Вам задавать настройки, смотреть кто и куда подключился и тп. Для повышения безопасности, смените его со стандартного (14147) на какой-нибудь еще.
Так же по-умолчанию, отмечена опция запустить сервер после установки (Start Server after setup completes). Можете оставить эту галочку, а можете убрать. Дело Ваше. Сделав оное, переходим к последнему окну, используя кнопочку Next.
Здесь выбираем варианты запуска интерфейса.
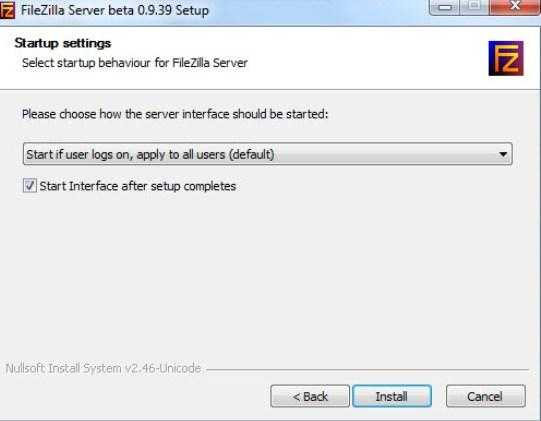
Их опять же три:
- При вход в систему, для всех пользователей
- При входе в систему, для текущего пользователя
- Вручную
Первый вариант сгодится, если вы единственный пользователь компьютера, куда устанавливается сервер, и Вам, в принципе, всё равно под всеми аккаунтами операционной системы интерфейс будет запускаться автоматически или же только под одним.
Второй подходит для тех, кто работает на компьютере не один (т.е на компьютере несколько аккаунтов, используемых разными людьми) и хочет, чтобы никто другой не управлял его FTP сервером, т.е запуск интерфейса осуществлялся только из под аккаунта, в котором сейчас и производится установка.
И третий вариант задает параметр запуска только вручную, т.е оный не будет стартовать вместе с системой вовсе.
Напомню, что интерфейс представляет собой нечто вроде административной программы, которая позволяет следить за состоянием сервера, запускать-останавливать и настраивать оный.
Галочка (Start Interface after setup completes) в данном окне, опять же, задает запуск интерфейса сразу в конце установки.
Ну и, разобравшись со всем оным, наконец-то можно начать установку сервера (используя, само собой, кнопочку «Install») ![]()
Учимся работать с FTP клиентом
Приветствую вас! Добрая половина владельцев сайтов и пользователей интернет совершенно не знают, как работать с FileZilla. Эта программа незаменимый помощник вебмастера, без которой ведение сайта я не представляю. Что это за фрукт, мы сегодня и будем рассматривать. Если вам необходимо загрузить какой-нибудь, файл на удаленный сервер, эта программа будет как нельзя кстати. Выражаясь простым языком с ее помощью, вы можете загружать совершенно любые документы в директорию файлового хранилища своего домена.
Особенность этого менеджера состоит в том, что вы можете работать в вашим ПК не запуская браузер, это очень удобно при работе сразу с несколькими проектами. В сегодняшней статье мы будем учится работать с FTP клиентом. Итак, приступим.
Что такое FTP клиент?
ФТП-протокол передачи файлов, с его помощью можно закачивать различные документы на ваш сервер, также с помощью этого инструмента можно редактировать и удалять различные файлы, и что немаловажно можно сделать резервную копию вашего ресурса. FileZilla является как раз таким фтп клиентом
На мой взгляд это самая распространенная и удобная программа. Давайте научимся работать с FileZilla
FileZilla является как раз таким фтп клиентом. На мой взгляд это самая распространенная и удобная программа. Давайте научимся работать с FileZilla.
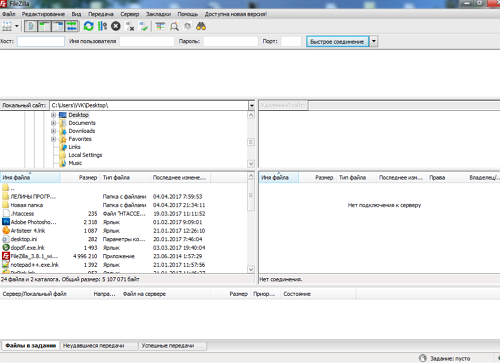
Дальше нам необходимо подключиться к вашему хостингу, жмем вкладочку «Файл» — «Менеджер сайтов».
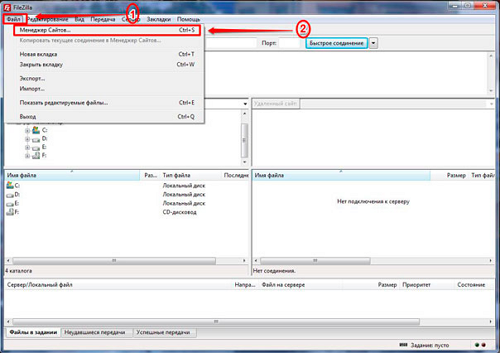
В открывшемся окошке жмем копку «новый сайт» в которое вводим название вашего ресурса.
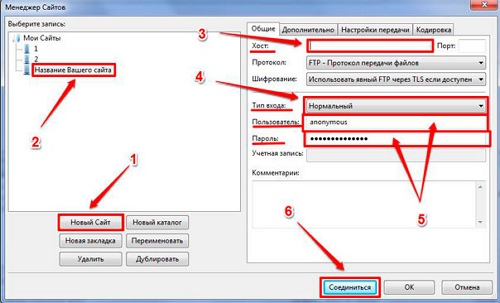
Дальше нам нужно выставить адрес вашего сервера (IP) в поле «хост». Когда вы покупали хостинг, адрес вам давался, в электронном письме. Также в нем должны быть указаны «логин» и «пароль».
Да забыл сказать, для активации пароля с логином в поле «тип входа» в выпадающем меню, выбираем «нормальный» и жмем кнопочку «соединится». Если все сделать правильно, то в 1 окошке вы увидите «соединение установлено».
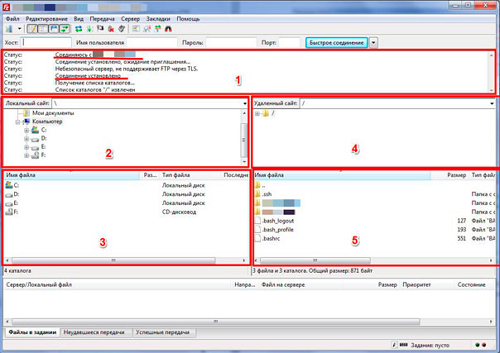
Программа визуально разделена на 2 части:
1 часть-локальный сайт, в нем видно содержимое вашего ПК (программы, документы, игры и т.д.)
2 часть-удаленный сайт, здесь находятся объекты вашего хостинга.
Неопытному пользователю я посоветую сначала на у себя на ПК создать резервную копию всего блога.
Создаем резервную копию
На любом диске создаем каталог, в который копируем все содержимое, т.е. все файлы с удаленного сервера, диск где у вас установлена операционка не трогаем. Смотрим скриншот и повторяем.
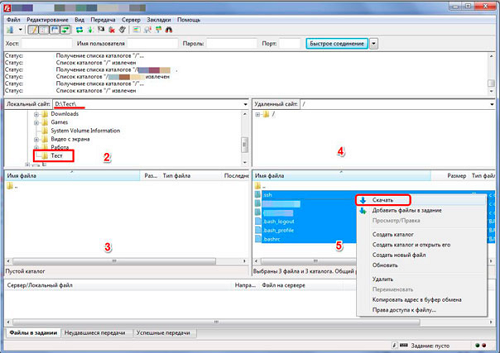
Нажимаем курсором на любой файл в окошке (5). После чего, клавишами «Ctrl+C» выделяем все содержимое окошка (5). Жмем правую кнопку мыши и у вас должно появится выпадающее меню, с его помощью можно удалять, копировать, создавать и т.д.
Запомните следующее, если удалить файл с сервера, его невозможно будет восстановить, в FZ нет такой функции «Корзина». Дальше в выпадающем меню выбираем раздел «скачать», не забываем при этом проверить, чтобы в окошке (3) был заранее открыт каталог, созданный вами.
Вот вы научились делать копию резервную, а также скачивать файлы с хостинга.
Работа с файлами
Хочется сразу отметить тот факт, что перенос нужного вам объекта на сервер, производится в таком же порядке, отличается лишь тем, что действие происходит в левой части (локальная часть).
Большинство пользователей спрашивают, для чего все это делается? Приведу небольшой пример: вам необходимо исправить код «indeх.рhp». Вы находите его на сервере и скачиваете его в папку на ваш ПК.
Внимание, для редактирования документов не советую пользоваться стандартными программами, например, блокнот в Windows, при сохранении возможно может изменится кодировка и некорректно отображаться содержимое. Для этого лучше воспользоваться программой notepad++
Как работать с этой замечательной программой я напишу в следующих статьях.
Например, она у вас установлена. В поле (3) нажимаем на скаченный код «indeх.рhp», это делается правой кнопочкой мышки, затем выбираем «открыть с помощью».
Если у вас файл открылся в совершенно другой программе, то необходимо найти его у себя на диске. Будем рассматривать мой пример: жму «пуск» — компьютер, выбираю «локальный диск D», иду в папочку, которую назвал «тест». Дальше правой кнопкой мыши я нажимаю на «indeх.рhp», затем в меню выбираю «откpыть с помощью».
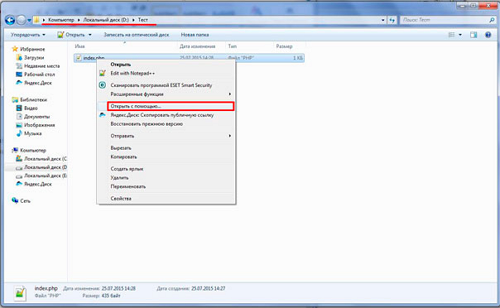
В появившемся окошке ищем notepad++, выбираем его и не забываем поставить галочку, нажимаем «ок». Смотрим изображение.
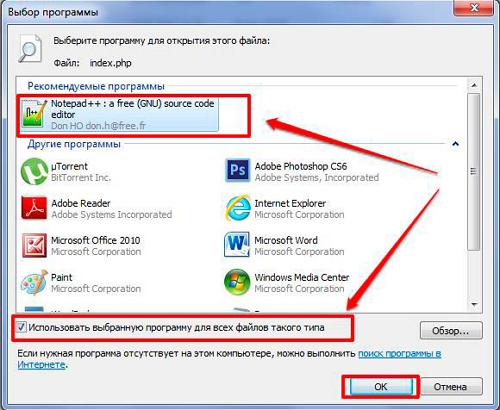
Вот теперь вы можете работать с данным файлом. После редактирования файла, сохраняем его и перетаскиваем в зону (5).
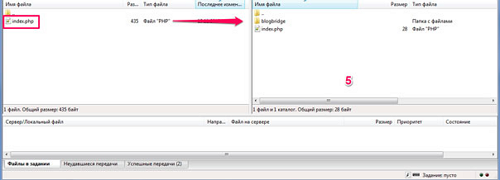
Т.к. этот файл уже есть на сервере, в появившемся окошке выбираем пункт «перезаписать» и жмем «ок».
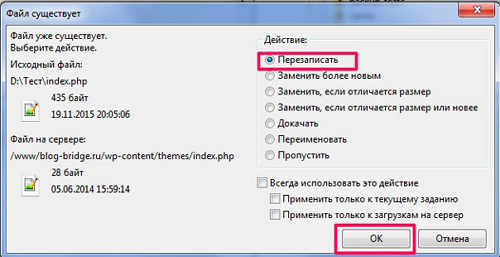
Как работать с FileZilla вы научились, надеюсь все понятно. Если у вас будут вопросы к данной статье, не стесняемся задаем. Отвечу всем без исключения.
Подключение к серверу хостинга, на котором расположен ваш сайт.
Запускаем программу FileZilla. В полях «Хост:», «Имя пользователя» и «Пароль:» указываем соответственно адрес ftp сервера, который вам предоставил хостинг провайдер, а также имя пользователя для доступа по FTP и пароль к FTP серверу. Поле «Порт:» можно оставить пустым или вбить цифру 21 – это стандартный порт ftp протокола.
Как я уже писал выше, подключаться по фтп протоколу небезопасно. Поэтому будем подключаться к серверу при помощи протокола sftp, который шифрует все передаваемые в интернет данные. Для этого в письме, который вы получили от хостинг провайдера, помимо данных для доступа по ftp ищем данные для доступа к серверу по протоколу SSH.
В полях «Хост:», «Имя пользователя» и «Пароль:» указываем соответственно адрес ssh сервера, который вам предоставил хостинг провайдер, а также имя пользователя для доступа по ssh и пароль к ssh серверу. В поле «Порт:» вбиваем цифру 22 – это стандартный порт sftp (или ssh ftp) протокола.
Далее жмем на кнопку «Быстрое соединение» и видим структуру файлов и папок удаленного сервера.
Если у вас со временем будет несколько сайтов на разных серверах, то можно воспользоваться Менеджером сайтов, в котором можно забить и запомнить адрес ftp сервера, а также логин и пароль для доступа к серверу.
Для этого переходим в меню Файл -> Менеджер сайтов или жмем на панели с кнопками, которая находится под меню на самую первую слева кнопку «Открыть менеджер сайтов».
На рисунке выше вы видите примеры трех созданных подключений. Просто выбираем нужное подключение и жмем на кнопку «Соединиться».
Для того, чтобы создать новое подключение в менеджере сайтов жмем на кнопку «Новый сайт».
Разберем вначале настройки для создания небезопасного ftp подключения:
- В поле «Хост» указываем адрес ftp сервера;
- в поле «Протокол» выбираем из выпадающего меню «FTP – Протокол передачи данных»;
- в поле «Шифрование» выбираем «Использовать явный FTP через TLS, если доступен» или «Использовать обычный FTP (небезопасно)»;
- в поле «Тип входа» выбираем «Нормальный»;
- и 6. в полях «Пользователь» и «Пароль» вбиваем соответственно логин и пароль для доступа к ftp серверу, которые вам предоставил хостинг провайдер.
Дело в том, что при выборе типа шифрования «Использовать явный FTP через TLS если доступен» FileZilla пытается подключиться к серверу по протоколу FTPS, который действительно шифрует данные. Если сервер не поддерживает безопасное подключение, то FileZilla затем подключается по протоколу ftp. Но дело в том, что не все хостинги протокол FTPS и тогда FileZilla подключается по обычному протоколу FTP.
Попытку безопасного подключения к серверу вы можете увидеть на рисунке ниже:
Если хостинг не поддерживает подключение по ftps, пробуем подключиться по другому безопасному протоколу sftp:
В этом случае в поле в полях «Пользователь» и «Пароль» вбиваем соответственно логин и пароль для доступа к ssh серверу, которые вам предоставил хостинг провайдер.
Уважающий себя хостинг должен поддерживать один из двух безопасных протоколов подключения (ftps или sftp).
Почему выскакивает критическая ошибка при передаче данных на сайт
Если вы посерфите в Интернете, то увидите, что проблема у всех выглядит примерно одинаково. Пользователь нормально заходит на сайт через FileZilla и может загружать файлы оттуда. Но как только он пытается начать загрузку на хостинг, сразу выскакивает критическая ошибка и передача данных прерывается. Порой это происходит со всеми директориями, на которые пользователь пытается залить файлы, а иногда не получается загрузить данные через FileZilla на хостинг только в определенный каталог.
Если ошибка указана под номером, начинающимся на 5, то виноват хостинг. Значит вы пытаетесь загрузить файл в папку, в которую запрещено загружать что-либо. Возможно, так было установлено по умолчанию, а быть может вы сами по глупости ввели такую настройку. Вам нужно лишь проверить это и изменить при помощи той же программы FileZilla.
Иногда случается такое, что невозможно изменить права на каталог, даже используя FileZilla. Тогда точно виноват хостинг, а точнее его стандартные настройки. Бывает, что директива размещена в каталоге с правами 777, то есть это уровень доступа, равный полностью развязанным рукам; а во внутренней папке невозможно изменить права выше чем 755. Значит хостинг не разрешает вам делать этого из соображений безопасности. Попробуйте написать в техническую поддержку, и если это нормальный хостинг-провайдер, значит вам обязательно помогут: либо снимут ограничения на папку, либо подскажут другой метод решения проблемы.
Порой проблема с загрузкой файлов появляется сразу после того, как на компьютере обновилась версия клиента FileZilla. Сложно наверняка указать причину такого поворота событий, но подобные прецеденты случаются часто. Значит разработчики сделали ошибку в коде программы и теперь невозможно нормально работать с хостингом через клиент. В таком случае попробуйте откатить новую версию FileZilla до старой. Если это не помогло, значит причина кроется в чем-то другом.
На официальном сайте FileZilla в документации сказано, что ошибки с подключением, передачей данных и проблемы с листингом директорий часто связаны со внутренними настройками программы и ее конфликтностью с другими составляющими компьютера. К примеру, у вас на ПК есть антивирус, который вы недавно установили. Возможно, он запрещает FileZilla отправлять какие-либо данные в Интернет, но при этом разрешает прием данных на компьютер. В таком случае вам нужно зайти в этот антивирус и внести клиент FileZilla в список доверенных программ, чтобы антивирус перестал следить за деятельностью клиента.
Возможно вы знаете, что существуют два режима передачи данных в FileZilla. Один режим активный, а другой пассивный. Оба режима работают по двум подключениям. Первое подключение взаимодействует с сервером, а второе предназначено для передачи данных. Так вот, если вы используете активный режим, значит вам необходимо настраивать роутер и фаервол каждый раз, как клиент пытается передать какие-то данные. А если вы работаете в пассивном режиме, то такая настройка необходима только один раз. Так что лучше используйте пассивный режим, и вполне вероятно, что проблема с загрузкой разрешится.
С другой стороны, проблема может заключаться в NAT-роутере, через который работает ваш ПК в Интернете. У таких роутеров есть два IP-адреса. Один для локальной сети, а другой для Интернета. В настройках вам нужно указывать именно внешний IP, то есть тот, который предназначен для Интернета. Иногда пользователи пишут внутренний IP в настройках, потому у них появляются ошибки с соединением и загрузкой файлов.
Очень часто проблемы с FileZilla связаны с деятельностью фаервола. Эта программа необходима, чтобы предотвратить повреждения системы различными вирусами через Интернет. Но часто фаервол выдает ложную тревогу, особенно если вы работаете с клиентом FileZill. Порой фаервол блокирует порт клиента, потому вы даже не можете подключиться к сети. Лучше настроить исключения в фаерволе, чтобы программа воспринимала клиент FileZilla, как дружественное приложение, а не вредоносное. Либо отключайте на время фаервол, пока загружаете файлы на хост.
Случается такое, что даже настройка фаервола и роутера не помогает стабилизировать загрузку данных на сайт через FileZilla. Тогда попробуйте проверить версию прошивки роутера и обновление фаервола. Возможно, у вас установлено старое ПО, в котором имеются определенные проблемы. Тогда вам нужно перепрошить роутер и обновить фаервол, чтобы устранить ошибку.
Пошаговая установка
После загрузки мы получим файл с именем FileZilla_3.59.0_win64_sponsored2-настройка (если мы загрузим 32-битную версию, она изменится на win32), мы дважды щелкнем по ней, и мастер установки появится в виде окна, где он покажет нам лицензию. Мы можем прочитать его (он на английском языке) и, если мы согласны, мы нажимаем «Я согласен».
Позже он предложит нам возможность установки другого программного обеспечения по желанию, которое нам вообще не понадобится, поэтому, чтобы предотвратить его установку, мы отмечаем поле «Отклонить» и нажимаем кнопку «Далее».
Теперь мы переходим к новому экрану, где мы должны выбрать, хотим ли мы, чтобы приложение было доступно, чтобы его могли использовать все пользователи компьютера или только для текущей учетной записи. Выберите и нажмите «Далее».
Затем мы выбираем место, где мы хотим разместить установку. Мы можем оставить тот, который устанавливается по умолчанию, в папку Program Files и нажать «Далее».
Наконец, мы должны выбрать, как мы хотим, чтобы приложение отображалось в меню «Пуск». Мы можем оставить FTP-клиент FileZilla, установленный по умолчанию, и нажать кнопку Установить кнопку.
Установка быстрая и продлится всего несколько секунд, после чего появится окно, указывающее на то, что программа установлена правильно. Если мы установим флажок «Запустить FileZilla сейчас», программа запустится, когда окно будет закрыто, нажав кнопку Завершите кнопку.
Установка FTP FileZilla Server
После скачивания дистрибутива, собственно, запустите его установку (имеется ввиду, что надо кликнуть по скачанному exe-файлу) и следуйте рекомендациям ниже.
На первом окне нужно согласиться с лицензионным соглашением, нажмите “I Аgree”.
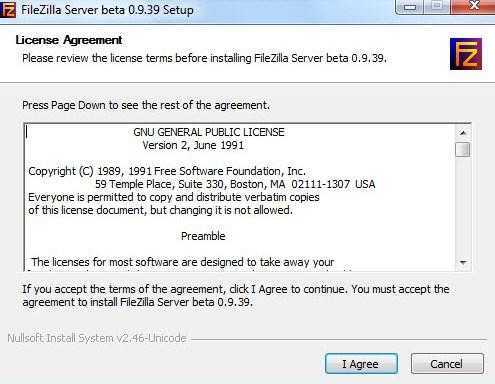
Далее надо выбрать тип установки. Всего их пять:
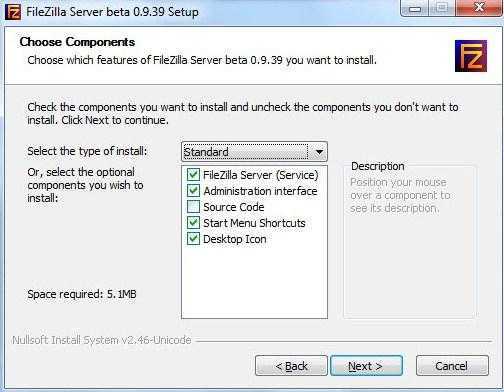
- Стандартный (Standart) — вариант для установки с нуля для полного функционирования сервера.
- Полный (Full) — почти тоже самое, но так же в папку установки будут скопированы исходный код программы, на случай, если вы что-то захотите в ней изменить.
- Только FTP сервис (Service only) — устанавливается непосредственно FTP сервис, без доступа к нему через интерфейс. Полезно, если вы планируете управлять своим файлохранилищем с другого компьютера.
- Интерфейс управления (Interface only) — в отличие от предыдущего пункта, ставится только графическая оболочка управления сервером, но не он сам. Используйте, если вы хотите удаленно получить доступ к своему FTP серверу.
- Выборочная установка (Custom) — Вы вольны выбирать, что хотите поставить на свой компьютер.
Для первой установки рекомендую выбрать стандартный вариант (Standart). Нажмите «Next».
На следующем окне необходимо выбрать папку установки, например, “C:\Program Files\FileZilla Server”. После выбора переходите к следующему окну (Next).
Теперь установщик попросит нас выбрать способ установки и запуска сервера.
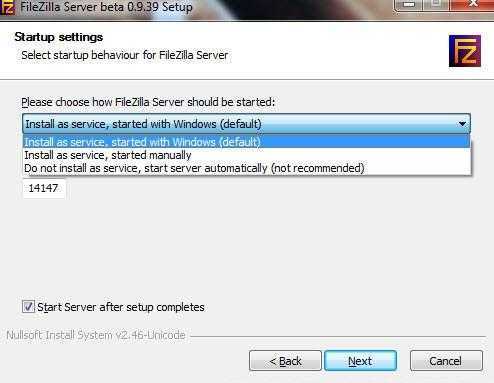
Есть три варианта:
- Как службу и запускать при входе в систему
- Как службу и запускать вручную
- Простая установка, запускать вручную
Рекомендуется выбрать первый или второй вариант. Разница лишь в том, что во втором случае для работы сервера, Вам необходимо будет переходить в «Панель управления — Администрирование — Управление службами», находить там службу в списке и запускать её самостоятельно, надавив на кнопочку запуск.
Как исправить ошибку EAI_NONAME?
Теперь, когда вы понимаете, почему возникает ошибка, и вот решения, как решить эту проблему.
1. Измените хост на IP-адрес
Поскольку доменное имя не может быть разрешено, вы можете напрямую использовать IP-адрес своего сервера вместо доменного имени. Для этого сначала вам нужно найти IP-адрес вашего сервера, используя один из следующих вариантов.
- Войдите в свою учетную запись хостинга и проверьте данные сервера, чтобы найти его IP-адрес. Если вы не можете найти, обратитесь за помощью в службу поддержки хостинга и получите правильный IP-адрес.
- Если вы не используете прокси, такой как Cloudflare, вы можете легко найти IP-адрес с помощью команды ping. В Windows откройте приложение Windows Terminal, введите ping yoursite.com в командной строке и нажмите Enter. Вы получите статус ping с IP-адресом вашего сервера. В случае macOS откройте приложение «Терминал», введите то же самое ping yoursite.com команду и нажмите ввод. Вы увидите, что пинг работает и покажет IP-адрес, как показано ниже. После получения IP-адреса вы можете закрыть приложение «Терминал», чтобы завершить процесс проверки связи.
Получить IP-адрес сервера
Как вы видите на скриншоте выше, IP-адрес сервера отображается как 104.26.15.97. Это сервер Cloudflare, а не сервер хостинга, который мы используем, поэтому он не будет работать в FileZilla. Если вы не уверены, используйте любой из онлайн-инструментов для проверки IP-адресов, чтобы подтвердить информацию об IP-адресе, полученном при проверке связи. В этом случае вы можете перейти к настройкам Cloudflare DNS вашего сайта и найти правильный IP-адрес.
IP-адрес Cloudflare
Получив правильный IP-адрес, щелкните значок «Диспетчер сайтов», отображаемый в FileZilla, который вы можете увидеть в верхнем левом углу приложения, как показано ниже.
Откройте диспетчер сайтов
В разделе «Менеджер сайта» вы увидите «Хост» как ftp.вашсайт.com и замените его IP-адресом вашего сервера. Теперь нажмите кнопку «Подключиться», чтобы успешно подключиться к вашему серверу без ошибки EAI_NONAME.
Измените хост на IP-адрес и подключитесь
Примечание. Убедитесь, что вы подключаетесь с экрана выше. Нажатие кнопки «ОК», а затем попытка подключения через «Сервер > Повторное подключение» не сработает. Потому что в этом случае FileZilla попытается переподключиться, используя предыдущее имя хоста. После успешного подключения с использованием IP-адреса вы можете использовать опцию повторного подключения в следующий раз. Ознакомьтесь с нашим руководством для начинающих по FileZilla, чтобы узнать больше о том, как правильно использовать приложение.
2. Проверьте свой DNS
Если приведенное выше решение не работает, вам необходимо проверить настройку DNS вашего домена. Если у вас настроен прокси-сервер, такой как Cloudflare CDN, лучше всего временно отключить прокси-сервер и проверить, можете ли вы использовать учетную запись FTP. Кроме того, вы можете проверить, содержит ли DNS любую запись CNAME для ftp, которая указывает на ваш домен. Если вы найдете какую-либо запись ftp, отключите или удалите ее из DNS, чтобы она могла напрямую подключаться к вашему серверу без прокси.
Удалить или отключить запись ftp CNAME
FlashFXP
Скачать trial версию вы можете здесь: https://www.inicom.net/pages/en.ffxp-download.php После установки есть несколько способов подключиться к серверу: Записав через Менеджер сайтов и Быстрое подключение.
Быстрое подключение.
1. Для быстрого подключения вам необходимо нажать на значок молнии и выбрать пункт Quick Connect или же нажать кнопку F8.
2. После чего, в открывшейся форме:
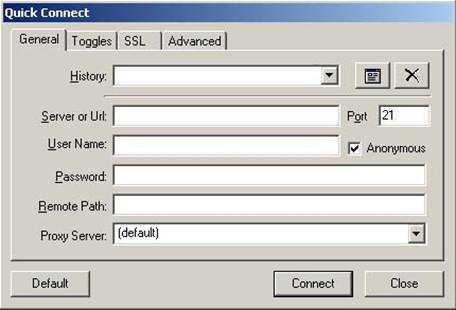
3. Заполнить поля Server or Url, User Name, Password.
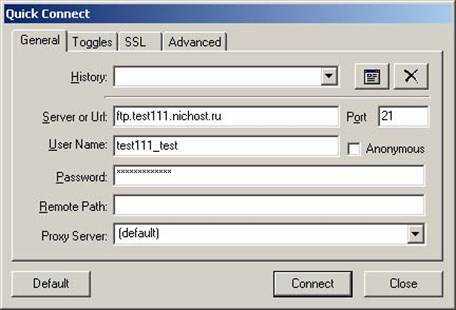
4. После этого откроется ваш FTP аккаунт.
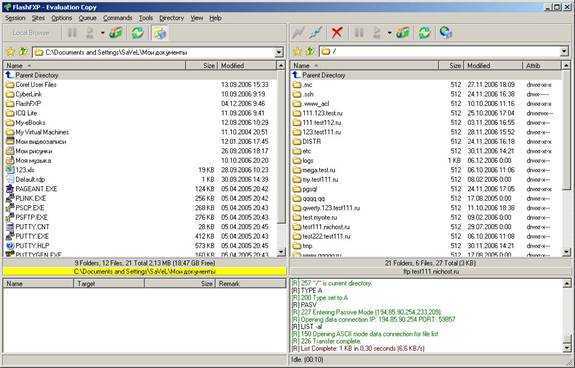
5. После чего необходимо будет зайти в папку с названием вашего сайта и в ней в Папку Docs. После этого в левой части зайти в папку с файлами, необходимыми для сайта,
Менеджер Сайтов.
1. Для того чтобы войти в Менеджер сайтов вам необходимо зайти в закладку Sites → Site Manager либо нажать кнопку F4
2. Далее в открывшемся окне
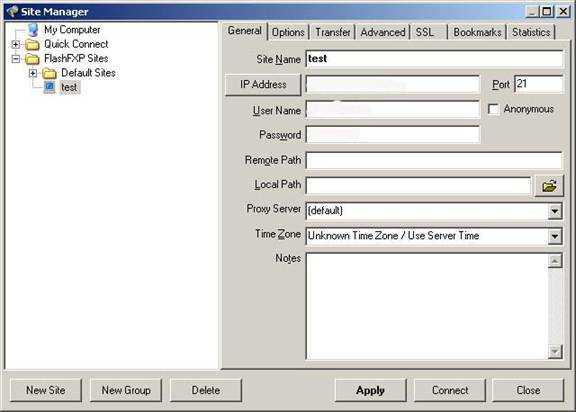
3. Нажать на кнопку New Site. Далее в окне
4. Ввести название сайта и нажать на кнопку OK. Далее заполнить поля IP Adress, User name, Password
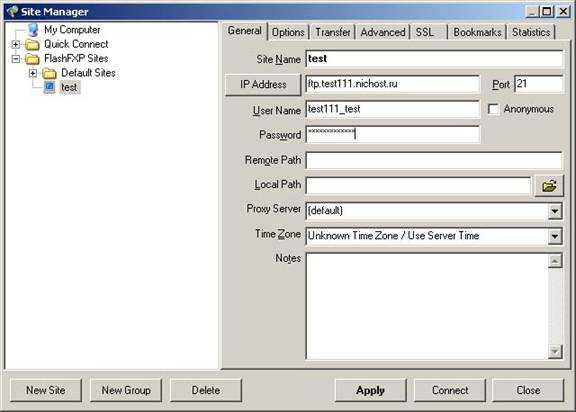
5. Вместо test111 подставьте ваш идентификатор хостинга. После чего нажмите кнопку Apply. После чего нажав на кнопку молнии в выпадающем меню выбираете имя вашего соединения.
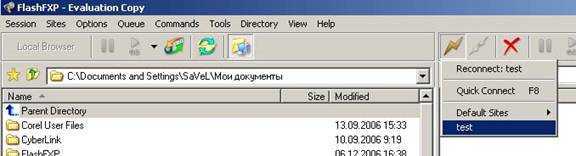
6. Нажав на него, попадете в ваш ftp аккаунт.
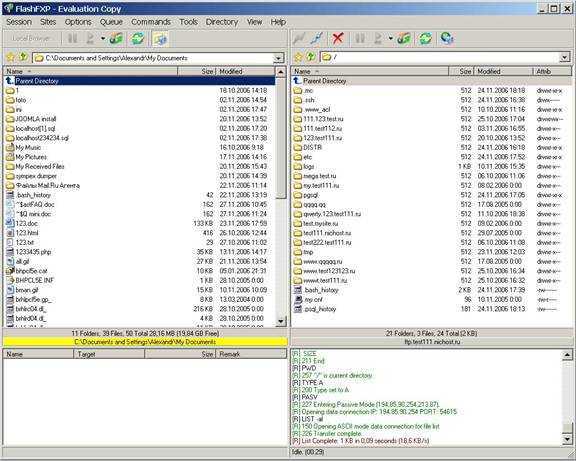
Иероглифы в Filezilla в именах файлов, как изменить кодировку в FTP-клиентах на примере файлзиллы
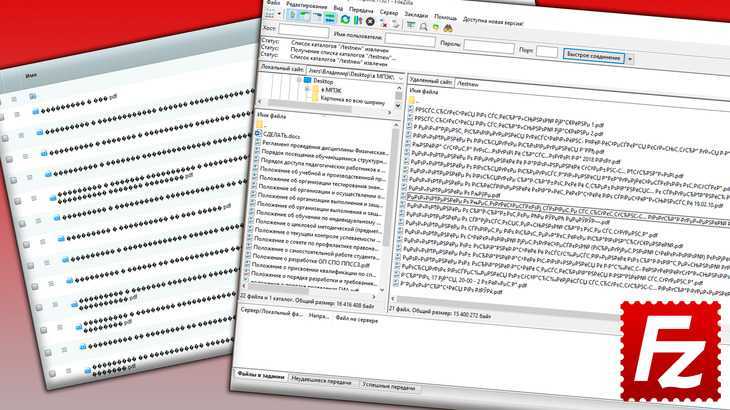
При работе с файлами сайтов через так называемые FTP-клиенты (например Filezilla), можно столкнуться с проблемой неправильной кодировки, в результате чего названия файлов будут отображаться в виде иероглифов.
Для тех, кто может не знать, FTP-клиент, если объяснять простым языком — это специальная программа, позволяющая получать доступ к удалённому FTP-серверу, где хранятся файлы, например, к хостингу с файлами вашего сайта.
Чтобы было понятнее, вот вам простой пример: через фтп-клиент Filezilla вызагрузили файлы в папку своего сайта на хостинге, при этом файлы имели обычные русскоязычные названия. Затем смотрите через административную панель самого сайта и видите, чтобы загруженные файлы отображаются вот так:
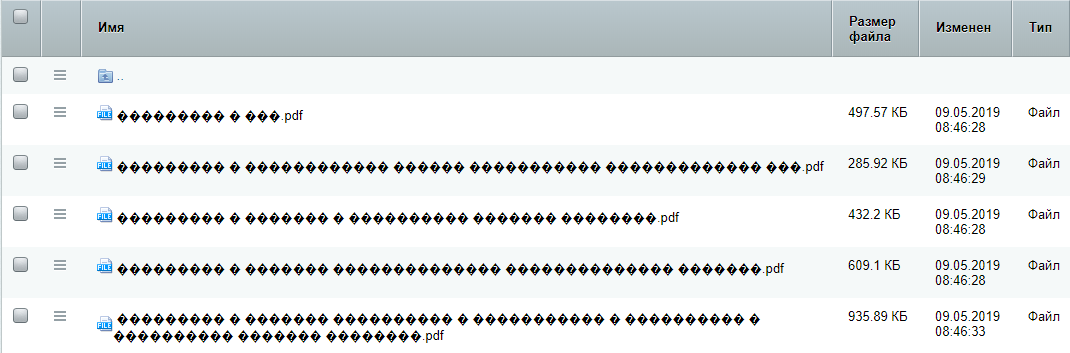
Или наоборот, через админпанель сайта загрузили файлы, которые также имели нормальные названия с русскими символами, после чего в самом FTP клиенте вы их не узнаете из-за иероглифов (а слева на изображении ниже видно как файлы выглядят в оригинале)
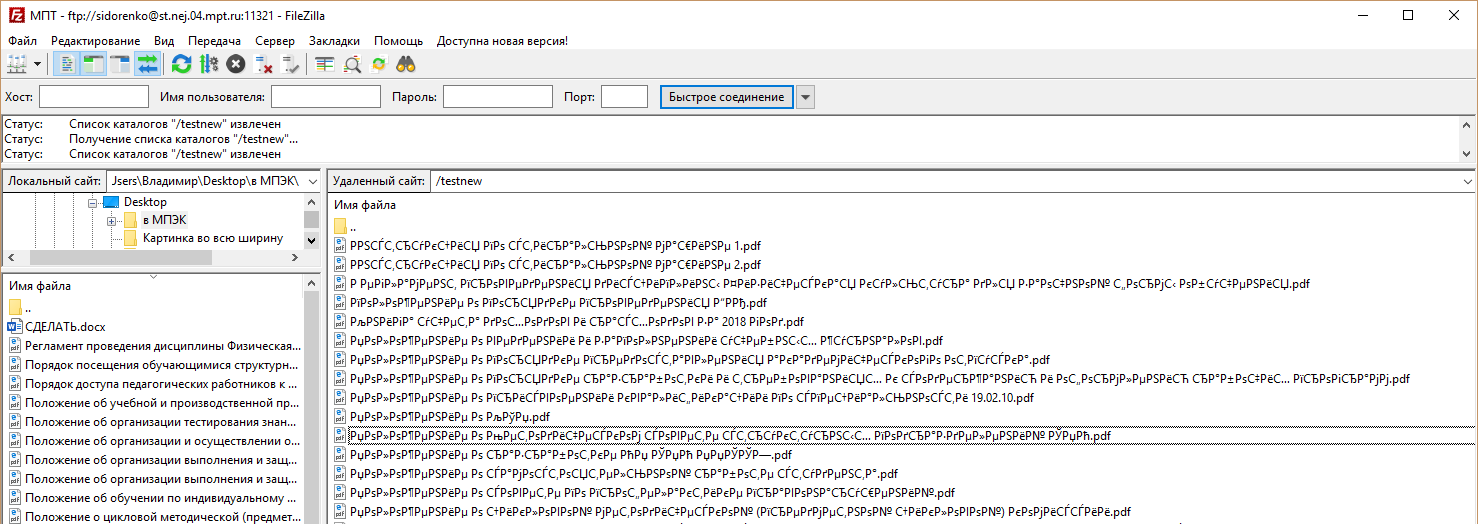
В связи с этим работать при помощи FTP клиента становится слишком уж неудобно и порой просто невозможно, однако есть способ легко решить проблему (заключается она в неверно выставленной кодировке фтп клиента) и в этой статье я покажу, на примере Filezillа, как победить проблему с иероглифами при загрузке файлов, т.е. правильно выставить кодировку.
Что такое FileZilla
Мы говорим о таком программном инструменте, как FTP-клиент, который является одним из самых популярных вариантов, поскольку он является открытым исходным кодом, бесплатным и поддерживает несколько устройств, что позволяет нам использовать его не только на Windows но и в других операционных системах, таких как macOS и Linux. С его помощью пользователи могут подключаться к FTP-серверам чтобы иметь возможность обмениваться файлами на высокой скорости. Кроме того, он не только поддерживает другие протоколы, такие как FTP с шифрованием, SFTP и FTPS.
Среди его многочисленных функций можно выделить наиболее важные:
- Управление сайтом — Позволяет нам создавать и хранить список FTP-серверов и связанных с ними данных соединения.
- Каталог Сравнить – Позволяет пользователю сравнивать содержимое локального и удаленного каталогов.
- Просмотр файлов и папок – Позволяет пользователю изменять файлы и папки и предоставляет возможность перетаскивания между элементами между локальными и удаленными каталогами.
- Очередь передачи – Показывает статус передачи файлов в процессе или в ожидании обработки.
Кроме того, ФайлЗилла Про также распространяется, имеющий дополнительную поддержку протоколов WebDAV, Amazon S3, Backblaze B2, Dropbox, Microsoft Один диск, Google Drive, хранилище больших двоичных объектов и файлов Microsoft Azure и Google облако Хранилище. Его цена составляет 19.99 евро.
































