4.2. Редактор dconf
Dconf – низкоуровневая система конфигурации. При помощи dconf в GNOME хранятся настройки большинства программ. Возможно, вы часто видели в статьях, когда советуют менять какие-либо настройки с помощью . Так вот, редактор dconf позволяет меня эти настройки в графическом режиме.
Программу «Редактор dconf» можно установить из «Менеджера приложений Ubuntu»:
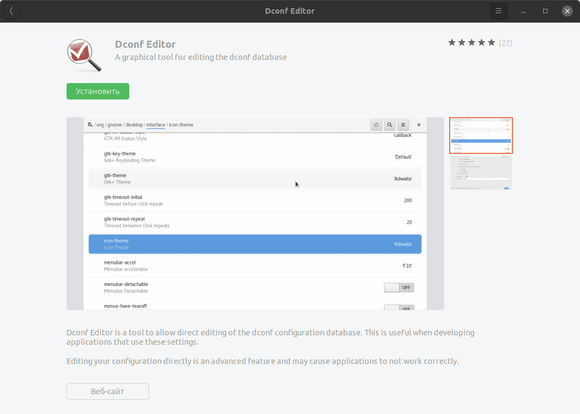
Либо выполнить команду в терминале для его установки:
5. Настроить масштабирование экрана в Ubuntu 19.10
В Ubuntu в программе «Параметры» есть настройка масштабирования:
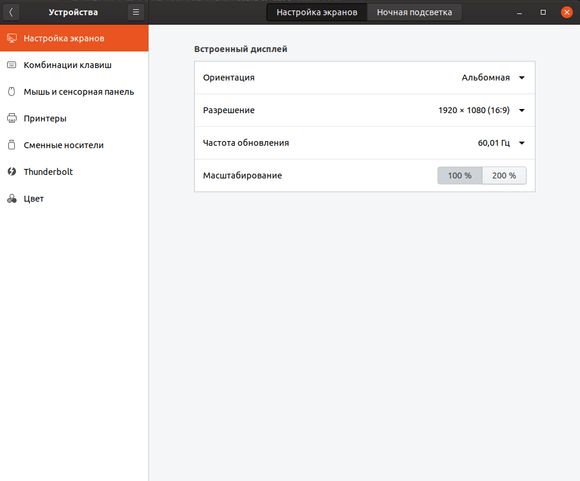
У меня ноутбук Lenovo 13 дюймов, но разрешение не 4k, поэтому на масштабировании 100% всё мелко, а на 200% всё огромное. В Windows 10 у меня на этом ноутбуке стояло масштабирование 150%. В Ubuntu в настройках такого варианта нет.
Но, начиная с Ubuntu 19.04, появилась возможность включить экспериментальные функции более дробного масштабирования.
В результате получаем:
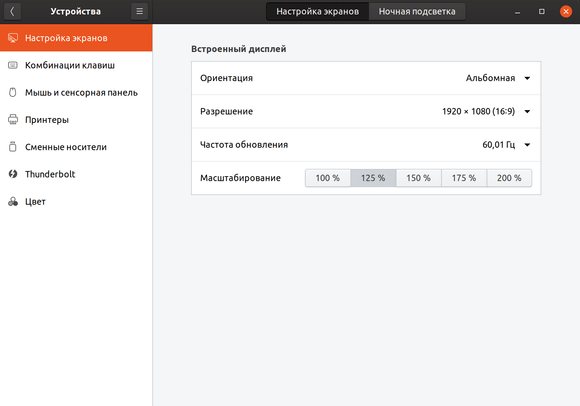
Для того, чтобы сделать возможным выбор дополнительных масштрабирований в Ubuntu, нужно понять, что у вас за дисплейный сервер Wayland или Xorg (X11). Потому что команды для двух этих дисплейных серверов разные.
Чтобы проверить текущий дисплейный сервер, выполните в терминале следующую команду:
В терминале выдаст одно из двух сообщений: x11 или wayland.
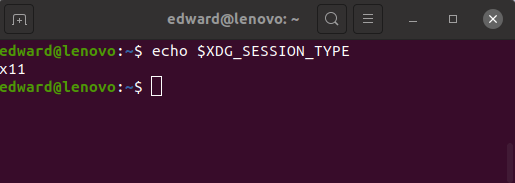
Чтобы включить экспериментальные функции масштабирования в X11, выполните следующую команду в терминале:
Чтобы включить экспериментальные функции масштабирования в Wayland, выполните следующую команду в терминале:
Всё, перезайдите в настройки и у вас должны стать доступны новые виды масштабирования экрана.
Если вдруг решите, что вам это не подходит, то чтобы сбросить это значение, нужно ввести следующую команду в терминале:
Важно!
После включения масштабирования, лично у меня появился тиринг на intel видеокарте в режиме X11. Если у вас такого нет, то дальнейшие действия в этом пункте не стоит делать
Итак, решение, которое мне помогло. Нужно добавить конфиг для видеокарты intel по адресу в системе:
Открываем терминал и создаем этот файл:
Теперь открываем этот файл любым редактором, к примеру, с помощью gedit:
В открывшемся файле вставляем следующий текст:
Должно получиться так:
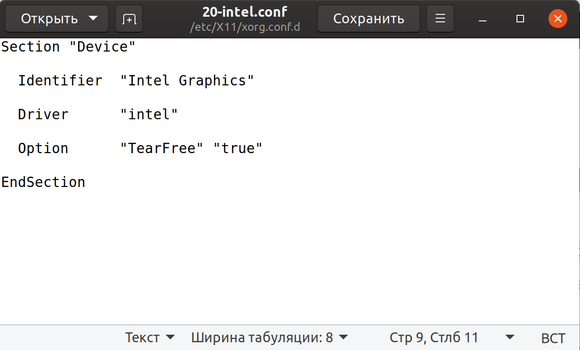
Сохраняем файл, перезагружаем компьютер. У меня после этого тиринг исчез на intel видеокарте с включенным масштабированием 125% и 150%.
6. Настройка внешнего вида системы
Мы поставили несколько дополнительных инструментов настройки системы. Теперь можно сделать интерфейс системы более удобный под себя.
10.4. Добавить кнопку «Режим ожидания»
Режим ожидания (Suspend to RAM) доступен сразу в Ubuntu, предусматривает отключение питания компьютера с сохранением питания оперативной памяти. Этот режим ожидания включается, когда мы закрываем крышку ноутбука.
Но на панели выключения Ubuntu он не виден:
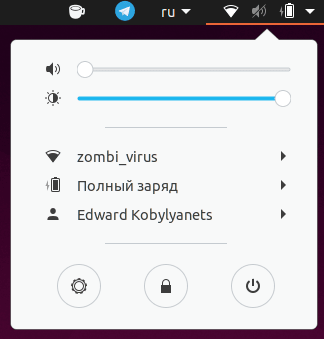
Но если зажатиь клавишу ALT, то вместо кнопки выключения будет кнопка перехода в режим ожидания:
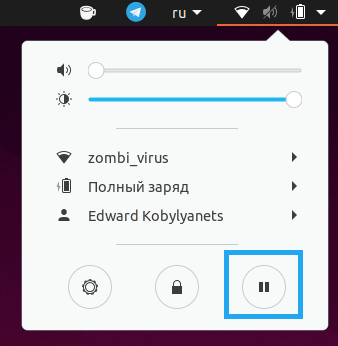
Не все пользователи знают про такую «магию», и не всем она нравится. Можно это исправить, установив расширение Suspend Button. В результате, кнопка перевода компьютера в режим ожидания будет всегда отображаться:
Это все, другое полезное расширение Caffeine рассмотрим в следующем пункте настройки данной статьи.
11. Настройка яркости и выключения экрана
Ubuntu, как и большинство операционных систем, имеет настройки яркости экрана и его выключения при бездействии.
По умолчанию в Ubuntu при бездействия экран выключится через 5 минут. По мне, это очень мало.
Чтобы настроить, открываем «Параметры» и переходим в «Электропитание»:
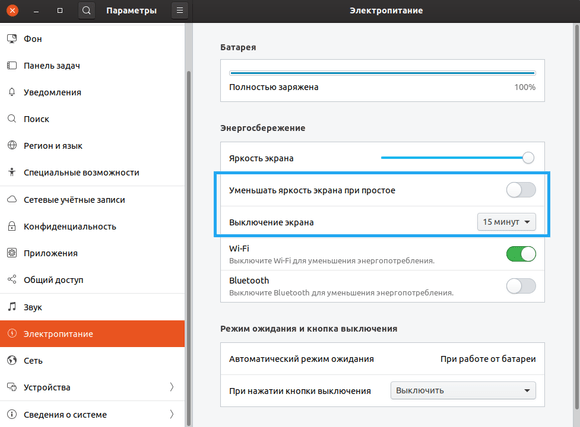
Я выбираю параметр «Выключение экрана» при бездействии через «15 минут» Вы можете выбрать какой захотите, там есть и режим «Никогда».
А также отключаю параметр «Уменьшить яркость экрана при простое», вы это можете не делать.
Но кроме вот этих настроек, я советую просто жизненно необходимое расширение для Gnome, которое называется Caffeine.
Данное расширение добавлять иконку чашки с кофе на верхнюю панель:
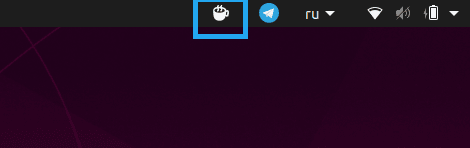
В ручном режиме можно по клику левой кнопки мышки на этом значке включать и выключать режим блокировки экрана. То есть, если над значком кружки идет пар, то ваш экран не будет выключен и заблокирован никогда. И при обратном случае, когда пар не идет, то будут действовать те параметры, что вы задали в пунктке «Электропитание».
Настройки этого расширения простые:
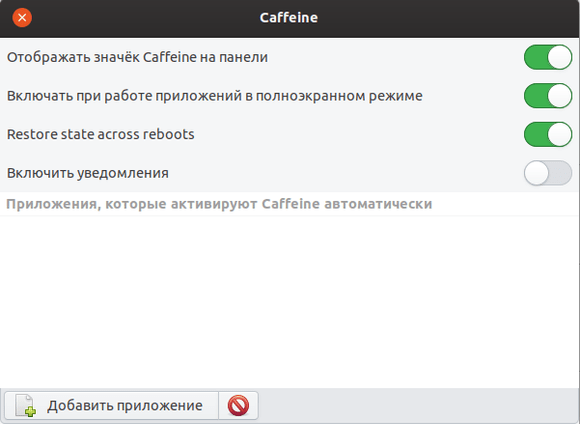
Как видно из настроек, данное расширение будет автоматически включаться при переходе любого приложения в полноэкранный режим, очень удобно при просмотре фильмов.
Ещё советую отключить уведомления в настройках, чтобы не раздражали частые уведомления, что данное расширение включается и выключается при входе и выходе из полноэкранного режима любого приложения. Итак видно по виду значка на панели, работает данное расширение или нет.
12. Решение проблемы с кодировкой текстового редактора Gedit
Чтобы корректно отображались текстовые файлы с кодировкой CP-1251 (Windows1251), нам нужно в редакторе Gedit установить приоритет кодировке CP-1251 (Windows1251).
Это можно сделать с помощью команды в терминале:
или с помощью редактора dconf, переходим по пути:
Меняем значение ключа «candidate-encodings» на следующее:
Вот и всё.
Назначение IP-адресов разных классов
Существует пять классов доступных диапазонов IP, а именно: класс A, класс B, класс C, класс D и класс E. Обычно используются классы A, B и C.
| Класс сети | Диапазон адресов | Поддерживает |
|---|---|---|
| Класс A | 1.0.0.1 — 126.255.255.254 | 16 миллионов хостов в каждой из 127 сетей. |
| Класс B | 128.1.0.1 — 191.255.255.254 | 65 000 хостов в каждой из 16 000 сетей. |
| Класс С | 192.0.1.1 — 223.255.254.254 | 254 хоста в каждой из 2 миллионов сетей. |
| Класс D | 224.0.0.0 — 239.255.255.255 | Мультикаст |
| Класс E | 240.0.0.0 — 254.255.255.254 | Зарезервировано для будущего использования или для целей исследований и разработок. |
Как вы могли заметить, в этой статье мы использовали адреса сетей класса C.
Попробуем назначить IP-адрес из другого класса сетей , например, из диапазона класса A. Возможно ли это? Конечно да.
Просто добавьте выбранный IP-адрес в файл конфигурации сетевой карты.
Назначение IP-адреса разных классов в системах на основе Ubuntu/Debian
В системах на базе DEB отредактируйте файл /etc/network/interfaces
$ sudo nano /etc/network/interfaces
Добавьте дополнительный IP-адрес:
iface enp0s3 inet static address 10.0.0.105/16
Сохраните и закройте файл.
Выполните следующую команду, чтобы изменения вступили в силу:
$ sudo ifdown enp0s3 && sudo ifup enp0s3
Проверьте, был ли добавлен новый IP, используя команду:
$ ip addr
Пример вывода команды
Пропингуем новый IP-адрес:
$ sudo ping -c 3 10.0.0.105
Пример вывода
PING 10.0.0.105 (10.0.0.105) 56(84) bytes of data. 64 bytes from 10.0.0.105: icmp_seq=1 ttl=64 time=0.042 ms 64 bytes from 10.0.0.105: icmp_seq=2 ttl=64 time=0.070 ms 64 bytes from 10.0.0.105: icmp_seq=3 ttl=64 time=0.055 ms --- 10.0.0.105 ping statistics --- 3 packets transmitted, 3 received, 0% packet loss, time 2000ms rtt min/avg/max/mdev = 0.042/0.055/0.070/0.014 ms
Таким образом, мы можем добавить несколько IP-адресов к одной сетевой карте в Ubuntu, Debian и их производных, таких как Linux Mint, Elementary OS и т.д.
Назначение IP-адреса разных классов в системах на базе CentOS / RHEL / Scientific Linux
Отредактируем файл конфигурации сетевой карты:
# vi /etc/sysconfig/network-scripts/ifcfg-enp0s3
Добавим новый IP-адрес, как показано ниже
Обратите внимание, что вы должны добавить правильный префикс (маску сети) для каждого диапазона IP-адресов необходимого класса.. Давайте добавим IP-адрес из сети класса А, например 10.0.0.150.
Давайте добавим IP-адрес из сети класса А, например 10.0.0.150.
IPADDR2="10.0.0.150" PREFIX2=16
Убедитесь, что номер IPADDR (IPADDR2) и номер PREFIX (PREFIX2) одинаковы для каждой сети ..0.150.
Сохраните и закройте файл. Перезапустите сетевой сервис, чтобы изменения вступили в силу.
# systemctl restart network
Проверьте новый IP с помощью команды:
# ip addr
Пример вывода команды
1: lo: <LOOPBACK,UP,LOWER_UP> mtu 65536 qdisc noqueue state UNKNOWN link/loopback 00:00:00:00:00:00 brd 00:00:00:00:00:00 inet 127.0.0.1/8 scope host lo valid_lft forever preferred_lft forever inet6 ::1/128 scope host valid_lft forever preferred_lft forever 2: enp0s3: <BROADCAST,MULTICAST,UP,LOWER_UP> mtu 1500 qdisc pfifo_fast state UP qlen 1000 link/ether 08:00:27:80:63:19 brd ff:ff:ff:ff:ff:ff inet 192.168.1.150/24 brd 192.168.1.255 scope global enp0s3 valid_lft forever preferred_lft forever inet 192.168.2.150/24 brd 192.168.255.255 scope global enp0s3 valid_lft forever preferred_lft forever inet 10.0.0.150/16 brd 10.255.255.255 scope global enp0s3 valid_lft forever preferred_lft forever inet6 fe80::a00:27ff:fe80:6319/64 scope link valid_lft forever preferred_lft forever
Пропингуем новый IP:
# ping -c 3 10.0.0.150
Пример вывода
PING 10.0.0.150 (10.0.0.150) 56(84) bytes of data. 64 bytes from 10.0.0.150: icmp_seq=1 ttl=64 time=0.097 ms 64 bytes from 10.0.0.150: icmp_seq=2 ttl=64 time=0.100 ms 64 bytes from 10.0.0.150: icmp_seq=3 ttl=64 time=0.105 ms --- 10.0.0.150 ping statistics --- 3 packets transmitted, 3 received, 0% packet loss, time 1999ms rtt min/avg/max/mdev = 0.097/0.100/0.105/0.012 ms
Новый IP-адрес добавлен, и он работает. Не нужно покупать новую карту, делать сложные настройки маршрутизатора или что-то еще. Используя этот метод, мы можем легко добавить несколько разных IP за считанные минуты.
Snap
Snaps — отличный способ для разработчиков приложений распространять программное обеспечение для пользователей Linux независимо от того, какой дистрибутив они используют.
Ubuntu 18.04 LTS предоставляет доступ к Snap Store через центр программного обеспечения Ubuntu.
Snaps — это большое дело в выпуске LTS, потому что они позволяют разработчикам приложений выпускать обновления приложений чаще, чем позволяет стандартное repo.
Вы можете установить последние версии некоторых известных и популярных программ из Snap Store, в том числе:
- Spotify — потоковая передача музыки
- Skype — видеозвонок
- Mailspring — современный почтовый клиент для настольных компьютеров
- Corebird — приложение для настольных ПК для Linux
- Simplenote — записка с поддержкой облачных вычислений
- VLC — медиаплеер, который не нуждается в представлении
Больше не следует устанавливать панику из-за PPA!
Настройка Ubuntu 18.04 после установки включает в себя в этот пункт, т.к. является действительно полезным решением по установке приложений, для новичка.
Как заставить вашу систему обновиться до Ubuntu 22.04 LTS
Если ваша система по-прежнему не предоставляет вам возможность обновления после выполнения описанных выше шагов, следующий процесс приведет к принудительному обновлению. Вам просто нужно ввести несколько быстрых команд в командной строке терминала, и начнется процесс обновления. Итак, вперед, откройте терминал и приступим.
Во-первых, мы хотим вдвойне убедиться, что все в вашей текущей установке обновлено. Для этого введите в командной строке терминала следующее:
Результат:
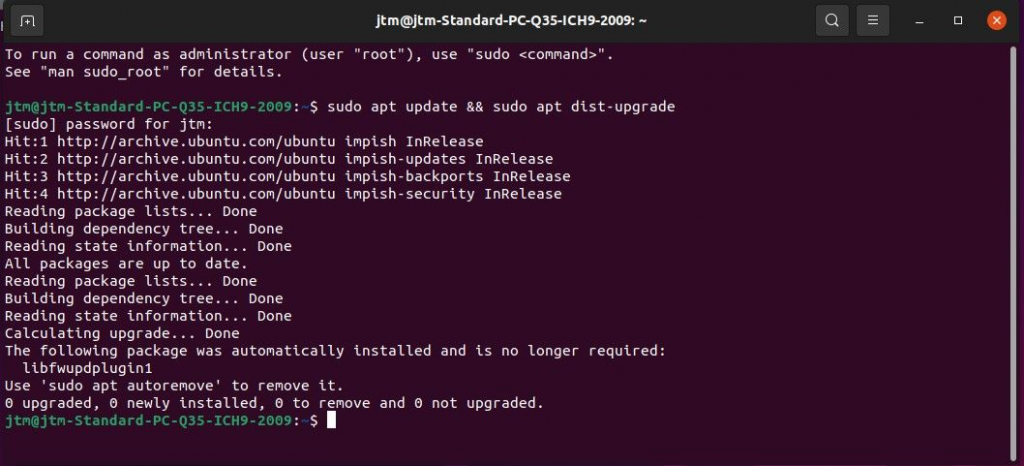
Система проверит и установит все ожидающие обновления. Если вам будет предложено перезагрузить компьютер, сделайте это, прежде чем продолжить.
После установки всех ожидающих обновлений введите следующую команду, чтобы начать процесс обновления до Ubuntu 22.04 LTS:
Результат:
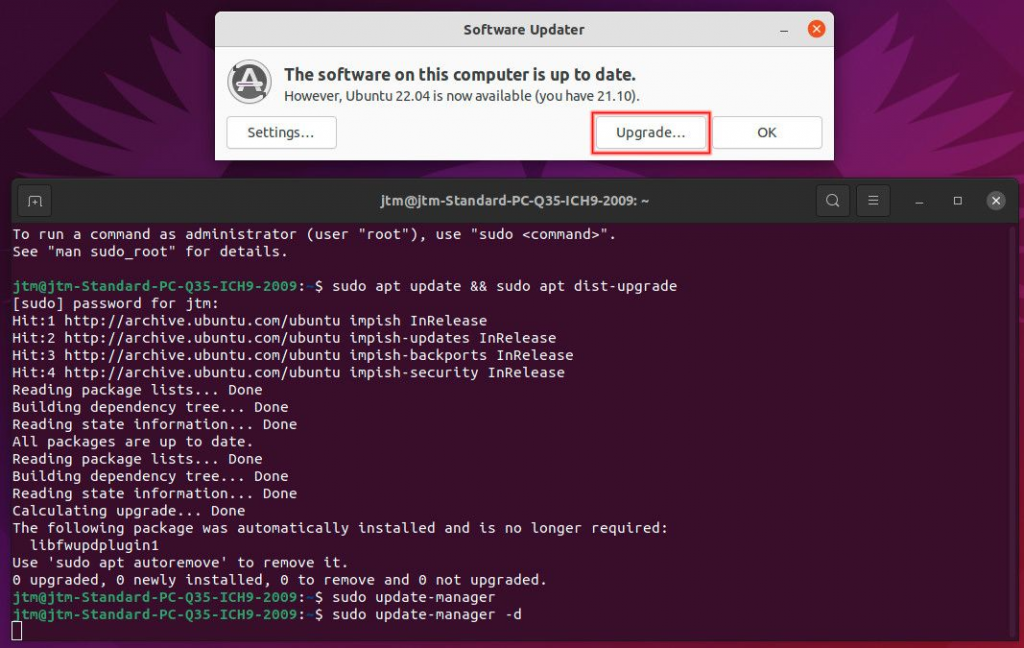
Эта команда запустит графическое средство обновления программного обеспечения. Теперь вы должны увидеть кнопку, дающую вам возможность обновить вашу систему до следующей версии.
Опция -d, использованная выше, указывает программе искать версии для разработчиков. По этой причине вы можете получить предупреждение о том, что вы собираетесь обновить Ubuntu до разрабатываемой версии. Вы можете смело игнорировать это. Это всего лишь побочный эффект рассинхронизации сети распространения Ubuntu в течение нескольких дней из-за новой версии. Вы будете обновляться до последней полной стабильной LTS-версии Ubuntu.
Замените Snap Firefox более быстрой версией
Одной из самых больших проблем с Ubuntu 22.04 LTS является изменение браузера Firefox. В предыдущих выпусках он был предустановлен стандартным образом, как и другие приложения.
С переходом на поддержку пакетов Snap Mozilla Firefox стал более безопасным, работает в собственной изолированной программной среде, управляемой Snap, и автоматически обновляется. Однако это также делает программное обеспечение медленнее.
К счастью, есть способ вернуться к старому использованию Mozilla Firefox.
Начните с удаления Snap-версии Firefox в Терминале с помощью
Чтобы добавить «настоящий» Firefox, вам нужно добавить репозиторий Mozilla Team PPA. Как только это будет добавлено, у вас будет место для установки Firefox. Снова в терминале введите
Введите свой пароль, когда будет предложено.
Чтобы установить Mozilla Firefox с помощью apt, используйте
Обратите внимание на использование -t ‘o=LP-PPA-mozillateam’. Это условие гарантирует, что apt использует PPA, который вы добавили ранее, в качестве источника для установки
После этого вы можете начать использовать «настоящий» Firefox, а не файл Snap.
Избегайте проблем с обновлением
Рекомендуется убедиться, что новая версия Firefox не заменена версией Snap. Это может произойти, когда система автоматически обновляется, поскольку версия PPA имеет более низкий приоритет, чем версия Snap.
Вы можете избежать этого, указав другой приоритет для установленного PPA Mozilla Firefox.
В терминале откройте gedit
В пустой текстовый файл добавьте следующее:
Сохраните, затем закройте файл. В терминале запустите
Установленный PPA Firefox теперь будет основной версией для последующих обновлений Ubuntu.
И если вы хотите вернуться к Snap-версии Firefox:
- Откройте Software & Updates
- Выберите Other Software
- Проверьте Mozilla Team PPA, который вы добавили ранее.
- Нажмите «Remove«
- Откройте терминал и введите sudo apt update && sudo apt install firefox.
После этого Mozilla Firefox, управляемый с помощью Snap, будет переустановлен!
Команда установки WSL
Теперь вы можете установить все необходимое для запуска WSL с помощью одной команды. Откройте PowerShell или командную строку Windows в режиме администратора , щелкнув правой кнопкой мыши и выбрав «Запуск от имени администратора», введите команду wsl —install, а затем перезапустите компьютер.
Эта команда включит функции, необходимые для запуска WSL и установки дистрибутива Ubuntu для Linux. (.)
Если вы используете более раннюю сборку или не хотите использовать команду для установки и вам нужны пошаговые инструкции, см. статью Действия по установке WSL вручную для старых версий .
Если вы используете более раннюю сборку или не хотите использовать команду для установки и вам нужны пошаговые инструкции, см. статью Действия по установке WSL вручную для старых версий .
При первом запуске недавно установленного дистрибутива Linux откроется окно консоли. Вам будет предложено подождать, пока файлы будут распакованы и сохранены на компьютере. Все будущие запуски должны занимать меньше секунды.
Примечание
Приведенная выше команда работает, только если WSL не установлена вообще. Если вы выполнили и видите текст справки WSL, попробуйте выполнить , чтобы просмотреть список доступных дистрибутивов. Затем выполните для установки дистрибутива.
Сведения об удалении WSL см. в разделе или .
Подготовка системы
Задаем имя сервера
Чтобы сервер 1С мог запуститься без ошибки, необходимо ему задать корректное имя:
hostnamectl set-hostname server1C.dmosk.ru
Если данное имя не зарегистрировано в DNS, прописываем соответствие в файле hosts:
vi /etc/hosts
192.168.1.11 server1C.dmosk.ru
Настройка брандмауэра
Для корректной работы сервера, необходимо открыть порты:
- 1540 и 1541 для сервера 1С.
- 1560 — запросы к базе данных.
По умолчанию, в Ubuntu действует разрешающая политика и настройка брандмауэра не требуется. В противном случае, вводим команды:
iptables -I INPUT 1 -p tcp —dport 1540:1541 -j ACCEPT
iptables -I INPUT 1 -p tcp —dport 1560 -j ACCEPT
И сохраняем правила с помощью iptables-persistent:
apt-get install iptables-persistent
netfilter-persistent save
Скачивание дистрибутивов
Бывают сценарии, когда вы не можете (или не хотите) устанавливать дистрибутивы WSL Linux с помощью Microsoft Store. Вы можете использовать номер SKU классической ОС Windows Server или Long-Term Servicing (LTSC), который не поддерживает Microsoft Store, или политики корпоративной сети и административные параметры запрещают использовать Microsoft Store в вашей среде. В таких случаях, хотя WSL можно использовать, возможно, потребуется загрузить дистрибутивы Linux напрямую.
Если приложение Microsoft Store недоступно, вы можете скачать и вручную установить дистрибутивы Linux, используя следующие ссылки:
- Ubuntu
- Ubuntu 22.04 LTS
- Ubuntu 20.04
- Ubuntu 20.04 ARM
- Ubuntu 18.04
- Ubuntu 18.04 ARM
- Ubuntu 16.04
- Debian GNU/Linux
- Kali Linux
- SUSE Linux Enterprise Server 12
- SUSE Linux Enterprise Server 15 с пакетом обновления 2 (SP2)
- SUSE Linux Enterprise Server 15 с пакетом обновления 3
- openSUSE Tumbleweed
- openSUSE Leap 15.3
- openSUSE Leap 15.2
- Oracle Linux 8.5
- Oracle Linux 7.9
- Fedora Remix for WSL
Это приведет к скачиванию пакетов в выбранную папку.
Кроме того, при желании вы можете скачать предпочтительные дистрибутивы с помощью командной строки, используя командлет PowerShell Invoke-WebRequest. Например, для скачивания Ubuntu 20.04:
Совет
Если загрузка занимает много времени, выключите индикатор выполнения, задав .
Кроме того, вы можете использовать служебную программу командной строки для скачивания. Чтобы скачать Ubuntu 20.04 с помощью curl:
В этом примере выполняется (а не только ), чтобы в PowerShell вызывался реальный исполняемый файл curl, а не его псевдоним для Invoke-WebRequest в PowerShell.
После скачивания дистрибутива перейдите к папке со скачанным файлом и выполните следующую команду в этом каталоге, где — имя APPX-файла дистрибутива Linux.
Когда загрузка пакета Appx завершится, вы можете запустить новый дистрибутив, дважды щелкнув файл appx. (Команда не покажет, что дистрибутив установлен, пока этот шаг не будет завершен.)
Если вы используете Windows Server или у вас возникли проблемы с выполнением приведенной выше команды, можно найти альтернативные инструкции по установке на странице документации Windows Server, чтобы установить файл , изменив его на ZIP-файл.
После установки дистрибутива следуйте инструкциям, чтобы .
Включите настройку «Ночной свет» для лучшего сна
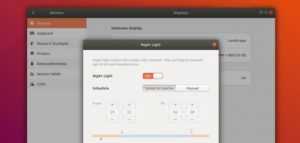
Большинство из нас знает, что экран компьютера перед сном может повлиять на нашу способность правильно спать.
Ubuntu 18.04 поставляется со встроенной функцией «ночного освещения». Когда функция работает, это позволяет настроить цвет вашего дисплея на более теплый тона подсветки, уменьшая количество разрушающего синего света, который излучает ваш экран.
Это, как показывают исследования, помогает продвигать естественные образцы сна.
Вы можете включить Night Light в Ubuntu автоматически от заката до восхода солнца (рекомендуется) или по мере необходимости, используя меню состояния. Вы также можете настроить собственное расписание для соответствия вашим шаблонам сна.
Чтобы попробовать функцию, просто выберите «Настройки»> «Устройства»> «Дисплеи» и установите флажок «Ночной свет».
Что делать после установки Ubuntu 20.04
1. Поиграйтесь с темным режимом
Темные режимы сейчас в моде, как на смартфонах, так и на настольных операционных системах, которые я только могу себе представить. И теперь, это доступно и в Ubuntu.
Хотя это не тема по умолчанию, но Ubuntu 20.04 предоставляет простейший инструмент, для её включения, который находится в основных настройках дистрибутива. Откройте Настройки > Внешний вид и выберите то, что вам нравится (их 3).
Изменение вступает в силу немедленно, мгновенно изменяя фоны и панели инструментов большинства приложений. Помните, что темный режим в Ubuntu не меняет цвет пользовательского интерфейса оболочки GNOME, например: уведомлений, календаря и системных меню.
2. Установите GNOME Tweaks
GNOME Tweaks — это швейцарской нож, в том числе…
- Изменить GTK и тему значков
- Переместить кнопки окна влево
- Изменить шрифт рабочего стола и размер шрифта
- Автоматически центрировать новые окна
- Показать день недели в метке часов
- Переключение между динамическим и статическим рабочими пространствами
Короче говоря, Ubuntu Tweaks делает настройку рабочего стола Ubuntu намного проще, чем возиться с . Более того, вы можете установить его в один клик.
3. Получите мощный инструмент предварительного просмотра файлов
GNOME Sushi — это удобный инструмент предварительного просмотра по пробелу.
Любой, кто когда-либо пробовал macOS, сразу поймет, что я имею в виду под «предварительным просмотром по пробелу» в качестве функции, впервые появившейся в операционной системе Apple.
Всё просто, выберите файл и нажмите пробел. Это запустит почти мгновенный предварительный просмотр файла.
Sushi — это бесплатное программное обеспечение с открытым исходным кодом. Вы можете установить его из центра приложений Ubuntu. Просто найдите «Sushi» по имени или, если вы читаете этот пост из системы Ubuntu, нажмите эту кнопку.
4. Включить сворачивание при клике
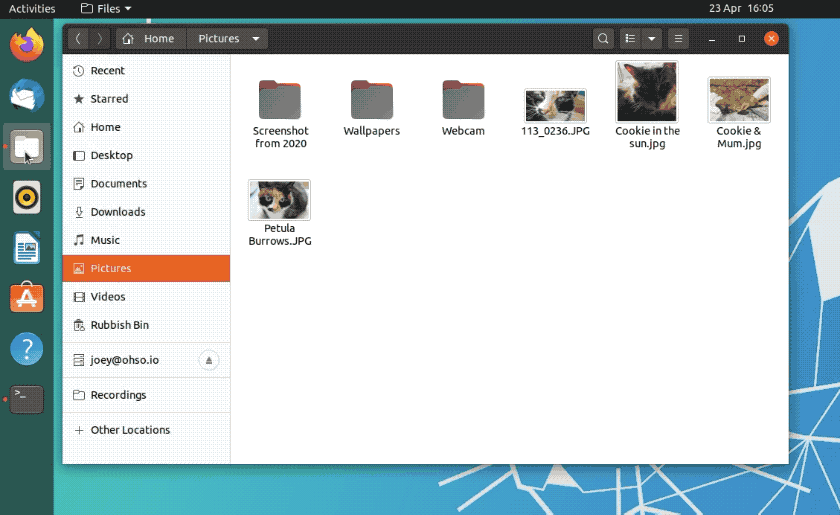
Если вы хотите, чтобы при щелчке приложения минимизировались до их значка в док-станции Ubuntu, вы можете вручную включить это поведение.
Несмотря на то, что это чуть ли не самая востребованная функция в Ubuntu, все еще нет простого GUI-способа сделать это. Командная строка рядом!
Откройте новое окно терминала Ctrl + Alt + T и введите следующую команду, чтобы включить сворачивание окон при клике:
Изменения вступят в силу мгновенно.
5. Показать процент батареи
Пропустите этот шаг, если вы не используете ноутбук или используете его, но вы не хотите, чтобы процент заряда батареи оставался на виду.
Индикатор заряда батареи Ubuntu позволяет вам сразу же контролировать время автономной работы, не открывая меню состояния. Но он маленький и немного расплывчатый, так что трудно понять, то ли у меня осталось 60% заряда, то ли 30.
Тут вновь придётся воспользоваться твиками. Откройте GNOME Tweaks, выберите Top Bar, установите для параметра Процент заряда батареи значение Вкл.
Если вы не хотите идти по маршруту с графическим интерфейсом, вы можете исполнить команду в терминале и показать процент заряда батареи на верхней панели:
Если вам когда-либо приходилось использовать тачпад или трекпад с Ubuntu и вам не нравится направление прокрутки установленное по умолчанию — называется Естественная прокрутка — знайте, это можно исправить.
Изменить направление прокрутки сенсорной панели в Ubuntu очень просто, чтобы содержимое перемещалось в том же направлении, что и ваше движение, например, прокрутите вниз, чтобы переместить страницу вниз, откройте настройки, перейдите к разделу мыши и сенсорной панели и сдвиньте переключатель Естественная прокрутка, чтобы включить.
Это все, что нужно для настройки направления прокрутки, с которой вам удобнее.
7. Установите Livepatch
Livepatch может устанавливать обновления безопасности ядра и применять их без перезагрузки компьютера.
Эта функция больше предназначена для серверов и корпоративных систем, на которых выполняются критически важные рабочие нагрузки, но Ubuntu Livepatch прекрасно работает и на настольных сборках — хотя и только на выпусках LTS!
Если вы ненавидите перезагрузку так же сильно, как и я, эта функция — определенно благо. Просто запустите ярлык Livepatch из сетки приложений, чтобы увидеть его.
8. Включите автоматическое удаление мусора
Среди параметров конфиденциальности в настройках клиента имеется удобный набор компактных функций, в том числе переключатель Автоматически очищать корзину через определенный промежуток времени — идеально, если вы (как и я) склонны забыть очищать корзину регулярно.
Да, Ubuntu дает вам повод быть ленивым.
Все готово для Ubuntu 22.04 LTS
Вот и все. Теперь все, что вам нужно сделать, это терпеливо ждать, пока ваша система загрузит необходимые пакеты и выполнит установку. Это может занять некоторое время на более медленных системах и, вероятно, займет от 30 до 60 минут даже на более мощном оборудовании.
Поздравляем! Когда процесс завершится, вы будете использовать самую последнюю версию Ubuntu. Для тех, у кого не установлена Ubuntu, но кто хочет проверить возможности 22.04 «Jammy Jellyfish», вы можете установить последнюю версию прямо на свой компьютер.
Like224
Dislike28
223761cookie-checkПереходим на Ubuntu 22.04 LTS
Дополнительные настройки
Начнется процесс установки системы. Вам параллельно будут предлагать выполнить некоторые пользовательские настройки. На первом экране вы должны выбрать город (страну), в котором находитесь:
Далее выбираем раскладку клавиатуры и нажимаем кнопку Продолжить. Я выбрал в двух списках Русская.
Далее вы должны создать основного пользователя.В поле «Ваше имя» введите ваше полное имя.В поле «Имя компьютера» укажите название компьютера, например — my-home-pc.В поле «Введите имя пользователя» укажите ваше имя пользователя (маленькими латинскими буквами). Имя пользователя желательно выбирать не очень длинным и простым, и именно так потом будет называться ваша домашняя директория (в моем случае это /home/yuriy).Ниже вы должны ввести ваш пароль и подтверждение пароля
Обратите внимание, этот пароль вы будете потом вводить при входе в систему, а также при любых административных настройках системы (например, при обновлении или при установке программ).Нажимаем кнопку Продолжить
Затем вам может быть предложено выбрать изображение для вашего пользователя (аватарку). Так как на моем ноутбуке есть встроенная web-камера, то установщик предложил мне сфотографировать себя (кнопка «Сделать фотографию»).
Далее установщик предлагает импортировать учетные записи из других операционных систем. У меня почему-то он не предложил импорт данных из Windows 7, но как правило вы можете импортировать какие-то пользовательские данные (например, закладки из Windows), но я никогда этого не делал. Поэтому просто нажимаем кнопку Продолжить.
Обновление
Первым делом следует обновить репозитории программного обеспечения. Чтобы сделать это, откройте меню «Dash» и пропишите в поиске «Обновление программного обеспечения». Зайдите в приложение, а после перейдите к вкладке «Другое ПО». Отметьте оба пункта: «Canonical Partners» и «Canonical Partners (Source Code)».
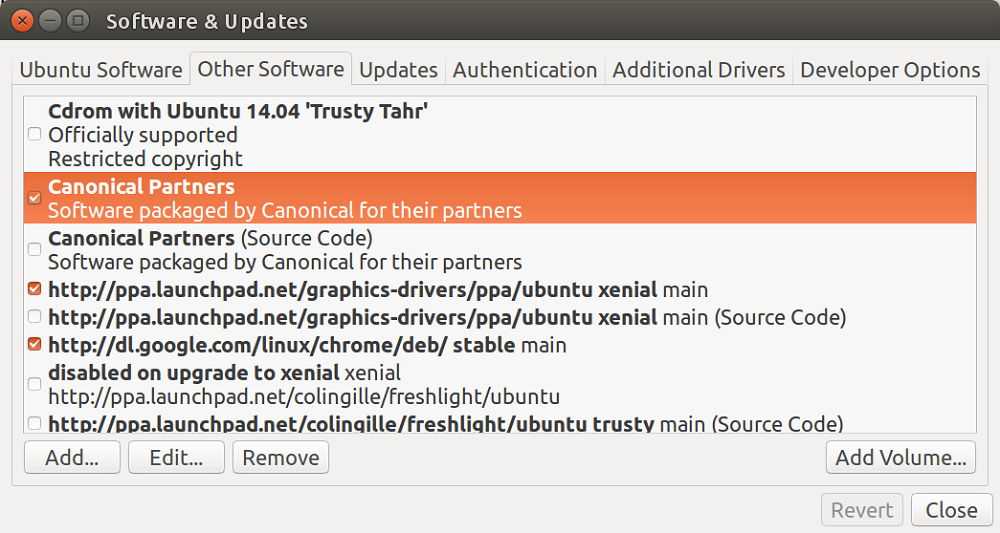
Во вкладке «Другое ПО» отметьте два пункта, после чего введите пароль
Теперь вы можете закрыть приложение. После этого появится сообщение с предложением ввести пароль, а затем начнётся скачивание обновлений. Когда скачивание закончится, снова зайдите в «Dash» и выберите «Обновление программного обеспечения», чтобы установить все доступные обновления. Также можно воспользоваться командами:
Настройка избранного редактора кода
Мы рекомендуем использовать Visual Studio Code или Visual Studio, так как они напрямую поддерживают удаленную разработку и отладку с помощью WSL. Visual Studio Code позволяет использовать WSL в качестве полнофункциональной среды разработки. Visual Studio предлагает встроенную поддержку WSL для кроссплатформенной разработки C++.
Использование Visual Studio Code
Выполните это пошаговое руководство по началу работы с Visual Studio Code с WSL, включающее установку пакета расширений удаленной разработки. Это расширение позволяет запускать WSL, SSH или контейнер разработки для редактирования и отладки с полным набором функций Visual Studio Code. Быстрое переключение между разными, отдельными средами разработки и создание обновлений, не беспокоясь о влиянии на локальный компьютер.
После установки и настройки VS Code можно открыть проект WSL с удаленным сервером VS Code, введя следующее:
Не забудьте добавить период в конце команды, чтобы открыть текущий каталог.
Использование Visual Studio
Выполните это пошаговое руководство по началу работы с Visual Studio с WSL для кроссплатформенной разработки на C++. Visual Studio 2022 позволяет создавать и отлаживать проекты CMake в дистрибутивах Windows, WSL и SSH-подключениях из одного экземпляра Visual Studio.

Использование более старых версий Windows и WSL
Есть несколько отличий, которые следует учитывать, если вы используете более раннюю версию Windows и WSL, например Windows 10 Creators Update (октябрь 2017 г., сборка 16299) или Anniversary Update (август 2016 г., сборка 14393). Рекомендуется выполнить обновление до последней версии Windows, но если это невозможно, ознакомьтесь с некоторыми из описанных ниже различий.
Особенности взаимодействия команд:
- заменен на ; Команды Linux могут выполняться из командной строки Windows или из PowerShell, но для ранних версий Windows может потребоваться использовать эту команду. Например: . Команды WSL, передаваемые в , перенаправляются в процесс WSL без изменения. Пути к файлам должны быть указаны в формате WSL, кроме того, необходимо внимательно экранировать соответствующие знаки. Пример: или .
- Чтобы узнать, какие команды доступны для определенного дистрибутива, выполните команду . Например, с Ubuntu: .
- путь Windows включен в переменную WSL.
- При вызове средства Windows из дистрибутива WSL в ранних версиях Windows 10 необходимо указать путь к каталогу. Например, чтобы вызвать приложение Windows «Блокнот» из командной строки WSL, введите .
- Чтобы изменить пользователя по умолчанию для использования этой команды в PowerShell, введите и выполните Bash.exe, чтобы выполнить вход: . Сбросьте пароль с помощью команды для паролей для дистрибутивов и закройте командную строку Linux: . В командной строке Windows или PowerShell сбросьте настройки пользователя по умолчанию до стандартной учетной записи пользователя Linux: .
Дополнительное ПО
Для создания скриншотов, еще используют отличный инструмент Shutter, вот инструкция по его установке:
9. Добавить возможность устанавливать расширения Gnome из браузера
Расширения — это своеобразные дополнения к окружению рабочего стола Gnome.
Расширениями можно управлять с помощью инструмента Доп. настройки GNOME, который мы установили:
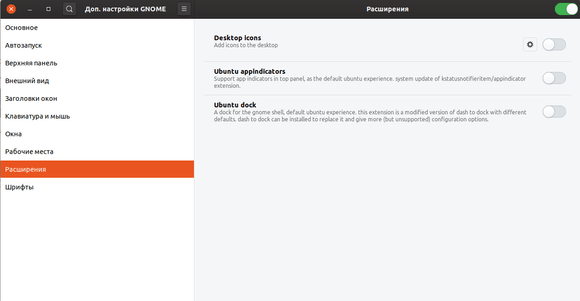
Кроме того, есть удобный инструмент добавления расширений Gnome в менеджере приложений Ubuntu. Для этого на главной странице переходим в «Дополнения»:
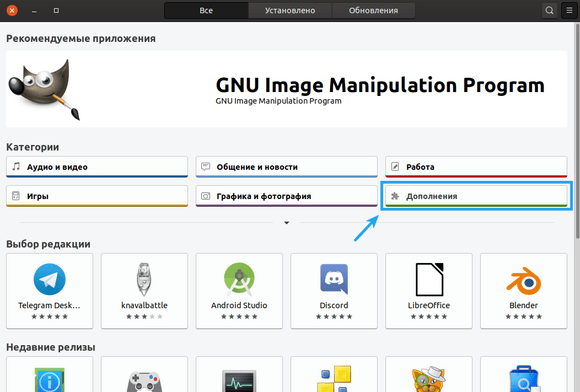
Переходим на вкладку «Расширения Gnome Shell»:
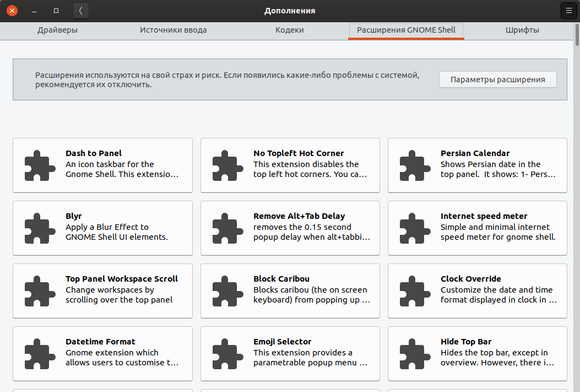
Здесь можно просматривать доступные расширения и устанавливать, как устанавливаются любые другие приложения.
А если нажать «Параметры расширения», то откроется удобный менеджер настроек установленных расширений:
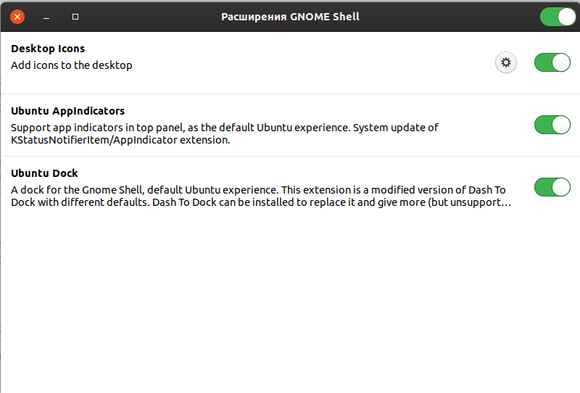
Я предпочитаю использовать именно этот менеджер, не в Gnome Tweak Tool (Доп. настройки GNOME).
Расширения Gnome можно просматривать, устанавливать, настраивать, активировать или деактивировать и удалять прямо в браузерах Firefox, Google Chrome и других Chromium подобных браузерах.
Инструкция по установке представлена на официальном сайте:
https://wiki.gnome.org/Projects/GnomeShellIntegrationForChrome/Installation/ru.
Первое, что нужно сделать, это установить коннектор:
А затем поставить расширение, чтобы можно было оперировать расширениями из браузеров.
Теперь мы можем управлять и устанавливать расширения Gnome прямо из браузера:
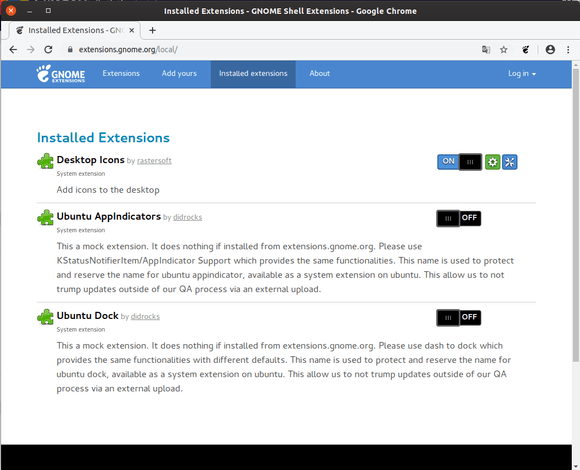
Устанавливаются расширения максимально просто. Находим в поиске расширение, можно почитать комментарии и описание. Далее переводим переключатель в «On» и появится всплывающее окно с предложением установить. После установки расширение включится, останется только настроить его по вашему вкусу.
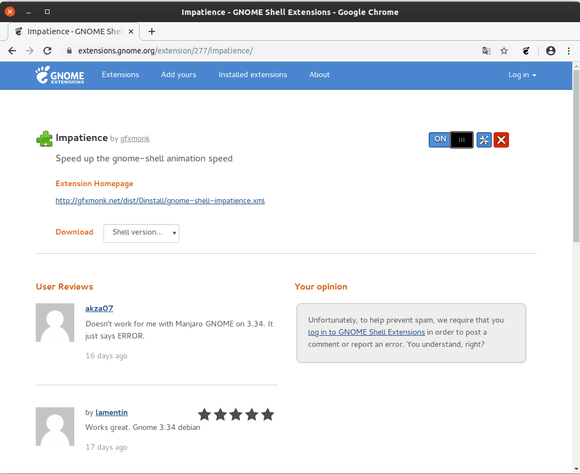
10. Установка полезных расширений Gnome
Когда-то давно, я писал уже обзор на много расширений Gnome: Обзор популярных расширений Gnome для Ubuntu.
В этом пункте хочу поделиться теми расширенями Gnome, который сам устанавливаю.
Создание нового пользователя с административными правами
Добавляем в систему нового пользователя и предоставляем ему права администратора.
sudo adduser john
Система задаст несколько вопросов. Сначала она предложит ввести пароль для этой учетной записи.
Введите пароль и при желании заполните поля с дополнительной информацией. Это не обязательно, и вы можете просто нажать , если хотите оставить поле пустым по умолчанию.
Проверим добавился ли пользователь :
sudo cat /etc/shadow | grep john
Добавляем нового пользователя в группу :
sudo usermod -aG sudo john
Сменим пользователя и проверим его права:
su - john sudo whoami
Чтобы повысить уровень безопасности вашего сервера, мы настоятельно рекомендуем настроить ключи SSH вместо использования аутентификации по паролю. Мы это сделаем чуть позже, а пока настроим брандмауэр (фаервол) для корректной работы SSH-соединений.


































