Если pip не установлен
Pip поставляется вместе с Python, и доступен после его установки. Если по какой-то причине pip не установлен на вашей системе, установить его будет не сложно.
Windows
- Скачайте файл get-pip.py и сохраните у себя на компьютере.
- Откройте командную строку и перейдите в папку, в которой сохранен .
- В командной строке выполните команду: или .
- PIP установлен !
Linux (Ubuntu и Debian)
Прежде, чем перейти к непосредственному описанию, хотим отметить, что все команды, описанные ниже, используются от имени root пользователя. Если же вы являетесь обычным пользователем на компьютере, то потребуется использовать команду , чтобы получить привилегии root.
Для Питона 2-й версии, выполните команду:
Для Питона 3-ей версии:
MacOS
- скачайте файл командой ;
- запустите скачанный файл командой: или .
Должна появиться запись Successfully Installed. Процесс закончен, можно приступать к работе с PIP на MacOS!
Информация об установленном пакете
Если вы хотите получить информацию об установленном пакете или модуле, такую как расположение хранилища и последнюю версию, PIP может помочь нам с этим, используя следующую команду.
Синтаксис:
$ pip show package-name
Пример:
$ pip show Flask
Выход:
-f, —files — добавляет к основной информации полный список установленных файлов указанного пакета.
- Руководство по программированию игр на Pygame в Python – установка и простые примеры
- Классификация шаблонов проектирования в Python
- Шаблон проектирования Singleton в Python
- Шаблон проектирования Прототип (Prototype) в Python
- Шаблон проектирования Builder в Python
- Шаблон проектирования Наблюдатель(Observer) в Python
- Объектно-ориентированный шаблон в Python
- Anti Design Pattern: Анти-паттерны в Python
Installing from PyPI¶
The most common usage of is to install from the using a . Generally speaking, a requirement specifier is
composed of a project name followed by an optional . PEP 440 contains a
of the currently supported specifiers. Below are some examples.
To install the latest version of “SomeProject”:
Unix/macOS
python3 -m pip install "SomeProject"
Windows
py -m pip install "SomeProject"
To install a specific version:
Unix/macOS
python3 -m pip install "SomeProject==1.4"
Windows
py -m pip install "SomeProject==1.4"
To install greater than or equal to one version and less than another:
Unix/macOS
python3 -m pip install "SomeProject>=1,<2"
Windows
py -m pip install "SomeProject>=1,<2"
To install a version that’s
with a certain version:
Unix/macOS
python3 -m pip install "SomeProject~=1.4.2"
Windows
py -m pip install "SomeProject~=1.4.2"
Как переустановить PIP
- Windows – система не может распознать PIP как внешнюю или внутреннюю команду, пакетный файл или исполняемую программу
- Linux – команда не найдена
- macOS – команда не найдена: PIP
Эти ошибки обычно указывают на то, что установка была выполнена неправильно. Но независимо от причины они вызывают разочарование, потому что вы не можете использовать диспетчер для организации важных пакетов.
Хотя сообщения различаются, они указывают на общую проблему – компьютер не может найти PIP в местоположениях из переменной пути. Эта переменная является частью ваших системных переменных или переменных среды, в зависимости от вашего устройства.
Чтобы решить эту проблему, вам сначала нужно проверить переменную пути, выполнив следующие действия:
- Запустите командную строку
- Если вы пользователь Windows, введите следующую команду: C:> ; echo %PATH%
- Введите следующую команду, если вы Пользователь Linux или Mac: $ echo $PATH
Как только команда будет обработана, вы увидите место на диске, где ваша ОС ищет исполняемые программы. В зависимости от системы расположения разделяются точкой с запятой или двоеточием.
Каталог с файлом PIP должен быть в переменной пути после создания виртуальной среды или установки Python. Тем не менее, он все еще может отсутствовать по многим причинам. Существует метод, позволяющий переустановить PIP и добавить его в нужный каталог.
- Откройте командную строку.
- Если вы используете Python в Windows, введите следующую команду: C:> ; python -m surepip –upgrade
- Введите следующую команду, если вы используете Python в Linux или macOS: $ python3 -m surepip –upgrade
Установка пакета в pip

Что же, пришло время запустить «пип» и начать устанавливать Python-пакеты путём короткой команды из консоли:
pip install имя_пакета
Да, если установка производится в операционную среду Windows, тогда перед pip нужно добавлять «python -m». Кстати, обновить пакет в Python тоже несложно посредством простой команды:
pip install имя_пакета –U
Следующая команда вам пригодится, если у вас последняя версия пакета, но есть желание принудительно переустановить его:
pip install --force-reinstall
Хотите посмотреть список пакетов, установленных на Python? Используйте следующую команду:
pip list
Если желаете найти конкретный пакет, зная его имя, подойдёт «pip search». Да и вообще, вы можете узнать все команды в справке, написав «pip help».
Listing Packages
To list installed packages:
.. tab:: Unix/macOS
.. code-block:: console
$ python -m pip list
docutils (0.9.1)
Jinja2 (2.6)
Pygments (1.5)
Sphinx (1.1.2)
.. tab:: Windows
.. code-block:: console
C:\> py -m pip list
docutils (0.9.1)
Jinja2 (2.6)
Pygments (1.5)
Sphinx (1.1.2)
To list outdated packages, and show the latest version available:
.. tab:: Unix/macOS
.. code-block:: console
$ python -m pip list --outdated
docutils (Current: 0.9.1 Latest: 0.10)
Sphinx (Current: 1.1.2 Latest: 1.1.3)
.. tab:: Windows
.. code-block:: console
C:\> py -m pip list --outdated
docutils (Current: 0.9.1 Latest: 0.10)
Sphinx (Current: 1.1.2 Latest: 1.1.3)
To show details about an installed package:
.. tab:: Unix/macOS
.. code-block:: console
$ python -m pip show sphinx
---
Name: Sphinx
Version: 1.1.3
Location: /my/env/lib/pythonx.x/site-packages
Requires: Pygments, Jinja2, docutils
.. tab:: Windows
.. code-block:: console
C:\> py -m pip show sphinx
---
Name: Sphinx
Version: 1.1.3
Location: /my/env/lib/pythonx.x/site-packages
Requires: Pygments, Jinja2, docutils
For more information and examples, see the and
reference pages.
Установка PIP на Windows
◈ Шаг 1: Скачать PIP
Первое и прежде всего требование иметь возможность установить PIP в Windows – Скачать get-pip.py Файл в папку в вашей системе. Вы можете скачать get-pip.py Файл из ссылки, приведенной ниже.
Вы также можете использовать Curl Команда для скачивания PIP. Используйте команду, приведенную ниже, чтобы загрузить PIP, используя Curl Отказ
curl https://bootstrap.pypa.io/get-pip.py -o get-pip.py
Для более старых версий Python вы можете использовать следующую ссылку: Papaya.org.
Возможно, вам придется запустить Командная строка Windows в Администратор Режим, чтобы вы могли правильно установить PIP в вашей системе. Давайте посмотрим на шаги, чтобы запустить командную строку в вашей системе.
Нажмите клавишу Windows + X на клавиатуре.
Тип cmd.exe в диалоговом окне запуска
Кроме того, вы можете ввести CMD В панели поиска Windows и нажмите на команда командной строки икона. Чтобы открыть командную строку в режиме администратора, щелкните правой кнопкой мыши значок командной строки и нажмите «Запустить как администратор».
◈ Шаг 2: Установка PIP
После того, как вы открыли командную строку, перейдите в местоположение/папку, в которую вы скачали и сохранили get-pip.py файл. Используйте команду, приведенную ниже, чтобы установить PIP.
python get-pip.py
Установка должна начинаться, как только вы введете вышеуказанную команду, при условии, что вы указали правильный путь/местоположение get-pip.py файл.
◈ Шаг 3: Добавление PIP в переменные среды Windows
Вы можете столкнуться с проблемами даже после успешной установки PIP. Это потому, что Python не может найти инструмент, который вы пытаетесь запустить в текущем каталоге. Следовательно, вы должны перейти к каталогу/местоположению, где вы установили инструмент каждый раз, когда вы хотите запустить команду, чтобы запустить ее. Но это проблематично, и вы хотели бы иметь возможность запустить его из любого места.
Чтобы убедиться, что вы можете запустить PIP из любого желаемого местоположения, вам необходимо добавить путь к каталогу, где PIP установлен как переменная среды пути в Windows. Следуйте инструкциям, приведенным ниже, чтобы добавить переменную среды WIP в Windows:
- Открыть Панель управления ➨ Перейти к Система и безопасность ➨ система
- Нажмите на Усовершенствованные настройки системы Отказ
- Нажмите Переменные среды Отказ
- Дважды щелкните переменную Путь Под системными переменными.
- Нажмите на Новый ➨ Добавить расположение каталога, в котором установлен PIP ➨ SELECT ОК.
◈ Шаг 4: Проверка установки PIP
Для проверки, если PIP был успешно установлен в системе, используйте Команда в командной строке, как упоминается ранее в этой статье.
Вы также можете проверить версию PIP, установленную в вашей системе, используя следующую команду.
pip --version
How to Install Pip with get-pip.py
- To manually install pip on Windows, you will need a copy of get-pip.py. For older Python versions, you may need to use the appropriate version of the file from pypa.org. Download the file to a folder on your computer, or use the curl command:
curl https://bootstrap.pypa.io/get-pip.py -o get-pip.py
- Next, run the following command to install pip:
python get-pip.py
If the file is not found, you may need to first navigate to the directory containing the get-pip.py file. On installation, you should see something similar to the following:
Installing collected packages: pip, setuptools, wheel The script wheel.exe is installed in ‘C:Python33Scripts’ which is not on PATH. Consider adding this directory to PATH or, if you prefer to suppress this warning, use --no-warn-script-location. Successfully installed pip-10.0.1 setuptools-39.2.0 wheel-0.29.0
This command will also install setuptools and wheel if they are not already installed. Setuptools is a suite of configuration enhancements to the Python distutils that facilitates building Python distributions. It is required to install source distributions, or “sdists,” a distribution format that provides the metadata and source files needed for tools like pip.
- Verify that pip is installed by running the previous command to check the version. Navigate to the installation location (C:Python33Scripts by default) and run:
pip --version
For further instructions on how to install packages with pip, refer to our guide to
Инсталляция PIP на Raspberry Pi
Возможно, многие юзеры Raspberry из тех, которые читают эту статью, уже пользовались Raspbian до официального релиза. Можно, конечно, воспользоваться и иной ОС. Тогда необходимо будет применять соответствующие инструкции.
В версии Raspbian Jessie, PIP предустановлен. Это один из веских аргументов в пользу апгрейда до этой версии вместо использования более старых. Тем не менее, если вы не хотите ничего менять, то все равно получится инсталлировать PIP.
Для этого нужно воспользоваться следующими инструкциями терминала.
Для Python 2.x:
sudo apt-get install python-pip
Для Python 3.x:
sudo apt-get install python3-pip
Чтобы использовать команды PIP, необходимо учитывать следующее. Во второй версии используется команда pip, а в третьей – pip3.
Использование определенной версии Python с pip
Если у вас установлены и Python 3, и Python 2, вы можете указать, какую версию Python вы бы хотели использовать в pip. Это полезно, когда пакеты поддерживают только Python 2 или 3 или когда вы хотите протестировать оба.
Если вы хотите установить пакеты для Python 2, запустите:
или же:
Если вы хотите установить пакеты для Python 3, выполните:
Вы также можете запустить установку пакета для конкретной установки Python с помощью:
На платформах OS-X / Linux / Unix важно помнить о различии между системной версией python (обновление которой делает вашу систему неработоспособной) и пользовательской версией (версиями) python. Вы можете, в зависимости от которого вы пытаетесь обновить, необходимо префикс эти команды с и ввода пароля
Аналогично, в Windows некоторые установки python, особенно те, которые являются частью другого пакета, могут в конечном итоге быть установлены в системные каталоги — те, которые вам придется обновить из командного окна, работающего в режиме администратора, — если вы обнаружите, что вам нужно сделать это , это очень хорошая идея , чтобы проверить , какой питон установки вы пытаетесь обновить с помощью команды , например или Вы также можете проверить , какой пип вы пытаетесь запустить с
В Windows, если у вас есть как Python 2 и установлен Python 3, и на вашем пути и вашего питона 3 больше , чем 3,4 , то вы, вероятно , также есть питон пусковая на вашем системном пути. Затем вы можете делать такие трюки, как:
Если вы работаете и поддерживать несколько версий питона я настоятельно рекомендую прочитать до о питона или виртуальных окружающих средах , которые позволяют выделить как версию питона и пакеты , которые присутствуют.
User Installs#
With Python 2.6 came the ,
which means that all Python distributions support an alternative install
location that is specific to a user. The default location for each OS is
explained in the python documentation for the variable.
This mode of installation can be turned on by specifying the option to .
Moreover, the “user scheme” can be customized by setting the
environment variable, which updates the value of
.
To install “SomePackage” into an environment with customized to
‘/myappenv’, do the following:
Unix/macOS
export PYTHONUSERBASE=/myappenv python -m pip install --user SomePackage
Windows
set PYTHONUSERBASE=c:/myappenv py -m pip install --user SomePackage
follows four rules:
-
When globally installed packages are on the python path, and they conflict
with the installation requirements, they are ignored, and not
uninstalled. -
When globally installed packages are on the python path, and they satisfy
the installation requirements, pip does nothing, and reports that
requirement is satisfied (similar to how global packages can satisfy
requirements when installing packages in a
virtualenv). -
pip will not perform a install in a
virtualenv (i.e. the default kind of virtualenv), due to the user site not
being on the python path. The installation would be pointless. -
In a virtualenv, pip will not install a package
that conflicts with a package in the virtualenv site-packages. The —user
installation would lack sys.path precedence and be pointless.
To make the rules clearer, here are some examples:
From within a virtualenv (i.e. the default kind):
Unix/macOS
$ python -m pip install --user SomePackage Can not perform a '--user' install. User site-packages are not visible in this virtualenv.
Windows
C:\> py -m pip install --user SomePackage Can not perform a '--user' install. User site-packages are not visible in this virtualenv.
From within a virtualenv where
is already installed in the virtualenv:
Unix/macOS
$ python -m pip install --user SomePackage==.4 Will not install to the user site because it will lack sys.path precedence
Windows
C:\> py -m pip install --user SomePackage==0.4 Will not install to the user site because it will lack sys.path precedence
From within a real python, where is not installed globally:
Unix/macOS
$ python -m pip install --user SomePackage Successfully installed SomePackage
Windows
C:\> py -m pip install --user SomePackage Successfully installed SomePackage
From within a real python, where is installed globally, but
is not the latest version:
Unix/macOS
$ python -m pip install --user SomePackage Requirement already satisfied (use --upgrade to upgrade) $ python -m pip install --user --upgrade SomePackage Successfully installed SomePackage
Windows
C:\> py -m pip install --user SomePackage Requirement already satisfied (use --upgrade to upgrade) C:\> py -m pip install --user --upgrade SomePackage Successfully installed SomePackage
From within a real python, where is installed globally, and
is the latest version:
Unix/macOS
$ python -m pip install --user SomePackage Requirement already satisfied (use --upgrade to upgrade) $ python -m pip install --user --upgrade SomePackage Requirement already up-to-date: SomePackage # force the install $ python -m pip install --user --ignore-installed SomePackage Successfully installed SomePackage
Windows
C:\> py -m pip install --user SomePackage Requirement already satisfied (use --upgrade to upgrade) C:\> py -m pip install --user --upgrade SomePackage Requirement already up-to-date: SomePackage # force the install C:\> py -m pip install --user --ignore-installed SomePackage Successfully installed SomePackage
Ensuring Repeatability
This is now covered in Repeatable Installs.
Fixing conflicting dependencies
Куда пойти отсюда?
Достаточно теории, давайте познакомимся!
Чтобы стать успешным в кодировке, вам нужно выйти туда и решать реальные проблемы для реальных людей. Вот как вы можете легко стать шестифункциональным тренером. И вот как вы польские навыки, которые вам действительно нужны на практике. В конце концов, что такое использование теории обучения, что никто никогда не нуждается?
Практические проекты – это то, как вы обостряете вашу пилу в кодировке!
Вы хотите стать мастером кода, сосредоточившись на практических кодовых проектах, которые фактически зарабатывают вам деньги и решают проблемы для людей?
Затем станьте питоном независимым разработчиком! Это лучший способ приближения к задаче улучшения ваших навыков Python – даже если вы являетесь полным новичком.
Присоединяйтесь к моему бесплатным вебинаре «Как создать свой навык высокого дохода Python» и посмотреть, как я вырос на моем кодированном бизнесе в Интернете и как вы можете, слишком от комфорта вашего собственного дома.
Присоединяйтесь к свободному вебинару сейчас!
Я профессиональный Python Blogger и Content Creator. Я опубликовал многочисленные статьи и создал курсы в течение определенного периода времени. В настоящее время я работаю полный рабочий день, и у меня есть опыт в областях, таких как Python, AWS, DevOps и Networking.
Вы можете связаться со мной @:
- Заработка
- Linkedin.
“Only if needed” Recursive Upgrade#
now has a option which
controls how pip handles upgrading of dependencies. There are 2 upgrade
strategies supported:
-
: upgrades all dependencies regardless of whether they still satisfy
the new parent requirements -
: upgrades a dependency only if it does not satisfy the new
parent requirements
The default strategy is . This was changed in pip 10.0 due to
the breaking nature of when upgrading conflicting dependencies.
It is important to note that affects direct requirements (e.g.
those specified on the command-line or via a requirements file) while
affects indirect requirements (dependencies of direct
requirements).
As an example, say has a dependency, , and
both of them are already installed but are not the latest available versions:
-
: will not upgrade the existing or
. -
: will upgrade , but not
(unless a minimum requirement is not met). -
: upgrades both
and .
As an historic note, an earlier “fix” for getting the
behaviour was:
Unix/macOS
python -m pip install --upgrade --no-deps SomePackage python -m pip install SomePackage
Windows
py -m pip install --upgrade --no-deps SomePackage py -m pip install SomePackage
Использование VirtualEnv и Pip в PyCharm
Поддержка Pip и Virtualenv в PyCharm появилась уже довольно давно. Иногда конечно возникают проблемы, но взаимодействие работает в основном стабильно.
Рассмотрим два варианта работы с виртуальными окружениями:
- Создаём проект со своим собственным виртуальным окружением, куда затем будут устанавливаться необходимые библиотеки;
- Предварительно создаём виртуальное окружение, куда установим нужные библиотеки. И затем при создании проекта в PyCharm можно будет его выбирать, т.е. использовать для нескольких проектов.
Первый пример: использование собственного виртуального окружения для проекта
Создадим программу, генерирующую изображение с тремя графиками нормального распределения Гаусса Для этого будут использоваться библиотеки matplotlib и numpy, которые будут установлены в специальное созданное виртуальное окружение для программы.
Запускаем PyCharm и окне приветствия выбираем Create New Project.
В мастере создания проекта, указываем в поле Location путь расположения создаваемого проекта. Имя конечной директории также является именем проекта. В примере директория называется ‘first_program’.
Далее разворачиваем параметры окружения, щелкая по Project Interpreter. И выбираем New environment using Virtualenv. Путь расположения окружения генерируется автоматически. В Windows можно поменять в пути папку на , чтобы команда находила создаваемые в PyCharm окружения. Ставить дополнительно галочки — нет необходимости. И нажимаем на Create.
Теперь установим библиотеки, которые будем использовать в программе. С помощью главного меню переходим в настройки File → Settings. Где переходим в Project: project_name → Project Interpreter.
Здесь мы видим таблицу со списком установленных пакетов. В начале установлено только два пакета: pip и setuptools.
Справа от таблицы имеется панель управления с четырьмя кнопками:
- Кнопка с плюсом добавляет пакет в окружение;
- Кнопка с минусом удаляет пакет из окружения;
- Кнопка с треугольником обновляет пакет;
- Кнопка с глазом включает отображение ранних релизов для пакетов.
Для добавления (установки) библиотеки в окружение нажимаем на плюс. В поле поиска вводим название библиотеки. В данном примере будем устанавливать matplotlib. Дополнительно, через Specify version можно указать версию устанавливаемого пакета и через Options указать параметры. Сейчас для matplotlib нет необходимости в дополнительных параметрах. Для установки нажимаем Install Package.
После установки закрываем окно добавления пакетов в проект и видим, что в окружение проекта добавился пакет matplotlib с его зависимостями. В том, числе был установлен пакет с библиотекой numpy. Выходим из настроек.
Теперь мы можем создать файл с кодом в проекте, например, first.py. Код программы имеет следующий вид:
Для запуска программы, необходимо создать профиль с конфигурацией. Для этого в верхнем правом углу нажимаем на кнопку Add Configuration…. Откроется окно Run/Debug Configurations, где нажимаем на кнопку с плюсом (Add New Configuration) в правом верхнем углу и выбираем Python.
Далее указываем в поле Name имя конфигурации и в поле Script path расположение Python файла с кодом программы. Остальные параметры не трогаем. В завершение нажимаем на Apply, затем на OK.
Теперь можно выполнить программу и в директории с программой появится файл :
Installing from local packages#
In some cases, you may want to install from local packages only, with no traffic
to PyPI.
First, download the archives that fulfill your requirements:
Unix/macOS
python -m pip download --destination-directory DIR -r requirements.txt
Windows
py -m pip download --destination-directory DIR -r requirements.txt
Note that will look in your wheel cache first, before
trying to download from PyPI. If you’ve never installed your requirements
before, you won’t have a wheel cache for those items. In that case, if some of
your requirements don’t come as wheels from PyPI, and you want wheels, then run
this instead:
Unix/macOS
python -m pip wheel --wheel-dir DIR -r requirements.txt
Windows
py -m pip wheel --wheel-dir DIR -r requirements.txt
Then, to install from local only, you’ll be using and like so:
Installing PIP On Windows
Follow the steps outlined below to install PIP on Windows.
Step 1: Download PIP get-pip.py
Before installing PIP, download the get-pip.py file.
1. Launch a command prompt if it isn’t already open. To do so, open the Windows search bar, type cmd and click on the icon.
2. Then, run the following command to download the get-pip.py file:

Step 2: Installing PIP on Windows
To install PIP type in the following:

If the file isn’t found, double-check the path to the folder where you saved the file. You can view the contents of your current directory using the following command:
The command returns a full listing of the contents of a directory.
Step 3: Verify Installation
Once you’ve installed PIP, you can test whether the installation has been successful by typing the following:
If PIP has been installed, the program runs, and you should see the location of the software package and a list of commands you can use with .
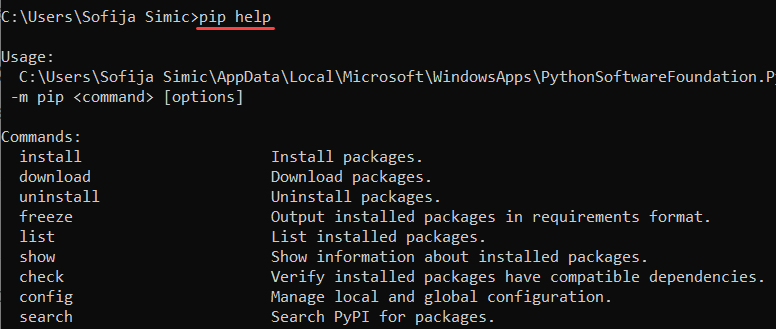
If you receive an error, repeat the installation process.
Step 4: Add Pip to Windows Environment Variables
To run PIP from any location, you need to add it to Windows environment variables to avoid getting the «not on PATH» error. To do so, follow the steps outlined below:
- Open the System and Security window by searching for it in the Control Plane.
- Navigate to System settings.
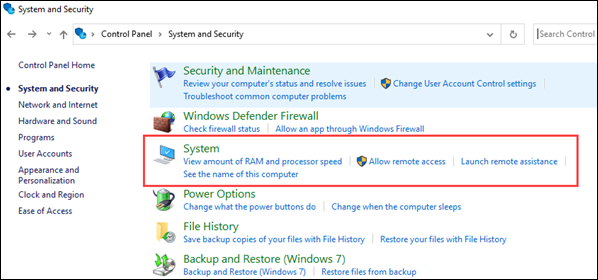
- Then, select Advanced system settings.
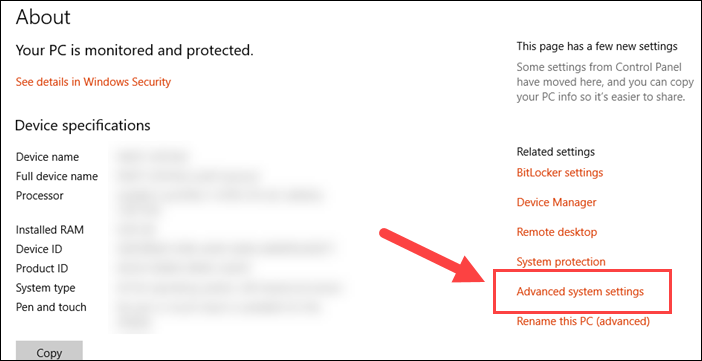
- Open the Environment Variables and double-click on the Path variable in the System Variables.
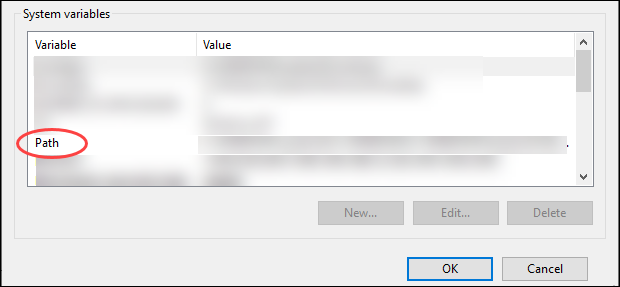
- Next, select New and add the directory where you installed PIP.
- Click OK to save the changes.
Step 5: Configuration
In Windows, the PIP configuration file is
There is also a legacy per-user configuration file. The file is located at .
You can set a custom path location for this config file using the environment variable .
Installing from Wheels#
“Wheel” is a built, archive format that can greatly speed installation compared
to building and installing from source archives. For more information, see the
Wheel docs , PEP 427, and PEP 425.
pip prefers Wheels where they are available. To disable this, use the
flag for .
If no satisfactory wheels are found, pip will default to finding source
archives.
To install directly from a wheel archive:
Unix/macOS
python -m pip install SomePackage-1.0-py2.py3-none-any.whl
Windows
py -m pip install SomePackage-1.0-py2.py3-none-any.whl
To include optional dependencies provided in the
metadata in the wheel, you must add quotes around the install target
name:
Unix/macOS
python -m pip install './somepackage-1.0-py2.py3-none-any.whl'
Windows
py -m pip install './somepackage-1.0-py2.py3-none-any.whl'
Note
In the future, the syntax may become deprecated. It is
recommended to use PEP 508 syntax wherever possible.
For the cases where wheels are not available, pip offers as a
convenience, to build wheels for all your requirements and dependencies.
requires the wheel package to be installed, which provides the
“bdist_wheel” setuptools extension that it uses.
To build wheels for your requirements and all their dependencies to a local
directory:
Unix/macOS
python -m pip install wheel python -m pip wheel --wheel-dir=/local/wheels -r requirements.txt
Windows
py -m pip install wheel py -m pip wheel --wheel-dir=/local/wheels -r requirements.txt
And then to install those requirements just using your local directory of
wheels (and not from PyPI):
Python 2.7.9+ и 3.4+
Хорошие новости! Python 3.4 (выпущен в марте 2014 года) и Python 2.7.9 (выпущен в декабре 2014 года) поставляются вместе с Pip. Это лучшая функция любой версии Python. Это делает доступным для всех богатство библиотек сообщества. Новички больше не исключаются из использования библиотек сообщества из-за чрезмерной сложности настройки. При отправке с менеджером пакетов Python присоединяется к Ruby , Node.js , Haskell , Perl , Go – почти каждый другой современный язык с большинством сообществ с открытым исходным кодом. Спасибо, Python.
Конечно, это не означает, что упаковка Python решена. Опыт остается разочаровывающим. Я обсуждаю это в вопросе о переполнении стека. Есть ли у Python система управления пакетами / модулями? ,
И, увы, для всех, кто использует Python 2.7.8 или ранее (значительная часть сообщества). Плана не отправлять вам Pip Pip. Далее следуют инструкции по эксплуатации.


































