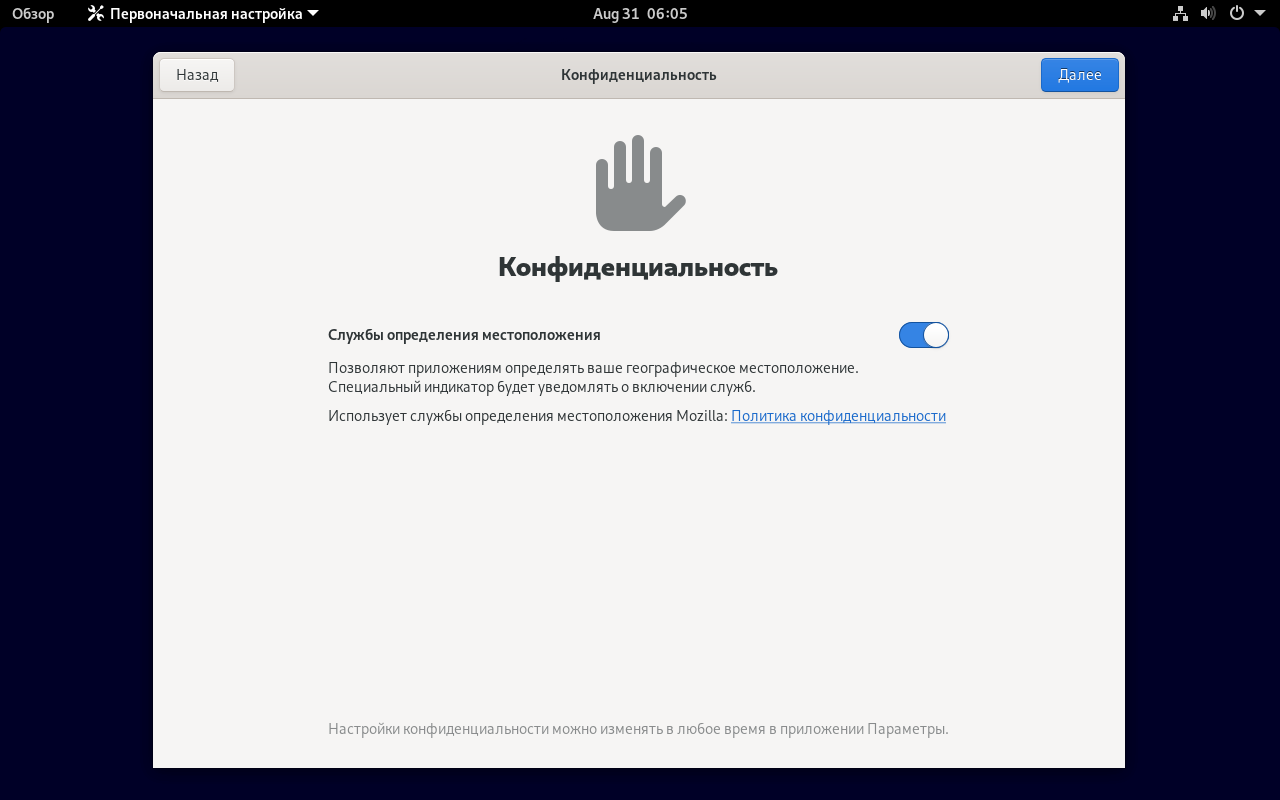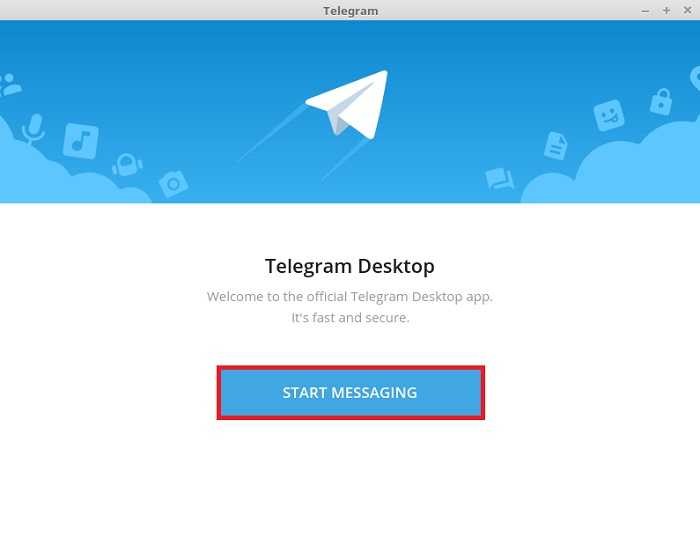Что такое GIT
Git — система управления контроля версиями, репозитории Git содержат файлы, историю, конфигурации управляемые Git. Данные могут отправляться из локальной папки в Git репозиторий и обратно, локальное состояние подразумевает рабочую папку которая содержит измененные файлы готовые для помещения в .git каталог, при помещении в данный каталог — Commit, указываются комментарии к данному коммиту, что по факту является историей, удаленный репозиторий содержит ветки Branches, основная ветка называется Master, данные могут отправляться как в Master, так и другие ветки (ответвления) проекта.
GIT является одной из самых популярных систем. Её отличие от других программ — отсутствие графической версии. Поэтому работа с Git ведётся через командную строку. В разных операционных системах свои программы для взаимодействия с Git.
В Windows их две: PowerShell и cmd.exe. В Ubuntu это Terminal. Самая популярная программа на macOS тоже называется Terminal. Если вам не подходит встроенная в систему программа для работы с командной строкой, вы можете поставить свою. Например, написанную на JavaScript программу Hyper, которая работает на любой операционной системе. На Windows популярны программы Cmder и Git Bash, а на macOS — iTerm.
В мире разработки такие программы называют «терминал» или «консоль». А работает это так: мы вводим команду и получаем реакцию машины: сообщение об ошибке, запрос на подтверждение информации, результат выполненных действий.
Installing Git with Default Packages
Debian’s default repositories provide you with a fast method to install Git. Note that the version you install via these repositories may not be the newest version currently available. If you need the latest release, consider moving to the of this tutorial to learn how to install and compile Git from source.
First, use the APT package management tools to update your local package index:
With the update complete, you can download and install Git:
You can confirm that you have installed Git correctly by running the following command:
With Git successfully installed, you can now move on to the section of this tutorial to complete your setup.
GitHub
GitHub — это платформа, которая хранит Git-репозитории на своих множественных серверах. Как пользователь GitHub вы можете хранить свои удалённые репозитории на их серверах, а также вносить вклад в другие open-source репозитории. GitHub дополняет использование Git некоторыми новыми возможностями.
Например, вы можете сделать форк удалённого репозитория, то есть создать свою копию репозитория на севере GitHub. Это полезно в тех случаях, когда у вас нет прав на создание ветки в оригинальном репозитории. Когда вы воспользуетесь командой , ваш локальный репозиторий будет отслеживать удалённый форк как origin, а оригинальный репозиторий как upstream.
После этого вам может понадобиться слить тематическую ветку вашего удалённого репозитория в основную ветку оригинального. Для этого вы можете создать новый Pull Request — запрос на внесение изменений, где GitHub проверяет наличие конфликтов прежде чем повзолить вам провести слияние. Зачастую существуют и другие проверки перед слиянием, например просмотр и одобрение кода или даже запуск тестов. В запросе можно обсудить код, а все коммиты, которые вы отправляете в удалённую тематическую ветку, будут автоматически добавлены в запрос, даже если он был создан до этих коммитов.
Инструкции Ubuntu
Настройка GitLab на Ubuntu начинается с установки необходимых программных зависимостей, таких как Curl, сервер OpenSSH, сертификаты Ca. Вам также необходимо установить пакет Postfix для уведомлений по электронной почте.
Примечание: инструкции в этом разделе будут работать в Ubuntu 14.04 LTS, 16.04 LTS и 18.04 LTS.
Чтобы начать установку зависимости, введите приведенную ниже команду Apt в командную строку вашего компьютера с Ubuntu.
sudo apt install curl openssh-server ca-certificates
sudo apt install postfix
После того, как вы позаботились о зависимостях для GitLab, пришло время обновить Ubuntu, чтобы убедиться, что все программное обеспечение в системе обновлено. Этот раздел очень важен, поэтому не пропускайте его!
sudo apt update
sudo apt upgrade
После обновления программного обеспечения пора начать установку GitLab. Используйте команду curl, чтобы получить последнюю версию сценария установки Ubuntu.
curl https://packages.gitlab.com/install/repositories/gitlab/gitlab-ee/script.deb.sh | sudo bash
Дайте скрипту запуститься. Он должен установить все необходимое для работы GitLab в вашей системе Ubuntu. Когда сценарий завершен, пора настроить программное обеспечение, чтобы оно указывало на правильный домен.
В терминале введите команду ниже, но измените информацию после «EXTERNAL_URL» на URL-адрес веб-сайта, по которому вы планируете получить доступ к своему серверу GitLab.
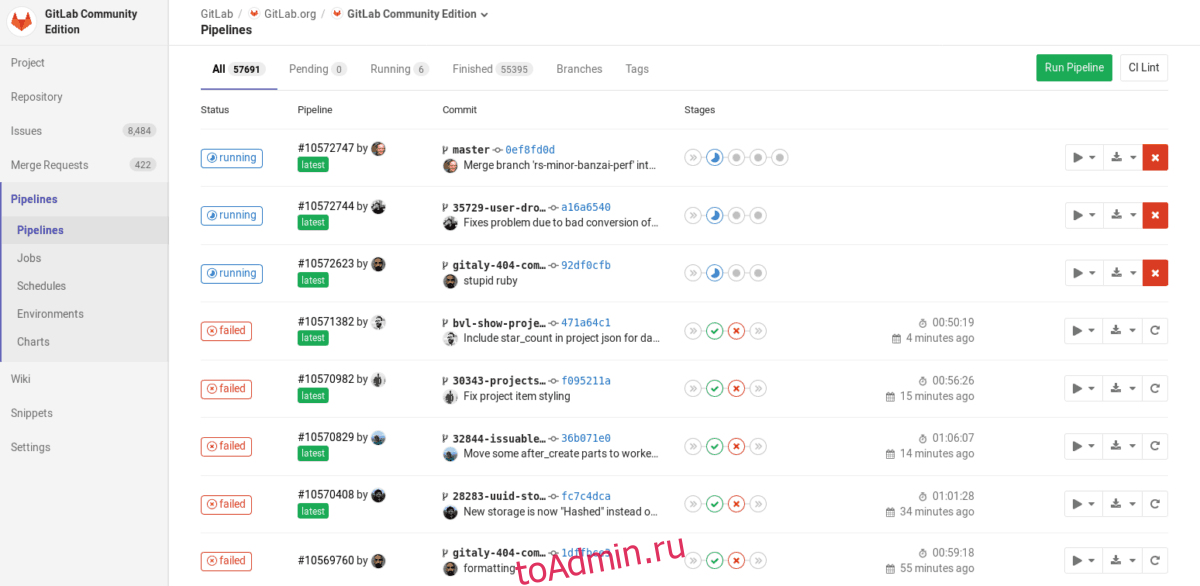
sudo EXTERNAL_URL="https://gitlab.example.com" apt install gitlab-ee
После завершения выполнения указанной выше команды перейдите по URL-адресу, который вы указали в разделе EXTERNAL_URL, и используйте имя пользователя «root» для входа в систему, чтобы вы могли начать процесс настройки после установки.
Для получения дополнительной информации о том, как настроить и использовать GitLab в вашей системе Ubuntu, .
Установка Git
Для начала нужно узнать, была ли система Git установлена ранее. Если вы создавали репозитории для хранения собственного кода, то, скорее всего, вы уже установили Git на свой локальный компьютер. Кроме того, в некоторых операционных системах Git устанавливается по умолчанию.
Чтобы узнать, установлена ли система Git на вашей машине, откройте терминал (или командную строку) и введите:
Если система Git уже установлена, команда вернёт версию программы. В противном случае на экране появится сообщение:
Проще всего установить Git из стандартного репозитория системы.
Установка Git в Ubuntu 16.04 или Debian 8
Обновите индекс пакетов и установите Git с помощью следующих команд:
Это, пожалуй, самый быстрый способ установки Git. Однако репозитории обычно содержат устаревшие версии пакетов. Чтобы получить самую новую версию Git, скомпилируйте её из исходного кода.
Установка Git в CentOS
С помощью пакетного менеджера yum вы можете обновить пакеты системы, а затем найти и установить пакет Git из репозитория CentOS.
Флаг –y автоматически подтвердит все запросы программы.
Чтобы установить Git, введите:
Примечание: Как говорилось ранее, стандартные репозитории обычно содержат устаревшие версии пакетов. Чтобы получить самую новую версию Git, скомпилируйте её из исходного кода.
Установка Git в Fedora
Пакеты Git в Fedora можно установить с помощью yum или dnf.
Примечание: Пакетный менеджер DNF (Dandified Yum) появился в Fedora 18 и стал пакетным менеджером по умолчанию, начиная с Fedora 22.
Обновите dnf и установите Git.
В более старых версиях Fedora эти действия можно выполнить с помощью yum:
Установка Git в Mac OS X
Если вы введёте команду Git на локальном компьютере Macintosh (например git –version), вам будет предложено установить Git, если программа еще не установлена в вашей системе. Получив такую подсказку, просто подтвердите установку Git и следуйте дальнейшим инструкциям.
Чтобы установить последнюю версию Git на Mac, воспользуйтесь бинарным инсталлятором. На сайте Git вы можете найти специальный инсталлятор Git для OS X. Чтобы загрузить его автоматически, откройте эту ссылку.
Установка Git on Windows
Официальный пакет Git для Windows можно загрузить с сайта Git. Чтобы загрузить его автоматически, откройте эту ссылку.
Также существует отдельный от официального сайта Git открытый проект под названием Git for Windows. Этот инструмент предоставляет интерфейс командной строки и графический пользовательский интерфейс для эффективной работы с Git на машине Windows. Получить дополнительную информацию об этом проекте и ознакомиться с кодом можно на сайте проекта Git for Windows.
Секреты командной разработки
Разработка – это почти всегда командная игра. Пора учиться работать в команде.
Даже если пока что в твоей команде только монитор, системник (или старенький ноутбук) и острое желание стать программистом, всё равно пора учиться.
Программисту проще стать своим среди своих, ведь за него говорят не дежурные улыбки, перекуры и чаепития с печеньками, а чёткие строки кода, элегантные функции и безупречная работа готовых приложений.
Чтобы эффективно работать в команде, мало знать синтаксис языка, ключевые библиотеки и уметь обращаться с базами данных. Необходимо уметь работать в удобной для команды системе контроля версий.
О системах контроля версий их преимуществах и недостатках можно почитать здесь.
В этой статье мы перейдём от теории к практике и расскажем, как работать с git’ом.
Шаг 3. Создание репозитория
Ты можешь создать любое количество репозиториев, у каждого из которых будет issue tracking, wiki, условия для проведения code review и многое другое.
Политика разработчиков Github предполагает бесплатное использование хостинга для всех open-source проектов.
Чтобы создать новый репозиторий нажмём кнопку + в верхней части экрана и выберем New repository
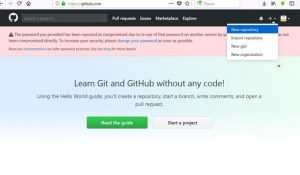 Создание репозитория на Гитхабе
Создание репозитория на Гитхабе
Многие разработчики рано или поздно сталкиваются с необходимостью создания приватного репозитория, код из которого доступен только их команде. Для этих случаев на Github’е есть определённый тарифный план.
Но пока острой необходимости в создании приватного репозитория у нас нет, создадим обычный.
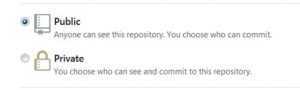
Жмём волшебную кнопку Create внизу экрана, и репозиторий готов.
Получение уведомлений
Получение уведомлений о коммитах
Мы настроили проект webwml в Salsa так, что коммиты показываются
в IRC-канале #debian-www.
Если вы хотите получать уведомления по электронной почте при добавлении
коммитов в репозиторий webwml, то подпишитесь на псевдопакет www.debian.org
через tracker.debian.org и включите ключевое слово vcs
.
Это можно сделать следующим образом (это нужно сделать только один раз):
- Откройте веб-браузер и перейдите по адресу https://tracker.debian.org/pkg/www.debian.org
- Подпишитесь на псевдопакет
www.debian.org
. (Вы можете аутентифицироваться
через SSO или зарегистрироваться, указав адрес электронной почты и пароль, если вы ещё
не используете tracker.debian.org для каких-то других целей). - Перейдите на страницу https://tracker.debian.org/accounts/subscriptions, затем на
modify
, отметьте
keywordsvcs
(если оно не отмечено) и сохраните настройки. - Теперь вы будете получать сообщения по электронной почте в случае, если кто-то вносит изменения
в репозиторий webwml. Позже мы добавим другие репозитории webmaster-team.
Получение уведомлений о запросах слияния
Если вы хотите получать сообщения с уведомлениями при создании нового запроса
слияния, отправленного через веб-интерфейс репозитория webwml на платформе
Salsa GitLab, то вы можете изменить свои настройки уведомлений для репозитория
webwml через веб-интерфейс, следуя приведённым ниже шагам:
- Войдите в вашу учётную запись Salsa и перейдите на страницу проекта.
- Нажмите на иконку со звонком в верхней части домашней страницы проекта.
- Выберите предпочитаемый вами уровень уведомлений.
Installing Git:
Git is available in the official package repository of Debian 10. So, you can easily install Git on Debian 10 using the APT package manager.
First, updae the APT package repository cache with the following command:
$ sudo apt update

The APT package repository cache should be updated.
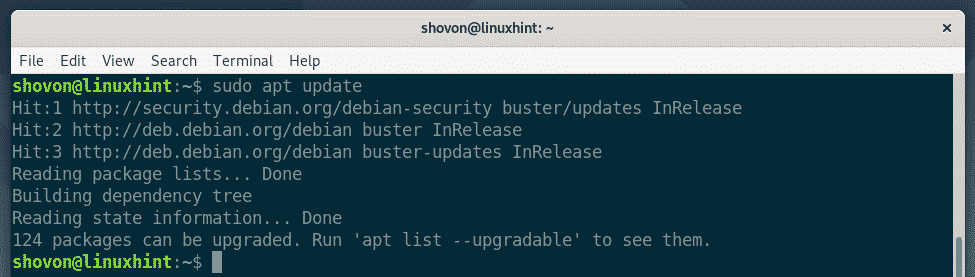
Now, install Git from the official Debian 10 package repository with the following command:
$ sudo apt install git

Now, press Y and then press <Enter> to confirm the installation.

APT should download and install all the required packages.
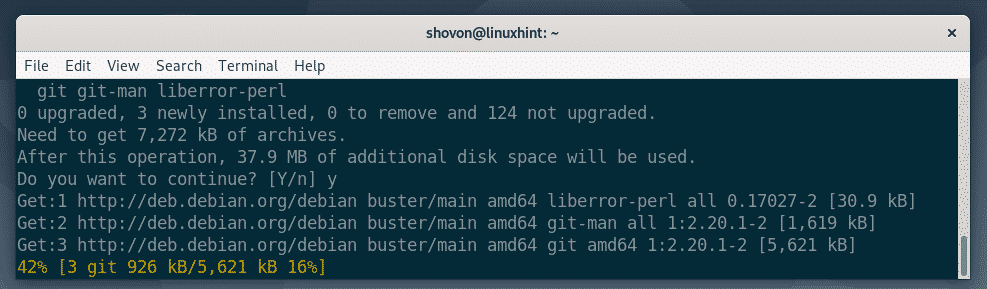
At this point, Git should be installed.
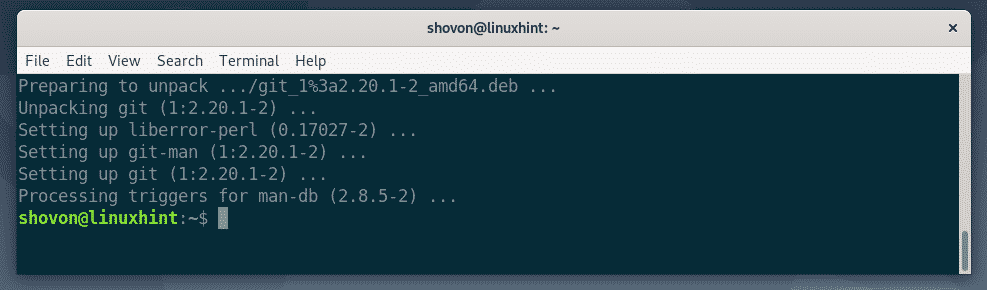
Once Git is installed, check whether Git is working with the following command:
$ git —version
As you can see, I am running Git 2.20.1 on my Debian 10 machine. It’s working correctly.

Setting Up Global Git Username and Email:
To set up a global Git username, run the following command:
$ git config —global user.name «YOUR_NAME»
NOTE: Replace YOUR_NAME with your own name.


$ git config —global -l
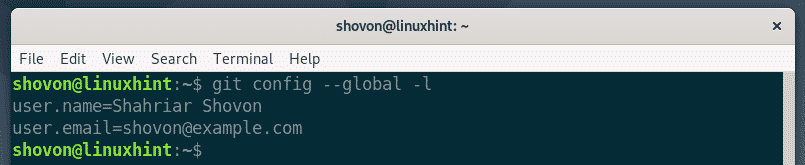
Git Terms:
In order to understand Git, you should be familiar with some of the common Git terms.
Repository: It is a directory on your local computer or a remote server where all your project files are kept and tracked by Git.
Untracked: If you create a new file on your Git repository, then it is called an untracked file in Git. Unless you tell git to track it, Git won’t track a file.
Tracked: If you want Git to track a file, then you have to tell Git to track the file manually.
Staged: Before you commit your changes to the Git repository, you must add the files to the staging area. The files in the staging area is called staged files.
Modified: If you add a file in the staging area, and modify the file again before committing, then the file will have a modified status. You will have to add the file to the staging area again for you to be able to commit it.
Basic Git Workflow:
In this section, I am going to show you the basic Git workflow. I am going to create a new Git repository on my local filesystem, and start developing a simple Node.js project on that repository and use Git to track changes in my project. So, let’s get started.
First, make a new project directory hello-node/ and navigate to the project directory with the following commands:
$ mkdir hello-node
$ cd hello-node

Now, initialize a new Git repository in the project directory with the following command:
$ git init
As you can see, a new empty Git repository is initialized.

Now, create a new file hello.js and type in the following lines of code in it.
console.log(“Hello from LinuxHint!”);
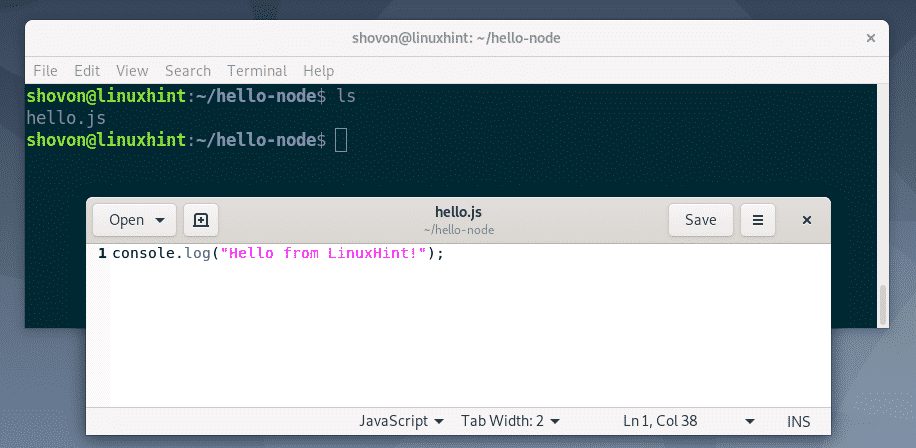
Now, to see the status of the files in the Git repository, run the following command:
$ git status
As you can see, the file hello.js is marked red. Which means it’s an untracked file.
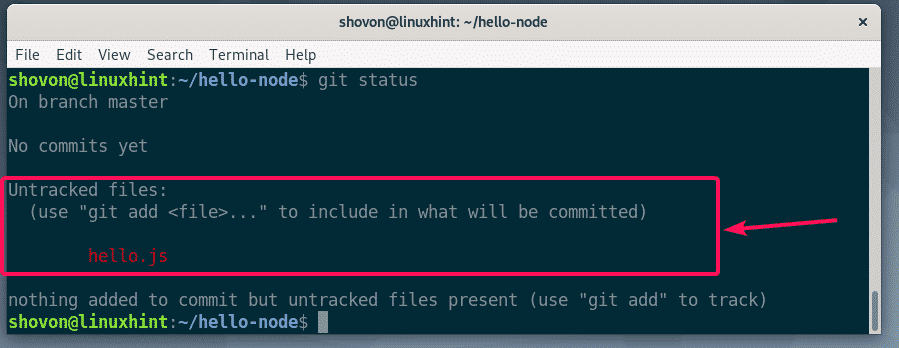
Now, to track the file hello.js, run the following command:
$ git add hello.js

NOTE: If you have a lot of files in your project directory that you want to track, then you don’t have to run git add for each of the files. Instead you can run the following command to track them all.
$ git add .
Now, check the status of the files with the following command:
$ git status
As you can see, the file is now marked green, which means Git is tracking the file and the file is staged. It’s ready to be committed.
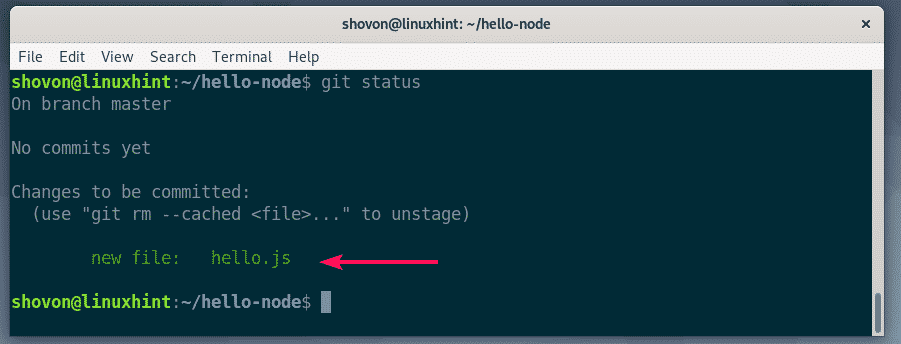
Now, to commit the changes, run the following command:
$ git commit

A text editor should be opened. Now, type in a commit message. It could be anything. But it should help you remember what you did here. Ignore the lines starting with #. These are comments and won’t be added to the actual commit.
Once you’ve written the commit message, press <Ctrl> + X followed by Y and <Enter> to save the file.
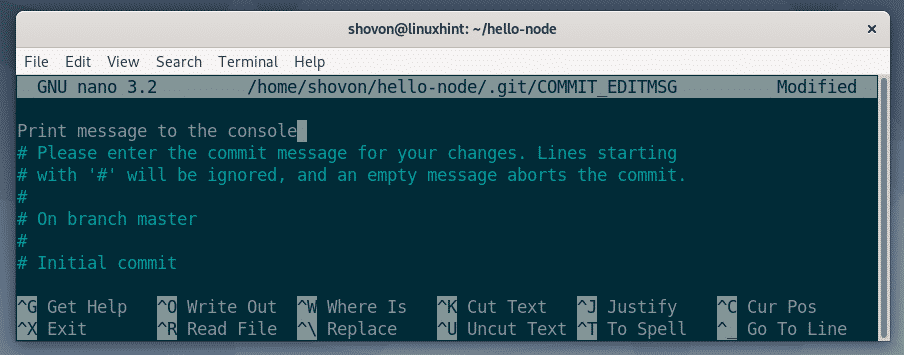
The changes should be committed.
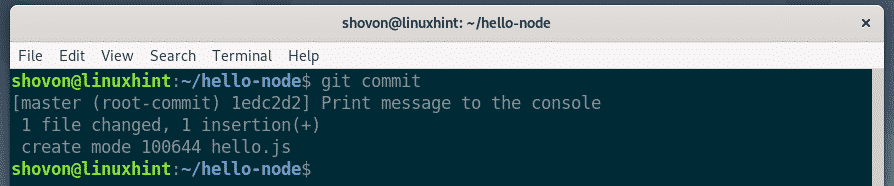
You can list all the existing commits with the following command:
$ git log —oneline
As you can see, the commit I’ve added is listed here. Each commit has its own hash and the hash is unique throughout the project. In this particular commit, the hash is 1edc2d2. This is the short form of the hash. It is enough to uniquely identify each commits.

If you want to see the long form of the hash, then list the existing commits with the following command:
$ git log
As you can see, more information about each commit is listed. Also, the hash is printed in the long form.
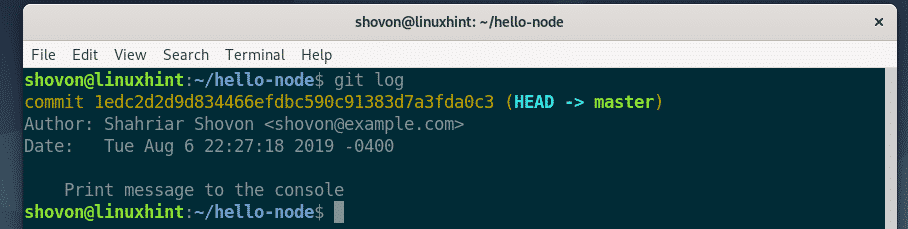
You can further modify existing files, add new files, track them, stage them, add new commits and so on to develop your project.
So, that’s how you install Git on Debian 10 Buster and get started with Git on Debian 10. Thanks for reading this article.
Как работать с Git
В Git доступно множество команд, поэтому полезно разбить их по теме/причине использования. Сначала мы рассмотрим работу с Git на локальной машине, так как большинство операций происходят именно там, а затем перейдём к многопользовательскому формату.
С Git можно работать как через командную строку, так и через графический интерфейс вроде GitHub Desktop. Хотя начинающих разработчиков командная строка может отпугнуть, её всё равно лучше изучить, ведь она предоставляет больше возможностей, чем многие инструменты с интерфейсом.
Как правило, команды Git принимают вид , где аргументом может быть путь к файлу. У команд также могут быть опции, которые обозначаются как или . Они позволяют более детально настроить действия команды. В этой статье команды будут представлены в общем виде, поэтому всё, что находится в , вам нужно будет заменить на собственные значения.
Если вы не знаете, как использовать команду, то можете открыть руководство с помощью , а если вам просто нужно напоминание, используйте или ( и эквивалентны).
Create Cronjob for GitLab Auto Backup
By default, there are no backups created or configured. This should be set using a cronjob, and the frequency set a value that suits your availability of resources and frequency of GitLab changes.
First, open your crontab.
Next, add the following example and modify the time to suit your needs. If you are a bit unsure of the timing, then visit crontab.guru.
The above creates a backup every 3 hours exactly.
Example:
Once done, CTRL+O then exits the file with CTRL+X.
Alternatively, you can run the task manually by executing the following command.
Once the backup has been completed, you will get the following message in your terminal.
Основы Git
Git — это распределенная система контроля версий нашего кода. Зачем она нам? Для распределенных команд нужна какая-то система управления работы. Нужна, чтобы отслеживать изменения, которые происходят со временем. То есть шаг за шагом мы видим, какие файлы изменились и как
Особенно это важно, когда анализируешь, что было проделано в рамках одной задачи: это дает возможность возвращаться назад. Представим себе ситуацию: был работающий код, всё в нем было хорошо, но мы решили что-то улучшить, там подправить, сям подправить
Все ничего, но такое улучшение поломало половину функционала, сделало невозможным работу. И что дальше? Без Гита нужно было бы часами сидеть и вспоминать, как же все было изначально. А так мы просто откатываемся на коммит назад — и все. Или что делать, если есть два разработчика, которые делают одновременно свои изменения в коде? Без Гита это выглядит так: они скопировали код из оригинала, сделали что нужно. Наступает момент, и оба хотят добавить свои изменения в главную папку. И что делать в этой ситуации?.. Я даже не берусь оценить время, чтоб проделать эту работу. Таких проблем не будет вовсе, если пользоваться Гитом.
Installing Git from Source
A more flexible method of installing Git is to compile the software from source. This takes longer and will not be maintained through your package manager, but it will allow you to download the latest release and will give you some control over the options you include if you wish to customize.
Before you begin, you need to install the software that Git depends on. This is all available in the default repositories, so we can update our local package index and then install the packages.
After you have installed the necessary dependencies, you can go ahead and get the version of Git you want by visiting the Git project’s mirror on GitHub, available via the following URL:
From here, be sure that you are on the branch. Click on the Tags link and select your desired Git version. Unless you have a reason for downloading a release candidate (marked as rc) version, try to avoid these as they may be unstable.
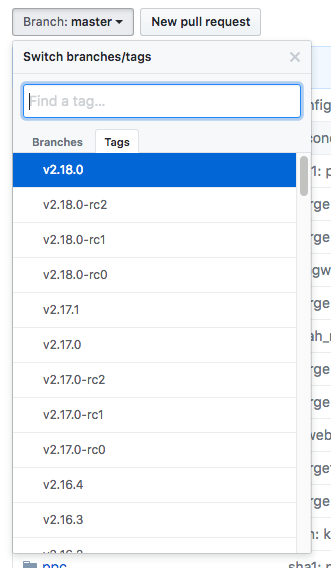
Next, on the right side of the page, click on the Clone or download button, then right-click on Download ZIP and copy the link address that ends in .
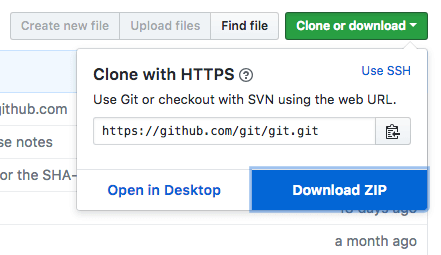
Back on your Debian 9 server, move into the directory to download temporary files.
From there, you can use the command to install the copied zip file link. We’ll specify a new name for the file: .
Unzip the file that you downloaded and move into the resulting directory by typing:
Now, you can make the package and install it by typing these two commands:
To ensure that the install was successful, you can type and you should receive relevant output that specifies the current installed version of Git.
Now that you have Git installed, if you want to upgrade to a later version, you can clone the repository, and then build and install. To find the URL to use for the clone operation, navigate to the branch or tag that you want on the project’s GitHub page and then copy the clone URL on the right side:
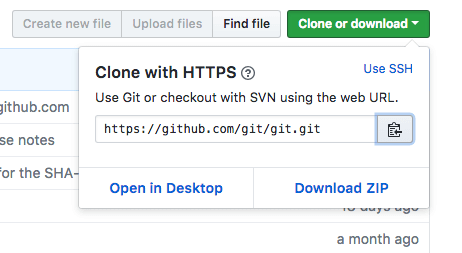
At the time of writing, the relevant URL is:
Change to your home directory, and use on the URL you just copied:
This will create a new directory within your current directory where you can rebuild the package and reinstall the newer version, just like you did above. This will overwrite your older version with the new version:
With this complete, you can be sure that your version of Git is up to date.
Ветвление
Всё это хорошо и здорово, если каждый разработчик работает над проектом в разное время. Диаграммы, показанные выше, отображали только ситуации с изменением оригинального репозитория или локальной копии, но не работу нескольких человек.
Это ведёт нас ключевой особенности Git — ветвлению, возможности работать над разными версиями проекта. Это значит, что вместо одного списка с упорядоченными коммитами история будет расходиться в определённых точках (что делает её похожей на дерево). Каждая ветвь в Git содержит легковесный указатель HEAD на последний коммит в этой ветке, что позволяет без лишних затрат создать много веток. Совет: называйте ветку в соответствии с разрабатываемой в ней функциональностью. Ветка по умолчанию называется master.
Итак, у нас есть общий указатель HEAD и HEAD для каждой ветки. Таким образом, переключение между ветками предполагает только перемещение HEAD в HEAD соответствующей ветки.
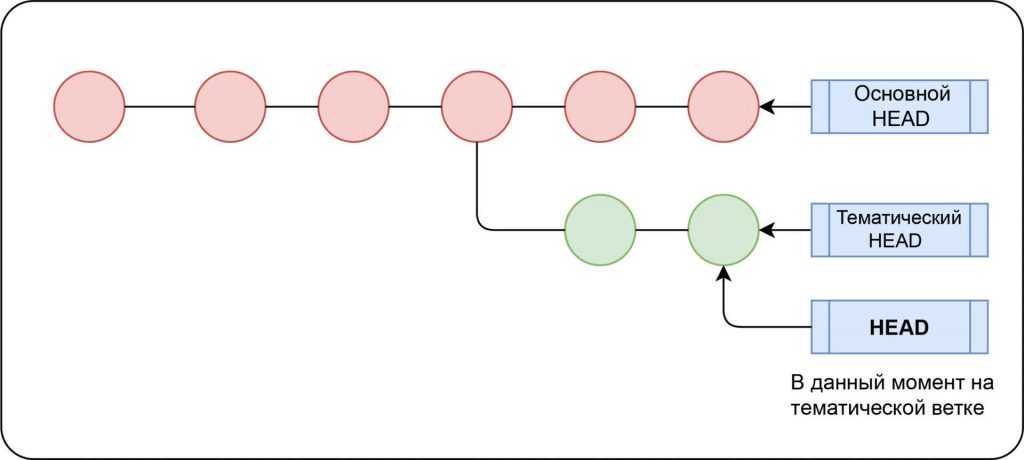
Стандартные команды:
- — создаёт новую ветку с HEAD, указывающим на HEAD. Если не передать аргумент , то команда выведет список всех локальных веток;
- — переключается на эту ветку. Можно передать опцию , чтобы создать новую ветку перед переключением;
- — удаляет ветку.
Как наш локальный репозиторий, так и удалённый, могут иметь множество ветвей, поэтому когда вы отслеживаете удалённый репозиторий, на самом деле отслеживается удалённая ветка ( привязывает вашу ветку master к ветке origin/master удалённого репозитория).
Привязывание к удалённой ветке:
- — привязывает текущую ветку к указанной удалённой ветке;
- — аналог предыдущей команды;
- — создаёт новую локальную ветку и начинает отслеживать удалённую;
- — показывает локальные и отслеживаемые удалённые ветки;
- — создаёт локальную ветку с таким же именем, как у удалённой, и начинает её отслеживать.
В общем, связан с изменением места, на которое указывает HEAD ветки, что похоже на то, как перемещает общий HEAD.
Прятки и чистка
Есть одна тонкость — при переключении веток Git требует, чтобы рабочее состояние было чистым, то есть все изменения в отслеживаемых файлах должны быть зафиксированы.
Прим. перев. Это не совсем так. При некоторых обстоятельствах Git может автоматически перенести незафиксированное изменение в другую ветку.
Однако порой у вас есть незавершённые изменения, которые нельзя фиксировать. В такой ситуации их можно сохранить и «спрятать» с помощью команды . Чтобы вернуть изменения, используйте .
Возможно, вместо этого вы захотите стереть все внесённые изменения. В таком случае используйте команду . Опция также удалит неотслеживаемые файлы. Совет: добавьте опцию , чтобы увидеть, что произойдёт при запуске без непосредственного использования.
Работа с удаленными репозиториями
Последний шаг — разобраться еще с несколькими командами, которые нужны для работы с удаленным репозиторием. Как я уже говорил, удаленный репозиторий — это какое-то место, где хранится репозиторий и откуда можно его клонировать. Какие бывают удаленные репозитории? Примеров тьма:
- GitHub — это крупнейшее хранилище для репозиториев и совместной разработки. Я уже описывал его в предыдущих статьях.Подписывайтесь на мой гитхаб аккаунт. Я часто выставляю там свои наработки в тех сферах, которые изучаю во время работы.
- GitLab — веб-инструмент жизненного цикла DevOps с открытым исходным кодом, представляющий систему управления репозиториями кода для Git с собственной вики, системой отслеживания ошибок, CI/CD пайплайн и другими функциями.После новости о том, что Microsoft купила GitHub, некоторые разработчики продублировали свои наработки в GitLab.
- BitBucket — веб-сервис для хостинга проектов и их совместной разработки, основанный на системе контроля версий Mercurial и Git. Одно время имел большое преимущество перед GitHub в том, что у него были бесплатные приватные репозитории. В прошлом году GitHub также открыл эту возможность для всех бесплатно.
- И так далее…
Первое, что нужно сделать в работе с удаленным репозиторием — клонировать проект себе в локальный. Для этого дела я экспортировал проект, который мы делали локально, и теперь каждый его может себе клонировать, написав:
Теперь локально есть полная копия проекта. Чтобы быть уверенным, что локально находится последняя копия проекта, нужно, как говорится, спулить данные, написав:
В нашем случае сейчас ничего не изменилось удаленно, поэтому и ответ: Already up to date. Но если я внесу какие-то изменения в удаленном репозитории, локальный обновится после того, как мы их спулим. И, наконец, последняя команда — запушить данные на удаленный репозиторий. Когда мы локально что-то сделали и хотим это передать на удаленный репозиторий, нужно сперва создать новый коммит локально. Для этого добавим в наш текстовый файл еще что-нибудь:
Теперь уже обыденная для нас вещь — создаем коммит под это дело:
И теперь команда, чтобы отправить это на удаленный репозиторий:
самые часто используемые команды можно выделить:
Инициализировать репозиторий:
git init
Показать статус репозитория:
git status
Коммитит с указанием комментария и автоматической индексацией:
git commit -a -m ‘Initial commit’
Загрузить ветку branch в рабочую директорию:
git checkout branch’
Клонировать репозиторий:
git clone https://github.com/Kreisfahrer/Infotex.git ./
Извлечь (fetch) всю информацию, которая есть в репозитории origin:
git fetch origin
Извлечь всю информацию, которая есть в репозитории origin и загрузить обновления в рабочую директорию:
git pull origin
Отправить (push) код в ветку master удаленного репозитория pb:
git push origin master
Вот и все, что я хотел рассказать
Спасибо за внимание
+1
+1
+1
+1
+1
Просмотры: 1 810
Продвинутое использование: правим историю
Для большего контроля над историей коммитов локальной ветки можно использовать команду , которая откроет интерактивную консоль для перемещения набора последних n коммитов, перечисленных в порядке от старых к новым (то есть в том порядке, в котором они будут перемещены). Таким образом вы можете «редактировать историю», однако помните, что оригинальные коммиты нельзя изменить, только переместить.
Вы можете поменять порядок коммитов, изменив порядок, в котором они перечислены.
Измененяем сообщение коммита/разбиваем коммиты
Для указания коммита, который вы хотите изменить, используется команда . Затем, когда Git будет проводить перемещение, он остановится на этом коммите. После этого вы можете использовать , чтобы изменить сообщение или подготовить забытые файлы. Если вы хотите разделить коммит, после остановки введите (в результате HEAD будет перемещён на один коммит назад и все изменённые в этом коммите файлы перейдут в статус неподготовленных). Затем вы сможете зафиксировать файлы в отдельных коммитах обычным образом.
После завершения редактирования введите .
Перезапись нескольких коммитов
Иногда вам может потребоваться перезаписать несколько коммитов — в таких случаях можно использовать . Например, чтобы удалить случайно зафиксированный файл, можно ввести . Однако учтите, что при этом вся история перемещается.
Объединение нескольких коммитов
Во время работы над новой функцией в проекте вы можете постепенно фиксировать даже малейшие изменения в тематической ветке. Однако из-за этого история засоряется такими небольшими коммитами, что может противоречить правилам проекта. Это можно исправить, объединив несколько коммитов в один большой. Для этого сначала используйте команду для выбора первого коммита, а затем для последующих. Git применит все изменения в одном коммите и попросит отредактировать сообщение общего коммита.
Переносим отдельный коммит
Кроме слияния/перемещения всех коммитов в тематической ветке, вас может интересовать только определённый коммит. Допустим, у вас есть локальная ветка drafts, где вы работаете над несколькими потенциальными статьями, но хотите опубликовать только одну из них. Для этого можно использовать команду . Чтобы получить определённые коммиты, из которых мы хотим выбирать, можно использовать .
Обратите внимание, что таким образом создаётся новый коммит, который только повторяет diff выбранного коммита (то есть разницу между этим коммитом и предыдущим), но не его состояние
Установка Debian 11
Debian 11, как и предыдущий релиз имеет три способа установки. Два из них доступно во время загрузки: Graphical Debian installer и Debian Installer, с графической оболочкой и без. Но также имеется графический установщик Calamares, доступный после запуска Live-системы. Именно его мы и будем использовать, хотя он имеет несколько особенностей.
Шаг 1. Запуск Live-системы
Для запуска системы выберите Debian Live with Localisation Support.
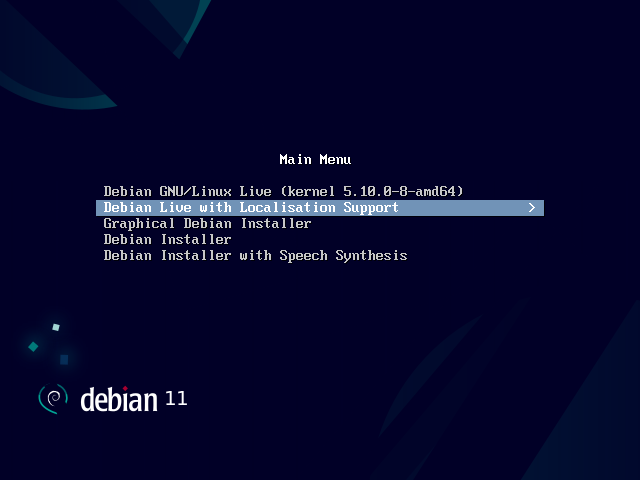
После этого найдите русский язык и продолжите запуск системы.
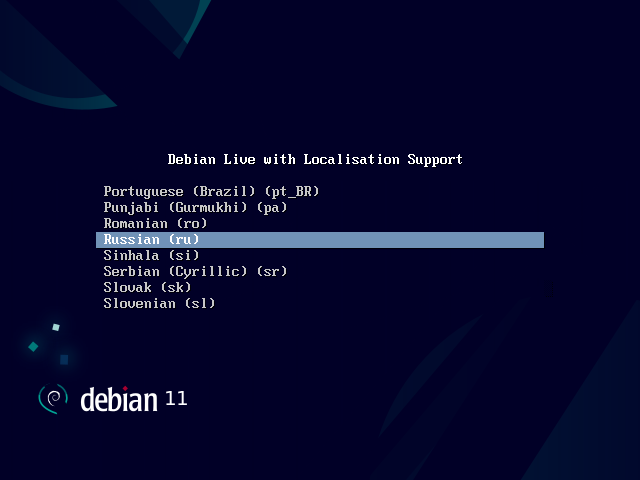
Шаг 2. Первоначальная настройка Live-системы
Первоначальная настройка открывается лишь при первом запуске системы, а в случае с Live-образом, это происходит постоянно, так как его состояние не сохраняется. Доступен только ранее выбранный русский язык, поэтому просто нажимаем Далее.

И опять нажимаем Далее, русская раскладка выбрана по умолчанию.
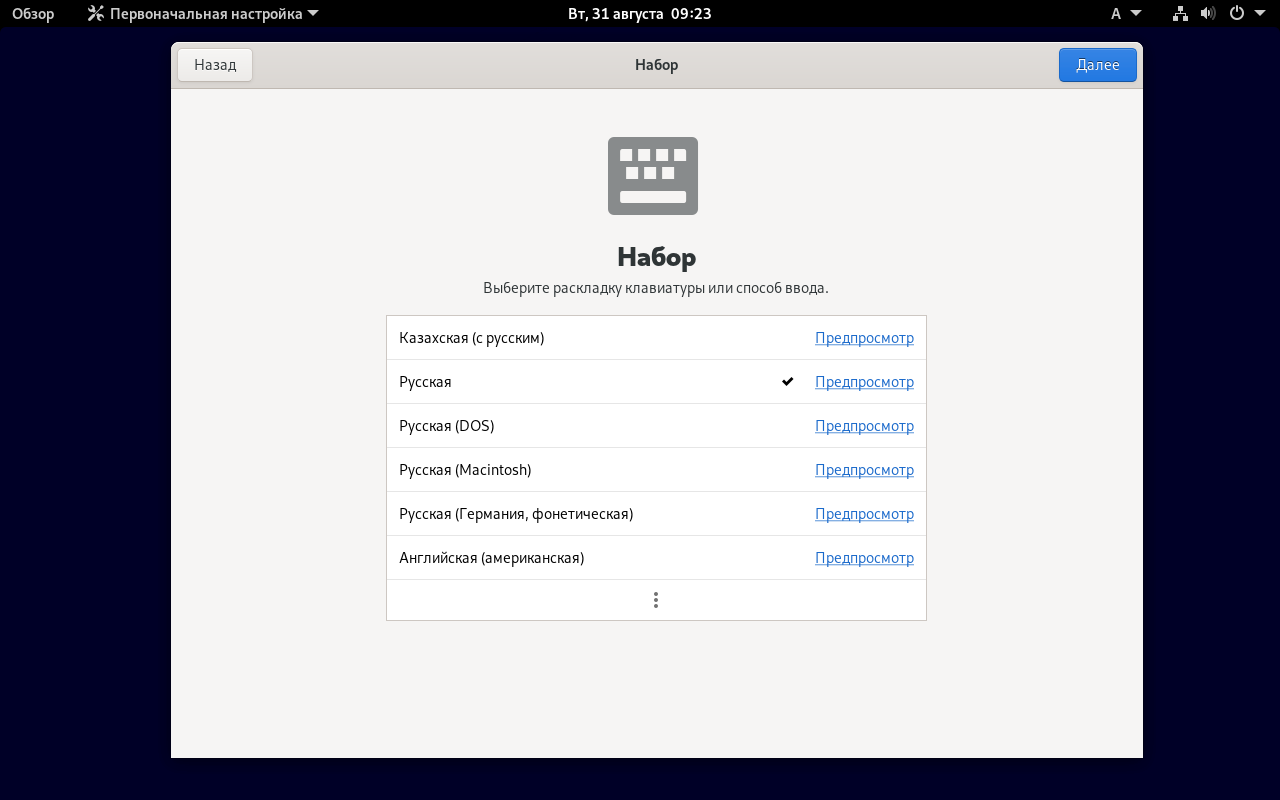
Можете отключить определение местоположения, но тогда придётся вручную выбирать населённый пункт, если того требует приложение, например Погода.
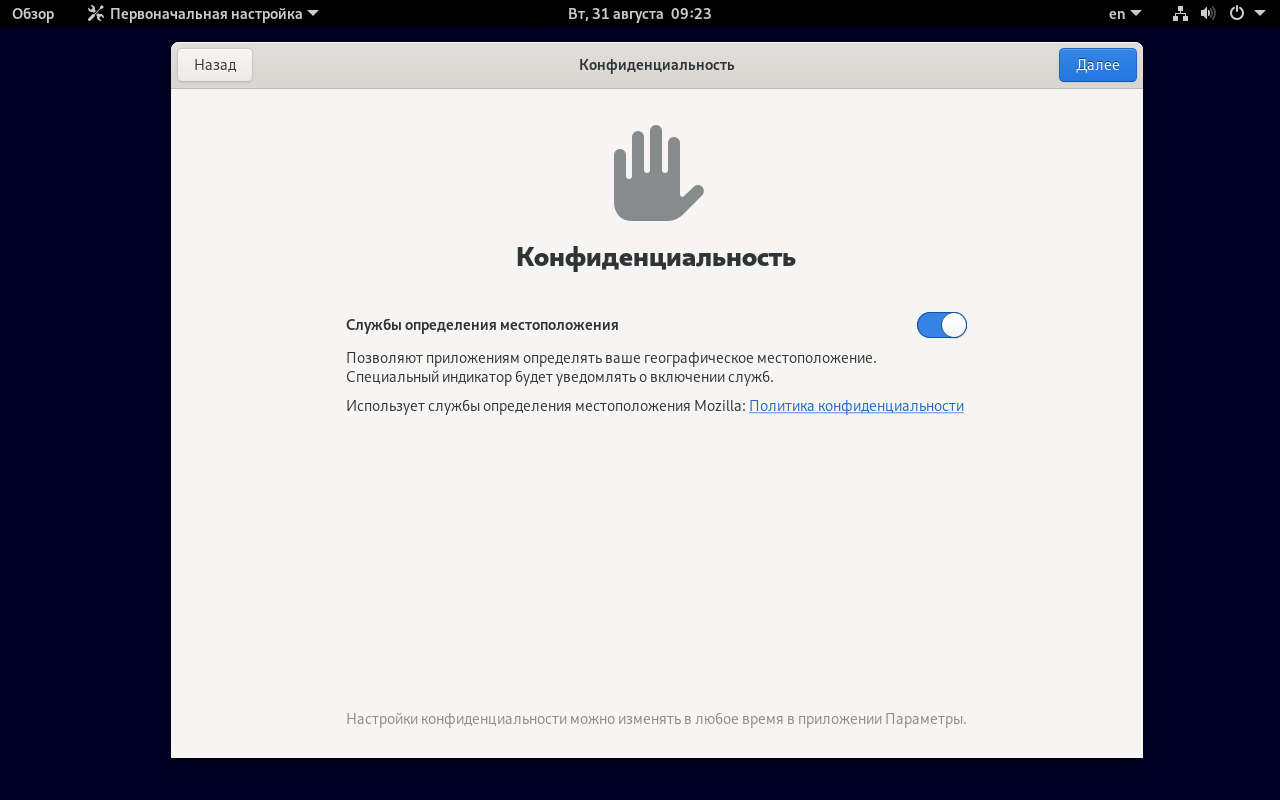
Подключив учётные записи некоторые приложения смогут получать информацию с ваших аккаунтов. Например, Календарь свяжется с сервером Google и загрузит ваши события (справедливо для оболочки GNOME).
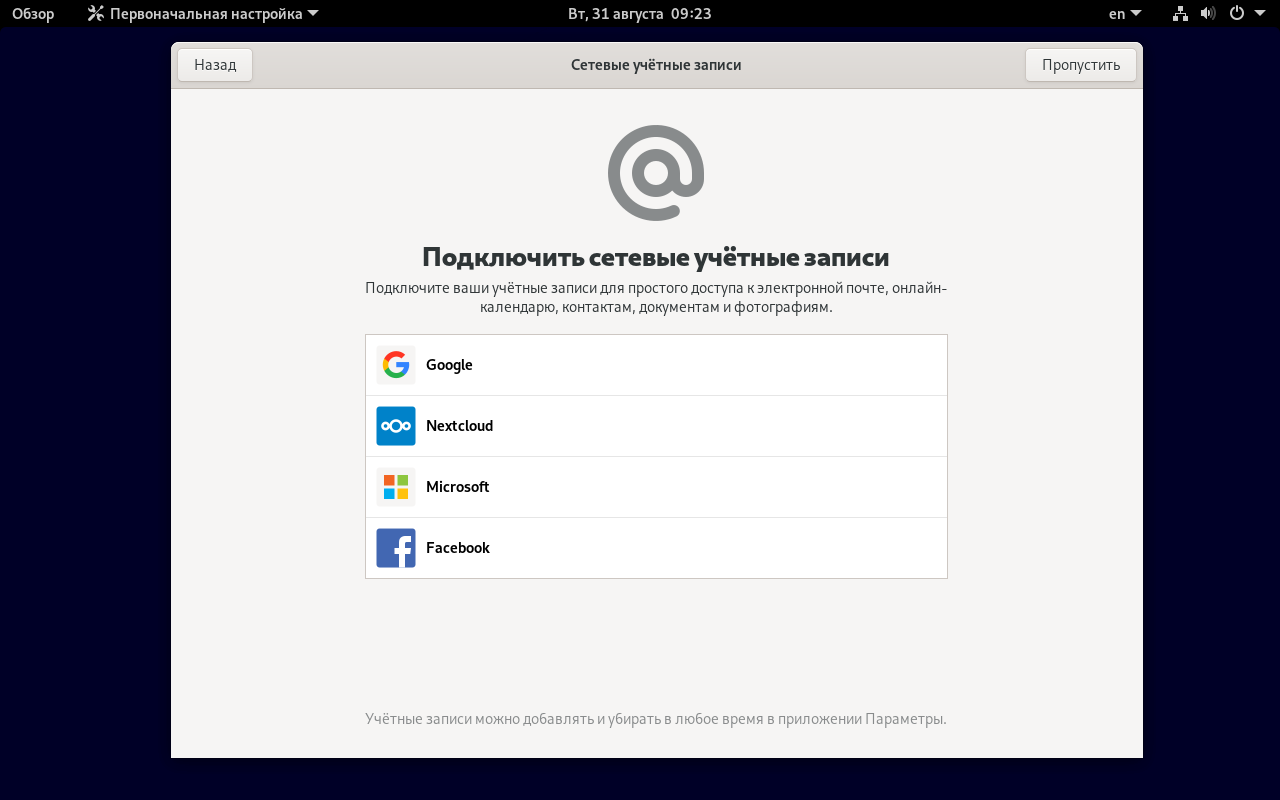
Настройка завершена, можно приступать к следующему этапу.
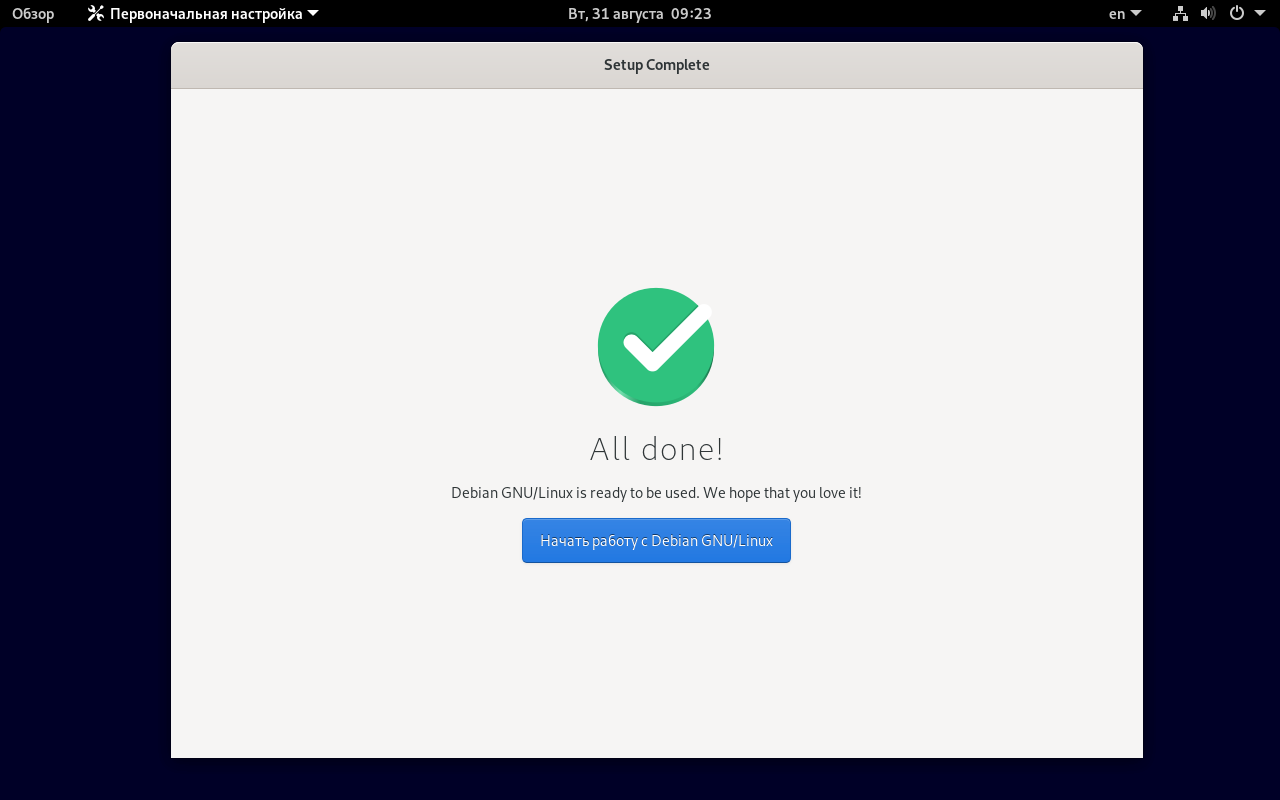
Оболочка рабочего стола GNOME также покажет советы по использованию интерфейса. Можете закрыть это окно, если знаете, как работать с чистой оболочкой.
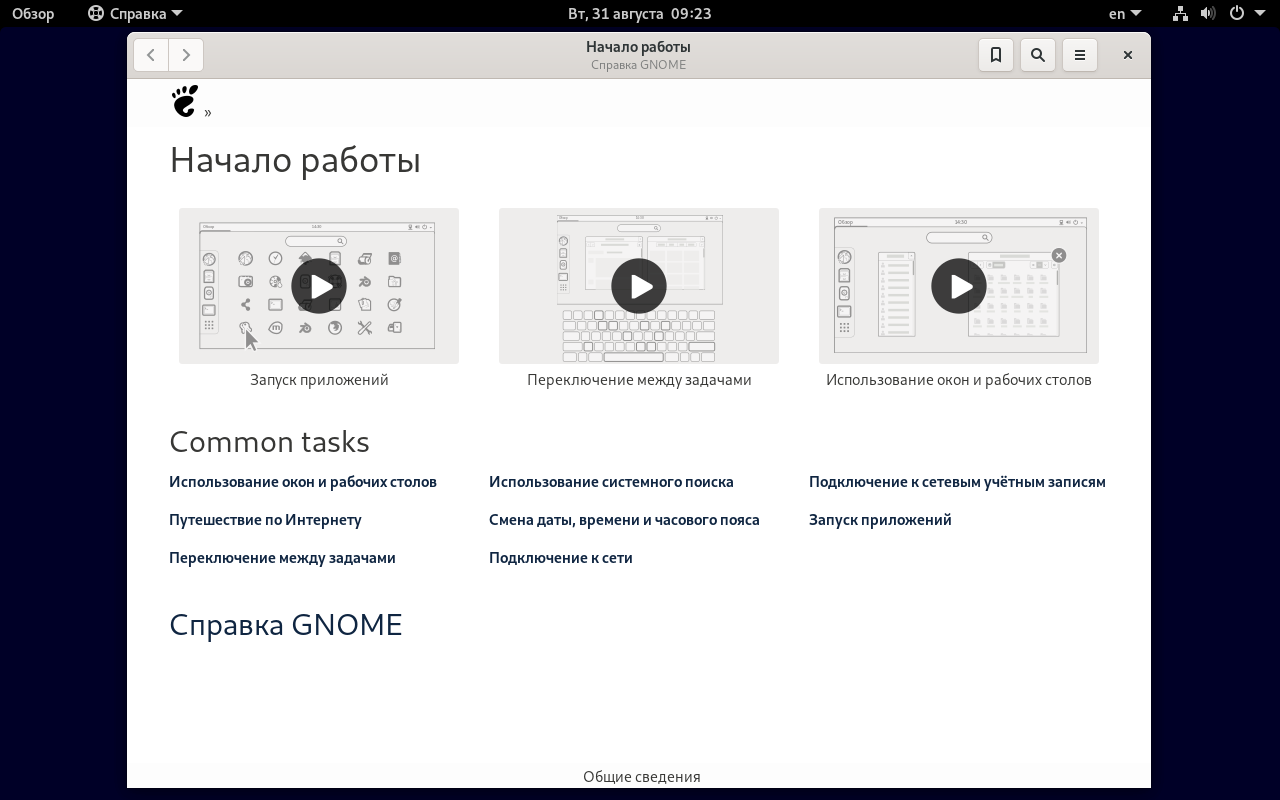
Шаг 3. Запуск установщика
Установщик находится в док-панели, которая станет доступна при нажатии кнопки Обзор.
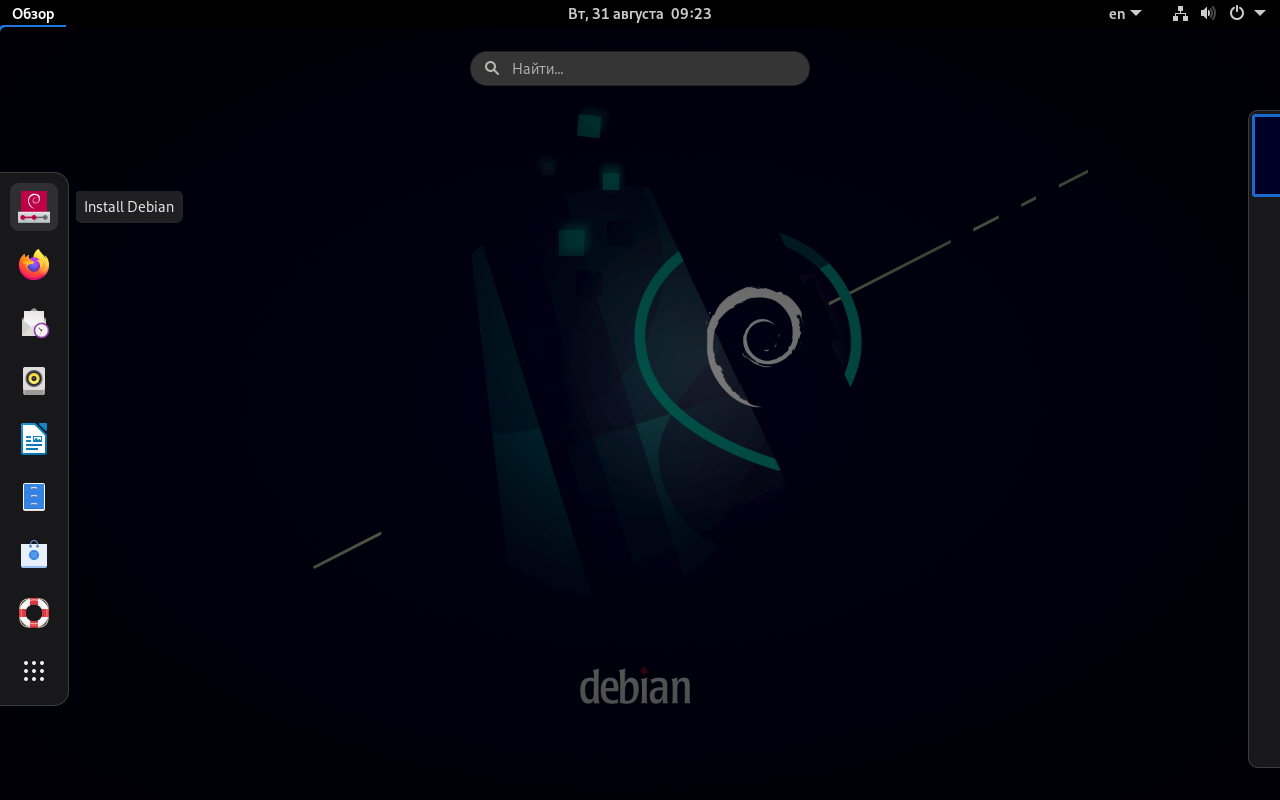
Мы выбрали самый простой установщик Calamares, поэтому стоит сразу оговорить его отличия от стандартного установщика Debian. Последний имеет большее количество настроек: задание имени домена сети и пароля root, согласие на установку загрузчика и так далее. Обычному пользователю это может даже навредить, если он не уверен в своих действиях.
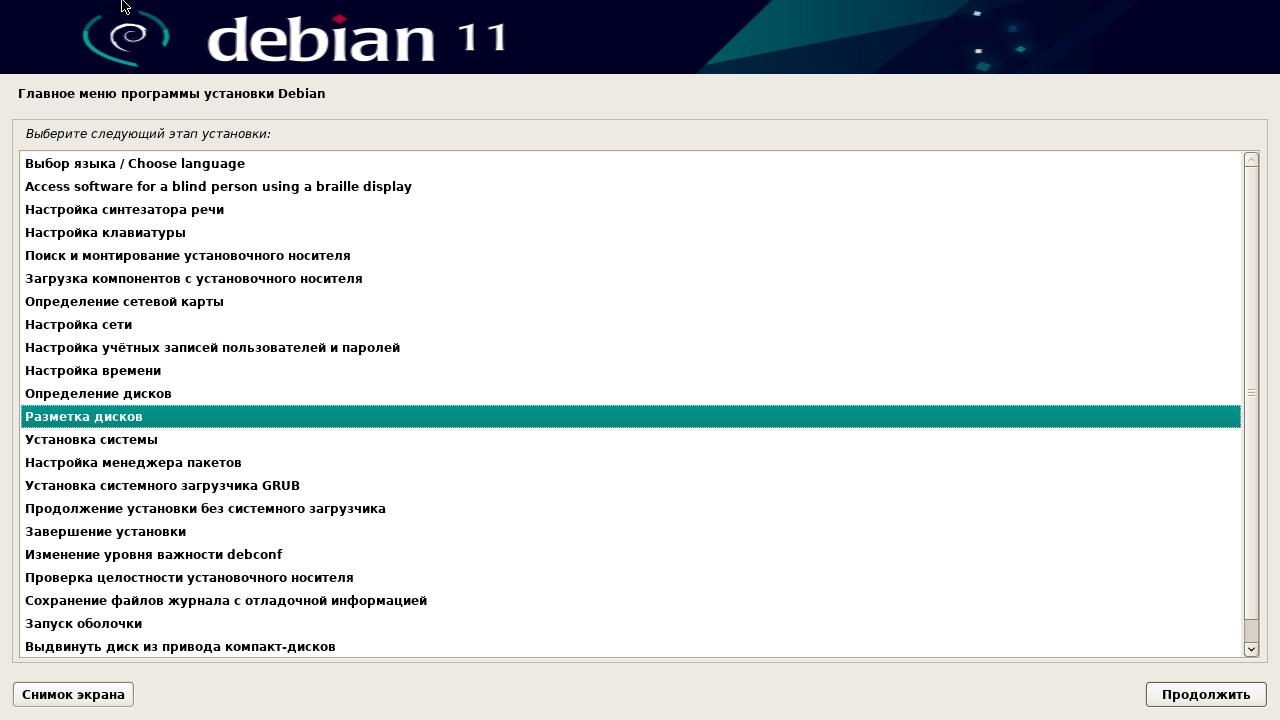
Установщик сам выставляет текущий язык системы. Просто нажимаем Далее.
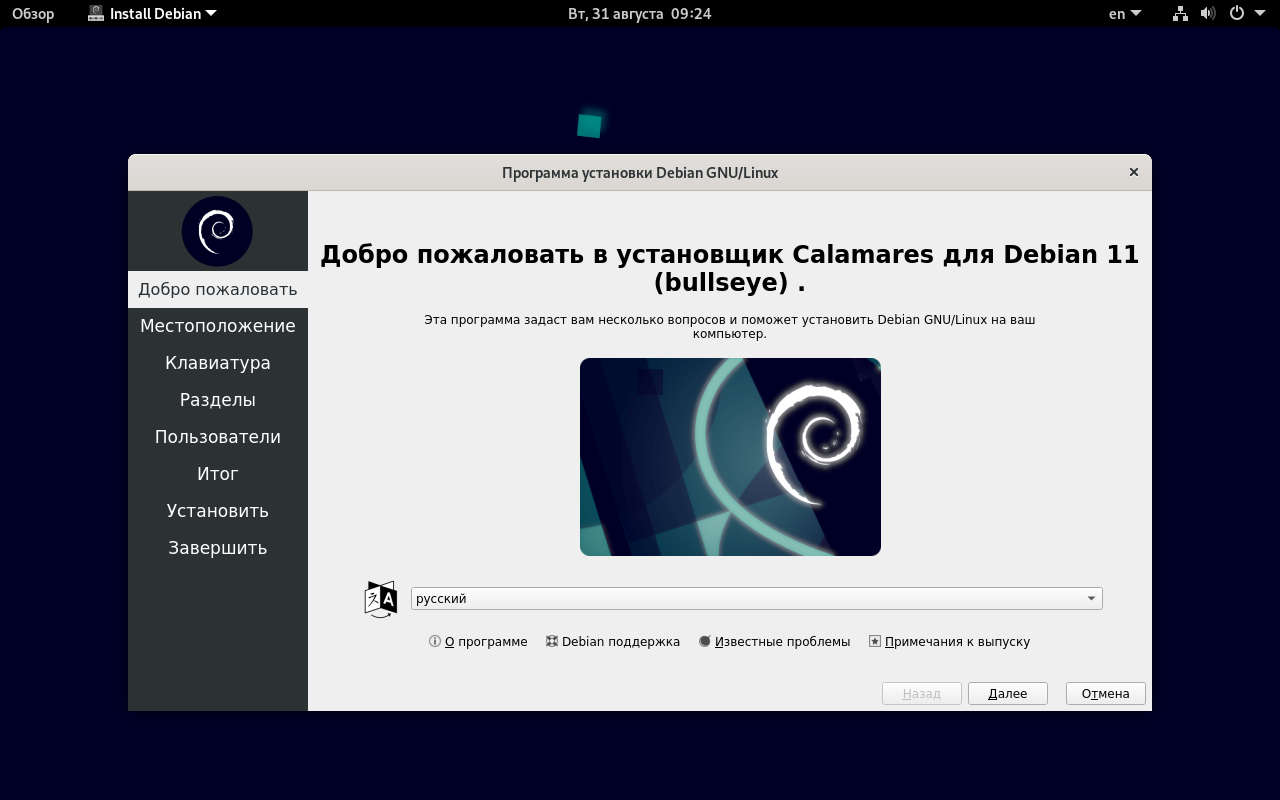
Часовой пояс проще всего выбрать на карте, время в верхней панели поменяется автоматически.
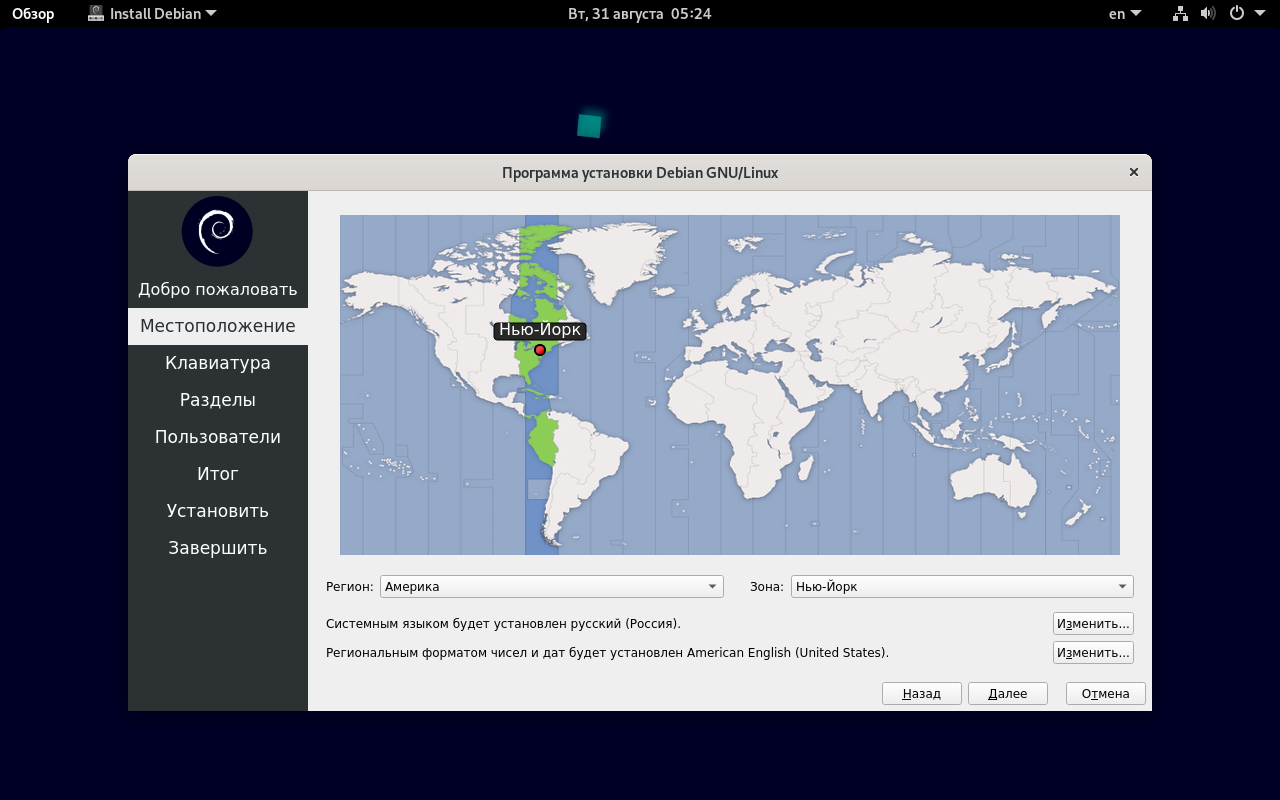
По умолчанию раскладка выбрана на основании языка системы.
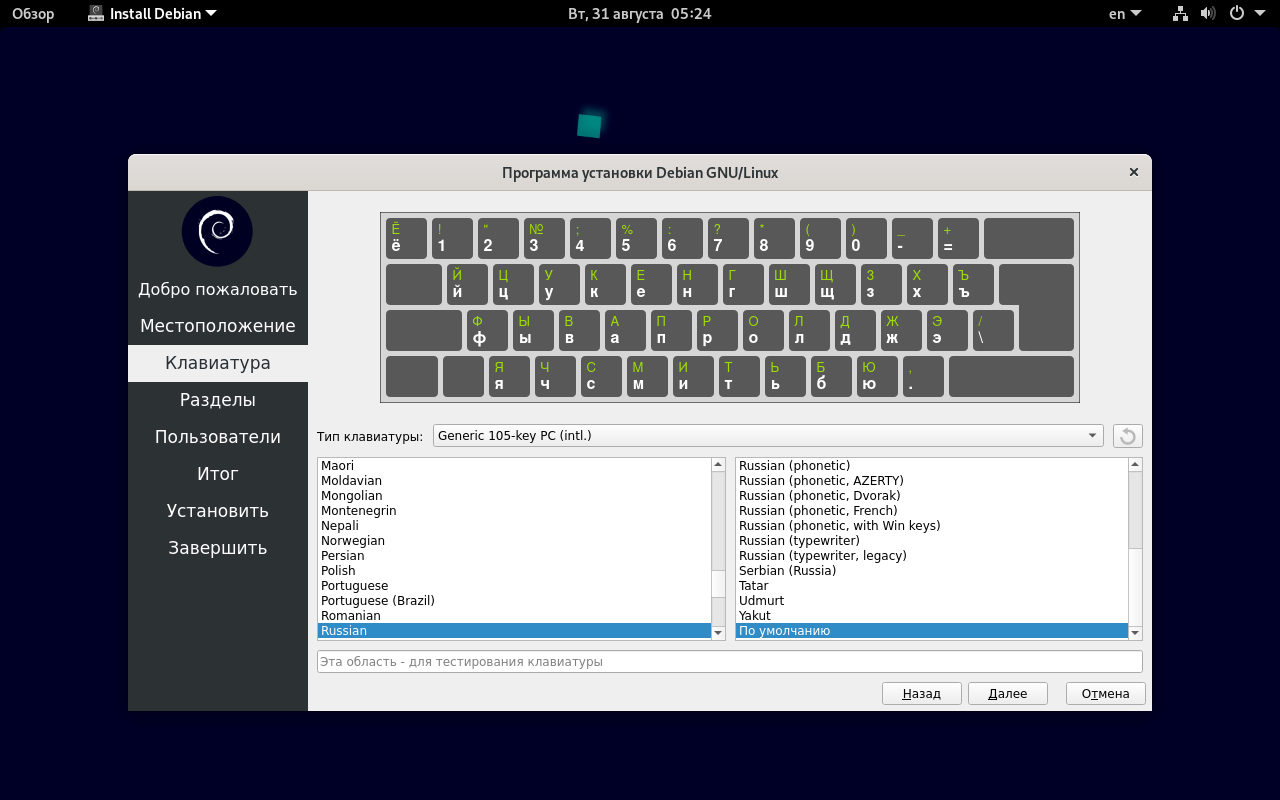
Шаг 7. Разметка диска
Если устанавливаете систему на компьютер без операционной системы, то просто выбирайте автоматический режим Стереть диск. В нижней части изображена разметка после установки. Calamares по умолчанию выделяет около 8 ГБ под файл подкачки, стандартный установщик в свою очередь всего 1 ГБ.
Также обратите внимание на то, что установщик сам выбирает таблицу разметки диска. В нашем случае в первой строчке есть надпись BIOS, поэтому применится разметка MBR
С UEFI будет создан ещё один раздел объёмом 300 МБ под загрузчик.
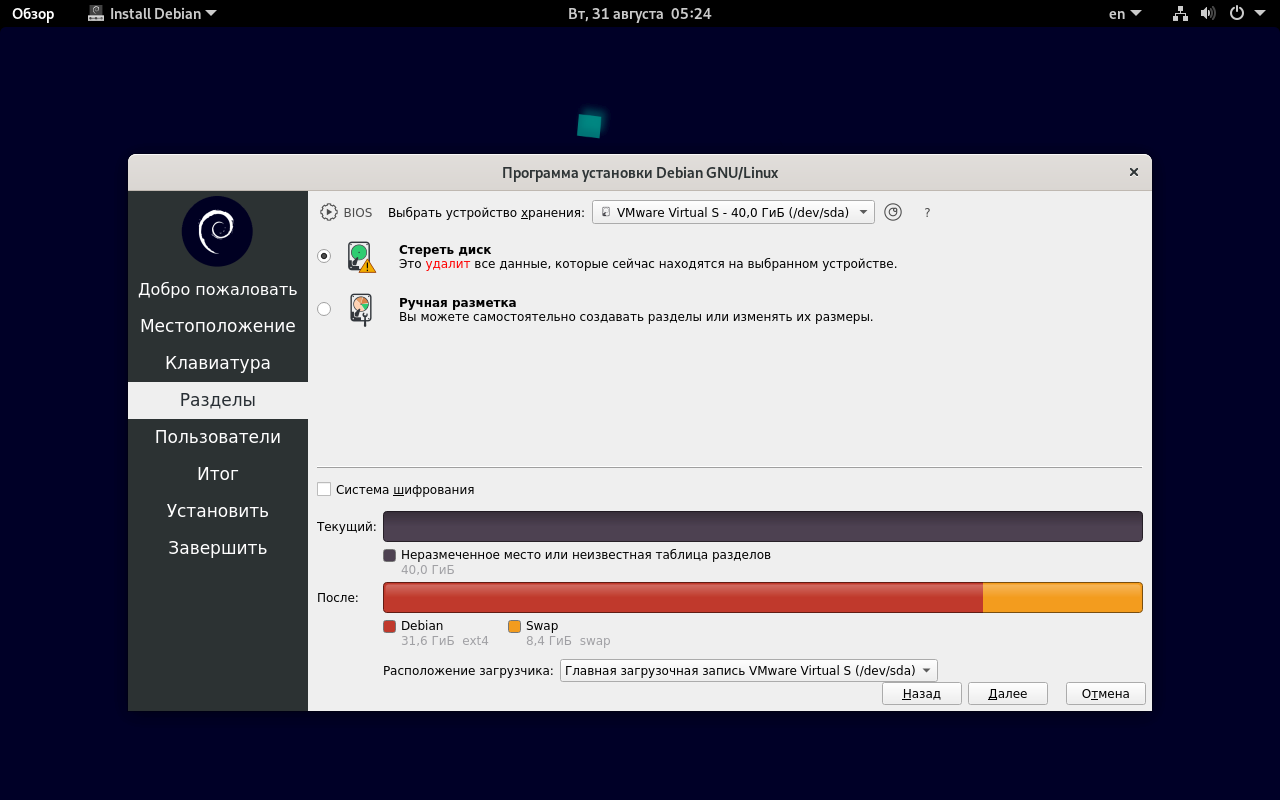
Ручная разметка заметно сложнее, но она позволяет задать все параметры самостоятельно, в том числе установить дистрибутив параллельно основной системе. В случае с EFI и неразмеченным накопителем будет необходимо создать раздел FAT32 с точкой монтирования /boot/efi и флагом Boot. Аналогичным образом создаётся раздел под файл подкачки с одноимённой файловой системой, хотя рядовому пользователю вовсе не обязательно выделять под это отдельный раздел, в основном он нужен для спящего режима.
В общем случае достаточно иметь один единственный раздел (помимо EFI) с точкой монтирования . Также можете выделить раздел под /home, а подробнее о разметке диска узнать из нашей статьи.
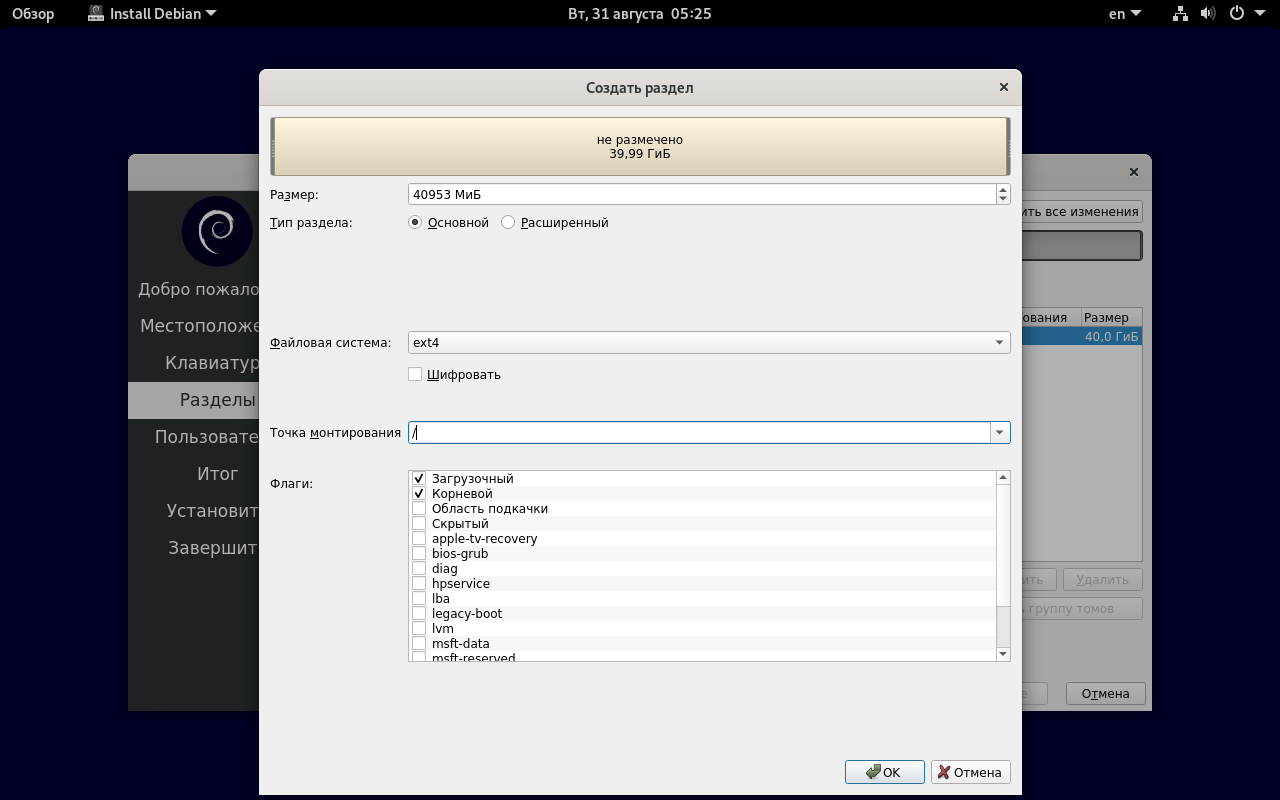
Шаг 8. Создание пользователя
Как было сказано ранее, Calamares не задаёт пароль root, поэтому вашей учётной записи будут предоставлены права суперпользователя. В текущей версии установщика имеется незначительный баг, раскладки клавиатуры перепутаны местами.
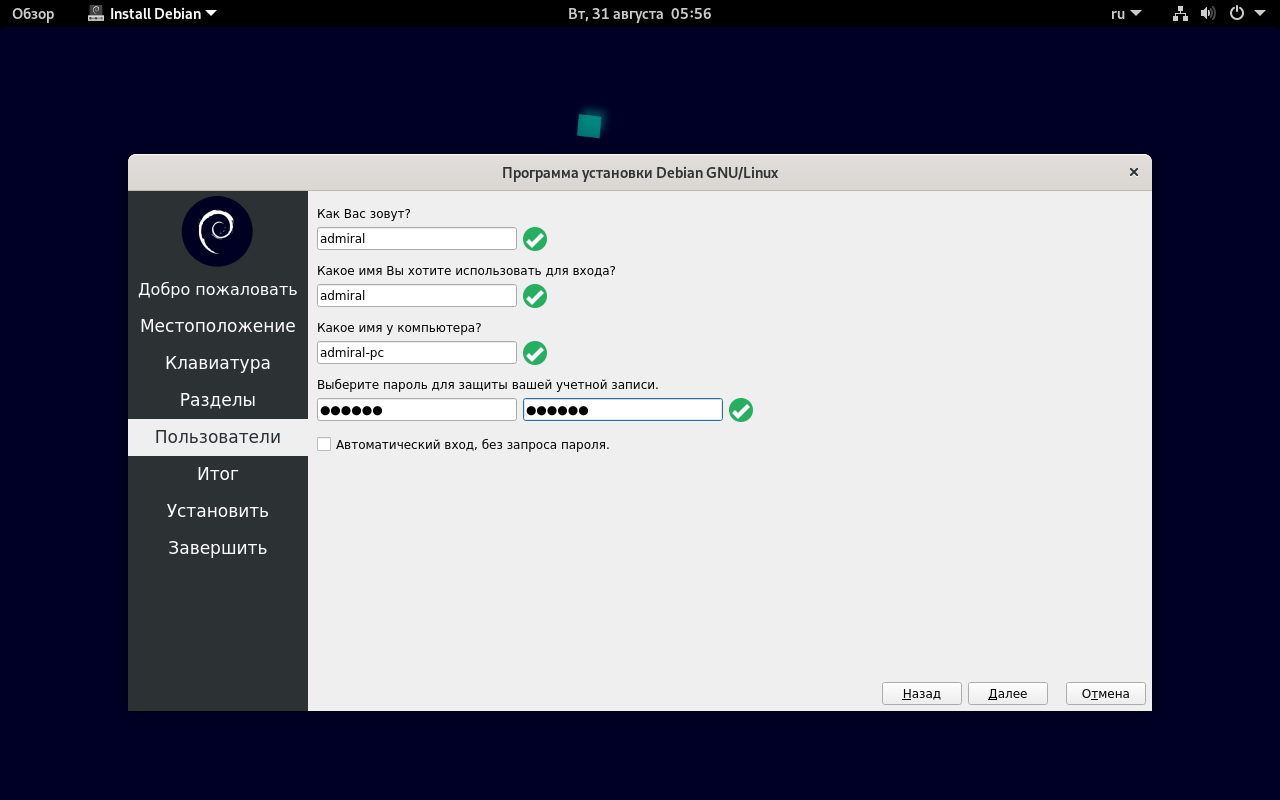
Перед началом установки вам будет предложено ознакомиться c вносимыми изменениями.
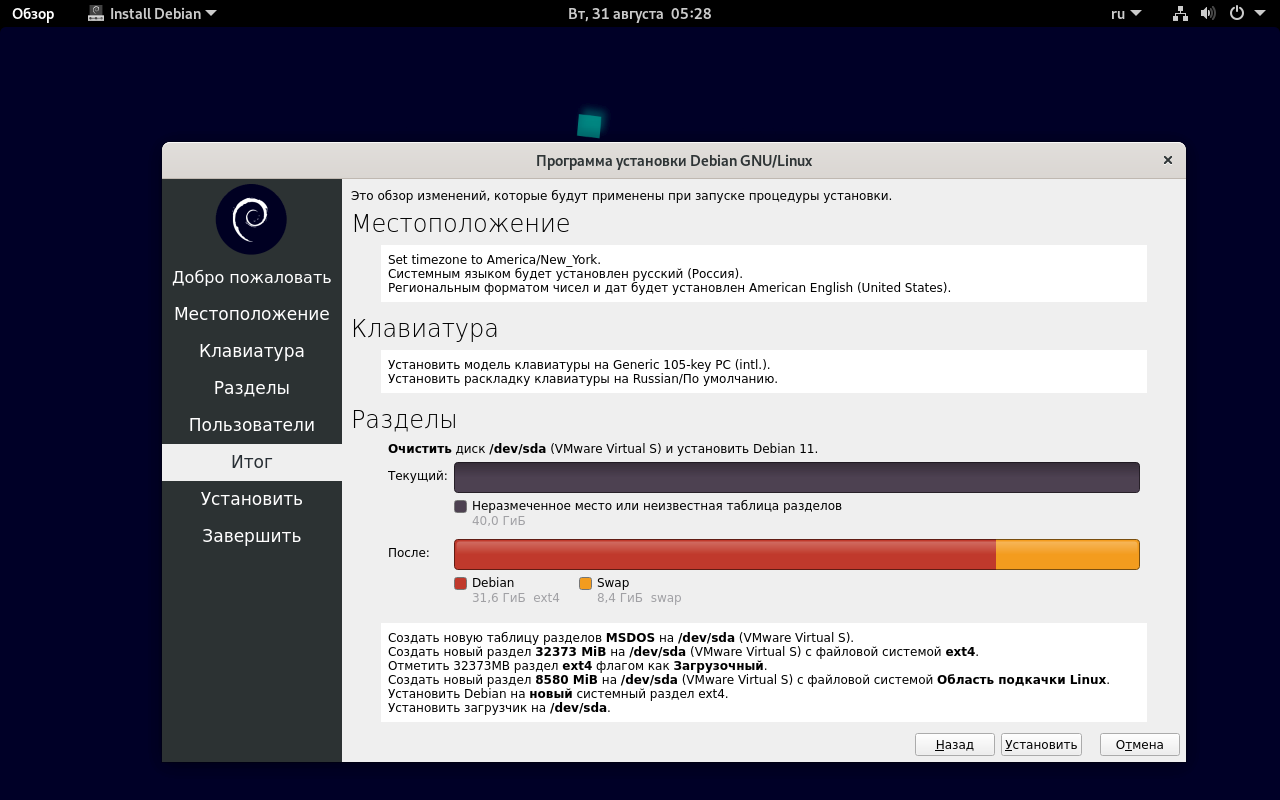
Шаг 10. Установка
На следующем этапе пойдёт автоматическая установка Debian 11. К сожалению, посмотреть терминал нельзя, узнать подробности не получится.
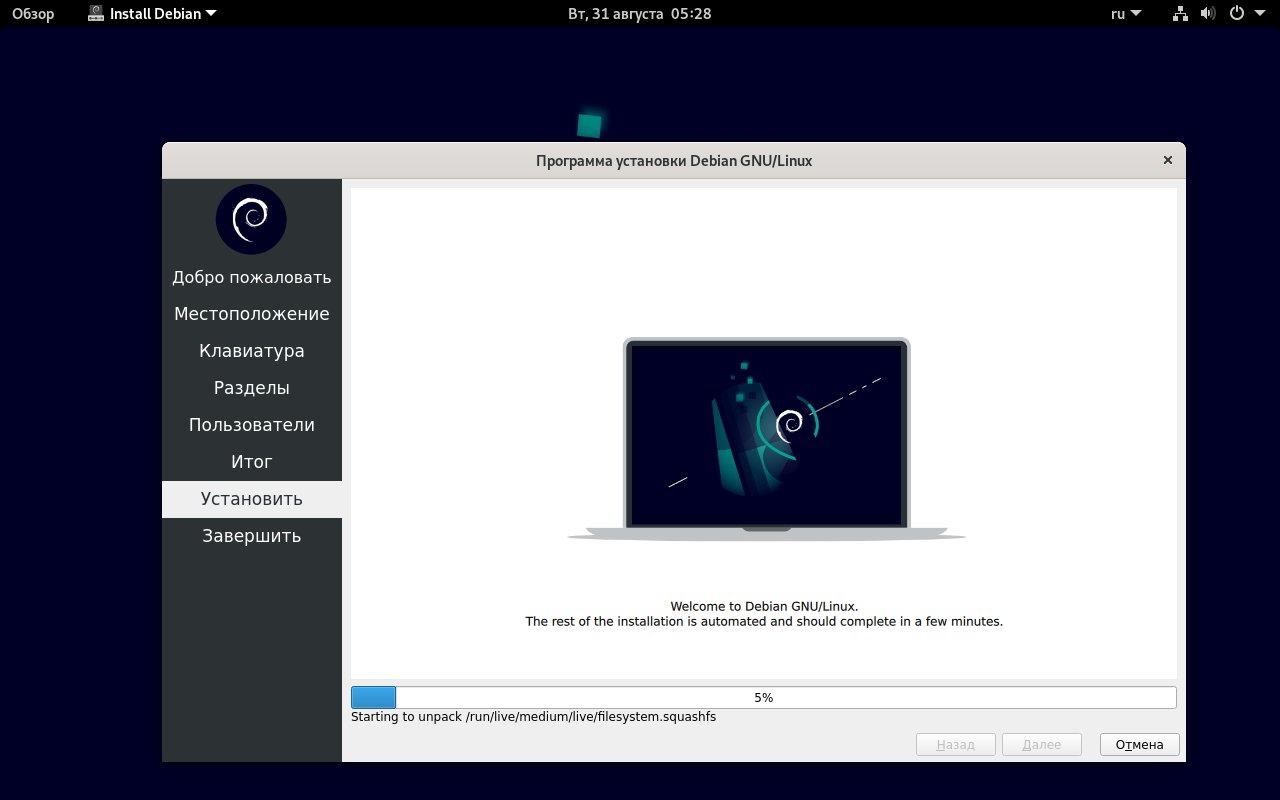
По завершении процесса перезагрузите компьютер.
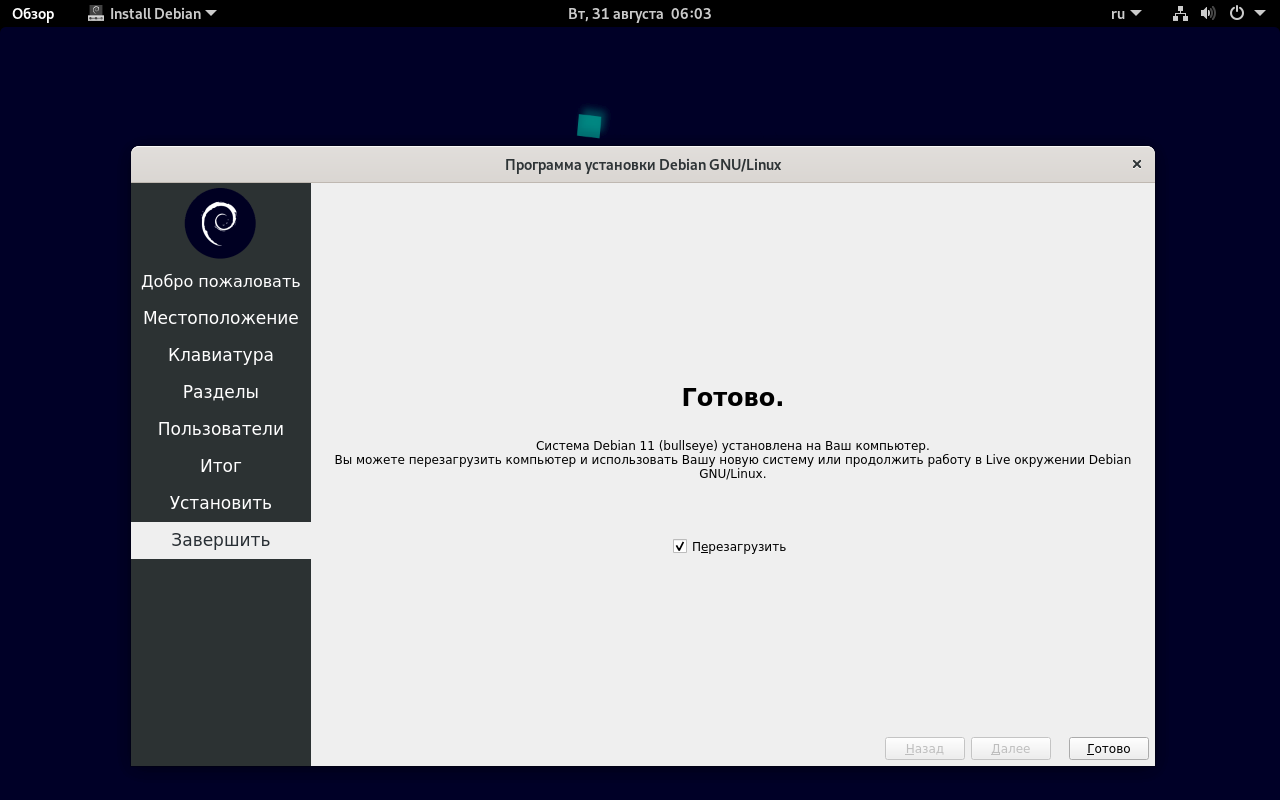
Перед самой перезагрузкой не забудьте извлечь флэш-накопитель.
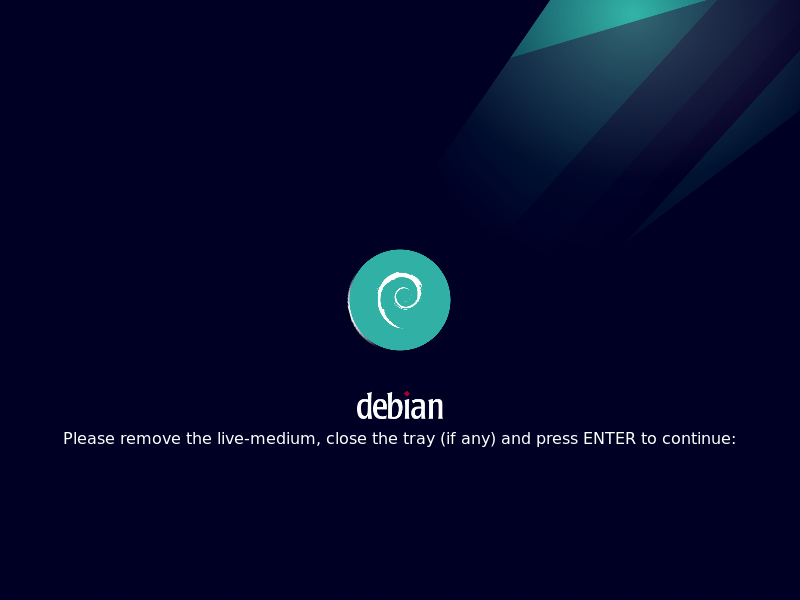
Шаг 12. Первоначальная настройка
Первоначальную настройку мы рассмотрели на втором шаге. Единственное, что стоит отметить, при использовании Calamares после выбора раскладки остаётся только выбранная. Со стандартным установщиком таких проблем не возникает, английская раскладка не отключается.
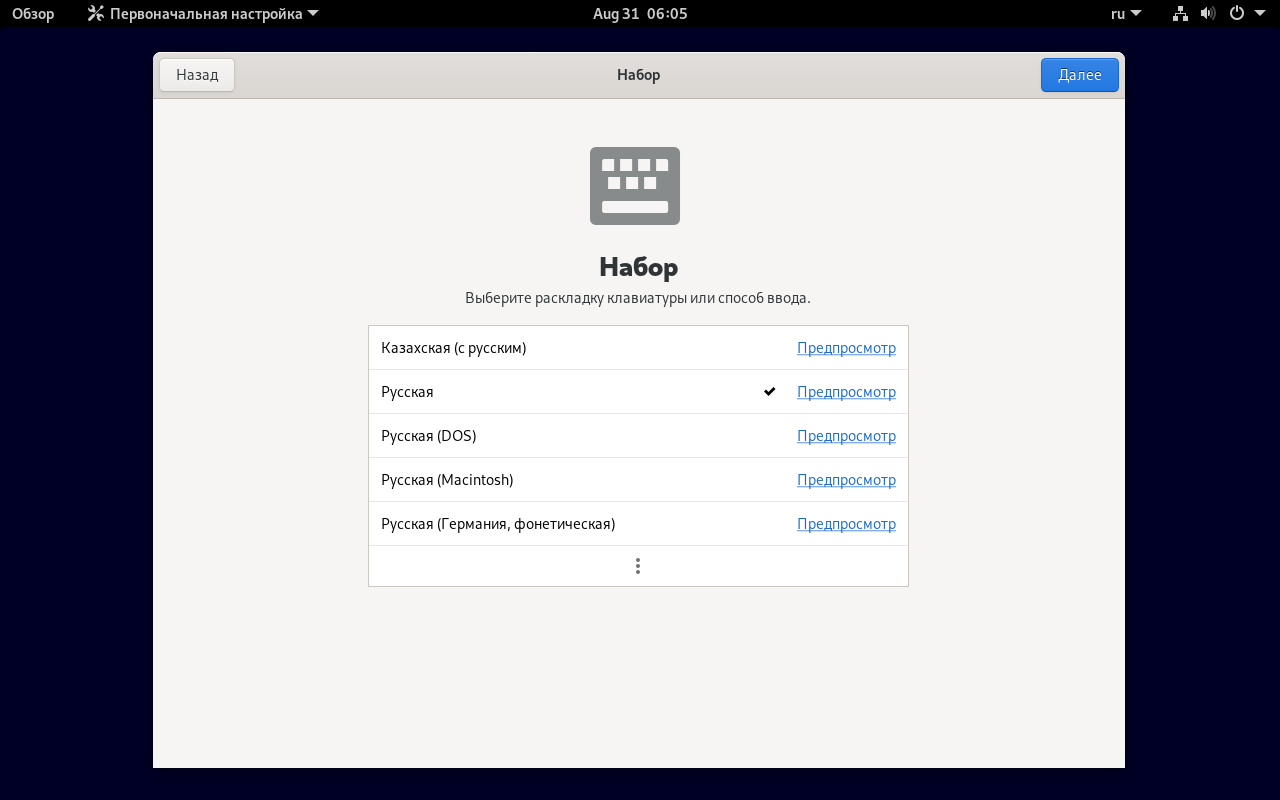
Как видите, выбор раскладки в панели исчез, установлена только русская раскладка.