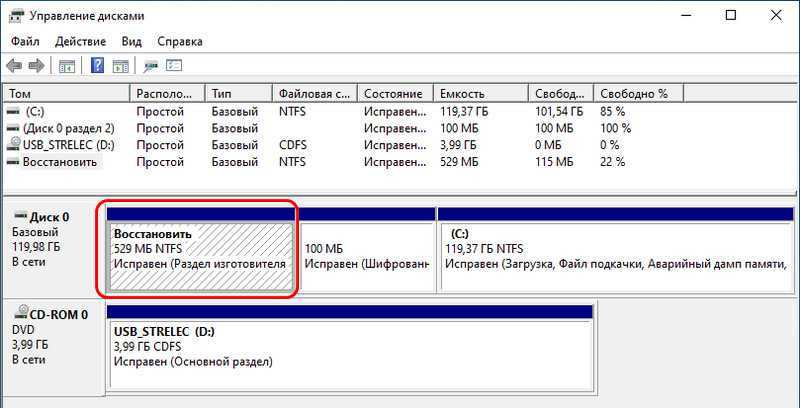Почему компьютеры Mac M1 не могут работать с Windows изначально?

Изображение: параллели
Более десяти лет, если у вас был Mac на базе Intel, вы также могли запускать Windows изначально на этом Mac. Это потому, что все компьютеры Intel Mac поставлялись с программным обеспечением под названием Bootcamp. Bootcamp превратил ваш Mac в машину с двойной загрузкой. То есть вы можете либо загрузиться в macOS, либо загрузиться изначально в Windows. (Следует отметить, что Bootcamp или Mac не включали копию Windows — вам все равно нужно было купить ее самостоятельно.)
Но когда Apple представила первые Маки М1 В прошлом году Bootcamp заметно отсутствовал. Однако это не связано ни с какой-либо недоброжелательностью со стороны Apple, ни с каким-либо конфликтом между Apple и Microsoft.
Компьютеры Mac M1 не могут запускать Windows изначально по одной веской причине: Mac M1 основан на архитектуре ARM и Apple еще не сделала доступным приложение ARM Bootcamp. Следовательно, на вашем M1 Mac нет Bootcamp и Windows.
Parallels Desktop 17 для Мас 17.1.0 (51516)
Данное обновление Parallels Desktop 17 для Мас 17.1.0 (51516) направлено на повышение общей стабильности и безопасности программы и включает в себя следующие исправления и усовершенствования.
Windows
Для соответствия требованиям Windows 11 и улучшения совместимости с этой версией ОС в новые виртуальные машины (ВМ) Windows 11 виртуальный чип TPM добавляется автоматически. Кроме того, это улучшение упрощает выполнение таких задач, как развертывание новых экземпляров Windows 11, установка обновлений для Windows 11 и переход к этой версии с предыдущей.
- В новые ВМ Windows 10, созданные на компьютерах Mac на базе процессора Apple M1, виртуальный чип TPM добавляется автоматически.
- Когда в конфигурацию ВМ добавляется чип TPM, функция Windows «Безопасная загрузка» включается автоматически.
Linux
Поддержка VirGL для графического процессора Virtio. Это обеспечивает 3D-ускорение Linux в поддерживаемых дистрибутивах Linux без предварительной настройки, повышает производительность средств обработки изображений и позволяет использовать протокол Wayland в ВМ Linux.
macOS 12 Monterey
- Полноценная поддержка macOS 12 Monterey в качестве основной операционной системы.
- Улучшенная поддержка ВМ macOS 12 Monterey на компьютерах Mac с ОС Monterey и процессором Apple M1:
- установка Parallels Tools в среде macOS 12 Monterey и возможность копирования текста между ВМ и компьютером Mac;
- увеличение объема накопителя ВМ по умолчанию с 32 ГБ до 64 ГБ.
Игры
Устранены проблемы с графикой в играх Windows, включая (но не ограничиваясь) следующие: World of Warcraft, Age of Empires II: Definitive Edition, Tomb Raider III, Metal Gear Solid V: The Phantom Pain, Mount & Blade II: Bannerlord, World of Tanks и Raft.
Проблемы, о которых сообщили пользователи Parallels
Windows
- Устранена проблема, из-за которой попытки обновления ВМ Windows 10 до Windows 11 завершались ошибкой «Ваш ПК не соответствует минимальным требованиям к оборудованию».
- Улучшена поддержка графики, а также устранена проблема с низкой контрастностью текста в приложении «Компас» 18.1, запущенном на ВМ Windows 10 на компьютере Mac с дискретной видеокартой.
- Устранена проблема, приводившая к неожиданному прекращению работы Caramba и Punto Switcher на ВМ после обновления Parallels Desktop до версии 17.
- Устранена проблема, связанная с невозможностью перетаскивания изображений из Finder в Darkroom.
- Устранена проблема с графическими артефактами и мерцанием экрана в версии Eve Online из Steam.
- Устранена проблема с невозможностью запуска Counter-Strike: Global Offensive в Windows на компьютере Mac с процессором Apple M1.
- Устранена проблема, из-за которой при выполнении команды copy files to clipboard в Microsoft Visual Studio 2019 возникала ошибка OpenClipboard Failed (Exception from HRESULT: 0x800401D0 (CLIPBRD_E_CANT_OPEN)).
- Устранена проблема, из-за которой при переустановке Parallels Tools удаленная папка файлов Mac не появлялась на рабочем столе Windows.
Linux
- Устранены некоторые проблемы с видеодрайверами ядра, приводившие к появлению графических артефактов или снижению быстродействия ВМ Linux.
- Устранена проблема, из-за которой на ВМ Kali Linux 2021 с libGL для i386 (на компьютере Mac с процессором Apple M1) не удавалось установить Parallels Tools.
- Устранена проблема, из-за которой в описании виртуального устройства Linux Mint указывалась неверная версия Mint, доступная для загрузки.
macOS
Устранена проблема, из-за которой при попытке создать ВМ macOS из раздела восстановления, который используется другим процессом, возникала неизвестная ошибка.
Другое
- Устранена проблема, из-за которой невозможно было зарегистрировать упакованную ВМ, если ее имя или описание содержало несколько символов Unicode.
- Устранена проблема, из-за которой на компьютерах Mac после запуска ВМ иногда пропадал звук.
- Устранена проблема, из-за которой некоторые хранилища UASP подключались к ВМ macOS, Windows 7 и Windows XP, но не отображались в этих гостевых ОС после обновления ПО Mac до macOS 11 Big Sur.
- Устранена проблема, из-за которой не удавалось развернуть Parallels Desktop для Mac Business Edition через JAMF с использованием архива .pkg.
- Устранена проблема, из-за которой пользователи не могли открывать подпапки в общих папках, если имя подпапки содержало символы Unicode, внешний вид которых при предварительном наборе и в разложенном состоянии не совпадал.
- Устранена проблема, из-за которой пользователи не могли открывать подпапки в общих папках, если начало имени подпапки совпадало с началом имени основной папки.
Сколько стоит Parallels?
Цены на веб-сайте Parallels найти непросто, поэтому мы собрали их для вас.
- Последняя версия Parallels Desktop стоит рупий. Позволяет использовать Parallels на компьютере
- Обновление стоит еще 2490 долларов, и его нужно будет делать каждые два года с выходом новых версий macOS.
Также существует бесплатная пробная версия программы на 14 дней, которую можно скачать без номера вашей денежной карты. Кроме того, вариант Parallels Desktop Lite доступен для бесплатной загрузки в Mac App Store. Он позволяет создавать виртуальные машины Linux и macOS. Однако вы можете создать виртуальную машину Windows, оплатив подписку.
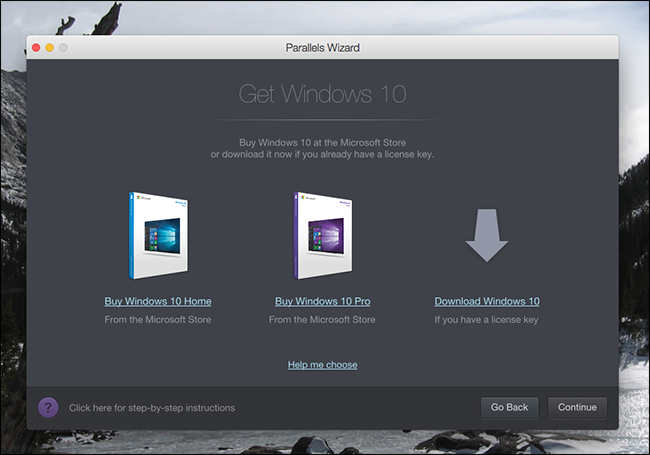
При покупке у Parallels лицензия или ключ Windows не предоставляются. Если у вас есть официальный диск Windows или действующий ключ, вы можете использовать его. В противном случае вам придется покупать Windows 10.
Стоит отметить, что вы можете бесплатно загрузить Windows 10 с веб-сайта Microsoft, но вам все равно понадобится ключ Parallels для создания виртуальной машины.
Использование опции установки пользовательской операционной системы Parallels
Parallels Desktop для Mac позволяет запускать операционные системы, которые разработчики никогда не планировали запускать на оборудовании Mac. Первоочередной из этих «чужих» операционных систем является Microsoft Windows.
Parallels предлагает несколько способов установки операционной системы; двумя наиболее часто используемыми методами являются Windows Express (опция по умолчанию) и Пользовательский. Я предпочитаю вариант «Пользовательский». Он включает в себя еще несколько шагов, чем вариант Windows Express, но он устраняет необходимость делать большую настройку для достижения максимальной производительности, что является общей проблемой с опцией Windows Express.
В этом руководстве я расскажу вам об использовании параметра «Пользовательский» для установки и настройки Windows. Этот процесс будет работать для Windows XP и Windows Vista, а также для любой другой ОС, поддерживаемой Parallels. На самом деле мы не будем устанавливать ОС Windows — я расскажу об этом в отдельном пошаговом руководстве, но для практических целей мы предположим, что мы устанавливаем Windows XP или Vista.
Boot Camp + Виртуализация
Вы можете использовать виртуализацию в сочетании с Boot Camp. Для этого:
-
Установите Windows через Boot Camp на отдельный сектор жесткого диска, как описано выше.
-
Установите программу для виртуализации (например, Parallels).
-
Создавая новую виртуальную машину, выберите Использовать Windows через Boot Camp.
Обратите внимание на порядок установки: сначала Boot Camp установка с разметкой диска, затем подключение этого образа через программу виртуализации. Если вы сначала установите Windows OS на виртуальную машину, вы не сможете загружаться под Windows.. Сочетая два метода, можно пользоваться преимуществами обоих:
Сочетая два метода, можно пользоваться преимуществами обоих:
-
Вы сможете запускать Windows в среде Mac OS, чтобы работать с двумя системами параллельно без перезагрузки. Это полезно, если вам нужно поработать с программами iSpring или другими “легкими” Windows приложениями.
-
Можно загружаться под Windows для максимальной производительности. Это позволить работать с ресурсозатратными графическими редакторами, которые могут не запуститься при работе с виртуальной машиной.
Примечание: Бесплатное приложение VirtualBox не позволяет использовать Windows через Boot Camp.
Пожалуй, единственным недостатком сочетания двух методов является проблема активации Windows и некоторых программ. Windows при каждом запуске проверяет, не изменилось ли оборудование с момента установки. Когда вы чередуете загрузку Windows в среде Parallels Desktop и Boot Camp, активатор Windows замечает разницу в оборудовании (виртуальное и реальное) и может потребовать повторной активации. Решить эту проблему несложно.
Необходимые условия для установки Windows 10 на компьютере Mac
Одна из этих моделей Mac
- MacBook (2015 г.) или более поздняя
- MacBook Air (2012 г.) или более поздняя
- MacBook Pro (2012 г.) или более поздняя
- Mac mini (2012 г.) или более поздняя
- iMac (2012 г.) или более поздняя 1
- iMac Pro (все модели)
- Mac Pro (2013 г.) или более поздняя
Последние обновления macOS, которые могут включать обновления приложения «Ассистент Boot Camp». Приложение «Ассистент Boot Camp» необходима для установки Windows 10.
Не менее 64 ГБ свободного места на загрузочном диске Mac:
- Достаточно 64 ГБ дискового пространства, но для оптимальной работы необходимо не менее 128 ГБ. Это минимальный объем, необходимый для автоматических обновлений Windows.
- Если объем оперативной памяти (ОЗУ) компьютера iMac Pro или Mac Pro составляет 128 ГБ или больше, на загрузочном диске должно быть как минимум столько же свободного места. 2
Внешний флеш-накопитель USB объемом памяти не менее 16 ГБ, если только не используется компьютер Mac, для которого не требуется флеш-накопитель для установки Windows.
64-разрядная версия Windows 10 Home или Windows 10 Pro в виде образа диска (ISO) или на другом установочном носителе. При первой установке Windows на компьютере Mac используйте полную версию Windows, а не обновление.
- Если ваша копия Windows записана на флеш-накопитель USB или у вас есть ключ продукта Windows и нет установочного диска, загрузите образ диска Windows 10 на сайте Microsoft.
- Если ваша копия Windows записана на диск DVD, может потребоваться создать его образ.
![]()
Подготовка и установка Bootcamp
Данный вариант позволяет произвести установку дополнительной OS на Mac и iMac в отдельно созданный раздел на жёстком диске. Выбрать в какую систему загрузиться можно во время включения. Плюс этой утилиты в том, что установив через неё программу, для Windows будут доступны все ресурсы вашего ПК, это позволит использовать производительность Мак по максимуму. Компьютер с лёгкостью будет тянуть самые современные игры, и выполнять сложные задачи.
Перед установкой дополнительной OS, учитывайте то, что она займёт на жёстком диске много места. Убедитесь, что на нём есть нужные гигабайты. В среднем может понадобиться около 30 Gb.
Перед тем как начать установку операционной системы на iMac или Mac, проверьте и подготовьте программу Boot camp. Для начала убедитесь, что на ней установлены все обновления от Apple. Для этого нужно сделать следующие действия:
- Программа Bootcamp имеет страницу поддержки. Перейдите на неё, чтобы выяснить присутствуют ли обновления.
- Приложение можно обновить самостоятельно, зайдя в меню Apple и открыв раздел «Обновление ПО» (Software Update).
- После того, как все будет готово, обязательно создайте резервную копию данных.
Во время запуска утилиты у вас будет возможность выбрать место, на котором будет установлена OS Windows. Перед началом запуска софта следует закрыть все открытые приложения и программы.
После того, как утилита и флешки для копирования информации готовы, можно приступать к первым действиям:
- Для установки Windows 7 зайдите в меню своего Мак, откройте пункт «Программы» и через него перейдите по следующим подпунктам: «Служебные программы» и «Ассистент Boot camp». Жмите кнопку Продолжить.
- В следующем окне поставьте галочки напротив пунктов «Загрузить последнее ПО» и «Установить Windows».
- Дальше, в открывшемся окне программа предложит сделать копию ПО поддержки Виндовс на DVD, CD или сохранить ПО на внешний диск. Поставьте галочку напротив подходящего вам действия.
- После окончания загрузки драйверов на флешку определитесь с объёмом жёсткого диска, который выделите для Windows. Для нормальной работы программы выберите хотя бы 20 Гб.
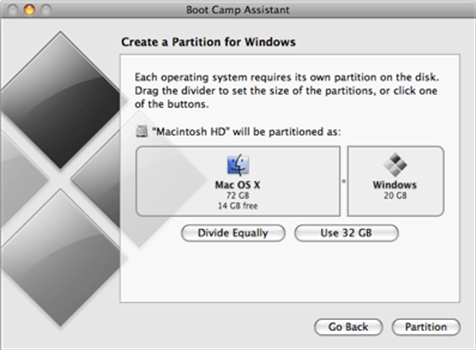
После копирования всех файлов iMac автоматически начнёт перезагрузку. Далее, для отображения менеджера загрузки нажмите и удерживайте клавишу Alt. На Мак откроется меню диска, обозначьте раздел с названием операционной системы. После этого последует запуск OS и настройка параметров.
Для установки Windows 8 нужно действовать точно так же. Только в окне «Выбор действий» следует установить галочки напротив пунктов «Загрузить последнее ПО» и «Создать диск для установки Windows 7 или новое».
Установка Windows на Мак, а точнее, настройка программы, начинается с выбора языка. Сразу выбирайте правильный язык, иначе придётся совершать все действия заново. Выбрав в этом окне все параметры, жмите кнопку Далее, которая находится в нижнем правом углу.
Для установки операционной системы Windows на Мак внимательно следуйте всем указанным инструкциям. Во время процесса не перезагружайте и не выключайте компьютер. Прерывать процедуру каким-либо образом нельзя.
После того как iMac второй раз перезагрузится, можно начинать установку нужных драйверов. Для этого загрузите их обратно из флешки, установите и запустите программу инсталляции.
Автоматическое скачивание и установка Windows
Можно легко скачать Windows 10 через программу Parallels Desktop при ее первом запуске.
Щелкните значок Parallels в строке меню Mac и выберите Создать… > Получить Windows 10 от Microsoft > Скачать Windows 10.
Если запущена более ранняя версия программы Parallels Desktop для Mac, посетите эту страницу, чтобы скачать Windows 10 с веб-сайта Microsoft.
С вопросами о приобретении предыдущих версий Windows обратитесь в магазины розничной торговли или к уполномоченным онлайн-реселлерам, включая Amazon.com.
Примечание. Параметр Получить Windows 10 от Microsoft недоступен в Parallels Desktop for Business. Рекомендуется развернуть настраиваемую предварительно настроенную виртуальную машину для бизнес-среды (см. статью базы знаний KB 120093).
Обратите внимание, что лицензия на Microsoft Windows не входит в пакет поставки Parallels Desktop. Если у вас нет копии Windows, можно приобрести Windows 10 в Microsoft Online Store:. Лицензию Windows 11 можно приобрести по следующим ссылкам:
Лицензию Windows 11 можно приобрести по следующим ссылкам:
Примечание. Откройте эту страницу, если не уверены, какой выбрать выпуск Windows — Home или Pro.
Регистрация в Windows Insider [Шаг 1]
Регистрируемся в программе Windows insider, чтобы вы могли скачивать предварительные версии тестируемых ОС.
Далее войдите в свою учетную запись (или создайте новую) и согласитесь с условиями программы.
Нам нужна специальная версия Windows 10 на архитектуре ARM. Она запускает приложения, разработанные для ARM, т.е. под мобильные процессоры. А также запускает через эмулятор только 32-битные программы, разработанные под x86.
64-битные программы, а их большинство, не работают. Например, у нас не запустится VLC видеоплеер, а Win32 — без проблем.
Но есть и хорошая новость. Microsoft уже выпустила свежий Build 21277 Windows 10 для ARM, в котором можно запускать через эмулятор программы, разработанные под 64bit.
Если будете качать эту сборку, количество поддерживаемых программ вырастет в разы.
Установка Windows 10 с поддержкой 64-битных программ [Шаг 4]
Чтоб установить сборку Windows 10, которая поддерживает 64-битные программы, нужно выполнить обновление системы в режиме разработчика..
Идем в меню Пуск — Параметры — Обновление и безопасность. При проверке обновлений сборка 21277, поддерживающая запуск через эмулятор программ 64bit, будет недоступна.
- Идем в раздел Windows Insider Program.
- Добавляем зарегистрированный аккаунт.
- В разделе «Диагностика и обратная связь» (Diagnostics & feedback) активировать пункт «Optional Diagnostic Data». Остальное можно не включать.
- Возвращаемся в раздел Windows Insider Program и меняем beta-канал на канал для разработчиков (Dev channel).
- После этого в разделе Windows Update жмем «Проверить обновления» и скачиваем заветную сборку с поддержкой x64.
Что нужно скачать перед установкой
Как уже говорилось выше, установка буде происходить не самым привычным способом. Вот, что потребуется скачать предварительно:
▸ Установочный образ Windows 10 берем с сайта Microsoft
▸ Скачиваем бесплатную пробную версию приложения Parallels Desktop
▸ Загружаем программу WinToUSB с сайта разработчика
▸ Не забываем скачать драйвера и дополнительные файлы для работы всех компонентов Mac на Windows. Сделать это можно при помощи стандартной утилиты Ассистент Boot Camp. В строке меню выбираем пункт Действие – Загрузить ПО поддержки Windows.
Когда все данные загружены, можем приступать.
Использование Boot Camp с Parallels Desktop
Boot Camp — это функция macOS X, которая позволяет запускать Mac в Windows. Если на вашем компьютере Мас есть Windows 10, Windows 8.1, Windows 8, Windows 7, Windows Vista или Windows XP, установленная с помощью Boot Camp, вы можете обеспечить взаимодействие между Parallels Desktop и Boot Camp одним из следующих способов:
-
Настройка Parallels Desktop на запуск Windows с раздела Boot Camp. При этом изменения, вносимые в приложениях Windows, будут синхронизироваться между обоими режимами запуска (через Parallels Desktop и через Boot Camp).
Примечание. Parallels Desktop поддерживает раздел Boot Camp, созданный с использованием ассистента Boot Camp на том диске, на котором установлена macOS.
При работе с Windows через Boot Camp вам будут недоступны следующие операции с виртуальной машиной:
- Установка на паузу
- Сохранение снимка памяти
- запуск в режиме возврата,
- сжатие,
-
Импорт Windows и всех ваших данных из Boot Camp в Parallels Desktop: При запуске Windows через Parallels Desktop все перечисленные выше операции будут доступны. Boot Camp и Parallels Desktop будут работать отдельно друг от друга. Изменения, вносимые в приложениях Windows, не будут синхронизироваться между режимами запуска (через Parallels Desktop и через Boot Camp).
При импорте Windows из раздела Boot Camp Parallels Desktop создает расширяемый HDD-файл и копирует в него все содержимое из раздела Boot Camp. При выполнении этой операции исходная копия Windows в разделе Boot Camp не меняется. Пользователю необходимо только иметь достаточный объем свободного места на жестком диске Mac.
Настройка Parallels Desktop на запуск Windows из раздела Boot Camp
- Откройте Parallels Desktop и нажмите Файл > Создать.
- Нажмите Boot Camp и следуйте инструкциям на экране.
Примечание. Перед загрузкой Windows через Boot Camp рекомендуется завершить работу Windows в Parallels Desktop с помощью кнопки «Выключить» (не «Приостановить»).
Импорт Windows из Boot Camp в Parallels Desktop
- Настройте Parallels Desktop на использование Boot Camp, как описано выше.
- Щелкните правой кнопкой (левой кнопкой мыши, удерживая клавишу Control) версию Boot Camp Windows в центре управления и выберите Импортировать Boot Camp.
Примечание. Windows должна быть выключена.
- Нажмите Импортировать.
- Укажите, где вы хотите хранить Windows и ваши данные, и нажмите Выбрать.
Windows и все ваши данные будут импортированы из Boot Camp. Вы по-прежнему сможете пользоваться исходным экземпляром Windows, установленным в Boot Camp, отдельно от Parallels Desktop.
Важно! При первом запуске Windows после настройки совместной работы Parallels Desktop и Boot Camp произойдет установка Parallels Tools. После завершения установки Parallels Tools нужно будет перезагрузить Windows
Экономия места на диске с использованием Parallels Desktop
Можно импортировать Windows из раздела Boot Camp в Parallels Desktop и удалить раздел Boot Camp. Таким образом можно сэкономить место на диске. Это работает следующим образом:
- Например, под раздел Boot Camp выделено 40 ГБ. ОС Windows с ее файлами занимает только 20 ГБ. Остальные 20 ГБ не используются.
- Вы импортируете раздел Boot Camp. Parallels Desktop копирует Windows и все ее файлы из раздела Boot Camp на новую виртуальную машину. Эта виртуальная машина займет всего около 20 ГБ пространства на диске.
- По окончании импорта удалите раздел Boot Camp, сэкономив тем самым 20 ГБ места на диске.
Примечание. Жесткий диск получившейся виртуальной машины не ограничен объемом 20 ГБ. Он расширяемый, что означает, что можно продолжать установку приложений, скачивая фильмы, музыку и т. д. Размер диска пропорционально увеличится. Например, если загрузить на эту виртуальную машину фильм размером 5 ГБ, он займет всего 25 ГБ места на диске.
Как установить Windows в Parallels
Когда вы запустите Parallels, он начнет создавать новую виртуальную машину.
Если у вас уже есть готовый диск с Windows или образ диска, нажмите «Установить Windows или другую операционную систему с DVD или образа».
Диск или образ должны быть обнаружены автоматически. В противном случае нажмите «Выбрать вручную», а затем «Продолжить».
Вам будет предложено выполнить «Экспресс-установку», которая автоматизирует процесс.
Выберите его или настройте каждый шаг вручную.
Затем нужно выбрать план: офисные программы, разработка ПО, тестирование ПО, дизайн или игры.
Если вы выберете Только игры, виртуальная машина будет использовать больше ресурсов. Выбирайте этот вариант, только если планируете играть в мощные игры (что не лучшее решение). Кроме того, если на вашем компьютере мало свободной памяти, программа будет работать медленно. Вы можете изменить этот параметр позже, но мы рекомендуем сразу выбрать вариант «Программы Office.
После этого вам нужно указать несколько деталей: имя виртуальной машины, ее местоположение и хотите ли вы добавить значок на рабочий стол.
Вы можете изменить другие настройки во время установки, но мы рекомендуем сделать это позже. А пока просто нажмите «Создать».
Начнется установка Windows. Если выбрать «Быстрая установка», то ничего делать не нужно. Если нет, нажмите несколько раз кнопку «Далее» и введите ключ, как при обычной установке Windows.
Процесс установки может занять много времени, если вы используете жесткие диски или DVD-диски. Если установка производится с SSD, это займет не более нескольких минут.
В конце вы увидите интерфейс Windows. Мы почти закончили.
Установка Parallels Desktop 18 на MacOS по параллельному импорту
Процесс установки простой:
- Устанавливаем Parallels Desktop 18 на ваш Mac, проверяем что программа корректно установилась и запустилась
- Полностью закрываем программу.
- Открываем терминал и переходим в папку с данными для замены лицензии.
- Делаем скрипт исполняемым chmod +x install.sh
- Затем устанавливаем лицензию по параллельному импорту sudo ./install.sh
- Если выходит ошибка, то даем терминалу полный доступ к диску System Preferences ▸ Security & Privacy ▸ Privacy ▸ Full Disk Access
Если вы не хотите пользоваться скриптом, то можно сделать все вручную, автор статьи оригинала все подробно расписал.
Так же программе лучше всего запретить доступ к сервисам правообладателя, так как это параллельный импорт. Для этого у автора тоже все расписано как делать. Я сделал через Adguard Home
||myparallels.com^$important ||parallels.cn^$important ||parallels.com^$important ||parallels.de^$important ||parallels.es^$important ||parallels.fr^$important ||parallels.nl^$important ||parallels.pt^$important ||parallels.ru^$important ||parallelskorea.com^$important ||parallels.com.cdn.cloudflare.net^$important
Второй способ запретить выход в интернет программе, если у вас нет AdguardHome или он не работает через файл hosts
127.0.0.1 download.parallels.com 127.0.0.1 update.parallels.com 127.0.0.1 desktop.parallels.com 127.0.0.1 download.parallels.com.cdn.cloudflare.net 127.0.0.1 update.parallels.com.cdn.cloudflare.net 127.0.0.1 desktop.parallels.com.cdn.cloudflare.net 127.0.0.1 www.parallels.cn 127.0.0.1 www.parallels.com 127.0.0.1 www.parallels.de 127.0.0.1 www.parallels.es 127.0.0.1 www.parallels.fr 127.0.0.1 www.parallels.nl 127.0.0.1 www.parallels.pt 127.0.0.1 www.parallels.ru 127.0.0.1 www.parallelskorea.com 127.0.0.1 reportus.parallels.com 127.0.0.1 parallels.cn 127.0.0.1 parallels.com 127.0.0.1 parallels.de 127.0.0.1 parallels.es 127.0.0.1 parallels.fr 127.0.0.1 parallels.nl 127.0.0.1 parallels.pt 127.0.0.1 parallels.ru 127.0.0.1 parallelskorea.com 127.0.0.1 pax-manager.myparallels.com 127.0.0.1 myparallels.com 127.0.0.1 my.parallels.com
Parallels Desktop раскомментирует файл hosts, может использовать эту команду заблокировать файл hosts:
sudo chflags uchg /etc/hosts sudo chflags schg /etc/hosts
Теперь все готово для запуска Parallels Desktop 18 на MacOS и лицензия установлена!!!
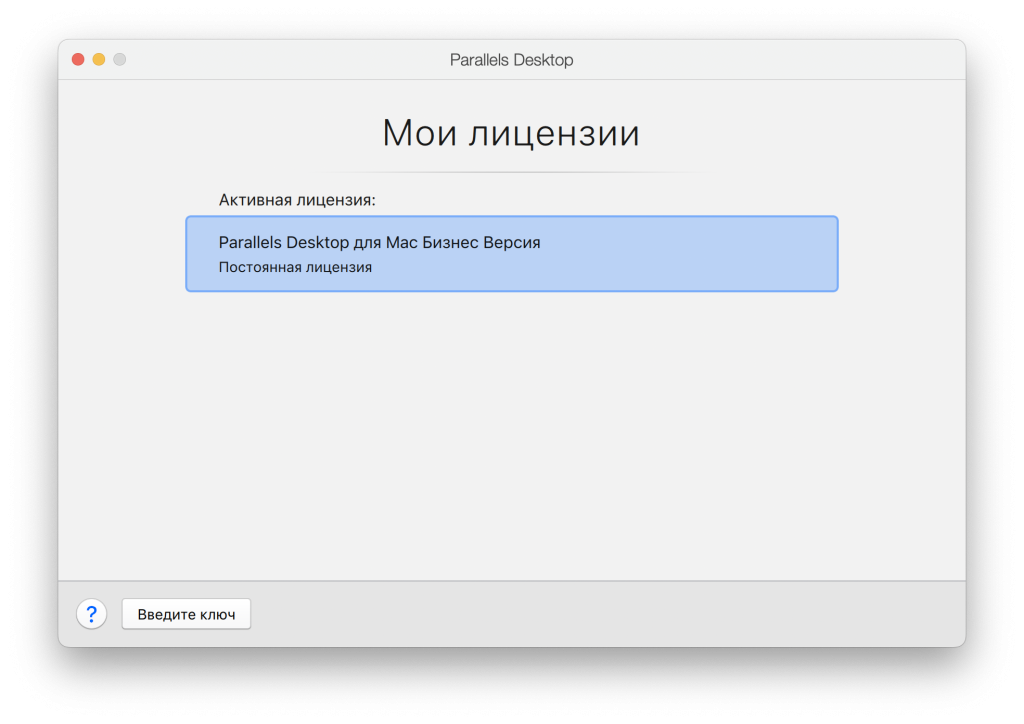
Если у вас процессор на ARM, то есть M1 M2 и так далее, то запускать можно ОС с поддержкой только этой архитектуры. Я запускал Windows 11 и Linux Ubuntu без проблем. Скачать Windows 11 для ARM можно с официального сайта Microsoft, но нужен аккаунт для разработчика, а для Российских разработчиков доступ закрыт. Поэтому готовые VHDX образы скаченные с официального сайта мной я выкладываю на своем облаке. С Ubuntu таких проблем нет, но там arm версия только сервер. Я сделаю в будущем статью как серверную версию превратить в настольную.
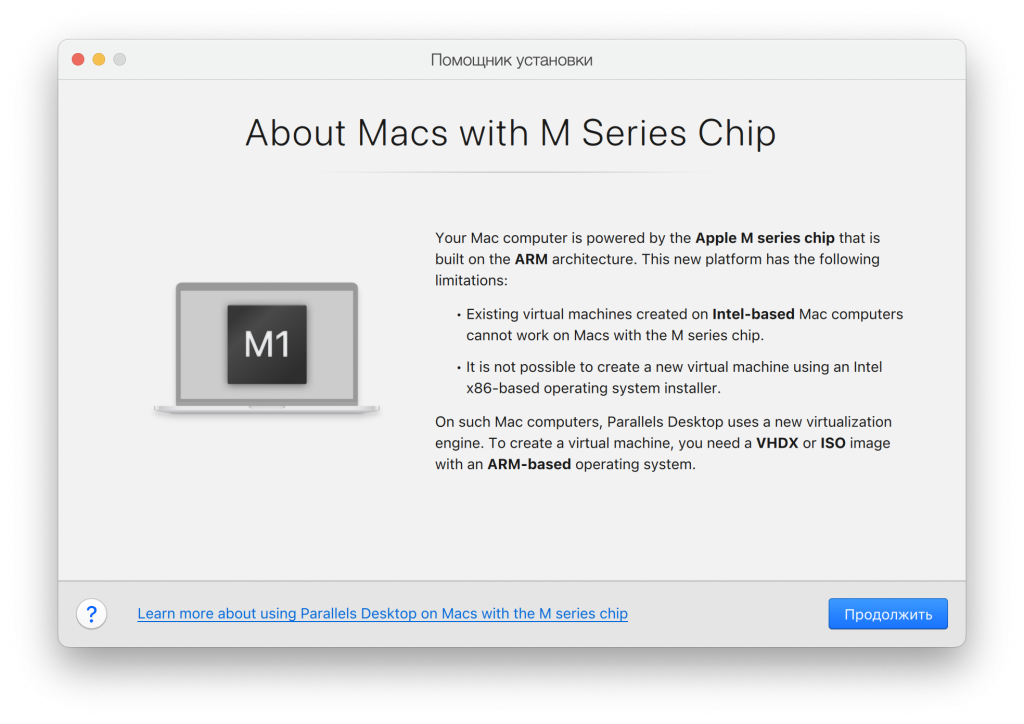
На этом все, пользуйтесь импортозамещением Parallels Desktop 18 для Mac. Желаю удачи!!!
Установка Windows-приложений на Mac OS X при помощи WINE
1. Откройте проводник Finder.
2. Пройдите к месту установленного контейнера, в нашем случае это Yablyk.app, находящийся в директории по умолчанию:
/Users/<Your login>/Applications/Wineskin
3. Кликните правой клавишей мыши по контейнеру и выберите пункт контекстного меню «Показать содержимое пакета».
4. Дважды кликните по файлу «Wineskin» для его запуска.
5. Тапните по первому пункту «Install Software».
В окне выбора будут следующие пункты:
Choose Setup Executable — установка ПО при помощи стандартных инсталляторов формата setup.exe;
Copy a Folder Inside — копирование предустановленных на Windows приложений в созданный контейнер (например, portable-версии программ);
Move a Folder Inside — аналогичное действие предыдущему пункту с той лишь разницей, что файлы будут перемещены в контейнер, а не скопированы.
На примере установки отличного инструмента для черчения «КОМПАС-3D» мы продемонстрируем процесс установки и запуска при помощи WINE.
6. Выберите первый пункт «Choose Setup Executable» и укажите путь к установщику.
7. Запустится оболочка привычного установщика Windows для конкретного приложения. Согласитесь со всеми условиями и жмите «Далее». В поле выбора папки установки оставьте директорию по умолчанию.
8. После окончания установки можете открывать Launchpad и запускать программу.
P. S.: При первом запуске может появиться окно «Wineskin» и вы можете растеряться, не найдя кнопку запуска программы.
Тут всё просто — нажмите кнопку «Advanced» и кликните по «Test Run».
В дальнейшем окно «Wineskin» отображаться не будет, а при открытии приложения из Launchpad сразу будет открываться Windows-программа, а не оболочка с настройками.
Как изменить иконку и имя программы в Launchpad
Если вы не можете найти требуемую иконку в сети, но хотите, чтобы «всё было по фэн-шую», то выполните следующие действия:
1. Пройдите в директорию с установленным контейнером:
/Users/<Your login>/Applications/Wineskin
2. Кликните правой клавишей мыши по контейнеру и выберите пункт «Свойства».
3. В поле «Имя и расширение:» укажите имя программы.
4. Скопируйте изображение в формате ICNS (не PNG, не ICN, а именно ICNS!), которое будет выступать в роли иконки, и, тапнув один раз левой клавишей мыши по изображению в левом верхнем углу, нажмите на клавиатуре ⌘Cmd + V (вставить) или просто перетащите скачанную иконку на изображение в свойствах.
Иконки можно скачать на сайте Icon Archive или IconFinder.
Скачайте Windows
Если запущена программа Parallels Desktop для Mac 14 или 15, можно легко скачать Windows 10 через Parallels Desktop. Щелкните значок Parallels в строке меню Mac > Создать… > Получить Windows 10 от Microsoft > Скачать Windows 10.
Если запущена более ранняя версия программы Parallels Desktop для Mac, посетите эту страницу, чтобы скачать Windows 10 с веб-сайта Microsoft.
Обратите внимание, что лицензия на Microsoft Windows не входит в пакет поставки Parallels Desktop. Если у вас нет копии Windows, можно приобрести Windows 10 в Microsoft Online Store:. Примечание
Посетите страницу,если необходима помощь в выборе выпуска Windows 10: Home или Pro
Примечание. Посетите страницу,если необходима помощь в выборе выпуска Windows 10: Home или Pro.
Как подготовить съемный накопитель
Подойдет любой диск объемом от 16ГБ. В зависимости от задач, можете установить Windows хоть на флешку. Скорости USB 3.0 будет достаточно для работы в несложных приложениях.
Диск, на который будет производиться установка системы, изначально нужно отформатировать в exFAT формате. Это необходимо, чтобы до записи Windows с ним могли взаимодействовать обе операционные системы.
Внимание! Все данные на съемном диске будут удалены. Позаботьтесь о резервном копировании, если это необходимо
▸ Запускаем приложение Дисковая утилита
▸ В боковом меню выбираем накопитель
▸ Нажимаем кнопку Стереть и указываем нужную файловую систему
После окончания процедуры накопитель готов к установке Windows.
Parallels Desktop 17 для Мас 17.0.1 (51482)
Данное обновление Parallels Desktop 17 для Мас 17.0.1 (51482) направлено на повышение общей стабильности и безопасности программы и включает в себя следующие исправления и усовершенствования:
- Улучшена совместимость с Windows 11.
- Устранена проблема, из-за которой виртуальная машина Windows после переключения в полноэкранный режим иногда отображалась не на всех экранах Mac.
- Устранена проблема с отсутствием текстур в таких играх, как Mount & Blade II: Bannerlord, WoW 3.3.5, Metal Gear Solid V: The Phantom Pain и т. д.
- Устранена проблема, из-за которой пользователи сталкивались с нехваткой разрешений при распаковке виртуальной машины.
- Устранена проблема, из-за которой виртуальные машины macOS с настроенным сетевым адаптером VirtIO утрачивали подключение к сети или не могли установить его на компьютерах Mac с macOS 10.15 Catalina или более ранних версий.
- Устранена проблема, из-за которой мышь, настроенная для работы в режиме PS/2, не реагировала должным образом при работе виртуальной машины в режиме «Окно».
- Устранена проблема, из-за которой виртуальная машина с мышью в режиме PS/2 не переключалась в режим Coherence.
- Устранена проблема, из-за которой продукт Parallels Desktop 17 для Mac Business Edition после установки в macOS 12 Monterey из электронного письма с приглашением не активировался автоматически.
Подключаем сетевые диски через гостевую ОС
Общий доступ к Windows позволяет «пересылать» жесткие диски Windows в Mac OS X. По умолчанию он включен, о чем свидетельствует появление значка гостевого жесткого диска на рабочем столе Mac сетевые диски в Mac OS X, которые работают на каких-то экзотических протоколах, с которыми уживается Windows и с которыми не дружит Mac OS X. Чтобы увидеть эти диски в Mac OS X, нужно включить скрытый параметр AutoMountNetworkDrives в config.pvs. Затем на всякий случай убедитесь, что в Parallels Desktop включена опция «Монтировать виртуальные диски на рабочий стол Mac». Теперь заходим в Windows и подключаем сетевой диск, с которым будем работать. Он появляется на рабочем столе Mac OS X. И, конечно же.






![Установка windows 7 на mac с помощью parallels desktop [шаг-4]](http://robotrackkursk.ru/wp-content/uploads/0/6/1/061e4219bb3d9e309d0a493af09bf347.jpeg)


![Установка windows 7 на mac с помощью parallels desktop [шаг-4]](http://robotrackkursk.ru/wp-content/uploads/e/5/9/e590cc616b42cb3588528c9eab3f5bc8.png)














![Все что необходимо знать и уметь перед установкой windows на mac — [шаг-1]](http://robotrackkursk.ru/wp-content/uploads/a/c/1/ac1ba9daf1f065ebbdeef46cd5bcd3d1.jpeg)