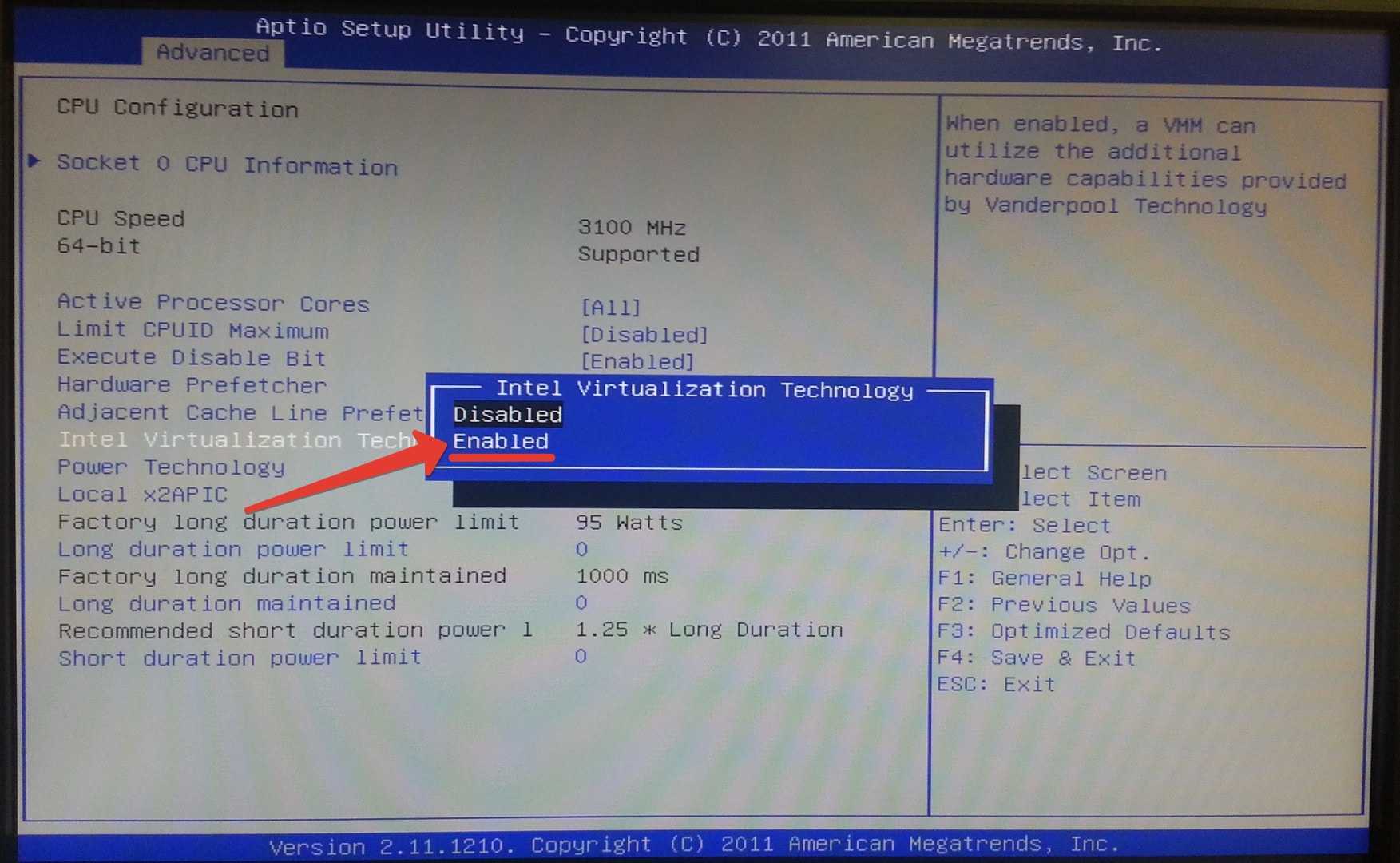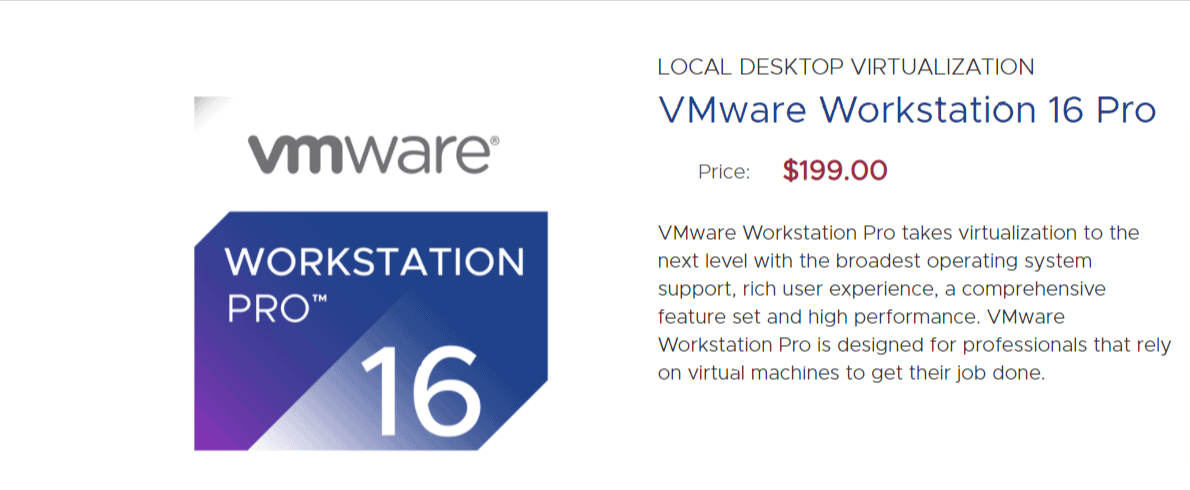Снимки состояния гостевой ОС
В VMware Workstation можно создать снимок состояния гостевой ОС. После создания снимка состояния системы, в случае сбоев в работе гостевой ОС, можно вернутся к предыдущему рабочему состоянию системы.
В меню «Виртуальная машина» нужно нажать на пункт «Создать снимок состояния». Далее дайте имя снимку, если нужно, добавьте описание.
Для воостановления состояния гостевой ОС на момент создания снимка, выберите в контиекстном меню «Вернуться к снимку: Снимок N». Далее восстановите состояние системы. Текущее состояние ОС будет утеряно.
Созданными снимками можно управлять через Диспетчер снимков состояния: создавать, клонировать, удалять снимки. На панели меню есть три кнопки для управления снимками состояния системы.
Настройка оболочки приложения
Следующее, что необходимо сделать — дать имя для ВМ, а также указать директорию, в которую и будут установлены основные компоненты программы.
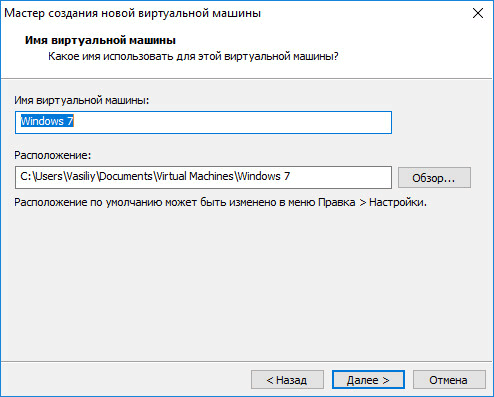
Если на устройстве несколько дисков, например, системный C и D, то место расположения основных папок и других системных данных виртуальной машины VMware Workstation рекомендуется изменить на D. То есть на тот диск, который не является системным. Делать это нужно для того, чтобы в случае вирусной атаки, несанкционированного доступа или обыкновенного сбоя работы хоста (реальной ОС), файлы ВМ не пострадали.
Перед тем, как настроить виртуальную машину, убедитесь, что вы точно знаете, какие параметры вам нужны. В противном случае оставьте настройки «по умолчанию».
Таким образом, после переустановки главной операционной системы на диске С, данные второстепенной не будут затронуты.
Необходимо будет только вновь загрузить оболочку программы VMware Workstation, а после включить уже существующую виртуальную машину, указав программе путь к файлам. Но перед тем, как запустить ее, убедитесь, что все необходимые инструменты уже установлены.
Теперь необходимо выбрать максимальный объем памяти на диске, который будет занимать создаваемая вами виртуальная машина. По умолчанию это показатель в 60 Гб. Этого вполне достаточно для выполнения большинства задач, но по желанию вы можете изменить этот параметр на значение больше или меньше.

Здесь необходимо учитывать и то, что сохраняя, не разбивая пространство диска на несколько составных частей, созданная вами гостевая ОС в виртуальной машине и включенный хост будут работать намного быстрее.
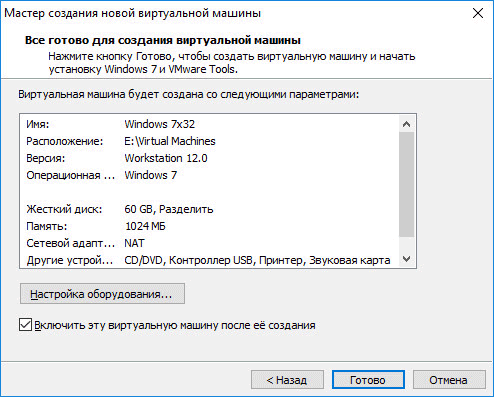
На этом конфигурация ВМ считается законченной. И после нажатия кнопки Готово пойдет процесс загрузки второстепенной, виртуальной, операционной системы.
Создание сети
Итак, теперь у нас имеется рабочая система. Необходимо добавить в нее сетевые папки – в данном случае дадим системе доступ к физическому жесткому диску. Для этого необходимо выключить виртуальную машину.
Система на виртуальной машине такая же, как и на реальной. Соответственно и выключать ее нужно как и обычную систему.
После выключения необходимо нажать кнопку «Изменить настройки» и перейти во вкладку «Параметры».
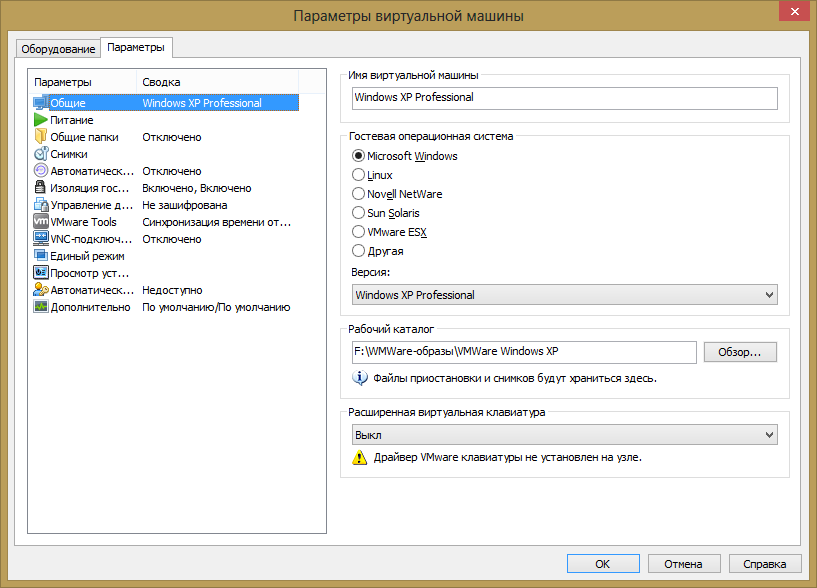
В ней нужно найти параметр «Общие папки», поставить переключатель в положение «Всегда включено» и выбрать необходимые общие папки для вашей системы. Можно указать как отдельную папку, так и весь раздел жесткого диска.
Применяем изменения и загружаем виртуальную машину. Внешне у машины появилась сеть, однако внутренне к системе необходимо подключить диск. Самый простой способ сделать это: открываем «Мой компьютер» и выбираем «Подключить сетевой диск». Все! В виртуальной системе имеется доступ к реальным данным.
Имеется и еще один, более простой способ переноса файлов и папок: для переноса данных внутрь виртуальной машины необходимо просто перетянуть мышкой в нее файл из реальной системы.
VMware Workstation Player
Предлагаемое известной на рынке софта для виртуализации компанией VMware профессиональное программное обеспечение – это ещё одно очень эффективное средство получения полнофункциональных виртуальных копий различных ОС на ПК с Windows 11. Далее продемонстрирована загрузка и установка Workstation Player – менее функционального, нежели , но зато бесплатного для некоммерческого использования варианта софта.
- По указанной выше ссылке переходим в раздел загрузок продуктов VMware на официальном сайте компании, пролистываем открывшуюся страницу до обнаружения блока «Испытайте Workstation 16.0 Player для Windows»,
кликаем в нём «СКАЧАТЬ».
- Скачиваем на компьютер и затем запускаем инсталлятор средства для создания ВМ – файл VMware-player-full-16.X.Y.-XXXXXXXX.exe.
- Кликаем «Next» в первом окне программы установки VMware Player,
во втором аналогично, но предварительно установив галочку «I accept the terms in the License Agreement».
- В следующем окне при необходимости меняем путь инсталляции программы, оснащаем отметкой чекбокс «Enhanced Keyboard Driver», щёлкаем «Next».
- Далее, ничего не меняя в окнах установщика, дважды
нажимаем «Next»
и затем, наконец, — «Install».
- Ожидаем окончания копирования файлов VMware Player и выполнения других необходимых для установки и функционирования виртуальной машины операций,
нажимаем «Finish» в завершающем инсталляцию программы окне.
- Щёлкаем «Yes» в появившемся окошке с предложением перезагрузить компьютер, дожидаемся завершения этой процедуры, после чего инструментарий VMware станет возможным открывать и использовать.
- Запуск Workstation Player от VMware после установки осуществим из меню «Пуск» Виндовс 11,
и также путём открытия ярлыка программы
на Рабочем столе ОС.
Частые проблемы и их решение
Большая часть проблем, как правило, возникает из-за отсутствия необходимых для корректной работы компьютерного железа (процессора, видеокарты, аудиокарты и т.д.) компонентов. Не забывайте, что второстепенная ОС, аналогично главной, нуждается в самых необходимых программах, обеспечивающих стабильную работу видеоадаптера, аудиокарты и т.д.
Чтобы избежать лишних проблем с их поиском и инсталляцией, сразу же после загрузки на виртуальную машину ОС VMware предложит установить дополнительный компонент — VMware Tools, сделанный для того, чтобы упростить работу не только с ВМ, но и со внешними устройствами, например, принтерами, факсами, USB-носителями.
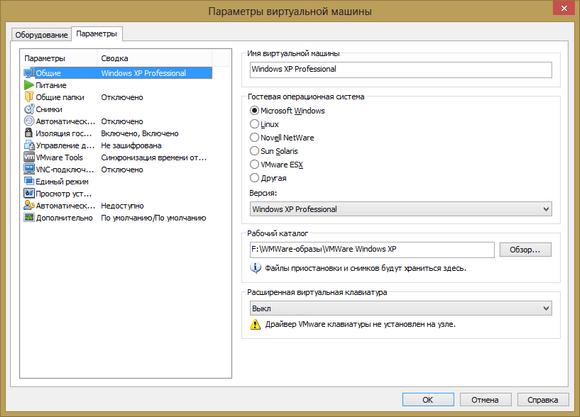
Если по каким-то причинам этого не происходит, то начать загрузку инструмента можно самостоятельно. Для этого перейдите в пункт меню «Виртуальная машина» и в выпадающем списке найдите предложение для загрузки данного пакета. По его завершению вам будет предложено перезагрузить гостевую ОС. Установленный инструмент начнет работу автоматически, и никаких дополнительных операций по его запуску производить не нужно.
Одна из самых распространенных проблем — появление ошибки вида: The VMware Authorization Service is not running. Чтобы ее решить, достаточно перейти в меню «Службы» на главной ОС, сделать это можно через Панель управление — Администрирование. Затем, в списке служб найдите необходимую и запустите ее. При необходимости пропишите название вручную. Если отображается, что данная служба уже работает, то выключите и вновь включите ее.
Во избежание большей части проблем, настоятельно рекомендуется устанавливать только официальные или проверенные сборки программы.
Подключение съемных устройств к виртуальной машине
Порой возникает вопрос: «Что делать?», если вы хотите подключить напрямую к машине флеш-карту, принтер и прочие устройства. В данном случае разработчики предусмотрели ряд операций, которые смогут подключить внешние USB-устройства.
Просмотреть список устройств, которые доступны машине можно в меню Виртуальная машина — Устройства. Там же можно посмотреть и список подключенного в данный момент оборудования. Устанавливая галочку напротив необходимого устройства, вы подключаете его в гостевой системе, снимая – отключаете. Все просто!
К примеру, если вы захотите подключить накопитель к виртуальной машине, необходимо проделать следующие действия:
- Подключите флеш-карту к компьютеру и через несколько мгновений она появится в меню «Устройства»;
- Поставьте галочку напротив устройства и через какое-то время вы обнаружите сообщение системы о том, что устройство подключено.
Oracle Virtualbox
Виртуальная машина Oracle Virtualbox, пожалуй, наиболее известна и популярна у домашних пользователей ПК. Она русифицирована, бесплатна, поддерживает все основные операционные системы, включая Android, и довольно проста в применении. Сделать минимально необходимые настройки и установить в нее операционную систему сможет даже слабо подготовленный юзер, если имеет под рукой инструкцию по установке выбранной ОС.
Даже беглого взгляда на рабочую область Virtualbox достаточно, чтобы понять, что здесь к чему и как примерно пользоваться программой. Слева — список всех операционных систем, установленных на платформу Virtualbox (гостевых), справа — окно параметров виртуального компьютера выбранной из списка ОС или окно снимков — сохраненных состояний этой системы (некий аналог точек восстановления). На верхней панели — основные инструменты управления: кнопки мастера создания новой ВМ, перехода в меню настроек и запуска ВМ. Вверху справа — кнопки переключения вкладок левой части окна (на скриншоте показана вкладка настроек).
Освоить основные функции программы — установку и запуск операционной системы, настройку параметров виртуального компьютера, большинству пользователей удается без инструкций. А для самых пытливых умов, стремящихся постичь все секреты Virtualbox, на официальном сайте есть англоязычный учебник.
Рассмотрим процесс создания новой виртуальной машины и начало установки в нее Windows 10.
Кликнем в верхней панели кнопку «Создать».
В первом окошке мастера создания ВМ укажем имя ОС (оно будет отображаться в списке гостевых систем), ее тип (Windows, Linux и т. д.) и версию. В нашем примере это Windows 10 32 bit (можно поставить и 64 bit, но ей потребуется больше ресурсов). Для перехода к следующему шагу нажмем Next.
Дальше укажем размер оперативной памяти ВМ. По умолчанию Windows 10 x86 отводится 1 Гб, но вы можете увеличить этот объем, сдвигая ползунок вправо. Если на вашем ПК не очень много оперативки, не отдавайте ВМ больше 2-3 Гб, иначе основная система будет тормозить из-за нехватки памяти.
Следом создаем виртуальный жесткий диск. Если вы ставите систему первый раз, выбирайте вариант «Создать новый».
Тип виртуального диска оставим по умолчанию.
Формат хранения данных — это область на физическом накопителе вашего компьютера, который отводится ВМ. Она может иметь постоянный или динамически расширяемый объем в тех пределах, которые вы определите дальше. Для экономии места выберем динамический формат.
Следом укажем имя тома (виртуального диска С) и его размер. По умолчанию — 32 Гб.
- После нажатия в последнем окошке кнопки «Создать» в списке появится новая виртуальная машина. Справа в рамке показаны ее параметры.
- Для перехода к установке Windows кликнем в верхней панели кнопку «Запустить».
В окне, которое откроется после этого, появится окошко «Выберите загрузочный диск». Нажмите на иконку папки и укажите путь к дистрибутиву системы. Это может быть образ в формате .iso или физический носитель (DVD, флешка). Выбрав дистрибутив, нажмите «Продолжить».
Дальнейший ход инсталляции ОС в виртуальную машину не отличается от установки ее на физический компьютер.
Некоторые настройки ВМ и гостевой системы
Клик в окне виртуальной машины захватывает курсор мыши (т. е. он будет двигаться только в пределах виртуального экрана). Для возврата курсора в основную ОС нажмите комбинацию Ctrl+Alt.
Для доступа ко всему набору функций гостевой ОС нужно установить специальные дополнения. Зайдите в меню «Устройства», щелкните «Подключить образ диска дополнений гостевой ОС» и следуйте дальнейшим инструкциям.
Чтобы подключить к гостевой системе папку для обмена файлами с основной, кликните в меню «Устройства» пункт «Общие папки». Нажмите на значок «папка+» в открывшемся окне и через поле «путь к папке» укажите ее в проводнике (в нем показаны каталоги основной системы).
Если хотите, чтобы настройка работала постоянно, отметьте «Авто-подключение» и «Создать постоянную папку». Общая папка будет доступна из проводника виртуальной машины как сетевая.
Чтобы сохранить текущее состояние гостевой ОС, откройте меню «Машина» и выберите «Сделать снимок состояния».
Чтобы изменить порядок опроса загрузочных устройств (например, для загрузки виртуальной машины с DVD), завершите работу гостевой ОС, откройте ее настройки (в главном окне Virtualbox) и зайдите на первую вкладку раздела «Система». В списке «Порядок загрузки» отметьте нужный носитель и, нажимая кнопки со стрелками, передвиньте его наверх.
1. Установка VMWare
Прежде чем что-либо делать, нам нужно установить саму программу. Это коммерческое программное обеспечение и оно не распространяется под открытой лицензией. Более того, для компаний использование VMware Pro платно. Но для обычных пользователей есть бесплатная версия VMWare Player с ограниченной функциональностью.
С помощью этой редакции программы можно делать все, необходимые обычным пользователям вещи, например, создавать виртуальные машины, запускать их, настраивать ресурсы и множество других вещей. Ограничения наложены на функции, необходимые разработчиком, например, развертывание машин на нескольких компьютерах или тонкая настройка сетевых интерфейсов.
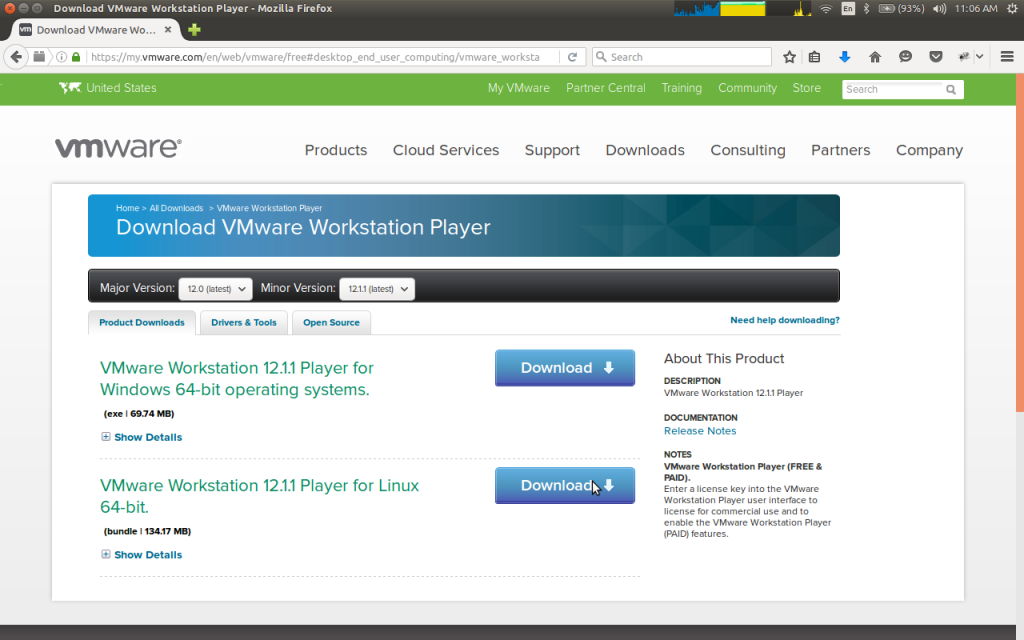
3. Создание виртуальной машины в VMware Workstation 15 Pro
Итак, на момент написания этой статьи актуальной версией VMware Workstation является версия 15. Собственно, с её участием и будем демонстрировать процесс создания ВМ. На домашней страничке программы жмём функцию создания новой ВМ.
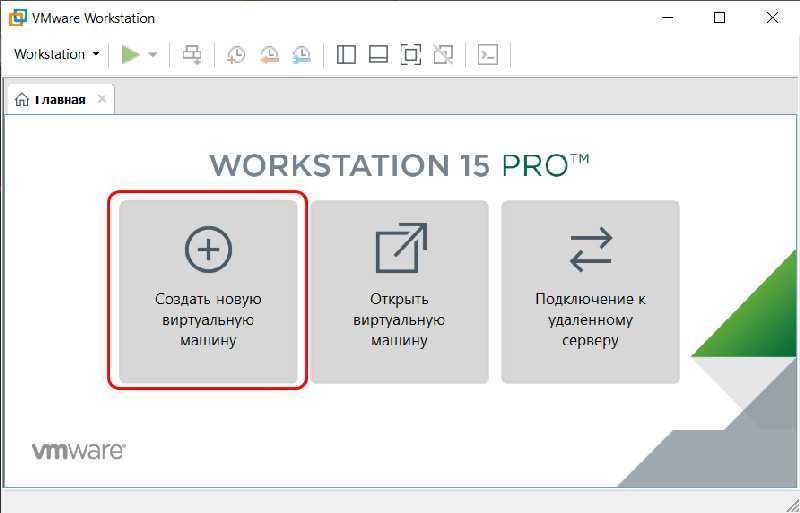
Нам предлагается два типа создания ВМ:
• Обычный — упрощённый вариант с большей частью заданных самой программой параметров;• Выборочный – пошаговый мастер с возможностью выбора многих значимых параметров.
Рассмотрим выборочный тип.
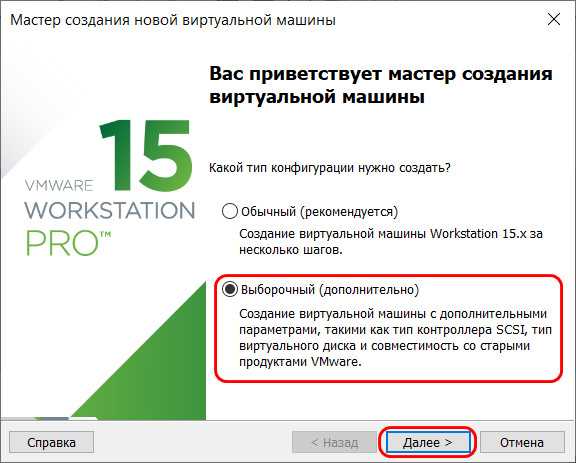
Просто жмём «Далее».
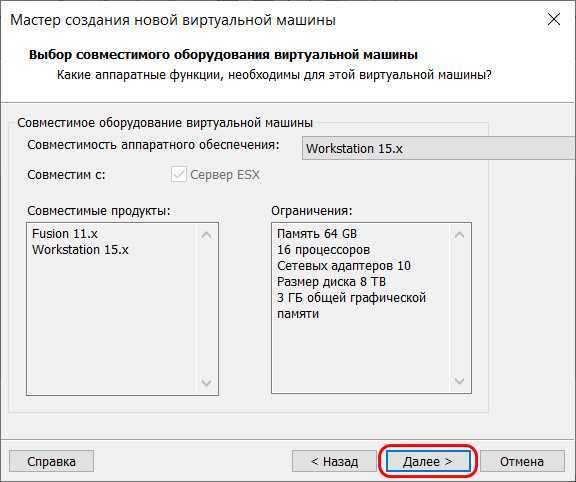
С помощью кнопки обзора указываем путь к установочному образу Windows. В нашем случае это будет Windows 10. После указания файла ISO VMware Workstation вынесет вердикт в плане возможности задействования функции быстрой установки.
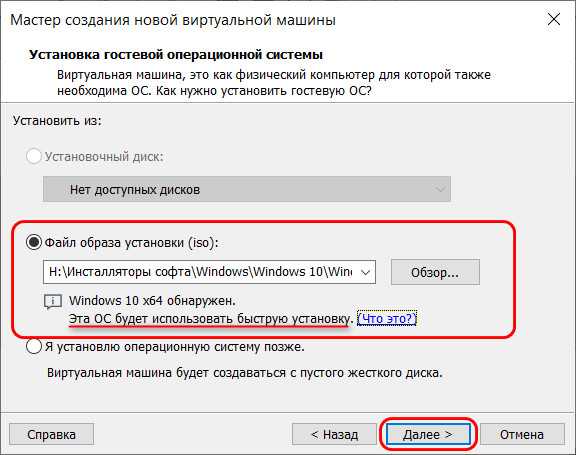
Последняя являет собой упрощённый тип установки Windows с автоматическим выбором места установки, созданием пользовательского профиля и постинсталляцией VMware Tools – ПО для гостевой Windows, отвечающее за её взаимодействие с хост-системой. Функция быстрой установки может быть недоступна при использовании кастомных дистрибутивов Windows или вышедших позднее обновлений Workstation Pro версий Windows 10. В таком случае нужно будет пройти полностью процесс установки Windows, как это делается на физическом компьютере. Если эта функция доступна, на следующем этапе создания ВМ необходимо указать редакцию Windows, если их в дистрибутиве несколько, указать имя учётной записи и при необходимости пароль. Гостевую Windows при желании можно сразу же и активировать, введя ключ её лицензии. Но это не обязательно.
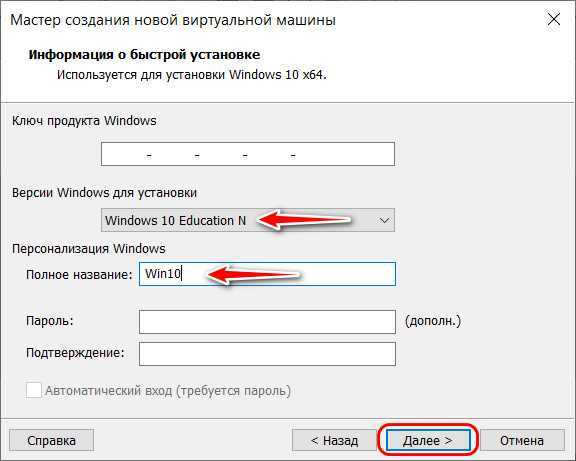
Следующий этап – задание имени ВМ и места её расположения. Последнее не должно быть на системном диске С, а в идеале, как упоминалось, лучше, чтобы вообще на жёстком диске, отличном от того, на котором стоит хост-система.
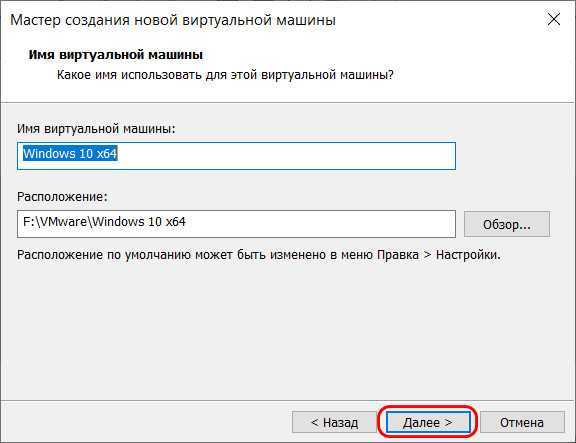
Далее выбираем тип эмуляции BIOS. Это может быть либо обычная BIOS (Legacy), либо UEFI. Тип UEFI можно выбирать для 64-разрядных Windows 7, 8.1 и 10.
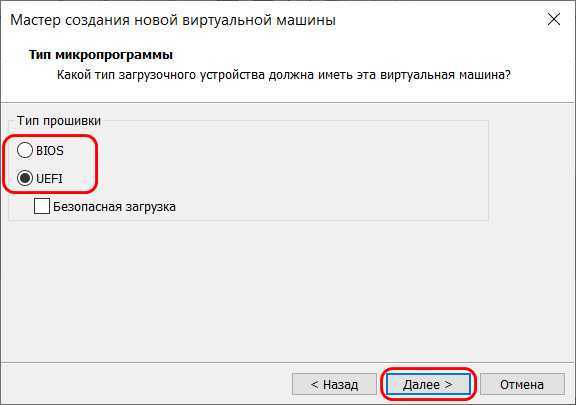
Если у процессора компьютера 4 ядра, но программа сама не выбрала для ВМ 2 ядра, делаем это вручную.
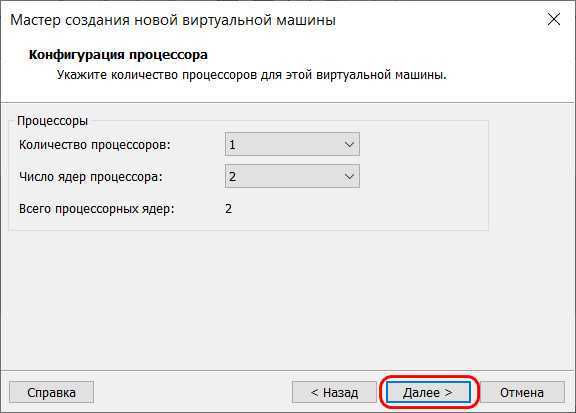
Указываем выделяемый ВМ объём оперативной памяти. Минимум – 2 Гб. Больше – лучше, но только не в ущерб оставляемой хост-системе памяти. Ей для фоновой работы также необходимо не менее 2 Гб.
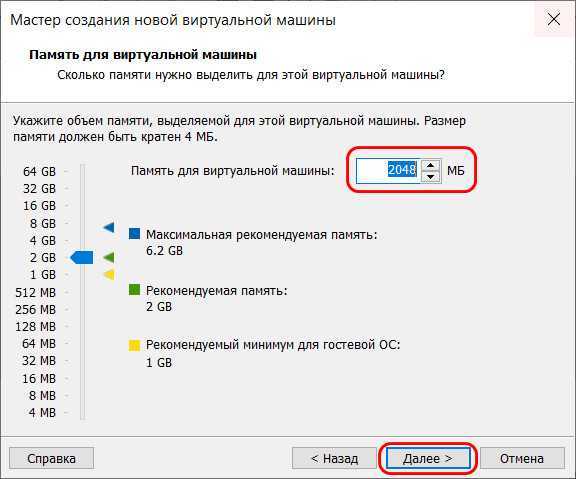
Тип сети оставляем выбранный по умолчанию.
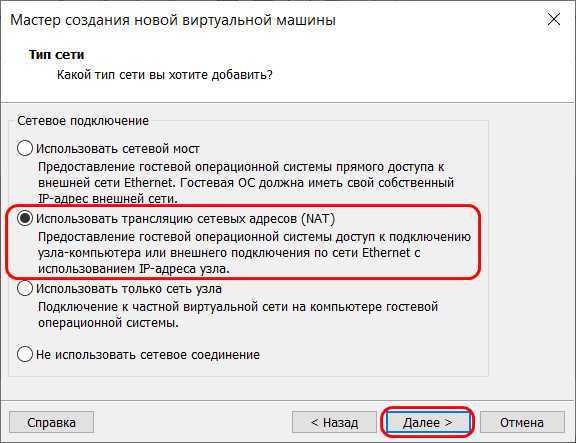
Также по умолчанию оставляем выбранный тип контроллера виртуального диска.
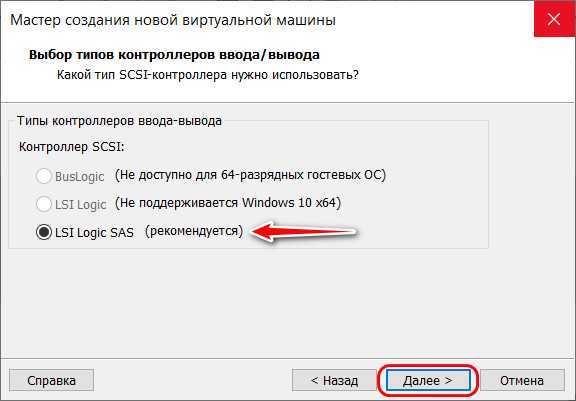
Тип диска, опять же, оставляем указанный по умолчанию — SCSI.
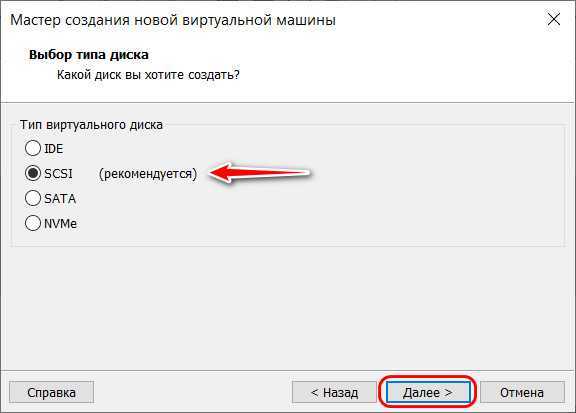
Создаём новый виртуальный диск.
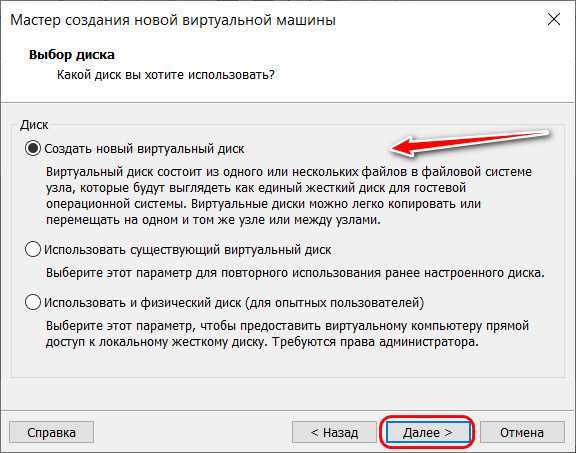
По умолчанию нам предлагается виртуальный диск на 60 Гб, но поскольку мы создаём диск динамического типа, а таковой предполагается изначально, можем увеличить размер, к примеру, до 100 Гб. Если выставить галочку выделения всего места на диске, VMware Workstation создаст виртуальный диск фиксированного типа. Ставим галочку сохранения диска в одном файле.
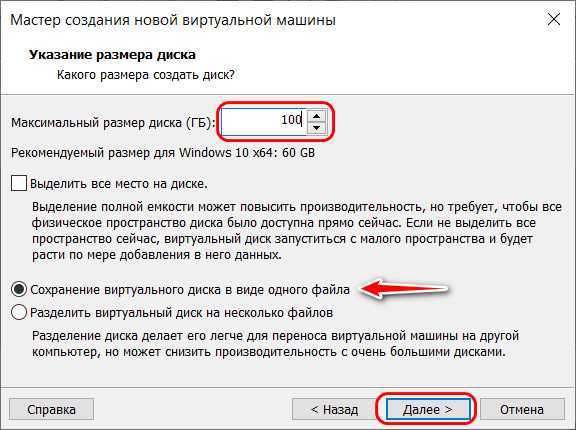
Здесь при необходимости можно указать отличный от папки с файлами ВМ путь сохранения виртуального диска.
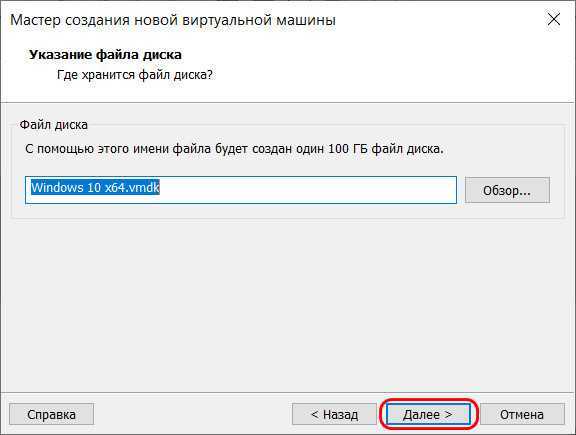
И вот, собственно, всё. На последнем этапе должна стоять галочка включения ВМ сразу же после её создания. Оставляем эту галочку. И жмём «Готово».
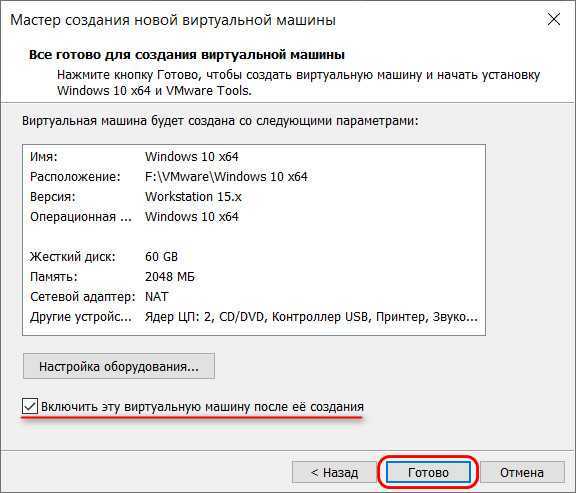
Пару секунд VMware Workstation будет создавать виртуальный диск. Потом ВМ запустится, и в окне программы увидим установочный процесс Windows.
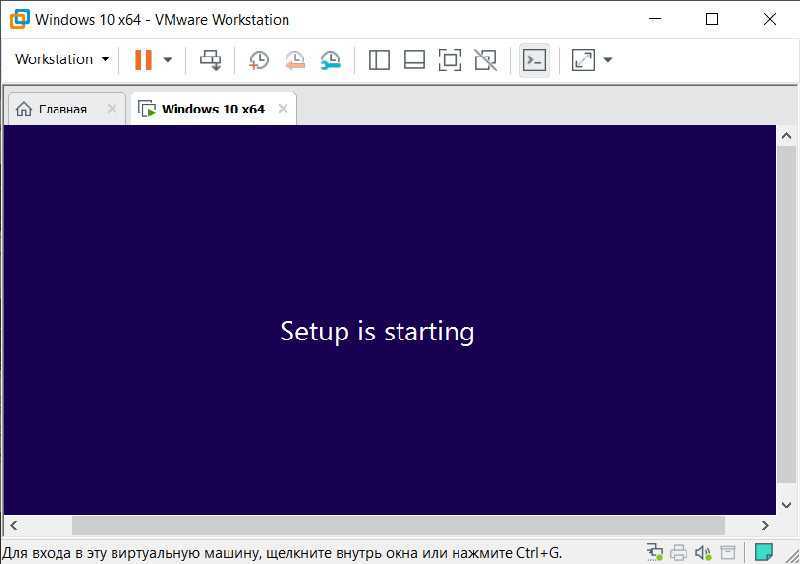
Настройка виртуальной машины VMware
По умолчанию, настройка виртуальной машины выполнена оптимально для большинства случаев. При необходимости, можно изменить некоторые параметры, а также добавить общие папки.
В настройках, во вкладке «Оборудование» можно изменить объем памяти для этой виртуальной машины, количество ядер процессора, объем жесткого диска, занимаемого виртуальной машиной. В разделе «CD/DVD (SATA)» можно выбрать дисковод или файл образ операционной системы для установки (при выборе установки позже), произвести другие настройки.
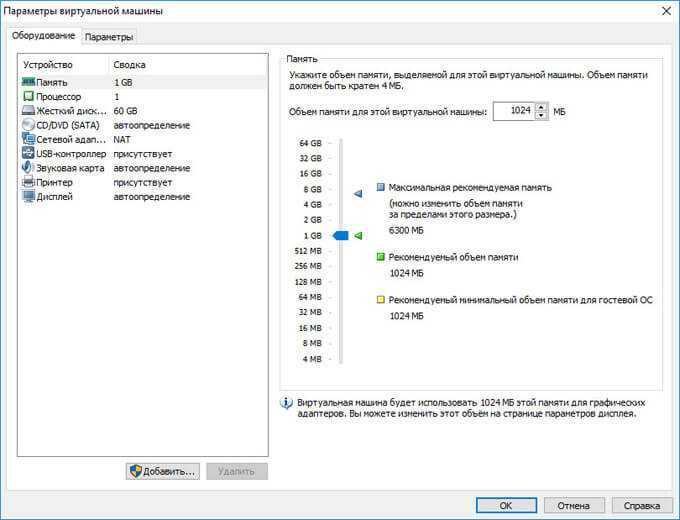
Во вкладке «Параметры», в разделе «Общие папки» выберите настройку «Всегда включено», активируйте пункт «Подключить как сетевой диск в гостевых Windows».
Далее нажмите на кнопку «Добавить…», в окне Мастера добавления общих папок, создайте общую папку для обмена данными с реальной системой и другими гостевыми системами. Общую папку желательно создать не на системном диске по описанным выше причинам.
На моем компьютере уже есть такая папка (Data Sharing). Я выбрал эту папку для новой виртуальной машины. Далее включите этот ресурс.
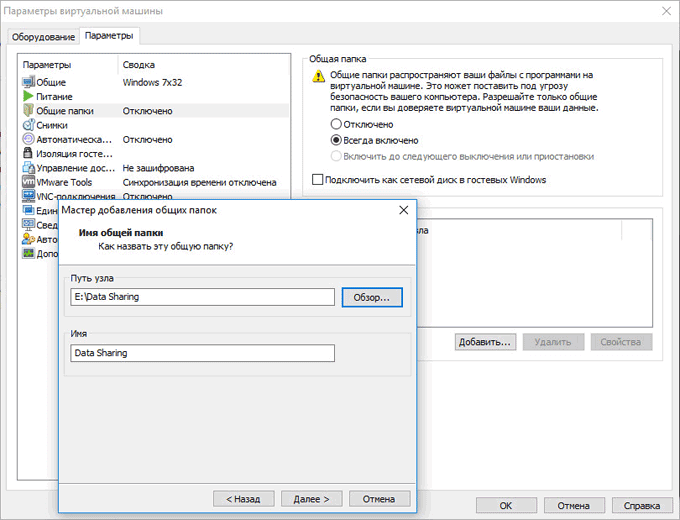
При настройках по умолчанию разрешено перетаскивание, вставка и копирование файлов из реальной в виртуальную систему, и в обратном направлении.
Подготовка
В качестве виртуальной машины мы рекомендуем использовать VMWare Workstation.
Для домашнего и некоммерческого использования есть бесплатная версия программы VMWare Player. Нам она подойдет как нельзя лучше. Скачать можно по этой ссылке.
Установка очень простая — следуем за установщиком и жмём Next.
Также нам понадобится образ Linux, который мы будет устанавливать на виртуальную машину.
Мы предлагаем использовать самый стабильный, надежный и распространенный в корпоративном сегменте дистрибутив Linux — CentOS. Все дальнейшее описание будет строиться на его основе.
Загружаем с этого адреса крайнюю версию CentOS 7 Minimal ISO к себе на компьютер. Например, ссылка для загрузки Centos 7.9.2009 будет .
Создание виртуальной машины
Запускаем VMWare Player.
Нажимаем Create a New Virtual Machine
Выбираем путь к нашему образу операционной системы, который мы скачале ранее (CentOS 7 Minimal ISO).
Указываем название и выбираем путь установки операционной системы.
Выбираем размер диска
Начать можно с 20 GB, а затем расширить, если понадобится.
Нажимаем Customize Hardware и выбираем параметры виртуальной машины:
Memory: нам хватит 2 GB RAM (можно и больше, если у вас много памяти на вашей физической машине)
Processors: вполне достаточно двух
Network Adapter: Важно! Выбираем Bridged:
Устанавливаем Centos:
запускаем установку:
выбираем Русский:
настраиваем часовой пояс
заходим в Сеть и имя узла и включаем сетевой адаптер. Запомните IP адрес, который был присвоен:
задаем пароль root, можно выбрать очень простой, например: 121212:
дожидаемся окончания установки и жмем Перезагрузка
после загрузки осуществляем вход: login — root, password — 121212:
проверяем сеть командой :
устанавливаем wget (консольная программа для загрузки файлов по сети) и mc (Midnight Commander — файловый менеджер) командой
Лучше зафиксировать выданный вашим роутером локальный адрес для вашей виртуальной машины. Иначе может быть ситуация, когда наша виртуальная машина будет получать разные IP адреса.
Вот так это выглядит на разных ротуерах:
На этом создание виртуальной машины закончено.
Конфигурация виртуальной машины
Как правило, необходимости в дополнительной настройке ВМ не возникает. VMware Workstation автоматически подстраивается под систему и предлагает самый оптимальный вариант. Тем более, если по ходу установки большая часть параметров не менялась и была выбрана по умолчанию.
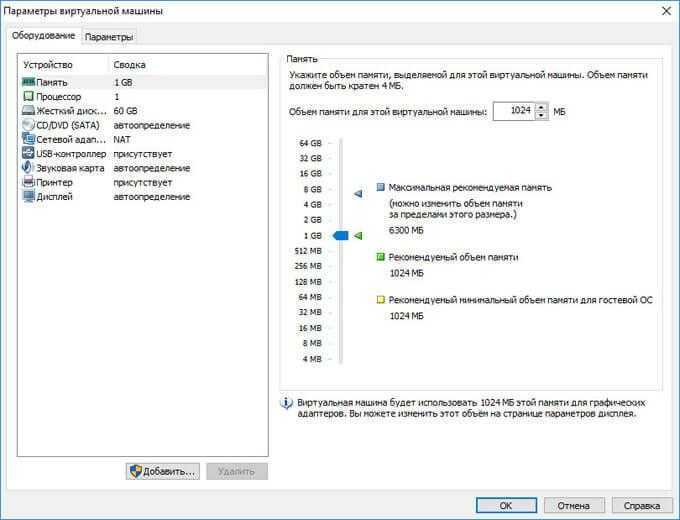
При необходимости, некоторые конфигурации можно изменить и после загрузки. А именно:
- открыть общий или удаленный доступ к некоторым файлам и папкам;
- изменить характеристики аппаратной части ВМ;
- добавить или изменить ранее выбранный дисковод для установки второстепенной операционной системы;
- изменить параметры для подключения внешних и USB-устройств.
Чтобы сделать некоторые файлы и папки доступными для общего пользования гостевой ОС и хоста, необходимо:
- Перейти во вкладку «Параметры» и в выпадающем списке найти строчку «Общие папки», в зависимости от версии которая может носить другое название.
- В открывшемся окне отметьте галочкой пункт «Подключить как сетевой диск в гостевых Windows».
- После этого появится дополнительная кнопка Добавить, активировав которую сможете создать и выбрать папку, которую планируете сделать общедоступной для гостевой ОС и хоста.
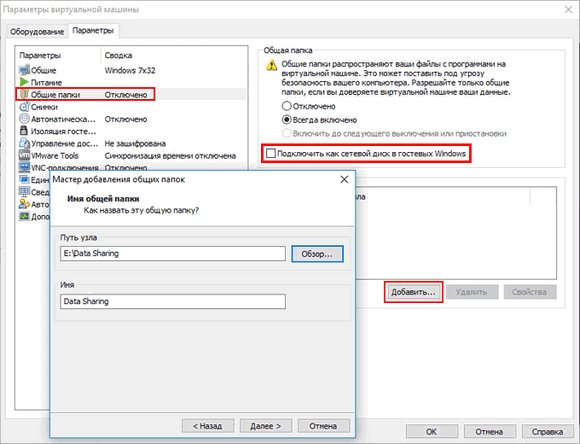
Во избежании проблем потери данных, переустановки главной ОС, рекомендуется выбирать директорию, которая не расположена на диске с установленной на него реальной операционной системой.
Проделав описанные выше действия, папка автоматически станет общедоступной. При настройке параметров по умолчанию можно будет пользоваться возможностями системы drag-and-drop, как из второстепенной ОС в хост, так и наоборот. Если в каких-либо из описанных функциях нет необходимости, то не забудьте убрать галочку с ненужной опции.
Как видите, настройка виртуальной машины не занимает много времени и не требует дополнительных знаний для того, чтобы разобраться, как она работает.
4. Установка Windows
Даже если используется функция быстрой установки Windows, всё равно необходимо отслеживать этот процесс. Не все его этапы могут быть автоматизированы, возможно, где-то потребуется наш, пользовательский выбор. Это зависит от дистрибутива ОС. Если функция быстрой установки недоступна, нам просто необходимо в окне VMware Workstation пройти обычный процесс установки Windows, как мы это делаем на физическом компьютере. Но с той лишь разницей, что местом установки ОС нужно указать незанятое пространство на диске – т.е. всё место на новом виртуальном диске ВМ. Загрузочный и системный разделы будут созданы автоматически в процессе установки Windows.
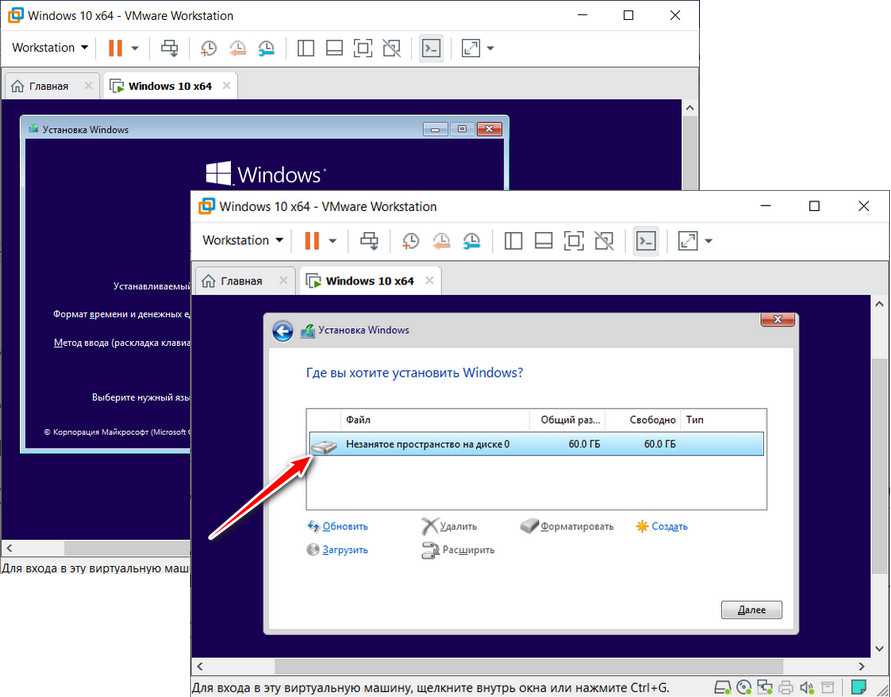
Как пользоваться?
Рассмотрим настройку программы от момента запуска до старта виртуальной ОС. Пошаговый процесс работы будет представлен на версии Vmware_Workstation_7.1.4.
Как создать виртуальную машину?
Для создания виртуальной машины нажмите на ярлык приложения. Запустите его через рабочий стол или меню Windows. Далее будет появляться несколько окон для первичной настройки программы:
- Лицензионное соглашение. Читаем предупреждение и нажимаем «yes».
- В следующем поле выбираем один из типов установки. Нас интересует первый пункт, где рассматривается настройка одной виртуальной машины.
- Далее приложение попросит выбрать обычный или продвинутый уровень установки. Выбираем первый вариант.
- На следующем шаге вы отмечаете место, откуда будет устанавливаться нужная вам ОС. Стоит заранее скачать операционную систему, либо указать путь установки с CD/DVD-ROM.
После этого начнется процесс настройки виртуальной машины, вернее внутренней настройки ОС.
Настройка
Внимание. Настройка виртуальной операционной системы схожа с аналогичной процедурой при установке Windows, Linux или прочих систем
- Задайте имя пользователя и пароль, который вы будете вводить при запуске ОС с виртуальной машины.
- Далее нужно ввести название виртуальной машины, а также место ее установки и хранения всех данных.
- На следующем этапе вам потребуется указать количество места, отведенного для виртуальной машины, а также вариант установки одним или несколькими файлами. На данном этапе базовые настройки заканчиваются. Нужно нажать кнопку «next».
- На последнем экране вам покажут информацию об установленной виртуальной машине и предложат запустить ее.
После нажатия клавиши «finish» перед вами откроется интерфейс программы.
Для установки ОС типа Ubuntu достаточно 20Гб места на жестком диске.
Описание интерфейса
После установки программы откроется основное окно. В нем расположены три поля:
- Основное меню. Находится в верхней части окна. Здесь можно найти основные настройки программы, справочную информацию, а также быстрые кнопки запуска и остановки виртуальной машины.
- Меню «библиотека». Левый столбец, под основным меню. В нем отображены все установленные виртуальные машины на данный момент.
- Рабочее поле. Оно занимает большую часть окна. В нем отображается информация по запущенным системам, а также их параметрам. Из этого поля можно сделать запуск «включить виртуальную машину» установленной ОС, а также выставить для нее более тонкие настройки.
В режиме работы виртуальной ОС можно переключать работу курсора между основной системой и виртуальной машиной при помощи горячих клавиш Ctrl+Alt или Alt+tab.
Oracle VM VirtualBox
Программа VirtualBox от Oracle является, пожалуй, самым популярным средством создания виртуальных сред с целью запуска в них самых разнообразных операционных систем. Этот софт распространяется бесплатно, русифицирован и в целом отлично справляется с выполняемыми через эмулируемые компьютеры задачами.
- Инсталляция и использование данного решения на компьютерах под управлением Windows 11
ничем не отличаются от таковых в предыдущих версиях операционки от Microsoft,
поэтому с целью установки софта можно следовать уже опубликованной на нашем сайте инструкции:
Подробнее: Как установить и настроить программу VirtualBox в среде Windows
- Запуск Менеджера Oracle VM VirtualBox осуществим всеми известными в Windows способами: с ярлыка на Рабочем столе ОС и из меню «Пуск» («Все приложения» — «Oracle VM VirtualBox»); конечно же, программу можно «Закрепить на начальном экране» и «Панели задач».
- Кроме прочего, для нормального функционирования большинства ОС в создаваемой при помощи VirtualBox среде, программу необходимо оснастить пакетом дополнений «VirtualBox Extension Pack».
Лучшим решением будет выполнить это заранее, до создания виртуальной машины в программе и следуя рекомендациям из статьи:
Подробнее: Устанавливаем пакет расширений Extension Pack в VirtualBox
Преобразование виртуальной машины из VirtualBox в VMware
Процесс преобразования виртуальной машины в VirtualBox в формат .OVA зависит как от занимаемого ими пространства, так и от типа устройства хранения данных на компьютере. Если это механический жесткий диск (HDD), процесс будет намного медленнее, и вам придется набраться терпения, так как оборудование управляется SSD.
Первое, что мы должны сделать, прежде всего, после того, как мы открыли VirtualBox, — это убедиться, что виртуальная машина выключена. Если виртуальная машина, которую мы хотим экспортировать в формат .OVF, запущена, процесс выполняться не будет.
После того, как мы убедились, что виртуальная машина выключена, мы идем в верхнее меню приложения, нажимаем меню «Файл», а затем на Экспорт виртуализированного сервиса.
Далее отобразится список со всеми виртуальными машинами, установленными на компьютере, где нам нужно выбрать ту, которую мы хотим экспортировать, и нажать «Далее».
В следующем окне мы выбираем формат, который хотим использовать для экспорта виртуальной машины, из следующих вариантов:
- Открытый формат виртуализации 0.9
- Open Virtualization Format 1.0 (рекомендуется во избежание несовместимости)
- Открытый формат виртуализации 2.0
Затем мы устанавливаем тот, в котором мы хотим сохранить виртуальную машину, а также каталог, в котором она будет храниться.
Чтобы начать процесс, нажмите кнопку «Далее» и в следующем окне, где отображается сводка процесса, нажмите «Экспорт» и дождитесь завершения процесса.
Используйте машину VirtualBox в VMware
После того, как мы создали файл с расширением .OVF с помощью VirtualBox, процесс использования этой уже созданной виртуальной машины так же прост, как открытие VMware и выбор Откройте виртуальную машину.
Затем мы выбираем место, где мы сохранили виртуальную машину, которую мы экспортировали из VirtulalBox. В появившемся диалоговом окне мы вводим имя виртуальной машины и выбираем место, где мы хотим ее создать. Наконец, мы нажимаем на Импортировать .
Если после нажатия кнопки «Импорт» отображается следующее сообщение, информирующее нас о том, что импорт не удался, поскольку он не соответствует спецификации OVF или оборудованию виртуальной машины, нам нужно только нажать «Повторить», чтобы пропустить это требование. и пусть процесс идет своим чередом.
После завершения процесса отобразятся все детали виртуальной машины, которые мы экспортировали, и нам просто нужно щелкнуть символ, представленный треугольником, обращенным влево.
Как зайти в BIOS виртуальной машины VMware
В процессе запуска виртуальной машины не представляется возможным войти в BIOS из-за того, что загрузка экрана BIOS проходит практически мгновенно.
Для того, чтобы у пользователя была возможность входа в BIOS виртуальной машины при загрузке системы, необходимо открыть в Блокноте файл конфигурации (расширение файла .vmx) данной виртуальной машины. Файл конфигурации находится в папке виртуальной машины, в месте выбранном при создании виртуальной машины.
Введите в самом конце файла конфигурации следующую строку:
bios.bootdelay = 15000
Этот параметр настраивает задержку экрана BIOS в миллисекундах, в данном случае, 15000 = 15 секунд. Можете выбрать другой временной интервал.
Теперь пользователь сможет нажать на нужную клавишу на открывшемся экране BIOS.
монтажник Windows 11 на VMware Workstation Player
1. Загрузите и установите VMware Workstation Player.
Вы можете скачать свою копию VMware Player по этой ссылке: https://www.vmware.com/products/workstation-player.html
После загрузки и запуска вам будет предложено перезагрузить компьютер, после перезапуска перезапустите установку и продолжите как обычно, нажав на «Далее» несколько раз.
2. Создайте новую виртуальную машину.
запуск VMware Player затем нажмите «Создать новую виртуальную машину»
Выберите свой файл ISO из Windows 11, если у тебя его нет, ты можешь следуйте этому руководству чтобы скачать ваш ISO из Windows 11 бесплатно.
Нажмите на «Далее»
Нажмите на «Далее»
Ставить «Windows 11″в имени виртуальной машины нажмите»Далее»
Ставить «60 GB»и выберите»Хранить виртуальный диск как один файл»Puis Cliquez сюр»Далее»
Нажмите на «Настроить оборудование»
Выделите вашей виртуальной машине 4 ГБ ОЗУ и нажмите «Закрыть»
4. монтажник Windows 11 на виртуальной машине
Нажмите на «следующая»после выбора языка FR.
Нажмите на «установить сейчас.»
Нажмите на «У меня нет ключа продукта»
Выберите свое издание, в моем случае это «Windows 11 Pro»Puis Cliquez сюр»следующая»
Если у вас есть это сообщение: «Этот компьютер не может работать Windows 11»
пресс MAJ+F10
Затем откроется окно CMD, введите за которым следует ключ Entrée.
Затем откройте этот путь:
HKEY_LOCAL_MACHINE\SYSTEM\Setup
Затем щелкните правой кнопкой мыши на Установка создать новый ключ с именем .
Выберите новый ключ «ЛабКонфиг»затем создайте эти 32-битные значения DWORD со значением :
- Обход TPMCheck
- Обход RAMCheck
- Обход
- Обход проверки безопасной загрузки
Дважды щелкните, чтобы изменить значение на «1»
Закрой все окна (Реестр, CMD и установка Windows)
Нажмите на «установить сейчас»
Нажмите на «У меня нет ключа продукта»
Выбирать «Windows 11 профессионалов»Puis Cliquez сюр»следующая»
Примите условия лицензии и нажмите «следующая»
Нажмите на «Выборочная: только установка Windows»
Нажмите на «следующая»
Подождите, пока загрузятся файлы для установки …
После перезагрузки у вас появится этот интерфейс, выберите свою страну (Франция) затем нажмите «да»
Выберите клавиатуру для ввода и нажмите «да»
Введите имя вашей машины, нажмите «следующая»
Нажмите на «Настроить для личного пользования»Puis Cliquez сюр»следующая»
Здесь либо вы используете учетную запись Microsoft, либо используйте автономную учетную запись, нажмите «Варианты подключения»
Нажмите на «Офлайн-аккаунт»
Введите имя пользователя и нажмите «следующая»
Введите и подтвердите пароль …
Отказаться от всех разрешений …
Скачивается и устанавливается финальное обновление, у меня это заняло 10 минут …
Windows 11 наконец-то установлен, есть дополнения VMware для улучшения отображения и возможности изменять размер окна.
5. Установите инструменты VMware на виртуальную машину.
Перейти к «Игрок»>»Управление»>»Установите VMware Tools»
ОткрытьПроводник > «Этот ПК»затем дважды щелкните значок читатель DVD-диск с инструментами VMware.
Установить VMware Tools …
6. Windows 11 успешно установлен на VMware Player!
И это все!
Поздравляю! Вы смогли создать виртуальную машину Windows 11 с VMware Workstation Player!
У вас есть вопросы? Хочешь меня поблагодарить? Оставить комментарий
В следующем уроке на Easytutoriel !