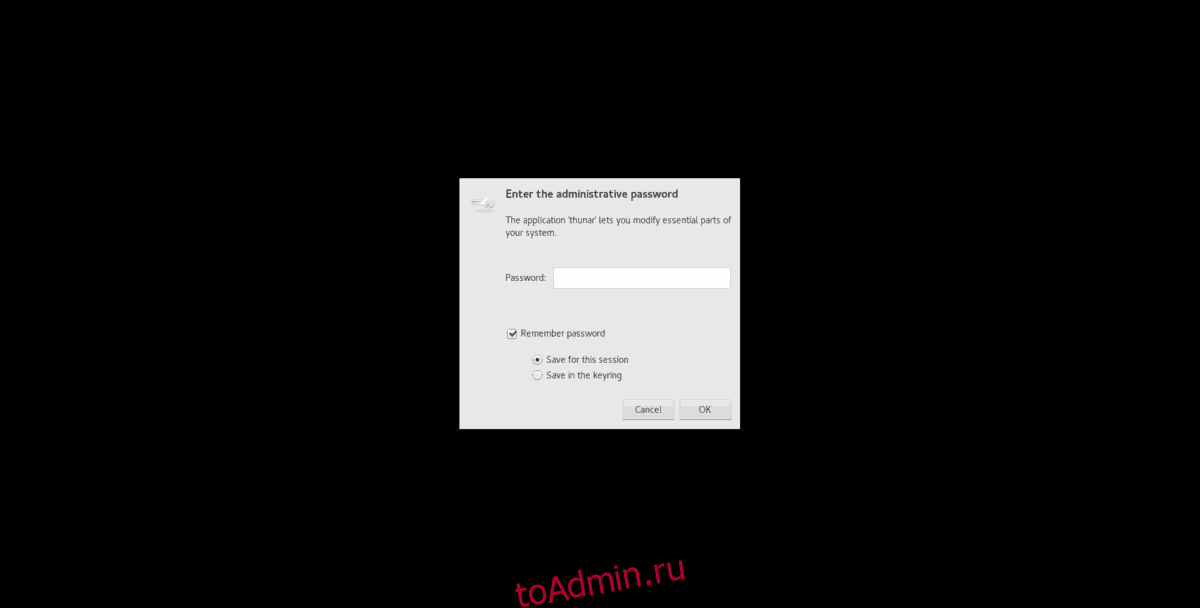9. Awesome
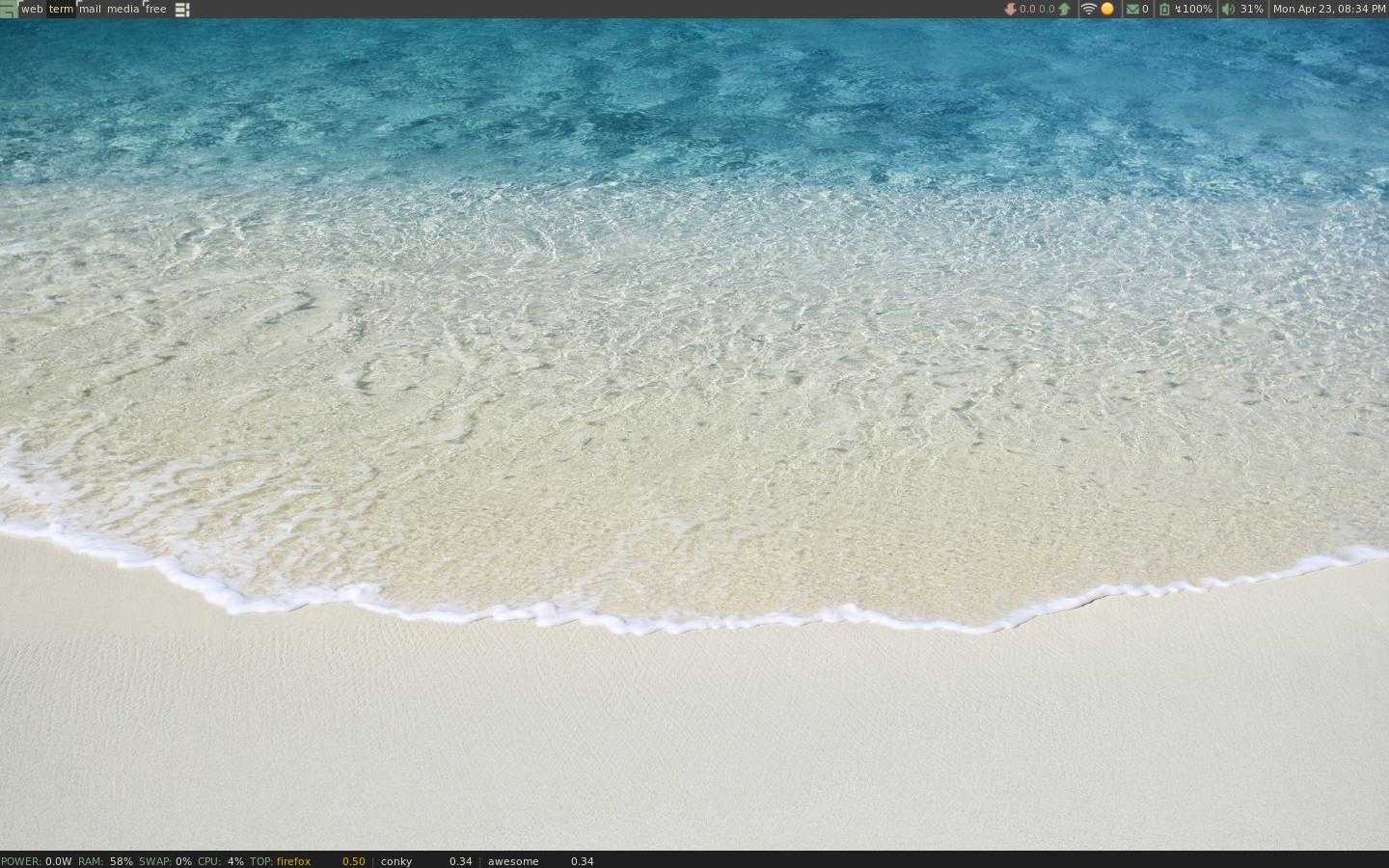
Awesome — это не совсем окружение рабочего стола, это тайловый оконный менеджер. По умолчанию он поставляется с панелью, на которой вы можете разместить апплеты своих приложений, переключения рабочих столов и виждеты. Также здесь есть несколько библиотек виджетов, которые можно добавить на рабочий стол.
Тайлинг позволяет автоматически переключать расположение окон без перекрытия так, чтобы они равномерно заполняли экран, но можно сделать окна плавающими, как это реализовано в обычных окружениях.
Особенности:
- Не тратится впустую пространство экрана;
- Не нужно выбирать расположение окон с помощью мышки или тачпада;
- Настройка привязок для окон;
- Есть поддержка мыши.
Для установки достаточно выполнить:
Как подготовиться к переходу на Linux
1. Создайте загрузочную флешку с понравившейся сборкой операционной системы по инструкции выше.
2. Поищите в перечне приложений Linux аналоги нужных программ. Одним из лучших видеоплееров для платформы считается VLC, самый всеядный аудиоплеер Audacious, а графический редактор – GIMP. Офисный пакет может заменить LibreOffice, а роль основного браузера займет Chromium или Firefox.
Убедитесь, что замена для всех важных приложений найдена.
3. Будьте готовы к тому, что какой-то из компонентов компьютера не будет распознан операционной системой. Все решается поиском и установкой необходимых драйверов. “Нагуглить” способ решения проблемы просто, если есть интернет.
Иногда после установки Linux отказывается работать Wi-Fi, что делает затруднительным поиск решения. Вот, например, инструкция по установке драйверов для сетевых кар Broadcom.
Придется использовать второй компьютер или подключать ноутбук к роутеру через патч-корд, если заранее не загрузите нужные пакеты.
4. Определитесь с разбивкой накопителя на разделы. Лучше оставить физический или логический диск с операционной системой Windows. Возможно, вы захотите выделить место для хранения файлов и данных или раскроить пространство по своему усмотрению.
Разбить накопитель можно как из Windows, так и во время установки Linux.
5. Используйте имеющуюся флешку для установки полноценной операционной системы.
Настройка Ubuntu для работы с SSD накопителями.
1.Я рекомендую отключить файл подкачки — никогда его не использую.
echo -e "vm.swappiness=0" | sudo tee -a /etc/sysctl.conf
2. Отключаем журнал логирования системы командой :
sudo mousepad /etc/fstab
errors=remount-ro
noatime,errors=remount-ro
# /etc/fstab: static file system information. # # Use 'blkid' to print the universally unique identifier for a # device; this may be used with UUID= as a more robust way to name devices # that works even if disks are added and removed. See fstab(5). # # # / was on /dev/sda1 during installation UUID=37eae238-26ac-49ae-b5fe-f99019d38d6f / ext4 noatime,errors=remount-ro 0 1
3. Включаем TriM
Установка программ для увеличения скорости запуска программ.
– Prelink – Preload Примечание. Кеш (Cache) — накопитель, быстродействующая память, куда складываются программы, с которыми вы работаете.
sudo apt-get install prelink
prelink --all
PRELINKING=unknown на PRELINKING=yes
sudo /etc/cron.daily/prelink
Установка Preload
sudo apt-get install preload
Версии Ubuntu
- 5.10 Breezy Hadgehog — добавлены графический загрузчик, менеджер установленных программ, кастомизатор меню, возможность быстрой замены языка, файловый менеджер, поддержка печатающих устройств HP, Launchpad для удобного запуска программ.
- 8.04 LTS Hardy Heron — самым значимым обновлением стал установщик Wubi на LiveCD, с помощью которого пользователи Windows могут инсталлировать Ubuntu на ПК в пределах основной ОС, а в версии, вышедшей через полгода, была также добавлена возможность установки с USB.
- 10.04 LTS Lucid Lynx — одна из наиболее популярных версий среди пользователей, отличающаяся минимальным количеством проблем, обновленным дизайном UI и 5 Гб облачного хранилища, которые стали доступны каждому пользователю, скачавшему новую версию.
- 12.04 LTS Precise Pangolin — версия со множеством визуальных и программных обновлений, среди которых боковая панель, функция быстрого поиска программ, многомониторный режим работы, менеджер рабочих сеансов, обновленная версия старого медиапроигрывателя.
- Ubuntu Touch — версия для мобильных устройств, неудачная попытка Canonical выйти на рынок смартфонов и планшетов, отличавшаяся от конкурентов (Android, iOS) иной логикой управления с помощью жестов, другой организацией визуального интерфейса пользователя, фирменной боковой панелью, разделением на отдельные экраны и т.д.
- 14.04 LTS Trusty Tahr — оптимизация работы с сенсорными дисплеями, добавлена поддержка мониторов с высоким разрешением, архитектур ARM64 и PowerPC64, движок Oxide для веб-приложений, автоматический поиск и установка драйверов;
- 18.04 LTS Bionic Beaver — в этой версии Ubuntu разработчик отказался от оболочки Unity в пользу GNOME, переработал приложение настроек, интерфейс уведомлений, добавил новый оконный сервер Xorg, возможность установки базовой версии без предустановленных приложений и т.д.
Помимо основных (официальных) версий ОС, есть специализированные сборки, создаваемые сторонними разработчиками для серверов и рабочих станций, интернета вещей, мобильных устройств и т.д., например:
- Mythbuntu — дистрибутив, позволяющий сделать из домашнего компьютера полноценный развлекательный центр;
- Edubuntu — версия, разработанная для использования в учебных учреждениях (школах, университетах и т.д.);
- Ubuntu MATE — дистрибутив с дефолтным рабочим столом MATE, адаптированным под слабые компьютеры;
- Asturix — легкая быстрая версия, интегрированная с большинством распространенных соцсетей;
- а также многочисленные национальные (китайские, болгарские, российские, украинские и т.д.) версии и даже дистрибутивы для христиан и мусульман.
С 2005 года развитием и поддержкой Ubuntu занимается не только компания Canonical Ltd., но и основанный Шаттлвортом фонд Ubuntu Foundation, а также открытое сообщество энтузиастов. Они осуществляют доработку ядра системы, разработку нативных приложений, портирование программ из других платформ, составление справочной и рабочей документации для пользователей.
Budgie
Budgie – достаточно молодая графическая оболочка Linux (первая версия появилась в 2014 году), но уже набравшая популярность. Это и понятно, ведь дизайн этой графической оболочки привлекательный, современный и очень удобный.
Budgie реализуется с использованием технологий GNOME. Изначально среда Budgie разрабатывалась проектом Solus, но теперь к разработке присоединились и другие проекты, например, Ubuntu Budgie. И на сегодняшний день графическая оболочка Budgie находится в числе самых популярных, так как используется на популярных дистрибутивах.
Среда Budgie является графической оболочкой по умолчанию в следующих дистрибутивах Linux:
- Solus;
- Ubuntu Budgie.
Дистрибутивы Linux, которые выпускают официальные редакции с графической средой Budgie
Manjaro Linux.
Скриншоты Budgie
Solus 4.0
Рабочий стол и меню
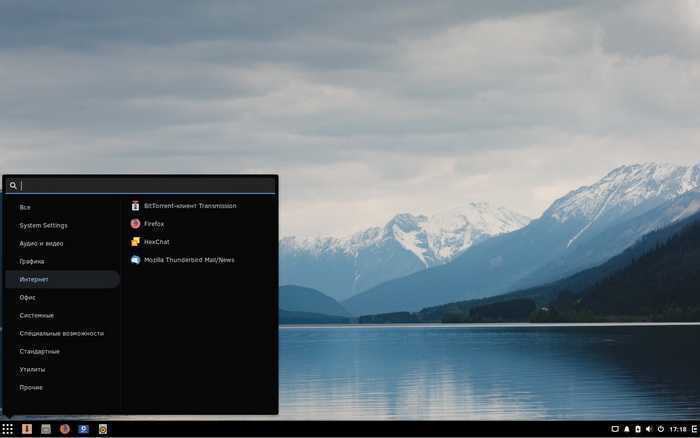
Файловый менеджер
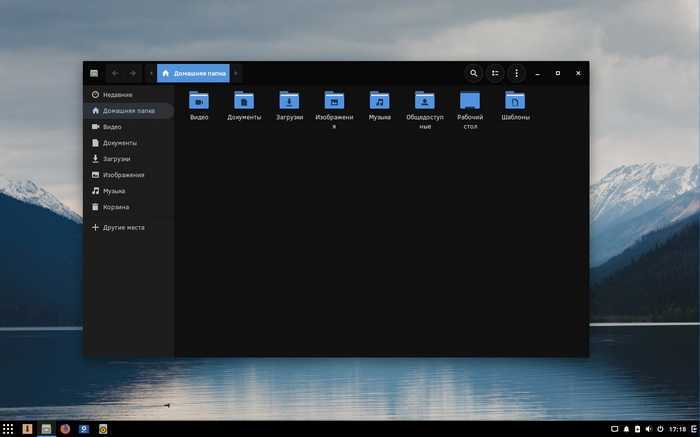
Ubuntu Budgie 19.04
Рабочий стол и меню

Файловый менеджер
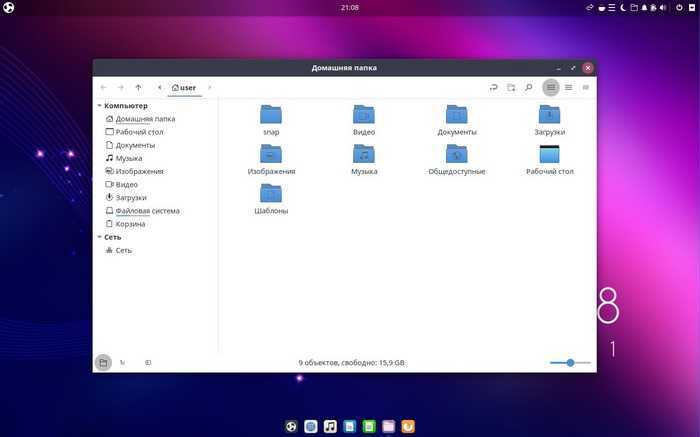
Manjaro Linux 18
Рабочий стол и меню
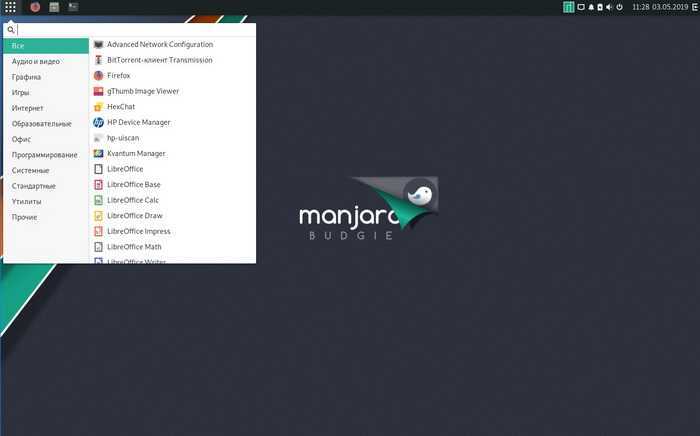
Файловый менеджер
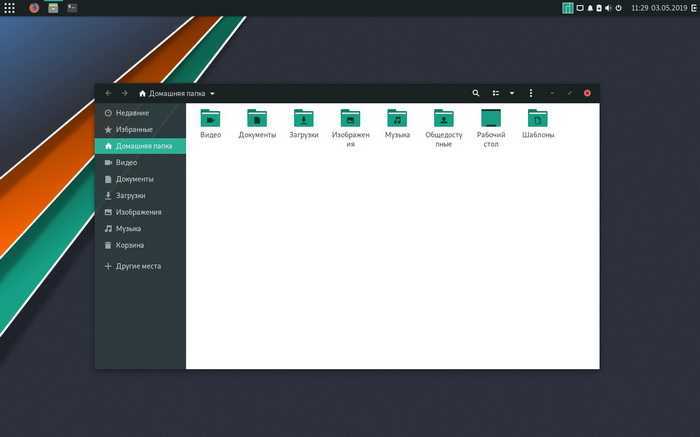
MATE
MATE – еще одна графическая оболочка, созданная как продолжение GNOME 2. Она появилась все по тем же причинам, что и Cinnamon, иными словами, когда вышла среда GNOME 3, многие пользователи отказались от использования GNOME, и тем самым образовалось сообщество, которое настаивало на продолжении развития GNOME 2, и появились люди, которые взялись за это дело, и новый проект стал носить название MATE.
Он практически сразу стал популярным, и на данный момент MATE находится в числе самых популярных графических оболочек и активно развивается.
MATE представляет собой интуитивно понятный и удобный интерфейс пользователя, что делает данную среду рабочего стола привлекательной и традиционной для Linux.
Основные компоненты и приложения MATE:
- Файловый менеджер – Caja;
- Оконный менеджер – Marco;
- Текстовый редактор – Pluma;
- Эмулятор терминала – MATE Terminal;
- Программа для просмотра изображений – Eye of Mate.
Популярные дистрибутивы Linux, которые используют графическую оболочку MATE по умолчанию:
Ubuntu MATE.
Дистрибутивы Linux, которые выпускают официальные редакции с графической средой MATE:
- Linux Mint;
- Manjaro Linux;
- Solus;
- Calculate Linux.
Скриншоты MATE
Linux Mint 19.1
Рабочий стол и меню
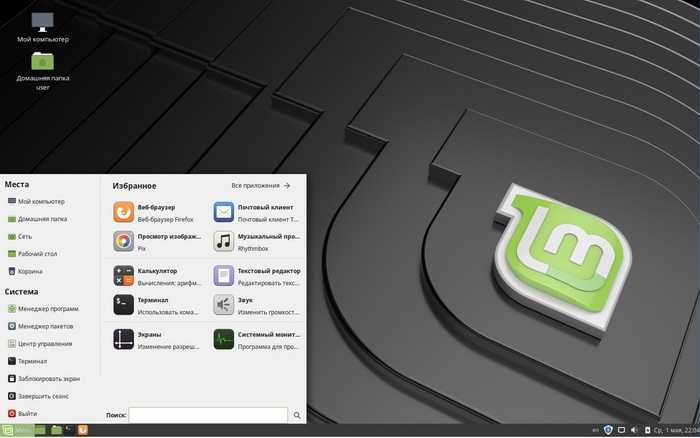
Файловый менеджер
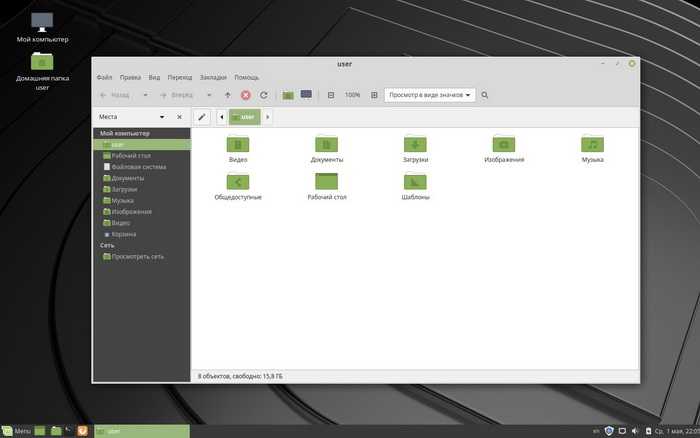
Центр управления системой
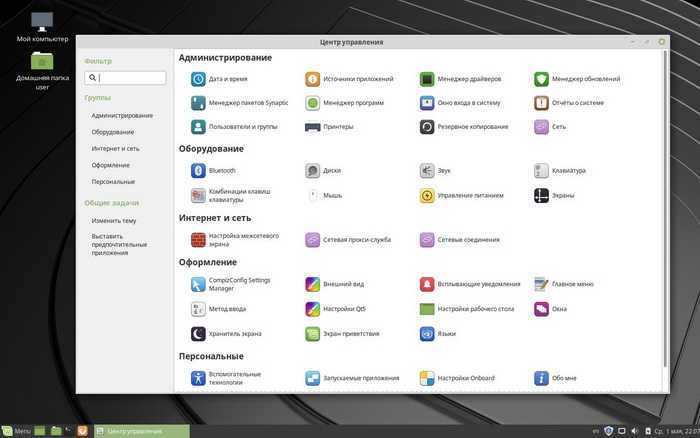
Ubuntu MATE 19.04
Рабочий стол и меню
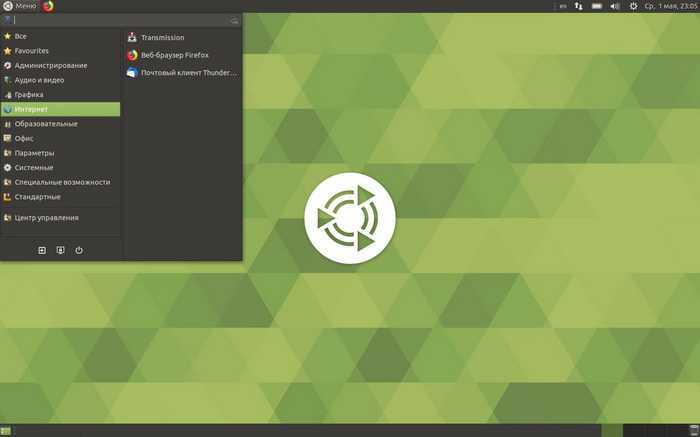
Файловый менеджер
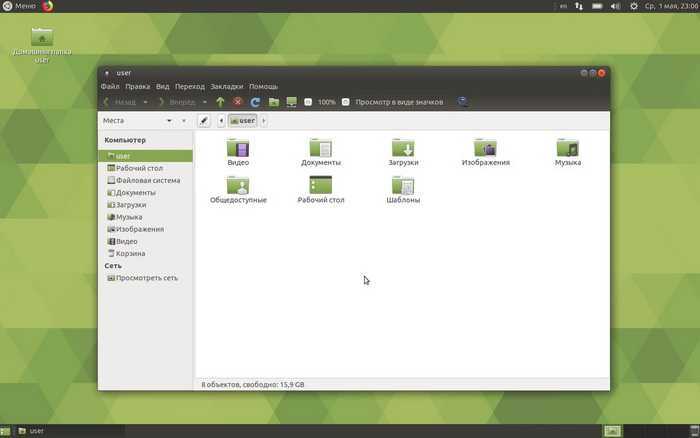
Manjaro Linux 18
Рабочий стол и меню
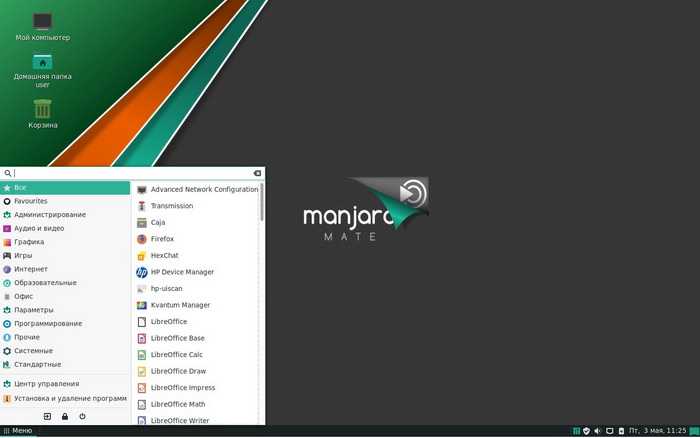
Файловый менеджер
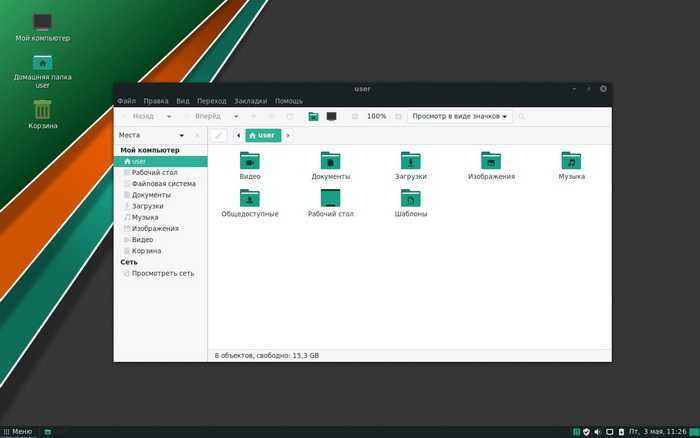
Компиляция программного обеспечения
Иногда нужной вам программы нет в магазине и ее нельзя найти в виде установочного пакета. Вместо этого вы просто получите программный код и компоненты, упакованные в файл «tarball». Это популярный тип сжатых файлов в Linux.
Чтобы установить программное обеспечение в вашей системе, вам необходимо «скомпилировать» его. Верьте или нет, самый простой способ сделать это с помощью командной строки. официальное руководство по сборке для Ubuntu перечисляет это как четырехэтапный процесс:
- Загрузите и установите пакет build-essentials (первый раз)
- Скачайте и распакуйте сжатый файл
- Разрешить любые зависимости для программного обеспечения
- Скомпилируйте и установите программное обеспечение
Компиляция программного обеспечения на самом деле не является процессом начального уровня в Linux, но хорошая новость заключается в том, что подавляющее большинство пользователей вряд ли будут искать программное обеспечение, которое отсутствует в цифровой витрине или доступно для самостоятельной установки.
О ресурсе
Цель этого ресурса — помочь новичкам установить Ubuntu на свой компьютер и освоиться в этой системе. Нужно отметить, что все статьи написаны исходя из предположения, что читатель немного разбирается в компьютерах и сможет отличить файл от папки. Впрочем, никаких специфических знаний не требуется — лишь общая компьютерная грамотность.
Этот ресурс представляет собой руководство для новичков, поэтому если вы ещё не работали в Ubuntu, то лучше читать все статьи по порядку. Но если вы уже что-то знаете об Ubuntu и о Linux, возможно, что-то покажется вам знакомым. В этом случае читайте статьи по своему усмотрению, а для навигации используйте меню справа.
Ядро операционной системы Linux
Линус Торвальдс создал именно ядро Linux, что позволило создателю пользоваться всеми возможностями систем Unix, но в некоммерческих целях.
Какие же функции возложены на этот самый главный компонент операционной системы? Итак, ядро:
- управляет памятью (выделяет в памяти сегмент для работы программы, очищает память, ограничивает ее);
- управляет процессами (отвечает за запуск и закрытие процессов, предоставление им ресурсов);
- управляет аппаратной частью компьютера (с помощью встроенных драйверов для определенного оборудования обеспечивает работу операционной системы);
- обеспечивает взаимодействие между процессами, службами и программами (дает возможность программному обеспечению нормально функционировать).

Ядро операционной системы Linux
Ядро фактически скрыто от обычного пользователя — оно не отображается в виде каких-то графических элементов, с ним нельзя взаимодействовать напрямую с клавиатуры. Тут можно провести аналогию с человеческим мозгом. Мы не можем им управлять осознанно. Но именно наше «ядро» обеспечивает нормальную работу всего организма.
Среди особенностей операционной системы Linux — ее многоликость. Ведь на основе ядра этой системы создано огромное количество разных и часто внешне непохожих друг на друга дистрибутивов — Debian, Ubuntu, Fedora, Red Hat, Arch Linux и т. д.
Само по себе ядро также бывает трех типов: монолитное, гибридное и микроядро. Рассмотрим каждую разновидность, начиная с последней.
Микроядро (microkernel) представляет собой несколько обособленных модулей, подгружаемых по мере необходимости.
Достоинства:
- сравнительно более высокая надежность (в теории);
- низкое потребление памяти;
- модульность.
Недостатки:
- низкий отклик, вызванный постоянными вызовами отдельных модулей;
- необходимость в дополнительных драйверах, обеспечивающих доступ к «железу».
Монолитное ядро (monolithic) по своей структуре полностью противоположно микроядру. Оно преимущественно полностью загружается в память компьютера. Это положительно сказывается на скорость работы.
Достоинства:
- прямой доступ к «железу»;
- простота обмена данными между процессами;
- высокий отклик процессов.
Недостатки:
- большой размер;
- менее безопасная структура в сравнении с микроядром;
- требовательность к оперативной памяти.
Гибридное ядро (hybrid) комбинирует в себе характеристики двух предыдущих архитектур. Включает в себя модули, запуск которых в пространстве ядра ускоряет работу операционной системы.
Достоинства:
- возможность для пользователя выбрать пространство работы отдельных модулей ядра;
- меньший размер в сравнении с монолитным ядром;
- гибкость в настройке.
Недостатки:
- низкая скорость обработки;
- необходимость в фирменных драйверах для аппаратных устройств.
В Linux используется монолитное ядро с некоторыми элементами микроядерной архитектуры. На практике это выражается в том, что операционная система работает полностью в пространстве ядра, а для работы отдельных устройств могут подгружаться дополнительные драйверы.
3. KDE Plasma
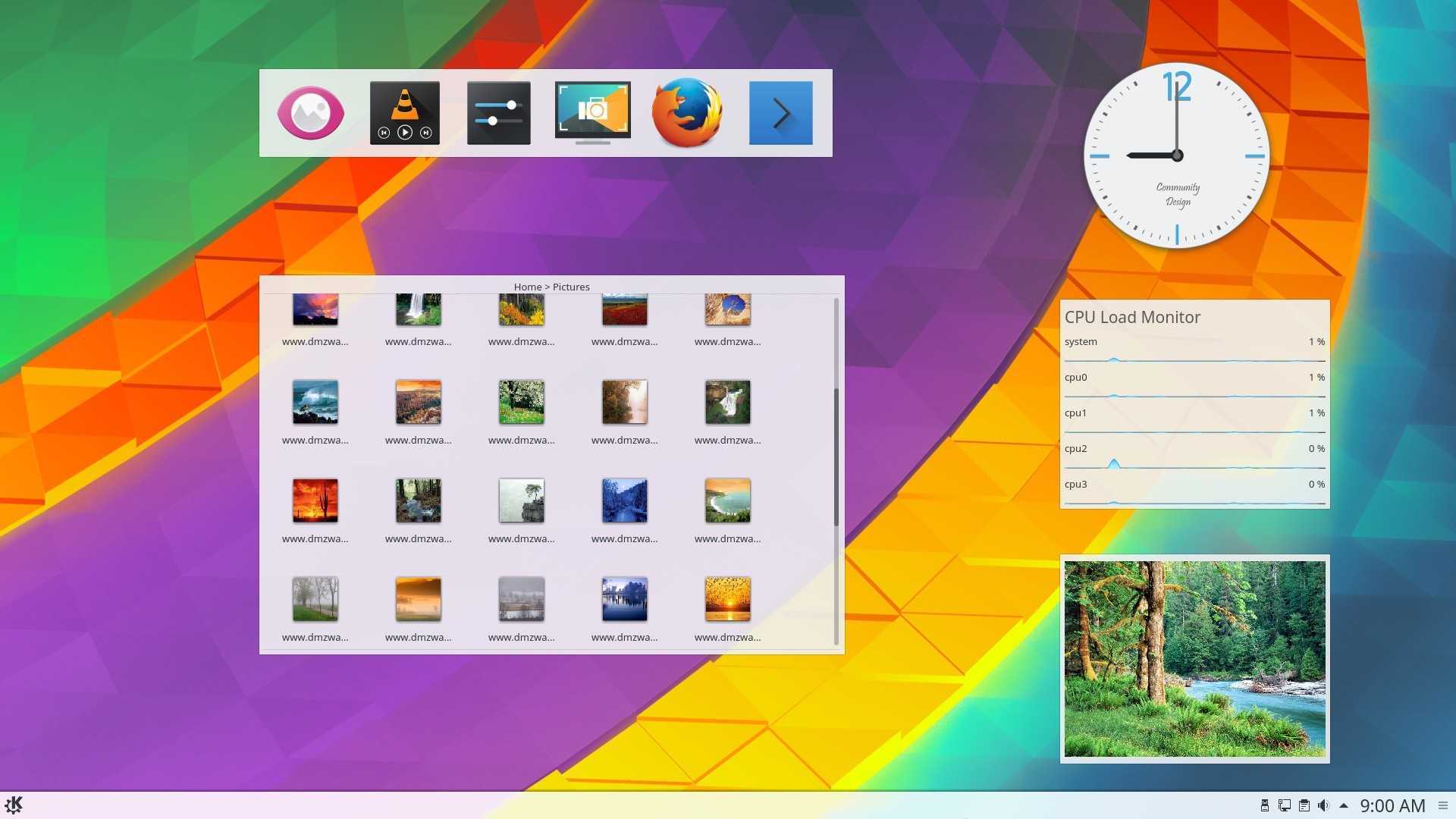
KDE — это ещё одно очень мощное и красивое окружение рабочего стола по функциональности и потреблению ресурсов похожее на Gnome. Но, в отличие от Gnome, здесь очень много настроек, и вы сможете конфигурировать окружение как захотите. KDE имеет внешний вид, похожий на Windows, а это будет очень кстати для новичков.
Основные возможности:
- Можно настраивать огромное количество параметров и буквально любой аспект поведения рабочего окружения;
- Панели могут быть размещены по краям экрана, использоваться в качестве панелей запуска или таксбара;
- Вы можете запускать программы из меню, через лаунчер или с помощью ярлыков;
- На рабочем столе можно разместить виджеты Plasma;
- Режим действий позволяет переключаться между рабочими столами и пространствами.
Для установки окружения рабочего стола и всех дополнительных пакетов выполните в терминале:
22.3. Настройка сетевых интерфейсов в дистрибутивах Red Hat/Fedora
22.3.1. Файл конфигурации /etc/sysconfig/network
Файл является глобальным файлом конфигурации (для всех сетевых карт). Он позволяет установить, хотим ли мы использовать сетевое соединение (NETWORKING=yes|no), желаемое имя узла (HOSTNAME=), а также адрес шлюза (GATEWAY=).
# cat /etc/sysconfig/network NETWORKING=yes HOSTNAME=rhel6 GATEWAY=192.168.1.1
Существуют и некоторые другие параметры, значения которых могут быть установлены в рамках данного файла, причем информация об этих параметрах приведена в текстовом файле .
22.3.2. Файлы конфигурации /etc/sysconfig/network-scripts/ifcfg-*
Каждая сетевая карта может быть индивидуально настроена в рамках файла конфигурации . Если вы используете всего одну сетевую карту, для ее настройки, скорее всего, будет использоваться файл конфигурации .
Клиент DHCP
Ниже приведено содержимое файла конфигурации в случае использования клиента DHCP (BOOTPROTO=»dhcp»)
Также обратите внимание на параметр NM_CONTROLLED, который предназначен для запрета управления этой сетевой картой демоном. Данный параметр, в отличие от многих других, не описан (и даже не упомянут) в текстовом файле .
# cat /etc/sysconfig/network-scripts/ifcfg-eth0 DEVICE="eth0" HWADDR="08:00:27:DD:0D:5C" NM_CONTROLLED="no" BOOTPROTO="dhcp" ONBOOT="yes"
В качестве значения переменной BOOTPROTO может использоваться либо строка , либо строка , любые другие значения будут интерпретироваться как значение , которое подразумевает отказ от специальных протоколов для установки параметров сетевого интерфейса при его активации.
Фиксированный IP-адрес
Ниже приведен пример содержимого файла конфигурации в случае использования .
# cat /etc/sysconfig/network-scripts/ifcfg-eth0 DEVICE="eth0" HWADDR="08:00:27:DD:0D:5C" NM_CONTROLLED="no" BOOTPROTO="none" IPADDR="192.168.1.99" NETMASK="255.255.255.0" GATEWAY="192.168.1.1" ONBOOT="yes"
Параметр HWADDR предназначен для гарантированного использования заданных значений параметров для определенной сетевой карты при наличии нескольких сетевых карт в системе. Оно не может использоваться для присваивания произвольного сетевой карте. Для этого вам придется установить значение переменной MACADDR. Не используйте переменные HWADDR и MACADDR в рамках одного файла конфигурации .
Параметры BROADCAST= и NETWORK= из предыдущих версий дистрибутивов RHEL/Fedora являются устаревшими.
22.3.3. Утилиты /sbin/ifup и /sbin/ifdown
Утилиты и позволяют активировать или деактивировать сетевой интерфейс с использованием описанных выше файлов конфигурации. Данные утилиты ведут себя аналогично соответствующим утилитам из состава дистрибутивов Debian и Ubuntu.
# ifdown eth0 && ifup eth0
# ifconfig eth0
eth0 Link encap:Ethernet HWaddr 08:00:27:DD:0D:5C
inet addr:192.168.1.99 Bcast:192.168.1.255 Mask:255.255.255.0
inet6 addr: fe80::a00:27ff:fedd:d5c/64 Scope:Link
UP BROADCAST RUNNING MULTICAST MTU:1500 Metric:1
RX packets:2452 errors:0 dropped:0 overruns:0 frame:0
TX packets:1881 errors:0 dropped:0 overruns:0 carrier:0
collisions:0 txqueuelen:1000
RX bytes:257036 (251.0 KiB) TX bytes:184767 (180.4 KiB)
Создание и удаление новых пользователей
Для работы с пользователями используется значок Учетные записи.
Щелкните по нему, чтобы открыть окно работы с учетными записями. Это окно представляет собой список зарегистрированных в системе пользователей, расположенный с левой стороны. Справа отображаются параметры выбранной из списка учетной записи.
Для создания нового пользователя нужно щелкнуть по кнопке Разблокировать, расположенной в верхней правой части окна. После ввода пароля суперпользователя станут активными кнопки + и -. Для создания пользователя нажмите + и следуйте указаниям мастера. Старайтесь не выбирать без особой надобности тип Администратор.
Что такое Ubuntu Linux?
Ubuntu Linux — это один дистрибутив или «дистрибутив» Linux. Linux — это операционная система с открытым исходным кодом, поддерживаемая сообществом обычных людей и фондов, спонсируемых крупными игроками отрасли.
Программы для Windows, мобильные приложения, игры — ВСЁ БЕСПЛАТНО, в нашем закрытом телеграмм канале — Подписывайтесь:)
В частности, Ubuntu создана и поддерживается компанией Canonical. Это версия Linux, созданная специально для альтернативы операционным системам, таким как Windows и macOS.
Все, от его интерфейса до стандартного программного обеспечения, ориентировано на обычных пользователей. Это одна из причин того, что Ubuntu стала самой популярной настольной версией Linux в мире.
Какой дистрибутив Linux стоит использовать?
Первый вопрос, которым стоит задаться «что такое дистрибутив Linux?» Просто ядро Linux похоже на движок. Дистрибутив — это фактически транспортное средство, в котором находится двигатель.
Так какой дистрибутив Linux выбрать? Вот основные из них:
- Linux Mint: не требует продвинутого опыта работы с компьютером, прост в установке, прост в использовании и имеет знакомый рабочий стол для пользователей Windows 7
- Debian: если вы ищете действительно бесплатный дистрибутив Linux без проприетарных драйверов, прошивки или программного обеспечения, то Debian для вас. Старичок среди дистрибутивов.
- Ubuntu: современный дистрибутив Linux, который прост в установке и использовании
- openSUSE: стабильный и мощный дистрибутив Linux. Не так просто установить, как Mint и Ubuntu, но тем не менее является очень хорошей альтернативой
- Fedora: самый современный дистрибутив Linux со всеми новыми концепциями, включающимися при первой же возможности
- Mageia: восстал из пепла некогда великой Mandriva Linux. Прост в установке и использовании
- CentOS: как и в Fedora, CentOS основан на коммерческом дистрибутиве Linux, Red Hat Linux. В отличие от Fedora, он создан для стабильности
- Manjaro: основанный на Arch Linux, Manjaro обеспечивает отличный баланс между простотой использования и современным программным обеспечением
- LXLE: на основе легкого дистрибутива Lubuntu он представляет из себя полнофункциональный дистрибутив Linux для старого оборудования
- Arch: rolling release дистрибутив означает, что вы не должны устанавливать новые версии операционной системы, потому что оно самостоятельно обновляется. Сложнее для нового пользователя в освоении, но очень мощный
- Elementary: Linux для людей, которым нравится интерфейс в стиле Mac
Начало работы с Ubuntu Linux
Когда вы впервые войдете в Ubuntu, вы будете поражены как знакомыми, так и незнакомыми. Рабочий стол Ubuntu известен как «Unity», и он прошел долгий процесс совершенствования, чтобы стать тем, чем он является сегодня.
Основная область экрана — рабочий стол. Это также отражает местоположение в вашей структуре каталогов. Вы можете хранить файлы здесь, и здесь появятся значки для таких элементов, как внешние диски.
В левой части экрана у нас есть панель избранного. По сути, это версия док-станции macOS для Ubuntu или закрепленные значки на панели задач Windows 10. По умолчанию вы увидите изображенные значки там, но контекстное меню позволяет вам сразу же убрать те, которые вам не нужны. Просто щелкните правой кнопкой мыши по любому из этих значков и выберите Удалить из избранного.
Значок сетки в левом нижнем углу откроет все установленные приложения. Это похоже на кнопку «Пуск» в Windows или ящик приложений в Android. Вы можете щелкнуть правой кнопкой мыши любой из них, а затем нажать «Добавить в избранное», после чего они появятся на панель избранного.
Верхняя панель экрана предоставляет доступ к общим системным функциям. Нажмите на раздел уведомлений, чтобы получить доступ к элементам управления громкостью, ярлыкам настроек, сетевым настройкам и параметрам питания.
Панель меню
Вы уже знаете, что тёмная полоска вверху экрана называется панелью меню. На ней располагаются кнопки управления окном, меню приложения и меню состояния:
![]()
Кнопки управления окном находятся в верхнем левом углу окна. А вот когда окно развёрнуто на весь экран, то кнопки располагаются в верхнем левом углу экрана. Наверное, вы и так знаете, что кнопки нужны для закрытия, сворачивания, разворачивания и восстановления размера окна.
Стоит отметить, что в Ubuntu 14.04 был добавлен новый опциональный режим размещения меню и кнопок управления в локальных окнах приложений при котором меню размещено в заголовке окна. Включается он просто. Нужно кликнуть ПКМ в свободном месте рабочего стола выбрать из контекстного меню «Изменить фон рабочего стола» и перейти на вкладку «Режим». В пункте «Показывать меню для окна» выбрать «В заголовке окна».
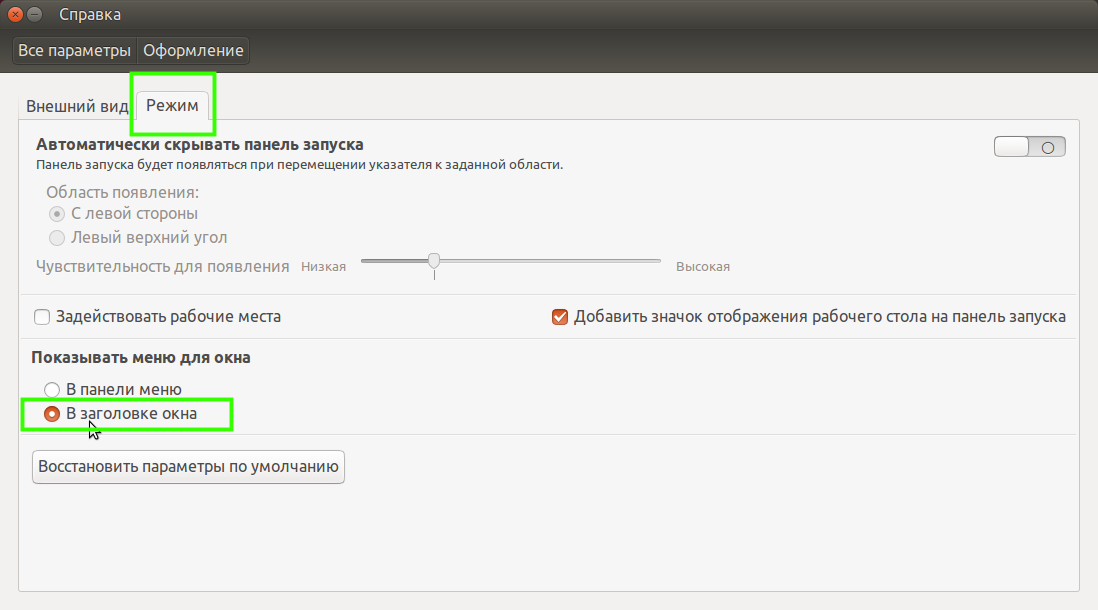
Меню приложения находится справа от кнопок управления окном. Подождите-подождите, а где же оно, ведь видно только заголовок приложения:

Дело в том, что Unity скрывает меню приложения и кнопки управления окном до тех пор, пока не переместить указатель мыши в верхнюю левую часть экрана или не нажать Alt+F10 в случае режима по умолчанию (глобального меню). Если активирован режим размещения меню в локальных окнах, то, чтобы увидеть это меню, просто переместите указатель мыши к заголовку активного окна или нажмите Alt
Согласитесь, так освобождается дополнительное рабочее пространство, что особенно важно на небольших дисплеях, например таких, как у нетбуков:

Меню состояния — так сейчас принято называть старую добрую область уведомлений из Gnome 2. А ещё эти меню часто называют просто индикаторами. Они расположены в правой части панели и очень удобны для проверки и изменения состояния как вашего компьютера, так и различных приложений. Давайте пробежимся по основным из этих меню и покажем, что они умеют:
Индикатор сети — небезызвестный вам NetworkManager: с его помощью очень просто подключаться практически к любым сетям.
Индикатор раскладки — кажется, статьёй выше что-то говорилось про локализацию, хотя, попробуйте навести указатель мыши на индикатор и покрутить колёсиком.
Меню Bluetooth — с его помощью можно отправлять и получать файлы по Bluetooth, разумеется, если устройство Bluetooth обнаружено.
Меню сообщений — в нём собрано всё, что нужно для быстрого запуска и получения входящих уведомлений от электронной почты, социальных сетей и чатов.
Индикатор батареи — он показывает состояние заряда вашего аккумулятора. Понятно, что если аккумулятора нет, то и индикатора не будет.
Звуковое меню — настройка звука и управление медиапроигрывателем
Попробуйте навести на индикатор указатель мыши и покрутить колёсико — посмотрите, что произойдёт.
Часы — ну, тут всё понятно из названия, кроме одного: здесь могут отображаться события из календаря Evolution.
Системное меню — пожалуй, самое важное меню. Мало того, что оно расскажет о вашем компьютере, выведет справку и позволит настроить систему, так оно ещё и позволит переключать пользователей, блокировать экран, завершать сеанс, переходить в ждущий режим, выключать и перезагружать компьютер! Крутое меню!
Большинство меню состояний изменяют свой значок в зависимости от состояния компьютера или приложения, наверное, поэтому их и называют индикаторами. Кстати, очень многие приложения сами добавляют своё меню на панель, например, BitTorrent-клиент Transmission, да тот же Skype, в конце концов.