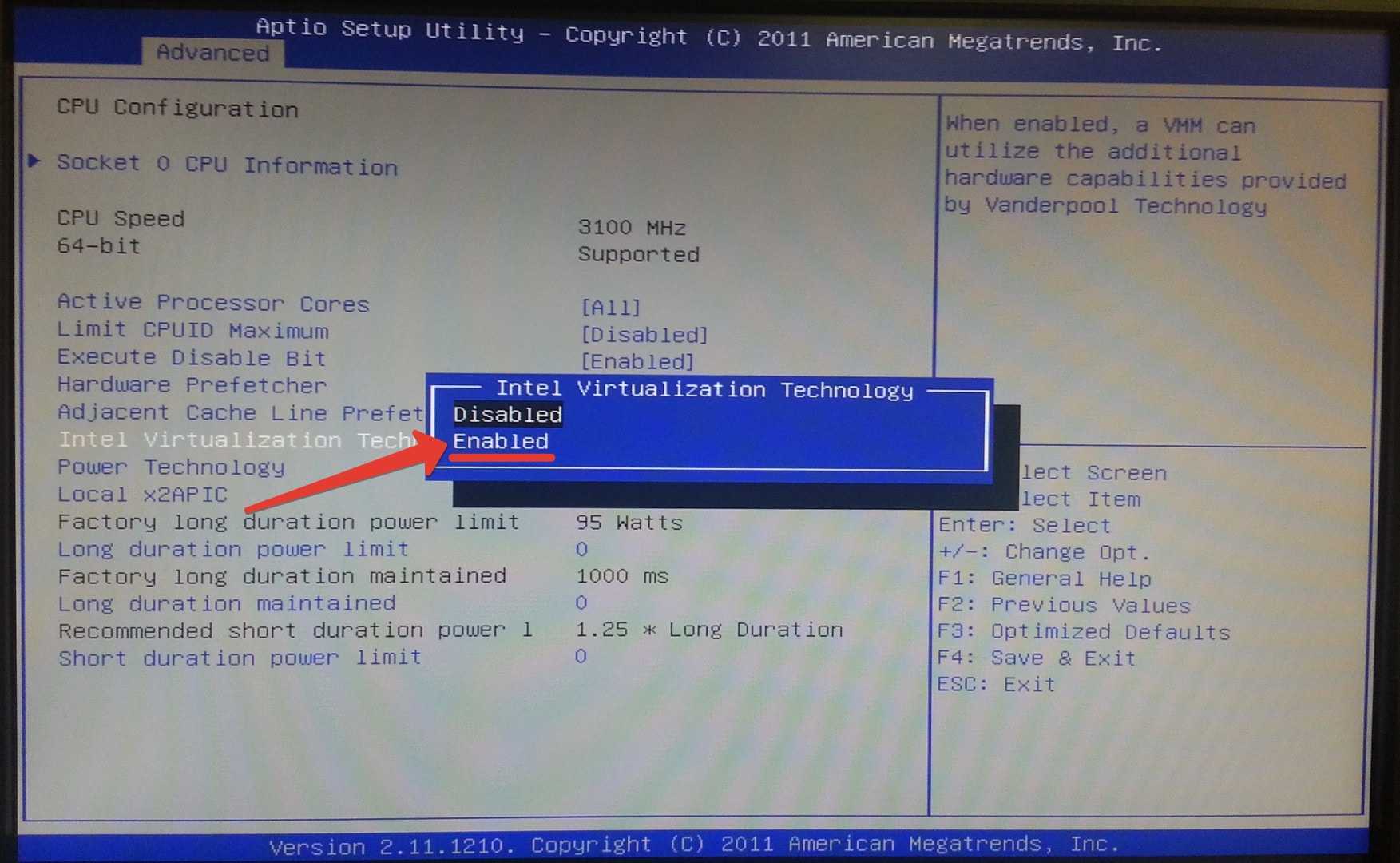Системные Требования
Системные ресурсы будут зависеть от количества запущенных вами виртуальных экземпляров и того, что вы делаете внутри них. Это минимальные требования:
- Лицензия Windows Pro или Enterprise
- Не менее 4 ГБ ОЗУ
- 64-битный процессор с SLAT и расширением режима VM Monitor
- Включить технологию виртуализации в BIOS — название может отличаться в зависимости от марки и модели материнской платы.
- Включить аппаратное предотвращение выполнения данных в BIOS
Вход БИОС прост в Windows 10, так что вам не о чем беспокоиться.
Теперь откройте CMD и введите системная информация чтобы убедиться, что ваша система соответствует всем аппаратным требованиям. Вы должны указать «Да» перед всеми записями рядом с «Требованиями Hyper-V».
Аппаратная виртуализация в Windows 10 – как включить и настроить Hyper-V
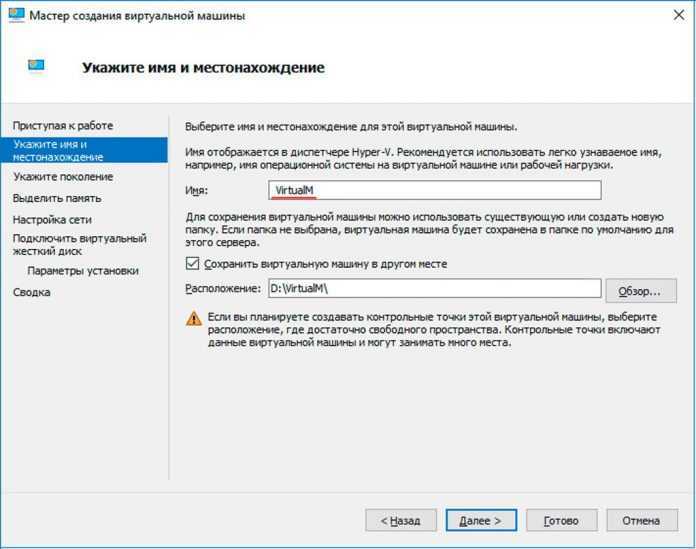
Знакомясь с материалами на сайтах и форумах, посвященных компьютерной тематике, вам наверняка не раз приходилось сталкиваться с понятием виртуализации. Возможно, многие из наших читателей уже давно пользуются этой замечательной технологией. Тем же, кто еще не знает, что это такое, будет весьма полезно ознакомиться с данной статьей.
Говорить мы будем о Hyper-V – хоть и не особо популярном, но очень полезном компоненте операционной системы Виндовс, предназначенном для создания виртуальных машин. Ниже подробно разберем, как включить аппаратную виртуализацию в Windows 10 и как использовать ее функционал. Однако сначала скажем пару слов о том, что же, собственно, представляет собой виртуализация.
Windows Home Server Connector Console #
Управление сервером с компьютера Вашей сети происходит с помощью приложения Windows Home Server Connector Console, которое находится на специальном диске Windows Home Server RC – Connector Software CD.
Перед началом установки непосредственно программы, будет установлен .NET Frameworks 2.0. После этого программа установится и начнет поиск Home Server, находящихся в сети.
Если он всего лишь один, то шаг по выбору конкретного сервера будет пропущен, далее Вам будет предложено ввести пароль к серверу, тот самый, который Вы вводили при установке самого сервера. Кстати данная консоль отвечает не только за управление сервером, но также позволяет производить резервное копирование компьютера, на котором она установлена.
Кроме того, Windows Home Server Connector Console поможет Вам сконфигурировать сервер, то есть ответить на те вопросы, на которые Вы должны были ответить при установке сервера (см. конец «Процесс установки»). После всех этапов установки и подключения сервера, Вы получаете доступ к Windows Home Server Connector Console. С ее помощью Вы можете:
- Следить за подключенными к серверу компьютерами и резервным сохранением их данных;
- Создавать пользовательские аккаунты;
- Управлять доступом пользователей к общедоступным папкам;
- Получать некоторую информацию о том, в каком состоянии находится хранилище сервера.
Единственная проблема, в моем понимании, заключается в том, что для организации обновления с компьютера (заметьте не управления, а обновления) нужно устанавливать консоль, притом установка должна проходить с вводом пароля от сервера, что может быть не слишком удобно. Общие папки видны через сетевое окружение, поэтому вполне можно было реализовать возможность простого подключения для автосохранения, а уж какие компьютеры бэкапить можно было бы решать при управлении сервером, где и использовать пароль.
Последовательное обновление ОС кластера Cluster OS Rolling Upgrade
Новая функция в Windows Server 2016, которая позволяет администратору обновлять ОС узлов кластера с Windows Server 2012 R2 до Windows Server 2016, не останавливая рабочие нагрузки Hyper-V или масштабируемого файлового сервера. Cluster OS Rolling Upgrade is a new feature in Windows Server 2016 that enables an administrator to upgrade the operating system of the cluster nodes from Windows Server 2012 R2 to Windows Server 2016 without stopping the Hyper-V or the Scale-Out File Server workloads. Эта функция позволяет избежать простоя, который может нарушать соглашения об уровне обслуживания. This feature allows you to avoid downtime which could impact Service Level Agreements. Подробнее эта новая функция рассматривается в статье Последовательное обновление ОС кластера. This new feature is discussed in more detail at Cluster operating system rolling upgrade.
Требования к интерфейсу
С точки зрения пользователя интерфейс должен удовлетворять следующим требованиям:
- При загрузке на весь экран должно появляться одно приложение, оно же интерфейс, оно же графическая оболочка;
- Кроме этого приложения пользователю не должно быть доступно больше ничего;
- Приложение должно работать всё время, система не должна засыпать, экран не должен выключаться;
- Все сочетания клавиш, помощники, специальные возможности и прочие подобные функции должны быть отключены;
- В случае любого сбоя приложения — оно должно автоматически перезапускаться системой;
- К системе не предъявляются особые требования по быстродействию или режимам реального времени, однако, необходимо чтобы интерфейс откликался на команды пользователя без ощутимых задержек;
- Система должна быть устойчива к многократным жестким перезагрузкам, не должно быть необходимости выполнения специального сценария для завершения работы;
- Должна быть предусмотрена возможность быстрого клонирования готовой сборки на серию устройств с выполнением всех необходимых настроек в автоматическом режиме.
Другими словами, полное ограничение действий пользователя, устойчивость и масштабируемость.
Что касается операционной системы для одноплатного компьютера, то рассмотрим сразу два варианта, один на базе Windows, другой на базе Linux, и сравним их между собой.
Для примера создадим интерфейс киоска с сенсорным экраном. А в качестве приложения возьмем один из учебных примеров Qt Quick и реализуем его с некоторыми изменениями. Фреймворк Qt доступен для обоих операционных систем.
Чтобы не углубляться в нюансы установки Windows и Linux на ARM платформы, систему можно легко собрать на базе какого-нибудь x86-совместимого процессора. В данном случае для экспериментов была использована одна из множества доступных плат на платформе Intel Bay Trail.
Пакет всех программ и скриптов доступен на GitHub.
Путь Windows
В свое время для создания встраиваемых систем была представлена Windows Embedded от Microsoft. Еще в ранней версии Windows Embedded XP разработчикам предоставлялся набор инструментов для сборки максимально урезанных, но оснащенных нужными драйверами образов. Эти сборки требовали минимум оперативной памяти и прекрасно работали даже на слабых процессорах. Технология получила свое развитие в версии Windows Embedded Standard 7, где процесс создания собственных сборок был доведен до ума. В Windows Embedded применялась идеология открытого каталога модулей, и любой желающий мог оснастить свою систему только необходимым набором компонентов. Последняя версия, в которой был доступен такой подход, хотя уже в урезанном виде, это Windows Embedded Standard 8.1.
Современная Windows 10 IoT позиционируется как альтернатива Windows Embedded, но сильно отличается от своих предшественников. Открытый каталог компонентов более недоступен. Пропала возможность собирать лёгкие образы из конструктора и делать из них собственные установочные диски. Специальные опции именно встраиваемой системы, такие как фильтр записи, брендирование загрузчика, клавиатурный фильтр и прочее, теперь настраиваются уже в предварительно установленной системе. Причем, поддержка этих функций доступна только в составе тяжелой версий Windows 10 Enterprise.
Однако, несмотря на высокие системные требования, особенно к объему оперативной памяти, использование даже тяжёлых версий во встраиваемых решениях не вызывает особых проблем, в первую очередь за счет доступности аппаратных комплектующих. Тем более, не стоит забывать, что в последнее время становится сложнее купить лицензию на старые продукты от Microsoft.
Если вы не используете WSL, Sandbox или Docker, лучше отключите Hyper-V
Этот режим совместимости между гипервизорами — это то, чего многие из нас давно ждали. Особенно с учетом новых функций, над которыми работает Microsoft, таких как WSL2. Теперь нам больше не нужно выбирать между использованием того или иного типа виртуализации, поскольку мы можем получить все это без проблем совместимости.
Однако, если мы не собираемся использовать эти функции, это не нужно включать Hyper-V , он будет потреблять ресурсы, которые могут отлично использоваться другими программами. Кроме того, уровень совместимости Hyper-V может снизить производительность виртуальных машин. Поэтому, если мы не собираемся использовать эти функции, лучшее, что мы можем сделать, это отключить параметры, которые мы объяснили, как активировать на предыдущих шагах.
Конечно, если он нам снова понадобится завтра, мы можем снова его активировать.
Установка Hyper-V
Так как в настоящее время технология Hyper-V развивается весьма активно,
перед началом установки рекомендую накатить последние системные обновления:
среди них наверняка будет что-то новенькое и для Hyper-V. Для этого в режиме
полной установки выбери Start –> Control Panel -> Windows Update, щелкни View
update history, укажи, а затем установи необходимые обновления. В Server Core
просмотр обновлений производится командой «wmic qfe list». Как вариант, их можно
просто скачать с сайта Microsoft и установить стандартным образом или
воспользоваться «Диспетчером сервера». В частности, следует установить KB956710,
KB950050. Некоторые обновления потребуют последующей перезагрузки системы. Но
есть еще один нюанс, о котором нужно знать. Во многих руководствах по Hyper-V
рекомендуется использовать только английскую версию Win2k8. К счастью для тех,
кто не владеет языком Шекспира, Microsoft выпустила обновление KB951636 — набор
Hyper-V Language Pack (support.microsoft.com/kb/951636), в котором есть и
русский язык. Это обновление содержит два пакета: для x86 и x64 гостевых систем.
Но перед его инсталляцией необходимо установить Windows Server 2008 MUI Language
Pack, а затем добавить в систему поддержку нужного языка. Последнее
нетривиально. Надо извлечь из img-образа каталог своего языка (внутри несколько
файлов, основной — Lp.cab), потом в консоли «Regional and Language Options»
перейти во вкладку «Keyboards and Languages», где нажать на Install/uninstall
languages и указать на извлеченный каталог с языковыми файлами.
Сам процесс добавления новой роли выполняется стандартно в «Диспетчере
сервера» (Server Manager) при помощи мастера добавления ролей, вызываемого
нажатием ссылки «Добавить роли» (Add Roles). Перейдя на страницу выбора ролей «Select
Server Roles», отмечаем флажком Hyper-V и переходим к следующему шагу «Create
Virtual Networks». Здесь необходимо отметить один или несколько физических
сетевых адаптеров, которые будут использованы при создании виртуальных сетей.
Рекомендуют одно сетевое устройство использовать только для удаленного
управления компьютером, не задействуя его в виртуальной сети. Далее знакомимся с
установками и, если все в порядке, нажимаем кнопку Install. Возможно, будет
предложено произвести некоторые действия, например, включить поддержку
виртуализации в BIOS для Intel VT (для AMD-V она активирована по умолчанию). По
всем вопросам здесь же присутствуют ссылки, по которым можно получить
дополнительную информацию. Чуть позже потребуется перезагрузка. После рестарта
обязательно зарегистрируйся в системе под той же учетной записью. Еще какое-то
время уйдет на автоматическую установку компонентов и конфигурирование при
помощи «Resume Configuration Wizard».
Для установки Hyper-V в режиме Server Core необходимо произвести стандартные
настройки сервера (смотри статью «Без окон, без дверей» в августовском ][ за
2008 год) и затем ввести команду:
Кроме самой роли Hyper-V, будет установлен инструмент удаленного управления «Hyper-V
Tools». Если управление Hyper-V планируется производить с другого Win2k8, то в
«Диспетчере сервера» открываем «Компоненты» (Features) и нажимаем (Add Features).
В окне выбора компонентов переходим в «Средства удаленного администрирования
сервера –> Средства администрирования ролей», где отмечаем «Средства Hyper-V» (Remote
Server Administration Tools -> Remote Administration Tools -> Hyper-V Tools).
Как активировать Hyper-V
По умолчанию эта функция отключена, так как количество пользователей, которым она действительно нужна, очень мало. Поэтому, если мы хотим использовать его, нам придется активировать его вручную. Конечно, прежде всего надо иметь в виду, что нам нужно у вас установлена Windows 10 Pro на компьютере (эта функция недоступна в версии Home) и, кроме того, мы должны включить функции в BIOS / UEFI виртуализации ЦП нашего компьютера. Эти VT-x и VT-d в случае Intelи AMD-V и AMD-Vi в случае AMD.
Из функций Windows
Гипервизор включен в дополнительные функции операционной системы. Поэтому один из самых простых способов его активировать — из этого раздела. Для этого пишем в поисковике Windows 10 » Компоненты Windows »И откройте
Появится новое окно, в котором мы сможем выбрать характеристики операционной системы для их установки или удаления. Мы ищем раздел, в котором говорится: » Hyper-V, «, И мы это отмечаем. В этом разделе вы найдете гипервизор как таковой и собственный инструмент администрирования виртуальных машин.
Появится окно, из которого необходимые компоненты будут загружены и скопированы в систему. Конечно, для завершения установки и включения этой функции потребуется перезагрузить компьютер. Когда он снова запустится, мы сможем начать пользоваться этой функцией.
Из PowerShell
Если мы не хотим выполнять предыдущие шаги, то же самое можно сделать с помощью простой команды PowerShell. Для этого нам нужно открыть консоль Microsoft с правами администратора и выполнить в ней следующую команду:
Система будет отвечать за поиск и загрузку всех библиотек и зависимостей, необходимых для включения этой функции, и активирует ее на нашем компьютере. При перезапуске мы сможем увидеть, как применяются необходимые изменения (поэтому перезапуск может занять немного больше времени, чем обычно), а когда мы вернемся на рабочий стол, эта функция уже будет доступна для ее использования.
Если у нас уже установлен Hyper-V на компьютере, но мы отключили его вручную (или это сделала другая программа), нет необходимости переустанавливать эту функцию, поскольку она уже присутствует на ПК. Что мы можем сделать, так это использовать bcedit, чтобы включить его. Для этого мы снова открываем окно PowerShell с правами администратора и выполняем следующую команду:
Эта команда настраивает средство запуска гипервизора на автоматический запуск при запуске системы. Поэтому после перезапуска Hyper-V снова будет активирован без проблем.
Использование режима совместимости процессора
При использовании режима совместимости процессора в Hyper-V необходимо понимать важные понятия.
-
Запуск виртуальных машин можно перенести только между узлами виртуализации, используюющими процессоры одного производителя.
-
Перед включением или отключением режима совместимости процессора необходимо завершить работу виртуальной машины.
-
Режим совместимости процессора не требуется для перемещения виртуальной машины, включающих остановку и перезапуск виртуальной машины.
-
При перезапуске виртуальной машины гостевая операционная система перечисляет компоненты процессора, доступные на новом хост-компьютере.
Примечание
В Windows Server корпорация Майкрософт рекомендует включить режим совместимости процессора только до сценариев миграции виртуальных машин, а затем отключить его после завершения миграции.
Настройка доступа в Интернет и локальной сети
Инструкции из этого раздела необходимы лишь в том случае, если вас не устраивает появившийся в Windows 10 1709 коммутатор по умолчанию (Default Switch), который нельзя удалить или переименовать. При использовании Default Switch в случае подключения хоста к VPN виртуальная машина также использует VPN. В этом заключается одно из главных отличий от внешнего коммутатора, создание которого я опишу дальше.
В меню Действия выберите Настройка виртуальных коммутаторов. Откроется окно, в котором можно создать коммутатор одного из трех типов. Чтобы ваша виртуальная машина могла выходить в Интернет, создайте внешний коммутатор.
Теперь нужно задать имя коммутатора и выбрать сетевой адаптер, если у вас их больше одного. Дома я использую беспроводную сеть, поэтому выбрал адаптер Wi-Fi.
Остается лишь указать созданный коммутатор в параметрах сетевого подключения виртуальной машины.
Теперь в установленной Windows у вас будет подключение к Интернету и локальная сеть между физической и виртуальной машинами.
На рисунке выше вы видите:
- слева – результат добавления виртуального коммутатора в Hyper-V на физической машине, т.е. сетевой мост и виртуальный адаптер
- справа – доступ в Интернет и подключение к локальной сети на виртуальной машине
Как видите, настройка Интернета и локальной сети не столько сложна, сколько непривычна для пользователей клиентских ОС Microsoft.
Установка рабочего стола Windows
Windows Desktop Experience предоставляет целый набор вещей, включенных в Windows 7, для Server 2008 R2. Это делает его более похожим на настольную ОС, а не на серверную ОС. Чтобы быть более точным, он устанавливает следующие компоненты:
- Windows Media Player
- Темы рабочего стола
- Видео для Windows
- Windows SideShow
- Защитник Windows
- Очистка диска
- Центр синхронизации
- Звукозаписывающее устройство
- Карта персонажей
- Ножницы
Чтобы добавить Windows Desktop Experience, откройте Диспетчер серверов, щелкните правой кнопкой мыши «Функции» и выберите «Добавить функцию» в контекстном меню.
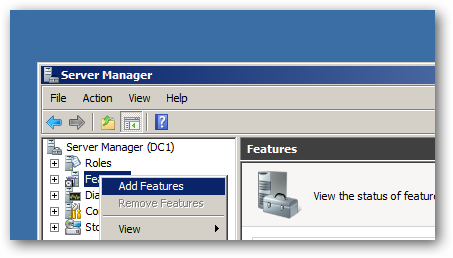
Появится список компонентов, которые можно установить на Server 2008 R2, поскольку мы точно знаем, чего хотим, мы можем продолжить и проверить работу с рабочим столом, откроется диалоговое окно необходимых компонентов, нажмите кнопку «Добавить необходимый». Особенности кнопки, и мы готовы идти. Нажмите Далее, чтобы продолжить.
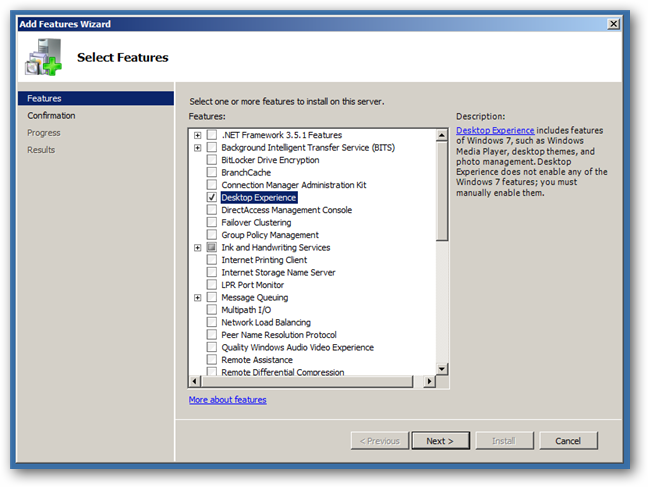
После прочтения обзора вашей установки вы можете нажать кнопку «Установить».
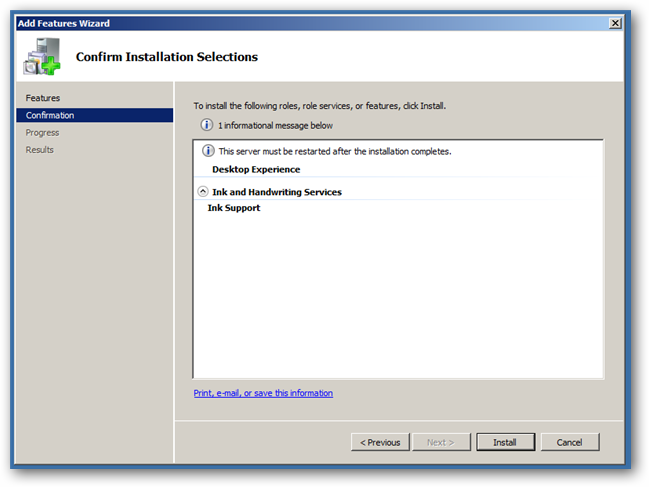
Установка очень быстрая, после ее завершения вам потребуется перезагрузить компьютер. Это можно быстро сделать, нажав на одну из ссылок.
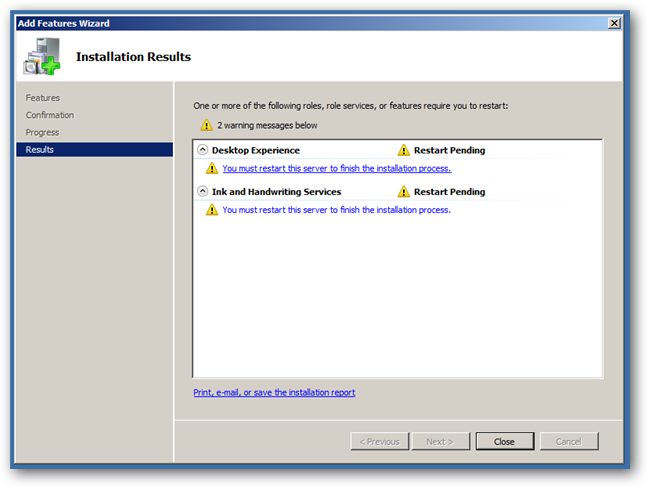
Как только Windows начнет выключаться, она добавит все компоненты к вашей установке.
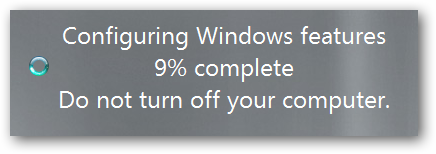
Это все, что нужно для установки Windows Desktop Experience, это пригодится для будущих статей.
Дополнительный функционал
Компания Microsoft стремится максимально улучшить удобство работы с системой для пользователей. Упрощения касаются деятельности обычных сотрудников и администраторов. Дополнительные функциональные возможности упрощают выполнение поставленных задач. Требуется перечислить наиболее существенные разработки в указанном направлении:
BITS Server Extensions. Применяется с целью получения сохраненных клиентами документов.
BitLocker Drive Encryption. Производится шифровка на уровне томов, а само средство является аппаратным, что предполагает минимальное потребление ресурсов.
Desktop Experience. Расширяет возможности по управлению рабочим столом. Для этого используется функционал операционной системы Vista.
iSNS. Производит обработку запросов на регистрацию, её отмену и некоторые другие действия из данной категории.
PR Port Monitor. Осуществляет вывод сведений на печатающее оборудование, подключенное к устройству
Важной особенностью является тот факт, что компьютер работает под управлением UNIX ОС.
MSMQ. Программы могут осуществлять обмен сведениями с использованием гетерогенных сетей и систем
Использование подобной возможности способно обеспечить 100% передачу сообщения, а также высокий уровень безопасности данного процесса.
Multipath I/O. Предусматривает применение разнообразных способов адресации для устройств хранения данных.
Removable Storage Manager – выполняет контроль над сменными носителями.
Remote Assistance. Функция используется в тех случаях, когда удаленному пользователю требуется выполнить подключение к устройству для исправления некоторых неполадок.
RPC over HTTP Proxy. Осуществляет перенаправление траффика со стороны программы клиента на другой сервер. Для выполнение поставленной задачи используется HTTP.
SMTP Server. Предусматривается передача сообщений электронной почты между различными серверами.
SUA. Применяется для осуществления программ UNIX и дальнейшего администрирования напрямую из КС UNIX.
Telnet Client. Использует указанный тип протокола для того, чтобы выполнить подключение к удаленному серверу Telnet и осуществить запуск определенных программ на нем.
Telnet Server. Дает возможность для удаленного пользователя провести пакетное администрирование с применением Telnet. Разрешается выполнять поставленные задачи с использованием UNIX систем.
TFTP Client. Производится отправка информации посредством сервера TFTP.
Failover Clustering. Позволяет говорить о доступности программ на серверах, которые обладают сохраняемыми состояниями. Применяются кластеры с высокой устойчивостью к отказам. Их работа основывается на разделяемых дисках.
WINS. Функция предназначается для того, чтобы устройства с ОС Windows могли осуществить поиск и обнаружение в подсетях других компьютеров, которые применяют NetBIOS.
Windows Server Backup. Очень важная функция, которая позволяет избежать проблемы потери информации. В процессе работы системы создаются бэкапы. Данный мероприятия могут иметь многочисленные настройки, устанавливаемые администратором.
Когда следует использовать режим совместимости процессора
Режим совместимости процессора применим к любому сценарию мобильности виртуальной машины, которая не связана с перезагрузкой виртуальной машины. К ним относятся динамическая миграция виртуальных машин, сохранение и восстановление, а также рабочие контрольные точки.
Виртуальные машины нельзя перенести в режиме реального времени или сохранить и восстановить на узлах виртуализации, использующих процессоры разных производителей ЦП. Например, нельзя переместить запущенные виртуальные машины или сохраненное состояние виртуальной машины с узла с процессорами Intel на узел с процессорами AMD. Если в этом случае необходимо переместить виртуальную машину, сначала необходимо завершить работу виртуальной машины, а затем перезапустить на новом узле.
Если вы планируете перемещать виртуальные машины без перезагрузки, между узлами виртуализации, которые могут использовать разные поколения процессоров, следует включить режим совместимости процессора. Например, можно включить режим совместимости процессора, чтобы обеспечить динамическую миграцию виртуальных машин между узлами кластера, используюющими различные наборы компонентов процессора. Можно также использовать режим совместимости процессора, чтобы сохранить виртуальную машину и восстановить ее на хост-компьютере с другим набором функций процессора, отличным от исходного узла.
Почему требуется режим совместимости процессора
Расширения архитектуры набора инструкций (ISA) — это оптимизации и функции, представленные производителями процессоров. Эти функции часто повышают производительность или безопасность с помощью специализированного оборудования для конкретной задачи. Например, многие приложения мультимедиа используют функции процессора для ускорения векторных вычислений. Эти функции редко требуются для запуска приложений; они просто повышают производительность.
Набор функций, доступный на процессоре, зависит от его выпуска, модели и возраста. Операционные системы и программное обеспечение приложений обычно перечисляют набор функций процессора системы и возможности при первом запуске. Программное обеспечение не ожидает, что доступные функции процессора изменятся во время их существования, и это никогда не может произойти при запуске на физическом компьютере, так как функции процессора являются статическими.
Однако функции мобильности виртуальных машин позволяют перенести запущенную виртуальную машину на новый узел виртуализации. Если программное обеспечение на виртуальной машине обнаружило и начало использовать определенную функцию процессора, и оно перемещается на новый узел виртуализации, который не имеет этой возможности, программное обеспечение, скорее всего, завершится сбоем. Это может привести к сбою виртуальной машины.
Чтобы избежать таких сбоев, Hyper-V выполняет проверку перед запуском динамической миграции виртуальной машины или операции сохранения и восстановления. Эти проверки сравнивают набор функций процессора, доступных виртуальной машине на исходном узле, с набором функций, доступных на целевом узле. Если эти наборы функций не совпадают, операция миграции или восстановления отменяется.
Как включить виртуализацию
Шаги для включения виртуализации в Windows 10 почти такие же, как и для включения режима песочницы. Вам нужно поставить галочку в нужном поле, и все готово.
Шаг 1: Откройте панель управления из меню «Пуск».

Шаг 2. Найдите и откройте Включение или отключение функций Windows.

Шаг 3: Выберите Hyper-V во всплывающем окне. У него должно быть две подпапки, как вы заметили на скриншоте ниже.

Сохраните все. В том же меню вы найдете опцию Windows Sandbox. Вы также можете включить это одновременно. Это не функция «или/или».
Вы также можете включить Hyper-V с помощью командной строки или PowerShell.
Различия между Hyper-V в Windows и Windows Server
Некоторые функции работают по-разному в Hyper-V для Windows и Windows Server.
Компоненты Hyper-V, доступные только в Windows Server:
- динамическая миграция виртуальных машин с одного узла на другой;
- Реплика Hyper-V
- Виртуальный адаптер Fiber Channel
- сеть СSR-IOV;
- общий доступ к .VHDX.
Компоненты Hyper-V, доступные только в Windows 10:
- Быстрое создание и коллекция виртуальных машин
- Сеть по умолчанию (коммутатор NAT)
Модель управления памятью отличается в Hyper-V в Windows. При управлении памятью Hyper-V на сервере предполагается, что на нем запущены только виртуальные машины. В Hyper-V для Windows при управлении памятью учитывается тот факт, что кроме виртуальных машин на большинстве клиентских компьютеров работает локальное программное обеспечение.
Как узнать, включен или выключен Hyper-V
Если мы не знаем, активирован или деактивирован Hyper-V в нашей системе, мы можем проверить это несколькими способами. Самый быстрый и простой — использовать простой PowerShell команда. Эта команда будет искать функцию гипервизора Windows и сообщать нам, включена она или отключена. Для этого мы снова откроем окно PowerShell с правами администратора и выполним эту команду:
Если в разделе «Состояние» указано «Включено», значит, он включен. Напротив, если он показывает «Отключено», он отключен.
Другой способ проверить, работает эта функция или нет, — использовать эту другую команду, которая отвечает за проверку статуса службы, чтобы узнать, работает она или нет. Это нужно запускать в окне PowerShell с разрешениями администратора, иначе это не сработает.
Как посмотреть состояние виртуализации в Windows 10
Прежде, чем выполнять те или иные действия, необходимо удостовериться включена ли функция виртуализации в операционной системе Windows 10. Если это так, то дальнейшие действия по запуску этой технологии на ПК не потребуются.
Выполните следующее:
- Щелкните правой кнопкой мыши по Панели задач.
- В контекстном меню нажмите на пункт «Диспетчер задач».
- В окне «Диспетчер задач» откройте вкладку «Производительность».
- Выделите раздел «ЦП» (центральный процессор).
- Среди прочих данных вы увидите информацию о состоянии виртуализации: «Включено» или «Отключено».
Включение или отключение компонентов Windows: таблица
Как включить Hyper-V в Windows 10
Панель управления
- Откроем стандартную панель управления выполнив команду Control panel в окне Win+R.
- Дальше переходим в раздел Программы > Включение или отключение компонентов Windows.
- Установите флажок Hyper-V, чтобы включить все его компоненты и нажмите кнопку ОК.
Установка компонентов пройдёт достаточно быстро и система запросит перезагрузку системы. В процессе перезагрузки пользователь также увидит работу с обновлениями.
Windows PowerShell
Вместо Windows PowerShell можно использовать обычную командную строку. См. также как запустить командную строку в Windows 10.
- Открываем Windows PowerShell от имени администратора используя поиск Windows 10.
- Выполняем одну с команд предложенных ниже для включения компонента Hyper-V:Enable-WindowsOptionalFeature -Online -FeatureName:Microsoft-Hyper-V –AllDISM /Online /Enable-Feature /All /FeatureName:Microsoft-Hyper-V
- Для завершения включения компонента разрешаем выполнить перезагрузку компьютера нажав кнопку Y.