Введение
Ранние версии Windows Server имели графический интерфейс, похожий на другие аналогичные клиенты. Это упрощало администрирование, поскольку пользователю не нужно было изучать два разных интерфейса. Для удаленного администрирования нужно было подключиться к серверу с помощью удаленного рабочего стола. Однако информация сеанса терялась по завершении сеанса RDP. С переходом к версиям Windows Server без GUI-интерфейса возникла необходимость удаленного управления сервером без входа или выхода из сеанса RDP. Пакет, включающий в себя средства удаленного администрирования сервера (RSAT), был создан специально для решения этой проблемы.
В этой статье мы рассмотрим, что представляют собой инструменты RSAT в Windows 10, а также запустим «Диспетчер серверов» и попытаемся подключиться к удаленному серверу.
Install
(Official) Install Instructions
Download
- Choose a download mirror in the , follow the link to the (external) download page and click the Download link to start the download.
- Do one of the following:
- To start the installation immediately,
click Open (or Run this program from its current location). - To copy the download to your computer for installation at a later time,
click Save (or Save this program to disk).
- To start the installation immediately,
Install
- To install the Resource Kit tools, run the file.
- After you accept the License Agreement (EULA), all necessary files are installed, by default, to the directory:(or)
Documentation
Prior to starting and using any RK-Tools, and for help, find the release notes and read the documentation, located in the readme.htm file in the installation directory.
Additional Information
Though the available RK-Tools package is named «Microsoft Windows Server 2003 RK-Tools» and it was specifically released for Server 2003, all tools have official and full Windows XP support, too.
Unsupported OS Versions
Though not officially supported, you can also install the RK-Tools Server 2003 bundle on Windows Vista, Windows 7 and Windows 10, but note that some of the tools will not work as intended or not work at all (e.g. some tools generate errors like ).
Notes for Windows 7
In Windows 7, when you launch the installer, you will get an error saying . Just ignore the warning and click Run program and continue with installation.
Отключение/удаление общих сетевых ресурсов
Самый простой способ это отключить службу «Сервер», но, некоторые службы и программы нуждаются в её поддержке, в таком случае отключение службы «Сервер» нам не подходит.
Для отключения административных и общих сетевых ресурсов (C$, ADMIN$, FAX$, IPC$, PRINT$) в Windows XP/2000 нужно:
×
Только после полного отключения блокировщика скриптов и рекламы на этом месте появится полезная подсказка/ссылка/код/пример конфигурации/etc!
ПРИМЕЧАНИЕ! В Windows 2000 параметр AutoShareWks добавлять не требуется.После перезагрузки ПК будут удалены все общие сетевые ресурсы, за исключением одного IPC$, его нельзя удалить:Особый общий ресурс IPC$Представляет собой ресурс совместного доступа к именованным каналам, которые обеспечивают связь между программами. Используется для удаленного администрирования компьютера и для просмотра общих ресурсов компьютера. Этот ресурс нельзя удалить.Особый общий ресурс IPC$ обязателен для работы службы серверов и не может быть удален. Просмотреть список текущих общих сетевых ресурсов можно командой net share
Повторимся, что воизбежание образования щелей в общих сетевых ресурсах и как результат регулярной переустановки Windows с последующим преданием анафеме Билла Гейтса нужно просто изначально прикрывать, так сказать, все щели и дыры!!!
Ссылки по теме:
- Полоумные выскочки вреднее псевдоспециалистов
Заблокированы настройки в Windows 7
О том, что происходит, нам говорит сам текст сообщения. Это значит, что либо у учетной записи, вход в которую осуществлен в данный момент, нет прав администратора, либо изменены некоторые системные настройки политик или реестра.
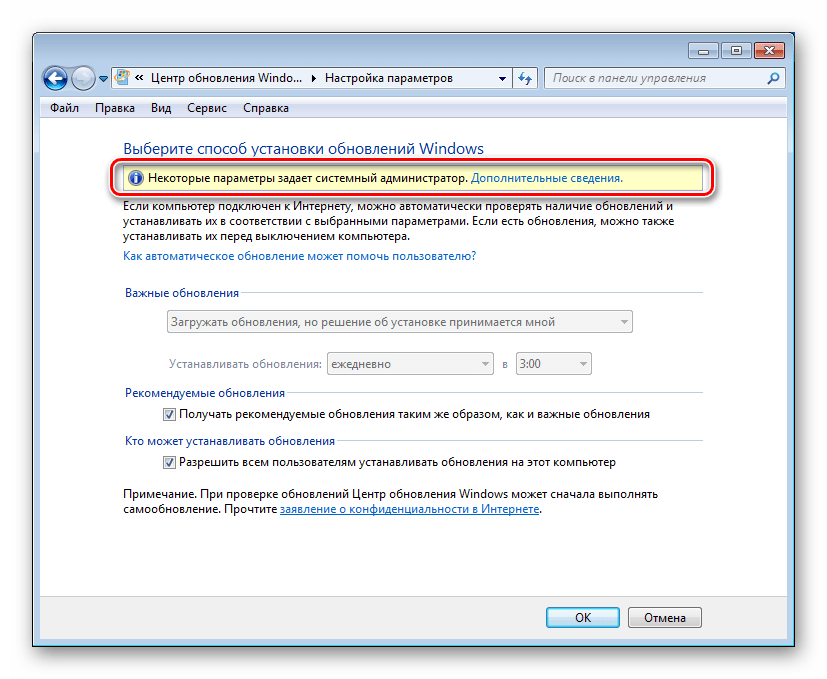
Права администратора
Первое, на что следует обратить внимание, это то, имеет ли учетная запись, из-под которой выполняются действия, права администратора. Если это не так, следует выполнить вход в другую «учетку» или изменить настройки существующей
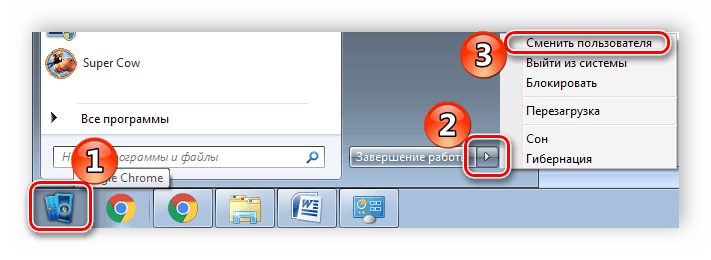
Подробнее:Как сменить учетную запись пользователя в Windows 7Как получить права администратора в Windows 7
Панель
Выполнив все необходимые настройки внешнего вида, возвращаемся через кнопку
Show All в главное окно административной программы. И здесь
следующим пунктом у нас будет пиктограмма Панель. Щелкнув на
ней, видим аналогичное окно, в котором предусмотрены пункты: Панели,
Панель задач, Запуск приложений.
Как можно догадаться из рисунка, речь пойдет здесь о настройке главной панели
KDE, включающей две как бы суб-панели: запуска приложений и запущенных задач.
Здесь можно определить положение панели (совсем не обязательно держать ее внизу,
как в Windows, мне, например, больше нравится верхняя позиция), ее длину (при
работе с полноэкранными приложениями целесообразно укоротить панель процентов до
90 от ширины экрана, чтобы иметь доступ к контекстному меню рабочего стола),
размер пиктограмм (по умолчанию он средний, но для компактности его можно
сделать маленьким и даже очень маленьким). Имеется возможность автоматически
скрывать панель (тогда она будет появляться при подведении курсора к
соответствующему краю экрана), установить прозрачность (гордость последних
версий KDE) или, напротив, фоновые обои и так далее — как обычно в KDE,
возможности настройки проще просмотреть самому, нежели их описывать.
Здесь же, на соответствующей вкладке (Menus), можно
выполнить и настройку главного K-меню. С одной стороны, к нему можно, отметив
соответствующие чекбоксы, просто подключить дополнительные пункты, с другой,
нажав кнопку Edit K Menu, отредактировать его напрямую — это
делается в отдельном окне.
Доступ к настройкам главной панели и K-меню можно получить, просто щелкнув на
них правой кнопкой мыши. Вообще, в KDE очень последовательно проводится принцип:
если не знаешь, что делать с объектом — щелкай на нем правой кнопкой. Это
предоставляет те же возможности, что и вызов соответствующих пунктов
Средства администрирования. А некоторые действия с панелью можно
выполнить только так. Например — пополнить панель быстрого запуска (правда, для
этого выносимое на нее приложение должно уже присутствовать в K-меню, или имя
его исполняемого файла придется вписывать вручную). Или — настроить
переключатель рабочих столов, в том числе и количество строк в нем: по умолчанию
оно устанавливается автоматически, но при малом размере пиктограмм и большом
количестве десктопов для компактности есть смысл принудительно выстроить их в
две линии.
Короче говоря, еще раз повторю: разобраться с настройками панели проще
методом ползучего эмпиризма. В качестве предмета приложения коего предлагаются
остальные пункты — Панель задач и Запуск приложений.
Radmin (shareware)
Лет десять назад самой популярной программой для удаленного доступа была Radmin, она и сейчас есть (www.radmin.ru) — она никуда не подевалась за это время. С нее и начнем обзор.
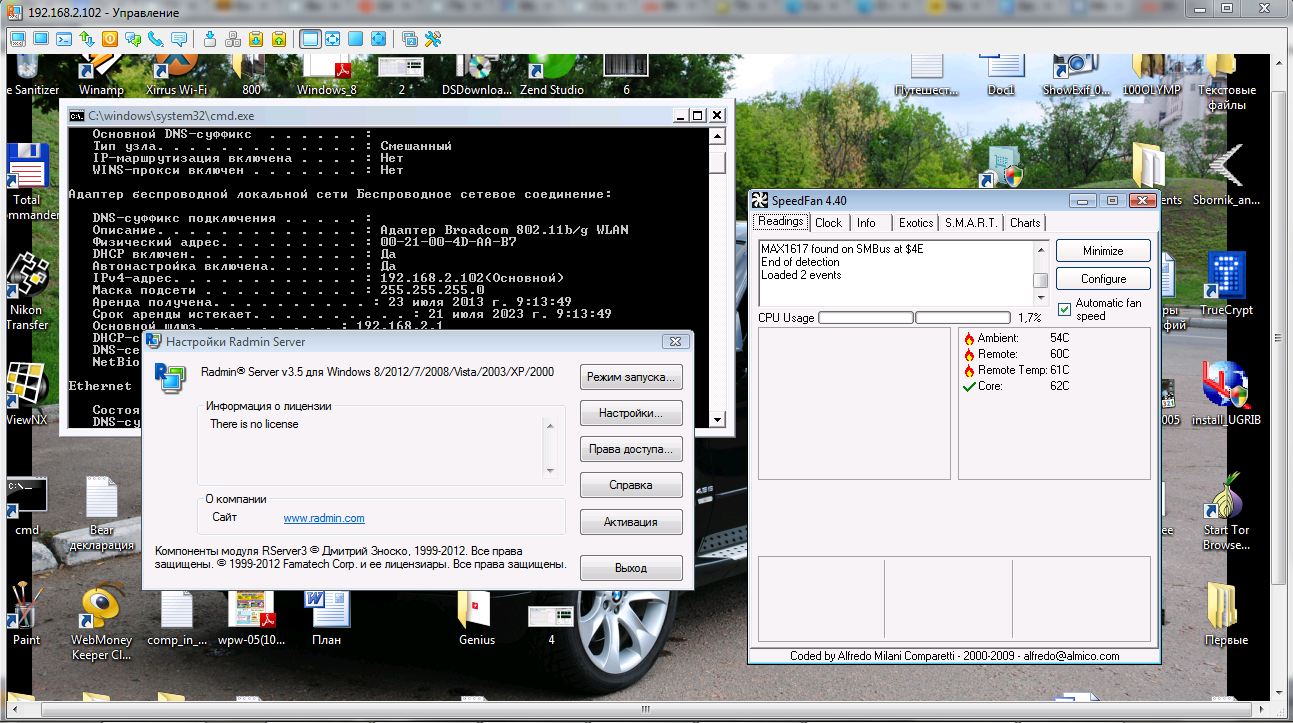 Рис. 1. Окно настройки Radmin Server
Рис. 1. Окно настройки Radmin Server
Другие статьи в выпуске:
Хакер #176. Анонимность в интернете
- Содержание выпуска
- Подписка на «Хакер»-60%
Программа состоит из двух частей: Server и Viewer. Первая запускается на удаленном компьютере (или удаленных компьютерах), а вторая — на твоем компьютере и используется для подключения к удаленным машинам, которые ты собираешься настраивать. На сайте разработчиков можно скачать как полный комплект, так и отдельные компоненты. Также есть portable-версия Viewer, работающая без установки, и версия Radmin Server 3.5 NTI — это специальная версия без пиктограммы в трее, то есть пользователь удаленного компа и не узнает, что на нем установлена Radmin, пока ты не начнешь управлять его компьютером.
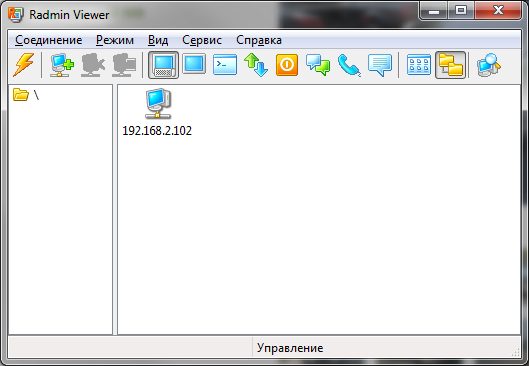 Рис. 2. Radmin Viewer
Рис. 2. Radmin Viewer
Отмечу ключевые возможности: поддержка Windows 8 32/64 bit, поддержка переключения сессий пользователей в Windows XP/Vista/7/8, совместимость с Wine (Radmin может организовать удаленный доступ к ПК под управлением Linux через Wine), поддержка Telnet, удаленное выключение ПК, сканер серверов Radmin (позволяет найти все ПК, которыми ты можешь управлять в своей сети), передача файлов между Server и Viewer.
 Рис. 3. Брандмауэр заблокировал попытку подключения
Рис. 3. Брандмауэр заблокировал попытку подключения
Выводы:
- Функционал программы: здесь и собственная аутентификация, и поддержка голосового чата, и возможность передачи файлов. Все очень удобно.
- Благодаря тому, что на удаленном компе установлен Server, не нужно присутствие пользователя, как в других подобных программах. Например, ты можешь администрировать удаленные ПК своих коллег, когда те ушли на обед. В других подобных программах необходимо или чтобы пользователь разрешил соединение, или же чтобы пользователь предоставил тебе пароль, который генерируется автоматически при каждом сеансе связи.
- Низкие системные требования, программа совсем не грузит процессор, что особо актуально для моего старого ноута с процем от AMD, который греется как утюг, — он и выступал в роли «удаленного» компа.
- Просто запустить Server недостаточно, нужно его еще и настраивать.
- Многие пользователи любят TeamViewer не за его функциональность, а за то, что он не требует каких-либо особых портов (по умолчанию он использует 80-й порт) и не требует настройки брандмауэра. Radmin Server использует порт 4899, и запустить его без настройки брандмауэра не получится.
- Нет мобильных клиентов.
- Не поддерживает другие ОС.
Установка RSAT в Windows 10 в офлайн режиме
Если при установке RSAT вы столкнетесь с ошибкой Add-WindowsCapability failed. Error code = 0x800f0954, или в списке дополнительных компонентов вы не видите RSAT (Компоненты для установки отсутствуют), скорее всего ваш компьютер настроен на получение обновлений со внутреннего WSUS/SCCM SUP сервера.

Рассмотрим, как установить RSAT в Windows 10 1903 в офлайн режиме (корпоративная сеть без прямого доступа в Интеренет).
Для офлайн установки RSAT нужно скачать ISO образ диска с FoD для вашей версии Windows 10 из вашего личного кабинета на сайте лицензирования Microsoft — Volume Licensing Service Center (VLSC). Образ называется примерно так: Windows 10 Features on Demand, version 1903.
Например, для Windows 10 1903 x64 нужно скачать образ SW_DVD9_NTRL_Win_10_1903_64Bit_MultiLang_FOD_.ISO (около 5 Гб). Распакуйте образ в сетевую папку. У вас получится набор из множества *.cab файлов.
Теперь для установки компонентов RSAT на десктопе Windows 10 нужно указывать путь к данному сетевому каталогу с FoD. Например:
Add-WindowsCapability -Online -Name Rsat.ActiveDirectory.DS-LDS.Tools
0.0.1.0 -LimitAccess -Source \\msk-fs01\Distr\Windows-FOD\Win101903x64\

Также вы можете указать путь к каталогу с компонентами FoD с помощью рассмотренной выше групповой политики. Для этого в паромере Alternative source file path нужно указать UNC путь к каталогу.
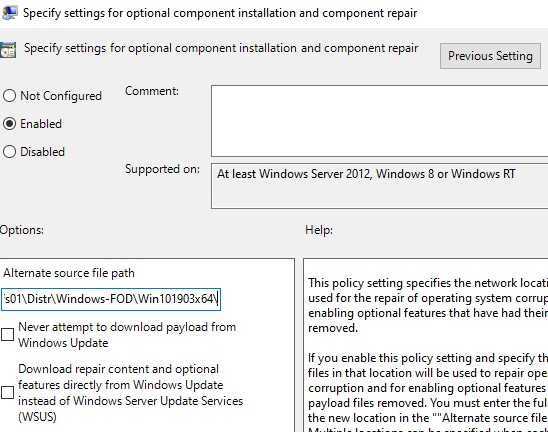
Или можете задать этот параметр через реестр отдельной политикой, указав путь к каталогу в параметр LocalSourcePath (тип REG_Expand_SZ) в ветке реестра HKLM\SOFTWARE\Microsoft\Windows\CurrentVersion\Policies\Servicing.
После этого, пользователи смогут самостоятельно устанавливать компоненты RSAT через графический интерфейс добавления компонент Windows 10.
Настройки «Центра обновления»
Решить задачу по изменению необходимых параметров можно двумя способами.
Способ 1: Редактирование политик
В редакциях «семерки» «Профессиональная», «Максимальная» и «Корпоративная» имеется оснастка «Редактор локальной групповой политики». В ней содержатся параметры, значения которых определяют поведение системы. Это средство является главным и находится над всеми остальными инструментами настроек. Кроме прочего, здесь также можно управлять и опциями обновлений.
-
В меню «Пуск» кликаем по поисковой строке и вводим
Выбираем единственный пункт в выдаче.
-
Раскрываем разделы
Выбираем ветку «Компоненты Windows», справа ищем «Центр обновления Windows» и кликаем по нему дважды.
-
Находим параметр «Настройка автоматического обновления» и жмем на ссылку, указанную на скриншоте.
-
Устанавливаем значение «Не задано» и применяем изменения.
-
Проверяем, чтобы у всех остальных параметров также было соответствующее состояние. Если это не так, (состояние «Включено» или «Отключено»), меняем значение тем же способом.
Учетная запись
Здесь приводятся (и могут быть изменены) такие данные о пользователе, как его
логин, адрес электронной почты, идентификатор. Можно изменить представление
пароля при его вводе (тремя звездочками каждый символ его, дабы сбить с толку
классового врага, или просто никак). Пароль пользователя также может быть
изменен им здесь.
В пункте Менеджер сеансов определяется, требовать ли
подтверждения при завершении работы, восстанавливать ли сеанс при следующем
входе (включая все открытые приложения), а также что делать по умолчанию при
выходе: завершать сессию, перезагружать машину или выключать ее.
В пункте Приложения по умолчанию определяется, что
использовать в качестве почтового клиента, текстового редактора, программы
обмена сообщениями, терминала и браузера. В качестве изначально заданных
таковыми будут штатные программы KDE (, ,
, , ,
соответственно). Однако при желании их можно заменить сторонними приложениями,
например, в качестве умолчального браузера (то есть вызываемого щелчком мыши на
имени html-файла в konqueror) применять Firefox, (имеющий
некоторые проблемы с выводом кириллицы) заменить на что-либо более корректно
работающее с русскими буквами (типа ), и так далее.
И, наконец, в пункте Пути определяются умолчальные каталоги
рабочего стола, автостарта и каталог для документов.
Инструменты управления Active Directory
Управлять сервером Windows можно как непосредственно сидя за перед ним, так и удалённо. Удалённо сервером можно управлять как с другого сервера, так и с помощью рабочих станций, но для того, чтобы рабочие станции могли использоваться для управления сервером, могут потребоваться дополнительные действия по установке компонентов.
Управление сервером осуществляется через:
- Оснастки в Microsoft Management Console (MMC) (Консоли управления Microsoft). На сервере эти инструменты доступны по умолчанию, а на рабочих станциях для получения этой оснастки необходимо предварительно установить средства удалённого администрирования. Сами оснастки перечислены чуть ниже.
- Active Directory Administrative Center (Центр администрирования Active Directory), dsac.exe, как показано на скриншоте ниже, является универсальным местом, которое используется для управления службами каталогов Windows Server.
- Windows Admin Center. Как на сервере, так и на рабочих станциях необходимо установить сам Windows Admin Center, а затем плагин для Active Directory.
- Active Directory Module for Windows PowerShell (Модуль Active Directory для Windows PowerShell). На серверах Windows данный модуль устанавливается автоматически во время развёртывания Active Directory Domain Services. На рабочих станциях Windows требуется его отдельная установка.
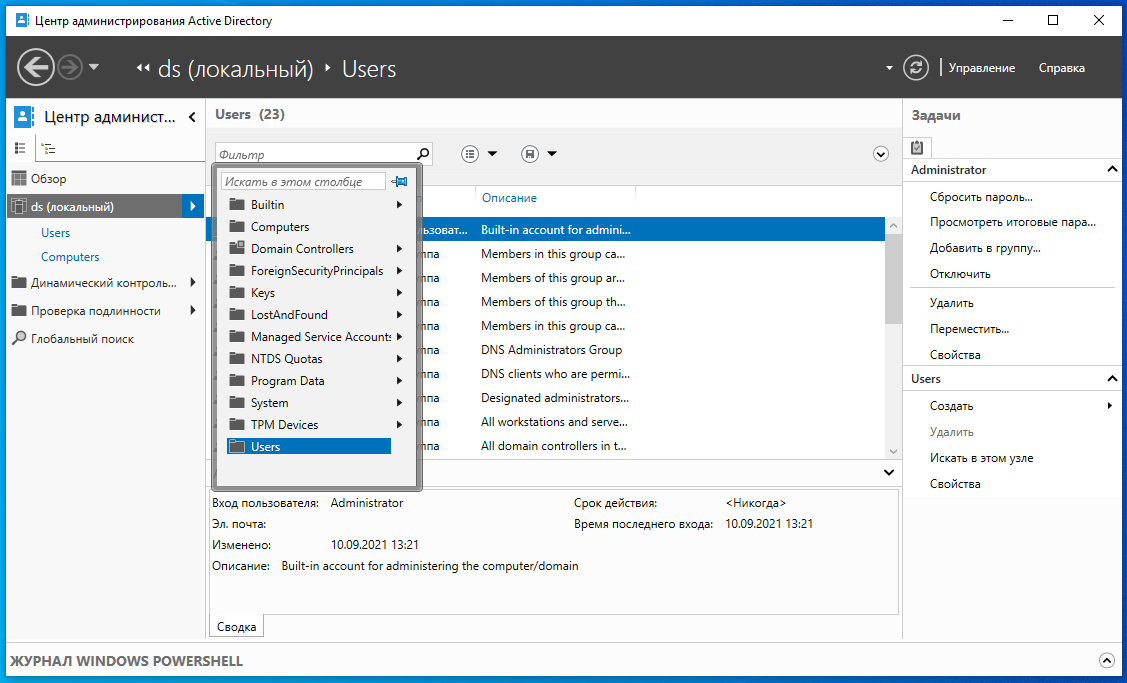
Имеются следующие оснастки в Microsoft Management Console (MMC) (консоли управления Microsoft), mmc.exe:
- Active Directory Users and Computers (Пользователи и компьютеры Active Directory), dsa.msc, используется для управления пользователями, компьютерами, группами, организационными единицами и другими объектами Active Directory.
- Active Directory Domains and Trusts (Домены и доверие Active Directory), domain.msc, используется для управления доменами, доверительными отношениями между доменами.
- Active Directory Sites and Services (Сайты и службы Active Directory), dssite.msc, используются для управления репликацией и службами между сайтами.
Всего будет рассмотрено четыре набора инструментов для управления Active Directory. Может показаться, что столько вариантов это избыточно. Особенно если учесть, что Центр администрирования Active Directory и Windows Admin Center это просто графические обёртки для PowerShell, который также доступен в виде Модуля Active Directory для Windows PowerShell. Тем не менее, разница между ними заключается не только в интерфейсе инструментов, между ними есть более значимая практическая разница.
| Инструмент | Позволяет управлять с компьютера, не являющегося частью домена | Подходит для локальной настройки Windows Server Core |
|---|---|---|
| Оснастки в Microsoft Management Console (MMC) | Нет | Нет |
| Active Directory Administrative Center | Нет | Нет |
| Windows Admin Center | Да | Нет |
| Active Directory Module for Windows PowerShell | Да | Да |
Одинаковые характеристики в таблице имеют только два инструмента, но они различаются интерфейсом.
Чем занимается системный администратор
Системный администратор — это специалист, который способен разобраться в любой системе как на аппаратном, так и на программном уровне. Он администрирует Windows, Linux, отвечает за серверную часть CRM, ERP, сеть и инфраструктуру в целом.
Моей первой работой стало администрирование компьютерного парка в маленьком офисе — на тот момент я умел только настраивать локальную сеть в Windows 7. Но даже этому в университете не учат — рассказывают лишь, как устроена сеть, из чего состоит пакет и как пакеты бегают по сети. А ведь большинству работодателей нужен реальный опыт — теоретические знания не котируются. Но почему-то никто не учит студентов настраивать домен — это можно узнать только на практике и с помощью мануалов.
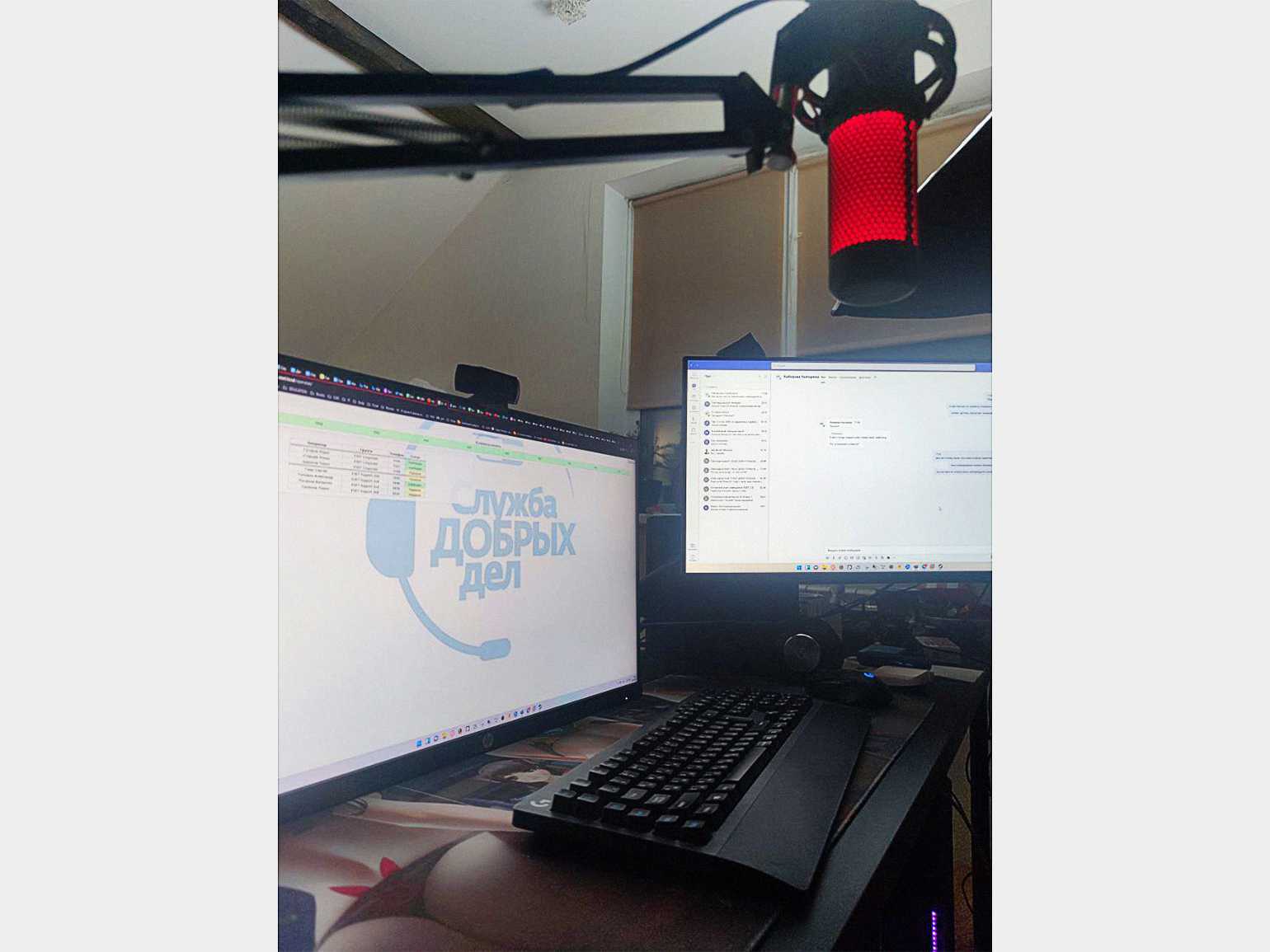
Рабочее место. Фото: личный архив Евгения Льянова
Менеджер входа в систему
Этот раздел посвящен настройке — собственного менеджера
входа в систему KDE (K Desktop Manager). Для чего, конечно же, опять не обойтись
без прав суперпользователя.
О всякого рода логотипах при старте, заставках и шрифтах распространяться
особо не буду — все это ясно без комментариев
А вот на чем стоит заострить
внимание — это на возможности установки беспарольного входа в систему, что
делается переходом на закладку Convencies и отметкой в чекбоксе
Enable Auto-Login. Конечно, с точки зрения безопасности это
может показаться и неправильным, но в условиях домашнего десктопа вреда от того
особо быть не может
И следует помнить, что беспарольный вход в систему — это
отнюдь не то же самое, что отсутствие пароля вообще: то есть для авторизации в
системе по сети пароль все равно потребуется.
Внешний вид
Запуск пиктограммы Внешний вид позволяет видеть на боковой
панели такие пункты:
- Gtk styles and fonts;
- Декорации окон;
- Значки;
- Стиль;
- Цвета;
- Шрифты.
Пункт Gtk styles and fonts позволяет распространить атрибуты
внешнего вида KDE (который мы сейчас и настроим) на Gtk-приложения, в частности,
такие, как FireFox, Mozilla, Gimp, OpenOffice.org. Для чего нужно только
отметить соответствующие переключатели.
Пункт Декорации окон позволяет через выпадающее меню выбрать
один из видов представления окон, определяющих набор, форму и положение кнопок
управления окнами (максимизации, минимизации, закрытия и так далее), положение и
оформление заголовка окна и тому подобные «рюшечки».
В пункте Значки можно выбрать один из нескольких вариантов
представления иконок рабочего стола, главной панели и приложений KDE. Правда,
как можно видеть, по умолчанию представлен лишь один набор таких пиктограмм, но
нарастить их нет проблем (о чем я скажу чуть позже).
Пункт Стиль определяет общее представление интерфейса — вид
кнопок, закладок, Progress Bar и так далее. Стиль также выбирается посредством
выпадающего меню из имеющихся в наличии.
В пункте Цвет, как явствует из названия, определяется
раскраска интерфейсных элементов. Можно выбрать некую фиксированную цветовую
гамму, а можно (если не лениво, конечно) для каждого элемента (фон, текст,
заголовок активного и неактивного окна, и так далее) выбрать собственную
раскраску.
И, наконец, пункт Шрифты: в нем определяются шрифты для
подписей к интерфейсным элементам. Их можно задать индивидуально, для каждого из
перечисленных в списке.
А можно, щелкнув на кнопке Adjust All Fonts, назначить им
всем одну гарнитуру, шрифтоначертание или кегль. Для этого нужно только
поставить соответствующие переключатели.
Кнопка же Configure служит для настройки антиалиасинга.
В принципе настройка внешнего вида должна бы начинаться с Менеджера
тем классического KDE: именно выбор темы, объединяя в себе стили,
иконки, заставки, фоны и так далее, определяет характер всех интерфейсных
элементов. Однако никаких тем (кроме той, что подразумевается по умолчанию), в
комплекте штатной поставке Kubuntu нет. Их нужно отыскать на специально для того
предназначенном сайте
(где, кстати, можно найти также отдельные элемента тем —
наборы пиктограмм, заставки, и тому подобное), и установить самостоятельно.
Далее эту тему можно распространить либо на все интерфейсные элементы, либо лишь
на некоторые (стиль, например, декорации окон или пиктограммы). В общем, все это
легче понять, попробовав что-то изменить, чем внятно описать, как и что именно
следует менять (тем более, что у каждого будут собственные предпочтения).
Расширенные возможности ПО
В программе реализовано множество инструментов для управления информационными потоками, оборудованием, системными событиями. Приложением удобно пользоваться: при перехвате сетевого трафика оно не конфликтует с прокси-клиентами, но на серверах не должны быть установлены другие аналогичные программы.
StaffCop предоставляет администратору возможности:
- Просматривать рабочие столы компьютеров, подключенные к локальной сети.
- Производить настройки OS, устанавливать и удалять ПО.
- Управлять любым ПК, перехватывать управление.
- Мониторить сетевой трафик, рабочие процессы, открытые приложения.
- Создавать резервные копии файлов и документов (теневое копирование).
- Выполнять инвентаризацию «железа».
- Блокировать приложения, порты.
- Делать снимки экрана, просматривать скриншоты в виде плитки.
- Анализировать линейный график выявления аномалий.
- Писать собственные фильтры на языке Python.
Администратор, не покидая рабочего места и не подходя к компьютерам сотрудников, может в течение рабочего дня решить множество задач. Система защищена от нежелательного доступа сторонних лиц, не имеет уязвимостей, надёжно обеспечивает защиту информации. Данные передаются в зашифрованном виде.
Профессиональные советы
Иногда приходится работать на различных клиентах, и нужно иметь возможность управлять удаленным сервером с них. Но повторная настройка может занять много времени. Если версии диспетчера серверов на различных клиентах аналогичны, можно скопировать файлы из указанных ниже мест на исходном клиенте в те же места на новом клиенте. Таким образом, при последующем запуске диспетчера серверов на новом клиенте вы найдете конфигурацию, заданную на предыдущем клиенте.
Скопируйте файлы из следующих расположений:
%appdata%MicrosoftWindowsServerManagerServerList.xml %appdata%LocalMicrosoft_CorporationServerManager.exe_StrongName_GUID6.2.0.0user.config
Помните, что версии диспетчера серверов на исходном и новом клиентах должны быть идентичны.
Рабочий стол
Этот раздел посвящен оформлению рабочего пространства в среде KDE как
целостности: количество рабочих столов (лично мне четырех умолчальных явно
мало), их фон (включая установку обоев — как для всех десктопов вместе, так и
для каждого отдельно), хранители экранов, привязку контекстных меню рабочего
стола к кнопкам мыши, и, наконец, правила поведения окон. Все это в целом
более-менее понятно, и к тому же легко изучается эмпирически, так что в детали я
вдаваться не буду.
Однако о чем обязательно нужно сказать чуть подробнее — это о пункте
Поведение окон, определяющем правила «поднятия» и фокусировки окон. В
Windows придание окну фокуса, или его активизация (то есть готовности его
реагировать на «мышиные» и клавиатурные события — выделение, ввод и т.д.), и
«поднятие» окна (то есть вывода его на первый план) — понятия в большинстве
случаев идентичные. В Иксах же окно может быть активным, даже будучи погребено
под геологическими напластованиями других окон. Причем и «поднятие», и
фокусировка окна не обязательно требуют щелчка на нем мышью — при
соответствующих настройках оконного менеджера достаточно навести на окно курсор
мыши.
Оценить такую возможность может каждый, кому приходилось, например,
редактировать находящийся в окне первого плана html-документ, одновременно
перетаскивая в него копии ссылок из открытого в «фоновом» окне браузера.
Впрочем, различение фокуса окна и его плана может доставить еще массу
дополнительных удобств.
Так вот, в KDE по умолчанию принята схема обращения с окнами a la Windows —
то есть фокус и «поднятие» окна происходят одновременно и достигаются щелчком в
любом его месте. Однако такое положение легко изменить: можно установить, чтобы
фокус следовал за мышью, при этом окно может как оставаться на «заднем плане»,
так и «всплывать». Возможны и иные варианты настройки поведения окон, которые
читателю также предлагается изучить методом научного тыка — дабы выбрать
наиболее подходящий для своих условий.
Будущее сисадмина
DevOps или DevSecOps — специализация на стыке разработки, администрирования и безопасности
На данный момент внимание к DevOps только растёт и этот тренд продолжится, развиваясь в сторону контейнеризации, нагруженных приложений и систем, микросервисной архитектуры и т.д. Изучайте всё это, пока это выглядит как наиболее приоритетное будущее.
Информационная безопасность — ещё одно направление развития
Если раньше инфобезопасники были только в телекоме и банках, то сегодня они нужны практически в любой ИТ-компании. Сфера непростая, потребует знаний в разработке, системах взлома и защиты, — это гораздо глубже, чем установить антивирус и настроить файервол. И, кстати, для инфобеза есть отдельные специальности в вузах, поэтому если вы в начале пути, можно сразу поступать по профилю, а если «старичок», то можно рассмотреть магистратуру для углубления знаний и наличия диплома.
CTO, CIO — руководящие должности в ИТ-сфере или ИТ-подразделениях компаний. Отличный путь для тех, кто кроме системного мышления и любви к технологиям имеет управленческие и финансовые способности. Вы будете руководить всей ИТ-инфраструктурой, проводить сложные внедрения, выстраивать архитектуры для бизнеса, и это, само собой, очень неплохо оплачивается. Однако, как показывает практика, CTO/CIO в крупной компании — это ещё и умение договариваться, объяснять, обосновывать и пробивать бюджеты, это колоссальные нервы и ответственность.
Открыть своё дело. Например, заняться системным администрированием и поддержкой компаний как аутсорсер. Тогда вы сможете выстраивать свой график, планировать доходность и занятость, предоставлять те услуги, которые у вас выходят особенно круто. Но это непростой путь как с точки зрения набора и удержания клиентской базы, так и с точки зрения управления, финансов и права.
Лучшие книги и средства обучения
- Классика — это Эндрю Таненбаум: «Архитектура компьютера», «Компьютерные сети», «Современные операционные системы». Это три толстые книги, которые тем не менее пережили несколько изданий, отлично читаются и воспринимаются. Более того, у некоторых системных администраторов любовь к работе начинается именно с этих книг.
- Т.Лимончелли, К. Хоган «Практика системного и сетевого администрирования» в — потрясающая «мозговправительная» книга для систематизации знаний уже готового системного администратора. Вообще у Лимончелли немало хороших книг для системных администраторов.
- Р. Пайк, Б. Керниган «Unix. Программное окружение», и другие книги Кернингана
- Ноа Гифт «Python в системном администрировании UNIX и Linux» — отличная книга для фанатов автоматизации админского труда.
Добавление компонентов Windows RSAT через командную строку (Актуально для Windows 7/8.1/10 до 20H2)
Так же после того, как вы установили пакет администрирования RSAT, вы легко можете добавить любую консоль администрирования, через командную строку, работающую от имени администратора. Тут нам поможет утилита DISM. Давайте для начала получим список всех компонентов в системе.
dism /Online /Get-Features
Обратите внимание, что у компонентов будут статусы Включен или Отключен
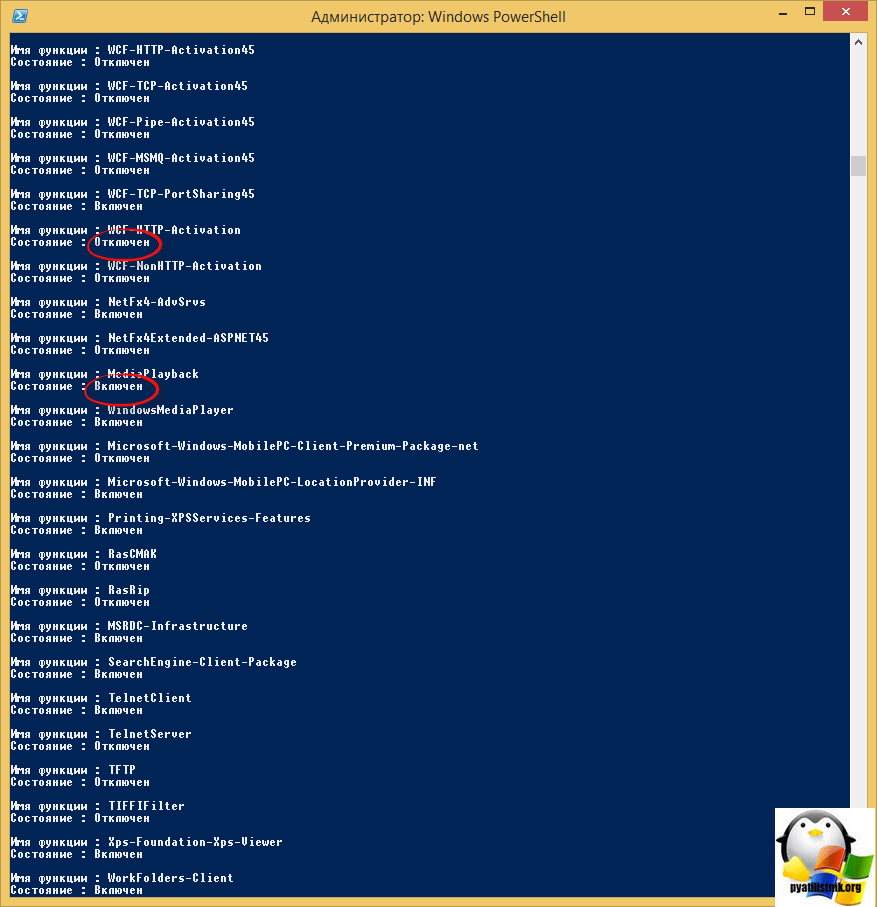
Далее, что установить нужную консоль администрирования введите команду:
dism /Online /Enable-Feature /FeatureName:<FeatureName>
Список название, вверху статьи.
Напоминаю, что в Windows 11 данная команда с ключом /Online уже не поддерживается, вы будите получать ошибку:
Ошибка: 50
Средство DISM не поддерживает обслуживание среды предустановки Windows с использованием параметра /Online.
Файл журнала DISM находится по адресу C:\Windows\Logs\DISM\dism.log
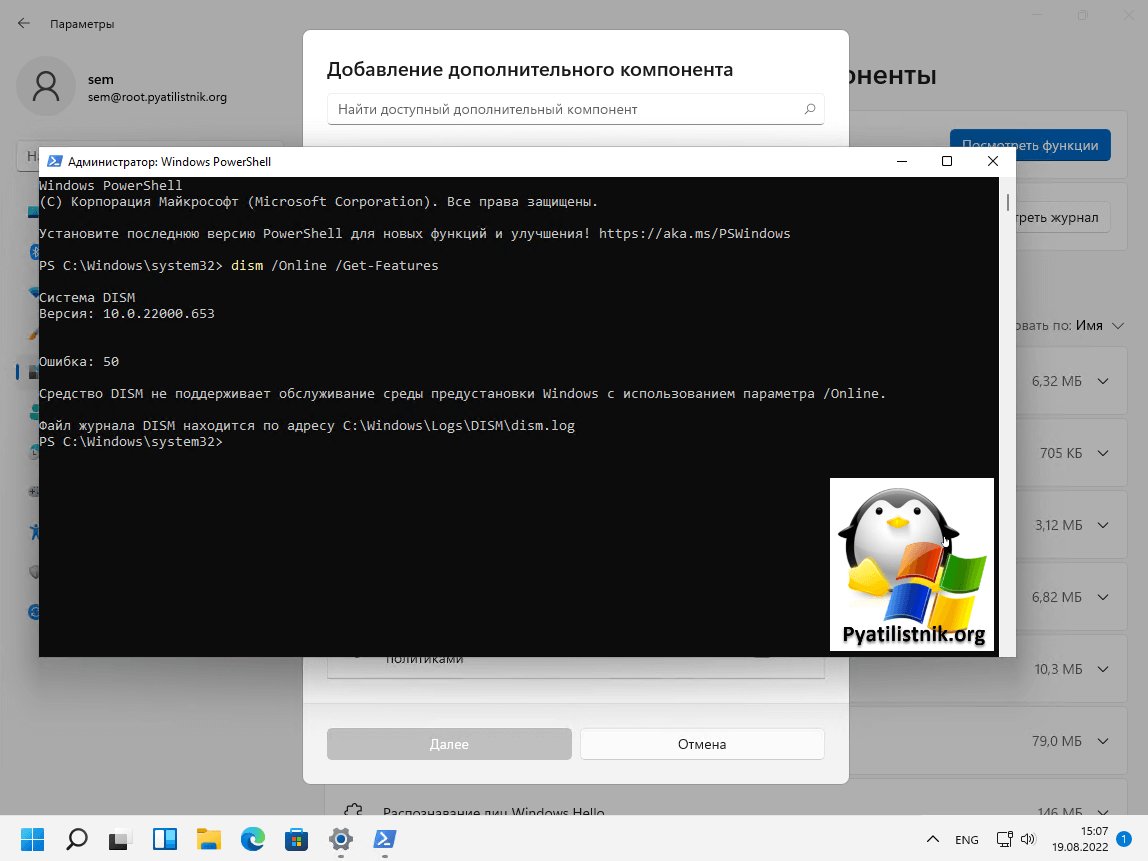
Как осуществляется администрирование рабочих станций удаленно
Удобная консоль администратора поделена на две области: левая обеспечивает навигацию по собранным данным, в правой половине отображается информация при просмотре событий. Мониторинг происходит в реальном времени, для каждого события указывается дата, час, минуты.
Обновленная архитектура ПО позволяет разбить базу данных на части, работать с архивами. Логи структурированы по типам. Системный администратор для анализа может выбирать конкретных пользователей, отделы или персональные машины, на которых установлены новые комплектующие. Можно наблюдать только за группой риска или за сотрудниками, которые часто опаздывают.
Контроль каналов передачи информации, которые отслеживает сисадмин, включает:
- Все значимые социальные сети;
- Сервисы электронной почты, почтовые клиенты, почтовые протоколы IMAP, POP3, SMTP;
- Популярные мессенджеры;
- USB порты.
С помощью StaffCop удаленное обслуживание рабочих станций ощутимо упрощается. Цена ПО зависит от версии программы и количества компьютеров, на которые производится установка. Разработчик предоставляет услуги технической поддержки в Москве и дистанционно по всей России. Узнать требования программы Staffcop к серверу и уточнить другие технические вопросы Вы можете здесь либо связавшись с нашими менеджерами.
Полезные статьи
- Удаленное администрирование серверов
- Аспекты, касающиеся мониторинга компьютеров сотрудников
Скачать средства удаленного администрирования сервера
Стоит обратить внимание, что для работы RSAT требуется открытый 5985 порт TCP.
Скачать Пакет средств администрирования Windows Server 2003 с пакетом обновления 2 (SP2)
Windows XP:
Скачать RSAT можно по следующим ссылкам
Windows 7 SP1:
Windows 8:
Windows 8.1:
Windows 10 (до версии 2004):
Устанавливаем скаченное нами обновление на компьютере, с которого собираемся управлять сервером. В случае Windows XP, 8, 8.1 и 10 компоненты RSAT будут установлены автоматически, а вот для Windows 7 и Vista потребуется проделать дополнительные манипуляции, о которых написано ниже. В Windows 10, начиная с версии 2004 для установки компонентов RSAT установка обновления не нужна, но требуется провести другие действия, которые описаны в этой статье.
Windows Vista и Windows 7
Отправляемся в Панель управления — Программы и компоненты — Включение или отключение компонентов Windows. В списке компонентов должно появится «Средства удаленного администрирования сервера», где мы выбираем необходимые нам компоненты для установки. Все названия компонентов соответствуют названиям таких же компонентов в Windows Server, так что с выбором что нужно устанавливать, а что нет, проблем возникнуть не должно.

На сервере следует проверить, включена ли служба брандмауэра (без неё удаленное управление работать не включится), после чего открываем консоль PowerShell и вводим туда следующие команды:
Проверяем, что нету никакой ругани (возможно для выполнения первой команды потребуется подтверждение), и возвращаемся обратно к клиенту, где мы установили RSAT.
Свежеустановленные компоненты RSAT должны появится в разделе Администрирования (Панель управления — Администрирование). Запускаем любой из них (например Диспетчер сервера), и проверяем соеденение с настроенным сервером.
Windows 10
В Windows 10, обновления ставятся автоматом с установкой обновления, но начиная с версии 2004 (май 2020 года), для установки RSAT компонентов необходимо выполнить следующие действия:
- Открываем «Параметры» компьютера, там переходим в раздел меню «Приложения». В нем открываем «Дополнительные компоненты».
- Нажимаем на «Добавить компонент».
- В открывшемся списке отмечаем галочками нужные компоненты, начинающиеся на «RSAT», а так же компоненты, название которых начинается на «Средства удаленного администрирования сервера».
- Выбрав нужные компоненты, нажимаем на кнопку «Установить», и ждем окончания установки компонентов. После установки, они станут доступны в меню Пуск, в разделе «Средства администрирования», а так же в разделе «Администрирование» старой Панели управления.




























