Деактивация самостоятельной перезагрузки компьютера
Устройство может самостоятельно перезагружаться во время вашего отсутствия. Это необходимо для установки уже скачанных обновлений. Можно вручную назначить время, когда перезагрузка возможна, например, установив её на ночное время, или полностью запретить перезапускаться устройству без вашего ведома.
Выставление временных рамок
- В параметрах компьютера раскройте вкладку «Обновление и безопасность».Откройте раздел «Обновление и безопасность» в параметрах системы
- В подразделе «Центр обновления Windows» нажмите на пункт «Изменить период активности».В подразделе «Центр обновления Windows» кликните по кнопке «Изменить период активности»
- Установите два значения: начало и конец периода, когда вы, вероятнее всего, будете использовать компьютер. Период должен продолжаться не более двенадцати часов. Пока не истечёт это время, компьютер не сможет перезагрузиться, так как будет считать, что может понадобиться в любой момент.Укажите или измените время активности компьютера
- Вернитесь на шаг назад и кликните по кнопке «Параметры перезапуска».Кликните по кнопке «Параметры перезапуска» в подразделе «Центр обновления Windows»
- В этой вкладке вы можете указать или поменять время установки уже скачанных обновлений.В «Параметрах перезапуска» вы можете указать, когда выполнить перезагрузку
Частичный запрет
Этот способ подойдёт только для пользователей Windows 10 «Профессиональная» и выше, так как только в этих версиях существует «Редактор локальной групповой политики».
- В окне «Выполнить» введите команду «gpedit.msc» и в открывшемся окне пройдите путь: «Конфигурация компьютера» — «Административные шаблоны» — «Компоненты Windows» — «Центр обновления Windows». В последней папке откройте файл «Не выполнять автоматическую перезагрузку…».Откройте элемент «Не выполнять автоматическую перезагрузку»
- Поставьте галочку напротив статуса «Включено» и нажмите «Применить». Перезагрузите компьютер, чтобы изменения вступили в силу.Установите параметр «Включено» и нажмите «Применить»
Частичный запрет для всех версий системы
Этот способ подойдёт для всех версий Windows, в том числе и сборки «Домашняя». После изменения значений устройство не сможет самостоятельно перезапуститься, если какой-либо пользователь авторизовался в своей учётной записи. Если никто не вошёл в систему, перезапуск будет произведён.
- Введите команду «regedit» в окне «Выполнить», чтобы попасть в «Редактор реестра». Пройдите путь: «HKEY_LOCAL_MACHINE» — «SOFTWARE» — «Policies» — «Microsoft» — «Windows» — «WindowsUpdate» — «AU». Если последняя папка из списка отсутствует, то создайте её вручную.Перейдите к папке «AU»
- В конечной папке создайте элемент DWORD с названием «NoAutoRebootWithLoggedOnUsers» и параметром 1. Перезагрузите компьютер, чтобы внесённые изменения вступили в силу.Создайте элемент DWORD с названием «NoAutoRebootLoggedOnUsers» и значением 1
Видео: отключение автоматической перезагрузки через «Редактор реестра»
Полный запрет через «Планировщик заданий»
С помощью этого способа можно полностью отключить перезагрузку компьютера: даже если ни один из пользователей не вошёл в систему, перезагрузка выполняться не будет.
- Введите команду «control schedtasks» в окне «Выполнить», чтобы попасть в «Планировщик заданий».Выполните команду «control schedtasks»
- Перейдите в раздел «Библиотека планировщика задач» в левой части окна, а после пройдите путь: «Microsoft» — «Windows» — «UpdateOrchestrator». В конечной папке найдите параметр «Reboot» и отключите его. Задача, перезагружающая компьютер, деактивирована.Отключите задачу «Reboot» для деактивирования перезагрузки компьютера
Отключение автоматической установки драйверов устройств
Если в результате автоматической установки одного или нескольких драйверов, полученных из центра обновления Windows, происходят неполадки в работе устройств или Windows, вы можете временно отключить автоматическую установку драйверов.
- Откройте классическую панель управления (Win + X – панель управления)
- Перейдите в категорию Система и безопасность и выберите Система
- В левой части окна сведений о системе нажмите Дополнительные параметры системы
- В открывшемся окне свойств системы перейдите на вкладку Оборудование и нажмите кнопку Параметры установки устройств
- В окне настройки установки устройств включите параметр Нет, предоставить возможность выбора и поставьте флажок на параметре Никогда не устанавливать драйверы из Центра обновления Windows, а затем нажмите кнопку Сохранить.
Вы также можете добиться аналогичного эффекта путем настройки политики ограничения установки устройств.
- Откройте редактор групповой политики (Win + R – gpedit.msc)
- Перейдите в раздел Конфигурация компьютера — Административные шаблоны — Система — Установка устройства — Ограничения на установку устройств
- В правой части редактора откройте параметр Запретить установку устройств, не описанных другими параметрами политики и переведите его состояние на Включено
- Перезагрузите компьютер для применения изменений
Включение этой политики также возможно через реестр:
Запретить установку устройств, не описанных другими параметрами политики
Windows Registry Editor Version 5.00 "DenyUnspecified"=dword:00000001 "DenyUnspecified"=dword:00000001
Если у вас что-то не получается или остались вопросы по настройке центра обновления Windows, вы можете обратиться в эту тему на форуме: Все вопросы по настройке Центра обновления Windows
Отключение
Отключение автоматического скачивания и установки обновлений в новой версии ОС от Microsoft можно сделать несколькими способами. Если вы полностью не хотите устанавливать Windows 10, прочитайте статью «Как отказаться от установки Windows 10 и убрать значок о бесплатном обновлении».
С помощью утилиты Службы
-
ПКМ на меню Пуск → Управление компьютером → Службы и приложения → Службы.
Альтернативный вариант: ПКМ на Панели задач → Диспетчер задач → вкладка «Службы» → Открыть службы (в нижней части окна). - Найдите в списке Центр обновлений Windows → ПКМ → Свойства → в строке «Тип запуска» укажите из раскрывающегося списка «Отключена».
- Нажмите кнопку «Остановить» – сохраните изменения.
После выполнения всех действий, которые также можно просмотреть на видео, любая попытка запросить обновления на сервере Microsoft окончится ошибкой.
В редакторе реестра
Нажмите Win+R и введите команду: regedit.
HKEY_LOCAL_MACHINE → SOFTWARE → Microsoft → Windows → CurrentVersion → WindowsUpdate → Auto Update →в правой части найдите параметр AUOptions.Важно! Если в реестре нет этого параметра, создайте его: ПКМ в правой части окна → Создать → Параметр DWORD (или QWORD – в зависимости от версии ОС) → укажите название «AUOptions».
ПКМ на параметре → Изменить → установите значение «1», которое будет соответствовать команде «не проверять наличие обновлений».
Посмотрите, как использовать редактор реестра для отключения автоматических обновлений, на видео.
В Параметрах
- ПКМ на меню Пуск → приложение Параметры → Обновление и безопасность → Центр обновления Windows.
- В правой части окна нажмите Дополнительные параметры → в блоке «Выберите, как устанавливать обновления» в раскрывающемся списке укажите «Уведомлять о планировании перезагрузки».
- Установите галочку на пункте «Отложить обновления».
Важно! При использовании этого метода обновления безопасности все равно будут скачиваться и устанавливаться на компьютер.
В редакторе групповых локальных политик
Важно! Этот способ работает только для Windows 10 Pro и Enterprise.
Отключение обновлений с помощью редактора групповых локальных политик считается самым надежным способом.
- Нажмите Win+R и введите команду: gpedit.msc.
- Конфигурация компьютера → Административные шаблоны → Компоненты Windows → Центр обновления Windows.
- В правой части найдите пункт «Настройка автоматического обновления» → ПКМ → Изменить →установите переключатель в положение «Отключено» → сохраните изменения.
Чтобы проверить, вступили ли изменения в силу, зайдите в приложение параметры и выполните поиск обновлений. В ручном режиме Windows 10 должна их находить. Но при этом не будет осуществляться их автоматический поиск и установка.
Активация лимитированного подключения
Для мобильных устройств в Windows 10 предусмотрено, что система не выполняет автоматическую загрузку обновлений, если юзер использует лимитированное подключение (вам будет интересно прочитать «Как ускорить интернет на компьютере Windows 10?»).
ПКМ на меню Пуск → приложение Параметры → Сеть и интернет → Wi-Fi → Дополнительные параметры → в блоке «Лимитированное подключение» установите переключатель в положение «вкл».
Программами
Чтобы упростить процесс отключения автоматического скачивания и установки обновлений, используйте специальные программы. Самая простая утилита, в которой нет ничего лишнего, это Win Updates Disabler. Она бесплатная и стабильно работает. Скачайте ее с официального сайта, запустите, установите галочку на пункте «Disable Windows Updates» и нажмите Apply Now.
Включение автообновления
Для включения автообновлений в Windows 7 разработчиками предусмотрен целый ряд способов. Остановимся на каждом из них подробно.
Способ 1: Панель управления
Наиболее известный вариант выполнить поставленную задачу в Windows 7 – это произвести ряд манипуляций в Центре управления обновлениями, путем перехода туда через Панель управления.
- Щелкаем по кнопке «Пуск» внизу экрана. В раскрывшемся меню переходим по позиции «Панель управления».
В открывшемся окне Панели управления переходим в самый первый раздел – «Система и безопасность».
В новом окне щелкаем по наименованию раздела «Центр обновления Windows».
В открывшемся окне в блоке «Важные обновления» переставляем переключатель в позицию «Устанавливать обновления автоматически (рекомендуется)». Щелкаем «OK».
Теперь все обновления операционной системы будут происходить на компьютере в автоматическом режиме, и пользователю не нужно беспокоиться об актуальности ОС.
Способ 2: Окно «Выполнить»
Перейти к установке автообновления можно также через окно «Выполнить».
- Запускаем окно «Выполнить», набрав комбинацию клавиш Win+R. В поле открывшегося окошка вписываем командное выражение «wuapp» без кавычек. Щелкаем по «OK».
После этого открывается сразу Центр обновления Windows. Переходим в нем в раздел «Настройка параметров» и все дальнейшие действия по включению автообновления выполняем точно так же, как и при переходе через Панель управления, описанном выше.
Как видим, использование окна «Выполнить» может значительно сократить время на выполнение задачи. Но данный вариант предполагает, что пользователь должен запомнить команду, а в случае с переходом через Панель управления действия все-таки интуитивно понятнее.
Способ 3: Диспетчер служб
Включить автообновление можно также через окно управления службами.
- Для того, чтобы перейти в Диспетчер служб, перемещаемся в уже знакомый нам раздел Панели управления «Система и безопасность». Там кликаем по варианту «Администрирование».
Открывается окно с перечнем различных инструментов. Выбираем пункт «Службы».
Также непосредственно в Диспетчер служб можно перейти и через окно «Выполнить». Вызываем его нажатием клавиш Win+R, а далее в поле вводим следующее командное выражение:
При любом из двух описанных вариантов действий (переход через Панель управления или окно «Выполнить») открывается Диспетчер служб. Ищем в перечне наименование «Центр обновления Windows» и отмечаем его. Если служба вообще не запущена, то следует её включить. Для этого щелкаем по наименованию «Запустить» в левой области окна.
Если в левой части окна отображаются параметры «Остановить службу» и «Перезапустить службу», то это означает, что служба уже работает. В этом случае пропускаем предыдущий шаг и просто кликаем два раза по её названию левой кнопкой мыши.
Запускается окно свойств службы Центра обновлений. Кликаем в нем по полю «Тип запуска» и выбираем из раскрывшегося перечня вариантов «Автоматически (отложенный запуск)» или «Автоматически». Кликаем по «OK».
После указанных действий автозапуск обновлений будет активирован.
Способ 4: Центр поддержки
Включение автообновления имеется возможность произвести также через Центр поддержки.
- В системном трее щелкаем по треугольной иконке «Отображать скрытые значки». Из открывшегося перечня выбираем значок в виде флажка – «Устранение проблем ПК».
Запускается небольшое окошко. Кликаем в нем по надписи «Открыть центр поддержки».
Запускается окно Центра поддержки
Если у вас отключена служба обновления, то в разделе «Безопасность» будет отображаться надпись «Центр обновления Windows (Внимание!)». Кликаем по находящейся в том же блоке по кнопке «Изменить параметры…»
Открывается окно выбора параметров Центра обновления. Кликаем по варианту «Устанавливать обновления автоматически (рекомендуется)».
После данного действия автоматическое обновление будет включено, а предупреждение в разделе «Безопасность» в окне Центра поддержки исчезнет.
Как видим, существует целый ряд вариантов запустить автоматическое обновление на Windows 7. По сути, все они равнозначны. Так что пользователь просто может выбрать тот вариант, который удобнее лично для него. Но, если вы хотите не просто включить автообновление, но и произвести некоторые другие настройки, связанные с указанным процессом, то лучше всего все манипуляции производить через окно Центра обновления Windows.
Как отключить обновления Windows через групповую политику (Массово)
Когда мы говорим, о корпоративных средах, то там все действия желательно делать централизовано на всех сразу, чтобы можно было покрыть нужной настройкой все компьютеры. Чаще всего корпоративная инфраструктура построена на базе домена Active Directory, в которой централизованным механизмом управления выступает групповая политика.
В своем примере я буду отключать обновления для Windows 10 и Windows Server, но все действия подойдут и для других версий. Откройте редактор групповой политики, выберите нужную организационную единицу, я буду это делать на уровне корня домена. Щелкаем правым кликом и создаем новую групповую политику.
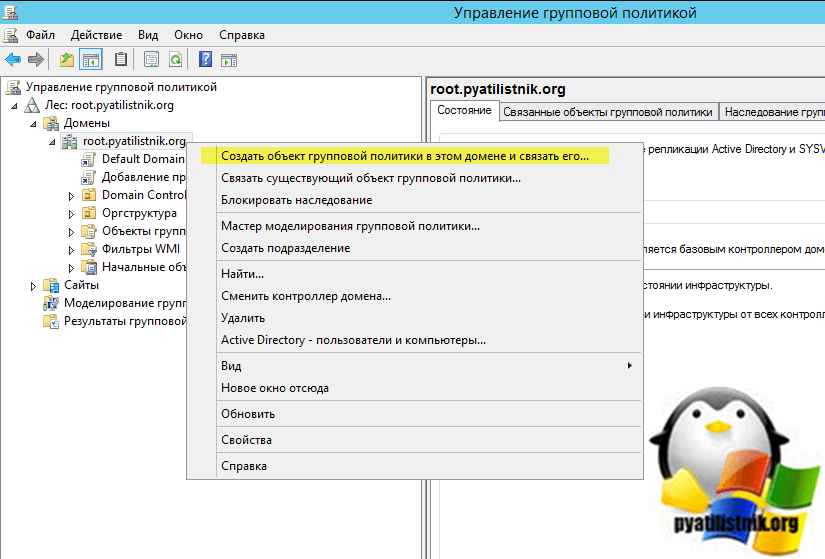
Задаем нужное имя вашей GPO политики, в моем примере будет «Отключение обновления Windows».
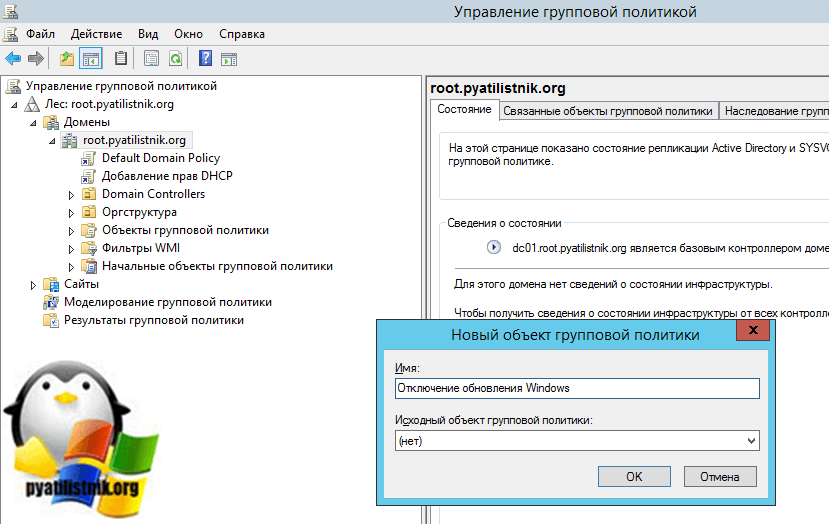
Переходим в раздел:
Конфигурация компьютера — Настройка — Параметры панели управления — Службы (Computer Configuration — Settings — Control Panel Options — Services)
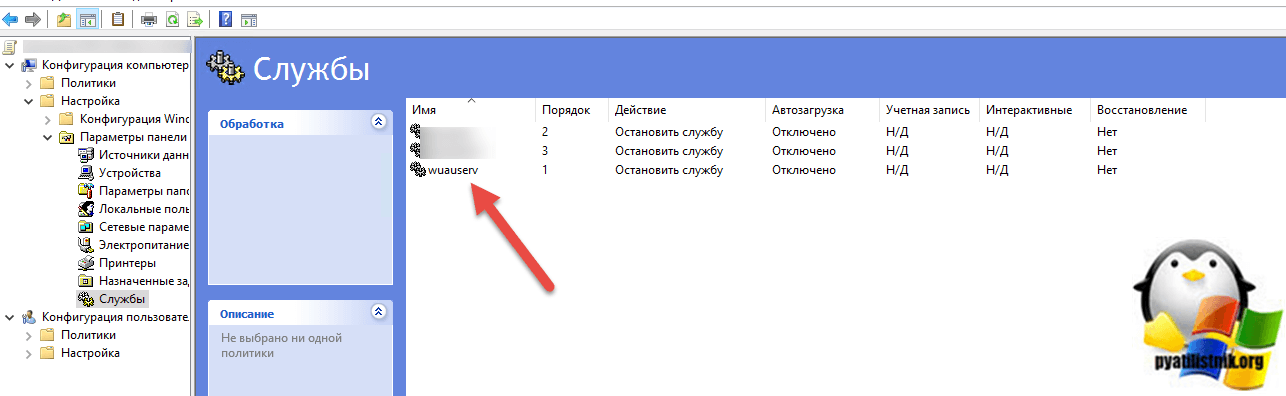
Щелкаем правым кликом и создаем службу wuauserv. Выставляем настройки:
- Автозагрузка — Отключено
- Имя службы — wuauserv
- Действие службы — остановка службы
- Вход в систему — Нет изменений
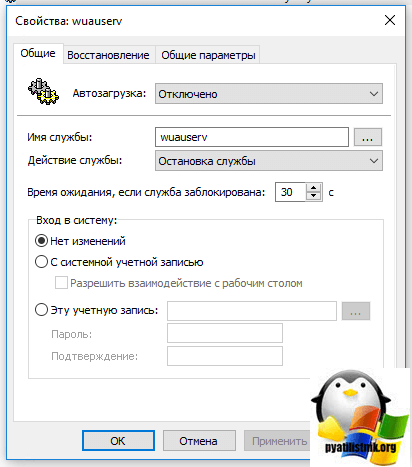
Сохраняем, хоть мы и отключили автоматический запуск службы «Центр обновления Windows», которая отвечает за установку обновлений Windows, но ее при наличии прав в системе можно запустить, что может и попытаться сделать ОС. Чтобы этого не произошло в этой же политике перейдите в раздел:
Конфигурация компьютера — Политики — Конфигурация Windows — Параметры безопасности — Системные службы (Computer Configuration — Policies — Windows Configuration — Security Options — System Services)
Найдите там службы «Центр обновления Windows (wuauserv)». Откройте ее свойства. Выставите тип запуска «Запрещен» и далее кнопку «Изменить параметры». Тут вам необходимо отнять права на запуск ее у системы и администраторов компьютера.
В ACL выберите «СИСТЕМА» и оставьте права «Чтение», так же поступите и с группой администраторов и «ИНТЕРАКТИВНЫЕ».
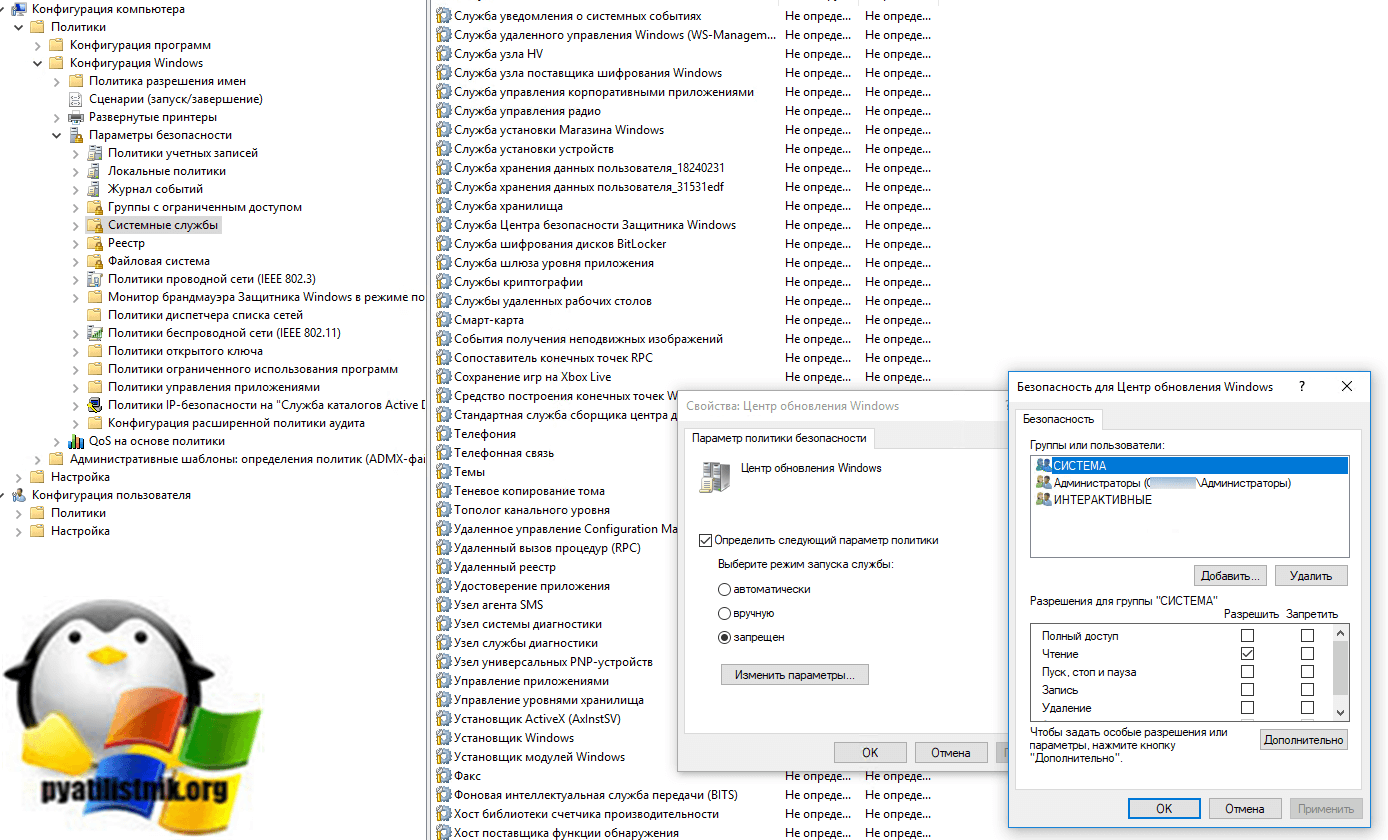
Сохраняем все изменения и просто теперь дожидаемся обновления политики или делаем это принудительно. После всех этих действий вы навсегда запретили обновление Windows 10 и других версий. Пользователь теперь даже при наличии самых больших прав не сможет изменить данную настройку, если открыть свойства службы, тут все будет не активно.
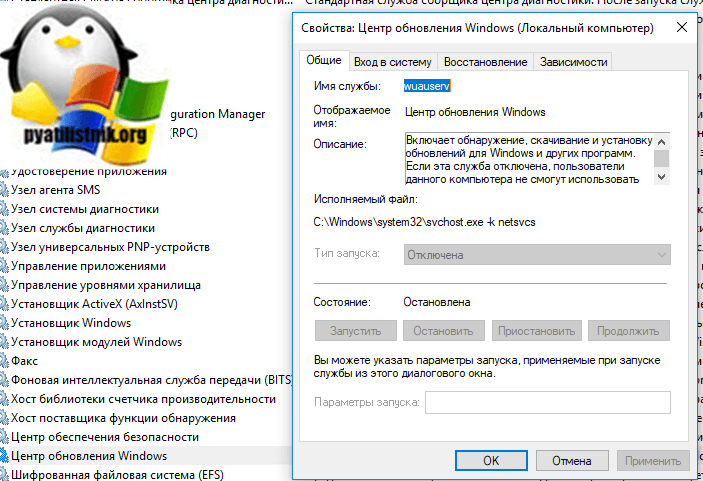
Если попытаться вручную запросить обновления, то вы получите ошибку:
С установкой обновлений возникли некоторые проблемы, но попытка будет повторена позже. Если вы продолжаете видеть это сообщение и хотите получить сведения, выполнив поиск в Интернете или обратившись в службу поддержки, вам может помочь это: (0x80070005)
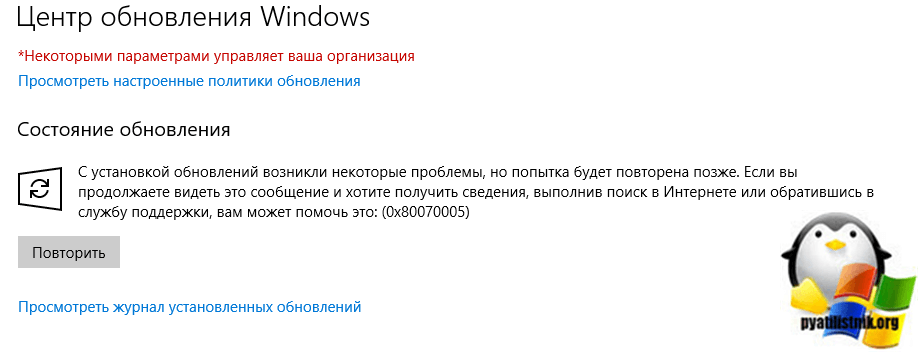
Конфигурирование Автоматического обновления на клиентах
Штатным способом конфигурирования компонентов в Widows является использование объектов групповой политики – Group Policy object (GPO). При наличии Active Directory необходимо создать новый GPO и подключить его на доменный уровень. Замечание: компания Microsoft не рекомендует использовать для подобных целей GPO Default Domain Policy. Отдельно стоящие машины (в рабочей группе или с эмуляцией домена через Samba) можно настроить через локальный GPO. Также для таких машин возможно использовать непосредственное редактирование реестра либо импорт предварительно созданного *.reg файла.
Рассмотрим процесс конфигурирования локального GPO для отдельно стоящей машины. Создание и подключение GPO в Active Directory рассматривать не будем, предполагая, что данные операции являются тривиальными для тех администраторов, у кого Active Directory развёрнута. Процесс редактирования GPO в обоих случаях ничем не отличается.
0. Проверяем, что имя компьтера содержит DNS-суффикс, то есть имеет вид “PCName.DeptName.susu.ac.ru”:
Если имя компьтера имеет вид “PCName.” то добавляем DNS-суффикс:
в этом же окне нажимаем кнопку “Изменить”, в открывшемся окне нажимем кнопку “Дополнительно” и в следующем окне вводим DNS-суффикс.
Например, имя компьютера, (смотрим выданные подразделению “Данные для настройки сети”) – oti.urc.ac.ru, DNS-суффикс в данном случае будет urc.ac.ru, а NetBIOS-имя компьютера – oti. Если имя компьютера имеет не такой формат, то нужно привести к такому виду и сообщить в ОГСТ по электронной почте.
Для компьютеров, имеющих “серые”адреса, имя компьютера также должно иметь такой формат, только сообщать имя в ОГСТ не нужно.
После изменения имени компьютера необходимо выполнить его перезагрузку.
1. Открываем редактор групповой политики:
Редактор выполнен в виде оснастки MMC
2. В редакторе групповой политики распахиваем Конфигурация компьютера, затем Административные шаблоны, затем Компоненты Windows и щёлкаем на Windows Update (соответствует английскиму варианту Computer Configuration, Administrative Templates, Windows Components, Windows Update).
Если такого шаблона нет, то необходимо его добавить.
3. Настраиваем поведение Автоматического обновления:
- Уведомлять о загрузке и уведомлять об установке.
- Загружать автоматически и уведомлять об установке.
- Загружать автоматически и устанавливать по расписанию.
- Разрешать локальному администратору изменять настройки.
По умолчанию выбран вариант 3, которого в принципе достаточно.
4. Настраиваем клиентский компьютер на локальный сервер обновлений:
Эти шаги являются достаточными для корректного конфигурирования службы Автоматического обновления клиентов на локальный сервер обновлений.
После выполнения этих действий необходимо дождаться применения групповой политики и контакта клиента с WSUS. Для случая локального GPO политики применяются сразу после его редактирования. Как принудительно примененить политики или запустить обновление – в следующем разделе.
Причины отключения автоматического обновления
Причины могут быть самыми разными, причём только вы сами можете решить, насколько вам необходимо отключить обновления. При этом стоит учитывать, что вместе с улучшениями тех или иных возможностей поставляются важные исправления уязвимостей системы. И всё же ситуации, когда самостоятельные обновления стоит отключить, возникают довольно часто:
- платный интернет — порой обновление является весьма большим и его загрузка может дорого обойтись, если вы платите за трафик. В таком случае лучше отложить загрузку и скачать позже при других условиях;
- недостаток времени — после загрузки обновление начнёт устанавливаться в процессе выключения компьютера. Это может быть неудобно, если вам требуется быстро завершить работу, например, на ноутбуке. Но ещё хуже тут то, что рано или поздно Windows 10 потребует перезапустить компьютер, а если вы не сделаете этого, то через какое-то время перезапуск пройдёт принудительно. Всё это отвлекает и мешает работать;
- безопасность — хоть сами по себе обновления зачастую содержат важные правки системы, никто и никогда не может предусмотреть всего. В результате одни обновления могут открыть вашу систему для вирусной атаки, а другие просто нарушат её работу сразу после установки. Разумный подход в этой ситуации — обновляться через некоторое время после выхода очередной версии, предварительно изучив отзывы.
Временная приостановка обновления
В операционной системе Windows 10 по умолчанию присутствует функция, которая позволяет отложить загрузку и установку обновлений на срок до 30-35 дней (в зависимости от сборки ОС). Для ее включения нужно выполнить несколько простых действий:
- Нажмите кнопку «Пуск» на рабочем столе и перейдите из открывшегося меню в «Параметры» системы. Как альтернативу можно использовать комбинацию клавиш «Windows+I».
- Через открывшееся окно «Параметры Windows» необходимо попасть в раздел «Обновление и безопасность». Достаточно кликнуть по его названию один раз левой кнопкой мышки.
- Далее нужно опуститься чуть ниже блока «Центр обновления Windows», найти строку «Дополнительные параметры» и нажать на нее.
- После этого отыщите на появившейся странице раздел «Приостановка обновлений». Передвиньте переключатель, который находится ниже, в положение «Вкл.»
Теперь вы можете закрыть все ранее открытые окна
Обратите внимание, что как только вы нажмете кнопку «Проверить наличие обновлений», функция приостановки будет автоматически выключена и придется повторять все действия заново. Далее перейдем к более радикальным, хотя и не рекомендованным мерам — полному отключению апдейта ОС
Способ 1: Win Updates Disabler
Win Updates Disabler — утилита, с минималистическим интерфейсом, что позволяет любому пользователю быстро разобраться, что к чему. Всего за пару кликов, эта удобная программа позволяет отключить или обратно включить обновление системы без необходимости разбираться в системных настройках ОС. Еще один плюс этого способа — возможность скачать с официального сайта как обычную версию продукта, так и его портативную версию.
Итак, чтобы отключить обновления Виндовс 10 с помощью утилиты Win Updates Disabler, просто выполните такие действия.
- Откройте программу, предварительно скачав ее с официального сайта.
- В главном окне поставьте отметку напротив пункта «Отключить обновление Windows» и кликните по кнопке «Применить сейчас».
- Перезагрузите ПК.
Способ 2: Show or hide updates
Show or hide updates — это утилита от корпорации Майкрософт, с помощью которой можно запретить автоматическую установку некоторых обновлений. Это приложение имеет более сложный интерфейс и позволяет выполнить быстрый поиск всех доступных на данный момент времени обновлений Windows 10 (при наличии Интернета) и предложит, либо отменить их установку либо установить ранее отмененные обновления.
Загрузить этот инструмент можно с официального сайта компании Microsoft. Для этого нужно перейти по представленной ниже ссылке и немного пролистать вниз до указанного на скриншоте места.
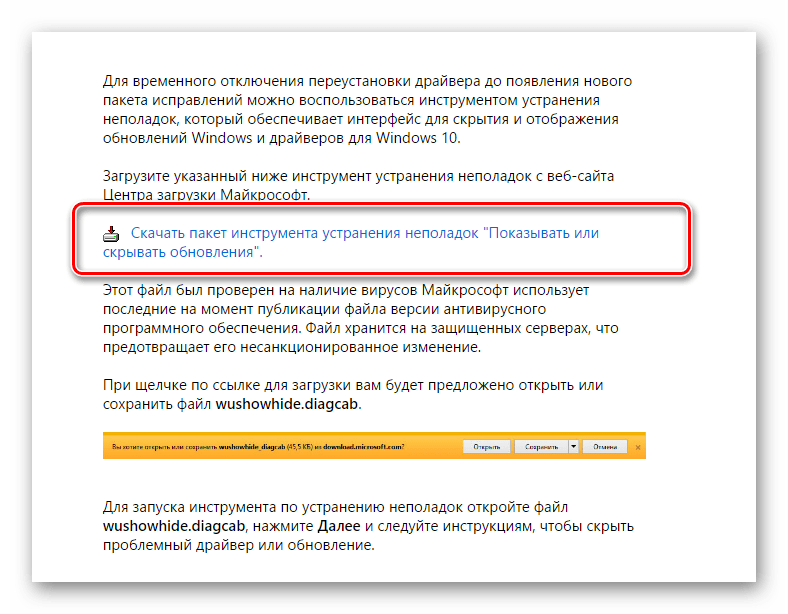
Процедура отмены обновлений с помощью Show or hide updates выглядит так.
- Откройте утилиту.
- В первом окне нажмите «Далее».
- Выберите пункт «Hide updates».
- Поставьте отметки напротив тех апдейтов, которые Вы не хотите устанавливать и нажмите «Далее».
- Дождитесь завершения процесса.
Способ 3: Штатные инструменты Виндовс 10
Центр обновления Виндовс 10
Наиболее простой способ отключить обновление системы встроенными инструментами — это просто отключить службу центра обновления. Для этого выполните такие шаги:
- Откройте «Службы». Для этого необходимо ввести команду в окне «Выполнить», которое, в свою очередь, можно вызвать, нажав комбинацию клавиш «Win+R», нажмите кнопку «ОК».
- Далее в списке служб найдите «Центр обновления Windows» и щелкните по этой записи дважды.
- В окне «Свойства» нажмите кнопку «Остановить».
- Далее в этом же окне установите значение «Отключена» в поле «Тип запуска» и нажмите кнопку «Применить».
Редактор локальных групповых политик
-
Перейдите в редактор локальной групповой политики. Для этого в окне «Выполнить» («Win+R») введите команду:
- В разделе «Конфигурация компьютера» кликните по элементу «Административные шаблоны».
- Далее, «Компоненты Windows».
- Найдите «Центр обновления Windows» и в разделе «Состояние» дважды кликните на пункте «Настройка автоматического обновления».
- Нажмите «Отключено» и кнопку «Применить».
Реестр
Также владельцы версий Windows 10 Pro и EnterPrise для отключения автоматических апдейтов могут обратиться к системному реестру. Это можно сделать, выполнив такие действия:
- Нажмите «Win+R», введите команду и кликните по кнопке «ОК».
- Раскройте «HKEY_LOCAL_MACHINE» и выберите раздел «SOFTWARE».
- Осуществите переход по веткам «Policies» — «Microsoft» — «Windows»
- Далее «Windows Update» — «AU».
- Создайте самостоятельно параметр DWORD. Задайте ему имя «NoAutoUpdate» и внесите в него значение 1.
Обновление драйверов
Можно задавать и параметры обновления драйверов устройств. В этом случае необходимо использовать свойства системы, где выбираются дополнительные параметры и опции установки устройств.
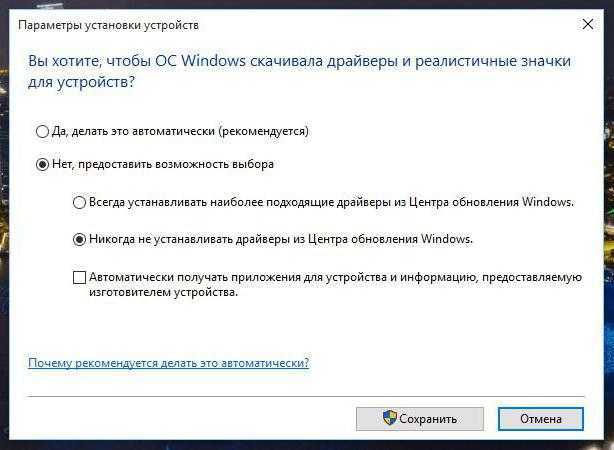
Опять же, если нужно, службу можно полностью деактивировать или включить установку апдейтов. Но тут проблема состоит в том, что новые версии будут устанавливаться только из базы данных Windows, где производится поиск исключительно наиболее подходящего программного обеспечения. Если апдейты драйверов все же устанавливать необходимо без активации данной службы, лучше всего воспользоваться специальными программами вроде Driver Booster.


































