Как правильно настроить новый компьютер или ноутбук на Windows 7, 8, 10, какие программы установить
Установка Windows
Для того, чтобы можно было пользоваться любым компьютер, на нем должна быть операционная система. Иногда, бывает, что она уже установлена на покупаемом компьютере, но тогда вы переплачиваете за лицензию, что не выгодно. Поэтому покупать компьютер или ноутбук лучше без OC, так выйдет намного дешевле. Установить операционку довольно просто, и сейчас это под силу практически каждому. Однако, следует выполнить несколько простых рекомендаций, которые под силу каждому.
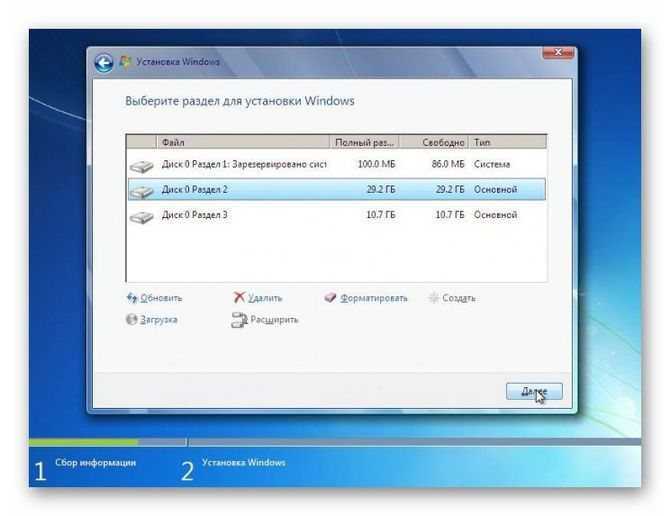
Логические диски при установке
Когда вы устанавливаете Windows, обязательно разбивайте жесткий диск, как минимум на 2 раздела. На одном будет сама Виндоус, а на другом все остальное.
Под операционную систему рекомендуется выделять, как минимум 50 Гб, ведь сама винда будет занимать много места, и если выделено мало памяти, начнутся различные проблемы.
Когда система уже установлена, следует произвести небольшую настройку. А точнее, откройте свойства диска, на котором установлена система, и проверьте, чтобы во вкладке «Общее» не стояла галочка на пункте «Разрешить индексировать содержимое файлов».
Еще желательно скачать и установить программу Advanced System Care. Она позволит быстро настроить систему, а также оптимизировать ее.

Установка драйверов
После установки системы уже можно пользоваться компьютером, однако, работать он будет плохо. Почему? Да потому, что без драйверов не смогут нормально функционировать все устройства ПК. Вам нужны основные:
- На звуковую карту, чтобы слышать звук в играх, музыку и прочее;
- На видеокарту. Это самый важный драйвер для игрового компьютера, ведь у вас, скорее всего, установлена мощная игровая карта, а без драйверов от нее толку нет.
Однако, чтобы не мучиться, лучше скачать программу DriverPack Solution, которая сама все найдет и установит, главное, чтобы был интернет. Так же, если вы устанавливали драйвера вручную, то сможете проверить все ли у вас есть драйвера, и не нужно лезть в «Диспетчер задач».
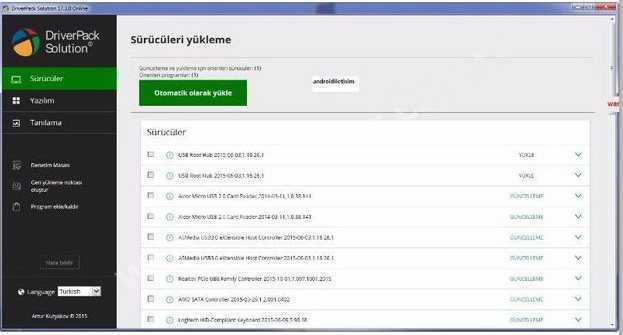
Основные программы
Ну что же, система установлена, работает, но это не все. Нам понадобятся дополнительные программы, чтобы мы могли выполнять ряд повседневных действий. Вам нужны:
- Защита от вирусов, в Windows 10 она довольно хорошая, однако рекомендуется поставить неплохой, бесплатный антивирус 360 Total Security.
- Программа для просмотра видео – KMPlayer
- Помимо просмотра видео, вы наверняка любите слушать музыку, тогда установите Winamp или Aimp.
- Чтобы смотреть видео и играть в интернете — Adobe Flash Player.
- Для выхода в интернет – инсталлируйте любой из современных браузеров – Google Chrome, Яндекс Браузер, Opera.
- Для архивации/разархивирования файлов – WinRar.
- Если вы работаете с документами, обязательно установите пакет Microsoft Office.
- Ну и кончено, для того, чтобы играть в онлайн игры, вам нужен Skype, хотя сейчас лучше использовать Viber, а также Telegram. Любой из данных мессенджеров превосходит Skype в разы.
Настройка резервного копирования
Не лишним будет сделать резервную копию, чтобы в случае чего, можно было откатить систему. Нужно правильно ее настроить, и тогда регулярно будет автоматически создаваться свежая резервная копия. Чтобы это сделать:
- Откройте «Панель управления».
- Нажмите на «Настроить резервное копирование».
- Затем нужно выбрать куда будет сохранятся бэкап.
- Далее следует выбрать параметры архивации.
- После этого вы настраиваете, когда будет происходить обновление копии, нажав на «Изменить расписание».
Конечно, делать это не обязательно, но желательно включить данную функцию. Учтите, что резервная копия может занимать много места.
composs.ru
Установите ваши любимые программы и игры
На самом деле почти все готово. Ваш компьютер готов к работе и защищен от вирусов, а благодаря новейшим драйверам он работает с максимальной скоростью. Благодаря браузеру у вас есть полный доступ к Интернету, а резервное копирование файлов и Windows позволяют вам не бояться сбоев и катастроф. Что еще вам нужно сделать?
Это уже зависит от того, для чего будет использоваться компьютер. Для работы в офисе вам понадобится пакет Microsoft Office или одна из его бесплатных альтернатив. Любители мультимедиа должны как можно скорее загрузить соответствующий плеер, например, VLC или их любимое приложение для потоковой передачи музыки. Дизайнерам понадобится Photoshop или Gimp или одна из многих программ для редактирования графики и редактирования видео.
Есть много полезных инструментов и программ. В дополнение к уже упомянутым стоит установить одно из бесплатных приложений для сжатия файлов, такое как WinRar или 7-Zip.
Давайте не будем забывать об отдыхе и играх. Большинство современных игр публикуются на специальных виртуальных платформах, среди которых доминирует Steam. Тем не менее, у него все еще большая конкуренция: Origin, Uplay и GOG Galaxy присоединились к популярному Epic Games Launcher некоторое время назад.
Когда вы устанавливаете первую игру или другую программу, предназначенную только для вашего развлечения, вы можете с уверенностью сказать, что настройка вашего нового компьютера завершена. Благодаря предпринятым ранее шагам он должен служить вам в течение длительного времени, а главное, работать и играть на нем будет приятно и комфортно, как никогда раньше.
Сразу после покупки:
Установите драйверы и ПО первой необходимости
Для стабильной работы комплектующих и периферийных устройств могут потребоваться драйверы. Вы можете поискать их на официальных сайтах производителей, установить с прилагаемого к устройству диска или воспользоваться DriverPack Solution — бесплатной программой, которая определит ваши устройства, скачает и установит для них соответствующие драйверы. Установите браузер, офисный пакет, антивирус и другие программы первой необходимости. Активируйте системный брандмауэр.
Активируйте защиту системы и создайте точку восстановления
По умолчанию, в Windows активирована защита системы, но если нет, включите её в панели управления. Эта функция создаёт точки восстановления, через которые можно откатить настройки системы и программ. Также создайте точку восстановления вручную после выполнения предыдущего шага, что вернуть компьютер до «заводского состояния» без потери личных данных. Старайтесь как можно чаще создавать эти точки.
Создайте диск восстановления системы
Стандартными средствами восстановления сделайте загрузочный диск с инструментами восстановления, в случае, если этот раздел на жёстком диске будет повреждён. С помощью этого диска вы можете запустить автоматическое исправление ошибок, откатиться до точки восстановления, восстановиться из образа системы(см.далее) или запустить командную строку для проверки компьютера и других служебных операций. Вы можете записать его на обычную «болванку» CD-R или на флеш-накопитель. Размер средства восстановления около 500 мб.
Создайте загрузочный антивирусный диск
Каким бы хорошим не был ваш антивирус, он может пропустить баннер-вымогатель, и у вас не получится запустить антивирус. В таком случае может помочь загрузочный диск. Я рекомендую Kaspersky Rescue Disk. В нём есть много полезных инструментов для проверки и лечения вашего компьютера и восстановления повреждённого реестра. Бесплатно скачайте его с официального сайта компании и запишите его стандартными средствами Windows на CD-R. Не нужно постоянно записывать новый диск. При загрузке он подключается к интернету и обновляет свои базы. В случае необходимости, через BIOS загрузитесь с него и проверьте свой компьютер.
Отключите автоматические обновления
Отключите автоматическую установку и загрузку обновлений, но не отключайте службу совсем. Устанавливайте только те обновления, на которые не жалуются пользователи. Такие меры приходится принимать, потому что появилось много «кривых» обновлений, которые могут нарушить стабильную работу компьютера.
Браузер
Быстрый браузер – очень важный фактор удобной и продуктивной работы в интернете. Для некоторых важен минималистичный дизайн с минимумом кнопок, для других же – возможность устанавливать множество дополнений и различных тем. Тем не менее, самыми популярными браузерами считаются:
- Google Chrome – быстрый и легкий браузер, который делает ставку на простоту и удобство. В то же время он не лишен функциональности. В нем есть все самые необходимые функции для быстрой и удобной работы в интернете, а также присутствует возможность устанавливать расширения и темы из магазина.
- Яндекс.Браузер – простой интерфейс и высокая производительность – самые главные достоинства этого веб-браузера. Он имеет функцию «Турбо», которая позволяет увеличить скорость просмотра страниц при плохом интернете. Также этот браузер отличается тем, что открывает множество файлов прямо у себя. Благодаря ему не нужно устанавливать много программ на компьютер. Браузер открывает форматы: PDF, DOC, EPUB, FB2 и многие другие. Дополнения браузер позволяет устанавливать из магазинов дополнений Google Chrome и Opera.
- Opera – очень схож со своими аналогами, правда в отличии от них имеет также функции экономии батареи и возможность включения бесплатного VPN.
- Mozilla Firefox — браузер, который называет себя независимым и созданным для удобства людей, а не для личной прибыли. Отличается своей быстротой, а также множеством настроек приватности.
Все браузеры распространяются на бесплатной основе.
Обновления
Первый шаг является самым утомительным. Не следует начинать бродить по опасным закоулкам Интернета, пока операционная система полностью не обновлена и все её уязвимости не закрыты. В зависимости от того, как долго компьютер провёл на полке магазина, на обновление может уйти от минут до нескольких часов.
Для начала убедитесь, что компьютер подключен к Интернету. В Windows 7 и 8 откройте панель управления, Система и безопасность — Центр обновления Windows — Проверка наличия обновлений. В Windows 10 откройте меню «Пуск», Параметры — Обновления и безопасность — Центр обновления Windows — Проверка наличия обновлений. Начнётся поиск обновлений на серверах Microsoft, найденные будут скачиваться и устанавливаться. Потом компьютер перезагружается и процесс продолжается снова и снова, пока не будут установлены все обновления.
После по умолчанию Windows будет скачивать и устанавливать все обновления самостоятельно, в настройках это можно изменить.
Удаляем мусор
Установив защиту, пора заняться уборкой всего лишнего с компьютера. При желании этот шаг можно пропустить — например, если вы собираете компьютер и устанавливаете операционную систему самостоятельно. В таком случае в системе нет лишних предустановленных приложений, засоряющих жёсткий диск. Однако готовые компьютеры популярных производителей почти всегда заполнены ими.
Для решения вопроса существует приложение PC Decrapifier, которое сканирует компьютер на наличие установленных bloatware-приложений, позволяя удалить их одним нажатием. Это намного быстрее, чем искать каждую программу отдельно в панели управления, к тому же приложение бесплатное.
Для пользователей Windows 8 следует отметить, что PC Decrapifier не касается приложений с интерфейсом Metro (из магазина приложений Windows Store с живыми плитками). Они не загружаются вместе с операционной системой, поэтому не расходуют лишний раз ресурсы компьютера и место на жёстком диске. Их можно удалить самостоятельно, нажав правой клавишей мыши на плитку и выбрав команду Удалить.
Установка с официального сайта
Установку драйвера с его официального сайта мы будем рассматривать на примере графического адаптера NVIDIA GeForce GTX 1050 ti. Впрочем, с любыми другими устройствами и драйверами процесс проходит подобным образом.
- Сначала, воспользовавшись поиском Windows, запускаем диспетчер устройств. Для этого просто жмем по иконке поиска, вводим запрос и кликаем по нужному результату.
- Как видим, драйвер на нашей видеокарте отсутствует. Об этом свидетельствует то, что мы не видим точного названия адаптера.
Точно так же дела обстоят и с другими типами «железа» нашей Windows.
- Выбираем точную модель нашей видеокарты и переходим к следующему пункту.
- Жмем по самой последней версии драйвера.
- Наконец, кликаем по кнопке скачивания.
- Запускаем полученный файл.
- Начинаем распаковку графического драйвера.
- Дожидаемся завершения процесса извлечения.
- Ждем пока ПО будет установлено.
После этого перезагружаем наш компьютер или ноутбук и при помощи диспетчера устройств проверяем, установился ли драйвер.
Преимуществом ручной установки выступает то, что мы скачиваем только официальные и самые последние версии драйверов. Мало того, мы исключаем сбои, которые зачастую возникают при работе с программами, автоматически устанавливающими драйвера.
Обеспечьте защиту устройства
По мере того, как вы продолжаете использовать своё новое устройство, возможно, персонализировав меню «Пуск», изменив фон рабочего стола и т.д., вы начнете видеть подсказки, предлагающие выполнить определенные действия. Попробуйте разрешить эти запросы как можно скорее.
Вот что нужно делать на ноутбуке или планшете:
- Включите Защитник Windows и Брандмауэр для защиты от вредоносных программ и вирусов.
- Зарядите батарею, когда на экране появится сообщение о низком уровне заряда.
- Настройте план резервного копирования для защиты данных в случае сбоя компьютера.
- Обновите программное обеспечение, такое как Microsoft Office или Adobe Reader, чтобы обеспечить бесперебойную работу приложений.
- Обновите приложения, чтобы идти в ногу с новыми функциями.
- Сохраните пароли в менеджере для простоты использования и их защиты.
- Настройте функцию поиска устройства, чтобы вы могли найти его, если оно пропало.
- Выполните различные задачи безопасности и обслуживания, чтобы сохранить компьютер «здоровым».
Во что все это переводится?
Короткий ответ – больше денег в вашем кармане. В то время как старая мантра гласит, что клиенты получат то, за что платят, ключевая идея здесь – знать, что нужно получить. Вместо того, чтобы рассматривать ПК как единое целое, рассмотрите их как совокупность деталей, и каждая деталь имеет свою цену. Возможность определить, какие компоненты должны иметь приоритет над другими, позволит создать наиболее экономичный ПК, отвечающий вашим требованиям. Вместо того, чтобы тратить деньги на все высококачественные функции, найдите необходимые компоненты и найдите самый дешевый ноутбук, в котором есть все необходимое.
После некоторого времени использования:
Создайте резервную копию данных
Вы можете сделать это через «Архивацию и восстановление» в Панели управления или простым копированием нужных файлов на флешку или съёмный жёсткий диск.
Создайте образ системы
С помощью панели управления создайте образ системы . Образ — это копия всей системы, программ и ваших файлов в сжатом виде. В случае фатальной ошибки вы сможете восстановиться из него. Помните: все данные на диске будут заменены будут заменены на данные из образа. Поэтому периодически обновляйте его. Идеальный носитель для хранения образа — съёмный жёсткий диск.
Плюсом ко всему: научитесь работать в безопасном режиме
Безопасный режим — это запуск только основных системных служб и драйверов. Он может вам пригодиться для исправления ошибок, «синих экранов» и удаления вирусов. Безопасный режим — самый частый способ, который применяют для ремонта компьютера. Запускается нажатием F8 при загрузке компьютера.
Обновление Windows
После покупки оборудования с Windows 10 следует сразу убедиться, что это её последняя версия, то есть установлены все обновления. Лучше сделать это сразу, иначе система «замучает» вас напоминаниями, показывая уведомления.
Как обновить систему и сколько времени это займет? Во-первых, необходимо подключить оборудование к сети интернет. Затем войдите в меню «Пуск» и выберите значок «Параметры» (символ шестерёнки) или нажмите комбинацию клавиш Win + I, в открывшемся меню зайдите в раздел Обновления и безопасность. Здесь выберите первый вариант слева, то есть Обновление Windows.
Система начнёт искать обновления. Если не найдёт, то – поздравляем – Вам удалось приобрести очень свежее оборудование. Если найдёт, начнет его скачивание, а затем установку. Длительность операции зависит от того, сколько обновлений нужно загрузить и установить. Во время этой операции система может перезагружаться – даже несколько раз – это нормально. Обновление обычно занимает 10-15 минут, в «тяжелых» случаях – 30 минут.
Сведите к минимуму тепловой ущерб
Не забывайте, что ноутбуки более восприимчивы к нагреванию чем настольные компьютеры. Корпуса для настольных компьютеров достаточно велики для хорошей вентиляции, и таблетки не должны беспокоиться о накоплении пыли, тогда как ноутбуки имеют плохую циркуляцию воздуха и много пыли.
Нерегулярная вентиляция, забитые пылеуловители равны тепловому ущербу!
Избыточное тепло может привести к ухудшению производительности вашего процессора, чтобы уменьшить потребление тепла, что означает более медленную работу системы. Избыточное тепло может также сократить срок службы внутренних жестких дисков и привести к тому, что батареи потеряют общую емкость зарядки.
Что вы можете с этим поделать?
- Купите лоток для ноутбука и перестаньте использовать свой ноутбук на ковре, на постельных принадлежностях, на диване и даже на коленях. Всегда помещайте его на твердую плоскую поверхность, чтобы свести к минимуму пыль.
- Купите охладитель ноутбука, чтобы улучшить поток воздуха.
- Установите программу мониторинга температуры чтобы вы могли заметить, когда ваша система становится горячей, и сразу отключить интенсивные приложения (например, игры, видео-редакторы и крипто-минеры).
Примечание
Важно помнить, что минимальное и максимальное значение должно быть равным. Нельзя ставить размер на усмотрение системы
Оборудование просто не сможет нормально работать на ненастроенной системе. Регулярное обновление драйвера позволяет использовать каждый элемент ноутбука с максимальной отдачей.
Рекомендуется скачивать драйвера с сайта производителя, а не использовать всевозможные программы поиска и обновления. Бывают случаи, когда подобные приложения устанавливают некорректный драйвер, что приводит к отказу оборудования.
Установка дополнительных библиотеки кодеков – важное звено в работе мощных приложений. Наиболее востребованные из них:
- directX;
- Microsoft Visual C++ 2005, 2008, 2010, 2012, 2013;
- Microsoft .Net Framework;
- K-lite Codec Pack.
В отличие от системного блока, ноутбуки работают от аккумулятора. Для экономии потребляемой энергии и увеличения времени работы без подключения к сети, часто используют режим «Экономии энергии». Это замедляет процессы. Настроить ноутбук на максимальную производительность, используя план электропитания, можно так.
- Нажать на значке батареи справа внизу экрана правой клавишей.
- Выбрать пункт «Электропитание».
- В появившемся окне включаем режим «Высокая производительность».
Что нужно сделать с новым ноутбуком?
Вот несколько вещей, которые важно сделать с новым ноутбуком. Этот небольшой вклад поможет сэкономить вам массу головной боли и разочарования в будущем
Обновите операционную систему
Если вы купили ноутбук в магазине, он, вероятно, не включался в течение нескольких месяцев. За это время наверняка были выпущены важные обновления, без которых небезопасно оставаться в сети. Включите Центр обновления Windows и не откладывайте надолго этот шаг, иначе вы можете оказаться жертвой вредоносных программ в один прекрасный день.
Удалите ненужное встроенное программное обеспечение
Речь идет о предварительно загруженном программном обеспечении, которое нежелательно или ненужно для конечного пользователя. Эти приложения редко используются, но тратят массу ценных дисковых пространств. Производители ноутбуков для Windows печально известны страстью нагружать свои изделия десятками бесполезных программ.
Установите программу защиты от кражи
Кража ноутбуков — одна из худших вещей, которые могут произойти. Вы не только потеряете устройство, но и все важные данные на нем. К счастью, Windows 10 имеет встроенную функцию безопасности «Найти мое устройство», которая может найти ваш ноутбук, если он украден или утерян. Если вам не нравится эта функция или вы используете Mac или Linux, вы всегда можете скачать бесплатную версию Prey (которая также поддерживает мобильные устройства).
Оптимизация настроек питания
- Если вы часто используете ноутбук вне дома, то максимальный срок службы батареи должен быть приоритетом. Несколько простых настроек обеспечат зазор между шестью и девятью часами за один заряд. Во-первых, уменьшите яркость дисплея. В Windows вы можете настроить параметры питания, чтобы экран тускнел, когда ноутбук не подключен. На Mac вы можете настроить функцию энергосбережения, чтобы сделать то же самое.
- Рекомендуем использовать режимы Sleep и Hibernate. Они могут сохранить много времени автономной работы, когда вы путешествуете с ноутбуком. Наконец, прекратите использовать Chrome, если работаете от батареи. Он известен тем, что использует много системных ресурсов и усиленно разряжает аккумулятор. Да, есть способы уменьшить нагрузку, но она по-прежнему хуже, чем в других браузерах. Мы рекомендуем использовать браузер Opera, который поставляется с отличным режимом экономии батареи.
Настройте автоматическое резервное копирование
Через шесть месяцев или через год ваш ноутбук теперь заполнен документами, проектами, презентациями и всеми другими персональными данными. Если он вдруг выйдет из стоя, все эти важные файлы будут потеряны. Не позволяйте этому случиться. Настройте систему резервных копий прямо сейчас, пока это еще возможно. В Windows 10 есть несколько собственных методов резервного копирования, включая восстановление системы, резервное копирование и восстановление, Recovery Drive Creator и многое другое. У Mac есть функция Time Machine. Настройка облачного хранилища и хранилища SynchronCloud — отличный способ сделать ваши данные доступными независимо от того, где вы находитесь. Три наиболее популярных сервиса — Dropbox, Google Drive и OneDrive. У каждого из них свои плюсы и минусы, но все они предлагают бесплатные планы, поэтому попробуйте их всех и выберете тот, что вам больше нравится.
Программы для тестирования ноутбука перед покупкой

Финальным этапом проверки станет прогон возможностей и внутренностей ноутбука через ряд программ. Их не очень много, да и сама проверка проходит довольно быстро. Зато это убережет тебя от некачественной покупки. Изучим все утилиты отдельно.
PCMark и Hardware Monitor. Эти приложения используются вместе. С помощью первого необходимо максимально нагрузить аппарат, а с помощью второго — оценить степень нагрева составляющих компонентов. При слишком высоких температурах ты услышишь специальный сигнал
Здесь также важно оценить работу кулера. Система охлаждения должна удерживать минимальный нагрев.
SSD life поможет определить, пользовались ли компьютером раньше
Она покажется и общее время работы, и количество включений.
Aida64 проверит процессор и оперативную память, а также покажет объем батареи. Если заявленные данные отличаются от фактических, то это может быть верным признаком некачественного товара.
Эти и ранее упомянутые утилиты можно загрузить без проблем, это не займет много времени, и ты будешь готов к полной проверке своего будущего ноутбука.
Кстати, они также будут полезны, если ты решил брать б/у аппарат, вместо магазинного варианта
Особое внимание обрати на последний пункт
В конце стоит еще раз повторить список того, что необходимо сделать, выбирая себе технику. Хорошо подготовься, скачай все необходимое, возьми с собой диск, флешку, мышку, микрофон, наушники и любые другие устройства. Принимая выбор, внимательно осмотри внешний вид будущей покупки, работоспособность двигающихся деталей, коробки, болтов. Далее поочередно проверяй работоспособность каждой отдельной детали: монитор, клавиатура, все разъемы, дисковод. После механической проверки необходимо выполнить системную. Проверь скорость работы, нагрев и охлаждение, возможное время использования, емкость аккумулятора, функции остальных внутренних частей.
На этом тесты окончены. Теперь ты знаешь, как проверить новый ноутбук при покупке. Если лэптоп преодолел все рубежи этой жестокой проверки, то его можно с уверенностью приобретать.





















![Как включить новый ноутбук - новый компьютер [инструкция]](http://robotrackkursk.ru/wp-content/uploads/3/3/a/33a770f1d64de10f41edb248dd3d5dbf.jpeg)












