Что это за режим – гибернация?
Дорогие друзья, сегодня мы с вами узнаем, как отключить, включить гибернацию Windows 7 или 10
Но перед выполнением действий важно узнать о самом понятии. Это поможет вам понять, что именно нужно делать, каких ошибок следует избегать и так далее
Стоит отметить, что все действия вы выполняете на свой страх и риск.
Режим гибернации в некотором роде может напоминать режим сна на устройстве. Но этот режим всё же имеет принципиальные отличия. Например, «Сон» служит своеобразной паузой для процессов, выполняемых на ноутбуке или планшете, во время которой компьютер всё ещё потребляет некоторую энергию, оставаясь при этом в рабочем состоянии (отключается экран, жёсткий диск, система охлаждения и так далее). Гибернация же работает намного сложнее: работает лишь питание для поддержки даты, времени в БИОСе. На компьютере сохраняется копия оперативки вашего устройства. Получается, что при выходе из гибернации все данные восстанавливаются.
Рядовой пользователь может подумать: а какие, собственно, есть отличия? Если процесс отличается, а на выходе мы получаем один и тот же результат, то какая разница? Дело в том, дорогие читатели, что процесс выхода из гибернации занимает немного больше времени, чем выход из сна (примерно десять секунд в первом случае, а во втором около двух секунд). И также здесь расходуется намного меньше энергии. Особенно это будет актуально для пользователей устройств, батарея которых очень мало держит заряд. Например, если вы делаете какую-нибудь работу, а на вашем устройстве мало зарядки и вам нужно ехать на работу, то гибернация будет как-никак кстати.
Проблемы
Многие пользователи десятки замечают, что после проведения обновлений эта опция пропадает в принципе. Официальный источник в Microsoft утверждает, что проблема в видеокарте, но даже на самых старых ПК ее ресурсов должно хватать. Например, на компьютере с Windows XP не поддерживается спящий режим, но гибернация есть.
Если у вас пропал режим гибернации в Виндовс 10, попробуйте по очереди выполнить следующее.
Включение из командной строки
Запустите из главного меню командную строку (с правами администратора). Используйте правую кнопку манипулятора, чтобы открыть контекстное меню.
Наберите код: powercfg -h on
После этого нужная опция должна появиться в окне настроек электропитания.
Правим реестр
Запуск реестра осуществляется через окно выполнения системных команд (WIN+R).
Наберите строку regedit.
Пройдите по ветке HKEY_LOCAL_MACHINE System CurrentControlSet Control Power
Дважды щелкните по параметру HibernateEnabled. Значение 0 – отключена. Меняйте на 1.
Если и после этого действия не удалось включить режим гибернации в Windows 10, то пробуем в командной строке выяснить причину. Набираем powercfg /a и внимательно читаем сообщения. Увидели вот такое: The hiberfile type does not support hibernatio? Это означает проблемы с файлом, куда сохраняется сессия.
Чтобы вылечить это, нужно пройти по ветке HKEY_LOCAL_MACHINE -System-CurrentControlSet-Control-Power в реестре и найти параметр HiberFileType. Укажите для него значение 0, это переключит систему на сохранение полной версии файла.
Также это можно выполнить с помощью команды powercfg /h /type full.
Это полный перечень возможных решений, если возникает проблема с гибернацией. Надеемся, эта информация поможет вам!
Гибернация — это промежуточное состояние компьютера между полноценным завершением его работы и включением на нем спящего режима. Данный режим отличается от спящего тем, что при выключении компьютера он копирует все данные программ, служб, файлов и тому подобного, которые были открыты, на жесткий диск, после чего питание полностью отключается. При включении компьютер полностью восстанавливает состояние операционной системы, включая все запущенные программы и открытые файлы в том виде, в каком они находились перед выключением питания.
Если «во время сна» ПК продолжает потреблять энергию, то в гибернации она полностью отключена. Из спящего режима устройство выходит мгновенно, в то время, как во втором случае требуется немного больше времени. В этом основные отличия гибернации и спящего режима. А главное сходство — сохранение состояния операционной системы, вместе с запущенными программами и открытыми файлами именно в том виде, в котором они были до отключения питания.
Если вы отключите ПК от сети в спящем режиме, то состояние операционной системы (запущенные программы и открытые файлы) будут утеряны и ОС будет загружаться заново. Это будет равносильно отключению работающего ПК от сети без его программного отключения.
Этим полезным свойством можно воспользоваться в случае, если вы желаете переместить ваш ПК в другое место, но нельзя завершать какую-то важную работающую программу. Или же вы хотите уехать из дома на долгое время и полностью обесточить всё электрооборудование, в том числе и персональный компьютер.
Стоит добавить, что этот способ отключения автоматически выполняют некоторые ноутбуки, если пользователь забыл зарядить аккумуляторную батарею, а питание на исходе. Даже если ноутбук находится в «спящем режиме», он уйдет в гибернацию и спасет ваши данные.
Принцип работы гибернации состоит в том, что он создает на жестком диске файл и сохраняет в нем все нужные настройки (например, вкладки в браузере), в том числе и содержимое памяти, данные всех открытых программ, документов, с которыми идет работа. Все эти данные значительного размера, поэтому необходимо быть уверенным, что на жестком диске компьютера достаточно места для успешного включения режима.
Включение и отключение режима гибернации
Выше были рассмотрены отличительные особенности гибернации. Вполне возможно, что у пользователя есть своё мнение об этом режиме, расходящееся с общепринятым. Он может захотеть установить режим гибернации в стационарном компьютере или отключить – в ноутбуке. Ниже будут рассмотрены разные способы настройки гибернации на Windows 10.
В настройках электропитания
1. В контекстном меню (вызываемом правой кнопкой мышки) кнопки «Пуск» щёлкаем раздел «Управление электропитанием». Предлагаем ознакомиться со статьей об изменении меню Пуск в Windows 10.
В следующем окне щёлкаем «Дополнительные параметры питания».
В новом окне щёлкаем пункт «Настройка схемы электропитания»
(Обратите внимание на взятый в оранжевую рамку пункт «Действия кнопок питания». Мы к нему вернёмся позже)
В следующем окне щёлкаем пункт «Изменить дополнительные параметры питания».
После открытия выпадающего списка «Сон» в его пунктах можно посмотреть действующие на данном стационарном компьютере «сонные» настройки:
- переход в режим сна через 10 минут простоя:
- активированный гибридный спящий режим;
- отключённую гибернацию.
Добавление гибернации в меню «Пуск»
Пользователям, вознамерившимся активно применять гибернацию, будет удобно иметь в меню «Пуск» соответствующую строку. Как правило, гибернации нет в меню.
Как известно, пункт меню «Пуск», называющийся «Выключение» (иногда – «Завершение работы»), имеет три подпункта, представленные на скриншоте.
Для добавления к ним ещё одного – «Гибернация», следует выполнить такую последовательность действий.
- Возвращаемся к скриншоту «Электропитание» и щёлкаем упомянутый выше раздел «Действия кнопок питания» (в оранжевой рамке).
- В новом окне щёлкаем «Изменение параметров, которые сейчас недоступны».
- После этого гибернацию можно будет непосредственно добавить в пункт «Завершение» меню «Пуск» четвёртым подпунктом, или назначить подпункту «Спящий режим» новую функцию – гибернацию. В ноутбуках активацию гибернации можно связать с закрытием их крышки. Щёлкаем «Сохранить изменения».
Результат произведённых действий представлен на скриншоте.
Кроме установлении гибернации в меню Пуск, читайте о том, как создать ярлык, добавить ярлык на рабочий стол и на другие панели Windows 10.
В редакторе реестра
В поле ввода команд набираем regedit и щёлкаем строку приложения «Редактор реестра».
Последовательно раскрывая ветви реестра, начиная с HKEY_LOCAL_MACHINE\ System\ CurrentControlSet\ Control\ Power, пройдём путь, см. верхнюю рамку на следующем скриншоте. В правой части каталога Power гибернацией управляет параметр с именем HybernateEnabledDefault. Его значение «1» означает разрешение на включение гибернации, а «0» – запрет. Для изменения значения следует произвести двукратный щелчок на параметре.
В командной строке
Из контекстного меню кнопки «Пуск» можно вызвать и командную строку (в режиме администратора).
Для активации гибернации в этом режиме вводится команда, подчёркнутая красной чертой на чёрном экране. Для отключения гибернации она же набирается с параметром off – powercfg -h off.
В программной оболочке PowerShell
Платформу PowerShell можно вызвать в том же контекстном меню «Пуск».
После этого на появившимся синем экране набираем команду включения гибернации, уже известную нам по командной строке. Не изменяется и команда отключения гибернации – powercfg -h off.
В редакторе локальных групповых политик
Выше уже рассматривалась возможность добавления гибернации четвёртым подпунктом в пункт «Выключение» меню «Пуск». То же самое можно сделать средствами редактора локальных групповых политик.
- В поле ввода команд набираем gpedit.msc и жмём Enter.
- В открывшемся окне редактора локальных групповых политик последовательно раскрываем ветви «Политика «Локальный компьютер» => «Конфигурация компьютера» => «Административные шаблоны» => «Компоненты Windows». Прокручиваем вниз его длинный список.
- По достижении папки «Проводник» выделяем её, после чего в правой части окна находим строку «Показывать режим гибернации в меню электропитания». Как видно, этот параметр находится в состоянии «Не задана».
- В окне, появляющемся после двукратного щелчка на этой строке, активируем пункт «Включено» и щёлкаем OK.
В результате в меню «Пуск» появится уже знакомый нам новый пункт и можно будет запуск гибернации быстро совершить.
Как отключить спящий режим
Эту функцию легко настраивать. Существует 2 способа ее отключения – через окно параметров и через панель управления. Оба варианта не требуют больших временных затрат или знаний. Следует учитывать, что в определенных ситуациях полностью отключать спящий режим не рекомендуется.
Через параметры
Самые простые варианты открытия параметров – через меню «Пуск» или «Мой компьютер». В первом случае нужная кнопка расположена внизу, рядом с функцией выключения и перезагрузки. Во втором параметры расположены сверху. В обоих случаях они обозначаются шестерней.
Чтобы отключить спящий режим в Windows 10, нужно найти пункт «Питание и спящий режим». Тут можно легко настроить время, через которое монитор будет автоматически отключаться. В самом конце списка находится вариант «Никогда». Под пунктом «Экран» расположены настройки спящего режима. Опять же, нужно просто выбрать последний возможный вариант.
Некоторые жалуются, что «Никогда» просто отсутствует. Пытаясь понять, как отключить спящий режим в Windows 10, многие люди совершают простую ошибку, а если точнее – не замечают его в перечне. Это возникает из-за того, что все остальные варианты не требуют прокрутки списка. Стоит отметить, что этот режим можно без проблем отключить в любой версии Windows, однако бывают случаи, когда соответствующего пункта нет. Причиной обычно является драйвер видеокарты (в таких случаях компьютер не должен входить в режим сна).
С помощью панели управления
Открыть эту панель можно либо через ярлык (по умолчанию он располагается на рабочем столе), либо с помощью сочетания клавиш Win+R вызвать консоль, после чего ввести в нее «control». Далее нужно найти пункт «Электропитание». Необходимо отметить, что на скриншоте ниже выбраны мелкие значки (изменить их размер можно в верхней правой части окна). Расположение пункта также может варьироваться в зависимости от версии Windows.
При открытии настроек электропитания слева можно заметить пункты, отвечающие за отключение дисплея и вход в спящий режим. При нажатии на любой из них открывается окно, в котором можно выбрать оптимальное время. Здесь нужно поставить «Никогда».
Также в пункте «Электропитание» можно выбрать одну из предложенных схем потребления энергии. В этом случае подойдет вариант с максимальной производительностью.
Через управление электропитанием
Этот метод почти не отличается от варианта с открытием параметров. Также как и в нем, нужно открыть пункт «Питание и спящий режим». Однако осуществляется это несколько иначе: нужно нажать ПКМ на кнопку «Пуск» и выбрать «Управление электропитанием». Пункт можно обнаружить в верхней части списка.
Далее следует выставить спящий режим и отключение экрана на «Никогда».
Утилиты
Несмотря на наличие перечисленных способов, некоторые отдают предпочтение специальным программам. Хотя такой вариант не пользуется большой популярностью и к нему прибегают все реже, он может стать отличным выбором для тех, кто по какой-либо причине не может использовать предыдущие методы. Чаще всего люди применяют следующие приложения:
- Caffeine. Имитирует нажатия клавиш каждые 59 секунд, благодаря чему компьютер не может уйти в спящий режим. При этом программа никак не влияет на установленные настройки. Она эффективна независимо от того, какой промежуток времени установлен для перехода в режим сна. Приложение работает автоматически сразу после запуска. Во время работы на панели задач отображается кофейник. Если он пустой, значит приложение временно отключено. Настройка утилиты осуществляется с помощью командной строки.
- Don’t Sleep. Позволяет значительно упростить настройку гибернации и спящего режима. Приложение дает установить новые правила по энергосбережению, в том числе время, через которое будет отключаться монитор. С помощью этой программы можно запретить отключение компьютера или установить смену схемы электропитания при каких-либо обстоятельствах.
Утилиты полезны в тех случаях, когда человеку требуется постоянно менять настройки. Их применение помогает сэкономить время, а также выставить определенные условия, при которых компьютер будет уходить в режим сна.
Что такое Спящий режим
Режим «Сна», называемый ранее Ждущим режимом, позволяет перевести компьютер в состояние пониженного энергопотребления, при котором часть компонентов перестает получать питание и отключается, а часть продолжает потреблять энергию, необходимую для хранения информации и быстрого выхода компьютера из «Сна». Все данные о текущем состоянии файлов и приложений при переходе в спящий режим копируются в оперативную память, сохраняющую энергозависимость. Т.е. при отключении электричества все информация, записанная в ней, потеряется, и придется производить «новый» запуск компьютера. Если же подача питания не прерывается, то при нажатии кнопки включения (или срабатывании так называемых таймеров пробуждения) данные быстро считываются из оперативной памяти и компьютер в считанные секунды возвращается к нормальному режиму работы
И что самое важное, переходит ровно к тому состоянию, которое было на момент «засыпания». Все открытые документы и приложения отобразятся на рабочем столе, и можно без всяких задержек продолжить работу
Родственный «Сну» режим гибернации отличается тем, что не требует подачи электроэнергии, т.е. это абсолютно энергонезависимое состояние. Все данные сохраняются на жестком диске в файле hiberfil.sys, откуда считываются при запуске Windows. Подробнее о гибернации можно почитать в отдельной статье.
Чем отличаются спящий режим и гибернация
Сон и гибернация очень похожи, но работают они по-разному:
- когда компьютер находится в режиме сна, то данные о текущей работе хранятся в оперативной памяти, поэтому пробуждение проходит быстро;
- в режиме гибернации данные о сеансе работы записываются в файл и при выключении система снова загружает их в ОЗУ, что требует чуть больше времени.
У каждого режима есть плюсы и минусы. Недостатки гибернации — чуть более долгое «пробуждение» и потребность в свободном месте на жестком диске, недостаток сна — потеря несохраненных данных, в случае отключения электроэнергии. Происходит это потому, что для хранения данных в ОЗУ нужно постоянное питание.
Другие проблемы
Многие пользователи Windows 10 сталкиваются с тем, что в меню «Пуск» нет опции спящего режима, а только «Завершение работы» и «Перезагрузка».
Чтобы исправить это, нужно выполнить такую инструкцию:
- провести запуск «Диспетчера устройств»;
- зайти в раздел «Видеоадаптеры»;
- посмотреть, какой драйвер установлен на вашем устройстве;
- если он не оригинальный, стоит скачать другой, с официального сайта, либо попробовать исправить проблему, используя опцию «Обновить драйверы»;
дождаться окончания установки микропрограммы, посмотреть, содержит ли видеоадаптер оригинальное имя производителя;
проверить в «Пуске» еще раз, доступен ли спящий режим, теперь он там должен быть.
Добавить функцию в меню выключения можно и другим способом, придерживаясь такого руководства:
- открыть «Панель управления» (выполнить команду Control в окне Win+R);
- открыть подраздел «Электропитание», а после этого «Настройка перехода в спящий режим»;
- нажать на кнопку изменения параметров;
- в новом окне найдите пункт «Кнопки питания и крышка», далее «Действие кнопки питания»;
- установите нужные параметры;
сохраните изменения.
Причин того, что в Windows 10 не включается спящий режим, может быть несколько, но их можно выявить самостоятельно и решить без посторонней помощи, что позволит сделать работу компьютера более комфортной и продуктивной.
В меню Пуск и в настройках электропитания отсутствует пункт Спящий режим. Есть только Завершение работы и Перезагрузка. Как исправить проблему, чтобы в списке появился режим сна?
Вот так это выглядит на примере Windows 10:
в меню Пуск:
Спящий режим отсутствует
в настройках действий при нажатии кнопки питания и при закрытии крышки:
Спящий режим недоступен
В большинстве случаев это происходит из-за того, что не установлен оригинальный драйвер видеоадаптера или несколько драйверов.
Запустите Диспетчер устройств. Если в разделе Видеоадаптеры вы видите Базовый видеоадаптер (Майкрософт)., значит видеокарта работает на упрощенном драйвере.
Установите родной драйвер с официального сайта. Можно попробовать его скачать через функцию Обновить драйверы:
Дождитесь окончания установки драйвера:
После установки оригинального драйвера, видеоадаптер должен содержать имя производителя — Intel, AMD или nVidia:
Как включить спящий режим
Теперь Спящий режим доступен в системе:
Спящий режим доступен
- https://lumpics.ru/how-to-enable-sleep-mode-in-windows-10/
- https://wifigid.ru/reshenie-problem-i-oshibok/spyashhij-rezhim-v-windows-10-ne-rabotaet
- https://compfixer.info/sleep-mode-unavailable/
Гибернация и сон в чем разница
Windows 10 поддерживает также режим пониженного электропотребления, именуемый спящим. При переходе в него питание подается только на оперативную память, по-прежнему содержащую все данные системы и запущенных программ. Такое инженерное решение обеспечивает очень быстрый переход компьютера в рабочее состояние, однако если ОЗУ по какой-то причине будет обесточена (разрядится батарея или ПК отключат от сети), все данные будут потеряны. В этом заключается основная разница между гибернацией и сном. И еще. Чтобы выйти из гибернации на ноутбуке или ПК, нужно нажать кнопку питания, тогда как для выхода из сна достаточно поднять крышку лэптопа или нажать на клавиатуре любую клавишу.
Режимы гибернации
Последними версиями Windows поддерживаются и другие стандарты управления питанием, а именно:
- Гибридный спящий режим — функция, сочетающая в себе возможности гибернации и сна. Записывает состояние ОЗУ на диск, одновременно поддерживая сохранение данных в самой оперативной памяти. Компьютер при этом переводится в состояние пониженного потребления электроэнергии. Поддерживается в основном десктопными компьютерами.
- Быстрый запуск — функция, работающая подобно гибернации, но сохраняющая в hiberfil.sys только данные ядра, ускоряя тем самым запуск компьютера, выключенного обычным способом.
Какие режимы электропитания поддерживаются компьютером
Наличие в меню управления питанием указанных функций обычно указывает, что они поддерживаются и находятся в активном состоянии. Но даже если их там нет, это еще не означает, что ваш ПК их не поддерживает. К слову, узнать это нетрудно, достаточно выполнить в запущенной от имени администратора командной строке или PowerShell
команду powercfg –a которая тут же покажет, какие режимы поддерживаются, а какие нет
Обратите внимание, что спящий режим в данном примере называется ждущим (S3. ), как некогда в XP
), как некогда в XP.
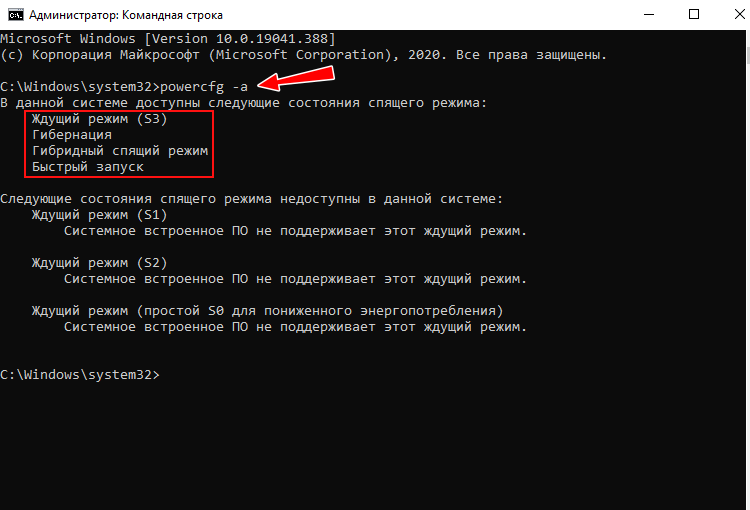
Какому из режимов отдать предпочтение
Итак, мы разобрались с назначением описанных выше функций, и теперь осталось ответить еще на один вопрос: а какой режим для ноутбука лучше — сон или гибернация? Увы, однозначного ответа на этот вопрос не существует, так как всё зависит от конкретной ситуации. Если вам нужно ненадолго отлучиться от рабочего места, то, пожалуй, лучше перевести лэптоп к в режим сна при условии, что батарея имеет достаточный заряд. Если же нужно отложить работу на следующий день или вы собрались в дорогу, взяв с собою портативный компьютер, разумнее и правильнее будет воспользоваться режимом гибернации.
Измените дополнительные параметры питания
Существуют некоторые незначительные детали, которые слишком часто игнорируются, когда дело доходит до схемы питания и ее дополнительных настроек. Точнее, опция совместного использования мультимедиа.
Эта функция не позволяет компьютеру уйти в спящий режим, когда вы передаете что-либо на свой компьютер, например YouTube видео. Она включена по умолчанию, поэтому мы рекомендуем сделать обратное. Надеемся, после этого вы устраните проблему раз и навсегда.
Выполните следующие действия:
- Перейдите в настройки, используя сочетание Windows + I. Откройте системный раздел. Нажимаем одновременно сочетание клавиш Windows+I, переходим в «Cистему»
- В левой панели выберите третью опцию под уведомлениями. Открываем опцию «Питание и спящий режим»
- В правом верхнем углу экрана щелкните по текстовой ссылке под «Сопутствующими параметрами». Нажимаем под «Сопутствующими параметрами» ссылку «Дополнительные параметры питания»
- Откройте «Настройку схемы электропитания», расположенную справа. Открываем «Настройку схемы электропитания»
- Нажмите по первой текстовой ссылке. Щелкаем на ссылку «Изменить дополнительные параметры питания»
- Разверните настройки мультимедиа. Измените значение на «Разрешить компьютеру переходить в спящий режим». Подтвердите действие. Щелкаем на «Параметры мультимедиа», меняем значение на «Разрешить компьютеру переходить в спящий режим», нажимаем «Применить», затем «ОК»
И этот способ не помог? Тогда в качестве вспомогательного решения мы предлагаем вам выполнить проверку нарушителей спящего режима.
Windows имеет встроенную команду, которая позволяет определить, какой процесс/приложение вызывает остановку процесса сна на компьютере.
- Используйте сочетание Windows+S. Нажимаем сочетание Windows+S
- В поисковике пропишите «командная строка». В поисковике вписываем «командная строка»
- Сделайте правый щелчок мышью по приложению и запустите его от имени администратора. Делаем правый щелчок мышью по приложению и выбираем «Запуск от имени администратора»
- Примените следующую команду powercfg/requests. Вводим команду powercfg-requests, нажимаем Enter
- Теперь перед вами будут перечислены все процессы/приложения, которые не позволяют компьютеру уйти в спящий режим. Результат всех процессов-приложений, которые не позволяют компьютеру уйти в спящий режим
- Чтобы отключить службу-виновника используйте Windows+R, пропишите services.msc и нажмите Enter. Используем сочетание клавиш Windows+R, в окне прописываем services.msc, нажимаем Enter
- Сделайте двойной щелчок по проблемной службе, остановите ее и смените «Тип запуска» на «Отключена». Сохраните изменения, и закройте окно. Делаем двойной щелчок по проблемной службе, останавливаем ее и меняем «Тип запуска» на «Отключена», нажимаем «Применить», затем «ОК»
- Чтобы удалить приложение, откройте «Панель управления» и выберите соответствующую опцию. Заходим в меню «Пуск», выбираем вкладку «Панель управления» Выбираем «Удаление программы»
- Щелкните правой кнопкой мыши по той, что вызывает проблемы, и выберите опцию «Удалить». Щелкаем правой кнопкой мыши по программе, что вызывает проблемы, и выбираем опцию «Удалить»
Видео — Что сделать, если компьютер не уходит в спящий режим?
25.12.2016
Проблема спящего режима Windows: неполадки и решение вопросов с ними
Если вы сталкивались с проблемой, когда ваш компьютер под управлением Windows 7/8/10 вдруг:
- отказывался просыпаться после ухода в спящий режим, не реагируя на движения мышкой или действия с клавиатуры
- спящий режим не работает – несмотря на все настройки, система не “засыпает”
- Windows просыпается самостоятельно без всякой команды
Также рассмотрим некоторые настройки, которые помогут немного оптимизировать работу Windows в этом режиме. Проверьте:
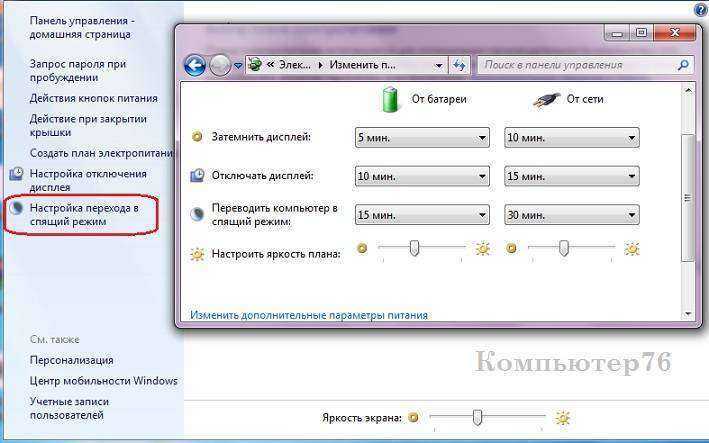
СПРАВКА
Чтобы разобраться в причинах проблемы, нам нужно вспомнить, что режим сна есть энергосберегающий режим, который позволяет остановить и почти мгновенно возобновить наиболее энергозатратные операции, проводимые Windows вкупе с оборудованием. А к числу таких относятся операции с видеокартой, жёстким диском, сетевой картой и оперативной памятью: режим сна “замораживает” все процессы, происходящие в системе и связанные с этими устройствами, ставя их на своеобразную паузу.
Пробуждение компьютера из-за подключенного USB-устройства
Распространенной причиной выхода из спящего режима компьютера является подключенное к нему USB-устройство. В большинстве случаев такими устройствами выступают мышь и клавиатура, которые при потере питания пытаются его восстановить, отправляя запрос на материнскую плату, а она пробуждается от полученного сигнала и запускает операционную систему.
Чтобы определить какое именно из USB-устройств пробуждает систему, и запретить ему выводить компьютер из спящего режима, нужно сделать следующее:
Зайдите в «Панель управления» и перейдите в пункт «Администрирование»;
В списке доступных утилит нажмите дважды левой кнопкой на пункт «Управление компьютером»;
Откроется программа, которая позволяет выполнить массу действий, в том числе просмотреть отчет по работе компьютера. Просмотрев отчет, можно определить USB-устройство, которое пробуждает компьютер. Располагается отчет по пути:
управление компьютером — служебные программы — просмотр событий — журналы Windows
Добравшись до требуемого пункта, перейдите в список отчетов по работе системы;
На загрузку данного пункта потребуется некоторое время. После чего отобразится список записанных в журнал задач. В нем нужно отыскать задачу, у которой в качестве источника обозначено «Power-TroubleShooter», ниже в пояснении можно видеть, что записаны сведения, когда система вышла из состояния сниженного потребления энергии
Чтобы определить, какое именно устройство вывело компьютер из спящего режима, нажмите на отчет дважды левой кнопкой мыши;
Откроется детальный отчет, где в графе «Источник выхода» будет указано виновное в самопроизвольном пробуждении PC устройство.Обратите внимание: Если об ошибке USB-устройства найти информацию не получилось, но в списке отчетов имеются ошибки с кодом 137, можно раскрыть подробную информацию о них и увидеть ошибку: «Встроенное ПО системы изменило регистры диапазона типа памяти процессора (MTRR) при переходе в спящий режим (S5). Это может замедлить возобновление работы»
Она говорит о том, что предотвращения самопроизвольного пробуждения компьютера, нужно обновить BIOS материнской платы.
Определившись с USB-устройством, из-за которого компьютер не уходит в спящий режим, можно перейти к устранению проблемы, для этого:
Нажмите правой кнопкой мыши на «Пуск» и выберите пункт «Диспетчер устройств»;
В списке доступных устройств раскройте «Контроллеры USB».
Далее перейдите в свойства того USB, который является причиной самопроизвольного выхода компьютера из спящего режима
В свойствах на вкладке «Управление электропитанием» снимите все галочки.Обратите внимание: Если USB-устройства не обозначены именами в списке, можно отключить во вкладке «Управление электропитанием» галочки для всех, чтобы точно избавиться от проблемы.
Когда USB-устройства перестанут обращаться к электропитанию в спящем режиме, нужно также снять галочки с пунктов о пробуждении в управлении электропитанием мыши и клавиатуры.. Выполнив описанные выше настройки, можно проверять, устранена ли ошибка, которая приводила к самопроизвольному выходу компьютера из спящего режима
Выполнив описанные выше настройки, можно проверять, устранена ли ошибка, которая приводила к самопроизвольному выходу компьютера из спящего режима.
Политика очистки файла виртуальной памяти
Другой способ позволяет отменить очистку виртуальной памяти по завершению работы компьютера. Нажимаем Win+R, вводим gpedit.msc, чтобы открыть редактор групповой политики. После этого открываем следующий путь: Конфигурация компьютера –> Конфигурация Windows –> Параметры безопасности –> Локальные политики и наконец «Параметры безопасности». Здесь следует найти параметр, отображаемый справа с названием «Завершение работы: очистка файла виртуальной памяти»
Открыв свойства параметра переводим его в отключенное состояние и сохраняем изменения, нажав ОК. Изменения можно будет заметить при следующем выключении компьютера. Однако gpedit.msc отсутствует в Домашней редакции (Home) Windows.


































