Нам не удалось завершить обновления Windows 10
Привет друзья! Я знаком с данной проблемой и выработал свою тактику борьбы, сегодня я вас с ней ознакомлю.И на самом деле на многих компьютерных сайтах дают подобные советы, но толку от них мало. Вы очищаете папку SoftwareDistributionDownload от некорректно установившихся обновлений, а затем апдейты скачиваются вновь и ошибки повторяются. Мало очистить кэш обновлений Windows 10, нужно ещё чтобы новые обновления корректно установились в операционную систему.Итак, после ошибки «Нам не удалось завершить обновления…» Windows 10 может загрузиться, а может и нет. Рассмотрим оба варианта.Если Win 10 всё же загружается, то поступаем очень просто.Пуск —> «Выполнить»
вводим: services.msc
«Ок»
Открывается окно системных служб, находим службу «Центр обновления Windows» и останавливаем её.
Теперь откроем папку C:Windows/SoftwareDistribution/Download и очистим её содержимое.Пуск —> «Выполнить»
вводим: C:Windows/SoftwareDistribution/Download
«Ок»
Открывается папка C:Windows/SoftwareDistribution/Download.
Удаляем из неё все папки и файлы.
Запускаем службу «Центр обновления Windows».
Теперь вы можете запустить «Устранение неполадок с помощью Центра обновления Windows», но оно может не помочь, поэтому я просто скачиваю и устанавливаю необходимое накопительное обновление вручную, делается это так.
В характеристиках установленной на моём ПК Windows 10 смотрю Версию и Сборку ОС — 1709 (ОС 16299.64),
</span>затем на страничке Журнала обновлений Windows 10 https://support.microsoft.com/ru-ru/help/4093112
</span>смотрю последний накопительный апдейт — KB4093112 и скачиваю его в Каталоге Центра обновления Майкрософтhttps://www.catalog.update.microsoft.com/Search.aspx?q=KB4093112
Затем устанавливаю.
Что делать, если обновление прерывается
Процесс обновления может закончиться преждевременно на одном из этапов: во время проверки файлов, получения обновлений или их установки. Часто встречаются случаи, когда процедура обрывается на определённых процентах: 30%, 99%, 42% и т. д.
Во-первых, нужно учитывать, что нормальная длительность установки обновлений — до 12 часов. Время зависит от веса обновления и производительности компьютера. Так что, возможно, стоит немного подождать и уже потом пытаться решить проблему.
Во-вторых, если прошло больше указанного времени, то причины неудачной установки могут быть в следующем:
- к компьютеру подсоединены лишние устройства. Отключите от него всё, что только можно: наушники, флешки, диски, USB-переходники и т. п.;
- обновлению мешает сторонний антивирус. Удалите его на время проведения процедуры, а после установите снова или замените на новый;
- обновления приходят на компьютер в некорректном виде или с ошибками. Такое возможно, если «Центр обновлений» повреждён или интернет-подключение нестабильное. Проверьте подключение к интернету, если вы в нём уверены, то воспользуйтесь нижеследующей инструкцией по восстановлению «Центра обновлений».
Восстановление «Центра обновлений»
Есть вероятность того, что «Центр обновлений» был повреждён вирусами или действиями пользователя. Чтобы его восстановить, достаточно перезапустить и очистить процессы, связанные с ним. Но перед тем, как это сделать, нужно удалить уже скачанные обновления, так как они, возможно, повреждены.
Откройте «Проводник» и перейдите к системному разделу диска.
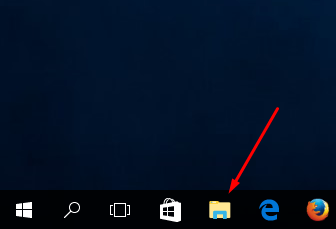
Откройте «Проводник»
Пройдите путь: «Windows» — «SoftwareDistribution» — «Download». В конечной папке сотрите всё её содержимое. Удалите все подпапки и файлы, но саму папку удалять не нужно.
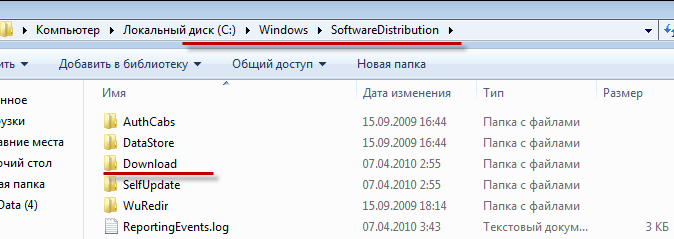
Очистите папку «Download»
Теперь можно перейти к восстановлению «Центра обновлений»:
- Откройте любой текстовый редактор, например, Word или «Блокнот».
- Вставьте в него код:
- Полученный файл сохраните в любом месте в формате bat.
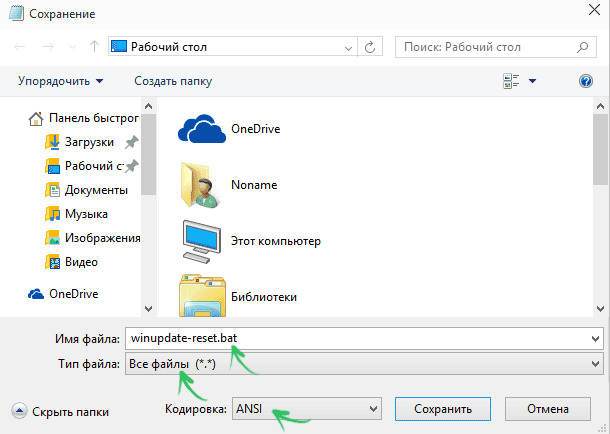
Сохраните файл в формате bat
Запустите сохранённый файл с правами администратора.
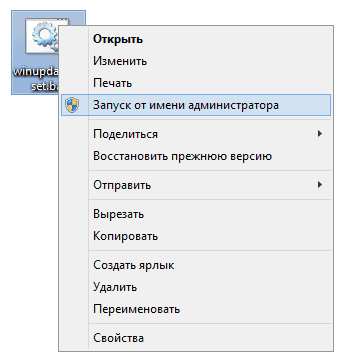
Откройте сохранённый файл от имени администратора
Развернётся «Командная строка», которая выполнит все команды автоматически. После завершения процедуры «Центр обновлений» будет восстановлен. Попробуйте заново запустить процесс обновления и проверьте, стабильно ли он пройдёт.
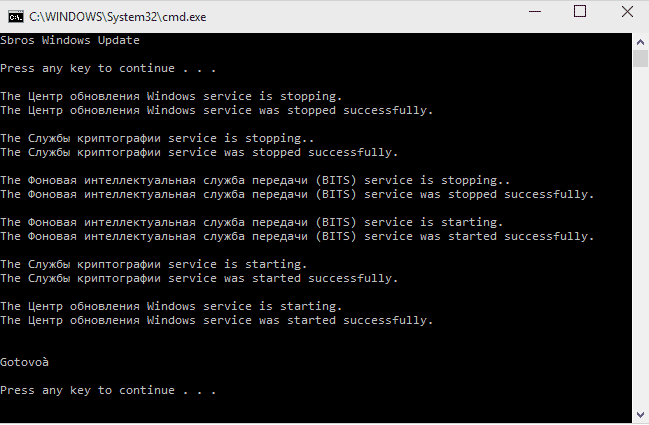
Настройки «Центра обновлений» сбрасываются автоматически
Альтернативное обновление
Если обновления через «Центр обновления» загружаются и устанавливаются некорректно, то можно воспользоваться другими способами получения новых версий системы.
Воспользуйтесь вариантом из пункта «Установка обновлений со стороннего носителя».
Скачайте программу от Microsoft, доступ к которой расположен на той же странице, где можно скачать установочное средство Windows. Ссылка на скачивание появляется, если вы вошли на сайт с компьютера, на котором уже установлена Windows 10.
Скачайте программу Windows 10 Updates
Запустив программу, нажмите кнопку «Обновить сейчас».
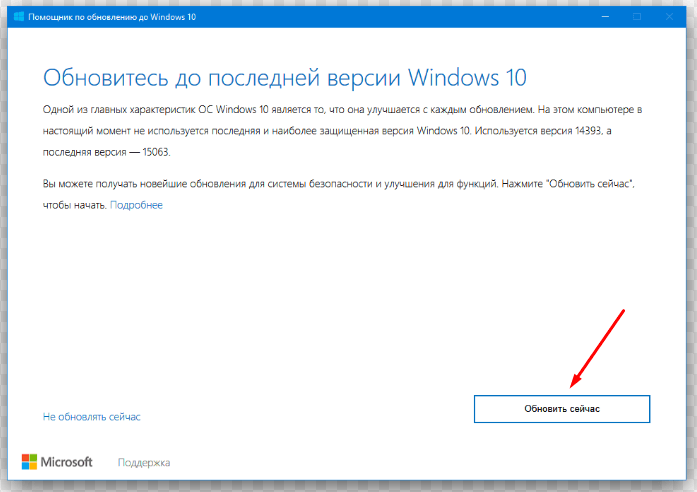
Кликните по кнопке «Обновить сейчас»
Обновления можно скачать по отдельности на том же сайте Microsoft. Рекомендуется загружать юбилейные обновления, так как это более стабильные сборки.
Скачайте нужные обновления с сайта Microsoft по отдельности
Способ №1. Инструмент устранения неполадок с Центром обновления Windows
Для начала можно воспользоваться средством автоматического устранения проблем в Windows 10. Это официальный инструмент, который можно скачать с сайта Майкрософта. Утилита диагностирует системную область на наличие в ней неисправностей, а затем пытается их решить основными методами. Эффективность может быть в меньшей или большей степени, в зависимости от проблемы, но всегда стоит дать шанс этой программе, когда начинаем решать неполадки.
Скачать инструмент устранения неполадок
После загрузки запустите утилиту и следуйте инструкциям на экране. Программа автоматически произведет поиск неполадок, а затем попытается их исправить.
Если отобразится уведомление, что «
Если обновление Windows зависло на процентах
Порой бывает, что процесс апдейта остановился на определенном проценте и не двигается на протяжении долгого времени. Всему виной переполненный кэш обновлений, который необходимо очистить после возникновения подобной ситуации.
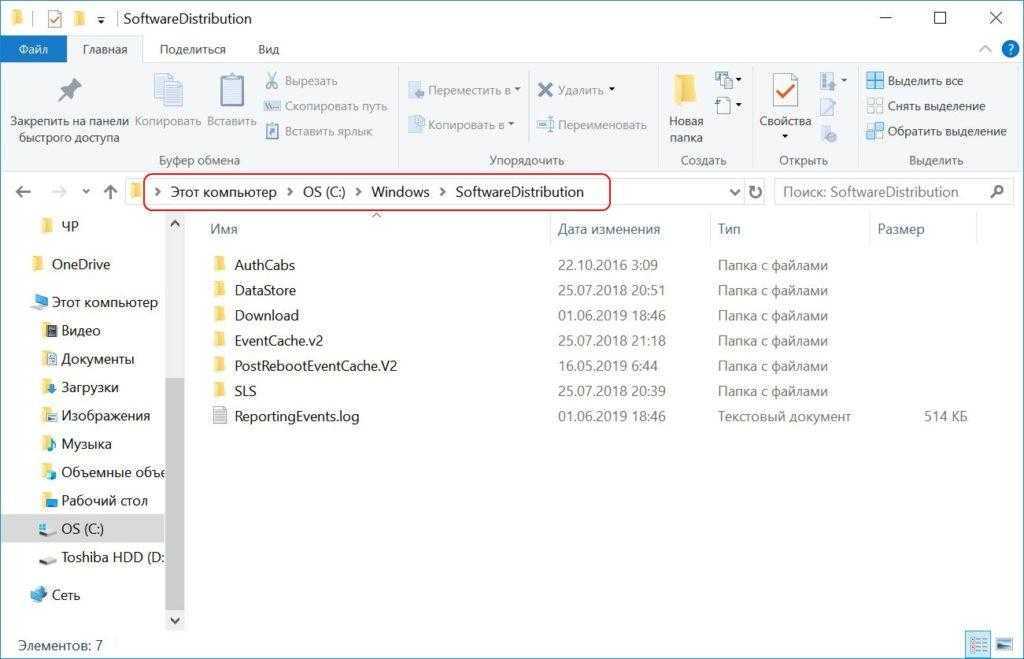
Вот такой путь
Для начала стоит заглянуть в директорию на жестком диске, в которой хранятся все скачанные «десяткой» патчи. Переходим в проводнике по пути C:\Windows\SoftwareDistribution\Download и видим следующее.
Выделяем все содержимое папки Download и удаляем. Не забываем следом очистить корзину от ненужного мусора. Заметьте, что папку Download удалять нельзя – нужно очистить только файлы, находящиеся в ней. Таким образом, вы избавитесь от лишних файлов, мешающих Windows 10 нормально обновиться.
Устанавливаем обновления вручную
Автоматический прием апдейтов часто застает владельцев ноутбуков врасплох и выполняется в неподходящее время, когда работают важные программы. Пользователь может активировать ручную установку Windows Updates. Внести изменения удастся из консоли Панель управления.
Как поменять настройки (выставить ручной режим приема файлов):
активировать Панель управления;
перейти в подпункт «Центр…»;
кликнуть по строчке «Настройка параметров»;
активировать «Искать обновления, но решение о скачивании…принимается мной»;
нажать один раз на «ОК».
После настраивания параметров Центра установленный на ноутбуке Виндовс станет информировать пользователя о наличии новых пакетов от «Майкрософт» через значок на панели задач и уведомления. В любое время можно щелкнуть по сообщению и начать установку Windows Updates. Такой наполовину ручной способ приема пакетов новшеств позволяет игнорировать уведомления из Центра до тех пор, пока пользователь сам не решит начать загрузку. В конце скачивания обязательно выполняется перезагрузка устройства.
Способ 2: Переименование папки с кешем обновлений
Кеш обновлений временно хранится в специальной папке, которая позволяет, например, откатить состояние системы. Чаще всего проблема с завершением обновлений Windows 10 решается, если эту папку очистить или переименовать. Таким образом система создаст новый каталог и загрузит апдейты снова.
- Перейдите по следующему пути: и найдите папку под названием «SoftwareDistribution». Попробуйте переименовать ее, например, добавив символ, чтобы при необходимости можно было вернуть прежнее название. Вызовите контекстное меню нажатием правой кнопкой мыши и воспользуйтесь соответствующим параметром.
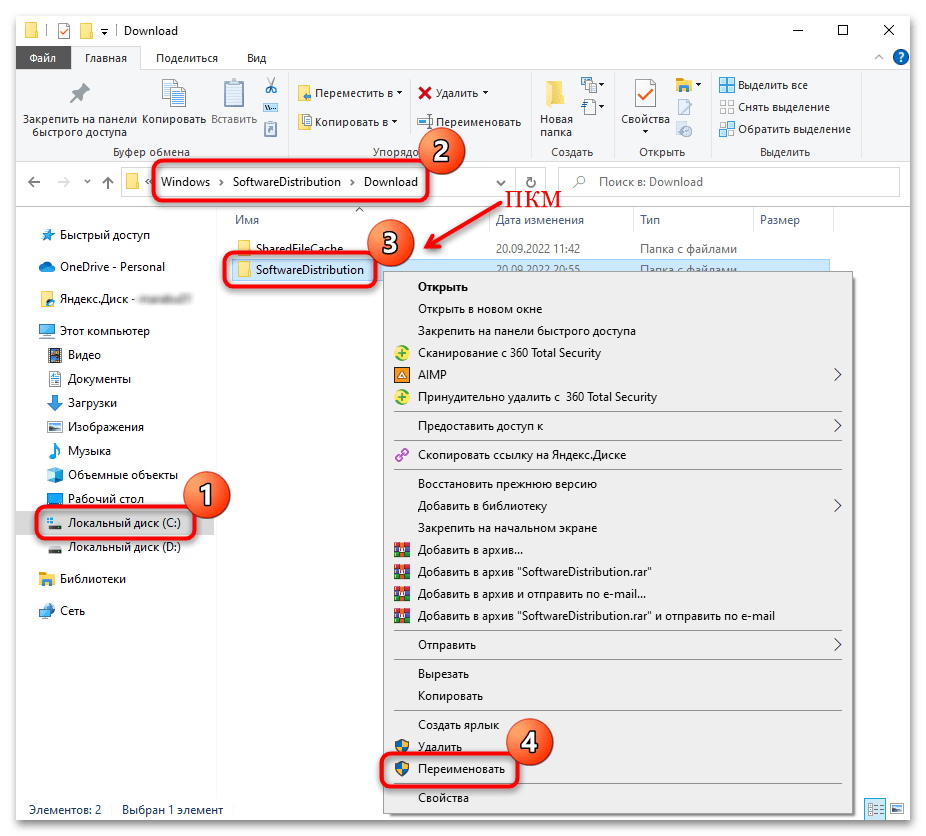
После этого надо еще раз зайти в «Центр обновления Windows» и посмотреть, скачивается ли обновление (или воспользоваться ручной проверкой). Зачастую после этого обновления устанавливаются корректно, поэтому вы можете зайти еще раз по указанному выше пути и удалить ту папку, которую переименовывали.
Если переименовать папку с кешем обновлений не получается и вы получаете уведомление о том, что файл занят другим процессом, потребуется отключить некоторые службы:
- Запустите «Командную строку» от имени администратора. Для этого можно воспользоваться системным поиском.
- Чтобы остановить службы, впишите команды
, разделяя их нажатием клавиши «Enter».
Перейдите через «Проводник» к папке с кешем обновлений и переименуйте каталог
Затем важно снова включить отключенные службы, введя в «Командную строку»:. , также нажимая клавишу «Enter» после каждой команды.
, также нажимая клавишу «Enter» после каждой команды.
Перезагрузите систему, чтобы проверить, пропала ли проблема. Если ничего не изменилось, лучше вернуть папку с кешем, переименовав ее обратно.
Все методы
Выполнить данную процедуру возможно только с помощью встроенного функционала операционной системы. Сторонний софт вам не понадобится. Для начала проверьте, работает ли центр обновления по умолчанию на вашем компьютере. Сделать это можно так:
- Запустите «Диспетчер задач» с помощью комбинации Ctrl+ Shift+ Esc.
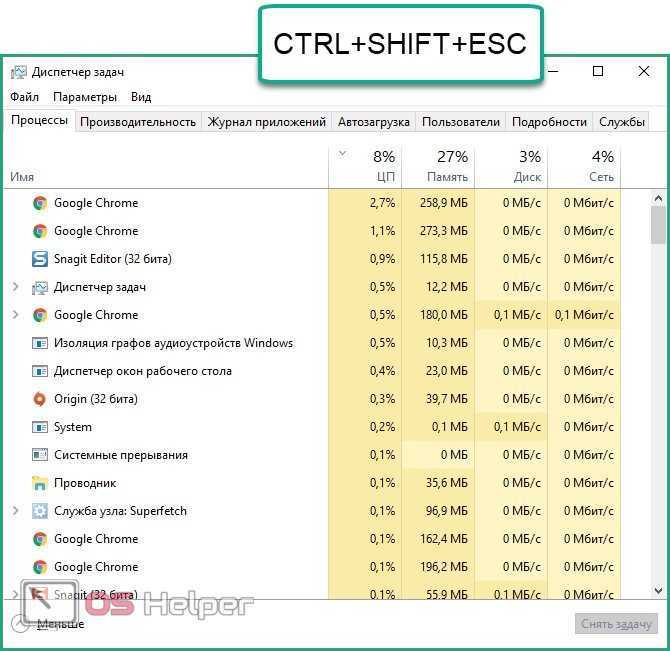
- Откройте вкладку «Службы». Здесь найдите службу с именем «wuauserv».
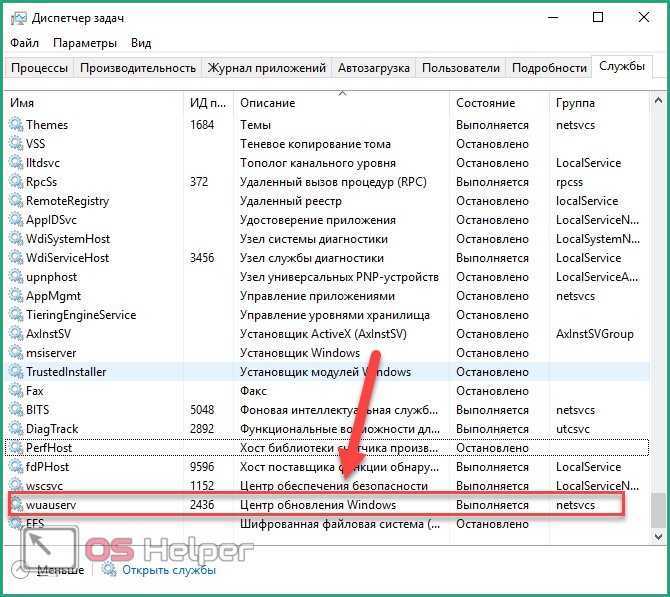
Благодаря ей в операционной системе работает автообновление в фоновом режиме. Если у вас «wuauserv» отсутствует, то переходите к одному из методов включения:
- через групповую политику;
- через «Параметры Windows»;
- с помощью командной строки;
- через настройки реестра;
- через «Службы».
Рассмотрим каждый способ подробно.
Что предпринять при аппаратных сбоях?
Для начала рассмотрим именно аппаратные сбои, связанные с некорректным функционированием установленного оборудования, вследствие чего сначала появляется синий экран, в котором обычно присутствует описание сбойного драйвера, после чего стартует бесконечная загрузка компьютера с Windows 10. В этой ситуации основными виновниками считаются жесткий диск, оперативная память и видеокарта. Для устранения неполадок первым делом проверьте плотность подключения всех шлейфов винчестера, а также правильность установки графического адаптера или планок памяти на материнской плате. Если визуальный осмотр ничего не даст, попробуйте изымать планки ОЗУ поочередно, каждый раз включая компьютер заново. Если в один момент загрузка пройдет нормально, сбойную планку придется заменить. Если под рукой есть загрузочные носители с программами вроде TestDisk для проверки жесткого диска, Memtest86+ для тестирования оперативной памяти или подобные утилиты, выполните полную проверку указанных компонентов с их помощью. Это позволит точно выявить причину сбоя.
Загрузка обновлений зависает
Причиной зависаний при получении новшеств от «Майкрософт» может стать повреждение служебных файлов. Помощь в устранении такой ошибки окажет утилита DISM, восстанавливающая работоспособность ОС.
Как восстановить поврежденные служебные файлы:
активировать командную строку на администраторских правах;
в окошке написать: DISM.exe /Online /Cleanup-image /Restorehealth;
дождаться завершения сканирования.
DISM для исправления повреждений использует имеющееся на ПК обновление Виндовса. В случае серьезных проблем восстановить служебные файлы поможет утилита sfc и команда: sfc /scannow.
Если при приеме апдейтов ОС зависает, рекомендуется перезапустить ноутбук. Иногда такое простое действие помогает исправить ошибку (системный сбой). После включения устройства нужно запустить «Средство устранения неполадок» (из Центра) и проверить наличие новшеств от «Майкрософт» (через Параметры).
Перед приемом updates рекомендуется отсоединить от ноутбука внешнее оборудование и завершить работу активных приложений, в том числе антивируса. Желательно проверить ОС на вирусы. На накопителе, принимающем пакеты от Microsoft, должно быть достаточно дискового пространства (не меньше 20 Гб).
Причины неработоспособности обновлений
Неполадки в функционировании «Центра обновлений Windows» могут возникать по разным причинам. Рассмотрим самые распространенные из них.
Вирусы
Вредоносные программные ПО мешают процессу обновления системы. Пользователь может столкнуться с кодом ошибки 0x80242016. Причиной ее появления может стать конфликт между старыми и новыми установочными файлами. Процесс загрузки файлов может быть заблокирован антивирусами или брандмауэром. После того, как обнаружено вредоносное ПО, следует выполнить действия, чтобы эта проблема исчезла из системы.
Недостаток памяти
Переполненный жесткий диск может стать причиной появления ошибок. Если на компьютере обнаружено 0 процентов свободной памяти, потребуется системный диск освободить от ненужных файлов. Для их нормальной загрузки требуется не менее 5 Гб свободного пространства.
Бывает, что утилита, предназначенная для поиска причин сбоев, не работает самостоятельно. Для очистки системы можно воспользоваться помощником Acronis Disk Director.
Брандмауэр Windows
Брандмауэр или антивирусное ПО могут заблокировать систему. При этом программа выдает код ошибки. Проблема легко решается временным отключением приложений. После отключения пользователю нужно убедиться, что проблема была именно в этом. Если файлы вновь не открываются или не загружаются, значит, ошибка связана с другой причиной.
Заполненный кэш обновлений
Перед установкой файлы должны быть загружены на ПК. Из-за переполненного кэша данные не устанавливаются на устройство. Если утилита автоматически не справляется со своей задачей, требуется ручная очистка кэша.
Если система не загружает обновления, поможет отключение интернет-соединения, остановка работы Центра обновления. Последующая перезагрузка ПК обычно помогает при неполадках.
Повреждение системных файлов
Для выявления причины нужно делать следующее:
- отсканировать систему;
- исправить поврежденные файлы через «Командную строку».
Повреждения файлов могут быть вызваны вирусными ПО. Также решить проблему помогут специальные утилиты или восстановление системы из резервной копии.
Подключенные устройства
Иногда файлы не скачиваются по причине подключения съемных носителей и других внешних устройств. В этом случае может помочь отключение гаджета от компьютера и повторный запуск процесса обновления Windows.
Отключенная служба обновлений
Самая распространенная причина, которая связана с отключенной службой. Автоматический процесс мог отключить сам владелец ПК или создатель сборки Виндовс. В этом случае ожидание установки будет длиться до того момента, пока пользователь не подтвердит действие вручную. Настройки работы автообновления проверяются в соответствующем разделе.
Windows 10 отказывается искать новые патчи
Порой случается, что операционная система выдает ошибки при поиске обновлений или вовсе игнорирует пользователя. В таких случаях не помешает заглянуть в службы и проверить работоспособность Windows Update.
-
Кликаем правой кнопкой мыши по кнопке Пуск и выберем «Управление компьютером». После чего в левой части перейдем по вкладке «Службы и приложения» и в правой части кликнем дважды по строке «Службы».
- В новом окне найдем службу «Центр обновления Windows» (вторая снизу списка) и дважды щелкнем по ней левой кнопкой мыши.
-
Если вы видите надпись «Остановлена», значит, причина установки обновлений была именно в неработающей службе. Выбираем тип запуска «Автоматически», нажимаем кнопку «Запустить» и кликаем «ОК».
- Перезагружаем компьютер и открываем Центр обновления для последующего поиска новых патчей.
Редактор реестра
Измененное значение в реестре также может негативно повлиять на процесс. Как проверить и устранить проблему:
-
- В приложении «Выполнить» написать команду «regedit».
- Перейти по указанному пути и открыть отмеченный параметр.
![]()
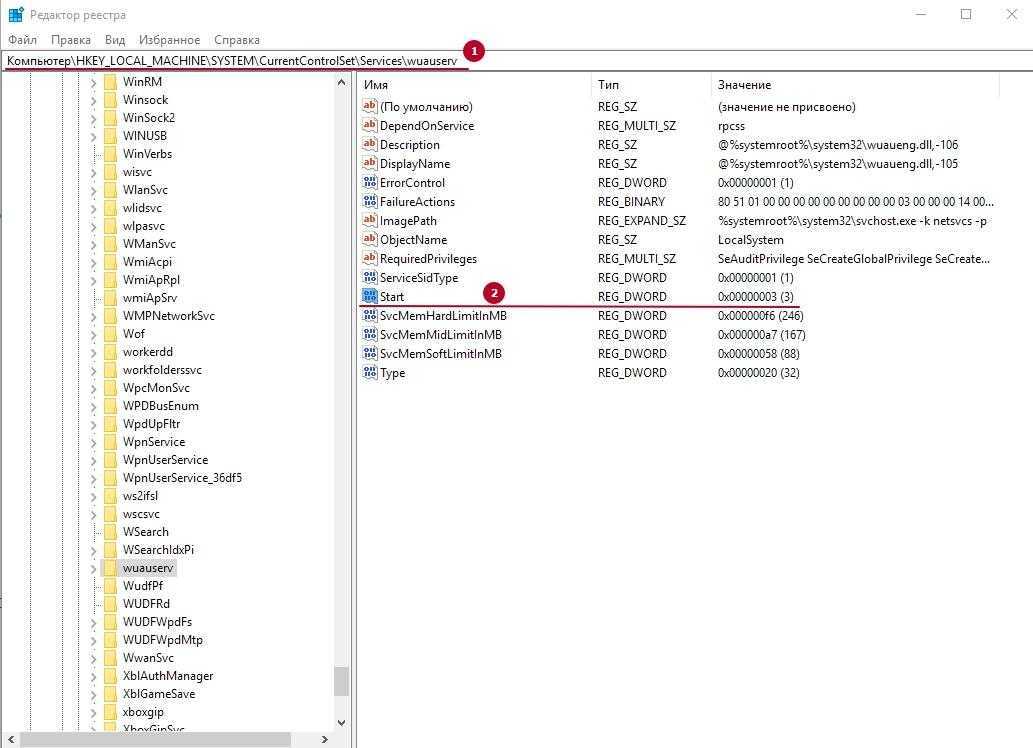
Выставить значение «1», кликнуть «ОК» для сохранения.
Это все методы активации ответственной за обновления службы. После выполнения представленных рекомендаций и перезагрузки ПК проблема должна исчезнуть. Если ранее на компьютере использовалась сторонняя программа для отключения функции (например, Win Updates Disabler) – ее нужно повторно запустить и вернуть настройки в прежнее состояние.
4 Не запускается Windows 10: черный экран
Распространенная ошибка при запуске Windows 10 — черный экран без признаков загрузки рабочего стола, с замершим на экране курсором или без. Такое часто происходит в результате некорректной установки каких-либо драйверов: после перезагрузки компьютер работает, но ОС не загружается.
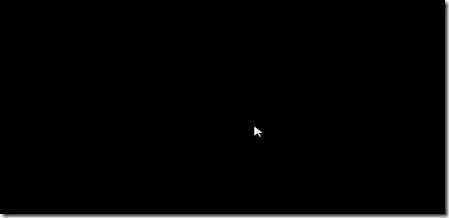
В большинстве случаев решение проблемы лежит в откате системы. Для этого также потребуется установочный диск либо диск аварийного восстановления Windows 10. Загрузившись с него, в среде восстановления можно попробовать выбрать пункт Восстановление системы
.
Это позволит откатить систему к состоянию до возникновения проблемы. Система предложит выбрать точку восстановления, к которой будет произведен откат, и после подтверждения выполнит его. Как правило, после перезагрузки черный экран пропадает.
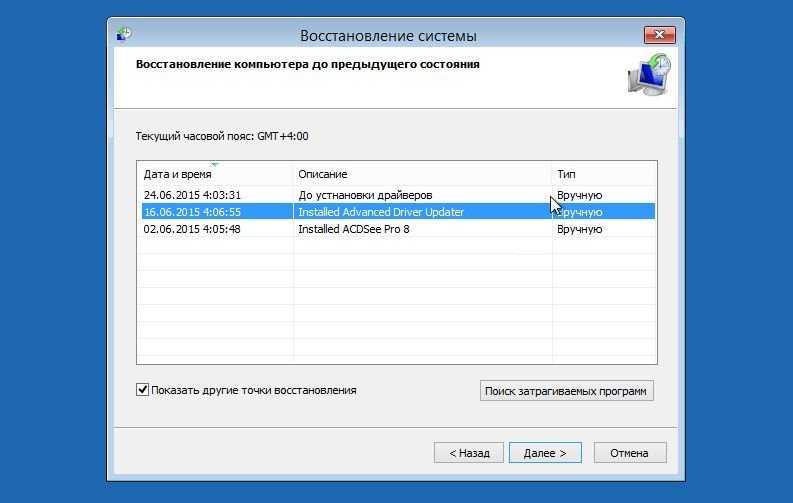
Нюансы Windows 10 и причины проблемы
В отличие от Виндовс 7, десятая версия операционной системы в принципе не позволяет на длительное время отключать службу обновления компонентов. На постоянной основе задача реализуется только через параметры групповой политики или применение сторонних программ. Исходя из этого можно предположить, что обновления в вашей системе не отключены, а отложены на срок 35 дней (отдельная опция в настройках).


Среди прочих возможных, но достаточно редких причин:
- сбой работы ответственной службы;
- неверные настройки групповой политики (актуально только для выпуска Professional);
- отключение запуска службы через реестр;
- деактивация через стороннюю утилиту, например Win Updates Disabler.
Ниже рассмотрим базовые настройки Update-центра и проверку доступных к установке пакетов. Также дадим инструкции касательно устранения более редких причин и предоставим альтернативный способ установки актуального ПО через стороннюю программу.
Перезапускаем Центр обновления Windows с помощью командной строки
Кроме того, вы также можете перезапустить компоненты Центра обновления Windows через командную строку операционной системы. Однако, поскольку этот метод довольно длительный и сложный, внимательно следуйте инструкциям ниже:
В окне поиска введите cmd, затем щелкните правой кнопкой мыши Командная строка и выберите параметр Запуск от имени администратора.
Нажмите Да, если появится запрос Контроль учетных записей.
Скопируйте и вставьте следующие команды в командную строку, а затем нажмите клавишу Enter после выполнения каждой команды:
Приведенные выше команды остановят фоновую интеллектуальную службу передачи (BITS), службу обновления Windows, службу удостоверения приложений и службу криптографии.
Внимание! Если вы не получили подтверждающие сообщения после каждой команды Служба успешно остановлена, повторите вышеуказанные шаги несколько раз, пока система не уведомит об остановке служб.
Выполните следующую команду, чтобы удалить все файлы qmgr*.dat, которые используются фоновой интеллектуальной службой передачи (BITS):
Если появится подтверждающее сообщение, введите Y, чтобы удалить такие файлы.
Теперь очистим кэш обновлений Windows 10, используя приведенные ниже команды, после этого попробуйте снова загрузить и установить обновления в Windows 10.
После этого перезагрузите BITS, а также службу Центра обновления Windows10, используя команды ниже. Обязательно нажимайте клавишу Enter после ввода каждой команды.
После выполнения команд, перейдите в папку System32, для этого выполните эту команду:
Теперь зарегистрируйте все необходимые библиотеки для работы BITS и Центра обновления Windows 10 в реестре операционной системы
Для этого вам необходимо выполнить следующие команды одну за другой, после каждой нажимая Enter:
Здесь regsvr32 встроенная утилита Windows 10, которая регистрирует файлы библиотек в реестре операционной системы, а ключ /S предназначен для выполнения этих команд без вывода сообщений.
После этого обновите конфигурацию сети, которая также может вызвать ошибки, с помощью данных команд:
Перезагрузите компьютер, после выполнения команд.
После следующего входа в систему, проверьте службы Windows, такие как BITS, Центр обновления Windows и службу криптографии, которые вы ранее остановили. Для этого выполните эти команды в командной строке с повышенными привилегиями (от имени администратора).
После того, как вы успешно выполнили вышеуказанные команды, перезагрузите систему снова.
Надеемся, теперь все службы Центра обновления Windows у вас на компьютере функционируют нормально, без перебоев.
Внимание! Если у вас возникли ошибки Центра обновления на Surface Pro 6, Surface Book, Surface Laptop или любом другом устройстве Surface, вы можете попробовать применить описанные выше решения
Способ 7: Восстановление системы
Компания Microsoft предусмотрела ситуации, когда вследствие различных ошибок или деятельности вредоносного ПО система выходит из строя. Тогда с помощью специальных инструментов можно восстановить ее до предыдущей сборки или первоначального состояния. Способ сработает, даже если из-за критических ошибок в обновлениях Windows 10 перестала запускаться. В нашей отдельной статье разобраны методы восстановления ОС с помощью приложения «Параметры» или загрузочного меню, а также без запуска операционки.
Подробнее:Восстанавливаем ОС Windows 10 к исходному состояниюВозвращаем Windows 10 к заводскому состоянию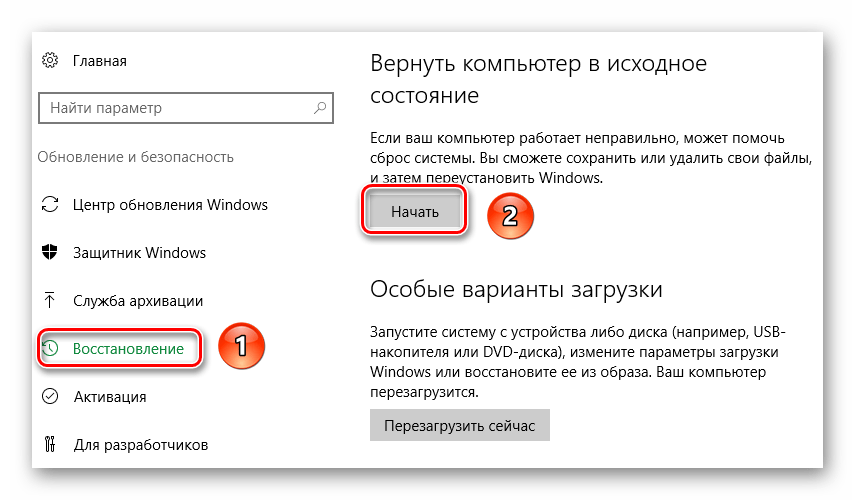
Временное отключение брандмауэра
Иногда встроенные функции безопасности Windows мешают обновить ОС, например, брандмауэр. Поэтому временно отключите его.
Откройте окно Брандмауэра командой firewall.cpl из окна «Выполнить» (Win+ R).
На левой панели выберите вкладку «Включение или отключение брандмауэра».
Установите флажки отключить брандмауэр Windows (не рекомендуется) в разделах настроек общедоступной и частной сети. Затем нажмите на «ОК» для сохранения изменений.
Теперь попробуйте опять обновить Windows и посмотрите, зависает ли обновление.
Когда успешно установлены нужно снова включить брандмауэр.
Решение 1. Установите для типа запуска BITS и службы обновления Windows значение автоматический.
Проблема с обновлением Windows может возникнуть, если какая-либо из основных служб обновления находится в состоянии ошибки или отключена. В этом контексте установка типа запуска этих служб обновления (т. Е. BITS и службы обновления Windows) на автоматический может решить проблему.
- Нажмите клавишу Windows и в поиске Windows введите: Services. Теперь наведите указатель мыши на результат «Службы» и на правой панели меню «Пуск» выберите «Запуск от имени администратора».Открыть сервисы в качестве администратора
- Теперь дважды щелкните службу Центра обновления Windows (или щелкните правой кнопкой мыши и выберите «Свойства») и измените ее тип запуска на «Автоматический».Откройте свойства службы обновления Windows
- Затем нажмите кнопку «Пуск» и примените изменения.Установите тип запуска службы обновления Windows на автоматический и запустите ее.
- После этого повторите то же самое для службы BITS (фоновая интеллектуальная служба передачи), чтобы установить для ее типа запуска значение «Автоматический» и запустить его.Измените тип запуска BITS на автоматический
- Теперь перезагрузите компьютер и проверьте, решена ли проблема со службой обновлений.
- Если нет, нажмите клавишу Windows и откройте Настройки.
- Теперь выберите «Обновление и безопасность» и на левой панели перейдите на вкладку «Устранение неполадок».Открыть обновление и безопасность
- Затем на правой панели окна «Обновление и безопасность» откройте Дополнительные средства устранения неполадок.Откройте дополнительные средства устранения неполадок
- Теперь в разделе Get Up and Running разверните опцию Windows Update.
- Затем нажмите «Запустить средство устранения неполадок» и дождитесь завершения процесса.Запустите средство устранения неполадок Центра обновления Windows.
- По завершении примените рекомендуемые шаги по устранению неполадок и проверьте, нормально ли работает обновление Windows.
Дополнительные решения проблем установки системных обновлений
Часто виндовс 10 не может обновиться из-за отсутствия драйверов для сторонних устройств. Рекомендуется изучить инструкцию по установке конкретного оборудования. Драйверы должны скачиваться автоматически. После их обновления проблема должна решиться.
Обратите внимание! Следует удалить все внешние устройства и диски, подключенные к компьютеру (если они не нужны для выполнения основных функций системы). После этого рекомендуется повторно запустить центр обновлений и проверить, была ли устранена неполадка
Если ничего не изменилось, то проблему стоит искать в другом месте.
5 Долгая загрузка Windows 10 при включении
Бывает ситуация, когда Windows 10 не загружается, крутится значок ожидания, и все. На самом деле, скорее всего, ничего плохого не происходит — система просто устанавливает обновления, которые загрузила при последнем вашем использовании компьютера.
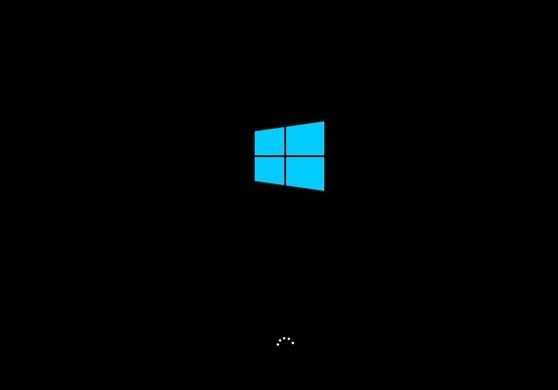
В этой ситуации лучше всего просто подождать. Подобное состояние может продолжаться несколько часов в зависимости от количества и объема загруженных обновлений. Рекомендуется не отключать компьютер, а оставить его в состоянии загрузки на 1-2 часа.
Чтобы эта ошибка при запуске Windows 10 больше не повторялась, можно настроить обновление компьютера по расписанию, и система не будет загружать обновления без вашего ведома. О том, как отредактировать политики обновлений, читайте в нашей .
Как правило, режим диагностики Windows 10 (ранее называвшийся безопасный режим) запускается автоматически при некорректном завершении работы операционной системы, а также при различных сбоях Windows.
Меняем настройки DNS
В зависимости от версии ОС (1903, 1909 и т.д.), расположение и названия элементов могут отличаться. Что нужно сделать?
Находим в правом нижнем углу рабочего стола значок онлайн подключения, кликаем по нему правой кнопкой мышки и переходим в «Параметры сети…»:
В новом окне выбираем раздел «Настройка параметров адаптера». Кстати, если у Вас Windows 7, то необходимо перейти в управление сетями и общим доступом:
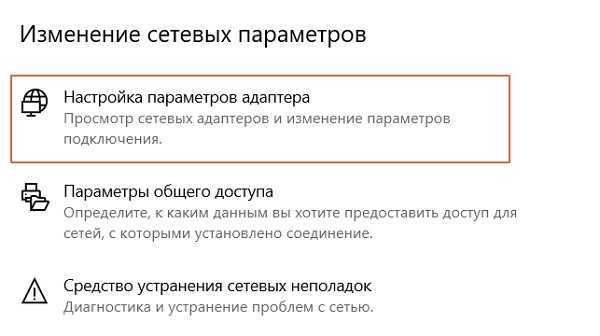
Находим в перечне своё устройство, через которое осуществляется соединение с интернетом (WiFi, проводной Ethernet), кликаем по нему правой кнопкой и открываем свойства:
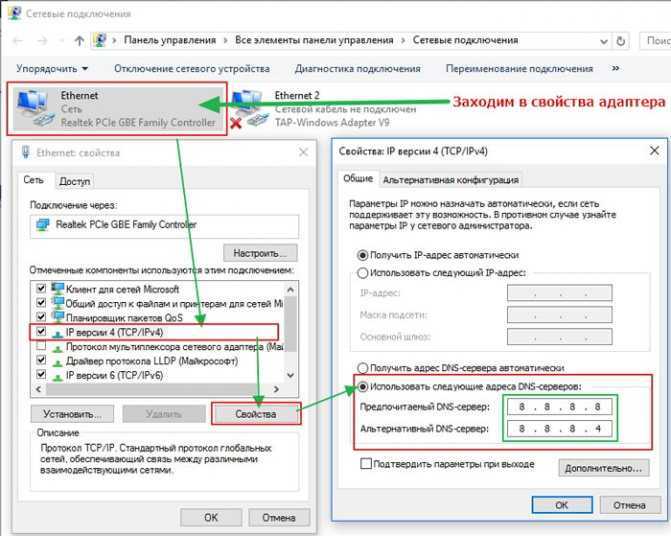
Далее прописываем альтернативные DNS-сервера. На скриншоте выше показаны адреса Google, но Вы можете ввести другие значения, оптимально подобранные с помощью утилиты DNS Jumper. А вот видео инструкция по использованию:

В идеале — перезагрузить компьютер и затем проверить — устранена ли проблема.
Windows 7,8 или 10: загрузка обновлений вручную WSUS Offline Update
Если варианты решения выше не решили проблемы с обновлением — воспользуйтесь инструментом стороннего производителя под названием WSUS Offline Update.
Этот инструмент загрузит доступные обновления Windows от Майкрософт и установит их. Выполнив обновление таким способом один раз — в будущем все обновления через центр обновления Windows будут устанавливаться без проблем.
СкачайтеWSUS Offline Update: справа вверху нажмите на Version X.X => после чего начнется загрузка.
Распакуйте скачанный архив и запустите в распакованной папке файл UpdateGenerator.exe.
Вам нужно знать какой разрядности Windows вы используете, один из способов узнать — это в строке поиска написать «Сведения» и выбрать из найденных вариантов «Сведения о системе» => Имя ОС и Тип укажет вам нужные данные. К примеру нам нужно исправить проблемы обновления в Window 7 86 разрядной — в открывшейся программе WSUS Offline Update ставим галочку в поле Windows 7 x86 Global и нажимаем «Start». После данных действий начнется загрузка доступных обновлений.
Дождитесь загрузки всех обновлений, скорость загрузки зависит от того сколько неустановленных обновлений на ваш компьютер скопилось на серверах Майкрософт, а также от скорости сети интернет.
После загрузки Вам напишет «Download /image creation/ copying successful», нажмите «Нет» (или да, если вы хотите увидеть список загруженных обновлений).
Теперь в той же распакованной папке, где вы запускали UpdateGenerator.exe, зайдите в папку client => и запустите файл UpdateInstaller.exe
Нажмите «Start», чтобы установить загруженные обновления.
Всё, на вашу систему установятся все доступные на данный момент обновления, а уже следующие будут устанавливаться в нормальном режиме через центр обновления Windows. На сегодня всё, если есть дополнения — пишите комментарии! Удачи Вам
- https://info-kibersant.ru/ne-rabotayut-obnovleniya-windows-10.html
- https://dadaviz.ru/tsentr-obnovleniya-windows-10/
- https://vynesimozg.com/kak-ispravit-centr-obnovleniya-windows-10/
Способ 3: Активация службы «Готовность приложений»
Служба «Готовность приложений» необходима для корректной загрузки и установки апдейтов. Если она выключена, то может появиться ошибка, при которой не удается завершить обновление в Windows 10. Включите ее вручную:
- Запустите окно «Службы» с помощью встроенного приложения «Выполнить». Одновременно зажмите «Win + R», введите и нажмите на кнопку «ОК».
- В списке отыщите строку «Готовность приложений» и дважды щелкните по ней, чтобы открыть свойства службы.
- В меню «Тип запуска» выберите «Автоматически», затем кликните по «Запустить» и нажмите на кнопку подтверждения, чтобы применить настройки.
После изменения свойств служб рекомендуется перезагрузить компьютер, чтобы новые настройки вступили в силу.
Способ 7: Ручная установка обновлений
Перейдем к самым радикальным способам. Первый из них заключается в ручной установке недостающих обновлений, если это требуется, а системный поиск никак не завершается. Вполне вероятна такая ситуация, что сам загружаемый апдейт обладает какими-то ошибками, которые не позволяют инсталлировать его на компьютер через соответствующий Центр. После ручной установки эта трудность должна исчезнуть. Более детальную информацию по реализации поставленной цели читайте в другом материале на нашем сайте, кликнув по расположившемуся далее заголовку.
Подробнее: Устанавливаем обновления для Windows 10 вручную
Способ №2. Очистка папки SoftwareDistribution
В папке SoftwareDistribution находятся установщики обновлений. Неполадка может быть связана с тем, что они повреждены или ошибки совместимости. Поэтому стоит удалить содержимое этой папки и перезапустить службу.
Чтобы была возможность это сделать, следует временно остановить службу
Нажмите сочетание клавиш Win + R и введите команду:
services.msc
Найдите в списке службу
Снова одновременно нажмите на клавиши Win + R, введите путь к указанному ниже каталогу и нажмите Enter:
C:WindowsSoftwareDistribution
Нужно удалить все содержимое каталога SoftwareDistribution – он должен остаться пустым.
После удаления всех файлов из папки снова откройте список служб (введите команду «services.msc» в окне выполнить), найдите
Теперь попробуйте обновить систему.
</index>Информация к новости
23-04-2018
Категория: —
Здравствуйте! На моём ноутбуке установлена Windows 10 и при завершении работы выходит окно с сообщением Настройка обновления для Windows 10» и видно, что устанавливаются какие-то обновления, всё это происходит минут 10,
затем появляется другое сообщение </span>«Нам не удалось завершить обновления. Отмена изменений. Не выключайте компьютер» и также висит довольно долго, потом OS загружается.
Все советы на эту тему в интернете сводятся к тому, что нужно очистить папку </span>C:WindowsSoftwareDistributionDownload (кэш обновлений Windows 10) и я пробовал это делать, но помогает на время, через некоторое время операционная система опять скачивает обновления и пытается их установить, то есть всё повторяется сначала. Как мне избавится от этих сообщений?
































