Последний штрих
Итак, после того как мы устранили наиболее раздражающие факторы, разобрались с отличиями Windows 10 от предыдущей операционной системы, убедились в работоспособности программ и драйверов оборудования и приняли окончательное решение перейти на эту систему, только тогда есть смысл удалить сохранённые файлы старой ОС. Да, в случае обновления системы, а не «чистой» установки, Windows 10 не стирает полностью предыдущую ОС, а оставляет её резервную копию на тот случай, если ты захочешь откатить всё назад.
Самым правильным способом удаления этого резерва (а он занимает очень приличное место на диске) будет запуск утилиты «Очистка диска» и выбор в ней пункта «Предыдущие установки Windows». Разумеется, есть смысл сразу же удалить и другой подобный файловый мусор. В результате этой операции ты с удовлетворением убедишься, что «Десятка» действительно очень бережно относится к месту на твоём жёстком диске.
Кстати, учти — долго раздумывать тоже не стоит, на возврат к предыдущей ОС штатным способом («Параметры» → «Обновление и безопасность» → «Восстановление») Microsoft отводит тебе лишь месяц. Иначе останется только переустанавливать старую систему заново или делать возврат к заводским установкам на ноутбуке, если других бэкапов (например, через Acronis) у тебя нет.
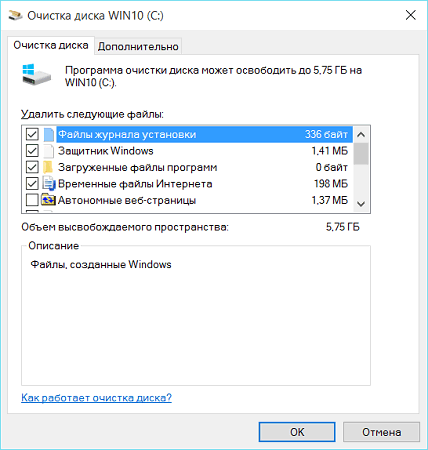
На этом, пожалуй, пока закончим, поскольку шлифовать Windows 10 под свои потребности и устранять раздражающие факторы можно ещё очень долго. Можно, например, избавиться от интеграции системы с облачным хранилищем OneDrive, отключить автообновление системы, так и норовящее перезагрузить ПК в самый неудачный момент, и так далее. Но это разберём уже в следующий раз .
Шпионаж
После настройки новой системы можно и мануал почитать… В смысле, посмотреть в интернете, что про неё говорят умные люди. А умные люди говорят, что Windows 10 шпионит за пользователем. На самом деле шпионят все операционные системы — и Android, и macOS, да и веб-сервисы типа Gmail ничуть не отстают, но Windows 10, похоже, переплюнула всех… Даже российская Госдума озаботилась этой проблемой…
Конечно, с одной стороны, ты можешь быть тем самым Неуловимым Джо, который нафиг никому не нужен. Но подобный шпионаж ведь не просто так существует. И вполне возможен сценарий, когда лет через десять какое-нибудь ответственное лицо иностранные спецслужбы подцепят на крючок именно теми сведениями, которые сейчас собирает Windows… Сайты, которые ты посещаешь, сообщения в Skype, посты в форумах и соцсетях… Говорят, Windows 10 даже фото с веб-камеры тайно может отправлять…
- Destroy Windows 10 Spying;
- Disable Win Tracking;
- DoNotSpy 10;
- Windows 10 Privacy and S**t;
- Windows 10 Privacy Fixer;
- W10 Privacy.
Подобные программы довольно гибкие, так как позволяют выбрать именно те шпионские компоненты ОС, которые вы хотите отключить.
Редактирование автозагрузки ОС Windows 10
Вначале работы, оценка системы для Windows 10, означает «отлично», но проходит время, в компьютер загружается большое количество программ и скорость автозагрузки сильно тормозит.
Чтобы проверить автозагрузку ОС, нажима комбинацию кнопок Ctrl+Shift+Esc. В открывшемся окне Диспетчере задач выбрать вкладку Автозагрузка.
Рис.5 Перейдите на «Диспетчер задач» и выберите вкладку Автозагрузка
И в выпавшем списке нужно отключить программы, которые не должны автоматически загружаться вместе с запуском системы. Бывает, что Диспетчер задач некорректно отображает списки, в таком случае, может помочь бесплатная русскоязычная утилита AIDA 64. Программа довольно популярна, она служит для обзора и диагностики компьютерных особенностей Операционной системы Windows. Скачать обновленный файл можно с официального сайта программы:
Рис.6 Программа AIDA 64
Внешний вид
Дело в том, что разработчики решили отказаться от перегруженного визуальными эффектами и поэтому медленного интерфейса «семерки». Теперь в моде минимализм и плоские кнопки. В целом, интерфейс выглядит довольно дружелюбно. Проблем с ним быть не должно. Единственное, что может вызвать трудности – это непривычное расположение некоторых элементов. К примеру, в меню «Пуск» очень трудно найти панель управления. Чтобы было проще, можно просто кликнуть на значке пуска правой клавишей мыши и уже из этого меню выбрать нужный элемент. Новое меню «Пуск» также может несколько шокировать пользователей «семерки». Здесь уже ничего не сделаешь. Придется привыкать.
Полноэкранное меню пуск и режим планшета
- Зайдите в параметры (через центр уведомлений или клавишами Win+I) — Персонализация — Пуск. Включите параметр «Открывать начальный экран в полноэкранном режиме».
- Зайдите в параметры — Система — Режим планшета. И включите пункт «Включать дополнительные возможности сенсорного управления Windows при использовании устройства в качестве планшета». При его включении активируется полноэкранный пуск, а также некоторые жесты из 8-ки, например, закрытие окно перетаскиванием их за верхний край экрана вниз.
Также, включение режима планшета по умолчанию находится в центре уведомлений в виде одной из кнопок (если вы не меняли набор этих кнопок).
Настройка размера стартового меню
Значительное количество критики при выходе восьмерки обрушилось на видоизменное меню «Пуск». В то же время, достаточно большое количество пользователей привыкли к нему. Это потребовало от разработчиков найти компромиссный вариант между классическим и Metro меню. Многие знают о возможностях настроек по своему усмотрению. Сюда относится возврат к оформлению, как у седьмой версии ОС или восьмой. По умолчанию используется комбинированный вариант. При этом, далеко не все осведомлены о возможности изменения размеров окна по своему усмотрению. Требуется пройти по пути «Параметры» → «Персонализация» → «Пуск» и указать соответствующие настройки.
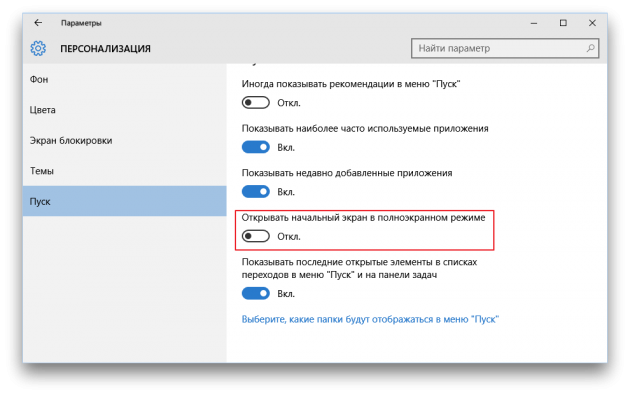
Настройки системы
- Вызовите меню «Пуск». Для этого нужно нажать кнопку с логотипом Виндовс в левом нижнем углу экрана. Вы также можете воспользоваться горячей клавишей .
- Запустите меню «Параметры».
- В открывшемся окне нужно перейти в раздел «Обновление и безопасность».
- С помощью панели закладок слева откройте категорию «Защитник Windows» («Windows Defender» в англоязычной версии).
- Здесь вы можете включить 3 опции: Защита в реальном времени, Облачная Защита и Автоматическая отправка образцов. Непосредственно на работу антивируса влияет только 1-ый параметр, остальные же помогают программе развиваться и совершенствоваться.
Если у вас есть какие-то файлы, которые могут быть удалены антивирусом (кейгены, кряки, активаторы), их можно защитить.
Для этого нажмите «Добавить исключение». Здесь вы можете исключить какие-то конкретные файлы и папки, или запретить для проверки целые расширения и процессы.
В самом низу окна находится гиперссылка «Открыть Защитник Windows», которая позволяет показать рабочее окно Defender. Здесь вы можете проследить за ходом обновлений и проверок, а так же назначить внеплановую проверку.
Жесты тачпада ноутбука
В Windows 10 появилась поддержка множества жестов тачпада для управления виртуальными рабочими столами, перехода между приложениями, скроллинга и подобных задач — если вы работали за MacBook, вы должны понимать, о чем речь. Если нет — попробуйте в Windows 10, это очень удобно.
Для работы жестов необходим совместимый тачпад на ноутбуке и поддерживаемые драйвера. Жесты тачпада Windows 10 включают в себя:
- Скроллинг двумя пальцами по вертикали и горизонтали.
- Увеличение и уменьшение масштаба сведением или разведением двух пальцев.
- Правый клик, осуществляемый касанием двумя пальцами.
- Просмотр всех открытых окон — провести тремя пальцами по направлению от себя.
- Показать рабочий стол (свернуть приложения) — тремя пальцами к себе.
- Переключение между открытыми приложениями — тремя пальцами в обе стороны по горизонтали.
Настройки тачпада вы можете найти в «Все параметры» — «Устройства» — «Мышь и сенсорная панель».
Защитник Windows пишет Приложение отключено (как включить)
Обновление: подготовил обновленную и более полную инструкцию на эту тему: Как включить защитник Windows 10. Однако, если у вас установлена Windows 8 или 8.1, используйте шаги, описанные далее.
Если при входе в панель управления и выборе пункта «Защитник Windows», вы видите сообщение о том, что приложение отключено и не ведет наблюдение за компьютером, это может говорить о двух вещах:
- Защитник Windows отключен потому, что на вашем компьютере установлен другой антивирус. В этом случае ничего делать не стоит — после удаления сторонней антивирусной программы он включится автоматически.
- Вы сами выключили защитник Windows или он был отключен по какой-либо причине, тут вы можете его включить.
В Windows 10 для включения защитника Windows вы можете просто кликнуть по соответствующему сообщению в области уведомлений — все остальное система сделает за вас. За исключением того случая, когда вы использовали редактор локальной групповой политики или редактор реестра (в этом случае, следует проделать обратную операцию по включению защитника).
Для того, чтобы включить защитник Windows 8.1, зайдите в Центр поддержки (правый клик по «флажку» в области уведомлений). Вероятнее всего, вы увидите два сообщения: о том, что выключено защита от программ-шпионов и нежелательных программ и выключена защита от вирусов. Достаточно нажать «Включить сейчас», чтобы Защитник Windows снова запустился.
Здравствуйте.
По умолчанию в ОС Windows 8 и 10 предустановлен защитник (Microsoft считает необходимым, чтобы в ОС была какая-то базовая защита от шпионских программ, рекламного ПО, вирусов и прочего «добра»). Поэтому, после установки (или обновления) системы Windows 10 — у вас по умолчанию будет установлен и запущен Defender (его английское название).
И, например, я Microsoft в этом плане поддерживаю! Единственное, чего не могу понять: почему нельзя встроить нормальное отключение этого защитника, чтобы было достаточно нажать в меню одну кнопку (а не лазить по реестрам, вводя различные ключи…). Вопрос риторический…
И так, к сути дела.
Как отключить Защитник Windows через реестр
Если у вас нет доступа к редактору политик, или у вас установлена Windows 10 Home, вы можете отредактировать реестр Windows, отключив тем самым Защитника. Напоминаю, что редактировать реестр рискованно, и ошибки в этом деле могут нанести непоправимый ущерб текущей установленной копии Windows. Лучше сделать резервную копию системы перед тем, как начинать редактирование. Чтобы полностью отключить Защитиника через реестр, запустите через кнопку «Пуск» программу regedit, и перейдите в ней по следующему пути: HKEY_LOCAL_MACHINESOFTWAREPoliciesMicrosoftWindows Defender Совет: этот путь можно скопировать и вставить в адресную стоку редактора реестра.
В каких случаях после установки Windows 10 требуется очистка диска
Если ранее на диске уже стояла какая-либо операционная система, то с большой вероятностью на нем остались бесполезные файлы. В подобных случаях рекомендуется сразу очистить накопитель. Для этого нужно просто зайти в «Мой компьютер» и нажать ПКМ на диске C, после чего нажать на «Свойства».
Далее в разделе «Общие» под количеством занятого и свободного места есть кнопка «Очистка диска». После завершения процедуры в открывшемся окне следует выбрать «Очистить системные файлы»
Нужно обратить внимание на то, что длительность процесса может значительно разниться
Итак, сразу после установки Windows 10 рекомендуется уделить время проверке и установке драйверов, а также отключению бесполезных служб. Кроме того, для повышения производительности лучше будет отключить большую часть визуальных эффектов. При необходимости можно также убрать обновления и настроить конфиденциальность.
Как правильно настроить «Безопасность Windows»
Использование системной защиты Windows 10 требует постоянного обновления антивирусных сигнатур (определений). По умолчанию «десятка» совершает эти действия в автоматическом режиме (так же, как выполняет по расписанию сканирование ПК на потенциальные угрозы, обновляет непосредственно антивирус и осуществляет другие действия, связанные с безопасностью), поэтому пользователю ничего делать не нужно. Но при желании вы можете обновить определения вручную, нажав кнопку «Проверить наличие обновлений» в области «Обновления защиты от вирусов и угроз» домашнего окна среды «Безопасность Windows».
В «Параметрах сканирования» вы можете посмотреть результаты антивирусных проверок ПК, в «Журнале угроз» отображаются обнаруженные трояны и руткиты
Здесь же можно:
- запустить проверку компьютера на вирусы (кнопка «Быстрая проверка»);
- изменить настройки антивируса («Управление настройками»);
- управлять защитой от программ-шантажистов;
- обратиться в «Техническую поддержку» при возникновении вопросов;
- изучить и настроить другие параметры и службы, связанные с безопасностью компьютера.
В окне «Параметры защиты от вирусов и других угроз» можно активировать или деактивировать:
- защиту в режиме реального времени,
- облачную защиту,
- автоматическую отправку образцов подозрительных файлов,
- добавление или удаление исключений.
Не изменяйте параметров защиты, установленных по умолчанию, так вы избежите многих проблем с безопасностью вашего ПК
Однако трогать настройки «Безопасности», установленные по умолчанию, без надобности, особенно если вы не понимаете, к чему может привести отключение или изменение той или иной функции, настоятельно не рекомендуется.
Как добавить исключения
В силу разных причин иногда бывает необходимо, чтобы антивирус не проверял на наличие угроз тот или иной файл. Отключить сканирование объекта можно, добавив его в исключения:
Для этого откройте «Безопасность Windows»
Нажмите «Добавление и удаление исключений».Прежде чем начать настройку исключений, обратите внимание на предупреждение в соответствующей вкладке
Щёлкните на плюсик и из выпадающего списка выберите тип объекта, который необходимо занести в исключения.Добавьте в исключения файл, папку, тип файла или процесс
В появившемся окне проводника выберите искомый объект, нажав «Открыть».При возникновении вопросов, вы всегда можете обратиться в техническую поддержку Microsoft. Выполняйте вышеописанные действия, только если вы твёрдо уверены в безопасности исключаемого объекта
Удаление файла, папки или процесса из исключений производится на той же странице настроек их выделением и нажатием кнопки «Удалить»
Выполняйте вышеописанные действия, только если вы твёрдо уверены в безопасности исключаемого объекта. Удаление файла, папки или процесса из исключений производится на той же странице настроек их выделением и нажатием кнопки «Удалить».
Редактор реестра
Отключаем Защитник Windows с помощью редактора реестра. Отметим сразу: если вы не встретили описываемых разделов в редакторе, они легко создаются. Кликните правой кнопкой мышки на текущий раздел, из контекстного меню выберете «Создать» и озаглавьте раздел или подраздел нужным именем.
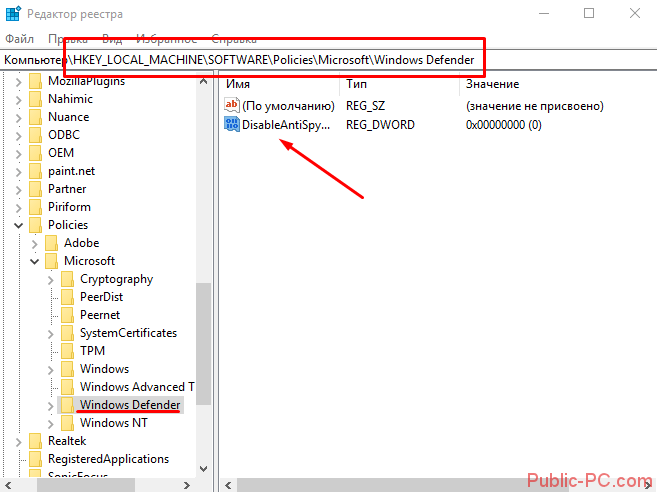
Кликаем два раза на параметр и задаем значение 1.
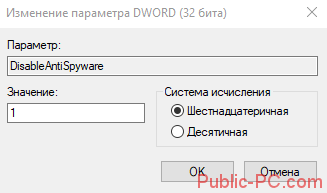
Точно так же создаются параметры под именами ServiceKeepAlive и AllowFastServiceStartup. Только для них устанавливается нулевое значение (0).
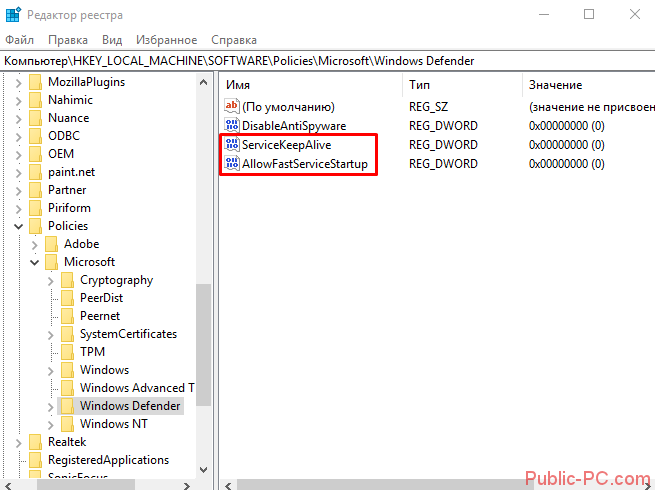
Далее переходим в подраздел Real-Time Protection. Если его нет, создайте описанным вначале способом. В этом подразделе нам нужно создать два DWORD-параметра (32 бита) с под именами DisableRealtimeMonitoring и DisableIOAVProtection. Для них мы задаем значение единицы (1).
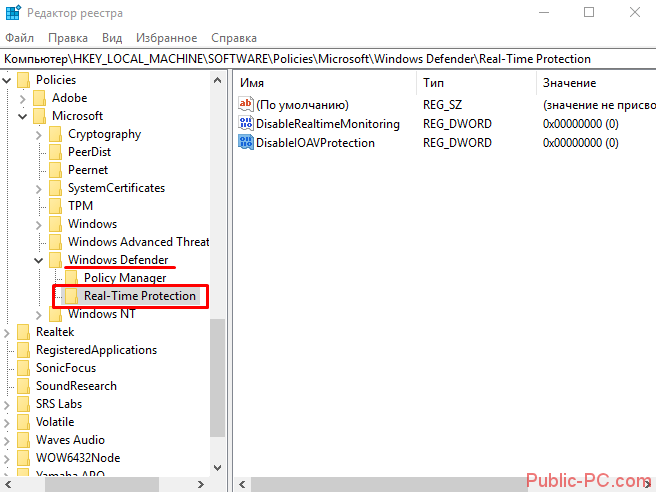
Создаем еще один подраздел в разделе Windows Defender. Озаглавливаем его как Spynet. В нем нам нужно создать три параметра:
- LocalSettingOverrideSpynetReporting со значением 0;
- DisableBlockAtFirstSeen – устанавливаем значение 1;
- SubmitSamplesConsent – здесь применяем значение 2.
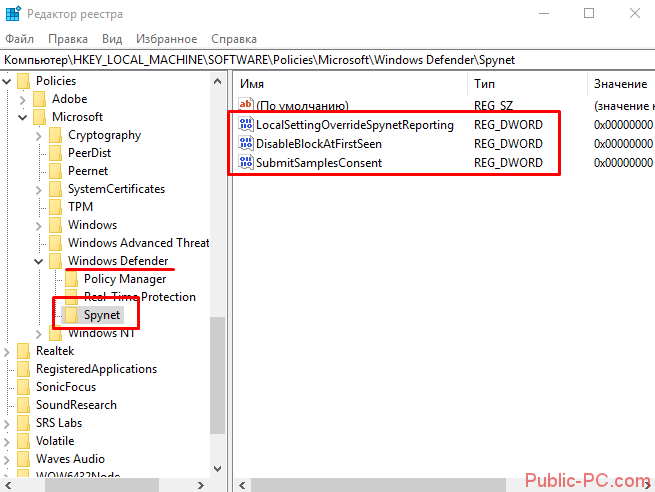
Операция по созданию параметров в подразделе Spynet отключает облачное сканирование и блокировку сторонних программ.
Отключение антивируса с помощью редактора реестра закончено. Если он не отключился сразу, попробуйте перезагрузить компьютер.
Восстановление grub
Если на вашем компьютере параллельно стоит Linux, то после установки Windows 10 вас будет ждать не очень приятный сюрприз: при включении компьютера вы больше не увидите меню выбора операционной системы Grub — вместо этого сразу начнётся загрузка Windows. Дело в том, что Windows 10 использует собственный загрузчик, который автоматически устанавливается вместе с самой системой и полностью перетирает собой Grub.
-
Через поиск Windows найдите командную строку и запустите её от имени администратора.
Через поиск Windows найдите командную строку и запустите её от имени администратора
-
Введите и выполните команду «cdedit /set {bootmgr} path \EFI\ubuntu\grubx64.efi» (без кавычек). После этого Grub будет восстановлен.
Введите и выполните команду «cdedit /set {bootmgr} path \EFI\ubuntu\grubx64.efi»
Отключение гибернации
Гибернация – это некий умный режим сна, в котором операционная система задействует минимум ресурсов, потребляя минимальное количество электроэнергии для поддержания работы. На деле этот режим полезен только для владельцев ноутбуков – и то не всегда. А вот взамен – резервирует для себя большое количество дискового пространства и, естественно, тоже немного грузит систему. Проще всего гибернацию отключить через командную строку. Для этого нужно через комбинацию «Win+R» вызвать приложение «Выполнить», ввести в поле cmd и нажать ввод. Откроется командная строка, в которой необходимо ввести команду:
powercfg –h off
и нажать «Enter».
Программа для отключения Защитника Windows
Выключить встроенный антивирус можно с помощью сторонних программ.
Неплохая бесплатная программа – Win Updates Disabler, скачать которую можно здесь. Утилита изначально разработана для отключения обновлений в Windows. Но в качестве дополнительной функции имеет возможность отключать Защитник.
Скачиваем и устанавливаем ПО. На сайте можно скачать как инсталлятор, так и портативную версию утилиты без установки.
Программа русскоязычная. Если по каким-то причинам язык при запуске не поменялся на русский, измените его во вкладке «Язык». А для отключения Защитника нам нужно вкладка «Отключить». Интерфейс очень простой. Устанавливаем маркер на отключаемой функции и кликаем «Применить сейчас». Программа потребует перезагрузки системы.
Включить обратно отключенный антивирус можно также через программу Win Updates Disabler. Выбираем вкладку «Включить» и выполняем ту же операцию.
Выдача сведений о месте на жестком диске
Для мобильного телефона под управлением Windows 10 весьма просто получить информацию о том, сколько именно места свободно и занято. Она предоставляется в настройках, а также обладает удобным для восприятия способом отображения. Для стационарных устройств и ноутбуков ситуация несколько иная. На предшествующих версиях требовалось устанавливать специализированное ПО. Теперь достаточно пройти по пути: «Все параметры» -> «Система» -> «Хранилище».
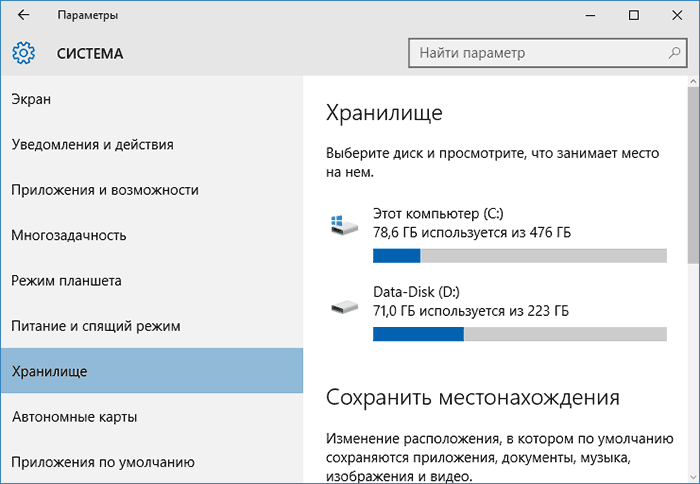
Следует сказать о том, что там будут располагаться некоторые дополнительные возможности. Они заключаются в предоставлении более подробных сведений о том, что именно занимает место и в каких объёмах.
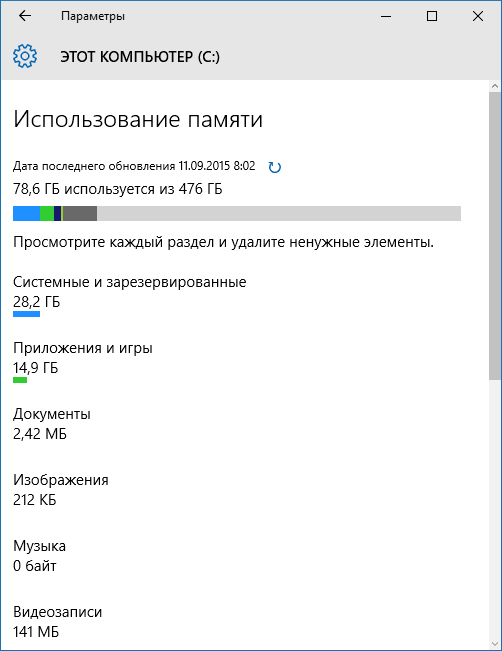
Каждый из предложенных пунктов, в свою очередь, является активным. При нажатии по нему выдаются детальные сведения. Это весьма удобно в том случае, когда требуется произвести очистку свободного места.
Как отключить Защитник Windows через реестр
Если у вас нет доступа к редактору политик, или у вас установлена Windows 10 Home, вы можете отредактировать реестр Windows, отключив тем самым Защитника. Напоминаю, что редактировать реестр рискованно, и ошибки в этом деле могут нанести непоправимый ущерб текущей установленной копии Windows. Лучше сделать резервную копию системы перед тем, как начинать редактирование. Чтобы полностью отключить Защитиника через реестр, запустите через кнопку «Пуск» программу regedit, и перейдите в ней по следующему пути: HKEY_LOCAL_MACHINESOFTWAREPoliciesMicrosoftWindows Defender Совет: этот путь можно скопировать и вставить в адресную стоку редактора реестра.
Восстановление grub
Если на вашем компьютере параллельно стоит Linux, то после установки Windows 10 вас будет ждать не очень приятный сюрприз: при включении компьютера вы больше не увидите меню выбора операционной системы Grub — вместо этого сразу начнётся загрузка Windows. Дело в том, что Windows 10 использует собственный загрузчик, который автоматически устанавливается вместе с самой системой и полностью перетирает собой Grub.
- Через поиск Windows найдите командную строку и запустите её от имени администратора.
Через поиск Windows найдите командную строку и запустите её от имени администратора
- Введите и выполните команду «cdedit /set {bootmgr} path \EFI\ubuntu\grubx64.efi» (без кавычек). После этого Grub будет восстановлен.
Введите и выполните команду «cdedit /set {bootmgr} path \EFI\ubuntu\grubx64.efi»
Параметры системы
Система. Сюда входят параметры экрана, уведомления и действия, приложения и возможности, многозадачность, режим планшета, параметры питания и другие системные настройки. В раздел персонализации помещены параметры фонового рисунка рабочего стола и экрана блокировки, цвета панели задач и вообще всего, что связано с внешним видом системы. Раздел устройств включает в себя принтеры и сканеры, Bluetooth-устройства, мыши, USB-устройства и параметры автозапуска. И так далее. Через «Параметры» можно настроить практически каждый дюйм системы. Однако если вам требуется «покопаться» в системных службах, то придется обращаться к старой доброй панели управления.
Отключаем защитник через редактор реестра виндовс
Вы можете воспользоваться отключением антивирусника через реестр виндовс. Учтите, что если у вас будет отсутствовать какой либо из разделов, то вам нужно будет его создать. Для этого нужно будет нажать ПКМ на папку, которая на один уровень выше и выбрать нужный пункт.
- Зажмите одновременно Win+R, далее введите текст «regedit» и нажать «Ввод».
- Найти папку «Sowtfare», после чего перейти в «Policies» и там выберите «Windows Defender» — это и есть защитник ОС.
- Вы должны создать «Параметр DWORD» в 32-х битной системе, независимо от того, 32 или 64 битная система Это делается так же, как создание документа. (ПКМ > «Создать» и выбрать пункт, описанный выше).
- Нужно будет кликнуть два раза по файлу, чтобы было задано значение(1).
- В папке нужно будет создать два параметра 1) AllowFastServiceStartup, 2) ServiceKeepAlive, у них по умолчанию задано значение(0) – таким его и оставьте, не нужно ничего менять.
- Вернитесь в папку «Windows Defender», после чего дважды кликните на раздел «Real-Time Protection».
- Создайте там два параметра: 1) DisableRealtimeMonitoring и 2) DisableOAVProtection.
- Задайте им точно такое же значение(1).
- Вернитесь в основную папку антивирусника(Windows Defender).
- Создайте папку, точно так же, как на рабочем столе и назовите ее «Spynet».
- Кликните ПКМ и создайте файлы:
1) DisableBlockAtFirstSeen – поставьте значение (1).
2) LocalSettingOverrideSpynetReporting – поставьте значение (0).
3) SubmitSamplesConsent – поставьте значение (2).
Все готово! Антивирусник будет отключен навсегда, но включить вы его можете в любой момент. Чтобы узнать как – читайте дальше.
Основной перечень настроек после установки Windows 10
Важно сразу позаботиться об оптимизации и избавиться от ненужных программ. Это позволит в дальнейшем избежать установки проблемных обновлений, а также скопления мусора
Шпионские программы
Этот пункт волнует многих, но следует отметить, что операционная система не запоминает личные данные пользователя. Отключить шпионские программы в Windows 10 можно, просто зайдя в параметры (открываются через меню «Пуск» или «Мой компьютер»).
Далее нужно зайти в раздел «Конфиденциальность». Он должен быть расположен в конце перечня. После этого сразу откроются общие настройки. В них нужно отключить все функции.
В зависимости от версии ОС количество разделов может варьироваться, в частности голосовые функции и ввод текста могут быть как в одном пункте, так и в раздельных. В обоих случаях ползунки следует передвинуть на «Откл.», после чего аналогично поступить с оставшимися разделами.
Необходимо учитывать, что разные версии Windows 10 отслеживают разные действия. Именно по этой причине «Конфиденциальность» в параметрах может выглядеть несколько иначе, чем на скриншоте выше. Влиять также могут редакция и частота обновлений.
Установка драйверов
Многие люди надеются, что новейшая операционная система самостоятельно поставит все необходимые программы. Однако чаще всего она устанавливает лишь часть драйверов
Поэтому важно уметь находить и самостоятельно устанавливать недостающее программное обеспечение
Необходимо нажать сочетание клавиш Win+X и в открывшемся окне выбрать «Диспетчер устройств». Для начала лучше обновить видеоадаптеры. При нажатии ЛКМ на соответствующий раздел будет показан список. На каждый пункт следует щелкнуть ПКМ, после чего выбрать «Обновить драйвер».
Поиск осуществлять самому необязательно. Чтобы сэкономить время, рекомендуется выбрать автоматический режим
После того, как драйвер будет установлен или обновлен, следует также обратить внимание на разделы «контроллеры IDE» и «Системные устройства». Закончив с установкой, рекомендуется перезагрузить ПК
Отключение лишних служб
В новой операционной системе присутствует большой перечень программ, которые должны упрощать жизнь пользователю. Но, как показывает практика, часто они лишь мешают. Многие программы работают даже тогда, когда они абсолютно бесполезны. Чтобы убрать службы в Windows 10, нужно нажать на меню «Пуск» и найти «Средства администрирования Windows». Далее необходимо выбрать пункт, который называется «Службы». Именно там регулируется работа всех программ.
В открывшемся окне нужно дважды нажать ЛКМ на службу. В первой вкладке под описанием есть «Тип запуска». В нем нужно выбрать «Отключено». При необходимости снова включить любую программу можно этим же способом. Если нужная кнопка серая, значит служба важна для стабильной работы ОС и отключать ее нельзя. Большинство пользователей отключают факс, службу поддержки Bluetooth, а также сетевую службу Xbox Live.
Настройка эффектов
Различные эффекты очень популярны и редко вызывают у кого-то негативные эмоции. Однако не всем известно, что они оказывают значительную нагрузку на видеокарту и оперативную память. Отключение этого приятного визуального дополнения позволит снизить затраты ресурсов и повысить производительность.
Чтобы отключить эффекты в Windows 10, нужно зайти в параметры быстродействия. Попасть в них можно 2 способами:
- Поиск в меню «Пуск». Это более простой и быстрый метод. Достаточно вбить в поиске «настройка представления и производительности системы».
- Через панель управления. К такому способу прибегают, если по какой-то причине поиск отсутствует или работает некорректно. Сначала нужно нажать Win+R, после чего написать в строке «control». В окне выбрать «Система» и перейти к дополнительным параметрам (расположены слева). Во вкладке «Дополнительно» нужно нажать на кнопку «Параметры…» в пункте быстродействия.
В открывшемся окне можно просто поставить «Обеспечить наилучшее быстродействие», после чего автоматически будут сняты галочки со всех визуальных эффектов
Чтобы сохранить внесенные изменения, важно не забыть нажать «Применить»
Секретная темная тема Windows 10
Заметить эту возможность самостоятельно не получится, но в Windows 10 присутствует скрытая темная тема оформления, которая применяется к приложениям из магазина, окнам настройки и некоторым другим элементам системы.
Активировать «секретную» тему можно через редактор реестра. Для его запуска, нажмите клавиши Win+R (где Win — клавиша с эмблемой ОС) на клавиатуре, а затем введите
regedit
в поле «Выполнить» (а можно просто ввести
regedit
в поле поиска Windows 10).
В редакторе реестра перейдите к разделу (папки слева)
HKEY_CURRENT_USER\ SOFTWARE\ Microsoft\ Windows\ CurrentVersion\ Themes\ Personalize\
После этого кликните в правой части редактора реестра правой кнопкой мыши и выберите пункт Создать — Параметр DWORD 32 бита и задайте ему имя
AppsUseLightTheme
. По умолчанию его значение будет равно 0 (ноль), это значение и оставьте. Закройте редактор реестра и выйдите из системы, а затем снова зайдите (или перезагрузите компьютер) — темная тема Windows 10 будет активирована.
Кстати, в браузере Microsoft Edge вы также можете включить темную тему оформления через кнопку параметров в правом верхнем углу (первый пункт настроек).

































