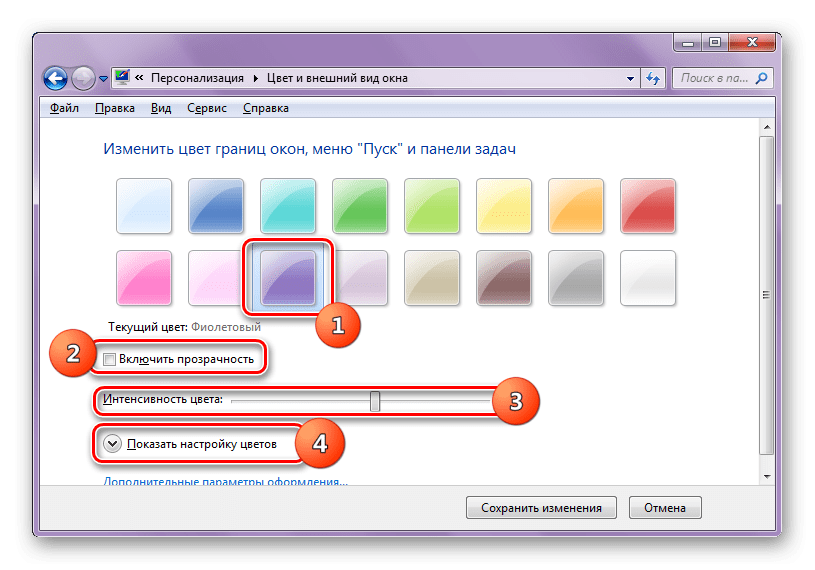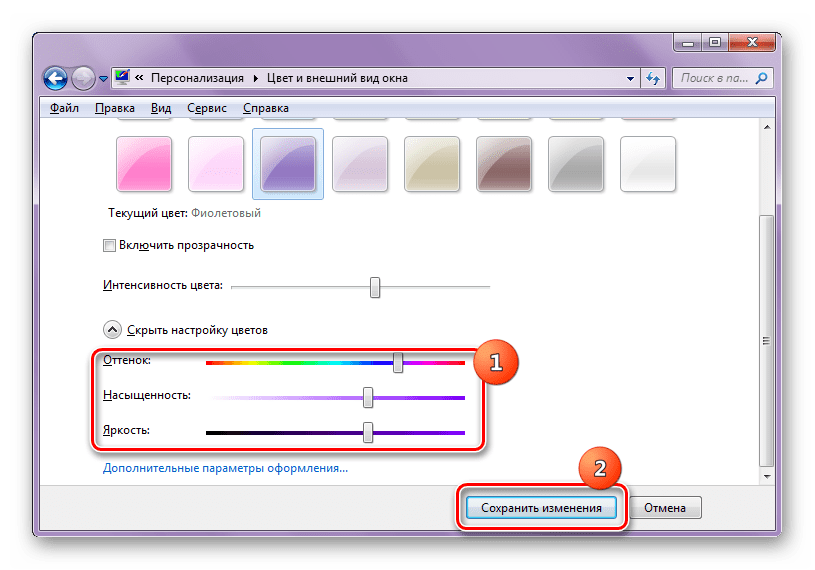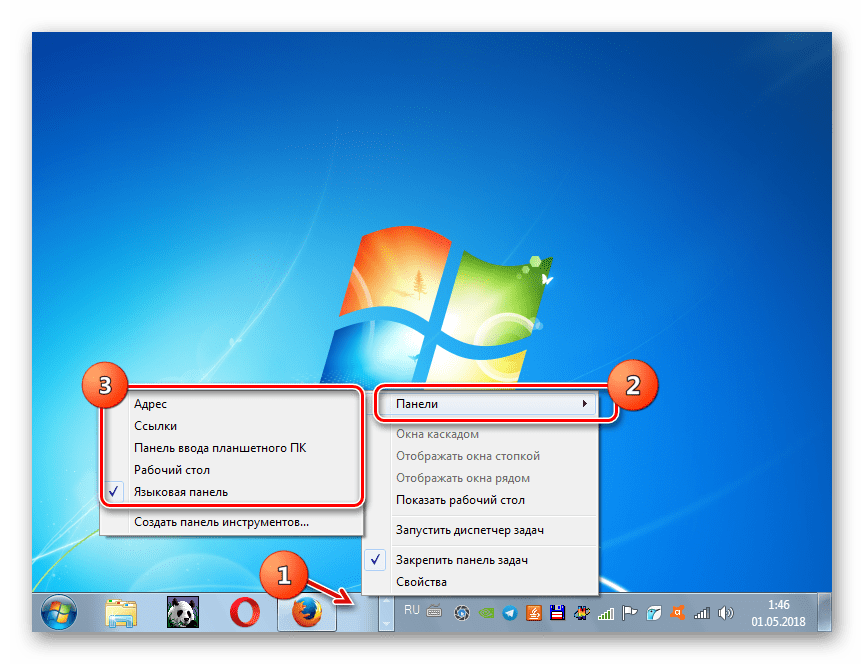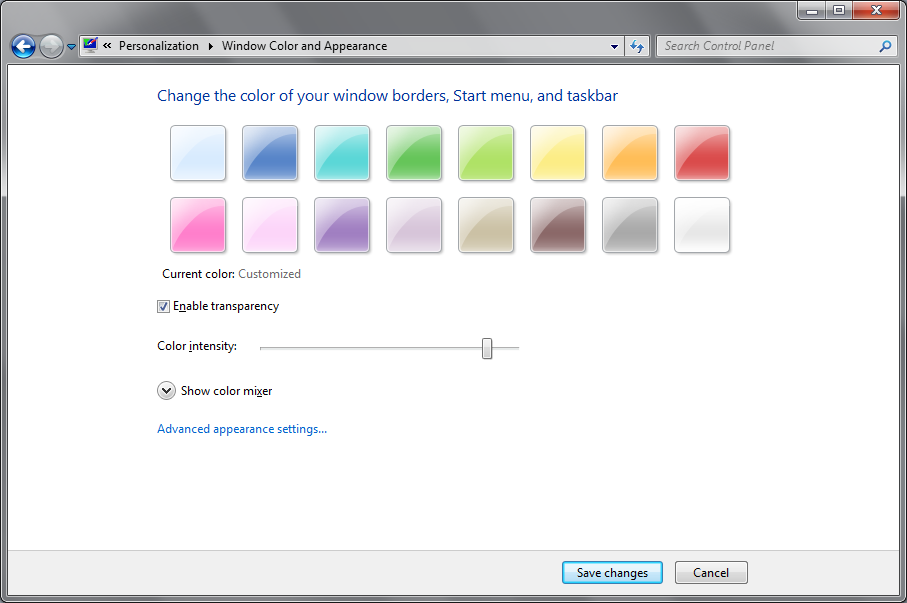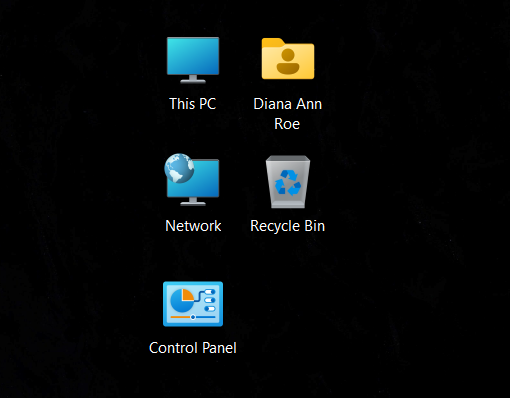Изменение «Панели задач» в Windows 7

Некоторых пользователей не устраивает стандартный вид «Панели задач» в Windows 7. Одни из них стремятся сделать её более уникальной, а другие, наоборот, хотят вернуть привычный вид более ранних операционных систем. Но не стоит забывать, что правильно настроив данный элемент интерфейса под себя, вы сможете также повысить удобство взаимодействия с компьютером, что обеспечивает более продуктивную работу. Давайте разберемся, как можно изменить «Панель задач» на компьютерах с указанной ОС.
Способы изменения «Панели задач»
Прежде чем переходить к описанию вариантов изменения изучаемого объекта интерфейса, давайте выясним, какие конкретно элементы в нем можно поменять:
- Цвет;
- Размер значков;
- Порядок группировки;
- Положение относительно экрана.
Далее подробно рассмотрим различные методы преобразования изучаемого элемента интерфейса системы.
Способ 1: Отображение в стиле Windows XP
Некоторые юзеры до того привыкли к операционным системам Windows XP или Виста, что даже на более новой ОС Виндовс 7 хотят наблюдать привычные элементы интерфейса. Для них есть возможность поменять «Панель задач» согласно пожеланиям.
- Щелкайте по «Панели задач» правой кнопкой мышки (ПКМ). В контекстном меню останавливайте выбор на пункте «Свойства».
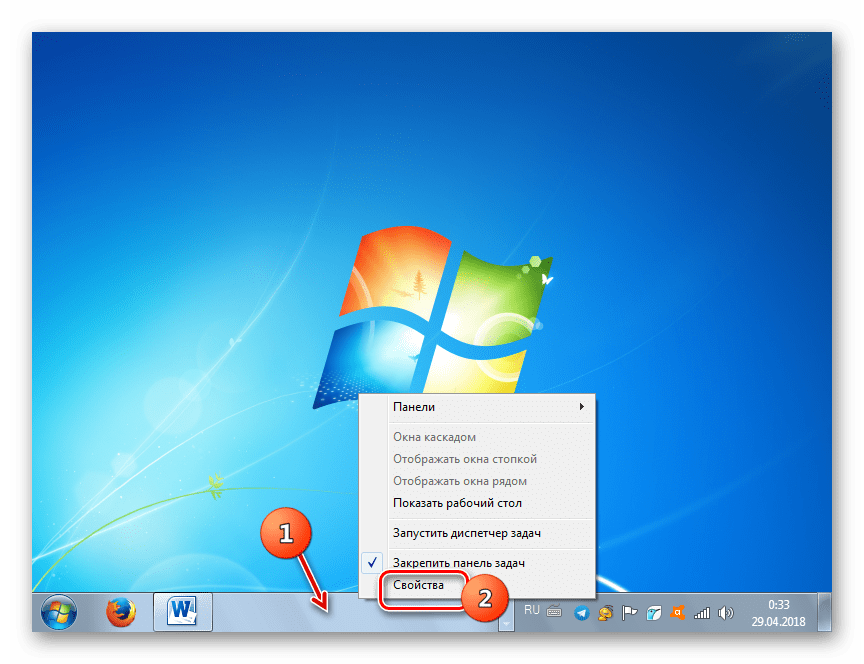
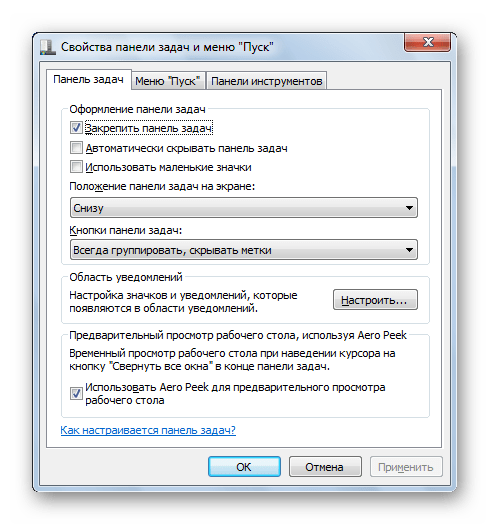
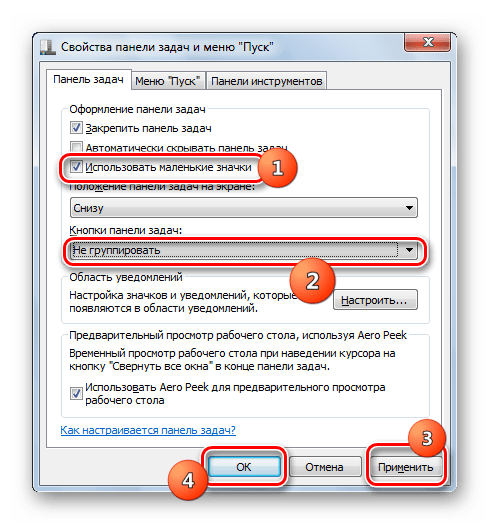
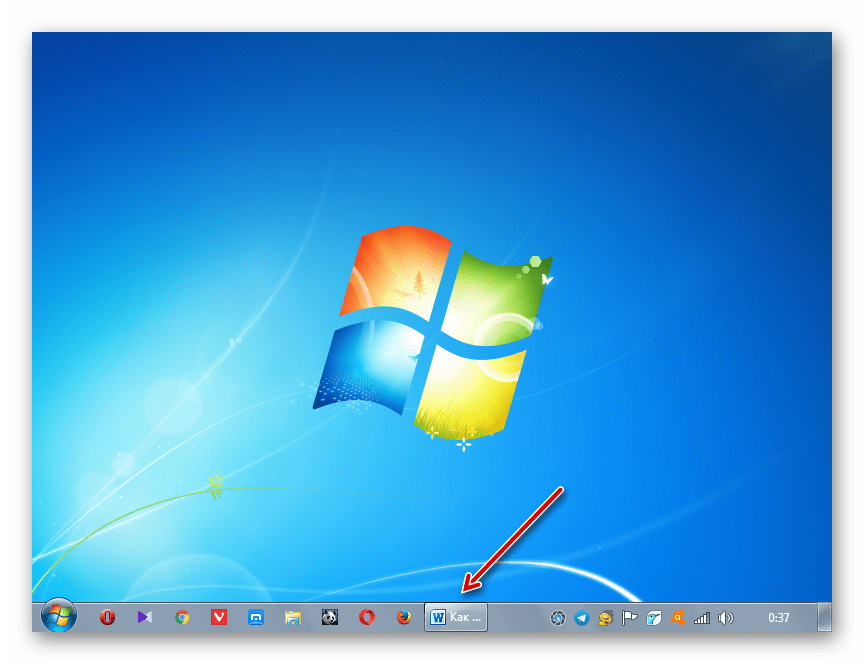
Но в окне свойств «Панели задач» можно производить и другие изменения указанного элемента, вовсе не обязательно подстраивать его под интерфейс Windows XP. Можно изменять значки, делая их стандартными или маленькими, снимая или устанавливая галочку в соответствующий чекбокс; применять различный порядок группировки (всегда группировать, группировать при заполнении, не группировать), выбирая нужный вариант из выпадающего списка; автоматически скрывать панель путем установки отметки напротив данного параметра; активировать опцию AeroPeek.
Способ 2: Смена цвета
Есть и такие пользователи, которых не устраивает текущий цвет изучаемого элемента интерфейса. В Виндовс 7 имеются инструменты, с помощью которых можно произвести изменение расцветки данного объекта.
- Щелкайте по «Рабочему столу»ПКМ. В открывшемся меню переместитесь по пункту «Персонализация».
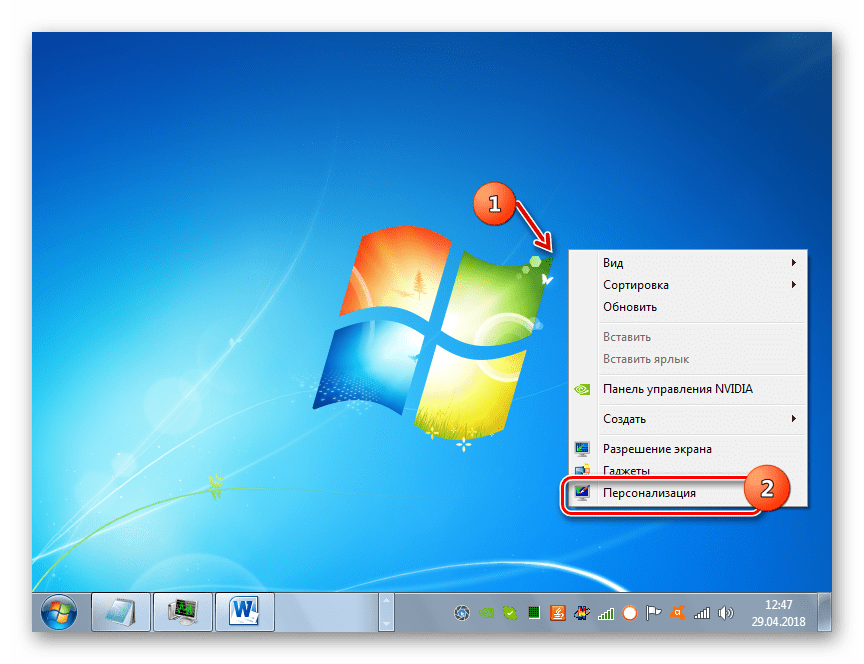
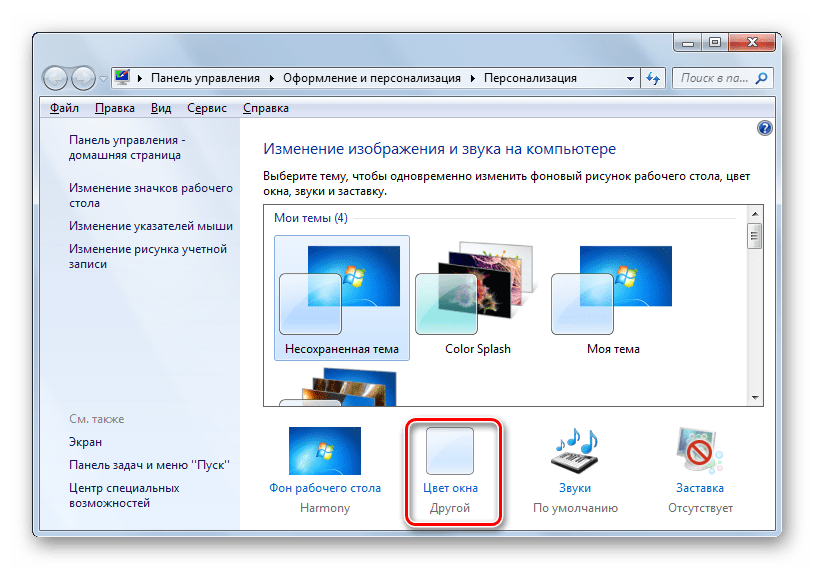
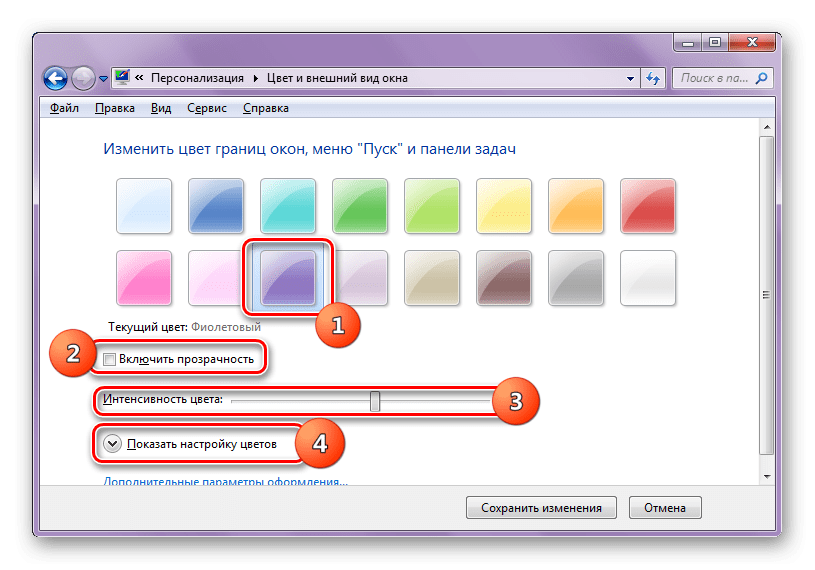
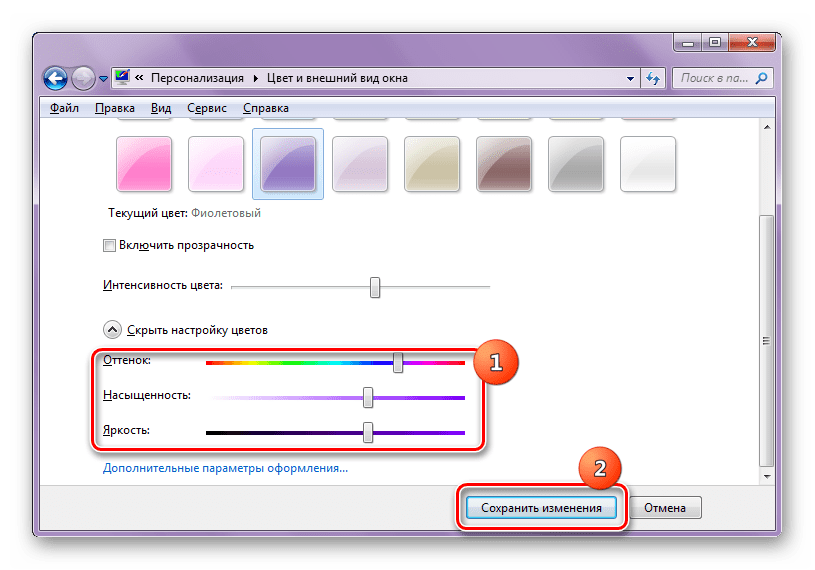
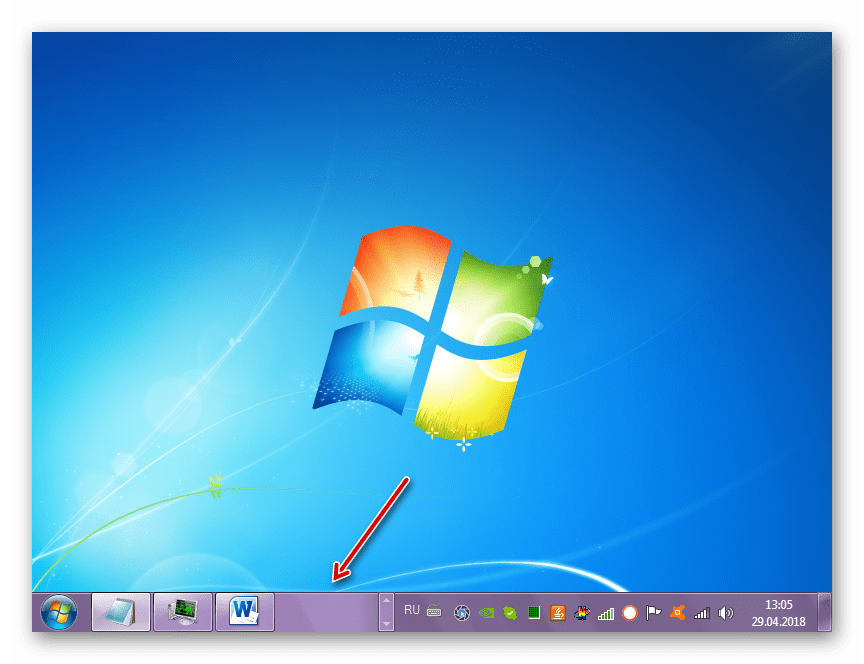
Кроме того, существует ряд сторонних программ, которые также позволяют менять цвет изучаемого нами элемента интерфейса.
Способ 3: Перемещение «Панели задач»
Некоторых пользователей не устраивает позиция «Панели задач» в Виндовс 7 по умолчанию и они хотят переместить её в правую, левую или верхнюю часть экрана. Посмотрим, как это можно сделать.
- Перейдите в уже знакомое нам по Способу 1 окно свойств «Панели задач». Щелкайте по выпадающему списку «Положение панели…». По умолчанию там установлено значение «Снизу».
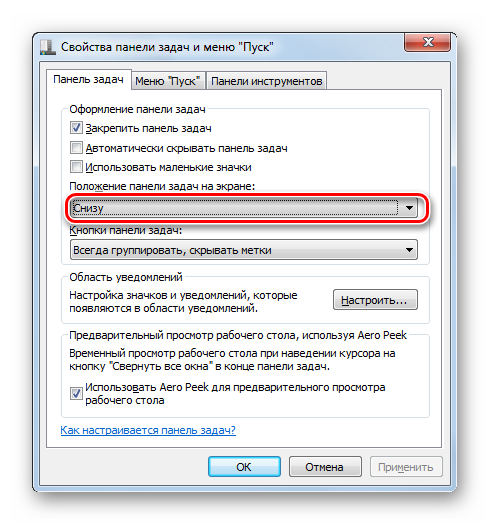
- «Слева»;
- «Справа»;
- «Сверху».
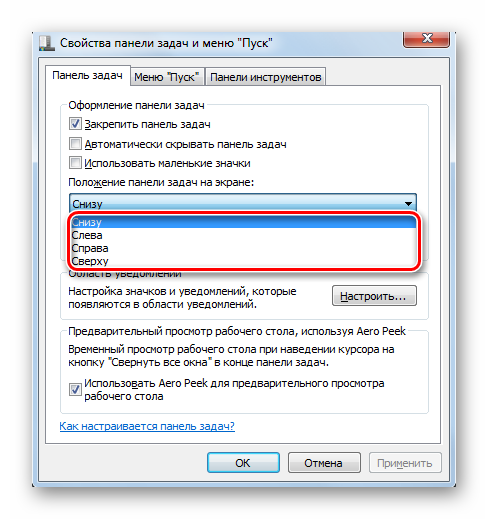
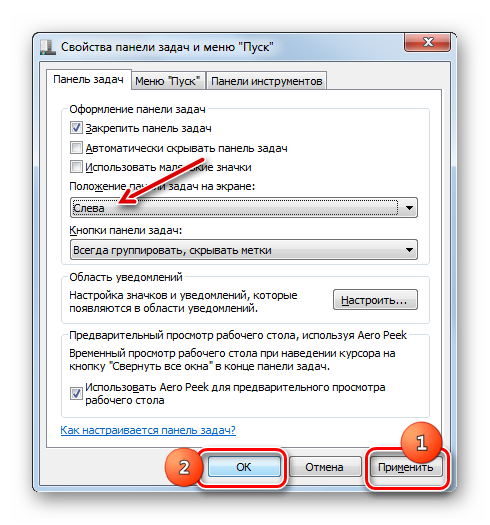

Способ 4: Добавление «Панели инструментов»
«Панель задач» можно также изменить путем добавления на неё новой «Панели инструментов». Теперь посмотрим, как это делается, на конкретном примере.
- Щелкните ПКМ по «Панели задач». В открывшемся меню выбирайте «Панели». Открывается список элементов, которые вы можете добавить:
- Ссылки;
- Адрес;
- Рабочий стол;
- Панель ввода планшетного ПК;
- Языковая панель.
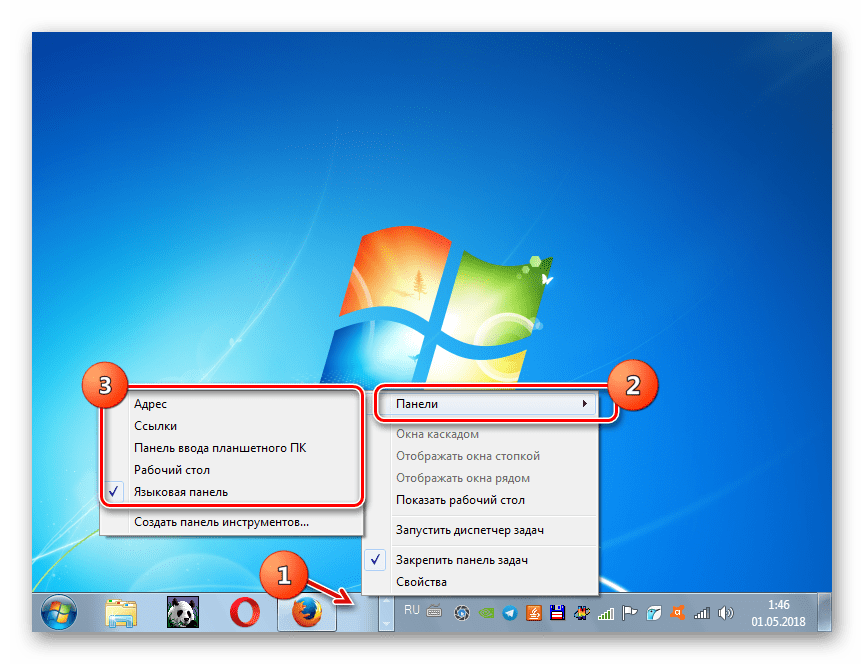
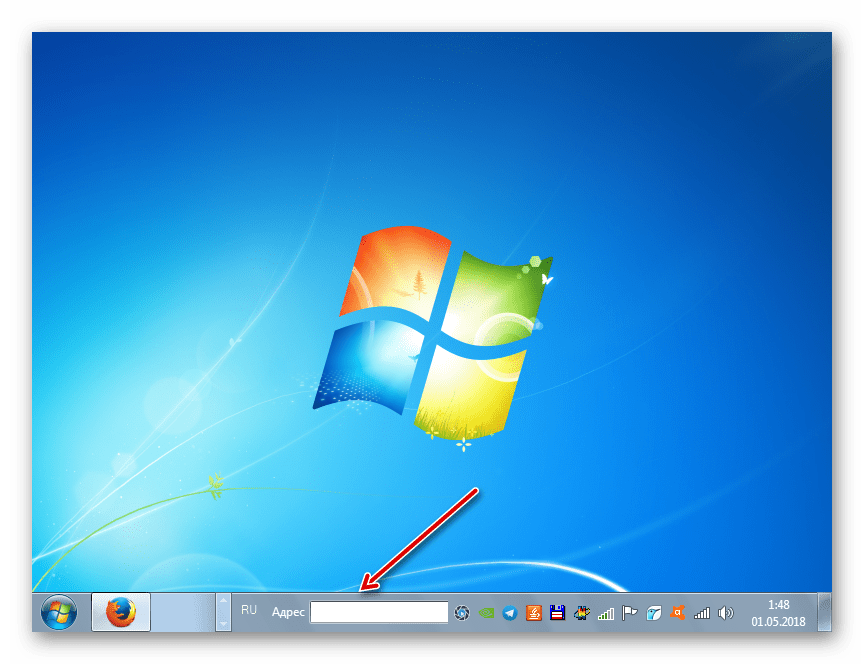
Как видим, существует немало вариантов изменения «Панели инструментов» в Виндовс 7. Можно менять цвет, расположение элементов и общее позиционирование относительно экрана, а также добавлять новые объекты. Но не всегда это изменение преследует только эстетические цели. Некоторые элементы могут сделать управление компьютером удобнее. Но конечно же, окончательное решение касательного того, стоит ли изменять вид по умолчанию и как именно это сделать, принимает конкретный пользователь.
Мы рады, что смогли помочь Вам в решении проблемы.
Помимо этой статьи, на сайте еще 12312 инструкций. Добавьте сайт Lumpics.ru в закладки (CTRL+D) и мы точно еще пригодимся вам.
Что делать, если исчезла иконка громкости на панели задач
С этим сталкиваются многие юзеры Windows 7. Причина — баги в версии операционной ОС. Для того чтобы решить проблему, вы можете прибегнуть к одному из 4 способов.
Перезагрузка проводника:
- Активируйте диспетчер задач (комбинацией клавиш Ctrl + Alt + Delete и кликом соответствующей кнопки в меню либо правым кликом по панели задач);
- Во вкладке «процессы» найдите и выберите «explorer.exe», после чего завершите этот процесс;
- В меню «файл» кликните «новая задача» — в активированном окошке впишите «explorer.exe» без кавычек и нажмите «ОК».
В этом случае все активированные компоненты на панели задач не закрываются.
Регулировка иконок:
- Кликните на стрелку в трее, после чего на «настроить» в окошке;
- Проверьте, выбран ли пункт «показать иконку и уведомления» для регулятора громкости;
- Если галочка поставлена, а иконка не появляется, нажмите «включить или выключить значки»;
- Кликните «вкл.» напротив «громкость», затем «ОК».
Редактирование локальной групповой политики:
- В меню «Пуск» найдите и активируйте «gpedit.msc» (без кавычек);
- Перейдите в «конфигурация», затем в «административные шаблоны» и «меню Пуск и панель задач»;
- Кликните «скрыть значок регулятора громкости»;
- Отключите пункт, кликните «применить» и «ОК»;
- Перезагрузите ПК.
Если ни один из способов не помог, попробуйте самый сложный:
- В меню «Пуск» найдите и введите «regedit.exe» (без кавычек);
- Перейдите по пути HKEY_CURRENT_USER — Software — Classes — LocalSettings — Software — Microsoft — Windows — CurrentVersion — TrayNotify;
- Удалите записи «IconStreams» и «PastIconsStream»;
- Перезапустите Проводник, как это описано в первом способе;
- Перезагрузите ПК.
В случае, если иконка не появилась или продолжает пропадать, обновите драйвер звуковой карты. Причиной проблемы также может быть стороннее приложение для регулировки уровня громкости. Подтвердите регулировку звука так, чтобы она происходила через трей панели задач (иконка, предусмотренная Windows).
LiveInternetLiveInternet
–Рубрики
Браузеры (82) Internet Explorer (16) Разное (7) Opera (6) Google Chrome (5) Mozilla Firefox (46) iPad, iPhone (2) Вопрос-ответ (0) Всё про ЛиРу и для ЛиРУ (37) Памятка (1) Азы (7) Оформление (24) Помощь (8) Комп для домохозяек (111) Windows Media Player (9) Видеоуроки (2) Как сделать
(91) Советы (8) Уроки (3) Компьютер (180) Windows 7 (66) Windows XP (55) Мошенничество в сети (1) Безопасность (18) Осторожно, вирус! (23) Прибамбасики (4) Советы (17) Памятка (2) Полезности (25) Качалки (6) Сайты (8) Ссылки (10) Программы (308) Download Master (37) Dropbox (15) WinRAR (8) Adobe Flash Player (3) Word 2007 (45) Nero (1) PicPick (10) Skype ( Скайп) (18) Sony Vegas (12) VirtualDub (13) Антивирусники (26) Бесплатный софт (14) Полезные программы (74) Рunto Switcher (12) Уроки и руководства (4) µTorrent (13) Сервисы (121) Google (56) Поисковики (9) Evernote (5) Yandex (3) Видеосервисы (3) он-лайн сервисы (38) Файлообменники (2) Фотосервисы (9) Тесты (4) Фото и видеообработка (111) Программы для обработки (6) Видеообработка (4) Zoner Photo Studio (1) Плагины,фильтры (1) Уроки по flash (1) Всё о ФШ и для ФШ (26) Графические редакторы (4) Уроки Фотошоп (39) Фотообработка (17) Фото (видео)редакторы он-лайн (7) Что это? (53) О программах (19) Памятка (4) Понятия (27)
–Цитатник
Некоторые фильтры AAAfilter Bas relief CPK filter D.
Все полезности в одном посте! Собственно пост удобной навигации по блогу:-) Все ссылки на сам.
Самые азы о создании постов. Я все в картинках сделала, так, мне кажется, – доступнее. Если чт.
Панель задач и её зоны
Панель задач делится на четыре участка, взятые на скриншоте в фиолетовые рамки. Первый слева – знаменитая кнопка «Пуск», которую пользователям несколько лет назад удалось отстоять от посягательств Microsoft. Следующая зона – значки открытых в данный момент (текстовый редактор Word, в котором пишется настоящая статья) или часто используемых и постоянно закреплённых на панели задач приложений (Excel, Ножницы, Калькулятор, Paint, CCleaner и Punto Switcher). Очевидно, что их набор определяет конкретный пользователь, исходя из того, какие программы он хочет всегда иметь под рукой.
Правую зону панели задач принято называть областью уведомлений. В ней отображаются значки-индикаторы, информирующие пользователя о текущем состоянии системных инструментов и программ (язык ввода, антивирус, Norton Chost, почтовый агент, центры синхронизации и графики, индикаторы звука и сети, часы). Крайне правый нижний участок «Свернуть все окна» при наведении на него курсора делает прозрачными все открытые окна рабочего стола, оставляя только их контуры.
Как изменить цвет в панели задач Windows 7 стандартными средствами ОС
Сразу стоит сказать, что замена цвета «Панели задач» является довольно простым делом и выполнить процедуру сможет даже самый неопытный человек. Многие инструкции предлагают сразу же перейти к сторонним инструментам и скриптам, хотя все можно сделать с помощью встроенных утилит Windows 7. Это будет более безопасным решением, так как не придется ничего скачивать и вероятность «напакостить» ОС будет минимальной.
Измененное отображение цвета окон и панелей
Важно! Загрузка стороннего программного обеспечения с неизвестных ресурсов может кончиться заражением персонального компьютера или ноутбука вредоносными программами и прочими вирусами, которые только ухудшат оптимизацию ПК и украдут личные данные пользователя. Использование встроенных инструментов Windows является приоритетным вариантом, но воспользоваться ими смогут далеко не все
Всё дело в том, что для изменения цвета будет применяться утилита «Персонализация», но она доступна не на всех редакциях операционной системы Windows 7. Способом не смогут воспользоваться пользователи Базовой версии и Начальной версии, так как у них этого раздела настроек попросту нет. Именно им и придется скачивать стороннее программное обеспечение
Использование встроенных инструментов Windows является приоритетным вариантом, но воспользоваться ими смогут далеко не все. Всё дело в том, что для изменения цвета будет применяться утилита «Персонализация», но она доступна не на всех редакциях операционной системы Windows 7. Способом не смогут воспользоваться пользователи Базовой версии и Начальной версии, так как у них этого раздела настроек попросту нет. Именно им и придется скачивать стороннее программное обеспечение.
Итак, для того чтобы изменить цвет «Панели задач» встроенными средствами Windows, необходимо иметь доступ к разделу «Персонализация». Пошаговая инструкция будет выглядеть следующим образом:
- Выполнить переход на рабочий стол Windows 7, свернув или закрыв все окна программ.
- Нажать правой клавишей мыши на любом свободном месте рабочего стола и из контекстного меню выбрать раздел «Персонализация».
- Найти внизу открывшегося окна значок цвет окна и нажать на него.
- Выбрать необходимый цвет окон, включить или выключить прозрачность по желанию и задать интенсивность света.
- Сохранить изменения.
Переход в «Персонализацию»
Это изменит не только цвет окон, но и оттенок «Панели задач». Также можно выполнить и более тонкую конфигурацию отображаемых цветов. Для этого на последнем этапе настроек необходимо раскрыть пункт «Настройка цветов» и указать отображение оттенка, насыщенности и яркости выбранного цвета.
Важно! Как можно заметить, встроенные средства Windows 7 для изменения цвета «Панели задач» уступают некоторым сторонним решениям по функционалу, но являются более безопасными и правильными инструментами, позволяющими конфигурировать внешний вид интерфейса операционной системы без опаски. В любом случае, несмотря на все недостатки встроенного средства, он также имеет ряд преимуществ, которые заключаются в том, что для работы с «Панелью задач» не потребуется скачивать никаких сторонних программных решений
Они при невнимательности пользователя могут занести в память компьютера или ноутбука различные вредоносные программы. Последние же могут попросту заблокировать систему, и ее придется переустанавливать, утратив все свои данные
В любом случае, несмотря на все недостатки встроенного средства, он также имеет ряд преимуществ, которые заключаются в том, что для работы с «Панелью задач» не потребуется скачивать никаких сторонних программных решений. Они при невнимательности пользователя могут занести в память компьютера или ноутбука различные вредоносные программы. Последние же могут попросту заблокировать систему, и ее придется переустанавливать, утратив все свои данные.
Использование «Персонализации» для управления отображением «Панели задач»
Как поменять цвет панели меню Пуск
Изменение цвета панели меню «Пуск» осуществляется тем же самым образом, и что изменение цвета «Панели задач». Для этого необходимо перейти в утилиту «Персонализация», которая доступна не на всех редакциях Windows 7, а затем выбрать пункт «Цвет окна» и указать цвет на основе предложенных вариантов. Как уже говорилось ранее, это изменит не только цвет окон, но и «Панели задач», а также меню «Пуск». Конечно, можно воспользоваться и сторонними средствами, но это не всегда безопасно.
Важно! Если на компьютере будет отключена цветовая схема Windows Aero, то при нажатии на кнопку «Цвет окна» в разделе «Персонализация» будет выведено сообщение, что ее необходимо активировать, так как в упрощенном режиме просмотра эти настройки недоступны
ПАНЕЛЬ ЗАДАЧ
Панель задач — область экрана в виде полоски, которая может занимать любое из крайних положений вдоль экрана и используется для отображения значков программ, запущенных в данный момент. Кроме того, на ней могут располагаться панели инструментов для быстрого запуска программ или доступа к нужным объектам. Она используется с самых первых версий операционной системы Windows, и разработчики Windows 7 не стали отступать от традиций, а лишь модифицировали и усовершенствовали Панель задач, добавив ей функциональность, чтобы повысить удобство использования.
Что касается параметров, влияющих на внешний вид и возможности Панели задач, то среди них находятся следующие (рис. 8.2).
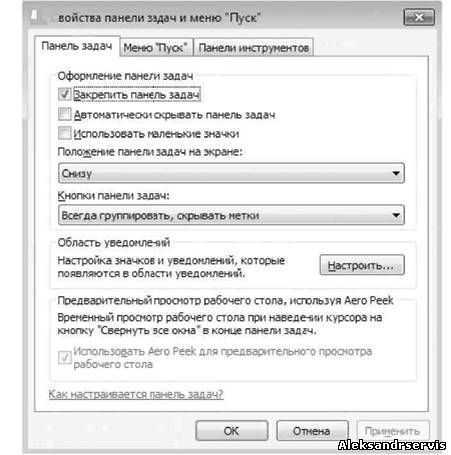 Рис. 8.2. Параметры настройки Панели задач
Рис. 8.2. Параметры настройки Панели задач
Закрепить панель задач. Если установить данный флажок, то Панель задач будет находиться в том месте, где она размещена на данный момент. При этом она фиксируется и ее невозможно сместить, свернуть или растянуть. Если вы испытываете сложность с управлением мышью, что периодически приводит к перемещению Панели задач в самый ответственный и неожиданный момент, то лучшим выходом в этом случае будет использование данного параметра, тем более что ни к чему негативному этот выбор не приведет.
Автоматически скрывать панель задач. Если вам важен факт наличия максимально большого рабочего пространства, то используйте данный параметр. Он позволяет скрывать Панель задач с экрана и отображать ее лишь тогда, когда указатель подводится к нижней кромке экрана.
Использовать маленькие значки. С помощью этого параметра можно уменьшить размер значков программ, которые открыты в данный момент и расположены наПанели задач. При этом увеличивается полезное рабочее пространство, а также количество свободного места на Панели задач, что, в свою очередь, позволяет разместить на ней большее количество значков программ или панелей инструментов.
Положение панели задач на экране. Позволяет разместить Панель задач возле любого края экрана. Для выбора варианта размещения Панели задач используются значения из списка. Расположение Панели задач можно изменить и без использования окна Свойства панели задач и меню «Пуск». Для этого нужно просто перетащить Панель задач с помощью мыши.
Кнопки панели задач. Этот список содержит параметры, которые влияют на отображение значков запущенных задач и программ. Возможны следующие варианты.
■ Всегда группировать, скрывать метки. Данный режим активизирован по умолчанию и позволяет максимально увеличить свободное место на Панели задач за счет группирования сходных значков программ и отсутствия подписей к названию значков. Например, если вы открыли сразу три окна браузера, все они
сгруппируются в один значок, при этом он немного изменится и в правой его части появится несколько дополнительных линий, создающих впечатление наложения нескольких значков один на другой. По отношению к браузеру этот параметр очень даже удобен, особенно если вы любите открыть десяток одинаковых окон вместо того, чтобы работать с закладками. Эффект от использования этого параметра еще больше усиливается, если вы применяете стиль оформления Aero. При этом отображаются уменьшенные копии окон.
■ Группировать при заполнении панели задач. Значки группируются, только если свободное место на Панели задач заканчивается. В этом случае значок программы снабжается меткой. ■ Не группировать. Никаких группировок не применяется, и значки располагаются, как обычно, с подсказками.
Использовать Aero Peek для предварительного просмотра рабочего стола .Если данный флажок установлен, то содержимое Рабочего стола можно просмотреть, подведя указатель к кнопке минимизации в правом нижнем углу экрана. При этом окна всех программ, которые находятся в данный момент на экране, становятся прозрачными и вы можете видеть, что происходит на Рабочем столе.
На этой же вкладке в области Область уведомлений находится кнопка Настроить, с помощью которой можно настраивать значки в области уведомлений (о настройке значков читайте далее).
Проблема: значки в углу панели задач и их переполнение
Хотя угловые значки панели задач и окно переполнения не новы, я никогда не знал, как они назывались раньше. По правде говоря, когда я впервые увидел фразу «Переполнение угла панели задач», я представил кучу значков приложений, выходящих за пределы дисплея, как Ниагарский водопад.
Оказывается, угловые значки — это значки в правом углу панели задач — те, которые, среди прочего, показывают время и дату, состояние батареи, уровень громкости и статус Wi-Fi. Переполнение — это небольшое всплывающее меню, которое появляется, когда вы выбираете стрелку слева от этих угловых значков.
По большей части значки в окне переполнения предназначены для уведомления вас, когда нужно что-то сделать — сообщения о поступлении или обновление, которое необходимо.
Это также удобно для таких приложений, как Discord, которые обычно работают в фоновом режиме; вы можете легко закрыть их из-за переполнения, щелкнув правой кнопкой мыши значок и выбрав пункт «Выйти».
Хотя большинство угловых значков, которые поставляются с Windows, являются постоянными, некоторые — в частности, меню Pen, сенсорная клавиатура и виртуальная сенсорная панель — могут быть скрыты.
Их можно найти в том же меню настроек панели задач, которое позволяет нам перемещать значки влево; просто нажмите «Значки в углу панели задач» и отключите те, которые вы не хотите видеть.
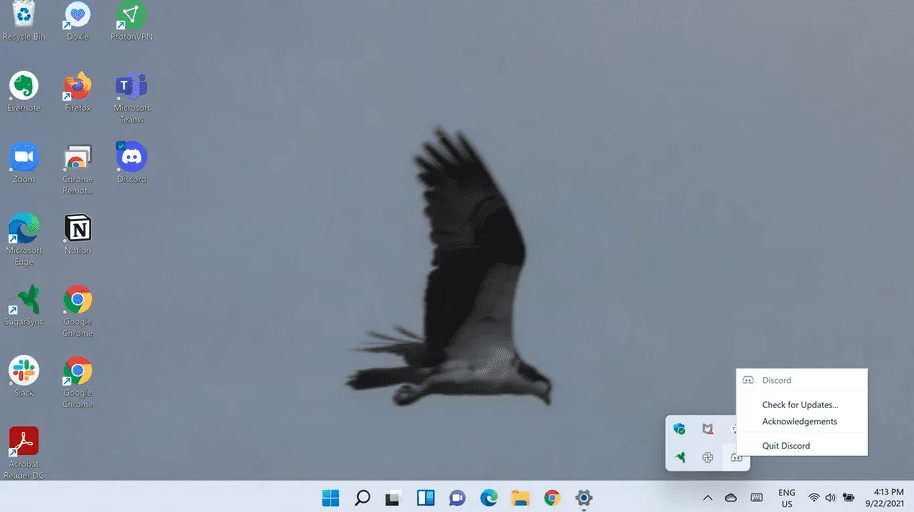
Как изменить «Панель задач» в Windows 7

Некоторые пользователи не желают пользоваться стандартным видом «Панели задач» в Виндовс 7. Кто-то хочет, чтобы она была уникальна, а другие, наоборот, хотят видеть привычный интерфейс прежних ОС.
Важно! Если внешний вид будет правильно настроен, то повышается эффективность при работе с компьютером.А каким образом можно поменять например цвет «Панели задач» в Windows 7 или сделать ее прозрачной?
Какие существуют способы изменения
В «панели задач» можно управлять:
• Цветом;• Размером значков;• Порядком группировок;• Положение относительно дисплея.Только после того, как стало известно, что можно поменять, следует приступать к изменениям.
1 — Воспроизводим стиль Windows XP
Порядок действий:
1. Правой кнопкой мышки кликаем по «панели задач». Среди всех задач находим «свойства».
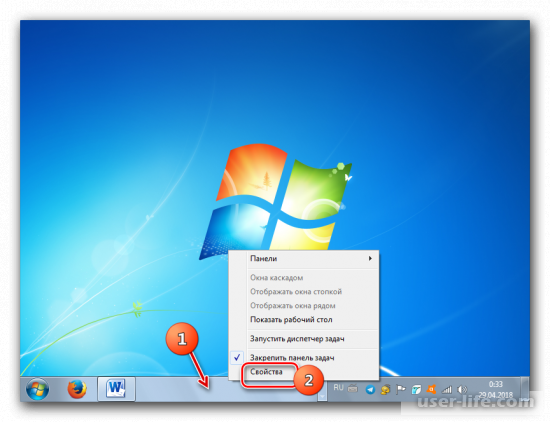
2. Перед пользователем появляется окно свойств.
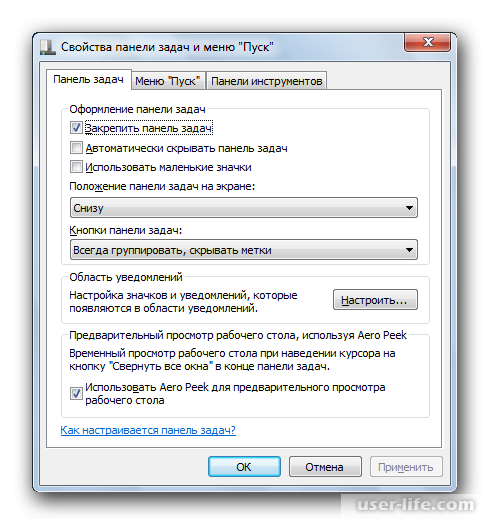
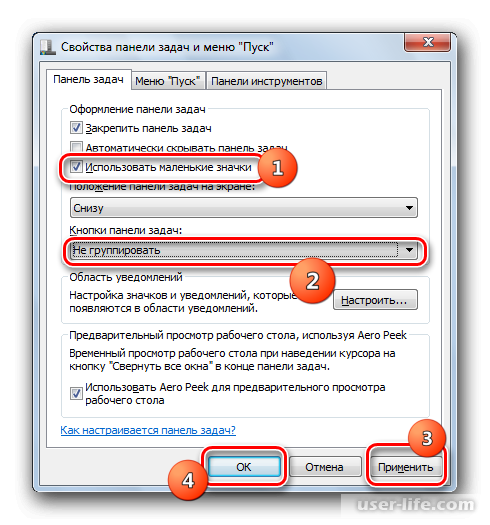

Через «панель задач» кроме интерфейса можно делать различные изменения. Значки могут иметь стандартный вид или стать совсем маленького размера. Отметив галочкой соответствующую задачу можно менять группировки. Кроме того, панель управления может скрываться, если активирована опция AeroPeek.
2 — Меняем цвет
Если не устраивает рабочий цвет, то в Windows 7 существует ряд инструментов, которые помогут выбрать нужную цветовую гамму.1. Нажимаем на «рабочий стол» ПКМ. В открывшейся панели находим «персонализация».

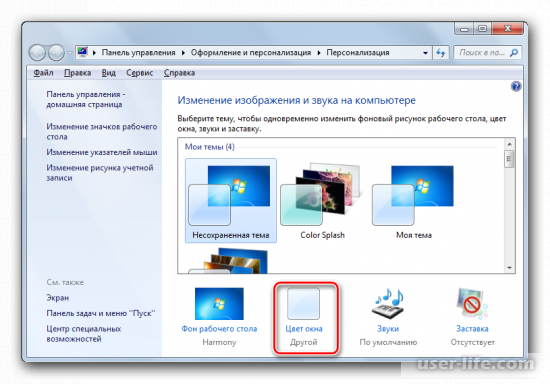
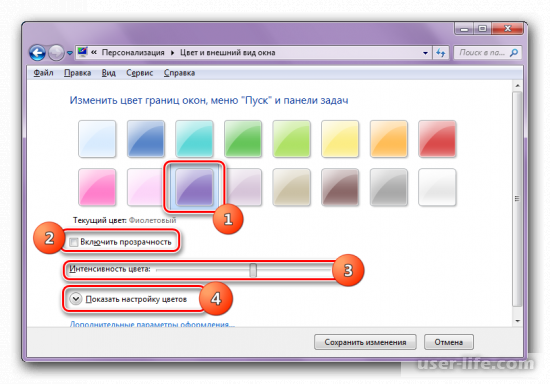
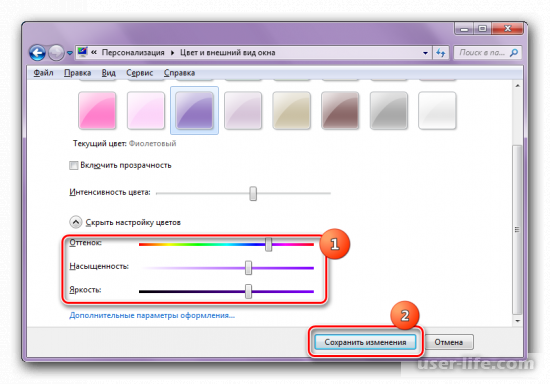

3 — Перемещаем «панель задач»
«Панель задач» можно перемещать влево, вправо, вверх.
Как это сделать:
1. В окне «панели задач» выбираем «положение панели». Стандартное ее положение – внизу.
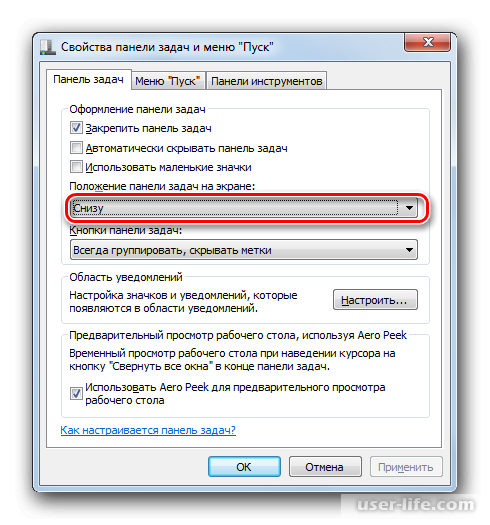
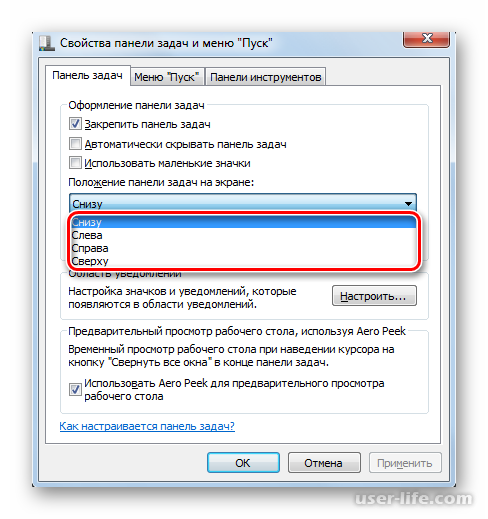
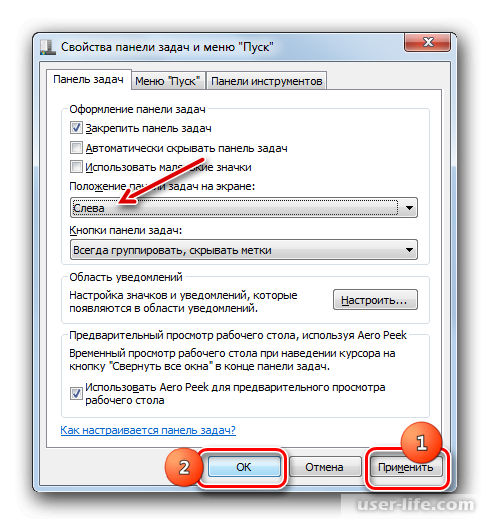

4- Добавляем «панель инструментов»
Порядок действий:
1. В окне «панели задач» выбираем «панели». Появляется список задач, которые можно добавлять: ссылка, адрес, рабочий стол, меню ввода планшетного ПК, языковое меню.Если напротив них стоит галочка, то данный элемент уже активирован. Чтобы другие задачи стали активными, следует рядом с ними поставить галочки.
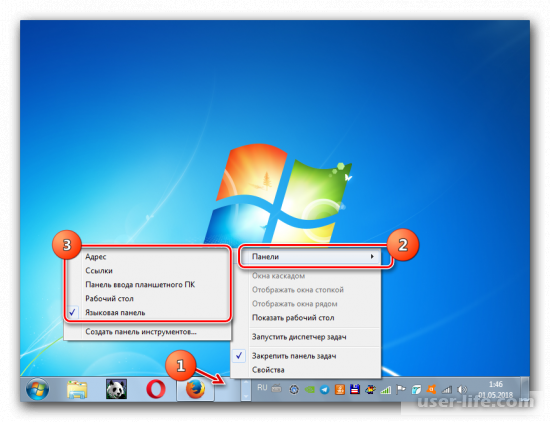

Меняя и настраивая панель управления, пользователь получает не только привлекательный вид в Виндовс, но и управлять компьютером становится удобнее. Какие конкретно нужны изменения, решает сам пользователь.
голоса
Рейтинг статьи
Переместить панель задач вниз через «Редактор реестра»
Также можно воспользоваться редактором реестра. Одно из преимуществ данного метода — он работает, даже если панель закреплена (но в этом случае новые настройки вступят в силу лишь после перезагрузки).
Потребуется выполнить следующее:
- Нажать Win+R, ввести команду regedit и нажать «ОК».
- В левом столбце раскрыть ветку: Компьютер\HKEY_CURRENT_USER\SOFTWARE\Microsoft\Windows\CurrentVersion\Explorer\StuckRects3 (можете скопировать отсюда и вставить у себя в реестр, чтобы не проходить долго этот маршрут)
- Дважды кликнуть на «Settings».В окне изменения двоичного параметра в столбце «FF» в строке «000000008» нужно указать значение «03».
- Нажать «ОК». Если это сделать перед тем, как открепить панель задач, то новые настройки будут задействованы после нового включения ПК. Если же она откреплена, то — сразу.
Кстати, доступны и другие варианты для установки двоичного параметра:
00 — будет слева;
01 — вверху;
02 — справа;
03 — внизу.
Восстановление панели Quick Launch
«Панель быстрого запуска» или Quick Launch является одним из объектов Панели инструментов, однако ее особенность в том, что пользователь сам добавляет нужные ему приложения для запуска, а сама панель не установлена по умолчанию. Поэтому в случае надобности восстановления или повторного создания потребуется осуществить такие действия:
- Нажмите ПКМ на области задач и открепите ее.
Теперь перейдите в «Панели» и создайте новый элемент.
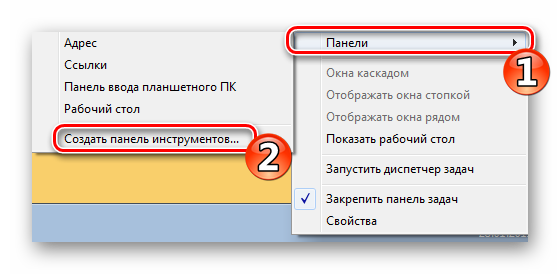
В поле «Папка» введите путь %appdata%MicrosoftInternet ExplorerQuick Launch , а затем кликните на «Выбор папки».
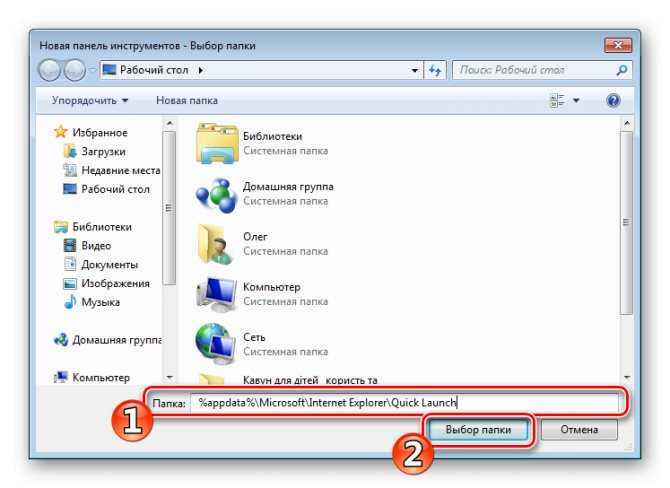
Внизу появится полоса с соответствующей надписью. Осталось придать ей должный вид.
Кликните по ней ПКМ и снимите галочки с пунктов «Показывать подписи» и «Показать заголовок».
Вместо старой надписи будут отображаться значки быстрого доступа, которые вы можете удалять или добавлять новые путем перемещения ярлыков.
Приведенные инструкции по созданию панелей со стандартными инструментами в Windows 7 описывают лишь часть возможных взаимодействий с Панелью задач. Развернутое описание всех действий вы найдете в других наших материалах по следующим ссылкам.
Групповая политика
Инструменты групповой политики позволяют запретить внесение изменений в настройки панели. Это может оказаться полезным если компьютером пользуется ребенок, а отдельный профиль для него создавать нежелательно.
Вызвав диалоговое окно «Выполнить» набираем в нем «gpedit.msc». Жмем «ОК» или клавишу Enter на клавиатуре запуская редактор групповой политики.
В боковом меню заходим в раздел «Конфигурация пользователя». Раскрываем директорию «Административные шаблоны» и выделяем в ней папку, обозначенную цифрой «1». В правой части окна редактора зеленым маркером отмечены пункты влияющие на работу панели задач. Группа параметров, отмеченная двойкой, управляет индикаторами в системной трее. Для примера рассмотрим, как запретить использование контекстного меню. Щелкаем дважды по строке, указанной на снимке экрана цифрой «3».
В окне редактора переносим радиокнопку из положения «Не задано» в положение «Включить». Записываем изменения кнопкой «Применить». Щелкаем «ОК» закрывая окно корректировки выбранного параметра. Результат можно проверить сразу, без перезагрузки ПК.
Свойства панели задач
Расширенные настройки панели задач содержатся в отдельной панели, доступ к которой также можно получить из контекстного меню.
Вызываем правым щелчком мыши список действий и выбираем в нем пункт «Свойства».
На первой вкладке, в верхней части окна, задаются параметры вида. Проставляя галочки в области указанной двойкой закрепляем панель, разрешаем прятать ее с экрана или использовать маленькие значки для иконок программ. Ниже, цифрами «3» и «4» показаны два выпадающих списка. Первый позволяет размещать панель задач у одной из четырех границ экрана. По умолчанию используется привычное всем положение «снизу». Второй список управляет объединением кнопок программ. Группировку можно отключить, включить в постоянном режиме или только при полном заполнении панели. Нажимая кнопку, обозначенную пятеркой, открываем дополнительное окно с настройками системного трея.
В правую часть панели задач, рядом с часами, помещаются системные индикаторы и значки некоторых программ. С помощью выпадающих меню, обозначенных на снимке экрана единицей, каждому можно задать три стиля поведения. Установка галочки в поле, о активирует режим постоянного отображения. Для перехода к параметрам системных индикаторов щелкаем гиперссылку, указанную тройкой.
Обозначенные стрелкой управляющие элементы имеют два значения. Установка в положение «выключено» убирает индикатор из области трея. Для возврата к основному блоку настроек щелкаем по выделенной рамкой гиперссылке.
Определив параметры индикации в системном трее, переходим на последнюю вкладку в панели свойств. Отсюда можно управлять отображением панелей, рассмотренных в предыдущем разделе. Первые четыре пункта в списке постоянные. Последней на скриншоте показа панель, открывающая быстрый доступ к выбранной нашими экспертами директории «Arhive». Постоянные пункты остаются в рассматриваемом списке независимо от того отмечены они или нет. Пользовательские убираются при снятии галочки.
Размещение панели задач
«Как изменять панель задач в Windows 7«. Для пользователей, у которых ПК используется с широкоэкранным монитором, будет гораздо практичнее установить панель задач в левой части рабочего стола. Поначалу, это может показаться непривычным, однако, со временем такое размещение принесет массу удобства. Чтобы переместить панель задач, необходимо кликнуть по ней правой кнопкой мыши, открыть «Свойства», в графе «Расположение панели задач» выбрать пункт «Слева».
Как изменять панель задач в Windows 7
” data-medium-file=”https://setiwik.ru/wp-content/uploads/2020/07/Perehod-k-dobavleniyu-novoy-paneli-na-Paneli-zadach-v-Windows-7-300×41.png” data-large-file=”https://setiwik.ru/wp-content/uploads/2020/07/Perehod-k-dobavleniyu-novoy-paneli-na-Paneli-zadach-v-Windows-7.png” svg+xml,%3Csvg%20xmlns=%22http://www.w3.org/2000/svg%22%20viewBox=%220%200%20500%2068%22%3E%3C/svg%3E’ data-src=”https://setiwik.ru/wp-content/uploads/2020/07/Perehod-k-dobavleniyu-novoy-paneli-na-Paneli-zadach-v-Windows-7.png” alt=”Как изменять панель задач в Windows 7″ width=”500″ height=”68″ data-srcset=”https://setiwik.ru/wp-content/uploads/2020/07/Perehod-k-dobavleniyu-novoy-paneli-na-Paneli-zadach-v-Windows-7.png 500w, https://setiwik.ru/wp-content/uploads/2020/07/Perehod-k-dobavleniyu-novoy-paneli-na-Paneli-zadach-v-Windows-7-300×41.png 300w” data-sizes=”(max-width: 500px) 100vw, 500px”/> Как изменять панель задач в Windows 7
Быстрый запуск программ
Как многим уже известно, панель задач включает в себя не только запущенные приложения, а и ярлыки различных программ для быстрого запуска. Можно запустить приложение с клавиатуры, нажав комбинацию клавиш win+номер (порядковый номер ярлыка, который расположен на панели задач).
Как изменять панель задач в Windows 7
” data-medium-file=”https://setiwik.ru/wp-content/uploads/2020/07/Как-изменять-панель-задач-в-Windows-7-2-300×125.jpg” data-large-file=”https://setiwik.ru/wp-content/uploads/2020/07/Как-изменять-панель-задач-в-Windows-7-2-1024×427.jpg” svg+xml,%3Csvg%20xmlns=%22http://www.w3.org/2000/svg%22%20viewBox=%220%200%201280%20534%22%3E%3C/svg%3E’ data-src=”https://setiwik.ru/wp-content/uploads/2020/07/%D0%9A%D0%B0%D0%BA-%D0%B8%D0%B7%D0%BC%D0%B5%D0%BD%D1%8F%D1%82%D1%8C-%D0%BF%D0%B0%D0%BD%D0%B5%D0%BB%D1%8C-%D0%B7%D0%B0%D0%B4%D0%B0%D1%87-%D0%B2-Windows-7-2.jpg” alt=”Как изменять панель задач в Windows 7″ width=”1280″ height=”534″ data-srcset=”https://setiwik.ru/wp-content/uploads/2020/07/Как-изменять-панель-задач-в-Windows-7-2.jpg 1280w, https://setiwik.ru/wp-content/uploads/2020/07/Как-изменять-панель-задач-в-Windows-7-2-300×125.jpg 300w, https://setiwik.ru/wp-content/uploads/2020/07/Как-изменять-панель-задач-в-Windows-7-2-1024×427.jpg 1024w, https://setiwik.ru/wp-content/uploads/2020/07/Как-изменять-панель-задач-в-Windows-7-2-768×320.jpg 768w” data-sizes=”(max-width: 1280px) 100vw, 1280px”/> Как изменять панель задач в Windows 7
Как поставить оформление панели задач из Windows Vista
Если вы поклонник оформления Windows Vista, то нет ничего проще, чем визуально изменить панель задач. Для этого открываем свойства панели задач (правая клавиша по панели– «Свойства») и там выставляем галочки возле следующих пунктов:
- Маленькие значки;
- Клавиши панели задач;
- Группировать ярлыки при заполнении панели задач.
Затем подтверждаем изменения («Применить» – «Ок»).
Некоторые комбинации клавиш для управления окнами
- Win+Up – разворачивает окно на полный экран
- копка Win+Down – возвращает окно к обычным размерам
- Win+Left – закрепляет окно в левой части экрана
- кнопка Win+Right – закрепляет окно в правой части экрана
- Win+Home – сворачивает все окна (исключение – активное окно)
- кнопка Win+D – сворачивает все окна (включая активное)
- Win+Space – отображает рабочий стол
- кнопка Win+Shift+Up – разворачивает окно по вертикали
- Win+Shift+Down – восстанавливает окно по вертикали
Другие горячие клавиши
- Win+E – открывает проводник
- кнопка Win+ F – открывает «Поиск»
- Win+ L – блокирует ПК
- кнопка Win+ R – открывает окно “Выполнить…”
- Win+ Tab – запускает Flip 3D
- кнопка Win+T – запускает предварительный просмотр мини-окон, открытых программ
- Win+G – размещает гаджеты на переднем плане
Заключение
Ну вот в принципе и все. Надеюсь, что всем помог. Если у кого-то, что-то не получилось, оставляйте комментарии. Обязательно отвечу и помогу. Так же рекомендую подписаться на мой Дзен Канал. Там можно нати не только статью «Как изменять панель задач в Windows 7»
Панель автоматически скрывается
Перед тем, как решать проблему радикальными методами (восстанавливать ОС или откатывать до контрольной точки), попробуйте просто навести курсор к нижней грани экрана. Если панель задач не выскочила при приближении курсора, то поводите мышкой по другим сторонам. В тех случаях, когда одним компьютером пользуется несколько людей, вы можете обнаружить измененный интерфейс.
Если интерфейс Windows появился с одной из сторон, то вы можете отключить функцию через свойства. Если этого не произошло, то попробуйте перезагрузить компьютер. Возможно, что сбой рабочего стола связан с временными проблемами или запуском каких-либо приложений.
Чтобы убрать данную настройку, кликните ПКМ по любому свободному месту на панели и через меню зайдите в «Свойства». Здесь зайдите в первую вкладку и изучите представленные параметры:
- Первый пункт позволяет закрепить полоску в текущем положении. Если включить данную опцию, то никто не сможет курсором растягивать или перемещать панель задач. Активируйте функцию, чтобы не перетащить интерфейс случайно.
- Вторая настройка, как раз, отвечает за автоматическое скрытие интерфейса. Если данная опция включена, панель задач будет исчезать, когда в ее области не находится курсор. Это позволяет немного расширить область экрана, поскольку окна любых программ будут растягиваться на весь рабочий стол. Если данную опцию убрать, то панель задач будет на виду постоянно. Нам необходимо выключить ее.
- Третий параметр позволяет переключаться между большими и маленькими иконками.