Какие команды прописывать
Разобравшись с тем, как прописывать команды запуска, давайте попробуем выяснить, что именно прописывать. К сожалению, универсальных команд, действующих для абсолютно всех программ, не существует. Поэтому, если вы хотите создавать ярлыки для быстрого запуска с указанными параметрами, вам придётся изучить справку программы либо же обратиться в службу технической поддержки разработчиков.
Очень часто такая информация указана на официальных форумах приложения или игры. Более опытные юзеры или представители разработчиков или правообладателей публикуют там детальную информацию.
Возвращаясь к тому, что было сказано ещё в начале настоящей статьи. Указание параметров получило свою наибольшую актуальность в период массового интереса к игре под названием «Counter-Strike». Почему данный интерес получил подобное распространение именно на «CS» вопрос неоднозначный, кто-то применял это исключительно для развлечения, кто-то (как, например, некоторые профессиональные игроки) для того, чтобы максимальным образом индивидуализировать игровой процесс.
Например, вот список параметров для игры «Counter-Strike: Global Offensive», которые некоторыми пользователями используются при запуске:
| Параметр | Значение |
| -novid | Отключение вступительного ролика |
| -w 640 -h 480 | Установка расширения |
| -console | Активация консоли |
| -freq 120 | Установление лимита частоты обновления экрана |
| -high | Запуск с повышенным приоритетом |
| -condebug | Сохранение логов |
| -low | Запуск с пониженным приоритетом |
| -noaafonts | Отключение сглаживания |
| -nosync | Деактивация вертикальной синхронизации |
| -fullscreen | Запуск в полноэкранном режиме |
| -language English | Установка языка |
Как открыть UWP при включении ПК
Воспользовавшись трюком с ярлыками, мы не только будем иметь под рукой приложения, но и сможем использовать эти доступы для автоматического запуска некоторых приложений, таких как приложение погоды, при включении компьютера. Таким образом, например, мы можем с первого момента открыть наиболее нужные нам приложения.
Для этого в первую очередь нам понадобится созданный ранее ярлык. Если она у нас уже есть, следующим шагом будет написание команды » оболочка: запуск »В адресной строке файлового проводника. Откроется папка, в которой мы сможем увидеть программы, которые хотим запускать при запуске Windows.
Нам просто нужно скопировать ярлык приложения UWP в эту папку и все. Теперь мы можем закрыть его и проверить, что он работает, выйдя из системы и начав заново. Как мы увидим, теперь откроется приложение UWP, которое мы связали благодаря этому новому ярлыку.
Мы должны быть осторожны с приложениями UWP, которые мы загружаем в начале. В диспетчере задач мы не сможем узнать, как они влияют на производительность. Поэтому мы рекомендуем открывать только самое необходимое, используя этот трюк. И, если в какой-то момент они нам надоест, мы можем удалите его с самого начала, вернувшись в папку что мы видели в предыдущем пункте, и устраняя его ярлык. Если мы использовали этот метод для запуска программы при старте Windows, мы не сможем отключить его другим способом.
Запуск приложений в разных виртуальных пространствах
На этом этапе не будет никаких конкретных рекомендаций, так как работа дополнительных рабочих столов ничем не отличается от основного. Вы можете точно так же запускать различные программы и использовать системные функции
Обратим лишь внимание на тот факт, что в каждом пространстве можно открывать одно и то же ПО, при условии, что им такая возможность поддерживается
При необходимости вы можете переместить запущенное ПО с одного рабочего стола на другой. Это делается следующим образом:
- Откройте перечень виртуальных пространств и наведите указатель мышки на то из них, с которого необходимо перенести софт.
- Выше перечня появятся иконки всех запущенных программ. Нажмите на необходимом элементе правой кнопкой мышки и выберите пункт «Переместить в». В подменю будет находиться список созданных рабочих столов. Нажмите на названии того, в который будет перемещена выбранная программа.
Кроме того, вы можете включить отображение конкретной программы во всех доступных рабочих столах. Нужно лишь в контекстном меню нажать на строчку с соответствующим названием.
Напоследок мы расскажем о том, как удалить лишние виртуальные пространства, если они вам больше не нужны.
Как настроить контекстное меню
Редактировать данный выпадающий список рекомендуется с использованием встроенных инструментов. Отчасти эта рекомендация объясняется тем, что внесение подобных изменений может негативно сказаться на работе Windows 10. Использование встроенных инструментов позволяет в случае возникновения сбоев откатить систему в предыдущее состояние.
Сторонние программы для редактирования списка не всегда эффективны. А некоторые подобные приложения содержат вирусы.
При такой настройке необходимо точно прописать соответствующие команды там, где это нужно. Из-за ошибок в коде отредактировать списки не удастся.
Убираем пункты из контекстного меню
Ряд приложений, устанавливаемых на компьютер, добавляет собственные пункты в это меню. В итоге последнее может разрастись до больших размеров. Кроме того, некоторые пункты в выпадающем списке пользователь никогда не использует. Поэтому в подобных ситуациях возникает необходимость в удалении части разделов из списка.
Сделать это можно несколькими способами. Чтобы изменить список меню, нужно:
- Запустить соответствующее приложение.
- Перейти в раздел с настройками (установками и так далее — все зависит от особенностей программы).
- Открыть вкладку, на которой будет приведен список с итерациями с оболочкой операционной системой.
- Снять флажок напротив строчки типа «Вложенные контекстные меню».
Но этот вариант не подходит для некоторых приложений, в настройках которых отсутствует указанный путь. В подобных случаях нужно отредактировать реестр Windows.
Редактирование при помощи реестра
Редактор реестра применяется для внесения изменений в корневые процессы Window
То есть проводить манипуляции с этим инструментом необходимо осторожно. Прежде чем приступать к редактированию, рекомендуется создать новую точку сохранения системы, чтобы потом, при возникновении ошибок, откатить Windows назад
Чтобы удалить пункт из контекстного меню через реестр, нужно сочетанием клавиш «Win» и «R» вызвать диалоговое окно, в котором нужно прописать «regedit». Затем в новом разделе нужно найти запись меню, которую необходимо удалить.
Сначала поиск следует вести с раздела HKEY_CLASSES_ROOT\*\shellex\ContextMenuHandlers\. После этого нужно перейти на директории:
- HKEY_CLASSES_ROOT\AllFileSystemObjects\ShellEx\ContextMenuHandlers
- HKEY_CLASSES_ROOT\*\shell
- HKEY_CLASSES_ROOT\Directory\Background\shell
- HKEY_CLASSES_ROOT\Directory\Background\shellex\ContextMenuHandlers
- HKEY_CLASSES_ROOT\Folder\shellex\ContextMenuHandlers\
- HKEY_CLASSES_ROOT\Directory\shell
Проверка по нескольким разделам осуществляется потому, что удаляемые пункты появляются в выпадающем меню, которое всплывает при нажатии на Рабочий стол, папки, файлы и так далее. Найдя нужный элемент, необходимо кликнуть правой клавишей мыши и удалить.
Как убрать пункты с помощью специальных утилит
Для удаления пунктов применяются следующие бесплатные утилиты:
- Easy Context Menu;
- Filemenu Tools;
- Right Click Enhancer.
Для настройки меню с помощью первой утилиты нужно:
- Запустить программу и перейти в раздел «Редактор списка команд».
- Открыть раздел «Чистка контекстного меню».
Выбрать пункт для удаления из появившегося списка.
Вторая программа отличается расширенным функционалом, позволяющим вносить тонкие настройки. Третье приложение не отличается от первого. Недостаток таких утилит заключается в том, что эти программы периодически не сохраняют внесенные настройки. Поэтому редактировать контекстное меню приходится несколько раз.
Добавляем пункты в контекстное меню с помощью утилиты
Отредактировать меню можно путем добавления новых пунктов. Сделать это можно, задействовав приведенные выше утилиты. Для добавления нового элемента необходимо через раздел «Файл» запустить редактор списка команд. В утилите Easy Context Menu последний запускается сочетанием клавиш «Ctrl» и «E».
В новом разделе нужно нажать на «Добавить команду». В открывшемся окне необходимо найти файл с расширением .exe, который запускает приложение. В завершении следует сначала сохранить, а затем — применить внесенные изменения.
Вариант 3: Файлы
В ряде случаев может потребоваться закрепить на ПЗ не ярлык приложения или произвольную папку, а конкретный файл или документ. В Windows 11 имеется такая возможность, хотя и реализована она далеко не самым удобным способом.
Чтобы решить озвученную задачу, нам потребуется узнать расположение программы и файла, который будет добавлен на панель для дальнейшего быстрого запуска. Рассмотрим данную процедуру на примере Microsoft Word и созданного в нем текстового документа в формате DOCX, вы же можете использовать любую другую связку.
- Скопируйте путь к исполняемому файлу приложения на системном диске. Получить его можно одним из двух способов:
-
«Свойства» ярлыка на рабочем столе –
потребуется скопировать значение, указанное в поле «Объект», вместе с кавычками.
- Самостоятельно найдите и откройте папку программы на диске ПК и скопируйте расположение ее ярлыка. Проще всего это сделать через контекстное меню, выбрав в нем соответствующий пункт.
-
«Свойства» ярлыка на рабочем столе –
-
Теперь скопируйте путь к документу, который будет закрепляться на панели задач. Как и в предыдущем случае, это можно сделать через контекстное меню.
Чтобы не потерять данный адрес, можете тоже вставить его в «Блокнот».
- Перейдите на рабочий стол или любое другое удобное место на диске ПК, нажатием ПКМ по пустому месту вызовите контекстное меню. Выберите в нем пункты «Создать» — «Ярлык».
Вставьте расположение, полученное на первом шаге текущей инструкции, затем добавьте пробел и вставьте путь к файлу, полученный на втором шаге – оба они должны быть взяты в кавычки.
Переходите «Далее»,
введите желаемое название для ярлыка и нажмите «Готово».
Кликните ПКМ по созданному объекту, выберите пункт «Показать дополнительные параметры»,
а затем – «Закрепить на панели задач».
По необходимости переместите добавленный ярлык в удобное место ПЗ. Теперь по нажатию на него будет открываться окно программы с выбранным вами файлом или документом.
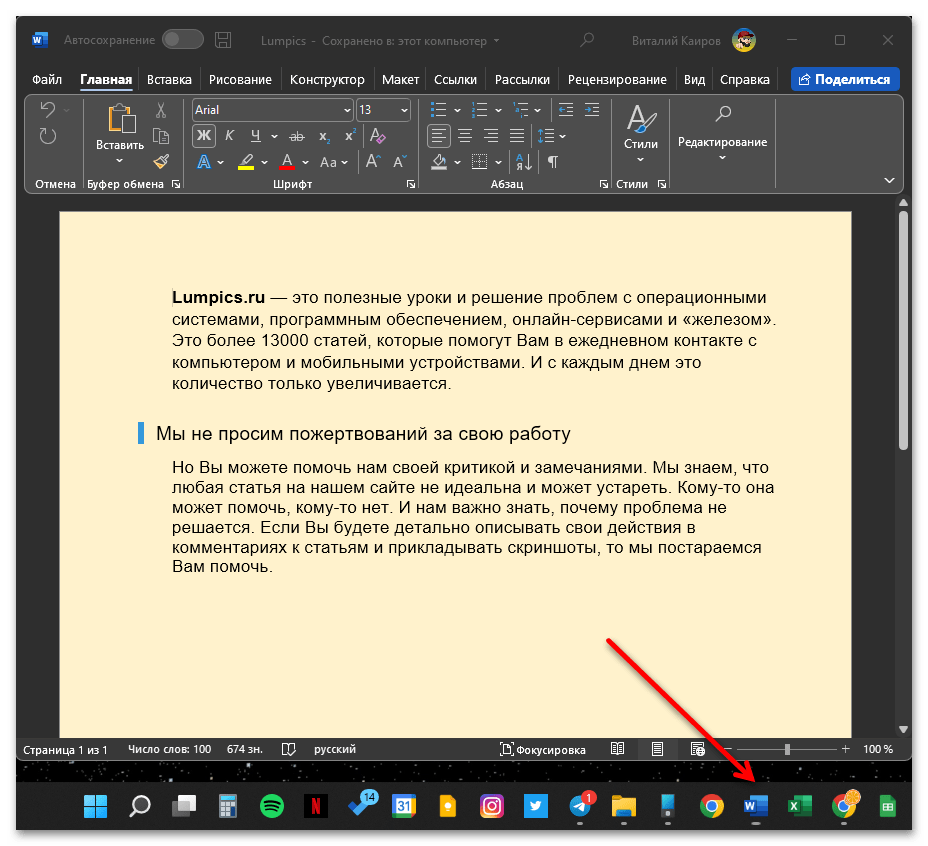
Как удалить значки стрелок
Чтобы удалить стрелочку с иконки ярлыка, сделайте следующее:
- Зажмите одновременно комбинацию кнопок Win + R.
- В поисковую строку прописываем regedit и кликаем по кнопке «ОК».
- Благодаря списку слева переходим по пути HKEY_CLASSES_ROOT/lnkfil.
- Переименовываем файл IsShortcut в IsNotShortcut. Когда появится желание вернуть стрелки обратно, то смените имя файла на начальное.
- Перезагружаем компьютер.
Есть второй способ, позволяющий добиться цели:
- Скаченный файл не нужно устанавливать, просто запускаем его.
- Переходим в раздел Windows Explorer.
- Активируем функцию «Не показывать стрелки на ярлыках».
- Нажимаем кнопку «Применить» и перезагружаем компьютер.
Добавьте ярлыки приложений на рабочий стол в Windows 11
Существует несколько способов создания или добавления ярлыков на рабочий стол для приложений в Windows 11.
Добавьте значки приложений на рабочий стол с помощью перетаскивания
Самый простой и простой способ добавить ярлык приложения на рабочем столе в Windows 11 — перетащить приложение из меню «Пуск» Windows. Выполните следующие действия, чтобы добавить значок приложения на рабочий стол:
Сначала нажмите кнопку «Пуск» на панели задач, чтобы открыть меню «Пуск». Затем нажмите кнопку «Все приложения» в правом верхнем углу меню «Пуск».
В разделе «Все приложения» найдите приложение, для которого вы хотите создать ярлык на рабочем столе. Теперь нажмите на приложение и перетащите его на рабочий стол.
Теперь ярлык приложения появится на рабочем столе.
Добавить ярлык приложения из папки меню «Пуск»
При установке стороннего приложения из любого внешнего источника, кроме Магазина Windows, приложение будет создано в папке автозагрузки Windows. С помощью этих ярлыков вы можете создавать ярлыки на рабочем столе. Следуйте этим инструкциям, чтобы создать ярлыки из папки «Автозагрузка»:
Для начала нажмите кнопку «Пуск» на панели задач. Затем найдите приложение, которое хотите добавить на рабочий стол Windows 11, щелкните правой кнопкой мыши приложение в разделе «Наилучшее совпадение» и выберите «Открыть расположение файла». Например, здесь мы ищем «Notepad++» в поиске Windows.
Кроме того, вы также можете нажать «Все приложения» в правом верхнем углу.
Теперь в списке приложений найдите приложение, для которого вы хотите создать ярлык на рабочем столе. Затем щелкните приложение правой кнопкой мыши, разверните «Дополнительно» и выберите «Открыть местоположение файла» в подменю.
Это откроет папку меню «Пуск». Теперь щелкните правой кнопкой мыши значок программы и выберите параметр «Показать дополнительные параметры», чтобы развернуть классическое контекстное меню.
Теперь вы должны увидеть старое классическое контекстное меню. Здесь нажмите «Отправить», а затем выберите «Рабочий стол (создать ярлык)» в подменю. Вы также можете нажать кнопку «Копировать» в новом контекстном меню или нажать Ctrl+ C, чтобы скопировать файл и вставить его на рабочий стол.
Это добавит выбранный значок приложения (ярлык) на рабочий стол Windows 11.
Добавить ярлык приложения через папку приложений
Вышеуказанные методы могут помочь вам создать ярлыки для сторонних приложений, но не для программ Магазина Windows или встроенных приложений Windows. Этот метод может помочь вам создать ярлыки для сторонних приложений, а также для программ Магазина Windows. Вот как это сделать:
Откройте поиск Windows, введите «CMD» и нажмите «Командная строка» в результатах поиска. Либо нажмите Win+, Rа затем введите «CMD» и нажмите Enter, чтобы открыть командную строку.
В командной строке введите следующую команду и нажмите Enter, чтобы запустить ее:
Откроется папка «Приложения», в которой вы можете найти все предварительно загруженные приложения Windows, приложения Магазина Windows и сторонние программы. Теперь найдите приложение, для которого вы хотите создать ярлык на рабочем столе. Затем щелкните правой кнопкой мыши приложение и выберите параметр «Создать ярлык».
Теперь нажмите «Да» в окне подтверждения ярлыка.
Теперь ваш ярлык будет виден на рабочем столе Windows 11.
Создать ярлык приложения из папки установки
Однако для некоторых приложений, таких как портативные приложения, экспериментальные приложения и другие, вы не можете создавать ярлыки с помощью любого из вышеперечисленных методов. Для этих приложений вы должны добавить приложения на рабочий стол из папки установки.
Сначала перейдите в папку, в которой установлено или хранится приложение (для портативного приложения), щелкните правой кнопкой мыши приложение (.exe) и выберите «Показать дополнительные параметры».
Затем выберите «Отправить» и нажмите «Рабочий стол (создать ярлык)». По умолчанию большинство приложений устанавливаются в папку «Program Files» или «Program Files (x86)» на диске C. Там вы можете найти свои приложения.
Кроме того, вы можете щелкнуть правой кнопкой мыши пустую область на рабочем столе, нажать «Создать» и выбрать «Ярлык».
В диалоговом окне «Создать ярлык» нажмите кнопку «Обзор».
Затем перейдите к месту, где установлено ваше программное обеспечение, выберите приложение (файл.exe) и нажмите «ОК».
Затем нажмите кнопку «Далее», чтобы продолжить.
Далее вы можете переименовать ярлык в желаемое имя или оставить имя по умолчанию и нажать «Готово».
Ваш новый ярлык теперь доступен на рабочем столе для использования.
Зачем создавать ярлыки на рабочем столе
1. Для быстрого запуска программ.
Рабочий стол появляется первым при запуске, его не нужно искать, достаточно свернуть окна и мы уже видим фоновый рисунок со значками программ и файлов. Их можно запустить сразу, не открывая других папок. Намного быстрее создать ярлык браузера и хранить его на рабочем столе, чем каждый раз искать программу в меню «пуск».
2. Для чистоты и порядка.
Часто мы сохраняем все новые файлы сразу на рабочий стол. Но чем больше документов, тем сложнее отыскать то, что нужно и скоро рабочий стол будет захламлен:
Если сохранять всё на рабочий стол, найти что-то будет сложно
Сохраняйте файлы в отдельные папки, а ярлыки этих папок храните на рабочем столе для быстрого запуска.
3. Для сохранности документов
Создавайте ярлыки на системном диске, обычно это диск C, а сами документы храните на другом диске. На системном диске лучше не хранить личные файлы,
Если вы решите переустановить windows, то придется стереть всё с системного диска. При этом с других дисков ничего удалять не придется. Поэтому важные документы хранят на одном диске, а на диске C — программы и операционную систему.
Рабочий стол — это не просто картинка, на которой лежат значки программ и файлов. Рабочий стол — это папка, которая хранит файлы. Только с красивым фоном и всегда на виду. Папка рабочего стола хранится на системном диске.
Как открыть папку «Рабочий стол»
- зайти в Мой компьютер,
- открыть диск C:,
- найти папку «Users» или «пользователи»,
- выбрать папку с тем именем, которым вы назвали компьютер
- внутри этой папки найти «рабочий стол» или «Desktop»
Если у вас несколько дисков, создавайте на рабочем столе ярлыки, а важные документы храните на другом диске.
Какие ярлыки можно создавать
Так как ярлык — это ссылка на документ или программу в виде иконки, то ярлык может быть любым. Ярлык текстового документа, папки, игры, программы, exel-таблички, фильма и даже сайта.
КАК РАЗМЕСТИТЬ ЯРЛЫКИ ДЛЯ ЗАПУСКА ПРОГРАММ НА ПАНЕЛИ ЗАДАЧ WINDOWS
Панель задач Windows расположена в самом низу интерфейса Windows. Вот она:
Как видно, в моём примере на панели задач размещено несколько значков – поиск, отображение открытых задач на компьютере и значок браузера Microsoft Edge (иконка «е»). Вот на эту же панель можно добавлять и другие ярлыки, для запуска программ, которыми часто пользуетесь. Обычно там располагают ярлык для запуска браузера, ярлык для запуска проводника Windows, возможно – программы для редактирования текста (например, Microsoft Word).
Принцип размещения ярлыков на панели задач точно такой же, как и на начальном экране меню «Пуск» (см. выше).
Всё что нужно сделать, щёлкнуть ПКМ по любому файлу, папке или уже имеющемуся ярлыку и выбрать пункт «Закрепить на панели задач». Для примера я размещу на панели задач ярлык для запуска текстового редактора Microsoft Word:
В результате, на панели задач появился новый ярлык, при помощи которого я могу быстро запустить программу Microsoft Word:
Имейте ввиду, что на панели задач можно размещать только ярлыки для запуска программ! Т.е. вы не можете на панели задач разместить ярлык для быстрого перехода к какой-то папке или вашему файлу!
Как его создать в Windows 10?
Чтобы создать новый элемент начальной панели персонального устройства (портативного, стационарного), используют разные техники. К ним относят настройки через раздел «Параметры», дополнительное рабочее окно «Выполнить», а также сочетание горячих кнопок.
«Параметры»
Указанный блок используется для настроек разных характеристик – от визуальных особенностей ПК до внутренних оболочек операционной системы. Для удобства можно создать соответствующую иконку. Этапы действий юзера:
- выбрать пустое место на начальном мониторе, кликнуть правой кнопкой мышки;
- появится контекстное меню, где следует выбрать строку «Создать»;
в следующем перечне возможных действий нажать на пункт «Ярлык»;
на мониторе компьютера появится окно, где следует ввести отдельную комбинацию символов: «ms-settings:main», затем подтвердить операцию.
Внимание! Для создания иконок других программ или блоков операционки используются другие запросы. Например, для отображения подраздела «Календарь» нужно внести сочетание «ms-settings:privacy-calendar»
Окно «Выполнить»
Инструмент позволяет быстро осуществлять различные действия с операционной системой и установленными на ПК файлами. Например, запустить приложение, перейти к Панели управления и другие. Чтобы добавить соответствующий символ, нужно сделать следующее:
- открыть меню начальной панели;
- найти с помощью поиска или вручную нужную утилиту;
- поставить курсор на название блока;
- правой кнопкой мышки вызвать контекстную панель функций раздела «Выполнить»;
- откроется небольшое окошко с перечнем действий, которые пользователь может осуществить с выбранным элементом;
- в списке следует кликнуть по строке «Создать»;
появится подраздел, где требуется нажать вариант «Ярлык».
Внимание! На некоторых устройствах наименования действий могут отличаться. Например, в последнем пункте инструкции строка может называться «Создать ярлык на рабочем столе»
Изменения на начальной панели персонального устройства, работающего с операционкой Виндовс, отображаются сразу. Принудительная перезагрузка не нужна.
Комбинация клавиш для быстрого вызова
Многие операции на ПК можно осуществить с помощью определенных сочетаний кнопок на клавиатуре. В том числе настроить создание отдельных значков. ОС Виндовс не позволяет изменять заданные настройки в произвольном порядке. Поэтому требуется скачать и активировать сторонние сервисы.
Например:
- Mkey (предназначена для настройки мультимедийных клавиатур, подходит и стандартным вариантам, предусмотренным на портативных ноутбуках или стационарных ПК);
- MapKeyboard (запускается только от имени и с правами Администратора);
- SharpKeys (поможет создать разные сочетания клавиш для осуществления дополнительных операций, а также отключить не нужные комбинации).
Для того чтобы вывести иконки на нужную свободную панель, необходимо распаковать установочный файл и запустить приложение, затем – установить обновленные значения.
Внимание! Скачивать сторонние сервисы можно только с официальных сайтов разработчиков утилит. Использование незнакомых ресурсов, нестабильно действующих файлообменников недопустимо – велика вероятность «подхватить» вирусный софт
Использование небольших значков для утилит и элементов, которыми юзер пользуется чаще всего, позволяет сократить время на поиск нужного раздела хранения информации. Из-за программного или вирусного сбоя некоторые могут исчезнуть с привычных мест – придется создавать иконки заново. Инструкции несложные, доступны к выполнению начинающим.
Быстрый запуск программ или зачем нужны лаунчеры
Операционная система Windows предоставляет несколько способов для запуска установленных программ. Вы можете вызвать их из меню «Пуск», с помощью ярлыков на рабочем столе, через поиск, через специальное окно «Выполнить» и ряд других. Для большинства людей описанных способов вполне предостаточно.
Тем не менее, без организации, с каждой установкой новой программы каждое использование раздела меню «Пуск» «Все программы» — будет занимать все больше и больше времени. Программы имеют ярлыки, которые будут размещаться в папке с именем самой программы, а иногда с именем издателя. А иногда, такие программы так же помещаются в специальные папки с именами разработчиков. А иногда для этого используются названия категорий. А иногда… Наверное, вы уже догадались о чем идет речь.
Если вы очень часто устанавливаете программы, то, вероятно, вы используете пути, которые задаются по умолчанию. Плюс, каждый инсталлятор старается сделать так, чтобы вы как можно быстрее запустили программу, т.е. добавляет себя в меню «Пуск» и создает ярлык на вашем рабочем столе. И со временем, раздел «Все программы» и рабочий стол наполняются кучей ярлыков. Вероятнее всего, вы либо начнете удалять такие ярлыки, например, с рабочего стола. Либо начнете их группировать по папкам, чтобы хоть как-то облегчить себе жизнь. Но, с течением времени, естественной энтропии вселенной и вашей собственной необходимости в отсутствии лишних телодвижений, вы придете к тому, что вам захочется как-то избавиться от этого хаоса. И потратить свое время на что-то более приятное, чем на разгребание ярлыков и поиск нужных программ.
Программы для запуска программ или лаунчеры созданы для того, чтобы эффективнее организовать всю вашу деятельность. Некоторые пытаются облегчить задачу поиска желаемой программы, для которой вы не можете найти необходимый ярлык. Некоторые помогут вам навести порядок в вашей системе, предоставляя вам необходимые для этого инструменты. Некоторые организуют дополнительные панели быстрого запуска с функцией группировки, чтобы вы могли расположить еще больше программ в меньшем объеме. Вариантов много.
Применяемый подход варьируется от продукта к продукту и колеблется от закрепляемых окон с треем иконок до ввода ключевых слов. В данном случае «лучшего» подхода просто не существует. То, что отлично подойдет одному пользователя, будет раздражать его соседа. Кому-то удобнее использовать мышку, кому-то удобно использовать клавиатуру. А кто-то вообще не признает, что вселенная расширяется и сжимается. Согласитесь, что если вы знаете примерные названия всех программ, и привыкли использовать клавиатуру, то быстрый поиск по ключевым словам — вам подойдет. А вот в случае, если вы очень плохо печатаете, и привыкли использовать мышку, то дополнительная панель быстрого запуска покажется вам очень привлекательной. Конечно, если вам удобно «и то и то», то вы просто можете использовать несколько лаунчеров. Поэтому всегда помните, что выбирая такого класса программу ориентируетесь в первую очередь именно на решаемые задачи, а не привлекательность интерфейса или красивые отзывы.
Таким образом, можно сказать, что каждый подход и каждый продукт имеет свои сильные и слабые стороны. И если какие-то недостатки для вас не имеют значения, то другие могут быстро свести желание использовать программу на нет. Поэтому когда будете читать отзывы людей о программе, не удивляйтесь, что отзывы от самых «расписных» до самых ужасных.
Так как в обзоре будет рассмотрено 11 программ, то чтобы как-то избавиться от хаотичности, весь обзор был поделен на пять подкатегорий: поиск по ключевым словам, команды для запуска, панели, меню и виджеты (они же docks).
Перво-наперво: значки или ярлыки на рабочем столе
Значки или ярлыки на рабочем столе являются одними из наиболее эффективных способов доступа к вашим любимым местам в Windows 10 и Windows 11. Они могут сэкономить вам время, которое вы в противном случае потратили бы на «копание» в своих файлах и папках. Помимо обычных ярлыков, которые вы можете создать для доступа к своим любимым приложениям, файлам, папкам и веб-страницам, операционные системы Windows имеют предопределенный набор значков на рабочем столе. Большинство этих стандартных значков по умолчанию отображались на рабочем столе в предыдущих версиях Windows, но, начиная с Windows 7, отображался только один значок: корзина. Однако давайте посмотрим, что делает каждый из этих стандартных ярлыков Windows:
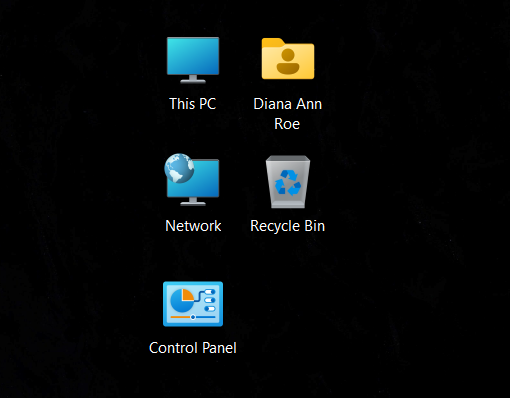
Предопределенные значки на рабочем столе, которые вы можете включить в Windows 10 и Windows 11.
- Этот ПК — позволяет просматривать ваш компьютер и совместно используемое содержимое других компьютеров в вашей сети: разделы, папки, файлы, библиотеки и многое другое.
- Сеть — показывает список компьютеров, подключенных в данный момент к вашей сети, а также папки и устройства, которые они используют совместно с сетью.
- Панель управления — классический способ получить доступ к важным настройкам системы.
- Файлы пользователя (папка имени пользователя) — обеспечивает быстрый доступ к файлам и папкам, связанным с вашей конкретной учетной записью пользователя: Документы, Загрузки, Музыка, Изображения и другие.
- Корзина — временно хранит удаленные файлы и папки до тех пор, пока они не будут удалены навсегда.






























