Как подключить Smart TV к компьютеру
Соединение двух устройств осуществляется как с использованием проводных интерфейсов, так и с помощью беспроводных технологий. Обмен данными можно обеспечить посредством радиоканала Wi-Fi. С настройкой ноутбуков дела обстоят проще, поскольку они обладают встроенными модулями. Для персональных компьютеров нужно купить специальный девайс, с помощью которого будет обеспечена беспроводная синхронизация.
Современные телевизоры марки Samsung или LG поддерживают технологию Smart TV, поэтому их подключение к компьютеру через Wi-Fi не сопровождается какими-либо трудностями. Если старые модели не предусматривают возможность беспроводного соединения, для них потребуется специальный адаптер, который вставляется в порт USB.
Соединение компьютера и телевизора осуществляется несколькими способами, в зависимости от того, какую цель преследует пользователь. Беспроводная синхронизация нужна в двух случаях: когда ТВ-приемник будет использован в качестве монитора или для проигрывания различных файлов с жесткого диска ПК. Для установки соединения между двумя приборами, необходимо чтобы оба были частью одной беспроводной сети.
Важный этап – настройка DLNA сервера. Звучит страшно, но это простое открытие доступа к папкам, в которых хранятся медиафайлы. В настройках сети Wi-Fi на компьютере необходимо установить режим «Домашняя». После этого появится возможность подключаться к папкам с названием «Видео», «Музыка» и прочим. Чтобы обеспечить быстрое открытие доступа, необходимо выполнить следующие действия:
- Правой кнопкой мыши нажать на папку с видеофайлами.
- В открывшемся окне нажать на вкладку «Доступ», после чего выбрать пункт «Расширенные настройки».
- Откроется еще одно меню, там потребуется установить галочку на команду «Скрыть доступ к папке» и нажать на кнопку «ОК».
Если подключение DLNA прошло успешно, разрешается открыть меню приемника и просмотреть список устройств, с которыми установлено соединение.
Что нужно для подключения ноутбука к телевизору с помощью провода
Как можно подсоединить ноутбук к телеприемнику
Проводные локальные соединения относятся к самым простейшим и при помощи нескольких действий позволяют увидеть фильм на большом экране. Имеется несколько вариантов связки «ноутбук-телевизор», к часто используемым относится применение кабелей Video Graphics Array и HDMI.
Важно! Кроме непосредственно самого подсоединения, в дальнейшем потребуется отладка информации как на TV, так и на персональном компьютере.
Можно ли к телевизору подключить ноут без проводов
Синхронизация современных устройств простая, требуется лишь присоединение гаджетов к общему роутеру через беспроводную связь Wi-Fi
Изделия разных производителей соединяются практически одинаково, важно правильно провести первоначальные настройки
Важно! Для старой аппаратуры, не имеющей встроенной поддержки Wi-Fi (связи с интернетом), такой способ не подходит.
Беспроводный вариант
Дополнительные параметры
Закончив с разрешением — перейдите в меню дополнительных параметров на вкладке «Монитор».
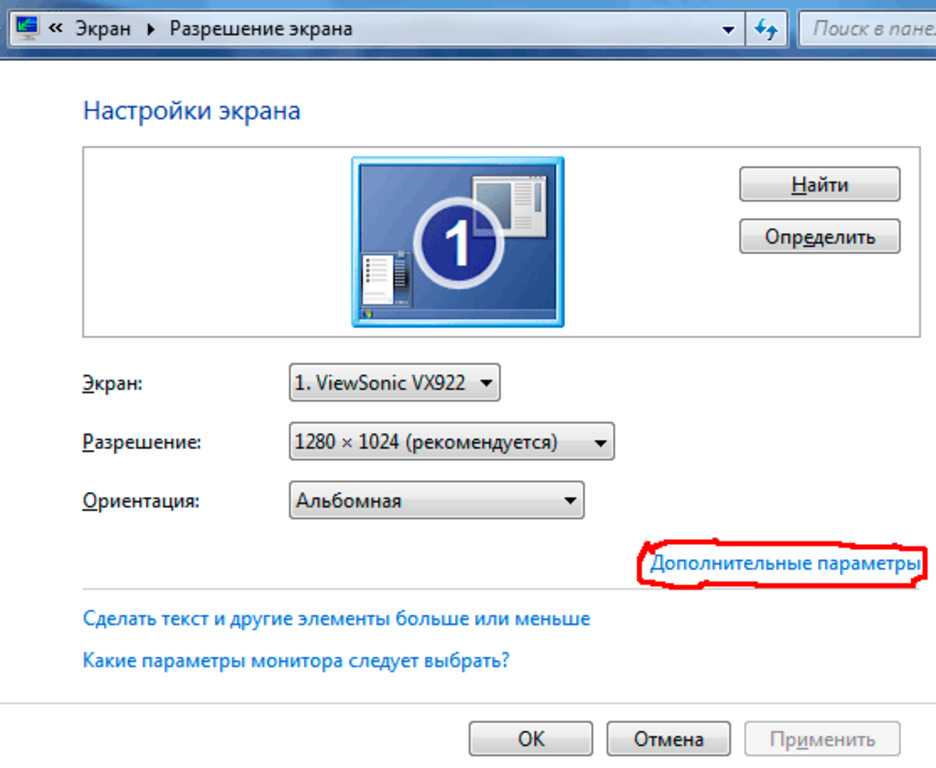
Ссылка для перехода
Установите частоту обновления, поддерживаемую вашим телевизором.
Для этого воспользуйтесь открывающимся списком пункта «Частота обновления экрана».
Затем выставьте качеству цветопередачи параметр «True Color (32 бита)».
Не забудьте выбрать в разделе «Тип монитора» подключенный к компьютеру телевизор.
При каждом изменении в настройках будет появляться окно, в котором вы можете как применить, так и отменить изменяемый параметр.
Поэтому будте внимательны и, если изображение на экране телевизора становится некорректным — сделайте отмену.
Инструментарий
Чтобыподключить ноутбук к телевизору hdmiпонадобится:
- Наличие HDMI гнезда в телевизоре;
- Нетбук, ноутбук, системный блок с тем же HDMI гнездом;
- Собственно,кабель HDMI. Приобрести можно в компьютерных магазинах относительно небольшие деньги. Выглядит он приблизительно вот так:

Примечание:На некоторых видеокартах и не самых новых ноутбуках,HDMI выходы не предусматриваются. Во всяком случае, естьVGA интерфейсы, так что подключение возможно. Правда, черезVGA не передается звуковой сигнал, но при наличии отдельной звуковой системы (колонок, к примеру) это не проблема.
Есть возможность подключения HDMI – VGA, но для этого понадобится специальный преобразователь сигналов. Об этом позже. Пока что подробнее рассмотрим прямое соединение HDMI – HDMI.
Как настроить созданное подключение HDMI
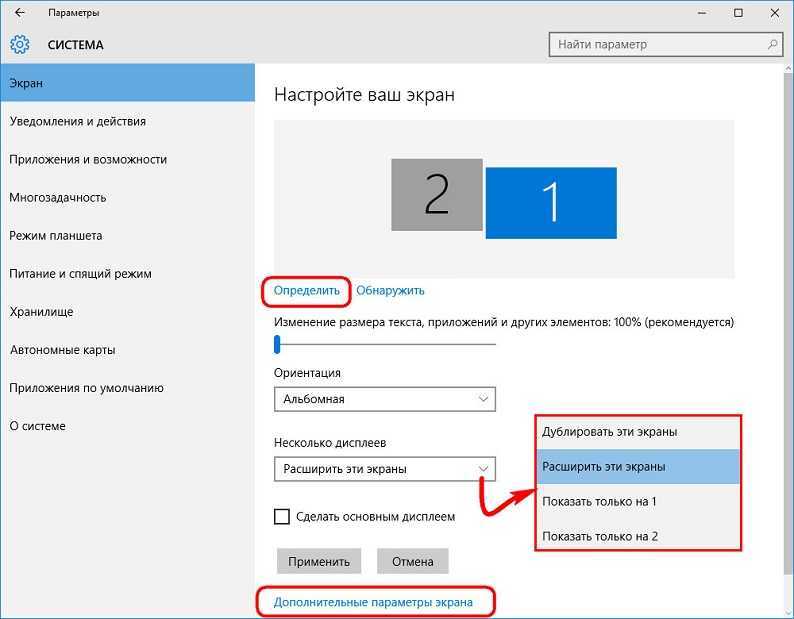
Правильная вставка проводов — это половина битвы. Соединение все равно должно быть настроено правильно. Лучше подключать устройства, когда они выключены. Потом включаешь телевизор, запускаешь компьютер. После загрузки компьютера можно приступать к настройкам:
- Щелкните правой кнопкой мыши по пустой области и выберите «Screen Resolution» (Разрешение экрана).
- В появившемся окне можно увидеть, какой экран установлен в качестве главного. В «Несколько экранов», если отмечена опция «Отображать рабочий стол только на 2 экранах», замените ее на опцию «Дублировать эти экраны».
- Если все в порядке, вы увидите «Несколько мониторов» рядом с «Экраном».
- Подтвердите изменения с помощью «Применить» и «ОК».
Дополнительные параметры
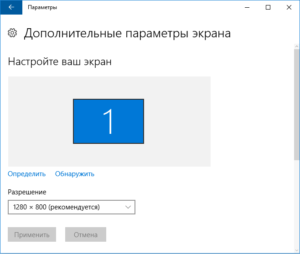
После того, как вы установили удобное разрешение, перейдите в раздел Дополнительные настройки:
- «Экран» — «Разрешение экрана» — «Дополнительные настройки».
- В открывшемся списке установите частоту обновления, поддерживаемую телевизором.
- Установите качество цвета на «True Color (32 bit)».
- В разделе «Тип монитора» выберите телевизор, подключенный к компьютеру.
Вывод звука
Иногда подключение производится правильно, но звука нет, даже несмотря на то, что интерфейс HDMI используется для видео и аудио. Вероятно, проблема в настройках компьютера. Решение простое, вам даже не нужно снимать кабель. Этот метод работает для всех операционных систем Windows:
- В правом нижнем углу экрана находится иконка колонки, щелкните по ней PCM (правой кнопкой мыши).
- Откроется контекстное меню, из которого можно выбрать «Воспроизведение устройств» или «Открыть настройки звука». Воспроизведение устройств» или «Открыть настройки звука». (Открыть настройки звука).
- В открывшемся окне будут отображены все доступные устройства. Ваш телевизор также будет там (с указанием производителя, например, LG).
- Нажмите на него и выберите «Использовать это устройство по умолчанию».
- Подтвердите изменения кнопкой «ОК».
подключение ноутбука к телевизору через Wi-Fi (вайфай)
Ноутбуки с процессорами Intel Core i3, i5 и i7 могут подключаться к телевизорам по Wi-Fi (вайфай). По технологии Intel Wireless Display. Но при условии что все драйвера на ноутбуке установлены.
Как подключить ноутбук к телевизору с помощью HDMI
При подключении требуется приставка для телевизора, либо поддержка технологии Intel Wireless Display самим телевизором.
- Samsung F-series Smart TV
- Многие телевизоры Sony Bravia
- LG Smart TV (не все модели)
- Toshiba Smart TV
Ну вот и все. Надеюсь теперь вы узнали Как подключить ноутбук к телевизору с помощью HDMI. Если есть вопросы или замечания по содержанию статьи, оставляйте комментарии, либо создайте тему на Форуме.
Подключение приставки к монитору
При наличии свободного дисплея и желании сделать из него телевизор, необходимо приобрести ресивер для просмотра цифрового телевидения.
При выборе обращайте своё внимание на разъемы и порты тв приставки, оптимальным будет наличие HDMI порта и VGA выхода. Существуют модели, которые в дополнение ко всем имеют так называемые «тюльпаны», их наличие удобно при подключении звуковой системы
Подключение через тюльпан
Но как соединить модели, кардинально отличающиеся между собой? Тут не всё так сложно, как может показаться на первый взгляд. Как уже говорилось ранее, существует огромное количество разного рода переходников и адаптеров, их можно приобрести на радиорынке, магазине радиоэлектроники или интернет магазине. Существуют и такие варианты, которые требуют подключения отдельного адаптера питания.
Выбирая кабель для соединения ваших устройств, обращайте своё внимание на его длину, так как для разных типов подключения максимальная длина ограничена:
- для разъёмов VGA рекомендуется использовать шнур длинной не более 3 метров;
- при подключении через интерфейс HDMI длина шнура не должна превышать 5-ти метров;
- в случае, если вы собираетесь подключать через DVI порт, помните, такой кабель не должен быть длиннее 10-ти метров.
Для того чтобы осуществить настройку телеканалов воспользуйтесь пультом ДУ от ресивера, как при подключении к обычному телевизору.
Кроме обычного ресивера цифрового вы можете использовать смарт приставку для телевизора. Такая приставка предоставит вам возможность использовать IPTV, то есть смотреть сотни телеканалов через сеть интернет. В зависимости от модели, подключение к всемирной паутине производиться или проводным способом или с помощью привычного нам Wi-fi.
Подключение через кабель HDMI
Теперь давайте поговорим о том, какие вообще порты и разъёмы могут находиться на наших приставках:
- Один из основных портов на цифровых ресиверах это антенный вход. Им оснащаются все цифровые приемники не зависимо от ценовой категории.
- HDMI – на сегодняшний день самый современный и многофункциональный интерфейс. Он способен передавать как видео, так и аудио сигнал не прибегая к использованию дополнительных проводов. Качество передачи сигнала здесь очень высокое, без проблем выводиться формат Full HD.
- Ещё один полезный и универсальный выход это USB порт. В наше время им комплектуют большую часть умной электроники и аудио-видео техники. Скорость передачи данных зависит от поколения данного порта. Для подключения экрана он бесполезен, но может очень пригодиться для других целей, к примеру, подключения небольших колонок или флэш-памяти с дальнейшим выводом с неё фото, видео, а также аудио на устройстве.
- Вход VGA нужен для соединения приставки с экраном, был предшественником таких разъёмов, как DVI и HDMI. Его преимущество – это легкость подключения к более старым моделям компьютерных мониторов.
- Порт DVI – модернизация устаревшего входа VGA. Он способен выполнять передачу только видеоканала, то есть при его использовании необходимо вооружиться аудио кабелем. Считается, что порт DVI совместим с интерфейсом HDMI, правда при условии использовании специального переходника.
- Во многих современных тюнерах установлены разъёмы для подключения карты памяти. Это удобно, так как вы сможете подключить карту памяти со своего фотоаппарата, не используя дополнительных устройств.
- На всех смарт приставках есть LAN разъем. Он служит для подключения проводного интернета. В результате этого вы сможете пользоваться IPTV другими преимуществами технологии смарт.
Альтернативные варианты подключения
HDMI – не единственный способ установить соединение ноутбука и телевизора. Если еще несколько альтернатив:
- Интерфейс VGA. Качество изображения при таком соединении на порядок ниже, но когда иных вариантов нет, то и делать нечего. К тому же, интерфейс VGA не предаёт звуковой сигнал, только видео. Отдельно придется позаботиться о настройке звука;
- Если на телевизоре предусмотрен исключительно VGA разъём, то можно подключиться к нему при помощи HDMI гнезда ноутбука. Для этого потребуется специальный преобразователь, приобретаемый отдельно;
- Беспроводное подключение. Ноутбуки с процессорами модели Core i3 и выше оснащаются системой беспроводного соединения с телевизорами. Правда, работает это только с последними моделями многофункциональных телевизоров. К тому же, после переустановки ОС, необходимых драйверов может и не остаться.
Обладая приведёнными выше сведениями, установка соединения между двумя устройствами больше не будет проблемой.
Подключение через HDMI-кабель
Интерфейс HDMI на сегодня является одним из самых распространенных средств связи цифровых устройств. С помощью него могут передаваться звук и видео в высоком качестве и с минимальными потерями. Разъемами HDMI оснащаются практически все современные модели ноутбуков и телевизоров. Другие интерфейсы – VGA, DVI, Scart – также используются довольно широко, но входы/выходы подобных форматов наличествуют далеко не на всех устройствах. Например, тот же DVI вы почти гарантированно найдете на любой видеокарте или мониторе, но на ноутбуках и телевизорах он чаще всего отсутствует. Также на некоторых ТВ может не быть разъема VGA, хотя на ноутбуках он имеется в обязательном порядке.
Сразу скажем, что нет большой разницы, с помощью какого провода подключать ноутбук к телевизору. Будь то HDMI, VGA или DVI, последовательность действий и итоговый результат отличаются не сильно. Единственное, нужно учесть, что интерфейсы DVI и VGA способны передавать только видеосигнал, поэтому звук придется подводить с помощью отдельного аудиокабеля.
Подключение проводов и настройка телевизора
Итак, начнем. Подключать будем ноутбук HP с предустановленной системой Windows 10 к телевизору LG, работающему под управлением webOS. Так выглядят разъемы HDMI:
Для соединения используем кабель HDMI длиной 5 метров. Его фото приведено ниже.
Подключение осуществляем при выключенной технике. Один конец кабеля втыкаем в разъем ноутбука, другой – в разъем HDMI 2 телевизора.
Включаем оба устройства и ждем загрузки Windows на ноутбуке. Что касается телевизора, то пока он транслирует телепередачу (антенный кабель не отсоединялся). Берем в руки телевизионный пульт и находим кнопку управления источниками сигнала. Обычно она называется Source или Input.
Жмем ее и в появившемся на экране телевизора меню выбираем HDMI-2.
После некоторых раздумий телевизор должен отобразить рабочий стол ноутбука.
В нашем случае он слегка выходил за границы экрана ТВ. Для устранения проблемы потребовалось на телевизоре зайти в Настройки (кнопка Settings), потом выбрать пункт «Экран» и задать «Формат экрана» как «Исходный».
Теперь изображение отлично вписалось в границы экрана телевизора.
Настройка дисплеев в Windows 10
В выпадающем меню есть несколько вариантов работы дисплеев: «Дублировать эти экраны», «Расширить эти экраны», «Показать только на 1», «Показать только на 2».
По умолчанию активен режим дублирования. Это означает, что на экранах ноутбука и телевизора отображается одно и то же. Второй вариант предусматривает возможность переносить рабочие окна программ между дисплеями и транслировать на каждом из них свою информацию. Назначение двух последних режимов понятно – картинка будет выводиться только на один из двух экранов, второй – отключится.
Здесь же, в Параметрах, есть возможность задать разрешение экранов и произвести некоторые другие настройки.
На них заострять внимание не будем, каждый сможет сам поэкспериментировать и подстроить все под себя. Основную задачу мы выполнили – подключили ноутбук к телевизору через кабель HDMI
Настройка дисплеев в Windows 7
Приведенная выше информация по конфигурированию дисплеев актуальна для системы Windows 10, в которой настройки экрана производятся через утилиту Параметры. В Windows 7 все действия совершаются в Панели управления, хотя суть от этого не меняется. Перейдем на нужную страницу конфигурации, кликнув по рабочему столу правой кнопкой мыши и выбрав пункт «Разрешение экрана».
Интерфейс страницы с настройками будет несколько другой, чем в Windows 10, но смысл остается тем же самым, так что разобраться во всем не составит труда.
Проблемы со звуком
Интерфейс HDMI позволяет передавать не только видео, но и звук. Однако может случиться так, что вы все подсоединили и сконфигурировали вроде бы правильно, но звук на встроенных в телевизор колонках не воспроизводится. Для устранения этой неприятности заходим в Панель управления – Звук. На вкладке «Воспроизведение» в качестве устройства по умолчанию должен быть выбран телевизор, в нашем случае LG TV.
Если устройство выключено, то необходимо его включить. Если оно вообще не отображается, то щелкаем правой кнопкой мыши по окну и ставим галочку «Показать отключенное устройство». Далее включаем его и все должно нормально заработать.
Как настроить ноутбук
Особой настройки не требуется, все операции выполняются в несколько кликов. Прежде всего, пользователю понадобится зайти в «Панель управления». Затем нажать на пункт «Дисплей» и оптимизировать параметр «Разрешение экрана». Пользователь имеет возможность выбрать среди вариантов тот, который устроит его в выпадающей строке.
Следует обратить внимание на пункт «Несколько дисплеев». Существует 4 режима, пользователь может настроить этот параметр согласно своим предпочтениям
Расшифровка режимов:
- Пункт «Показать только на 1». Трансляция будет происходить только на одном устройстве, например, на телевизоре;
- Пункт «Показать только на 2». Пользователь сможет просматривать файлы на синхронизированном устройстве. Второй гаджет при этом перейдет в спящий режим, и не будет реагировать на команды;
- Пункт «Дублировать эти экраны». Все команды, который пользователь выполнит на ноутбуке, будут отображаться на мониторе телевизора. Так, телевизор словно приобретает функцию Smart-TV;
- Пункт «Расширить эти экраны». Оба экрана будут функционировать как одно устройство. Пользователь сможет осуществлять любые команды.
Как подключить Apple TV к телевизору или компьютеру?
Чтобы подключить Apple TV к телевизору или ноутбуку, можно использовать 2 технологии: проводное HDMI-подключение и беспроводная связь по Wi-Fi. В плане удобства синхронизации беспроводное подключение выигрывает, но в отношении качества связи – лучше кабельный вариант. Мы бы рекомендовали использовать Wi-Fi способ только для тех, кто желает максимально избавиться от проводов или не может рядом разместить приставок. Во всех остальных случаях лучше применять HDMI-провод, так будет скорость выше, а задержки меньше. Тем более, что iTunes работает только при кабельном подключении.
Первым делом нужно собрать все необходимое. Нам потребуется: пульт дистанционного управления, HDMI-кабель (для 4k модели требуется HDMI 2.0 или выше версии), блок питания (идет в комплекте).
Руководство по подключению Apple TV к телевизору или компьютеру:
- Подключаем HDMI кабель одной стороной к компьютеру или ТВ, а второй – к приставке.
- Берем блок питания, одну сторону вставляем в саму приставку, а вторую подключаем к розетке.

- Включаем телевизор или ПК и выбираем источник сигнала – тот самый HDMI-канал, к которому подключена приставка.
- Включаем Apple TV и проходим процедуру первичной настройки: выбор языка, региона, нужно ли активировать Siri.
- Указываем пароль к персональной Wi-Fi-сети. Это один из этапов настройки, через который проведет мастер.
- Мастер настройки может как предложить, так и проигнорировать вход в свой аккаунт Apple ID. Для удобства использования приставки это лучше сделать. Достаточно перейти в нужный раздел настроек.
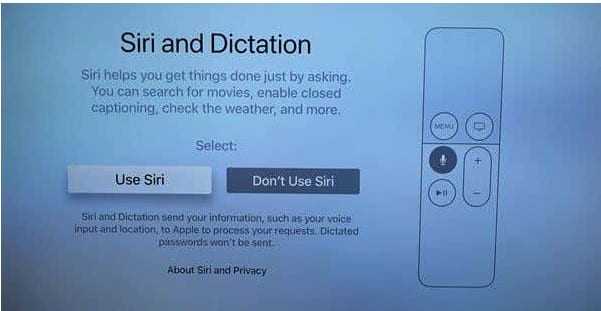
Уже сейчас Apple TV подключен и готов работать, хотя для раскрытия всех возможностей приставки еще потребуется некоторая настройка.
Функции центра мобильности
Для того, чтобы открыть соответствующее окно настроек — воспользуйтесь комбинацией клавиш Win+X.
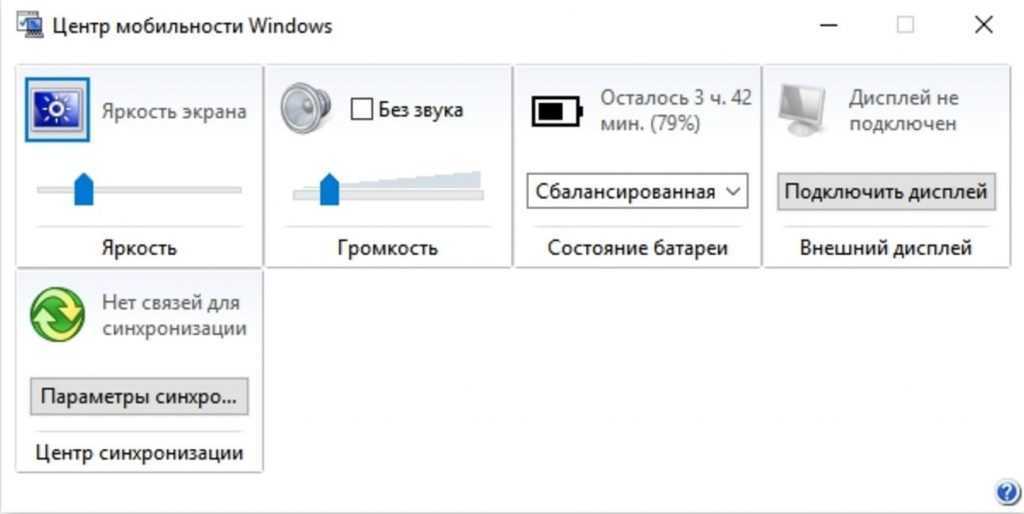
Окно центра мобильности
В разделе с надписью: «Внешний дисплей» нажмите кнопку «Отключить экран».
Это делается для того, чтобы вызвать окно вариантов работы внешнего дисплея.
Оно содержит следующие пункты:
- только компьютер;
- дублировать;
- расширить;
- только проектор.
Давайте более подробно остановимся на каждом из них.
При использовании варианта «Только компьютер» сигнал на внешний монитор выводиться не будет.
Применение функции дублирования позволит одинаково отображать рабочий стол на обеих устройствах.
Режим расширения экрана сделает объединение двух мониторов в одно целое.
В этом случае движение курсора вначале будет осуществляться по первому экрану, а при достижении его края — переходить на второй.
Если выбрать пункт «Только проектор» — то рабочий стол будет отображаться только на экране телевизора.
Монитор ноутбука в это время работать не будет.
Подключение через HDMI кабель
Несмотря на то, что ноутбук больше телефона или планшета, экран устройства может быть неудобным для просмотра видеоматериалов, чтения книг и документов. Пользователи, имеющие дома телевизор, предпочитают смотреть фильмы, киноновинки и сериалы на широком мониторе. С помощью кабелей можно произвести синхронизацию двух устройств и использовать телевизор как современный гаджет с функцией Smart-TV. Пользователь сэкономит свои средства, ему не придется приобретать новый дорогостоящий телевизор.
Настройка HDMI-подключения
Для подключения ноутбука и телевизора через HDMI-кабель необходимо следовать алгоритму действий:
- Потребуется приобрести кабель в магазине бытовой техники. Включить оба устройства и проверить исправность их работы. Затем понадобится вставить кабель в порт телевизора и ноутбука. Гнезда могут находиться сбоку или сзади;
- После выполнения синхронизации понадобится произвести настройку гаджетов. На ноутбуке нужно кликнуть по команде «Пуск». Затем потребуется навести курсор мышки на пункт «Панель управления». Откроется окно, в котором следует зайти в раздел, отвечающий за изображение. Он может называться «Дисплей», «Монитор» и т.д.;
- Параметры понадобится изменить. Поскольку устройства уже синхронизированы, то можно варьировать настройки и наблюдать перемены в графике, ориентируясь на собственные предпочтения. По умолчанию следует установить в строке «Изменение текста, приложений и других элементов» параметр «150%». В пункте «Разрешение» выбрать «1920х1080». Во втором параметре «Ориентация» указать «Альбомная». В последнем пункте стоит выбрать «Дублировать эти экраны». Настройки нужно сохранить, нажав клавишу «ОК» или «Применить». Теперь пользователь сможет просматривать видео и изображения в высоком качестве.

Ниже представлена таблица, в которой указаны плюсы и минусы синхронизации при помощи данного кабеля.
| Преимущества | Недостатки |
| Такой способ подключения отличается высококачественной передачей изображения и звука | Некоторые модели ноутбуков не поддерживают соединение посредством HDMI-кабеля ввиду отсутствия порта. То же самое касается и телевизора, в таком случае лучше воспользоваться альтернативным способом подключения устройств |
| Покупка такого кабеля будет куда выгоднее приобретения нового телевизора. Пользователь потратит не более 300 рублей на провода | Может понадобиться переходник, который будет иметь нужный штекер для порта. Его приобретают в специализированном магазине или заказывают в интернете |
| Настройка и синхронизация осуществляются в несколько кликов и не потребуют много времени | Из-за синхронизации ноутбук будет быстрее разряжаться |
Настройка телевизора и ноутбука после подключения
После успешного подключения ноутбука к телевизору важно уделить время отдельной настройке обоих устройств, чтобы трансляция и передача контента осуществлялась правильно и без сбоев. Настройка подключения на телевизоре осуществляется в несколько этапов:
Настройка подключения на телевизоре осуществляется в несколько этапов:
- параметры вывода изображения — ноутбук может дублировать экран в четырех режимах: «Повторяющийся», «Только экран компьютера», «Расширить» и «Только второй экран». Для выбора нужного типа трансляции нужно нажать на клавиатуре комбинацию Win и P и указать необходимый режим;
- ориентация второго экрана — можно отдельно выставить ориентацию второго монитора. При этом, в настройках можно активировать опцию «Расширить», которая позволяет выбрать положение транслируемого изображения на дисплее телевизора;
- разрешение второго дисплея — для корректного отображения может понадобиться отдельная настройка разрешения. Для этого необходимо зайти в меню «Параметры» и перейти в раздел «Система». Далее открыть вкладку «Дисплей» и выбрать разрешение дублируемого экрана вручную.
Также может понадобиться отдельная настройка звука на ноутбуке:
- Нажать правой кнопкой мыши на значок динамика, который находится в области системного трея (нижняя правая или левая часть экрана, в зависимости от расположения панели задач).
- В открывшемся списке устройств выбрать свой телевизор, к которому подключен ноутбук.
- Установить ТВ-приемник устройством аудиовывода по умолчанию — нажать правой кнопкой мыши по пиктограмме телевизора и активировать опцию «Использовать по умолчанию».
Настройка аудиовыхода вернется к первоначальному положению сразу после прекращения синхронизации.
Подключаем ноутбук к телевизору через HDMI кабель
Если вам интересно, то показывать буду на примере ноутбука Asus K56CM, и немного устаревшего телевизора LG 32LN575U, который мы кстати к Wi-Fi подключали в этой статье.
Кабель у меня самый обычный:

Значит, один конец кабеля подключаем в HDMI разъем на телевизор. Они подписаны. Их может быть несколько штук. Без разницы в какой подключите.

Другой конец кабеля подключите в HDMI разъем на ноутбуке.

Или, к видеокарте на системном блоке. Если у вас стационарный компьютер.

Скорее всего, изображение на телевизоре сразу не появится. Нужно в настройках выбрать источник сигнала. На телевизорах LG, нужно нажать на пульте дистанционного управления кнопку INPUT.

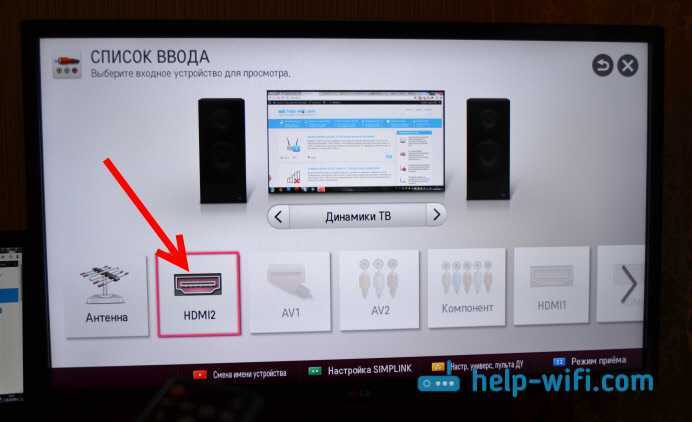
Вот и все, вы должны увидеть изображение с ноутбука на своем телевизоре.
Обновление:
В меню выбора HDMI-входа (как на фото выше) нажмите на красную кнопку на пульте ДУ. В меню на телевизоре это пункт «Смена имени устройства». В появившемся меню выбираем HDMI-вход, в который мы подключили ноутбук и ниже выбираем «Ноутбук».
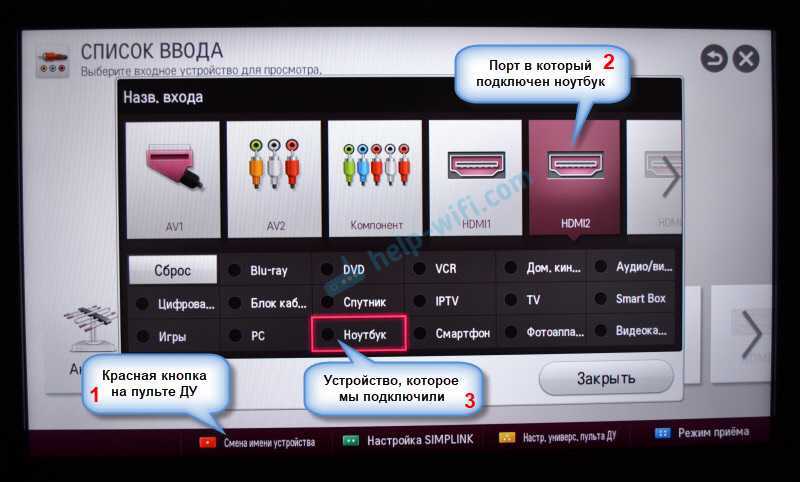

С подключением закончили. Уже можно пользоваться и наслаждаться картинкой на большом экране. А я еще покажу как можно настроить вывод изображения на ноутбуке, рассмотрим возможную проблему с выводом картинки и звука. Когда звук после подключения будет идти не с телевизора, а из динамиков ноутбука.
Разбираемся с тонкостями подключения ноутбука к телевизору
Разобраться, как подключить ноутбук к телевизору через hdmi сможет любой пользователь. Для этого придерживаемся следующего плана:
- Находим разъемы на ТВ и ноутбуке. На телевизоре он располагается сзади, реже на боковой панели. Отыскать его несложно, так как подсоединить альтернативный кабель не представляется возможным. На ноутбуке он может быть в любом месте, все зависит от модели.
- Настраиваем ТВ. Чтобы подключение ноутбука к своему телевизору через hdmi стало возможным, нужно провести настройки в меню. Для этого находим раздел с таким наименованием, как «Источник сигнала». Также можно воспользоваться клавишами на пульте – Input, Source. Однако прежде чем приступать к настройкам, предварительно соединяем между собой устройства кабелем.
- Настраиваем ноутбук. Относительно ТВ, с ноутбуком несколько сложнее. Потребуется настроить тип отображения. По умолчанию будет происходить дублирование экрана, но можно выбрать и альтернативные варианты. Например, в виндовс 7 зажимаем Win + P, в открывшемся меню выбираем нужный режим.
Вообще, пользователю доступно четыре режима, причем независимо, какая версия Windows действует на ПК:
- только компьютер – не предусматривается передача сигнала на ТВ;
- дублирование – на экране ТВ отображается картинка с ПК;
- расширить – открывается два экрана, с одного идет сигнал на ТВ, на другом можно выполнять любые манипуляции;
- проектор – сигнал не будет отображаться на компьютере, только на телевизоре.
Обычно разрешение регулируется автоматически. Можно внести изменения самостоятельно, заходим в настройки экрана на компьютере.
Обеспечиваем передачу звука
Даже разобравшись, как подключить hdmi от ноутбука к телевизору и получив картинку, звук может все равно отсутствовать. Чтобы звук начал работать, потребуется обратиться к настройкам в операционной системе. Жмем на иконку динамика в панели уведомлений, переходим в пункт «устройства воспроизведения».
Запустится меню, в нем будет перечень устройств, способных воспроизводить звук. Находим телевизор, жмем на него правой клавишей мыши и активируем пункт «использовать по умолчанию». После этих действий появится звук.
Подключаем с помощью VGA
Тип синхронизации подходит для того, чтобы играть в приложения и смотреть видео. Таким способом пользуются нечасто ввиду устаревшего типа подключения. Инструкция для пользователя:
- Нужно приобрести необходимый кабель и адаптер для телевизора. Провод для передачи звука потребуется взять отдельно. Его пользователь может заменить наушниками;
- Необходимо вставить кабель в гнездо выключенного телевизора, а затем включить устройство. Закончить синхронизацию гаджетов, вставить остальные штекеры в порты;
- Потребуется настроить ноутбук. Для этого нужно зайти в команду «Пуск», а затем навести курсор мышки на строку «Панель управления». В разделе «Дисплей» выбрать оптимальное разрешение экрана. Максимальным параметром, который доступен для такого типа подключения, будет «1600х1200». Закончив настройку, пользователь сможет просматривать файлы на большом экране и играть.
| Преимущества | Недостатки |
| Универсальность типа подключения для моделей ноутбуков | Для наличия звука потребуется покупать отдельный кабель |
| Доступность кабеля для приобретения | Качество передачи может быть низким |
| Подключение не потребует усилий | Многие телевизоры не оснащены VGA технологией |


































