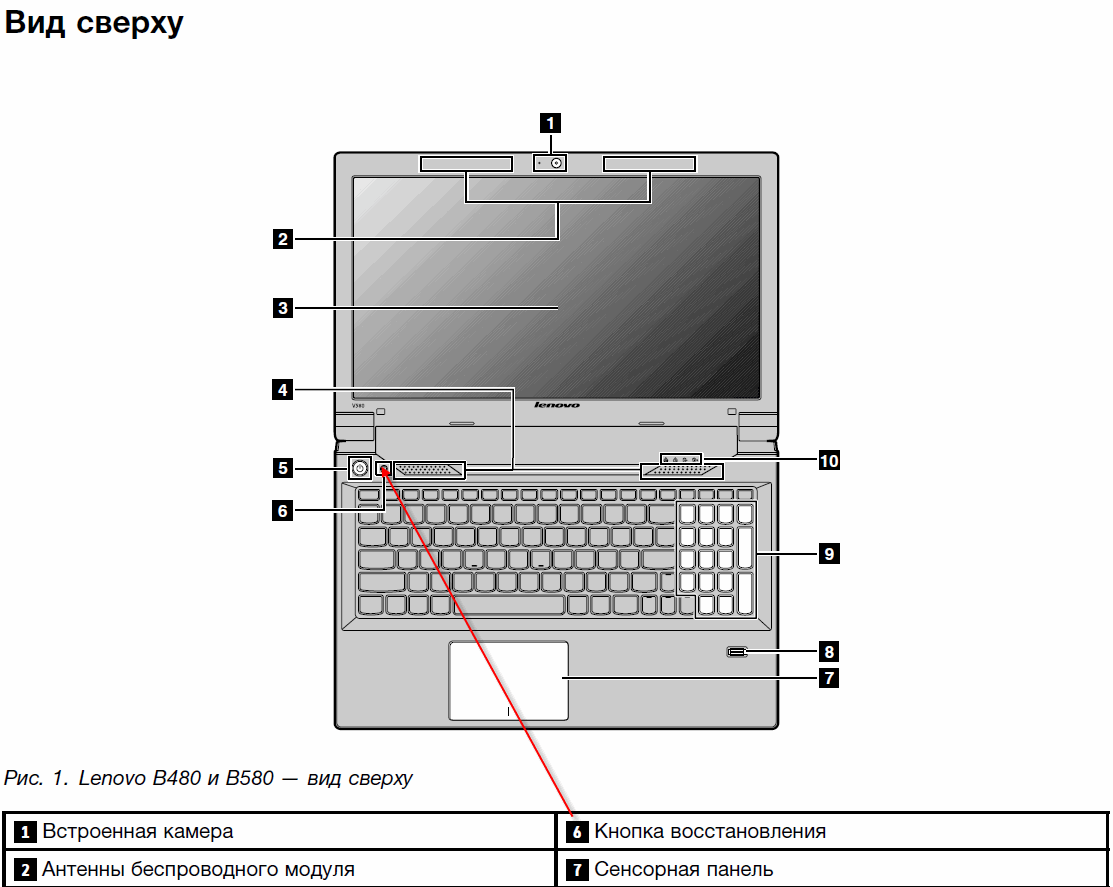Советы редакции Zuzako по выбору охлаждающих подставок для ноутбука
Прежде чем купить охлаждающую подставку, нужно знать, как выбрать наиболее подходящую модель для вашего компьютера. Справиться с этой непростой задачей помогут советы нашей редакции.

Материал платформы и максимальная диагональ ноутбука
Если вы не слишком хорошо разбираетесь в тонкостях выбора охлаждающей подставки для ноута, то вам достаточно будет обратить внимание на два параметра. Первым из них является материал, из которого сделана платформа, а второй – габариты модели
Большинство современных подставок изготавливают из пластика и алюминия. Оба материала имеют свои плюсы и минусы, поэтому окончательный выбор всегда остаётся за вами
Алюминиевые платформы привлекают внимание покупателей своей надёжностью и долговечностью. Кроме этого, они лучше отводят тепло и быстрее снижают температуру нагрева
Среди отрицательных моментов выделяют лишь высокую стоимость.
Пластиковые подставки – это наиболее дешёвый вариант. Такие модели имеют небольшой вес, поэтому их легко можно брать с собой в поездки. Главный недостаток пластика – хрупкость. Однако если аккуратно обращаться с подставкой, то она будет долго оставаться пригодной к использованию.
При выборе охладителя нужно обращать внимание и на размер его диагонали. Он должен точно соответствовать габаритам ноутбука
В противном случае эффективность охлаждения значительно снизится.

Количество вентиляторов, дополнительные функции и возможности
Просматривая различные охлаждающие подставки, нельзя упускать такой важный параметр, как количество кулеров. В большинстве случаев модели оснащают 1–3 вентиляторами, которых хватит для использования техники в офисе или домашних условиях. При этом наиболее мощные устройства, предназначенные для современных игровых ноутбуков, могут иметь 4–5 кулеров.
В борьбе за внимание покупателей производители стараются оснастить свои подставки дополнительными элементами, которые превратят их в многофункциональное устройство. Среди таких дополнений могут быть карт-ридеры, динамики, регуляторы скорости, подсветка, USB-хаб и многое другое
Охлаждающая подставка – это устройство, которое должно быть у каждого владельца ноутбука. Перед тем как покупать её, ещё раз внимательно прочитайте нашу статью. Она поможет найти оптимальную модель, которая будет прекрасно справляться со своими функциями. Не забывайте радовать нас своими лайками и комментариями.
Сброс BIOS
Возврат БИОС к заводским настройкам может решить ряд проблем, которые возникают во время включения ноутбука. Данную процедуру выполнить можно только в ситуации, когда устройство включается, но операционная система не загружается. Выполняем следующую инструкцию:
- Переходим в БИОС путем нажатия клавиши Delete (на стартовом окне загрузки указывается клавиша для входа в BIOS).
- Нажимаем F9 и подтверждаем решение провести сброс настроек.
- Для выхода из БИОС с сохранением новой конфигурации нажимаем F10.
Сброс параметров может решить ошибку CMOS и иные неполадки в БИОС, поэтому важно попробовать данный вариант устранения писка
Флагман Apple сломался
Владельцы флагманских смартфонов iPhone 14 Pro Max стали массово жаловаться на их «окирпичивание». Проблему активно обсуждают на Reddit, создано несколько тем, одна из которых, открытая пользователем AurelienRz, за три дня набрала почти 600 положительных оценок и более 200 комментариев.
iPhone 14 Pro Max – это самый дорогой смартфон в новой линейке Apple. В США он стоит от $1100 (69,4 тыс. руб. по курсу ЦБ на 17 октября 2022 г.), тогда как за простой iPhone 14 она просит $800 (50,5 тыс. руб.).
По словам пользователя AurelienRz, никаких потенциально опасных действий до прекращения его мобильника в «кирпич», включая обновление прошивки, он не совершал. Смартфон прекрасно работал в течение дня, после был поставлен на зарядку, а утром отказался включаться.
Утро, когда недешевый смартфон перестает работать, добрым быть не может по определению
Среди пользователей нашлись и те, чей флагманский смартфон Apple мог выйти из строя не только программно, но и физически. Так, участник беседы под ником kimbolll написал, что его iPhone 14 Pro Max наутро превратился в «кирпич», отказавшись включаться. При это же он был очень горячим, и не было понятно, от какого из компонентов идет нагрев – от батареи или какой-либо из микросхем на плате электроники.
Россиян тоже касается
Стать владельцем дорогостоящего «кирпича», еще вчера функционирующего как суперсовременный смартфон, могут и жители России. Apple не продает в этой стране свою технику с марта 2022 г., однако ее продукция по-прежнему присутствует в официальной и полуофициальной рознице.
Это стало возможным благодаря параллельному импорту, а также стараниям «серых» импортеров. Новая линейка iPhone 14 состоит из четырех моделей, но базовые модели, ничем особо не отличаясь от iPhone 13, спросом не пользуются
В мире, что важно, ситуация аналогичная – младшие iPhone 14 и 14 Plus продаются настолько плохо, что Apple была вынуждена сократить объемы их производства
Топовые iPhone 14 Pro и Pro Max, напротив, очень интересны российским и общемировым потребителям. В связи с этим угроза нарваться на «кирпич» для россиян тоже существует.
Прошивка подкинула проблем
Свежее обновление BIOS доставило владельцам персональных компьютеров Dell серьезные неприятности, пишет Bleeping Computer.
По информации издания, сразу несколько моделей настольных и портативных компьютеров американского бренда работает некорректно после установки недавнего обновления прошивки микросхемы базовой системы ввода-вывода (Basic Input-Output System, BIOS). Среди них ноутбуки Latitude (5320 и 5520), а также десктопы Inspiron 5680 и Alienware Aurora R8.
Пользователи, столкнувшиеся с проблемой, отмечают сложности с загрузкой устройства. В ряде случаев девайсы «заводятся» (слышен звук работы охлаждающей системы), однако различные световые индикаторы, подсветка клавиатуры, если таковая предусмотрена, и дисплей компьютера не включаются. В ситуации же когда машина все же начинает загружаться и выводит сопутствующую информацию на экран, процедура не доходит до логического завершения из-за неожиданного появления «синего экрана смерти» (Blue Screen of Death, BSoD) Windows. Затем происходит аварийное завершение работы компьютера.
Владельцы компьютеров Dell, поспешившие установить свежую прошивку BIOS, поплатились работоспособностью девайсов
«После обновления BIOS моего 5320 до новой версии 1.13.4 ноутбук отказывается загружаться. Кнопка включения светится около 10 секунд после нажатия на нее, а затем перестает», – отмечает один из посетителей форума Dell.
Особенности диагностики
Схемы сигналов зависят от версии прошивки и модели ноутбука:
- Писк – система «позывных» в БИОС, которая сообщает про то или иное состояние компьютера.
- К примеру, 3 длинных сигнала говорят про сбой клавиатуры, а длинный с двумя короткими – про поломку видеокарты.
- Если после длинного писка слышно 9 коротких, то проблема с оперативной памятью, возможно, только одного из модулей.
Вариаций и кодировок очень много. Ниже показаны таблицы с расшифровкой звуковых сигналов БИОС в зависимости от производителя.
AMI BIOS
Увеличить
Award BIOS

Увеличить
Phoenix BIOS
1-1-2 обозначает 1 звуковой сигнал, паузу, 1 звуковой сигнал, паузу, 2 звуковых сигнала.
Увеличить
Compaq BIOS

Увеличить
DELL BIOS
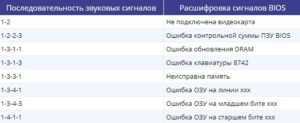
Увеличить
AST BIOS
Увеличить
IBM BIOS
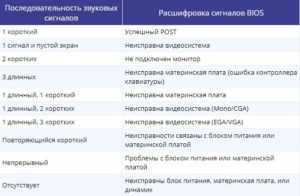
Увеличить
Апгрейд ноутбука Acer Aspire 7750
Обновление BIOS
Сама процедура обновления не сложная, но потребуется соблюдать некоторые правила, чтобы в результате не получить кирпич вместо ноутбука. Если же была допущена ошибка, придётся восстанавливать BIOS путем выпаивания и прошивки микросхемы в программаторе.
В первую очередь определяем версию прошивки BIOS нашего ноутбука. Для этого вводим в командной строке команду: msinfo32.
Откроется окно «Сведения о системе», версия БИОСа нашего ноутбука — 1.13 Также версию можно посмотреть в момент загрузки в самом BIOS на начальной вкладке Information.
Далее нужно загрузить файл последующего обновления BIOS и запустить его установку
Устанавливайте обновления поэтапно – это важно! Наша версия 1.13 — значит качаем и устанавливаем следующую 1.14 а не сразу последнюю 1.21
После каждого обновления ноутбук будет перезагружаться.
Теперь осталось разобрать, почистить, заменить процессор и собрать. Перед разборкой не забудьте извлечь батарею!
Как разобрать ноутбук
1. Открутите заднюю крышку под которой расположены жесткий диск и планки памяти.
2. Извлеките планки памяти.
3. Извлеките HDD.
4. Выкрутите все винты из нижней части корпуса.
5. Далее снимите клавиатуру и аккуратно отсоедините шлейф.
6. Под ней еще 3 винтика и пару шлейфов. Выкрутите их и откиньте шлейфа.
7. Вскройте аккуратно корпус.
8. Отсоедините все шлейфы и линии питания от материнки и извлеките плату.
Установка и чистка системы охлаждения
Снимите систему охлаждения для замены радиатора охлаждения. Поскольку наш процессор имеет большую TDP, то меняем на более мощный охлад с двумя трубками.
Для чистки системы охлаждения и кулера можно использовать ватные палочки или щеточки. Эти инструменты безусловно хороши, но лучше сжатого воздуха ничего нет — используйте баллон или компрессор на ближайшем СТО.
Замена процессора
Чтобы извлечь старый процессор из сокета, его нужно высвободить, путем поворота защелки на сокете. Далее аккуратно вкладываем наш новый процессор, при этом его необходимо расположить так, чтобы все ключи совпадали с сокетом.
Никаких усилий прилагать не надо, если вы правильно сориентировали процессор, он сам войдет в гнездо. Далее закрепляем его поворотом того же фиксатора на сокете и наносим термопасту.
Добавление модуля bluetooth
Заменим модуль wi-fi на модуль wi-fi + bluetooth. С виду он такой же, но на наклейке уже не один макадрес WLAN MAC, а присутствует еще один – BT MAC, т.е. для блютуз.
Теперь надо собрать все в обратной последовательности.
Установка SSD
Установка SSD происходит обязательно в штатное место на разъем SATA-III. Жесткий диск (HDD) при этом перемещается в доп-разъем, если такой имеется, или же в карман вместо DVD.
Имейте ввиду — при установке SSD в разъем SATA-II, а DVD это точно SATA-II, скорость чтения-записи падает примерно в два раза! Иногда при замене дисковода на переходник Slim DVD для установки в него HDD, случается так, что BIOS не видит жесткий диск. Эта проблема также лечится обновлением BIOS.
Установка дополнительной оперативной памяти
В нашем ноутбуке установлено два чипа памяти с рабочей частотой 1066 МГц. А новый процессор позволяет использовать DDR3 память с частотой 1600 МГц. Так что для полноценного апгрейда лучше не добавлять RAM память, а заменить штатную на две планки по 8 гигабайт с более высокой частотой.
Таким образом мы получим 16 ГБ с частотой 1600 МГц.
Закрываем заднюю крышку, вставляем батарею, подключаем питание. Пробный старт — если “волшебный дымок” не появился и биос прогружается при запуске, то устанавливаем операционную систему на наш SSD или клонируем ее.
Далее запускаем Windows открываем диспетчер устройств. Нужно убедиться, что модем и блютуз присутствуют в списке наших устройств. Дополнительно нужно обновить видео драйвер.
Теперь можно оценить полученный результат. Давайте запустим пару тестов и убедимся, что все работает стабильно, а наше охлаждение справляется с TDP нового процессора.
Что можно улучшить в ноутбуке
Первое — разобрать, почистить и заменить термо-пасту под теплоотвод процессора.Если при запуске ноутбука куллер сразу начинает работать на пределе, как будто вы запустили тяжелую программу, а температура процессора поднимается до предельных 80*С и выше — это говорит о том, что система охлаждения не справляется. Кроме того, наблюдается снижение частоты работы ядра интегрированной видеокарты. Как это упоминалось раньше, особенно остро проблема ощущается при просмотре видео в Full HD. Другое проявление перегрева — неожиданное прекращение работы ноутбука.
Второе — повысить скорость работы и загрузки устройства. Этого можно достичь путем подключения SSD-диска с последующей установкой на него операционной системы, повышением объема и частоты оперативной памяти.
Третье — повысить общую производительность ноутбука путем замены процессора на новую модель с большей частотой и большим количеством ядер, которая будет поддерживать гипер-потоки и турбобуст. Все эти обновления с повышенным объемом кэш-памяти гарантированно повысят скорость работы устройства.
Четвертое — полезным апгрейдом для пользователя ноутбука станет замена устаревшего модуля wi-fi на новый, но с поддержкой bluetooth
Это позволит избавиться от лишнего адаптера в слоте USB и освободит место для другого более важного устройства
Если первые два пункта обычно не вызывают сложностей, то третий пункт способен создать некоторые вопросы. Именно с целью помочь вам разобраться с ними и был создан этот материал.
3 Толщина слоя термопасты не влияет на степень охлаждения
Если мы убедили вас, что вместо покупки охлаждающей подставки лучше отдать устройство на обслуживание специалисту, — попросите его заодно заменить термопасту. С ней связан еще один серьезный миф: якобы, чем больше намажешь, тем холоднее будет. Нет!
Здесь нужно понимать принцип работы пасты: к процессору, который при работе сильно нагревается, прилегает радиатор с вентилятором, отводя тепло. Это две гладкие поверхности, которые при соприкосновении оставляют мельчайшие воздушные полости. Термопаста призвана их заместить: поэтому, если вы решите менять ее самостоятельно, наносите пасту тонким слоем.
Если намажете недостаточно, охлаждение будет менее эффективным. А если переборщить, паста может попасть на контакты — в этом тоже нет ничего хорошего. Старайтесь выбирать средний слой — около 1 мм. Тогда излишки пасты сами выдавятся из-под термораспределителя, вам останется их только аккуратно собрать.
Проблемы, которые могут возникнуть при перепрошивке
Итак, теперь поговорим о том, какие проблемы могут возникнуть при получении root и перепрошивке и как с ними бороться.
Сценарий первый: после неудачной перепрошивки смартфон перестал загружаться
Неудачная перепрошивка может быть вызвана несколькими факторами: села батарея, и прошивка залилась только наполовину, прошивка оказалась сбойной или предназначенной для другой модели смартфона. В конце концов, на смартфоне просто не хватило места, что может произойти при попытке установить свежую версию Android на смартфон трех-четырехлетней давности.
Внешне все эти проблемы обычно проявляются либо в бесконечных сбросах смартфона до начального логотипа производителя, либо в так называемом boot-лупе, когда анимация загрузки крутится на экране больше пяти-десяти минут. Возможны и проблемы с экраном (разноцветная рябь) и неработающим тач-скрином, которые также препятствуют использованию смартфона.
Во всех этих случаях достаточно сделать одну простую вещь: выключить смартфон долгим нажатием кнопки питания, затем включить с зажатой кнопкой уменьшения громкости (в некоторых смартфонах используется другая комбинация), а после того как попадешь в recovery, заново установить прошивку (Install zip from sdcard -> Chooze zip from sdcard) или восстановить бэкап (Backup and restore -> Restore). Все легко и просто.
Сценарий второй: прошивка работает, но recovery недоступен
Такое может произойти после неудачной установки или обновления консоли восстановления. Проявляется проблема в том, что после перезагрузки смартфона и включения с зажатой кнопкой уменьшения громкости появляется черный экран, после чего смартфон либо сбрасывается, либо повисает.
Решить эту проблему не просто, а очень просто. Установить консоль восстановления на абсолютное большинство смартфонов можно с помощью приложений TWRP Manager, ROM Manager или ROM Installer. Они сами определяют модель смартфона, скачивают и прошивают нужный recovery, не требуя перезагрузки. Если же с их помощью восстановить консоль не удается, достаточно найти в Сети инструкцию по установке recovery на свой девайс.
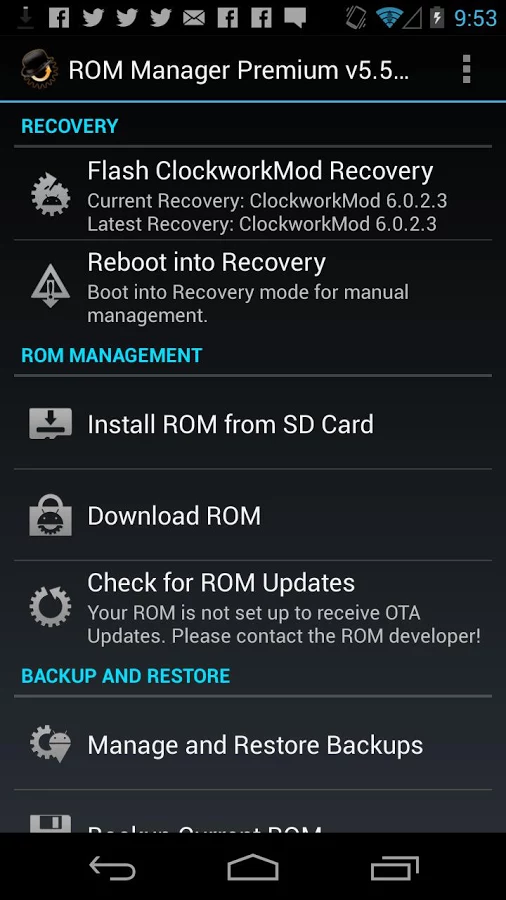 ROM Manager позволяет установить recovery в два тапа
ROM Manager позволяет установить recovery в два тапа
Сценарий третий: не доступна ни прошивка, ни recovery
Честно говоря, мне трудно представить такой сценарий, но, как подтверждает практика, он вполне реален. Выйти из этой ситуации можно двумя путями: использовать fastboot для заливки recovery на смартфон либо воспользоваться инструментом от производителя для установки стоковой прошивки. Второй способ мы подробнее рассмотрим в следующем разделе, а о fastboot я расскажу здесь.
Fastboot представляет собой инструмент, работающий напрямую с первичным загрузчиком устройства и позволяющий производить заливку на смартфон прошивок, recovery и разлочку загрузчика (в устройствах линейки Nexus). Поддержка fastboot есть во многих смартфонах и планшетах, но некоторые производители блокируют возможность его использования. Так что придется проконсультироваться о его наличии с интернетом.
Чтобы получить доступ к fastboot, понадобятся драйверы и Android SDK. Когда они будут установлены, открываем командную строку, переходим в каталог установки SDK, далее в каталог platform-tools, выключаем смартфон, включаем с зажатыми кнопками громкости (обеими) и подключаем его с помощью USB-кабеля к ПК. Далее необходимо найти образ recovery в формате .img для твоего устройства и выполнить команду:
Или даже заставить смартфон загрузить recovery без его фактической установки:
Таким же образом можно прошить официальное обновление прошивки:
Найти подходящий для твоего девайса recovery можно либо на сайте TWRP, либо в форумах XDA-Developers и 4PDA.
Тест стабильности системы после апгрейда ноутбука
Чтобы убедиться в стабильности работы установленных комплектующих и системы в целом, нам потребуется провести несколько тестов. Выполнить эту задачу можно с помощью программы AIDA64.
Откройте вкладку Сервис и проведите следующие тесты.Вначале будет полезно посмотреть общую информацию по устройству:
Тест кэша и памяти
Далее в меню программы во вкладке Компьютеры откройте Датчики — это позволит вам наблюдать температуру процессора в следующем тесте.
Тест стабильности системы
По характеристикам максимальная рабочая температура процессора 100*С, так что значения температуры при полной загрузке процессора — вполне допустимые.
На этом все, обновление ноутбука можно считать успешным и надеемся эта статья вам также помогла получить желаемый результат!
Сами справятся
К моменту выхода материала комментарий Apple о возможной связи массового выхода iPhone 14 Pro Max из строя с релизом новой версии iOS отсутствовал. Компания, как это чаще всего и бывает, не реагирует на происходящее и не предлагает никаких решений. Вероятнее всего, в дальнейшем она все же выйдет на связь с покупателями и, например, выпустит патч, но пока что им приходится справляться своими силами.
Решение, как ни странно, было найдено довольно быстро. Многим владельцам iPhone 14 Pro Max, внезапно обнаружившим свой смартфон без признаков «жизни», помогает классическая жесткая перезагрузка, также известная как «принудительная».
В смартфонах Apple этот процесс реализован не совсем тривиально. Сперва нужно нажать и быстро отпустить кнопку увеличения громкости, затем проделать то же с кнопкой уменьшений громкости, после чего без промедления нажать и удерживать кнопку включения. Держать ее нужно до тех пор, пока на экране не появится логотип Apple.
Такой способ оставляет личные данные в памяти телефона в полной сохранности, однако помогает он не всем. В некоторых случаях может потребоваться или полная перепрошивка устройства, или поход в сервисный центр.
Сможет ли Россия преодолеть кадровый дефицит в сфере ИТ
Поддержка ИТ-отрасли

Тем пользователям iPhone 14 Pro Max, кто еще не столкнулся с данной проблемой, вероятно, следует на время отключить автоматическое обновление и устанавливать патчи лишь через пару недель после их релиза. За это время его протестируют другие и в случае чего завалят Apple и интернет жалобами.
Panasonic Toughbook
Компания Panasonic, наверное, наиболее известный производитель ноутбуков с защищённым корпусом. Она выпускает их под отдельной маркой Toughbook. Фактически, многие из нас, представляя в воображении лэптоп с защищённым корпусом, визуально обращаются к образу именно Panasonic Toughbook.
Panasonic Toughbook CF-53
Panasonic Toughbook SX2
Если к достоинствам ноутбуков Toughbook можно отнести высокое качество сборки и отличную защиту (по нормам их класса), то к недостаткам —не слишком частое обновление конфигураций и не слишком усердное использование новых процессоров. К примеру, флагманский Panasonic Toughbook 31 доступен для заказа лишь в вариантах с Intel Core архитектуры Ivy Bridge, а в продающемся до сих пор Toughbook F9 установлен Intel Core i5-560M с давно ушедшей в архив архитектурой Nehalem.
Однако, повторимся, с точки зрения работы в нестабильной среде к лэптопам Toughbook претензий нет. Получивший немало наград от экспертов Panasonic Toughbook 31 сертифицирован по стандартам MIL-STD-810G, MIL-STD-461F и UL 1604 и имеет рейтинг пыле-влагозащиты IP65.
Panasonic Toughbook CF-31 Mk3
Остановимся и кратко разберёмся со сертификатами MIL-STD-461F и UL 1604. Первый гарантирует, что ноутбук не реагирует на электромагнитные помехи, которые генерируются окружающим оборудованием, и сам не является источником помех, препятствующих работе окружающей электроники. Второй — подтверждает возможность работы с ноутбуком в среде, где возможна утечка взрывоопасных газов и жидкостей.
Из стандартного списка опасностей Panasonic Toughbook 31 справляется с падением с высоты 1,8 метра, дождём, повышенной влажностью, пылевыми бурями, резкими перепадами температур. Шасси ноутбука сделано из магниевого сплава, его конструкция включает шахту для моментальной смены жёсткого диска. Сам диск также защищён от ударов, вибрации и падений. Порты лэптопа закрываются накладками для обеспечения герметичности. В комплекте с Panasonic Toughbook 31 идёт защитная плёнка для быстрой установки на экран. Кстати, третье поколение Panasonic Toughbook 31 обладает сенсорным дисплеем диагональю 13,1 дюйм с разрешением 1024 на 768 точек. Его яркость настраивается в пределах от 2 до 1200 нит (кандела на квадратный метр).
| Модель | Класс защиты | Экран | Процессор | Цена |
| Panasonic Toughbook CF-31 | Fully-rugged |
13,1» 1024×768 пикс. сенсорный |
От Inrel Core i3-3120M до Intel Core i7 3520M |
i 150-300 тыс. |
| Panasonic Toughbook CF-53 | Semi-rugged | 14» 1366×768 пикс. |
От Inrel Core i5-3320M до Intel Core i7 3540M |
i 100-200 тыс. |
| Panasonic Toughbook CF-52 | Semi-rugged | 15,4’’ 1920×1200 пикс. | Inrel Core i5-3360M | i 125-140 тыс. |
| Panasonic Toughbook F9 | Business rugged | 14,1» 1400×900 пикс. | Inrel Core i5-560M | Около i 70 тыс. |
| Panasonic Toughbook SX2 | Business rugged | 12,1’’ 1600×900 пикс. | Inrel Core i5-3320M | Около i 160 тыс. |
При включении ноутбук пищит: каковы причины?
Во время включения ноут должно издавать звуки, которые являются одиночными сигналами и свидетельствуют об работоспособности и исправности техники. Существуют другие ситуации, когда ноутбук пищит несколько раз или слышно непрерывный звуковой сигнал. Девайс может отказаться загружаться или включаться из-за какого-то нарушения в работе.
В качестве источника звука всегда выступает спикер. Располагается он на системной плате и является сигнализатором исправности или поломки ноутбука. Диагностировать причину неисправности ноутбука, когда лэптоп непрерывно пищит при включении и не подгружается, можно при помощи специальной таблицы, которую мы рассмотрим ниже.
Наиболее распространенными причинами неисправности являются следующие:
Нужна помощь?
Не знаешь как решить проблему в работе своего гаджета и нужен совет специалиста? На вопросы отвечает Алексей, мастер по ремонту смартфонов и планшетов в сервисном центре.
- Некорректные настройки BIOS.
- Ошибка в работе блока питания.
- Перегрев важных внутренних компонентов, выход из строя системы охлаждения техники.
- Неисправность клавиатуры, залипание клавиш.
- Проблемы, которые связаны с исправностью, работой плат, в т. ч. видеокарты.
Для диагностики применяется специальная таблица с звуковыми сигналами. Данный реестр для каждой серии BIOS индивидуален.
Чтобы правильно определить причину неисправности, необходимо включить ноутбук, считать частоту и анализировать характер писка. После подобных подсчетов в таблице можно найти соответствующее значение с вероятной причины некорректной работы устройства.
Dell
Ещё одно широко известное имя на рынке ноутбуков с защищённым корпусом — Dell. Компания не выделяет производство в отдельный брэнд, приписывая такие лэптопы к линейке Latitude.
Для сегодняшнего рынка актуальными считаются три модели защищённых ноутбуков Dell, причём две из них появятся в продаже только в сентябре этого года: Dell Latitude E6430 ATG с защитой класса «semi-rugged», Latitude 14 Rugged Extreme и трансформер Latitude 12 Rugged Extreme (оба — «fully-rugged»).
Dell Latitude E6430 ATG
В отличие от серии Panasonic Toughbook, лэптопы Dell на первое место ставят не способность корпуса противостоять агрессивной среде, а техническое превосходство платформы и вычислительную мощь. Так, лишь в Dell Latitude E6430 ATG установлен относительно «старый» процессор Intel Core с архитектурой Ivy Bridge. А вот Latitude 14 Rugged Extreme и Latitude 12 Rugged Extreme базируются на новейших чипах четвёртого поколения архитектуры Haswell — для трансформера Latitude 12 Rugged Extreme возможен выбор между Intel Core i3-4010U и Intel Core i5-4300U, а для флагманского Latitude 14 Rugged Extreme доступен только Intel Core i5-4300U.
Dell Latitude 14 Rugged Extreme
Вопрос с сохранностью данных в моделях Latitude 14 Rugged Extreme и Latitude 12 Rugged Extreme тоже решён в духе научно-технического прогресса: конструкторы не стали размениваться на жёсткие диски в амортизирующих оболочках, а просто установили в ноутбуки твердотельные массивы объёмом от 128 до 512 гигабайт.
Повысить производительность системы у Latitude 14 Rugged Extreme можно выбрав вариант конфигурации с дискретным видеоускорителем — речь идёт о карте NVIDIA GeForce GT 720M. Если дисплей Latitude 12 Rugged Extreme, в силу его трансформерной конструкции, обладает функцией сенсорного ввода по умолчанию, то в случае с Latitude 14 Rugged Extreme покупатель может сам выбрать — нужна ли ему эта опция.
Dell Latitude 12 Rugged Extreme
Также покупатель Dell Latitude 14 Rugged Extreme и Latitude 12 Rugged Extreme может выбрать версию с особой прорезиненной клавиатурой, предохраняющей компоненты системы от проникновения соляных растворов.
В целом же защиту линейки Dell Latitude Rugged Extreme сложно назвать ультимативной. Рейтинг пыле-влагозащиты ноутбуков равен IP65, а сертификация MIL-STD-810G пройдена лишь частично. Latitude 14 Rugged Extreme и Latitude 12 Rugged Extreme можно ронять с высоты 180 сантиметров в выключенном состоянии и с высоты 90 сантиметров — в работающем. Лэптопы не чувствительны к проливным дождям, метели, песочной и пылевой бурям, повышенной влажности. Работать на ноутбуках можно при температурах от -29 до 63 градусах Цельсия. Транспортировать их можно при температурах от -51 до 71 градуса.
Latitude 14 Rugged Extreme и Latitude 12 Rugged Extreme частично (для некоторых случаев) сертифицированы по стандартам MIL-STD-461F и UL 1604.
Наконец, отметим, что для них компания Dell выпускает дополнительную док-станцию с расширенным количеством портов. Разумеется, защищённую в той же мере, что и сами лэптопы.
| Модель | Класс защиты | Экран | Процессор | Цена |
| Dell Latitude 14 Rugged Extreme | Fully-rugged |
14» 1366×768 пикс. сенсорный |
От Intel Core i3-4010U до Intel Core i5-4300U |
3700-4800 USD (цена в магазине Dell) |
| Dell Latitude 12 Rugged Extreme | Fully-rugged |
11,6» 1366×768 пикс. сенсорный |
От Intel Core i3-4010U до Intel Core i5-4300U |
3700-4900 USD (цена в магазине Dell) |
| Dell Latitude E6430 ATG | Semi-rugged |
14» 1366×768 пикс. сенсорный |
Intel Core i3, i5 или i7 с архитектурой Ivy Bridge |
i 90-140 тыс. |
Что такое BIOS
Микросхема BIOS располагается на материнской плате IBM-совместимого компьютера и содержит набор системных программ, которые служат для инициализации и тестирования оборудования с дальнейшей передачей управления операционной системе. В последние годы BIOS вытесняется UEFI (Unified Extensible Firmware Interface, унифицированный интерфейс расширяемой прошивки), однако многие производители и пользователи продолжают по старинке называть UEFI BIOS.
Перепрошивка или замена ПО BIOS выполняется при помощи специализированных инструментов, например, утилиты, поставляющейся производителем материнской платы.
Обновление прошивки может потребоваться, в частности, для расширения спектра поддерживаемых материнской платой процессоров, которые механически и электрически с ней совместимы.
Андрей Голов, «Код безопасности»: В многополярном мире мы могли бы создать киберальянсы
Безопасность

Обновление микропрограммы материнской платы – рискованная процедура, особенно при выполнении новичком. В некоторых случаях она может привести устройство в нерабочее состояние. Для устранения последствий неправильно проведенной перепрошивки BIOS пользователю может понадобиться обратиться в сервисный центр.
Дисплей
Часто кроме звукового сигнала на ноутбуке не работает экран. Этот момент следует рассмотреть подробнее. Прежде всего необходимо проверить настройки электропитания при работе от сети и аккумулятора. Устанавливаем яркость экрана.
Когда на ноутбуке экран не работает, следует проверить, в каких именно положениях он не активен. Если поврежден шлейф матрицы, то дисплей будет демонстрировать информацию только при соблюдении определенных условий. Касается это и положения крышки.
Если на лэптопе черный экран, то необходимо подключить его к внешнему монитору. Следует проверить, выводится ли изображение на него. Если это так, то проблема заключается в неисправной матрице или шлейфе. При отсутствии изображения вероятная поломка заключается в аппаратной части, зачастую причина – видеокарта.
Во время включения можно слышать загрузку операционной системы. В этой ситуации неисправность связана с видеокартой. Когда отсутствие процесса загрузки очевидно, отвечающий за работу винчестера индикатор не реагирует, то проблема в иных состояниях.
Поломаться может кнопка включения, которая перестает реагировать на нажатия. Зачастую проблема вызывается загрязненностью.
Выводы
Прошивка смартфона, а уж тем более получение root-доступа вовсе не такие страшные и опасные операции, какими они могут показаться на первый взгляд. Если делать все правильно и не прибегать к инструментам, которые разблокируют загрузчик смартфона в обход инструментов производителя, окирпичить смартфон не удастся. Да, в некоторых случаях придется повозиться, чтобы вернуть все на место, но что лучше — пользоваться залоченным смартфоном, который не позволяет сделать и половины тех вещей, на которые он способен, или получить полный контроль над аппаратом? В конце концов, переустановка Windows на ПК никого не пугает.