Проверка результатов теста
Проверять тоже нужно с умом. Тест может идти сколько угодно – период времени не ограничен. Компьютер может тестироваться очень долго, но оптимальное время теста – 30-40 минут. За это время можно выявить большинство нерешенных проблем и понять, все ли нормально с устройством.
Не нужно сразу устраивать глубокие тесты, которые способны нанести вред компьютеру и перегреть его. Действовать лучше по вышеприведенной схеме – начать с проверки температур и закончить глубокой проверкой, при условии что ни одна из начальных проверок не выявила отрицательных результатов.
Также стоит сказать о выводах тестирования. Далеко не каждый пользователь понимает, что показал его тест. Если в процессе проверки вашего компьютера он очень сильно перегревался, выдавал выходящие за рамки нормы показатели, значит с ним не всё в порядке и его нужно осматривать.
Как установить и пользоваться Aida64?
Пользоваться Aida64 очень просто
Однако прежде чем произвести установку, следует обратить внимание на версию программы. Существует четыре варианта, которые ориентированы на различные категории пользователей, оснащенные разными компонентами тестирования
Aida64 Extreme Edition
Данная версия является наиболее востребованной, так как рассчитана на домашнее использование. Огромный спектр инструментов мониторинга, диагностики и стресс-тестов позволяет отслеживать состояние домашнего ПК. Удобный интерфейс AIDA64 Extreme Edition понятен каждому. Слева располагается древовидное меню с перечнем всех устройств, там же находится список тестов. Но подробнее о ней расскажу дальше.
Aida64 Engineer Edition
Engineer Edition представляет собой версию для коммерческого использования. Обладает таким же набором функций тестирования и диагностики, как и Aida64 Extreme Edition.
Aida64 Business Edition
Aida64 Business Edition — это версия, направленная на помощь в администрировании сетью (малой и средней). Предоставляет пользователям возможность производить удаленно мониторинг и контроль, аудит (с помощью File Scanner) и экспортировать данные базы SQL. Но имеет ряд недостатков, например, отсутствие некоторых видов диагностики «железа», температурных оповещений или тестирования CPU.
Aida64 Network Audition Edition
Как и предыдущая версия, Network Audition Edition рассчитана на управление сетью. Главное отличие от Aida64 Business Edition — это полное отсутствие каких-либо инструментов тестирования.
Выбрав наиболее подходящую версию, а для простого пользователя это — Aida64 Extreme Edition, переходим к установке. Сам процесс не займет много времени. При необходимости регистрации — ввести ключ (из генератора). Сразу после установки откроется меню программы, которым можно смело пользоваться. Надеюсь, вам стало ясно, что это за программа Aida64.
Пользуемся преимуществами AIDA 64
Многие читатели спросят нас: «Какая самая продвинутая программа для просмотра характеристик ПК?». Мы отвечаем – «AIDA 64».
Этот великолепный инструмент является наследником лучшей в мире программы подобного рода – «Everest» (которая, к слову, уже давно не поддерживается). Аида подойдет всем без исключения, начиная от новичков и заканчивая оверклокерами и компьютерными инженерами. AIDA 64 хороша тем, что проверяет всю систему, снимает показания со всех датчиков и предоставляет информацию в понятном удобном виде на русском языке. Еще два плюса ‒ наличие техподдержки и частые обновления базы данных.
Почему мы не советуем AIDA 64 всем? Она является платной. На сентябрь 2020 года цена программы составляет 2265 рублей, что делает ее недоступной основной массе пользователей. Однако есть пробная 30-дневная лицензия, которой хватит для решения некоторых технических проблем с компьютером.
Рассмотрим возможности AIDA 64 подробнее.
-
Скачиваем и устанавливаем программу с официального сайта разработчиков https://www.aida64russia.com. Нам нужна версия «AIDA64 Extreme for home».
- Соглашаемся с условиями 30-дневной лицензии и переходим к самой программе. Интерфейс AIDA 64 разбит на две части. В левой содержится список вкладок с параметрами работы аппаратной и программной части компьютера. В правой – их содержание. Нас больше всего интересует вкладка «Компьютер/Суммарная информация». Тут присутствуют все основные сведения о параметрах ПК.
- Крайне полезной является вкладка «Датчики». Тут указана температура и напряжение всех силовых цепей компьютера, включая напряжение по линии +3.3В и +12В блока питания, на северном мосту и батарее BIOS. Еще тут указано число оборотов вращения вентилятора охлаждения центрального и графического процессора.
- Для компьютерных инженеров, мастеров и любителей компьютерного железа предусмотрена вкладка «Системная плата». Тут вы можете ознакомиться со всеми параметрами материнской платы и устройств, установленных на ней. Руководствуясь этой справкой, можно производить разгон и настройку системы с максимальной точностью.
- Пункт «Операционная система» предоставляет соответствующие данные о программной части ПК и ее отдельных компонентов.
Что AIDA64 предлагает нам
Работа этого программного обеспечения может быть легко разделена на несколько частей.
Знать подробно компьютерное оборудование
Основная функция этого программного обеспечения — дать нам знать все об оборудовании нашего ПК. Как мы видим, в его главном окне мы можем найти ряд категорий, в рамках которых мы можем найти все технические подробности о каждом из компонентов ПК.
Если мы хотим получить более подробную информацию о некоторых компонентах, мы должны перейти к различным разделам. Например, в разделе «Материнская плата» мы найдем подробную информацию о процессоре, памяти, материнская плата, чипсет и т. д.
В «Экране» мы можем видеть информацию обо всем, что связано с образом Windows, особенно о нашей видеокарте и мониторе, который мы подключили к компьютеру.
В разделе «Хранилище» мы найдем все, что связано с нашими жесткими дисками и другими устройствами хранения, подключенными к компьютеру. Очень полезная категория здесь — SMART, которая поможет нам узнать о состоянии нашего жесткого диска.
И так же с другими категориями, ища компонент, о котором мы хотим знать все детали. Информация о каждом из компонентов очень полная.
Знать все об установленном программном обеспечении
В дополнение к знанию всего о компьютерном оборудовании, AIDA64 также позволяет нам знать детали о конфигурации и программном обеспечении нашего ПК. Например, в разделе «Операционная система» мы сможем узнать все об установленной версии Windows, драйверах, процессах, службах, библиотеках DLL и многом другом.
Мы также сможем увидеть список со всеми установленными нами программами, лицензиями программ, приложениями, настроенными для запуска при запуске Windows, и т. Д.
Мы также сможем получить обзор настроек безопасности Windows (антивирус, брандмауэр и другие варианты) и, конечно же, данные о базовой конфигурации операционной системы.
Контролировать температуру вашего ПК
Помимо информации, которую показывает нам это программное обеспечение, еще одно из наиболее частых применений этого программного обеспечения — это возможность контролировать температуру и напряжение всех компонентов. Внутри Team> Sensor мы сможем видеть значения температуры всех компонентов (процессора, графики, жестких дисков и т. Д.), Чтобы мы могли знать, работают ли они с оптимальными значениями или у них могут быть проблемы с температурой (которые, часто приводят к сбоям, перезапускам и прочим сбоям).
Мы также сможем контролировать скорость вращения вентиляторов, установленных в компьютере, и напряжения каждого канала. Очень полезно для выявления проблем с блоком питания или если какой-либо компонент ПК не работает должным образом.
AIDA64 может подключаться к смартфонам и другим устройствам для отображения на них настроек вашего монитора в режиме реального времени. Таким образом, мы сможем всегда контролировать температуру и многие другие элементы, в то время как мы выполняем другие виды деятельности, такие как игры на ПК.
Тесты производительности и стабильности
Наконец, AIDA64 также позволяет нам выполнять все виды тестов производительности и стабильности на нашем ПК. Эти тесты находятся в разделе «Производительность» и в меню «Инструменты» вверху.
Отсюда мы сможем запускать различные тесты для чтения, копирования и записи в Оперативная память, разные тесты ЦП, измерить производительность GPU / ГРАФИЧЕСКИЙ ПРОЦЕССОР и даже измерить производительность жестких дисков.
Мы также собираемся найти тест стабильности, который будет отвечать за установку 100% всего оборудования ПК, чтобы увидеть, является ли система полностью стабильной через несколько часов или какой-либо компонент вызывает ошибки, которые могут вызывать сбой ПК.
Без сомнения, полный набор инструментов, которые помогут нам увидеть, как работает наш компьютер, как он работает в стрессовых ситуациях, и помочь нам отладить и настроить разгон до максимума.
Стандартная подпрограмма «Сведения о системе» даёт более детальную информацию
Приложение «Сведения о системе»
(System Information) было добавлено ещё в Windows XP. С его помощью можно посмотреть гораздо более подробный обзор как системной информации, так и сведений об используемом оборудовании, намного информативней чем предыдущий способ.
Чтобы открыть окно «Сведения о системе»
, нажмите сочетание«Windows + R» , и в открывшемся диалоге«Выполнить» введите«msinfo32» и кликните«Enter» .
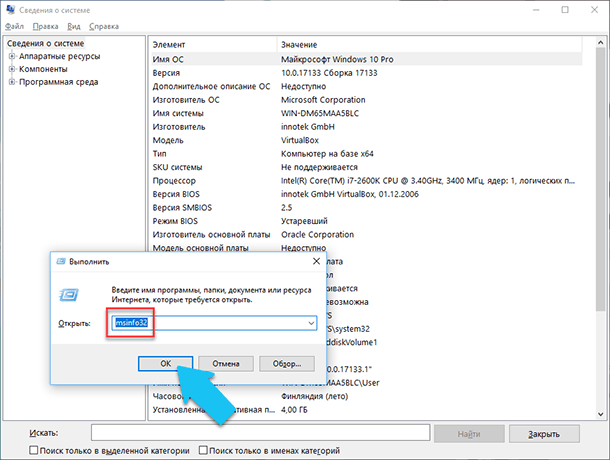
Главная страница сразу предоставит гораздо больше информации, чем мы видели в приложении «Параметры»
. Здесь она указана более подробно, изготовитель вашего ПК, детальная информация о конфигурации, версия BIOS, модель материнской платы, установленная оперативная память и т. д.
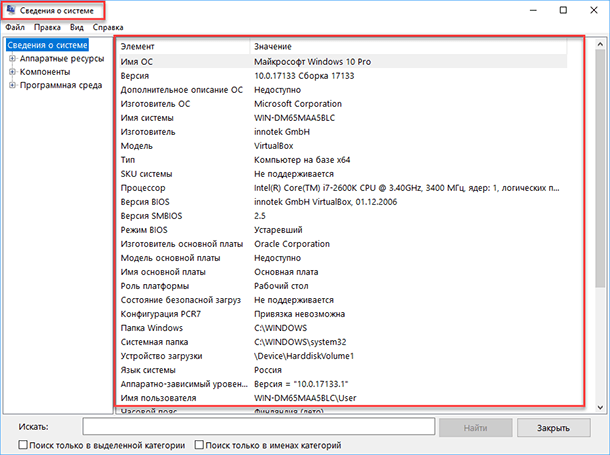
Но это только начало. Разверните дерево вкладок в меню слева, и перед вами откроется настоящий функционал данного приложения. Большая часть этой информации пригодится, наверное, только разработчикам программного обеспечения и системным администраторам, но в тоже время, здесь имеются почти все необходимы данные о системе.
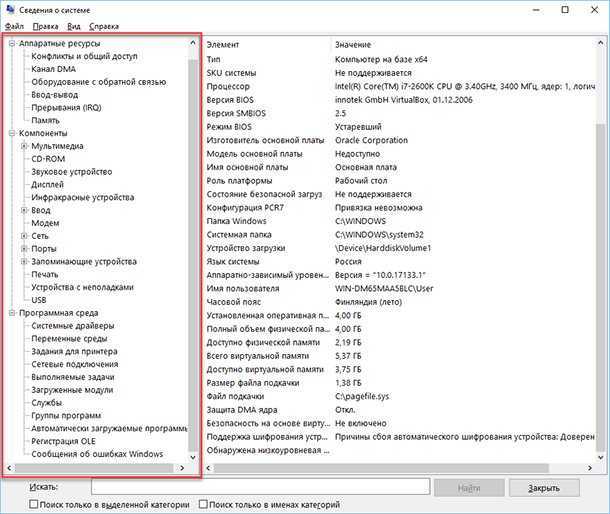
Например, в разделе «Компоненты»
кликните по полю«Сеть» и далее«Адаптер» и программа выдаст полную информацию об устройстве: название, модель вашей сетевой карты, производитель, версии драйвера, текущее состояние, а также все связанные с ней настройки, которые используются в данный момент.
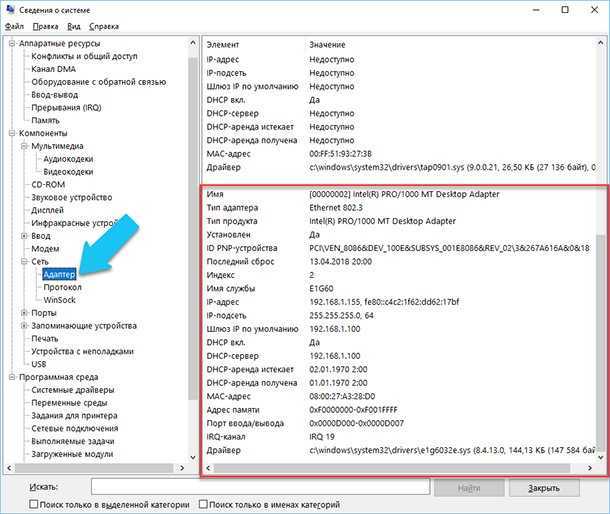
Есть еще одна превосходная функция данного программного обеспечения – это возможность экспортировать интересующую вас информацию в текстовый файл. Эта опция крайне полезна, когда вам понадобится отправить данные о своей системе или о возникающих ошибках оборудования другому пользователю, например, в службу поддержки, или если вы просто захотите сохранить копию вашей конфигурации и настроек системы на всякий случай.
Сначала необходимо выбрать нужный раздел или подраздел, информацию из которого вы хотите экспортировать. Если вы выберете раздел «Сведения о системе»
, то экспортируемый файл будет содержать данные из всех разделов, которые доступны в приложении. Но также можно выбрать любой отдельный раздел или подраздел, чтобы сохранить только конкретную информацию.
Затем откройте меню «Файл»
и кликните на команду«Экспорт» .
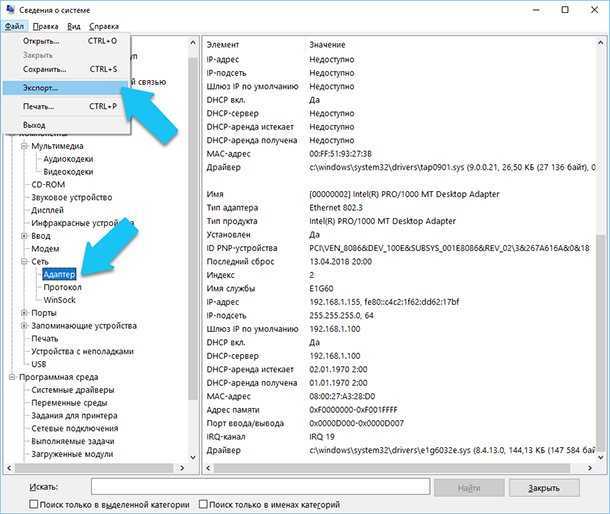
Откроется стандартный диалог сохранения файла в Windows, просто перейдите в нужный каталог и введите названия нового отчёта и нажмите кнопку «Сохранить»
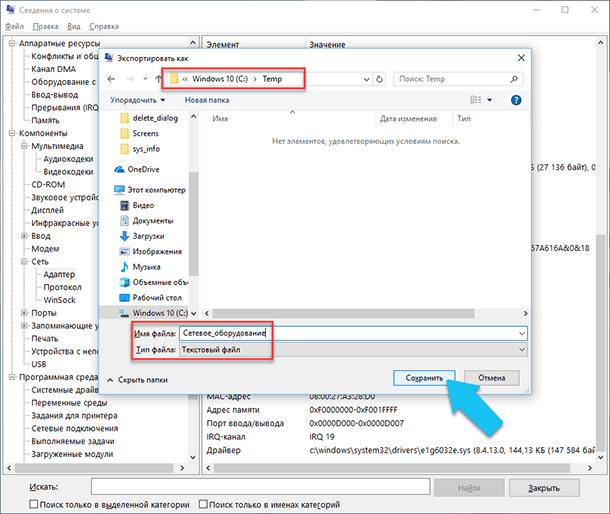
Теперь в любое время, вы сможете без проблем открыть данный файл и просмотреть все, интересующие вас, сведения и настройки.
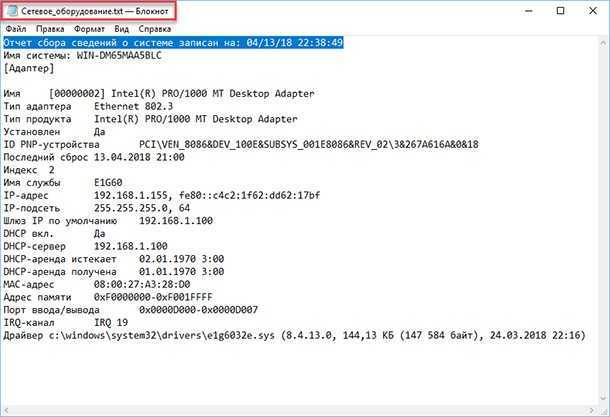
Что такое MCP в компьютере?
Все знают, что в компьютере есть такой компонент, как материнская плата, которая содержит в себе важнейшие компоненты компьютера. Все знают, что на материнской плате располагается процессор, который отвечает за вычислительные способности компьютера. Не вдаваясь в подробности строения процессора, можно сказать, что процессор — это микросхема.
Однако на некоторых материнских платах, помимо основного процессора есть еще микросхемы. Одной из таких микросхем является MCP. Аббревиатура MCP означает «Media Communication Processor». Под этим определением скрывается микропроцессор, который отвечает за работоспособность:
-
USB-разъемов;
-
звуковой карты;
-
сетевой карты;
-
БИОС;
-
и др.
По сути, MCP берет на себя часть работы основного процессора. Если взять материнскую плату в руки, тогда визуально можно обнаружить MCP в правом нижнем углу материнской платы. Кстати, этот процессор очень часто прикрывается радиатором системы охлаждения, поэтому его не сразу можно обнаружить. Радиатор нужен для того, чтобы поддерживать нормальную температуру работы процессора. Как известно, если процессор перегревается, то он начинает показывать низкую производительность.
Вообще, на современных материнских платах, MCP практически не используется, а его функции полностью заменяет основной процессор. Но в более старых устройствах или в устройствах со слабыми основными процессорами до сих пор можно встретить MCP.
Зафиксируем, MCP — это дополнительный процессор на материнской плате, который есть не во всех материнских платах.
Что такое AIDA64
AIDA64 — это полная программа по компьютерной информации, диагностике и аудиту, разработанная FinalWire. Другими словами, эта программа позволяет нам узнать все технические подробности об оборудовании нашего ПК и о некоторых программах, таких как драйверы и операционная система.
Эта программа также позволяет нам проводить диагностические тесты на нашем компьютере и даже выполнять тесты для измерения стабильности и производительности всего ПК. AIDA64 также имеет мобильные версии, которые позволяют нам узнать все детали аппаратного обеспечения нашего смартфона и выполнить некоторые тесты производительности на нем.
Хотя верно и то, что существуют другие бесплатные программы для отображения информации о нашем ПК, AIDA64, без сомнения, является наиболее полным. Его база данных компонентов не имеет себе равных, а также имеет отличную поддержку, которая позволяет распознавать все компоненты, даже те, которые только что появились на рынке (даже до того, как они появятся).
История
Эта программа начала свою деятельность в 1995 году как «ASMDEMO», программное обеспечение для анализа оборудования из DOS. В 2000 году эта программа развивалась и стала «AIDA», гораздо более полное программное обеспечение с базой данных из более чем 12,000 2001 устройств и компонентов. Год спустя, в 32, AIDA32, гораздо более полный XNUMX-битный диагностический инструмент для Windows systems, с базой данных, содержащей более 25,000 записей, которая находилась в разработке до марта 2004 года.
В марте 2004 года это шоу стало «Эверест». Это программное обеспечение, разработанное Lavalys, успешно AIDA32 как программное обеспечение для аппаратного анализа, которое включало бесплатную версию, которая присутствовала до конца 2005 года, когда она исчезла. После выпуска Everest 5.50 в 2010 году это программное обеспечение исчезло, открыв дверь в AIDA64.
AIDA64 был родился после того, как купил FinalWire Lavalys. Это программное обеспечение уже подготовлено для обнаружения и анализа 64-разрядного программного обеспечения, оно имеет базу данных из более чем 200,000 5,000 компонентов (и каждое обновление обычно добавляет от 10,000 XNUMX до XNUMX XNUMX к списку) и включает в себя большое количество инструментов для проверки производительности и стабильность всего ПК.
Следуя линии Эвереста, , хотя это можно попробовать бесплатно в течение 30 дней.
Какую версию Aida64 лучше выбрать
Средства диагностики компьютера бывают разные. Каждый пользователь выбирает исходя из своих потребностей. Для начинающих пользователей хватает минимального функционала, в то время как системным инженерам необходим расширенный спектр возможностей. Среди множества диагностических инструментов стоит выделить Aida64 за гибкость и функциональность решений.
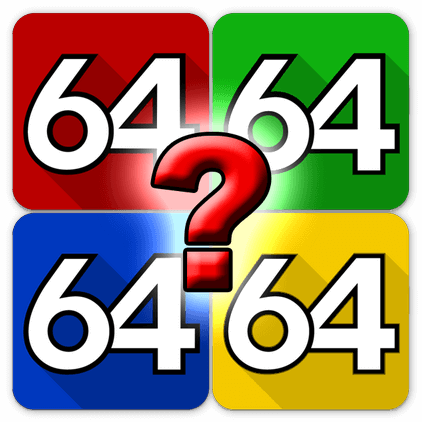
Какие виды Аида64 существуют на данный момент
Практически для всех категорий пользователей разработчики компании FinalWire Ltd создали продукт, удовлетворяющий потребности в полной мере. Расположим версии этого приложения в порядке расширения функциональной части:
- Extreme;
- Engineer;
- Network Audit;
- Business.
Рассмотрим каждую из них более подробно, чтобы сделать вывод о том, какая именно версия необходима Вам.
Что такое Aida64 Extreme
Базовое приложение из этой серии, которое имеет минимальный набор функций. Однако это совсем не мешает ему быть достаточно мощным диагностическим инструментом для персонального компьютера или ноутбука. Предоставляет полную информацию об аппаратной и программной оболочке.
В чем особенности Engineer версии
Более сложный инструмент, в отличие от Aida64 Extreme. Существенно расширен функционал диагностики и тестирования компьютера. Добавлена автоматизация командной строки, конфигурация управления питанием, количество логических процессоров увеличено до 640 (вместо 128 в Extreme). Реализована функция мониторинга латентности оперативной памяти. Приложение принадлежит к категории коммерчески используемых продуктов.
Какими возможностями обладает Aida 64 Network Audit
Специальный инструмент от FinalWire Ltd для мониторинга сетевых ресурсов, аппаратного и программного обеспечения компьютеров локальной сети. Средства тестирования подобраны таким образом, чтобы получить максимально достоверную и необходимую для принятия сложных IT решений, направленных на уменьшение издержек в содержании парка компьютеров. Сравнив функциональность с базовой версией можно сделать следующие выводы:
- Возможности разгона убраны;
- Тест стабильности системы исключен;
- Диагностика процессора, оперативной памяти, дисков, монитора так же отсутствуют;
- Запись локальных датчиков и оповещение об их работе не ведется;
- Включена автоматизация командной строки;
- Вывод сетевых отчетов в форматы csv и xml;
- Работа с базами SQL;
- Добавлен аудит с использованием сканера файлов;
- Количество логических процессоров составляет 640;
- Расширение для сбора информации с компьютеров под управлением операционной системы Linux.
Какие преимущества у Aida64 Business
Универсальное решение для всестороннего анализа компьютерного парка в целом и отдельно взятых машин в частности. Этот релиз вобрал в себя всю функциональную линейку. Характеризуется максимальными диагностическими возможностями. Он полностью совместим с 32 и 64 разрядными операционными системами семейства Windows.
Какую версию Аида 64 выбрать
Исходя из сказанного ранее, хочется отметить, что возможности стандартной версии весьма обширны. Обладая небольшим количеством компьютеров, вполне можно обойтись без дорогостоящей покупки последующих разновидностей Аида64. Для домашнего компьютера и вовсе нет смысла брать более функциональное приложение, чем Aida 64 Extreme.
Версия Engineer придется по душе IT специалистам из-за богатой функциональной наполненности. Аида Network будет полезна системным администраторам, которые ведут мониторинг локальной сети. Aida Business предназначена для решения широкого спектра задач, и будет полезна крупным и широкопрофильным предприятиям.
Article Rating
| Рекомендуем! InstallPack | Стандартный установщик |
| Официальный дистрибутив Aida 64 | |
| Тихая установка без диалоговых окон | |
| Рекомендации по установке необходимых программ | |
| Пакетная установка нескольких программ |
Другие тесты в AIDA64
Ранее мы рассмотрели общий стресс тест на все основные компоненты, в AIDA64 также есть индивидуальные:
- Тест диска
- Тест кэша и памяти
- Тест GPGPU
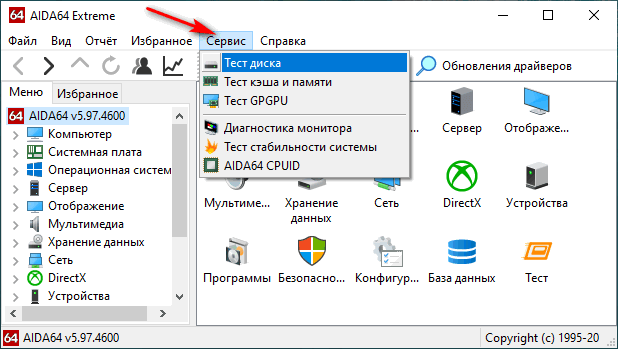
Для этого кликните по верхней вкладке «Сервис» и выберите необходимый тест.
Тест диска
Выбрав тест диска, у вас появится новое окно, в нижней части которого в выпадающем списке можно выбрать жесткий диск для дальнейшего тестирования и метод теста. Выбрав, нажмите Start.
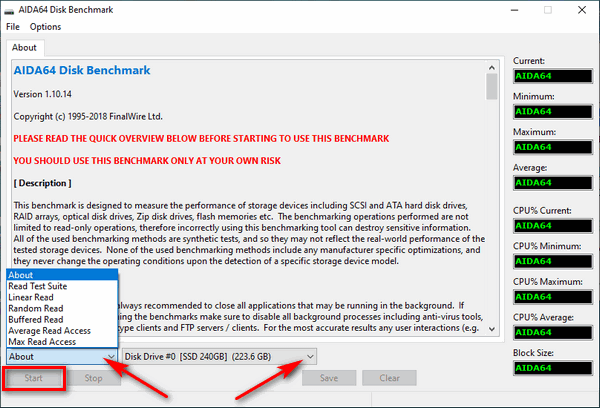
- Read Test Suite – чтение тестового набора
- Linear Read – линейное чтение
- Random Read – случайное чтение
- Buffered Read – буферизированное чтение
- Average Read Access – средний доступ для чтения
- Max Read Access – максимальный доступ для чтения
Тест кэша и памяти
Выбрав тест памяти и кэша, необходимо лишь нажать на кнопку Start Benchmark и дождаться окончания.
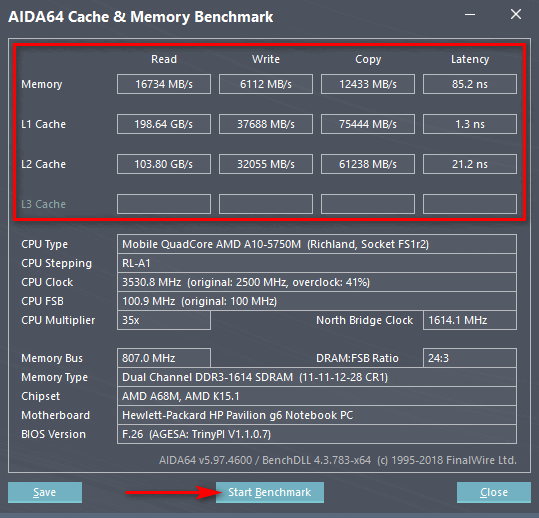
Тест позволяет измерить скорость в оперативной памяти и кэше процессора. Замер происходит по четырем критериям:
- Read – чтение
- Write – запись
- Copy – копирование
- Latency – задержка
Оперативная память в программе указана как Memory, Кэш 1-го уровня как L1 Cache, Кэш 2-го уровня как L2 Cache, Кэш 3-го уровня как L3 Cache – он отсутствует в процессорах AMD и присутствует в Intel.
Тест GPGPU (видеокарты)
Процесс теста видеокарты схожий с предыдущим, после открытия окна, нажмите кнопку Start Benchmark и дождитесь завершения.
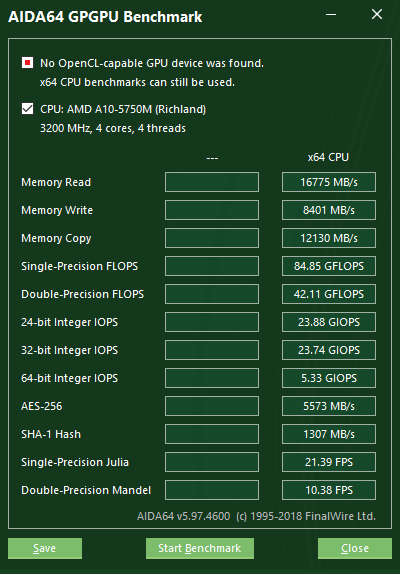
Думаю, здесь не нужно ничего расшифровывать, в целом и так все понятно. В окне вы увидите скорость чтения, записи, копирования видеопамяти. Так как была протестирована интегрированная видеокарта, то видеопамять используется из оперативной памяти, отсюда и схожести цифр с предыдущим тестом озу.
Диагностика монитора
В AIDA64 во вкладке «Сервис» есть также функция для проверки целостности LCD-экрана, если есть битые пиксели или неправильно передаются цвета, то вы сможете их увидеть во время теста. Для запуска диагностики нажмите кнопку Auto Run Selected Test (Автоматический запуск выбранного теста) или Run Selected Test (Запуск выбранного теста), однако во втором режиме придется пролистывать вручную с помощью стрелок право/лево/верх/низ на клавиатуре.
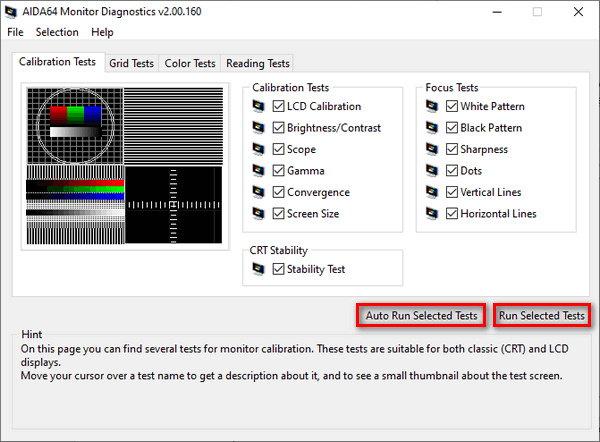
Подготовка системы
Если у вас слабый компьютер, то перед проведением теста нужно посмотреть, не перегревается ли процессор при обычной нагрузке. Нормальная температура для ядер процессора в обычной нагрузке составляет 40-45 градусов
Если температура выше, то рекомендуется либо отказаться от тестирования, либо проводить его с осторожностью
Данные ограничения обусловлены тем, что во время теста, процессор испытывает повышенные нагрузки, из-за чего (при условии, что ЦП перегревается даже в режиме обычной работы) температуры могут достигать критических значений в 90 и более градусов, что уже опасно для целостности самого процессора, материнской платы и компонентов, расположенных рядом.
Тестирование системы
Для того, чтобы начать тест на стабильность в AIDA64, в верхнем меню найдите пункт «Сервис» (находится в левой части). Нажмите по нему и в выпавшем меню найдите «Тест на стабильность системы».

Откроется отдельное окно, где будут находиться два графика, несколько пунктов на выбор и определённые кнопки в нижней панели
Обратите внимание на пункты, которые расположены сверху. Рассмотрим каждый из них подробнее:
- Stress CPU – при отметке этого пункта во время теста особо сильно будет нагружаться центральный процессор;
- Stress FPU – если отметить его, то нагрузка будет идти на кулер;
- Stress cache – тестируется кэш;
- Stress system memory – если отмечен этот пункт, то проводится тест оперативной памяти;
- Stress local disk – при отметке данного пункта тестируется жёсткий диск;
- Stress GPU – тестирование видеокарты.
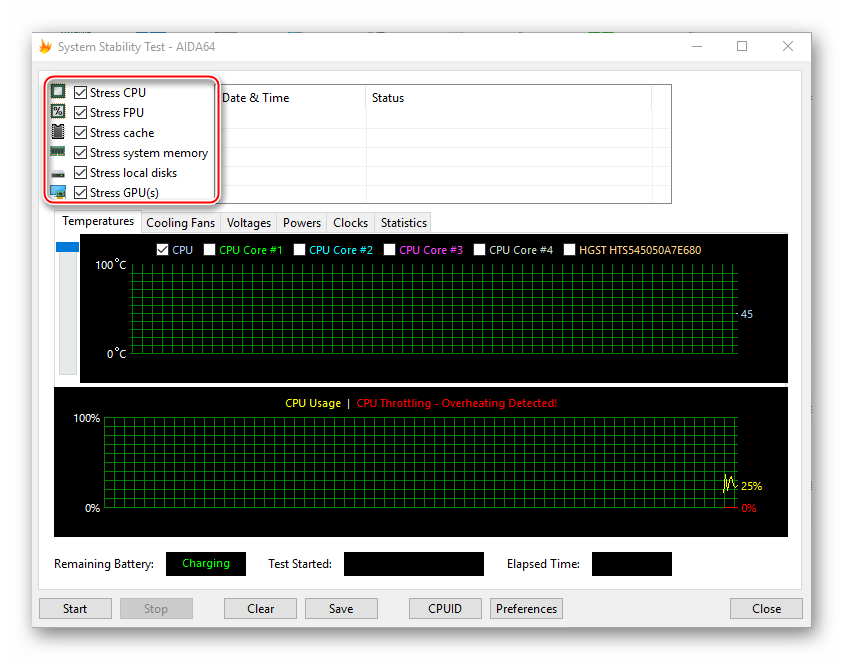
Вы можете отметить их все, но в этом случае есть риск перегрузки системы, если та очень слабая. Перегрузка может повлечь за собой аварийную перезагрузку ПК, и это только в лучшем случае. При отметке сразу нескольких пунктов на графиках будет выводиться сразу несколько параметров, что делает работу с ними достаточно затруднительной, так как график будет засорён информацией.
Желательно изначально выбрать первые три пункта и провести тест по ним, а затем по последним двум. В этом случае будет меньше нагрузки на систему и графики будут более понятными. Однако если требуется полноценный тест системы, то придётся отметить все пункты.
Внизу расположены два графика. В первом показывается температура процессора. При помощи специальных пунктов можно просмотреть среднюю температуру по всему процессору или по отдельному ядру, также можно вывести все данные на один график. Второй график показывает процент нагрузки на процессор – CPU Usage. Ещё там есть такой пункт, как CPU Throttling. При нормальной работе системы показатели данного пункта не должны превышать 0%. Если идёт превышение, значит, нужно прекращать тестирование и искать проблему в процессоре. Если значение дойдёт до 100%, то программа сама завершит работу, но, скорее всего, компьютер к этому времени уже сам перезагрузится.
Над графиками имеется специальное меню, при помощи которого можно просмотреть другие графики, например, напряжение и частоту процессора. В разделе Statistics можно увидеть краткую сводку по каждому из компонентов.
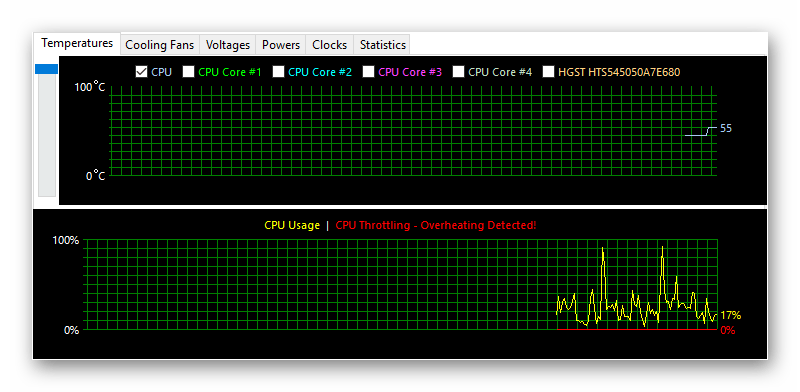
Для начала теста отметьте элементы, которые нужно протестировать в верхней части экрана. После чего нажмите на «Start» в нижней левой части окна. На тестирование желательно выделять около 30 минут.
Во время теста в окне, расположенном напротив пунктов для выбора вариантов, можно видеть обнаруженные ошибки и время их обнаружения. Пока будет идти тест, посматривайте на графики. При повышении температуры и/или при возрастающем проценте CPU Throttling немедленно прекращайте тестирование.
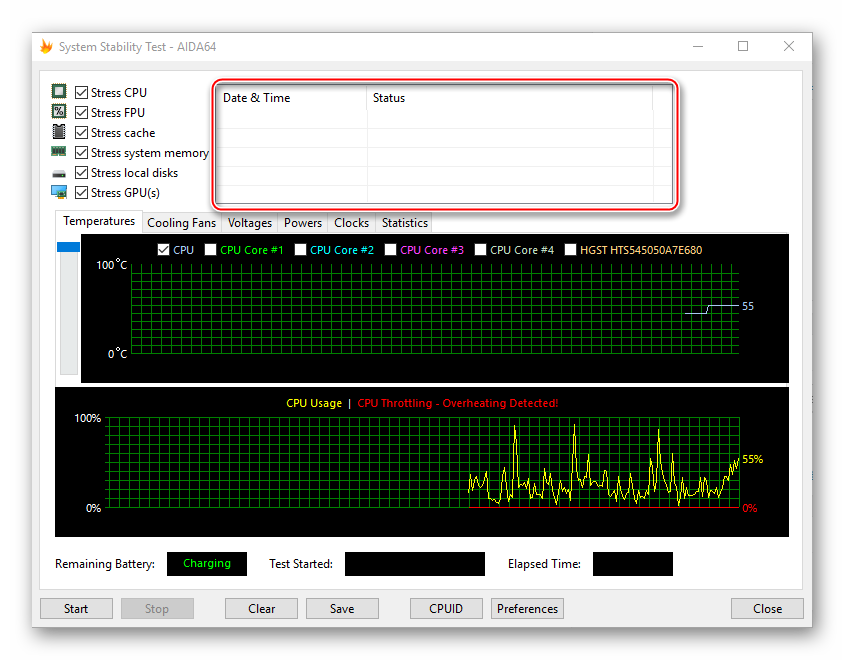
Для завершения нажмите на кнопку «Stop». Можете сохранить результаты при помощи «Save». Если обнаружено более 5 ошибок, то значит с компьютером не всё в порядке и их нужно немедленно исправить. К каждой обнаруженной ошибке присваивается имя того теста, в ходе которого та была обнаружена, например, Stress CPU.
Aида64 является программой со множеством функций для выявления свойств компьютера, тестирования для показа работоспособности системы, ее стабильности, устойчивости к разгону и тому подобное. Приложение оптимально для систем стабилити теста Аида 64 в системах с малой производительностью.
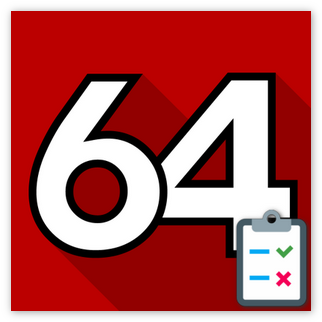
Стресс-тест стабильности системы
Провести диагностику оборудования в AIDA64 помогут стресс-тесты. Для запуска одного из них разворачиваем раздел «Тест» и выбираем необходимый.
Три первых обозначены иконкой ОЗУ и отвечают за неё, пять последующих – за процессор, остальные – за математический сопроцессор.
Результаты каждой проверки выводятся в виде диаграммы рядом с итогами тестирования иных аппаратных компонентов различных поколений.
Рис. 12 – Тесты AIDA64
Также доступен ряд стресс-тестов в меню «Сервис»:
- Жесткий диск;
- Кэш и оперативная память;
- Графический адаптер;
- Тест стабильности компьютера.
В последнем случае можно одновременно запустить ряд алгоритмов в любой комбинации: диски, видеокарта, ЦП, ОЗУ, FPU, кэш.
Рис. 13 – Результат
Также присутствует утилита для диагностики монитора – поможет выявить неисправные (битые) пиксели на дисплее посредством ряда алгоритмов.
AIDA64 – последователь Everest и лучшая информационная утилита для получения любых данных о компьютере. Также она позволяет проверить систему на стабильность при работе в режиме предельной нагрузки и создать отчёт фактически с любыми данными.
В заключение
В этой статье мы рассказали о том, как можно посмотреть характеристики компьютера на Windows и зачем это нужно делать. Для этого мы пользовались стандартными средствами ОС и загруженными программами. Давайте разберемся и выберем наилучший вариант.
Стандартные средства Windows не предоставляют достаточной информации о железе и софте ПК для его настройки и правильного апгрейда. Такой способ нужен для приблизительной оценки производительности системы при использовании требовательного ПО.
Программы CPU-Z и GPU-Z являются отличным вариантом для опытных людей, достаточно хорошо разбирающихся в компьютерных системах. Они бесплатны и универсальны для любого ПК. Такой способ пригодится оверклокерам и людям, желающим настроить или усовершенствовать свой компьютер новыми комплектующими устройствами.
Утилита AIDA 64 позиционируется как софт для профессионалов, но прекрасно подходит и для домашнего использования. В точности и количестве предоставляемых данных ей нет равных среди конкурентов. Интерфейс также радует своей оптимизацией и ненавязчивостью.
Так как этот продукт стоит хороших денег, не каждый сможет позволить его себе. Стоит отметить, что такой массив данных не нужен обычному пользователю. Поэтому этот вариант будет реально полезен лишь профессионалам: инженерам-разработчикам, экстрим-оверклокерам и прочим лицам с узкой специализацией.
Небольшая программа Speccy является интерпретацией CPU-Z в более красивой оболочке и на русском языке. Точность отображения данных с датчиков достаточно высока, а техническая информация вполне устроит любого даже опытного юзера. На наш взгляд, этот вариант – «золотая середина», учитывая, что продукт не стоит ни копейки.
Есть несколько способов как узнать характеристики компьютера. Узнать аппаратную конфигурацию своего компьютера дело несложное. Получить ее можно и без установки различных программ. В операционной системе Windows для этого используют определенные команды. Но более подробную информацию покажет специальный софт.
Существуют как платные так и свободно распространяемые аналоги программ. Еще можно узнать характеристики компьютера, воспользовавшись услугами онлайн сервисов. Рассмотрим все перечисленные варианты.































