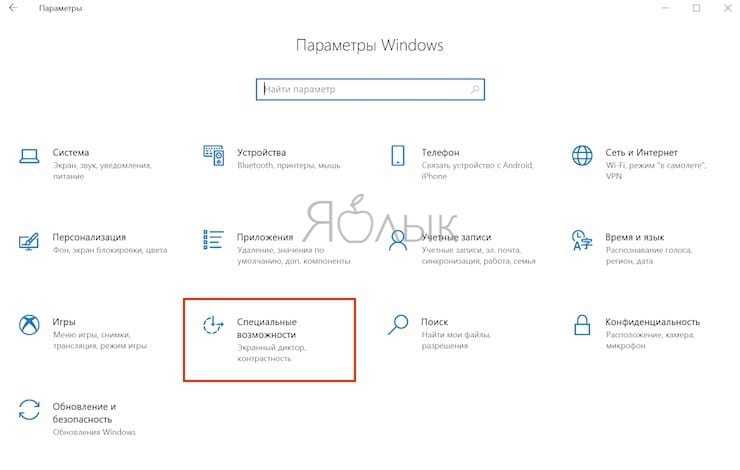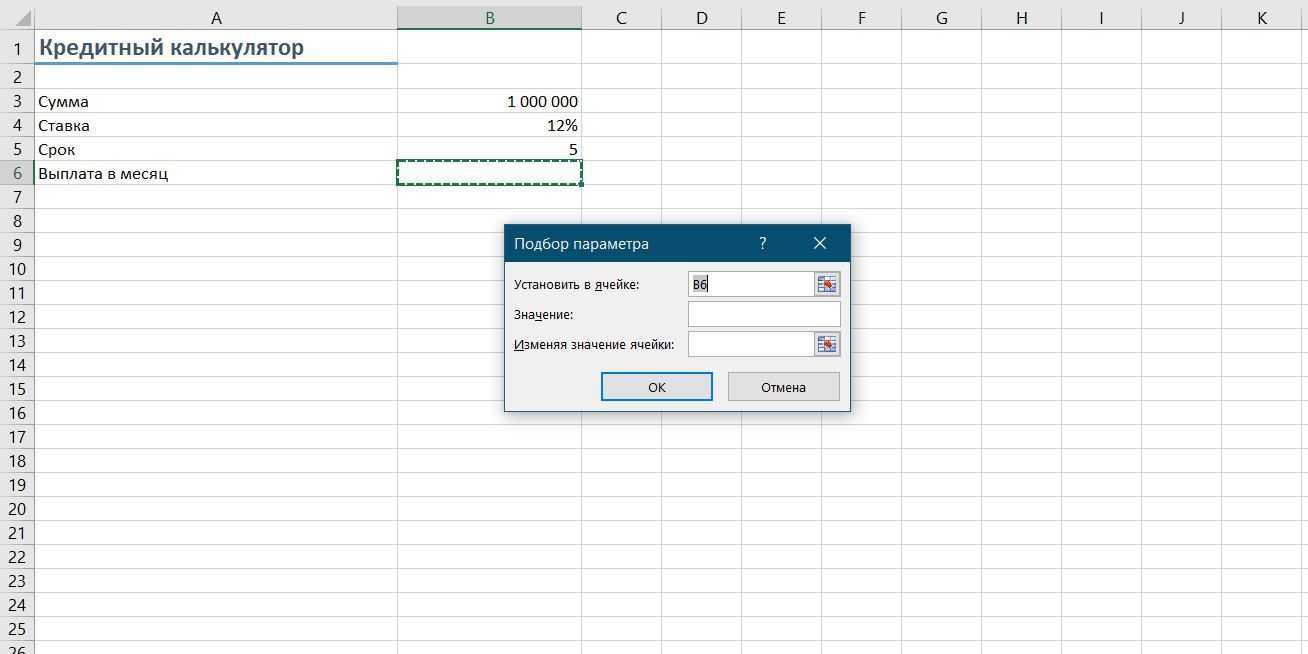Добавление анимации
Добавим анимацию на ответы: на правильный ответ (реостат) — анимацию выделения, на неправильные (амперметр и вольтметр) — анимацию выхода (то есть убирания со слайда).
Для этого выделим слово «Реостат» и перейдем в область настройки анимации (справа, она должна быть открыта). Читайте, как открыть область анимации.
Если мы используем версию 2007 в области Настройка анимации откроем список эффектов (треугольник рядом с Добавить эффект) и выберем Выделение — Другие эффекты.

В версии 2010 на вкладке Анимация выберем Добавить эффект — Дополнительные эффекты выделения.
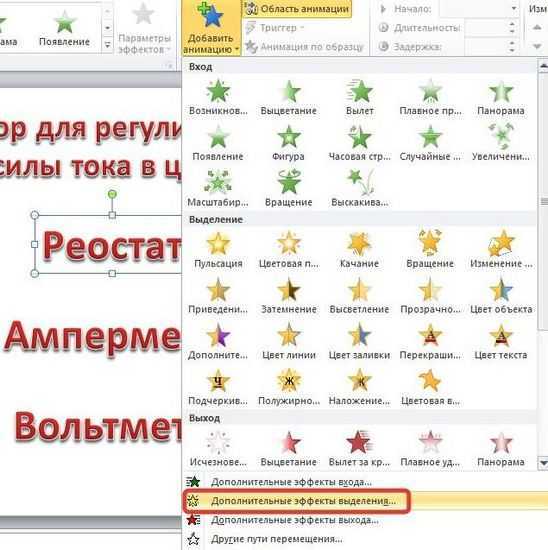
Добавим эффект Мерцание (или Цветовая пульсация) — ОК.

Добавим эффекты анимации на объекты, которые должны исчезнуть при нажатии на них левой кнопкой мыши.
Для этого выделим объекты «Амперметр» и «Вольтметр».
Для версии 2007 в области Настройка анимации откроем список эффектов (треугольник рядом с «Добавить эффект») и выберем Выход — Другие эффекты.

В версии 2010 на вкладке Анимация выберем Добавить эффект — Дополнительные эффекты выхода.
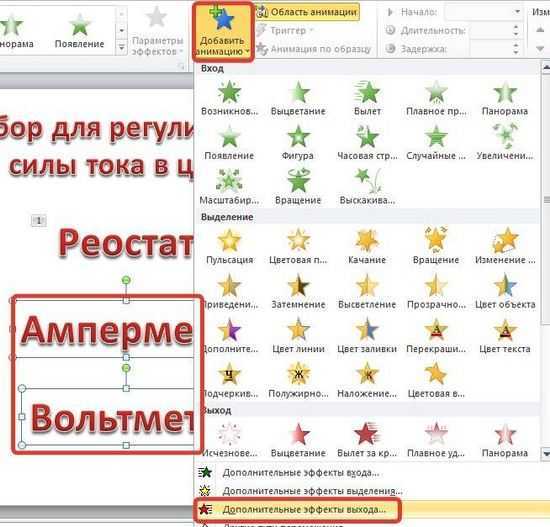
В обоих случаях выберем эффект выхода, например, Растворение и нажмем ОК.
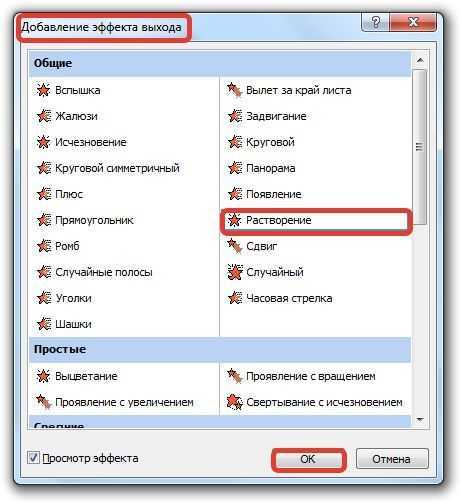
Обратим внимание на область Настройка анимации. У нас появилось три эффекта, которые мы добавили к объектам (эффекты выхода обозначены красным цветом)
Почему в powerpoint зачеркнуты слайды
Если есть слайд, который должен быть включен в файл презентации, но вы не хотите, чтобы он появлялся в слайд-шоу, можно скрыть слайд.
Скрытый слайд останется в файле. При запуске слайд-шоу она просто скрыта. Параметр Скрыть слайд можно применять для каждого слайда индивидуально.
Скрытие и скрытие слайда
В области навигации слева выберите слайд.
Чтобы скрыть слайд, щелкните его правой кнопкой мыши и выберите команду Скрыть слайд.
Чтобы показать ранее скрытый слайд, щелкните его правой кнопкой мыши и выберите команду Скрыть слайд.
Щелкните слайд правой кнопкой мыши и выберите «Скрыть слайд».
В области навигации слева номер слайда прорезается косой чертой, чтобы показать, что слайд скрыт:
Чтобы скрытый слайд снова был виден,выберите его, щелкните правой кнопкой мыши и выберите «Скрыть слайд».
Показ скрытого слайда во время презентации
Если вы находитесь в представлении слайд-шоу и хотите показать скрытый слайд, вы можете сделать это:
Щелкните текущий слайд правой кнопкой мыши и выберите «Просмотр всех слайдов».
Экран перейдет в список эскизов всех слайдов презентации.
Выберите скрытый слайд, который нужно показать.
Выбранный слайд будет показан на весь экран, и слайд-шоу возобновится.
В этом случае аудитория не увидит, как выбрать слайд. Они просто увидят слайд, выбранный на шаге 2.
Щелкните текущий слайд правой кнопкой мыши и найдите пункт «Перейти к слайду».
Появится список слайдов.
Выберите скрытый слайд, который нужно показать.
Выбранный слайд будет показан на весь экран, и слайд-шоу возобновится.
В этом случае аудитория не увидит, как выбрать слайд. Они просто увидят слайд, выбранный на шаге 2.
Щелкните текущий слайд правой кнопкой мыши и найдите пункт «Перейти к слайду».
В диалоговом окне «Перейти» введите номер слайда, который вы хотите показать.
Нажмите кнопку ОК.
Выбранный слайд будет показан на весь экран, и слайд-шоу возобновится.
Показ скрытого слайда во время презентации
Выполните одно из следующих действий.
Если слайд-шоу в полноэкранной режиме проводится на всех мониторах, перейдите к слайду, который появится перед скрытым, и нажмите H.
Если вы используете режим презентации, переместите указатель мыши в нижнюю часть экрана, чтобы перейти к области навигации по слайдам, а затем щелкните скрытый слайд.
Дополнительные сведения
Зачем скрывать слайды?
Скрытие слайдов особенно полезно при добавлении в презентацию слайдов с различными уровнями детализации по теме (например, для разных аудиторий). Их можно скрыть, чтобы они не отображались в основной презентации, но при необходимости их можно было использовать.
Например, один из зрителей может попросить вас пояснить какой-либо вопрос более подробно. В этом случае можно показать скрытые слайды с дополнительными сведениями. Однако если времени недостаточно и зрители понимает обсуждаемые вопросы, можно не показывать слайды с дополнительной информацией и продолжать презентацию без видимого пропуска слайдов.
Как сделать слайды полезными и запоминающимися
Соблюдайте баланс между текстом и картинками
Не перепечатывайте весь текст вашего выстеплению в презентацию. Слушатели его не будут читать
Лучше вынести на слайды «выжимку»:
- Маркированный список;
- Цитату и её автора;
- Фрагмент текста, если идёт его разбор (например, во время доклада на уроке литературы или иностранного языка);
- Определения терминов;
- Цифры, краткое перечисление фактов;
- Схемы.


Добавляйте картинки или инфографику
Не в каждой презентации уместны мемы или фото котиков, но старайтесь разбавлять свой текст иллюстрациями.
Вот несколько советов, как обращаться с картинками с презентациях:
- Добавляйте качественные изображения. Размытое фото портит впечатление. В этом помогут фотобанки вроде Unsplash, Pexels, Shutterstock.
- Подписывайте иллюстрации. Выглядит информативнее, и вы точно не забудете, о чём была речь.
- Не переусердствуйте с картинками. Если это, например, проект на курсах по истории искусства или дизайну ― там наверняка заранее расскажут про специфику задания. А по умолчанию ― не надо. Чередуйте с текстом.

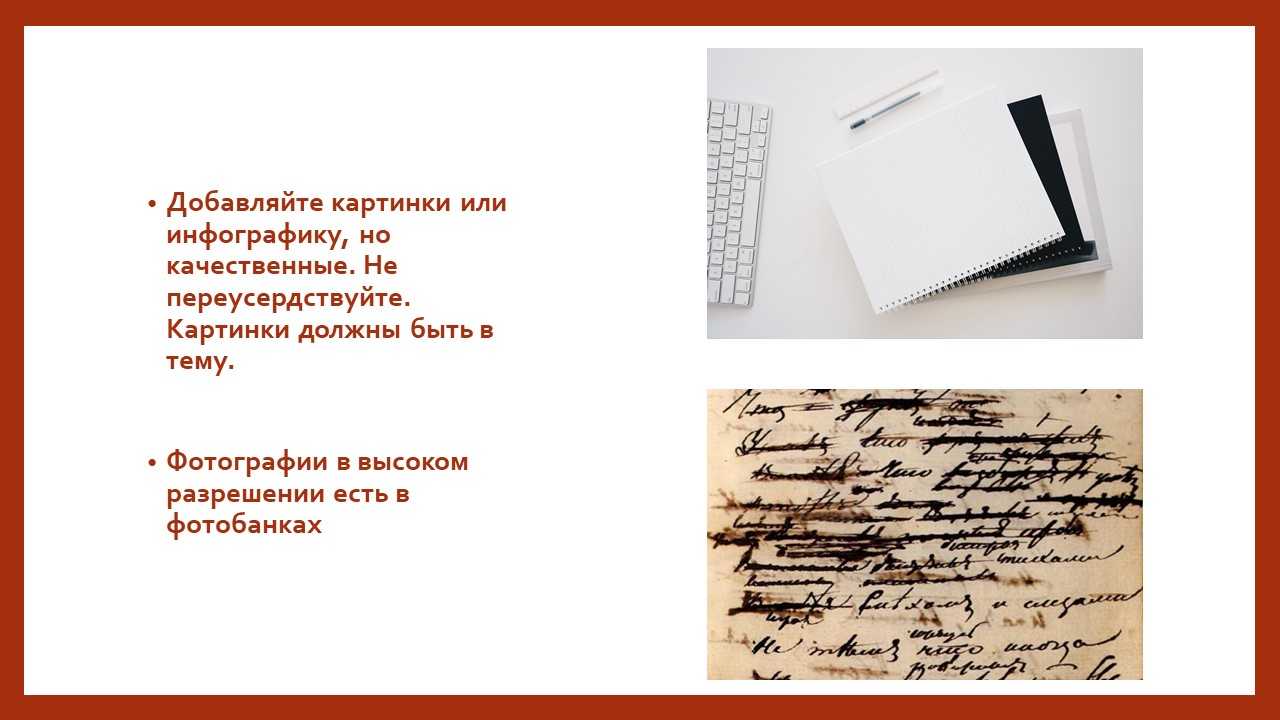
Ориентируйтесь на аудиторию и общую атмосферу вашего рассказа. Например, в школьном докладе уместно включить много информации по предмету, интересные факты и иллюстрации. Можно пошутить, но не стоит вставлять на слайды очень локальные мемы.
Соблюдайте базовые правила типографики
Типографика ― это оформление текста. Графические дизайнеры долго учатся, чтобы красиво сочетать цвета и шрифты, но кое-что и рядовой пользователь Power Point может у них позаимствовать.
- Выделяйте заголовки и основной текст, делая шрифт разным по размеру. Так проще для восприятия. В Power Point заготовки слайдов настроены по умолчанию, но вы можете добавить структуру внутри слайда. ️ Не переусердствуйте с разными заголовками! Зритель запутается.
- Делите текст на абзацы. Читать проще блоками.
- Оптимально использовать 1–3 шрифта. Необычный шрифт может быть в заголовке, а в тексте лучше «скучный», но читаемый.
- Используйте ограниченное количество цветов. В Power Point есть встроенные стили, но, если вы не хотите их использовать, ― можно подобрать цвета отдельно. Например, на


Используйте возможности программы, но не переусердствуйте со спецэффектами
В PowerPoint можно делать интересные переходы между слайдами, добавлять на фон фигуры, настраивать последовательность появления картинок и менять стили заголовков.
Но если делать новый переход после каждого слайда и бесконечно «играть шрифтами» ― потеряется смысл, презентация будет выглядеть перегруженной. Эффекты хороши в меру.


В новых версиях программы есть функция «идеи для оформления». Вам предложат варианты оформления слайда, расположения картинок и текста, подгрузят значки по содержанию слов на слайде. Удобная штука, советуем.
Подготовьтесь к выступлению
Когда докладчик читает с бумажки ― это всегда заметно! Даже если читает выразительно. Постарайтесь говорить своими словами и не очень долго.
Что сделать, чтобы настроить свою речь?
- Засеките время заранее;
- Запишите речь на диктофон, послушайте, откорректируйте;
- Выпишите план и тезисы на бумагу или в заметки телефона;
- Если вам проще импровизировать ― импровизируйте, только следите за временем.
Если переживаете перед выступлением, почитайте статью «Как справиться со страхом сцены: полезные упражнения».
Как сделать компьютерную презентацию эффективной
Нет ничего хуже, чем нечитаемый в презентации текст, не соответствующие теме и плохого качества картинки или использование стандартных шаблонов, которые уже устарели. Такая презентация способна испортить даже самое великолепное выступление, поэтому нужно отнестись к ее созданию серьезно.
Теперь, когда вы собрали всю необходимую информацию и выделили ключевые моменты, можно приступать к разработке презентации. Если вы еще не сталкивались с подобными программами, посмотрите это обучающее видео о том, как сделать презентацию в PowerPoint:
Разобрались как сделать слайд, фон в презентации и в других базовых технических моментах программы? Тогда поехали дальше.
Чтобы сделать презентацию максимально привлекательной, следуйте следующим советам специалистов:
Слайды должны быть простыми по содержанию: чем меньше информации размещено на каждом слайде, тем лучше
Структурированный слайд привлекает внимание аудитории и не отвлекает от прослушивания основной части выступления.
Используйте как можно меньше слов: избегайте маркеров в виде кружков, излагайте материал тезисно, а не переписывайте текст абзацами.
Используйте качественные изображения и графику: если текст дополнен картинкой низкого качества, его не захочется читать, и такая презентация вряд ли оставит позитивное впечатление.
Используйте простые и понятные графики и диаграммы: если ваш материал необходимо подкрепить статистическими данными в наглядном виде, позаботьтесь о том, чтобы ваш зритель смог легко понять и прочитать графики. Обращайте внимание, чтобы данные были актуальными.
Используйте новые шаблоны высокого качества или создайте их сами: PowerPoint предлагает множество готовых вариантов дизайнов слайдов, которые здорово облегчают работу
Но не стоит использовать уже устаревшие шаблоны, ведь наверняка ваша аудитория их уже видела, а одинаковые под копирку презентации точно не привлекут внимание. Но лучшим вариантом будет, если вы сами придумаете свой дизайн слайдов. Да, времени потратите больше, но зато ваша работа будет отличаться индивидуальностью.
Подберите соответствующие шрифты: шрифт должен подходить под общую концепцию презентации. Если вы хотите рассказать о бизнес-идее, значит, текст нужно оформить в деловом стиле. Если речь идет о чем-нибудь менее формальном или о творчестве, не бойтесь использовать креативные варианты шрифтов. Главное, чтобы они хорошо читались и не были устаревшими.
Подберите цвета: как и шрифт, цветовая палитра должна соответствовать теме презентации. Позаботьтесь о том, чтобы все выбранные цвета хорошо сочетались между собой и не отвлекали от основной сути. Рекомендуется использовать не более трех цветов.
Сделайте простую разметку и выровняйте все элементы: в слайдах, как и в любом информационном изображении, должен быть порядок. Проверьте, чтобы не было лишних отступов, пробелов, неровных строк и т.д.
Избегайте чрезмерной пунктуации: эмоции и настроение должна передавать ваша речь, а не избыток восклицательных знаков в тексте .
Используйте режим докладчика: этот инструмент встроен в PowerPoint и Keynote (монитор докладчика). В режиме докладчика вы будете видеть следующие слайды, а также заметки и таймер. Слушатели же будут видеть только слайд на экране.
Делайте презентацию в формате «Печа-куча» или Ignite: этот вариант отлично подойдет, если необходимо изложить максимум информации за короткий промежуток времени. «Печа-куча» – это когда презентация состоит из 20 слайдов, показать которые нужно за 6 минут 40 секунд, т.е. на каждый слайд будет по 20 секунд. Если нужен более динамичный вариант, то используйте формат Ignite – 20 слайдов по 15 секунд. Такая презентация приковывает внимание аудитории, ведь их задача – быстро уловить всю суть каждого слайда .
Показывайте эмоции через дизайн презентации: компания Samsung в 2019 году провела трансляцию презентации новых смартфонов Galaxy A Samsung Galaxy Event из Бангкока. Зрелище напоминало концерт рок-звезд или музыкальную премию. На больших экранах показывали яркие фото и видео, которые были сделаны на камеру телефона.
Посвятите один из слайдов команде: любой продукт, идея – это результат командной деятельности. Покажите рабочие моменты, процесс взаимодействия команды, откройте свою «внутреннюю кухню» зрителю при помощи фото или короткого видео. Но не увлекайтесь, т.к. это может утомить зрителя .
Согласитесь, все достаточно просто, но в совокупности эти приемы помогут вам сделать отличную компьютерную презентацию. Теперь пора приступать к подготовке к выступлению, и здесь тоже есть несколько секретов, которыми мы охотно поделимся с вами.
Размер элементов не соответствует их важности
Любой более-менее современный интерфейс обязательно использует размер элементов для привлечения внимания пользователя к определенным вещам. Да даже в договорах тонкости в них всегда печатают мелким шрифтом, чтобы не бросался в глаза. А рекламу и бонусы — максимально крупным.
Этот прием я очень советую использовать в презентации
И не только для привлечения внимания, но и для иллюстрации важности одних элементов относительно других. . Например, если вы на одном слайде и показываете этапы разработки, и рассказываете об их особенностях, названия этапов стоит делать крупнее
Например, если вы на одном слайде и показываете этапы разработки, и рассказываете об их особенностях, названия этапов стоит делать крупнее.
Здесь пояснение привлекает к себе больше внимания, чем определение. За счет цвета и крупного шрифтаТак может выглядеть более правильная иерархия элементов
Что делать. На каждом слайде продумайте иерархию элементов и сделайте самые важные элементы крупнее
Для усиления эффекта можно выделять важное не только размером, но и цветом
Шаги
Метод 1
Метод 1 из 4:Выбор темы
-
1
Выберите тему, в которой вы разбираетесь, и подайте материал с необычной точки зрения.
-
2
Набросайте план презентации.
Метод 2
Метод 2 из 4:Подготовка слайдов
-
1
Используйте шаблон (он должен выглядеть профессионально).
-
2
На титульном слайде отобразите (кратко) основную цель или идею вашей презентации.
Метод 3
Метод 3 из 4:Создание эффективной презентации
-
1
Используйте соответствующий размер шрифта – такой, чтобы текст был хорошо виден (даже с последних рядов аудитории/зала) и не сливался с фоновым рисунком слайда. -
2
Не размещайте ссылки на источники информации на одном слайде. Разместите их на тех слайдах, которые содержат информацию, почерпнутую из этих источников.
-
3
Не используйте изображения в качестве фонового рисунка слайдов. Они затрудняют чтение текста.
-
4
Если вам необходимо использовать изображение в качестве фона, настройте его прозрачность так, чтобы текст было легко читать, а цвет шрифта сделайте как можно более контрастным. Для этого щелкните правой кнопкой мыши по текстовому полю, нажмите «Формат рисунка», выберите «Сплошная заливка» или «Рисунок» и настройте прозрачность (установите значение 70-80%).
-
5
Используйте графики и таблицы для представления информации (но не переборщите с их количеством).
-
6
Используйте короткие предложения и фразы. Запомните правило 5 на 5: слайд должен включать не более пяти предложений (каждое помечается маркером) по пять слов в каждом. Пожалуйста, не вставляйте длинные параграфы или просто разбейте их на короткие маркированные предложения.
-
7
Используйте анимацию для привлечения внимания, но не увлекайтесь ею – все должно быть в разумных пределах.
-
8
Если вы используете анимированные переходы между слайдами, используйте только один тип перехода. Не пытайтесь использовать несколько типов – это выглядит непрофессионально. Примечание: то, что вы должны придерживаться одного типа перехода не означает, что вы должны пользоваться только одним типом анимации.
Метод 4
Метод 4 из 4:Заключительные штрихи
-
1
Просмотрите презентацию как минимум пять раз. Удалите ошибки и мелкие помарки. Более того, отрепетируйте вашу презентацию.
Советы
Регулярно сохраняйте файл с презентацией.
Придумайте короткие, но говорящие заголовки только после того, как вы внесли всю информацию на слайды (другими словами, оставьте заголовки на потом).
Используйте приемы для привлечения внимания слушателей.
Анимацию следует использовать только в двух случаях: для акцентирования на некоторой фразе/предложении или для представления маркированного списка.
Запомните текст презентации, чтобы не читать его! Так вы создадите контакт со слушателями.
Анимация «выцветание» выглядит профессионально.
Не бойтесь пользоваться шаблонами
Если вам не нравятся предустановленные шаблоны, вы можете найти сотни других в интернете.
Не используйте анимацию, которая отвлекает внимание от излагаемого материала и не вставляйте анимацию слишком часто.
Часто меняйте формат слайдов (т.е. меняйте выравнивание текста с правого края на левый и т.п.)
- Не используйте длинные предложения – с ними презентация становится скучной и непрофессиональной.
- Вставляйте небольшие картинки для привлечения внимания.
Расслоение объектов в PowerPoint
Предположим, вы добавили четыре поля в презентацию PowerPoint; сначала красный, потом зеленый, потом синий, потом желтый. Каждая коробка представляет объект. Когда вы добавляете новый объект в презентацию PowerPoint, приложение автоматически размещает новейшие объекты поверх старых. Если вы добавите блоки в указанном выше порядке, слои объектов будут выглядеть следующим образом:
Обратите внимание, что новейшая коробка (желтая) находится поверх остальных. Используя функцию наложения PowerPoint, вы можете наложить эти объекты в любом порядке
Чтобы наложить слои на объекты, отличные от порядка по умолчанию, начните с нажатия вкладки «Главная» на ленте и определения местоположения раздела «Рисование». В разделе «Рисование» найдите и нажмите кнопку «Упорядочить».
Обратите внимание, что в всплывающем меню есть четыре параметра:
- На передний план
- Отправить назад
- Продвигаться вперед
- Отправить назад
С помощью этих команд вы можете наслоить объекты в PowerPoint любым удобным для вас способом
Однако обратите внимание, что пункты меню выделены серым цветом; Вы не можете использовать их, если сначала не сделаете объект активным, щелкнув по нему перед тем, как нажать кнопку «Упорядочить». В качестве примера, давайте расположим желтое поле сверху на другом слое
Начните с нажатия на желтое поле, чтобы сделать его активным объектом. Затем нажмите кнопку «Упорядочить» и выберите «Отправить назад» из меню
Обратите внимание, что теперь желтое поле переместилось на один слой назад назад между синим и зеленым полем
Теперь выберите синее поле и на этот раз выберите «Отправить назад» в меню «Упорядочить»
Обратите внимание, что теперь синяя коробка занимает самый низкий уровень и теперь находится за желтой, зеленой и красной рамками. Используя четыре функции упорядочения на кнопке «Упорядочить», вы можете выбрать, будет ли объект перемещаться на один уровень вверх или вниз или полностью на самый высокий или самый низкий уровень
Может потребоваться некоторое привыкание к работе со слоями в PowerPoint, но система меню довольно интуитивно понятна. Используйте команды «Отправить назад» и «Переместить вперед», чтобы переместить объект на один слой назад или вперед, и используйте команды «Отправить назад» и «Переместить вперед», чтобы переместить объект полностью вперед или назад в порядке наложения.
Вы также можете просто щелкнуть правой кнопкой мыши по объекту и выбрать эти опции из контекстного меню, как показано ниже.
Кроме того, стоит отметить, что вы также можете сделать свои слои полностью прозрачными или полупрозрачными, что может привести к некоторым интересным эффектам. В нашем небольшом примере я сделал желтый слой полупрозрачным, а затем добавил текст в зеленое поле.
Вы можете сделать слой прозрачным, щелкнув по нему правой кнопкой мыши и затем нажав кнопку «Стиль». Вы увидите кучу коробок с разными цветами и стилями. В середине / снизу вы найдете варианты прозрачного и полупрозрачного.
Практически нет ограничений на количество слоев, которые могут занимать объекты на слайде PowerPoint. Однако, чтобы все было аккуратно и просто для вашей аудитории, рассмотрите возможность использования на одном слайде не больше слоев, чем вам нужно.
Используйте слишком много слоев, и вы рискуете сделать слишком сложный слайд, чтобы следовать за ним. Поэкспериментируйте с упорядочением и наложением объектов в PowerPoint, и вы сможете восстановить неиспользуемые пробелы, чтобы создать более привлекательную презентацию PowerPoint. Наслаждайтесь!
Программы для Windows, мобильные приложения, игры — ВСЁ БЕСПЛАТНО, в нашем закрытом телеграмм канале — Подписывайтесь:)
Выравнивание
Выравнивание добавляет упорядоченности на страницу и направляет внимание читателя. Это происходит за счет того, что создаются воображаемые прямые линии, которые мы воспринимаем как направляющие
Поскольку чаще всего информация на слайде располагается не единым потоком, выравнивание показывает читателю, в каком порядке читать текст.
Пример: выравнивание по вертикали – основа аккуратности в слайде.
 Изображение: Changellenge >>
Изображение: Changellenge >>
А если выровнять не по середине, а по какому-нибудь краю, то и бессмысленные рамки не понадобятся:
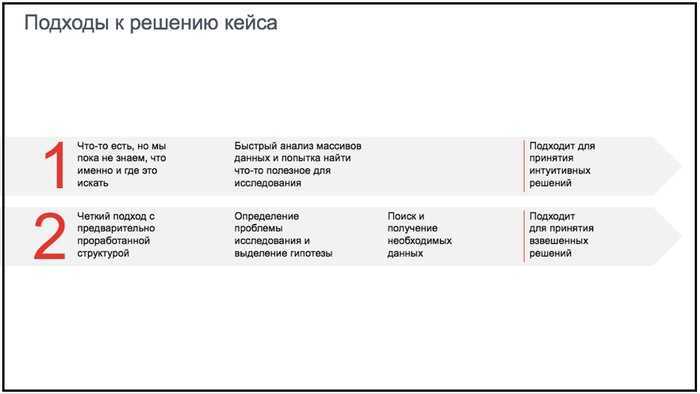 Изображение: Changellenge >>
Изображение: Changellenge >>
Можно еще поэкспериментировать: выравнивание по левому краю выглядит строго и аккуратно. А по правому — добавляет экстравагантности:
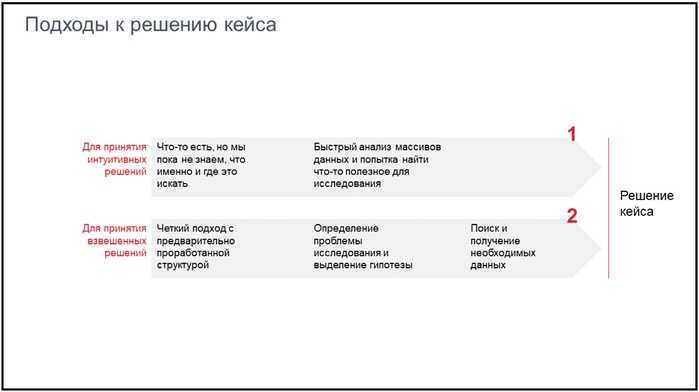 Изображение: Changellenge >>
Изображение: Changellenge >>
Типичные ошибки:
- строки во всю ширину презентации очень тяжело читать, лучше разделить их на колонки и аккуратно выровнять;
- интуитивно нам хочется равномерно заполнить весь слайд и выровнять все по середине. Но надо держать себя в руках: асимметричное расположение контента на слайде выглядит аппетитнее, а пустое пространство добавляет воздуха.
Ошибки, связанные с оформлением слайдов
- Ошибка 1. Фон слайда не сочетается с темой презентации. И мы видим, к примеру, презентацию о революциях в России на фоне с березками и грибочками.
- Ошибка 2. Использован фон, который входит в набор программы PowerPoint. За многие годы существования программы PowerPoint стандартными шаблонами воспользовались тысячи людей, опубликовали свои презентации в сети, показали на выступлениях. Эти шаблоны уже просто надоели слушателям.
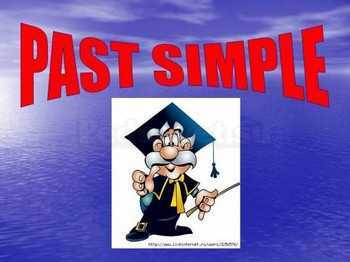
Решение: Лучше отказаться от стандартных шаблонов. В Интернете можно найти большое количество новых интересных шаблонов и фонов (например, почти тысяча фонов есть на нашем сайте — смотреть шаблоны).
Фоновый рисунок не должен содержать элементов, не согласующихся с содержанием презентации. Для фона лучше использовать пастельные или холодные цвета (фиолетовый, синий, голубой, сине-зеленый, зеленый), нужно избегать красного и белого цветов.
Ошибка 3. Слишком яркий и активный фон презентации. Такой фон, во-первых, мешает восприятию информации со слайда, во-вторых, утомляет слушателей.


Решение: Если в качестве фона должен быть яркий рисунок, то лучше уменьшить его яркость. Для этого выбираем фигуру прямоугольник (Вставка — Фигуры — Прямоугольник), закрываем им весь слайд и выбираем для него белую заливку с прозрачностью 50% (можно и другой процент) и убрать границы (Формат — Заливка фигуры — Другие цвета заливки — белый цвет и прозрачность 50% — ОК, Контур фигуры — Нет контура).
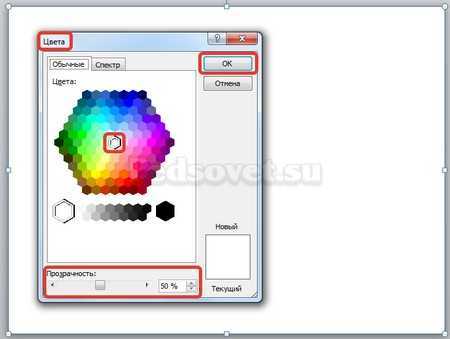
Фоновый рисунок станет менее активным.

Или при вставке рисунка на слайд сразу установить прозрачность.
Ошибка 4. Использование несогласующихся цветов, отсутствие единого стиля оформления слайдов.


В данном примере в одной презентации на одном слайде используется крупный шрифт и выравнивание по левому краю, на другом — мелкий шрифт и выравнивание по ширине.
Решение: При оформлении раздела или всей презентации нужно придерживаться одного стиля. Цветовая схема должна содержать не более трех основных цветов (конечно, возможны исключения): фон — заголовок — основной текст. Цвета темы оформления можно изменить так: Дизайн — Цвета — есть возможность выбрать схему из предложенного набора, а можно задать свои цвета: Создать новые цвета схемы.
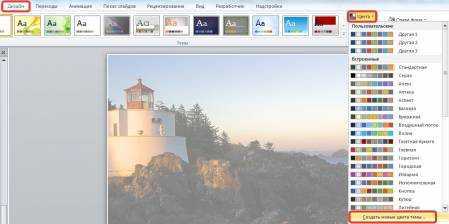
При подборе цветов для создания схемы рекомендуем специальные сервисы подбора цветов:
http://colorscheme.ru/ — подбор цветов с помощью цветового круга и генерация цветовых схем.
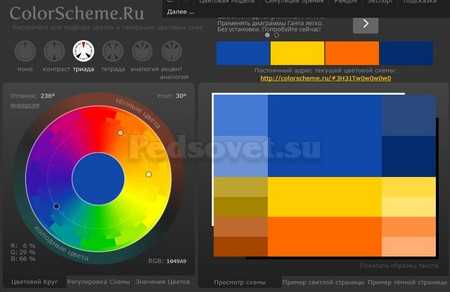
http://color.romanuke.com/ — набор цветовых палитр, составленных на основе фотографий (есть возможность выбора оттенков: теплые, холодные, пастельные и контрастные).
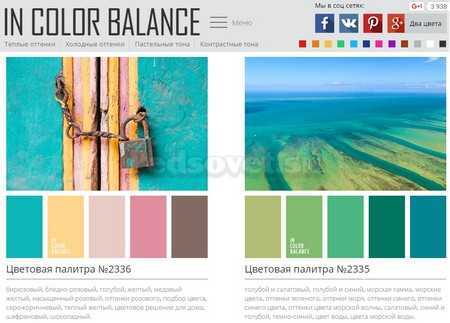
Не используйте тени. Либо большие и размытые, либо никакие.
Тени, конечно, не вышли из моды, в отличие от контуров. Но они превратились в нечто эксклюзивное и дорогое. Как часы Patek Philippe. Вы либо покупаете оригинал, либо китайскую подделку и все понимают, что это китайская подделка.
Мораль сей истории такова: если вы умеете создавать трендовые тени — отлично! Если нет, то, пожалуйста, отмените их везде во вкладке «Формат«.
В PowerPoint бывают стандартно установлены тени (особенно в ранних версиях). И я могу вам сказать наверняка, что такие тени нужно убирать сразу из шаблона.
Давайте рассмотрим примеры: Плохие тени из PowerPoint
Хорошая тень из Dribbble
Хорошая тень из PowerPoint
Прикрепляю вам даже настройки, если вы все-таки хотите использовать тени. Но используйте эту силу с умом и не накладывайте такую тень на все фигуры подряд, чтобы они не заполнили весь фон.
4. Определитесь с конкретной темой вашего выступления
Какова главная мысль, которую вы хотите донести до остальных? Что именно они должны запомнить, на ваш взгляд? Какие действия предпринять в результате? Обычно слушателей нагружают деталями и избытком информации, которая в большинстве случаев забывается сразу после общения с оратором (особенно если она малопонятна). Чем запутаннее вы говорите и чем больше деталей упоминаете, тем яснее и четче должна быть основная мысль, которую вы хотите донести до публики; мысль, которая непременно должна быть понятной и запоминающейся. Итак, если из вашего выступления запомнится только одна-единственная идея, что именно она будет собой представлять? Запишите её и прикрепите перед собой на стену, чтобы не забыть.