Создание резервной копии Windows 10
Создать резервную копию Windows 10 можно в любой момент и для этого вам даже не надо скачивать сторонние программы или утилиты. Для максимальной эффективности мы рекомендуем сделать резервную копию после установки и настройки системы, когда все приложения и драйверы готовы к работе с чистого листа. В таком случае вам не надо будет заново настраивать Windows после установки, а также вы будете уверены, что бекап на 100% работоспособен и ему ничто не мешает. В случае возникновения неполадок вам надо будет лишь восстановить бекап и компьютер снова готов к работе как новый.Стоит отметить, что в Windows 10 существует много систем резервного копирования. Есть возможность делать резервную копию файлов. Для этого есть функция История файлов в Windows 10. Можно создавать точки восстановления Windows для резервного копирования настроек и реестра, а можно также создать полную резервную копию Windows 10, которая включает в себя файлы, приложения, реестр, настройки и персонализацию. После восстановления полного бекапа вы получите компьютер, которым он был в момент создания резервной копии. Очень удобно и практично.Кстати, с помощью этой инструкции вы можете также сделать резервную копию Windows 7 и Windows 8.Перейдем непосредственно к действиям. Существует много приложений для создания резервных копий Windows 10, но мы рекомендуем воспользоваться встроенными бесплатными механизмами. Они работают прекрасно и на отлично справляются с возложенной на них задачей. В этой статье мы не будем рассматривать сторонние утилиты для создания резервных копией, так как считаем стандартные средства достаточно понятными и простыми, чтобы обычный пользователь быстро разобрался с ними.
Мастер создания резервной копии Windows 10 расположен в классической Панели управления. Нажмите Win + R и введите control.
Если у вас включен режим просмотра Категория, нажмите Система и безопасность.
На следующей странице щелкните Резервное копирование и восстановление. Если же у вас режим просмотра Мелкие значки или Крупные значки, сразу найдите в списке Резервное копирование и восстановление. Хотя этот раздел уходит корнями еще в Windows 7 (о чем прямо свидетельствует его название), он прекрасно работает и в Windows 10.
В левой части экрана найдите ссылку Создание образа системы
Обратите внимание, что эта процедура должна выполняться от имени Администратора, о чем свидетельствует соответствующий значок.
Появится новое окно Создание образа системы. В нем вам надо указать, где будет храниться архив, он же резервная копия Windows 10
Вы можете хранить бекап на внутреннем жестком диске, внешнем жестком диске, DVD-дисках (если вы вдруг застряли в 2007 году) или в сетевой папке. Выберите На жестком диске и укажите носитель. Если вы создаете резервную копию Windows 10 на флешке, она будет отображаться в выпадающем списке На жестком диске. После этого нажмите Далее.
На следующем окне вам надо указать, какие разделы надо забекапить. Учтите, что вы можете создать резервную копию не только системного диска, а также вспомогательных разделов восстановления (они выделены по умолчанию), но и любых других разделов, доступных на вашем компьютере. Главное, чтобы у вас было достаточно места на конечном накопителе. Нажмите Далее.
На последнем окне система спросит вас подтверждение архивации, а также укажет, где будет расположена полная резервная копия Windows и размер бекапа. Если вас все устраивает, нажмите Архивировать и дождитесь завершения процедуры.
В зависимости от мощности вашего процессора и скорости диска, а также объема данных архивации, процедура может занять от 20 минут или получаса до нескольких часов. Запаситесь терпением и подождите, пока система не завершит резервное копирование. По мере выполнения процедуры система будет уведомлять вас о том, какие части диска она копирует.
Когда резервная копия Windows 10 будет создана, система предложит вам записать диск восстановления системы. Создавать его или нет – решать вам. Он нужен для восстановления Windows, если компьютер не включается. Все возможности этого диска также доступны на обычной загрузочной флешке Windows 10, которую можно создать с помощью Media Creation Tool. Если вы хотите создать диск восстановления, нажмите Да и следуйте инструкциям на экране. В принципе, такой носитель можно создать и оставить «на всякий случай», если вам вдруг понадобится восстановить компьютер, а под рукой не будет другого ПК или загрузочной флешки. Создать диск восстановления Windows 10 вы можете в любой момент.
Процедура на этом завершена.
Создание загрузочного носителя.
При первом запуске программы Acronis True Image Home 2011 откроется окно Приветствия, в котором нужно нажать на кнопку «Перейти к главному окну» программы. Откроется главное окно, в котором есть несколько важных моментов, которые нужно будет выполнить в первую очередь.
Когда откроется Главное окно программы в первую очередь, что следует сделать — это создать загрузочный носитель, нажав на соответсвующую кнопку в главном окне. Этот загрузочный носитель (диск) может понадобиться в том случае, если операционная система перестанет загружаться с жесткого диска и понадобится восстановление системы. Сделать его без загрузочного диска будет не так просто. Так что нажмите на кнопку «Создайте загрузочный носитель». После этого вы можете выбрать не только копирование самой программы на носитель, но и систему, которая позволит просмотреть системный отчёт. Дальше, вы можете создать дополнительные параметры для загрузочного диска, но эта опция создана для опытных пользователей, лучше просто нажать кнопке «Далее». Кстати, в любой момент вы можете нажать на знак вопроса слева в нижнем углу и вызвать справку.
Почему загрузочный носитель, а не диск или еще что-нибудь конкретное? А потому, что в качестве загрузочного носителя можно выбрать хоть оптический диск, хоть USB-диск или даже просто записать ISO-образ. Для этого понадобится около 100 мегабайт места на чистом носителе. После того как определитесь с носителями нажмите на кнопку «Приступить», чтобы начался процесс создания загрузочного носителя. Да, следует сказать, что носитель должен быть предварительно отформатирован. Иначе, выскочит окошко с соответствующей надписью «Носитель не вставлен или содержит данные». Если у вас есть важные данные на этом носителе, то следует их скопировать куда-нибудь. Если же нет, то смело жмите на кнопку «Форматировать». Носитель будет отформатирован, а программа Acronis будет записана на него. При успешной операции выскочит окошко «Загрузочный носитель успешно создан». Далее необходимо приступать к созданию образа диска системы.
Установка Acronis True Image Home 2011.
Чтобы начать процесс установки программы Acronis True Image, запустите файл установки программы, при этом установщик автоматически проверит наличие новой версии программы на сайте производителя. При наличии новой версии вы можете выбрать, какую версию устанавливать: уже имеющуюся или скачать и установить новую версию. Здесь уже выбор остается за вами. Однако, если у вас медленный Интернет, то новая версия программы будет скачиваться очень долго, так как программа имеет размер примерно 160 мегабайт. А вообще, лучше сразу скачайте себе новую версию программы с сайта производителя, так будет точно быстрее. Далее для установки программы Acronis True Image следуйте инструкциям установщика, там все предельно ясно и понятно. После того как программа установится, необходимо будет произвести перезагрузку компьютера. После перезагрузки компьютера на рабочем столе появятся две иконки от программы Acronis.
Установка Acronis True Image Home 2011.
Чтобы начать процесс установки программы Acronis True Image, запустите файл установки программы, при этом установщик автоматически проверит наличие новой версии программы на сайте производителя. При наличии новой версии вы можете выбрать, какую версию устанавливать: уже имеющуюся или скачать и установить новую версию. Здесь уже выбор остается за вами. Однако, если у вас медленный Интернет, то новая версия программы будет скачиваться очень долго, так как программа имеет размер примерно 160 мегабайт. А вообще, лучше сразу скачайте себе новую версию программы с сайта производителя, так будет точно быстрее. Далее для установки программы Acronis True Image следуйте инструкциям установщика, там все предельно ясно и понятно. После того как программа установится, необходимо будет произвести перезагрузку компьютера. После перезагрузки компьютера на рабочем столе появятся две иконки от программы Acronis.
Восстановление информации с помощью Recuva
Бывают случаи, когда при переустановке Windows или при использовании программного обеспечения Acronis пользователи по ошибке стирают всю информацию с жесткого диска. Если у вас именно эта ситуация, то расстраиваться не стоит, так как всю информацию можно восстановить. В этой задаче нам поможет бесплатная утилита Recuva. Скачать утилиту можно на ее официальном сайте www.piriform.com. После запуска утилиты пользователь попадает в мастер, который поможет восстановить вам все данные. Ниже изображена последовательная работа мастера.
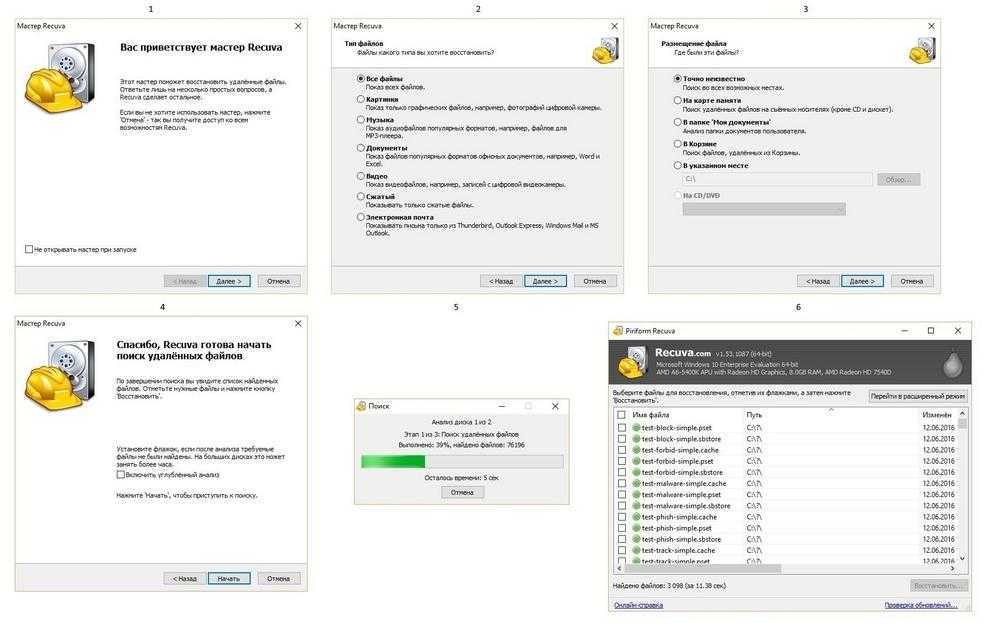
Из примера видно, что восстановление информации с помощью Recuva довольно простой процесс и с ним справится практически любой пользователь ПК.
Что такое Acronis True Image?
 Acronis True Image — одна из самых популярных и известных приложений для восстановления системы вашего ПК, резервного копирования данных и архивирования. Эта программа дает уверенность в сохранности ваших данных и их простого восстановления на ваш компьютер. Вы можете настроить программу так, что будет производиться резервное копирование только отдельных папок или файлов, любых данных пользователя на выбор. Также возможно резервное копирование целых разделов диска и даже жесткий диск полностью. А что это дает, скажите Вы? Вот например, Вы можете установить Windows на свой компьютер и сделать резервную копию диска полностью, на котором кроме Windows ничего не будет, то есть только чистая Windows. Переустановка операционной системы по продолжительности занимает не меньше 30 минут реального времени, а восстановление опреационки при помощи программы Acronis True Image займет не больше 5 минут. Тоже самое можно сказать и про жесткий диск с уже установленными программами и всевозможными файлами (например, программы для работы, прохождения игр, курсовые, дипломные работы или рефераты и т.д.). Как раз таки эти данные при стандартном восстановлении системы точно потеряются у вас. И будет очень жаль потерять эти данные без права на восстановления, например, все ту же дипломную работу, потому что диплом может делаться не один месяц.
Acronis True Image — одна из самых популярных и известных приложений для восстановления системы вашего ПК, резервного копирования данных и архивирования. Эта программа дает уверенность в сохранности ваших данных и их простого восстановления на ваш компьютер. Вы можете настроить программу так, что будет производиться резервное копирование только отдельных папок или файлов, любых данных пользователя на выбор. Также возможно резервное копирование целых разделов диска и даже жесткий диск полностью. А что это дает, скажите Вы? Вот например, Вы можете установить Windows на свой компьютер и сделать резервную копию диска полностью, на котором кроме Windows ничего не будет, то есть только чистая Windows. Переустановка операционной системы по продолжительности занимает не меньше 30 минут реального времени, а восстановление опреационки при помощи программы Acronis True Image займет не больше 5 минут. Тоже самое можно сказать и про жесткий диск с уже установленными программами и всевозможными файлами (например, программы для работы, прохождения игр, курсовые, дипломные работы или рефераты и т.д.). Как раз таки эти данные при стандартном восстановлении системы точно потеряются у вас. И будет очень жаль потерять эти данные без права на восстановления, например, все ту же дипломную работу, потому что диплом может делаться не один месяц.
Программа Acronis True Image позволяет Вам напрочь избавиться от страха потерять свои данные. Вы можете копировать свои данные на другой диск, скрытый раздел или на FTP-сервер. Новая версия программы получила полную интеграцию в панель управления Windows 7, что позволяет заниматься архивированием практически не затрачивая на это усилия. Программой можно пользоваться бесплатно в ознакомительном режиме (Trial), а затем её можно приобрести примерно за 1000 рублей или, если у вас есть предыдущая версия продукта, то произвести апгрейд программы всего за 600 рублей (цены указаны приблизительные).
Исправляем неполадки файловой системы на жестком диске
У многих пользователей на компьютерах с Windows часто наблюдаются проблемы, связанные с ошибками файловой системы NTFS. Неполадки в файловой системе возникают из-за вредоносных утилит и различного программного обеспечения. Также чаще всего неполадки в файловой системе происходят по неопытности самого пользователя ПК. Например, неправильное обращение с утилитой Acronis Disk Director. Для решения поставленной задачи нам поможет сама Windows. В Windows предусмотрено средство исправления файловой системы. Чтобы исправить файловую систему на конкретном разделе, необходимо перейти к его свойствам. В нашем случае это системный раздел операционной системы Windows 10. Для запуска исправления нам нужно перейти на вкладку «Сервис».
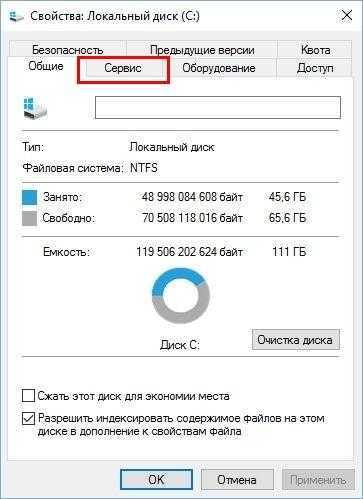
На этой вкладке есть кнопка Проверить, которую мы нажмем.

После этого действия появится окно, в котором нужно подтвердить наши действия.

Подтвердив действия, Windows произведет сканирование этого раздела.

После сканирования система выдаст сообщение с результатами сканирования раздела на наличие ошибок.

Используя этот метод, многие пользователи восстанавливали нормальную работоспособность операционной системы, не прибегая к ее переустановке. Если же неполадки кроются в самом HDD, то никакая проверка диска и переустановка ОС в этом случае не поможет. Единственным вариантом в этом случае будет то, что можно прибегнуть к утилите Victoria или же делать полную замену винта на новый, переустановив при этом Windows.
Что такое Acronis True Image?
Acronis True Image — одна из самых популярных и известных приложений для восстановления системы вашего ПК, резервного копирования данных и архивирования. Эта программа дает уверенность в сохранности ваших данных и их простого восстановления на ваш компьютер. Вы можете настроить программу так, что будет производиться резервное копирование только отдельных папок или файлов, любых данных пользователя на выбор. Также возможно резервное копирование целых разделов диска и даже жесткий диск полностью. А что это дает, скажите Вы? Вот например, Вы можете установить Windows на свой компьютер и сделать резервную копию диска полностью, на котором кроме Windows ничего не будет, то есть только чистая Windows. Переустановка операционной системы по продолжительности занимает не меньше 30 минут реального времени, а восстановление операционки при помощи программы Acronis True Image займет не больше 5 минут. Тоже самое можно сказать и про жесткий диск с уже установленными программами и всевозможными файлами (например, программы для работы, прохождения игр, курсовые, дипломные работы или рефераты и т.д.). Как раз таки эти данные при стандартном восстановлении системы точно потеряются у вас. И будет очень жаль потерять эти данные без права на восстановления, например, все ту же дипломную работу, потому что диплом может делаться не один месяц.
Программа Acronis True Image позволяет Вам напрочь избавиться от страха потерять свои данные. Вы можете копировать свои данные на другой диск, скрытый раздел или на FTP-сервер. Новая версия программы получила полную интеграцию в панель управления Виндовс 7, что позволяет заниматься архивированием практически не затрачивая на это усилия. Программой можно пользоваться бесплатно в ознакомительном режиме (Trial), а затем её можно приобрести примерно за 1000 рублей или, если у вас есть предыдущая версия продукта, то произвести апгрейд программы всего за 600 рублей (цены указаны приблизительные).
Восстановление при загрузке
Принцип работы
Восстановление при загрузке позволяет запускать Acronis True Image 2015 без загрузки операционной системы. Эта функция позволяет использовать Acronis True Image 2015 для восстановления поврежденных разделов даже в том случае, если операционная система не загружается. В отличие от загрузки со съемного носителя Acronis для запуска Acronis True Image 2015 не требуется отдельный носитель или подключение к сети.
Как выполнить активацию
Как активировать Восстановление при загрузке
- Запустите Acronis True Image 2015.
- В разделе Средства щелкните Дополнительные средства, затем дважды щелкните Активировать восстановление при загрузке Acronis.
- В открывшемся окне щелкните Активировать.
Инструкции
В случае сбоя включите компьютер и при появлении сообщения «Press F11 for Acronis Startup Recovery Manager» нажмите клавишу F11. Запустится автономная версия Acronis True Image 2015, незначительно отличающаяся от полной версии программы.
Дополнительная информация
Буквы дисков в автономной версии Acronis True Image 2015 иногда могут отличаться от идентификации дисков в Windows. Например, диск D:, идентифицированный в автономной версии Acronis True Image 2015, может соответствовать диску E: в Windows. Информация о метках дисков, размерах разделов, файловых системах, объемах дисков, их производителях и номерах моделей также поможет правильно определить диски и разделы.
При работе в пробном режиме использовать уже активированное Восстановление при загрузке невозможно. Перезагрузка компьютера в пробном режиме позволит снова использовать Восстановление при загрузке.
Влияет ли Восстановление при загрузке на другие загрузчики?
При активации Восстановление при загрузке перезаписывает основную загрузочную запись (MBR), внося в нее собственный загрузочный код. Если на компьютере установлены менеджеры загрузки сторонних производителей, после активации Восстановления при загрузке их потребуется активировать повторно. Для загрузчиков Linux (например, LiLo и GRUB) можно выбрать вариант их установки в корневой (или загрузочный) раздел Linux вместо MBR до того, как будет активировано Восстановление при загрузке.
Механизм загрузки UEFI отличается от BIOS. Любой загрузчик ОС или другая загрузочная программа имеет собственную переменную загрузки, которая определяет путь к соответствующему загрузчику. Все загрузчики хранятся на специальном системном разделе EFI. При активации Восстановления при загрузке в системе, загружаемой с помощью UEFI, функция изменяет последовательность загрузки, прописывая собственную переменную. Эта переменная добавляется в список переменных, не изменяя их. Поскольку все загрузчики независимы и не влияют друг на друга, нет необходимости что-либо изменять до или после активации Восстановления при загрузке.
Восстанавливаем диски с помощью Acronis True Image 2016
Программное обеспечение Acronis True Image 2016 является идеальным инструментом для создания полного бекапа всех локальных разделов, включая системный. Этой возможностью пользуются множество администраторов во всем мире. Созданный бекап локальных дисков можно восстановить в очень короткое время. Например, если система подверглась заражению вируса или HDD сломался, в этом случае вы восстановите все диски ОС за короткий промежуток времени. Найти Acronis True Image 2016 можно на ее официальном сайте www.acronis.com. Запустив рассматриваемую программу, мы попадем в такое окно.
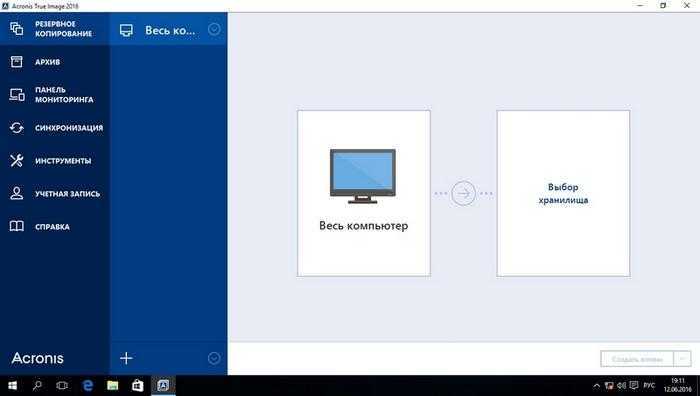
Первым делом мы покажем нашим читателям, как можно создать резервную копию локальных разделов Acronis True Image 2016. На первой вкладке «Резервное копирование» видно, что выбран весь компьютер для бекапа. То есть будет проводиться полный бекап всех локальных разделов, включая системный. В следующем блоке нужно выбрать место для бекапа. В нашем случае это локальный диск E. После выбора типа резервных данных и места их сохранения нажмем кнопку Создать копию, находящуюся в нижнем правом углу.
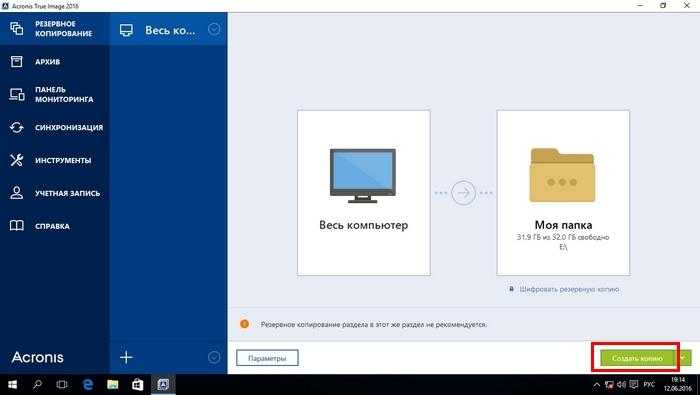
В зависимости от объема сохраняемых данных будет зависеть время создания резервной копии.
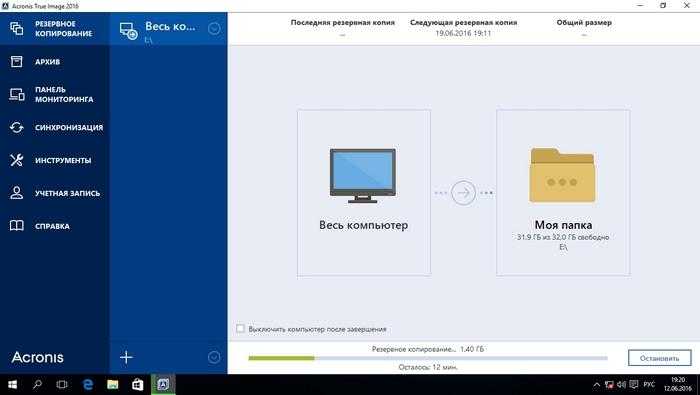
Завершив резервное копирование, опишем процесс восстановления компьютера. Для этого нам нужно создать загрузочный диск или флешку Acronis True Image 2016. Сделать это можно, перейдя на вкладки «ИНСТРУМЕНТЫ/МАСТЕР СОЗДАНИЯ ЗАГРУЗОЧНЫХ НАКОПИТЕЛЕЙ». Ниже показан мастер, который должен открыться.
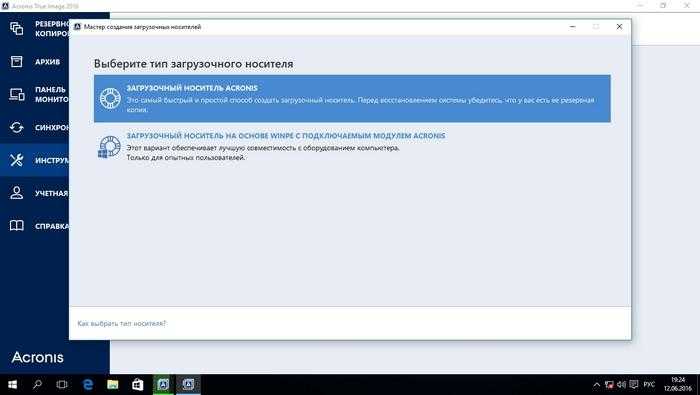
В этом мастере мы выберем первый пункт и продолжим. В появившемся окне выберем, куда будем сохранять загрузочный накопитель: в образ или на флешку.
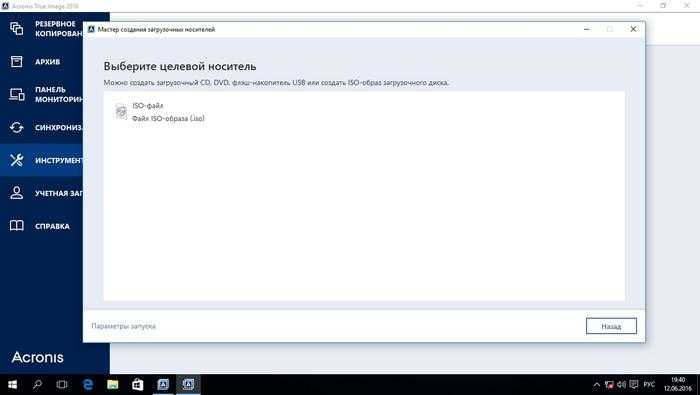
После сохранения загрузочного накопителя мастер выдаст завершающее окно.
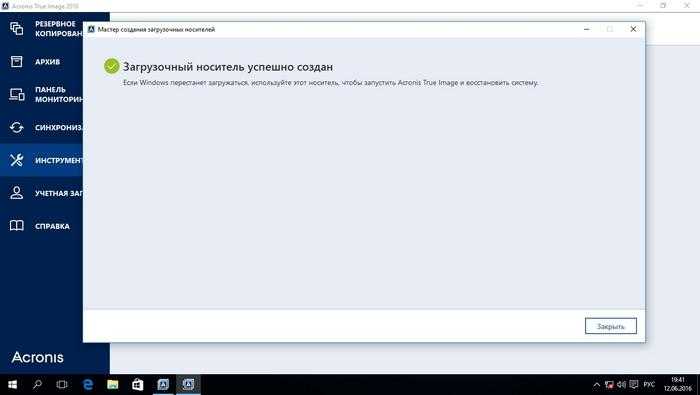
Создав загрузочную флешку или оптический диск с Acronis True Image 2016, можно приступать к восстановлению данных. Для этого загрузимся с загрузочной флешки при старте компьютера. Загрузившись с загрузочного накопителя, мы попадаем в меню Acronis True Image 2016. Выбираем в этом меню первый пункт, после чего попадаем в основное окно Acronis True Image.
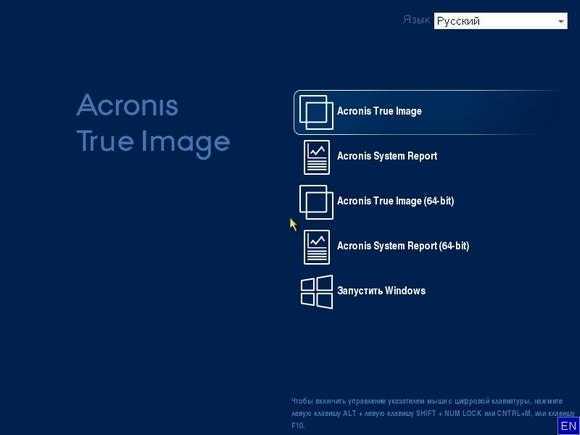
В окне программы переходим на вкладку «Восстановление» и находим ранее созданную нами резервную копию всей системы.
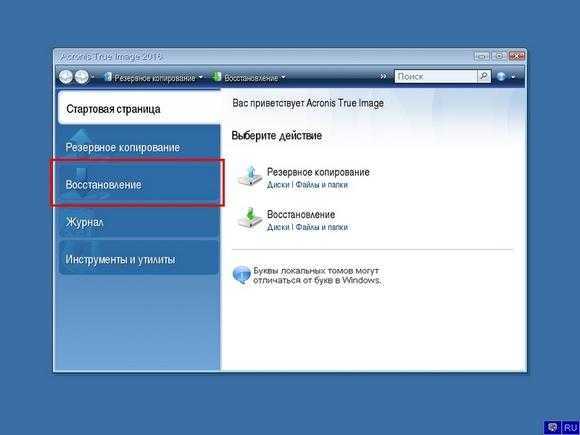
Теперь, чтобы восстановить системный диск с Windows и локальные диски, нажмем кнопку Восстановление дисков.
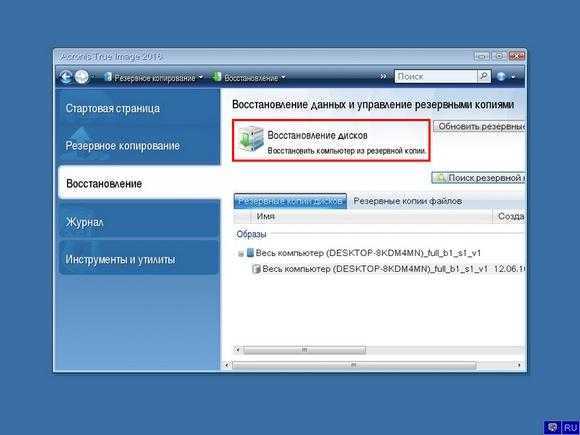
В появившемся мастере выберем пункт «Восстановить диски и разделы» и продолжим.
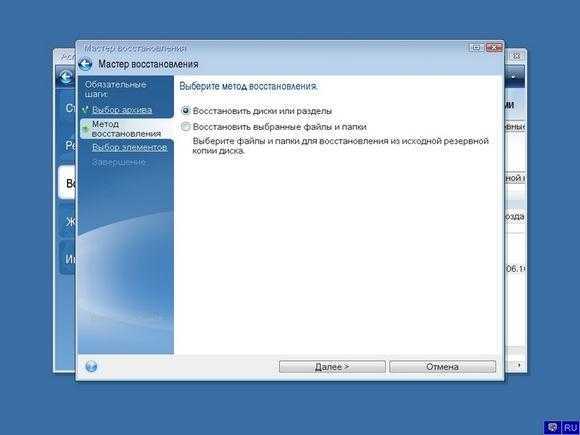
В следующем окне выберем все локальные диски и продолжим работу мастера.
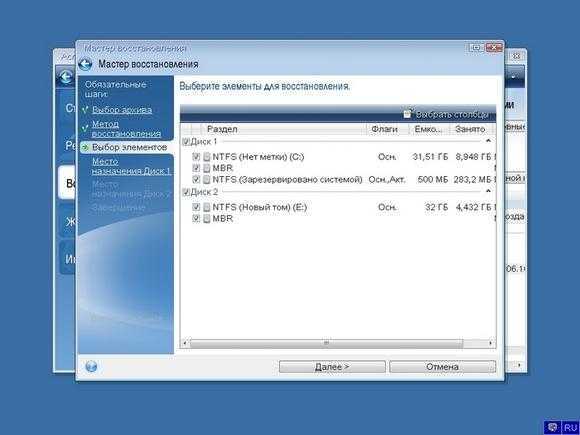
В пунктах «Место назначения» для первого и второго дисков выберем оригинальные HDD. Если в системе установлено много винчестеров, то будьте внимательны, чтобы не перепутать винты. В завершающем окне нажмем кнопку Приступить.
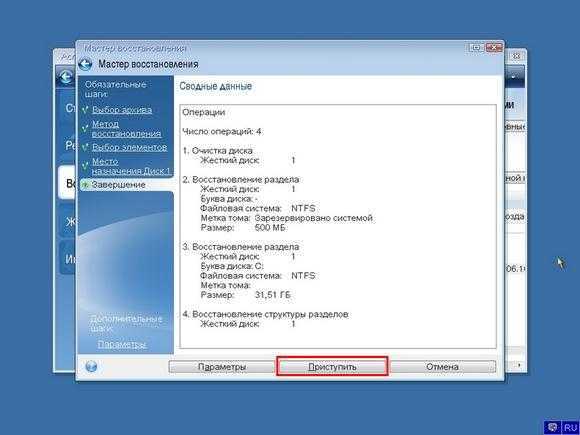
Время восстановления резервной копии зависит от объема и скорости HDD. В нашем случае потребовалось 10 минут.
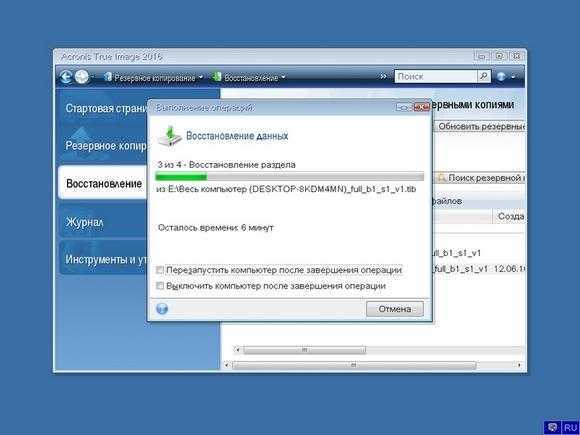
Из примера видно, как легко можно делать резервную копию всего компьютера, поэтому, если вы освоите программный пакет Acronis True Image 2016, то вы сможете легко восстановить его работоспособность в случаях, если система заражена или винчестер поломался. Также после освоения программы у вас не будут возникать вопросы о том, как восстановить данные с жесткого диска.
Восстановление резервной копии
В случае, если ваш компьютер начал тормозить, работать со сбоями, заражен вирусом или вообще перестал загружаться, все что вам нужно будет сделать – восстановить систему из резервной копии.
Учтите, что все файлы, находящиеся на диске «C», на «Рабочем столе» и в папках пользователя типа «Мои документы» и т.п. будут удалены. Поэтому размещайте все ваши файлы на другом разделе (диске «D») и регулярно делайте их резервные копии.
10.1. Восстановление из-под Windows
Если компьютер загружается, то восстановление системы можно запустить из-под Windows. Для этого выберите резервную копию и нажмите кнопку «Восстановить диски».
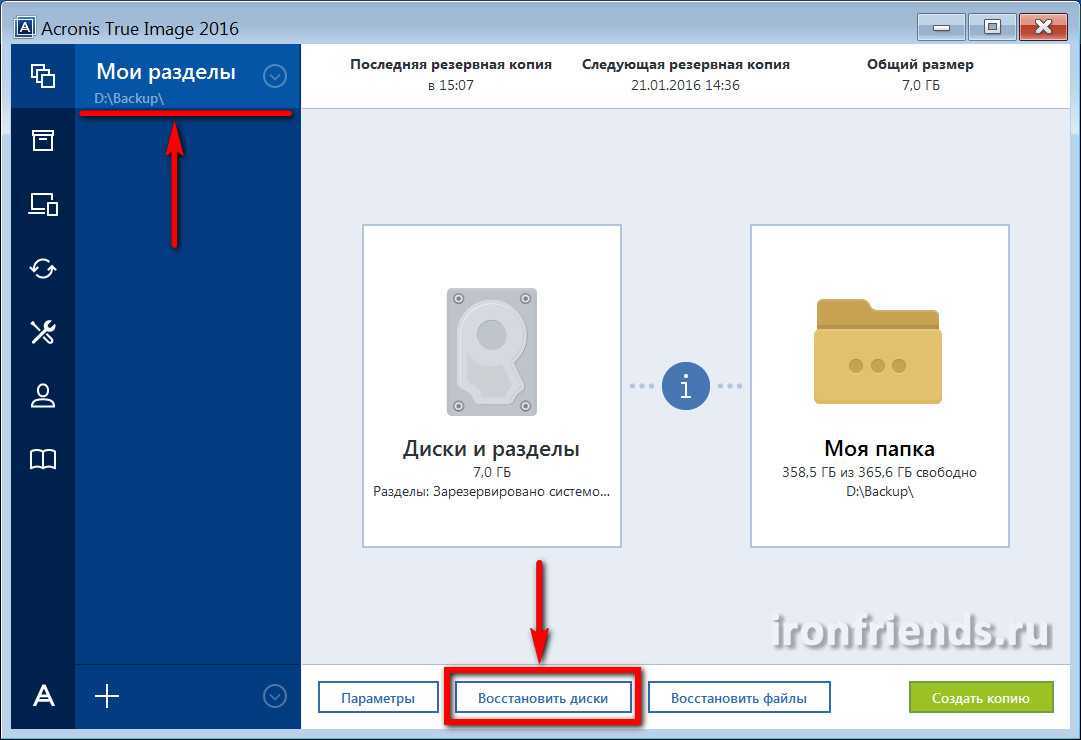
Выберите галочками все разделы из резервной копии и нажмите «Восстановить сейчас».
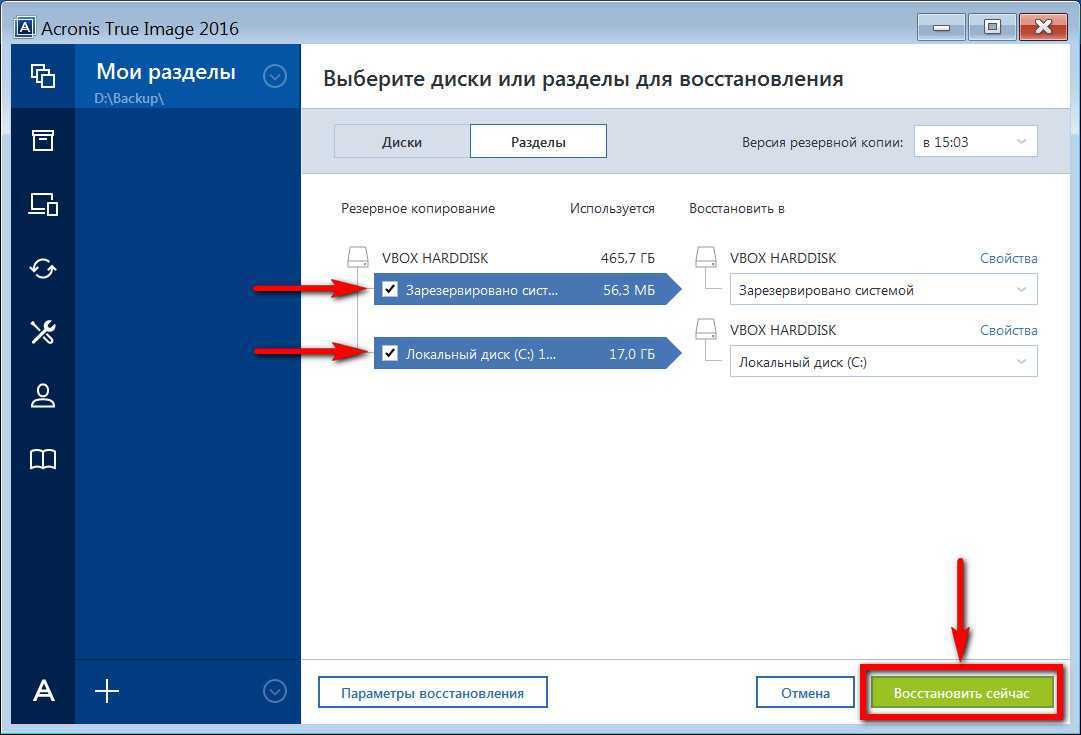
Для успешного восстановления системы требуется перезагрузить компьютер.
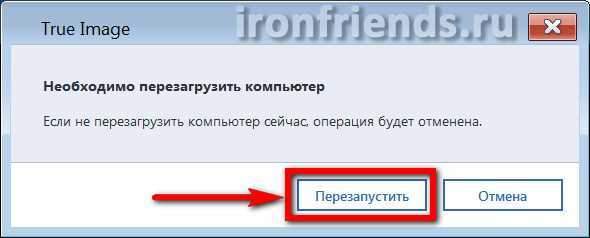
Процесс восстановления операционной системы с установленными офисными программами на современном компьютере занимает 5-10 минут.
10.2. Восстановление с загрузочного носителя
Если Windows не загружается, то восстановление системы можно выполнить с помощью загрузочного CD/DVD-диска, флэшки или «Восстановления при загрузке».
Если вы активировали «Восстановление при загрузке», то при появлении следующей надписи, быстро нажмите F11.
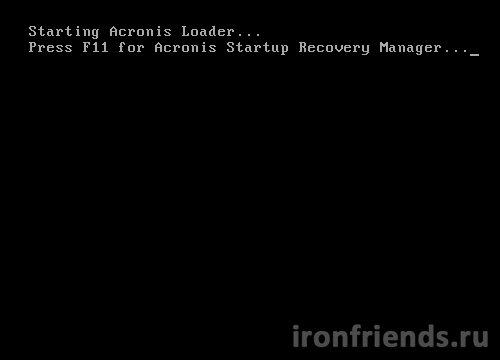
Для запуска Acronis с носителя, вставьте загрузочный диск или флэшку, включите компьютер и зажмите клавишу вызова «Boot Menu» (Меню загрузки).
Для вызова меню загрузки могут использоваться клавиши «F8», «F10», «F11», «F12» или «Esc». Их часто можно увидеть в подсказках на начальном экране загрузки компьютера. Еще эту информацию можно узнать из инструкции, на сайте производителя материнской платы или ноутбука, поиском в интернете или методом тыка.
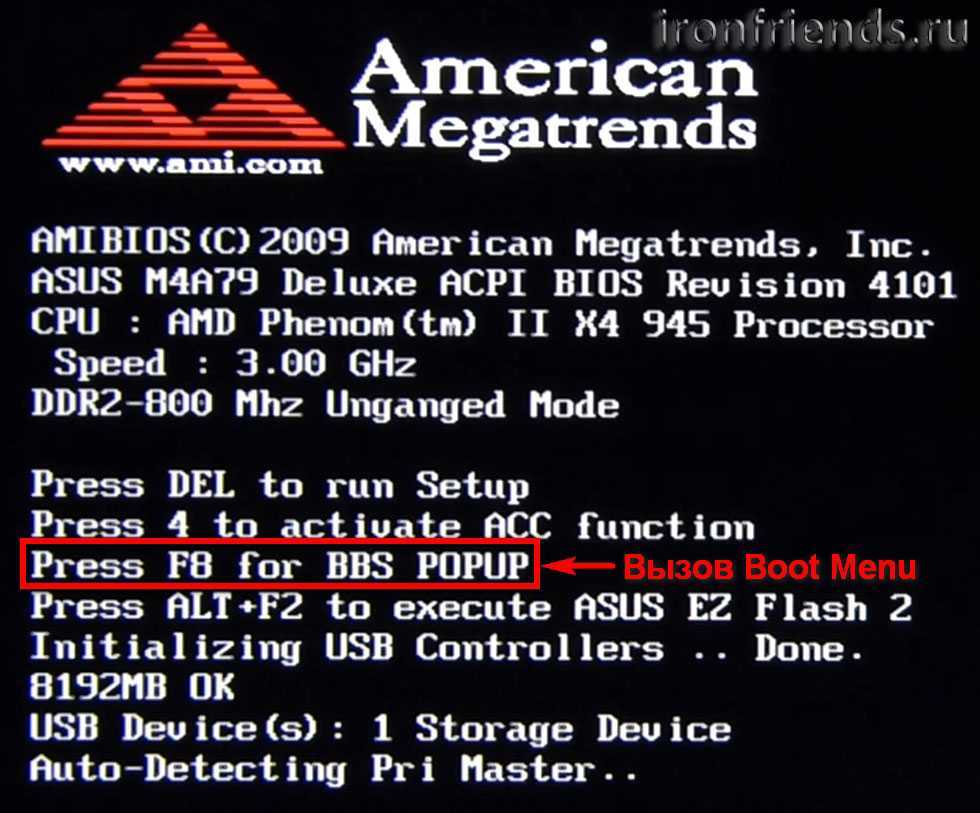
Сразу после включения компьютера зажмите и удерживайте клавишу вызова «Boot Menu» до появления меню выбора загрузочного устройства.
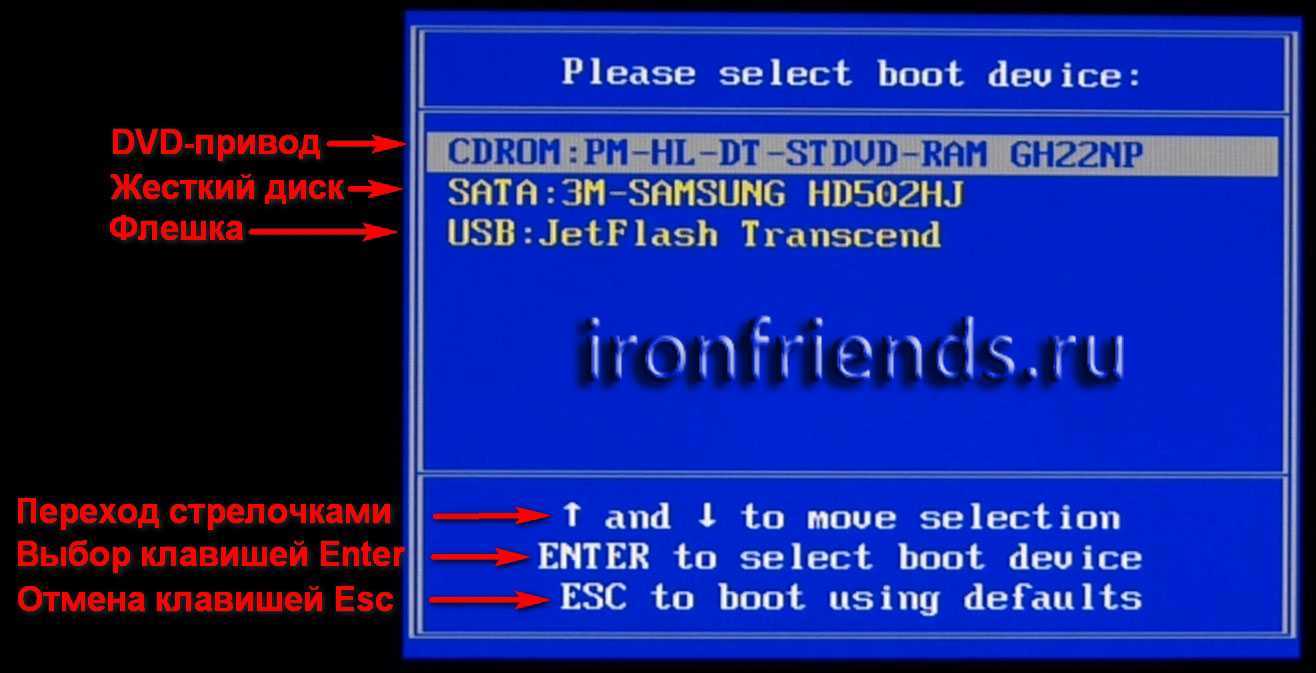
С помощью стрелочек «вниз» и «вверх» перейдите на DVD-привод или флешку и нажмите «Enter».
Дождитесь появления меню на синем экране и с помощью мышки запустите «Acronis True Image».
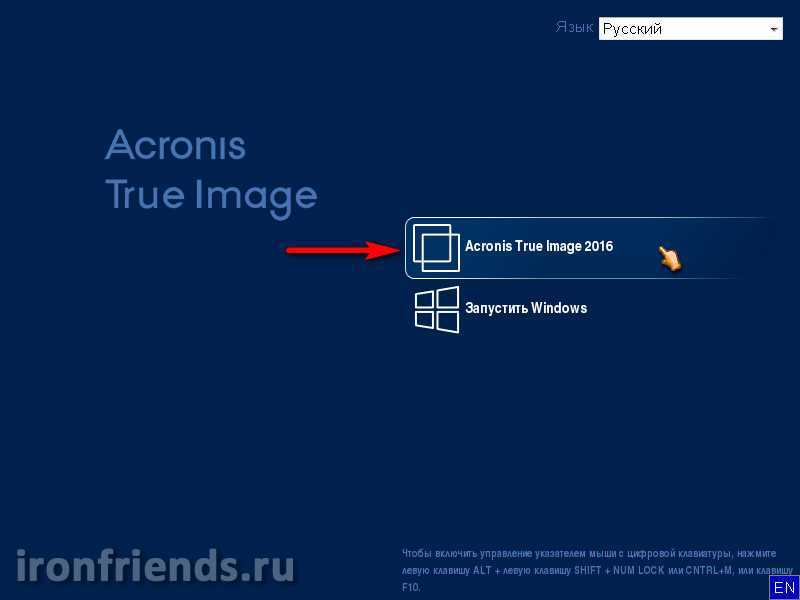
Если мышка не заработала, то все действия в программе можно выполнить с помощью клавиатуры. Переход между пунктами осуществляется стрелочками или клавишей «Tab», установка галочек клавишей «Пробел», а подтверждение действий и нажатие кнопок клавишей «Enter». Переход между кнопками осуществляется клавишей «Tab».
В основном окне программы кликните на ссылку «Диски» в разделе «Восстановление».
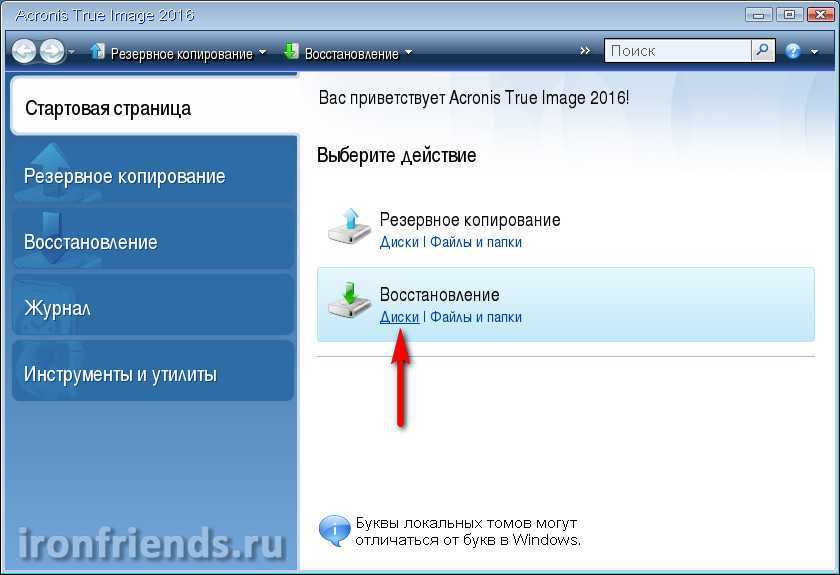
Нажмите кнопку «Обзор».
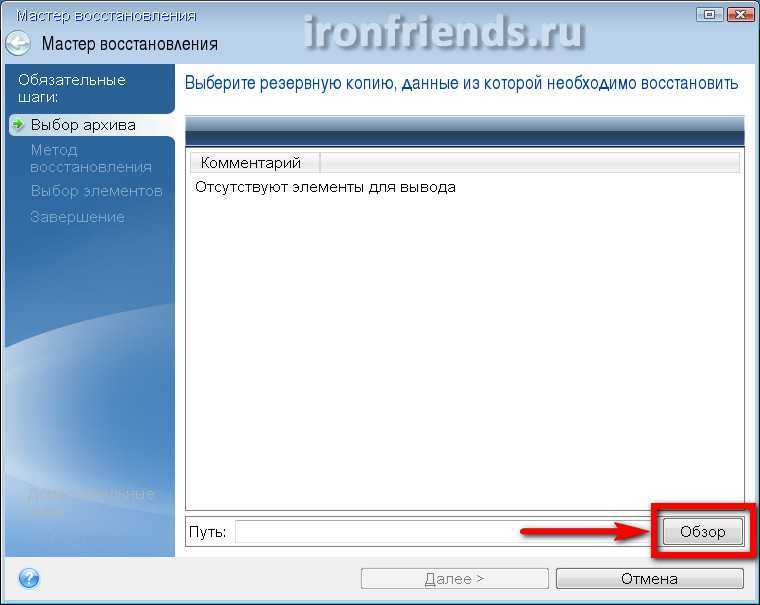
Найдите вашу резервную копию, выберите ее и нажмите кнопку «ОК».
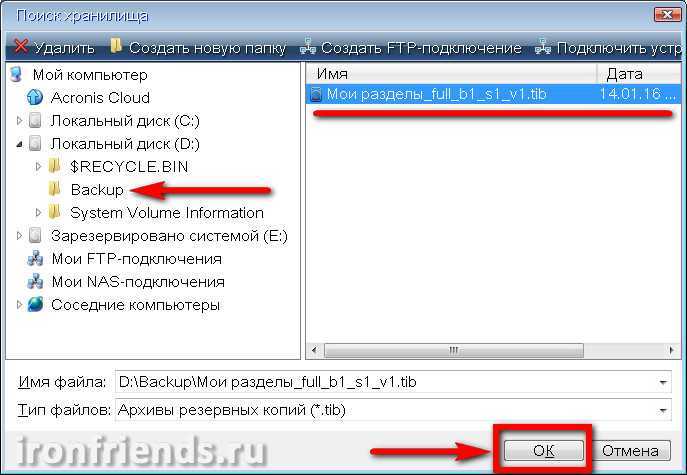
В этом и следующих окнах буквы дисков могут отличаться от тех, которые назначены в Windows. Ориентируйтесь по размерам разделов и папкам на них.
В следующем окне нажмите «Далее».
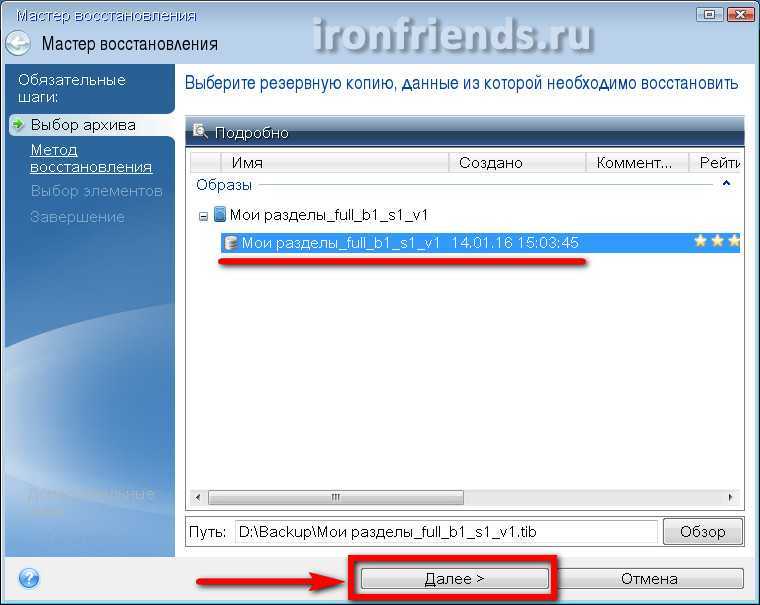
Убедитесь, что выбрано «Восстановить диски или разделы».
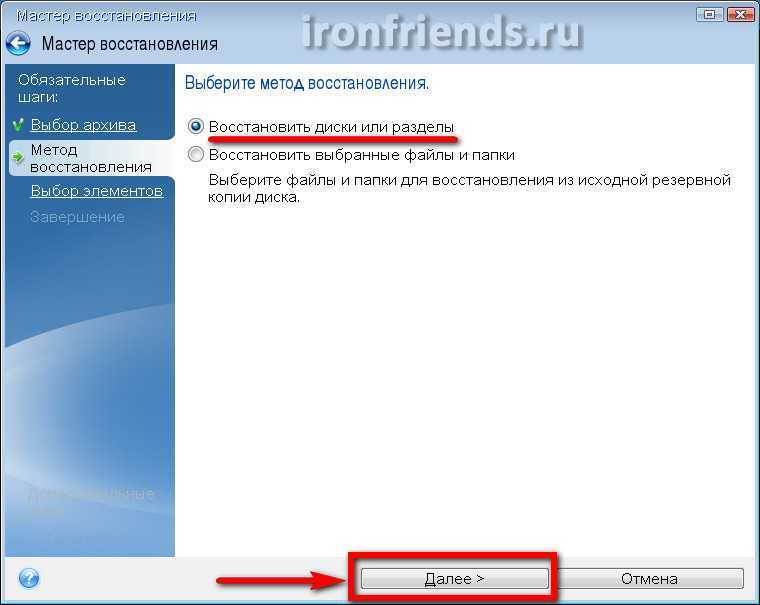
Выберите галочками все разделы и нажмите «Далее».
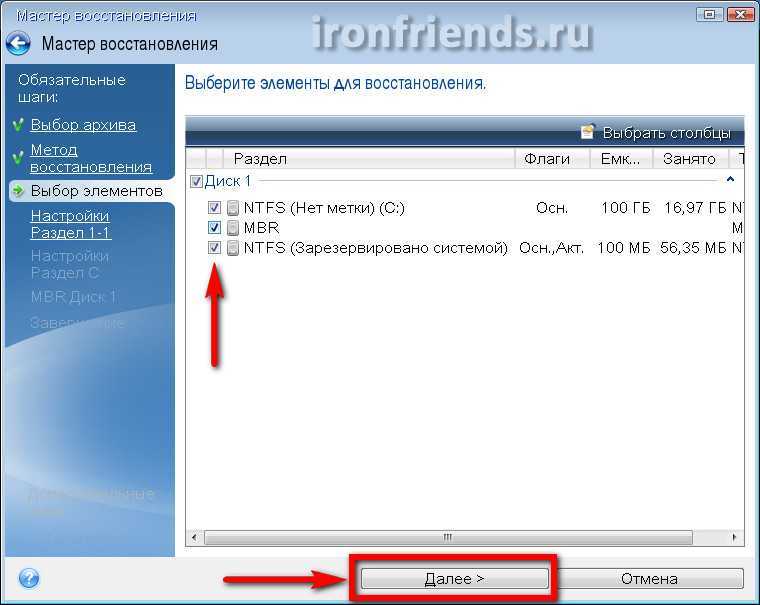
Дальше, в зависимости от количества восстанавливаемых разделов, появятся несколько идентичных окон для возможности ручного сопоставления разделов из резервной копии с разделами на диске, куда происходит восстановление.
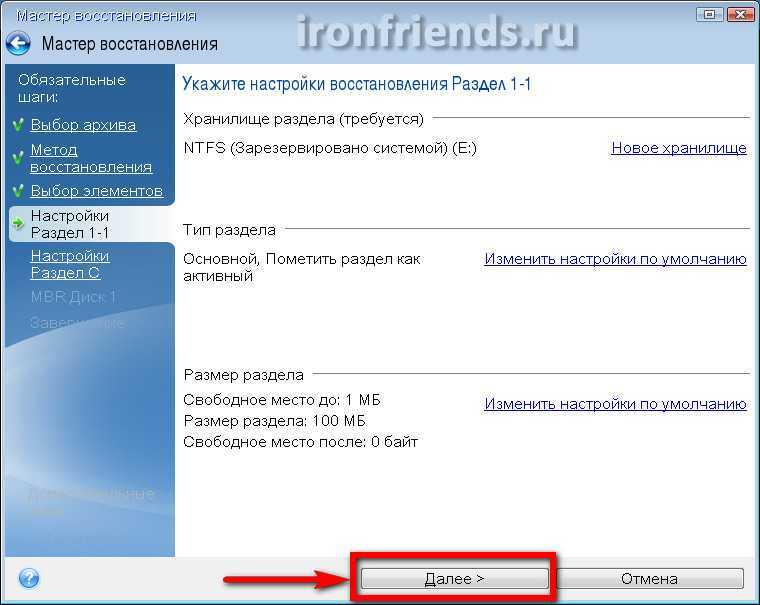
Здесь буквы дисков обычно не соответствуют назначенным в Windows, но разделы сопоставляются правильно и достаточно просто несколько раз нажать «Далее».
Если у вас несколько жестких дисков, то для восстановления главной загрузочной записи (MBR), выберите тот диск, на который установлена Windows.
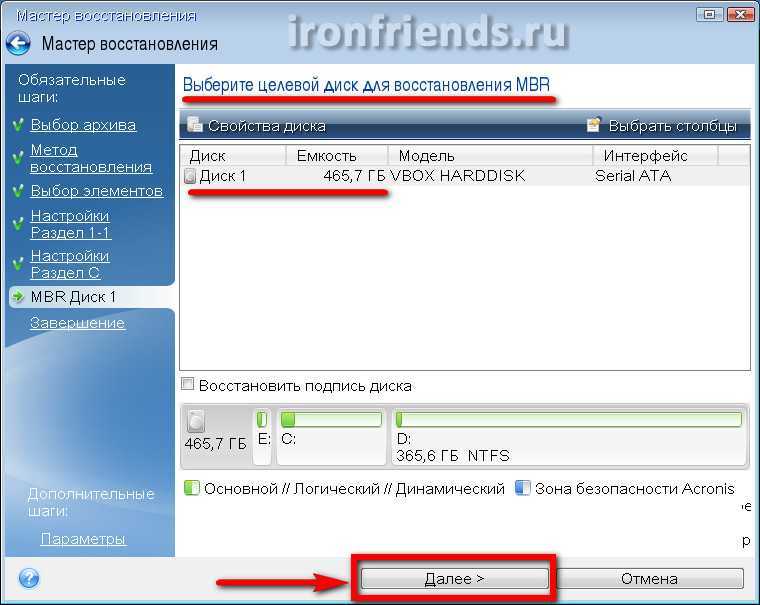
В последнем окне будут отображены сводные данные о всех выполняемых операциях.
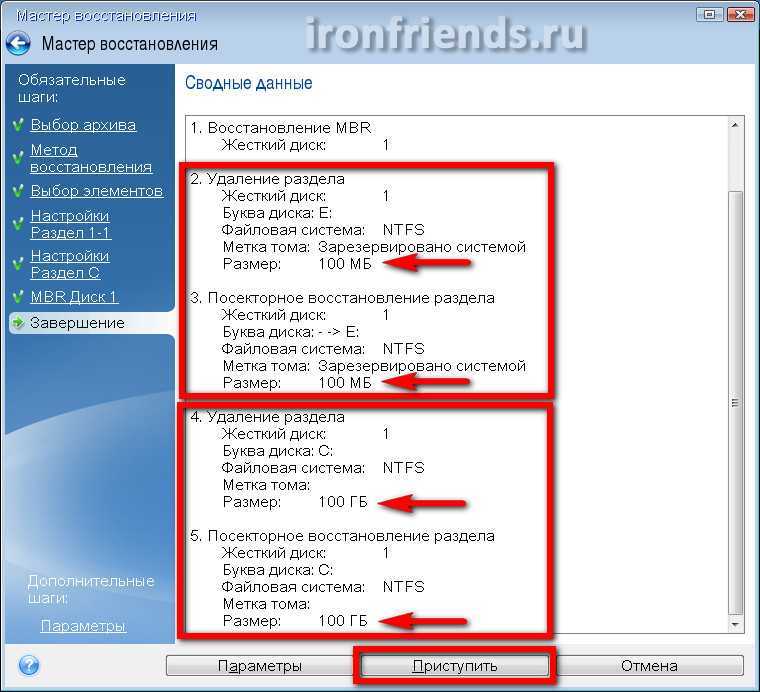
Внимательно проверьте, что разделы восстанавливаются на свое прежнее место, иначе можете затереть раздел с вашими файлами (диск «D»). Для сверки легко ориентироваться по размерам разделов. Удаляемые разделы должны быть идентичны по размеру восстанавливаемым.
Если в сводке все нормально, то нажимайте кнопку «Приступить» и начнется восстановление разделов. Если какой-то раздел не соответствует по размерам, то выберите его в левой колонке и укажите куда его нужно восстанавливать вручную.
Процесс восстановления операционной системы с установленными офисными программами на современном компьютере занимает 5-10 минут и должен завершиться сообщением об успешном восстановлении.

Выньте загрузочный носитель, закройте окно программы с помощью красного крестика и компьютер перезагрузится.
Подводим итог
Из этой статьи можно подчеркнуть, что восстановление жесткого диска задача несильно простая, но смотря от ситуации, с ней сможет справиться даже обычный пользователь ПК. Также хочется посоветовать владельцам ноутбуков обращаться с ним максимально бережно. Например, если ноутбук упадет или подвергнется сильному удару, это может повредить HDD. Кроме этого, если вы самостоятельно выявили проблемный винт, то не бойтесь самостоятельно вскрывать корпус ноутбука или стационарного компьютера, так как замена HDD довольно простая задача. А мы в свою очередь надеемся, что наш материал будет полезен нашим читателям и позволит вам восстановить жёсткий диск.

































