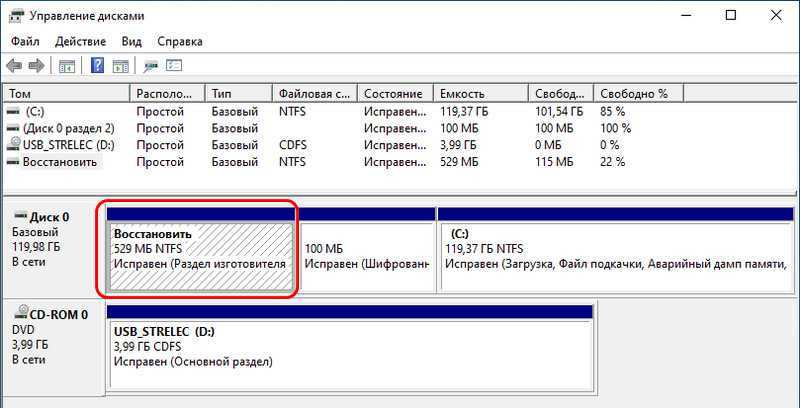Создаем образ с помощью WinSetupFromUsb
Для начала нам нужно определиться, с чего мы будем делать образ для записи на нашу загрузочную флешку. Это может быть образ, скачанный из интернета, любое другое программное ПО, также вы можете его сделать с реального диска при наличии дисковода. Определились: скачали, нашли – приступаем:
- Первым делом необходимо очистить нашу флешку – отформатировать ее. Для этого можно использовать 2 способа: стандартный (Мой компьютер → нажатие правой кнопки мыши → находим и жмем “Форматировать” → Выбираем “NTFS” → “Быстрое” → Начать) и с помощью специальной утилиты HP USB Disk Storage Format Toll (она входит в комплект программы WinSetupFromUSB, которую мы будем использовать);
- Открываем программу WinSetupFromUsb (если нет такой программы, то скачиваем ее из интернета и запускаем (установка не требуется);
- Нажимаем “Bootice” → выбираем и жмем кнопку “Perform Format”;
- Ставим точку напротив строки USB – HDD mode(Single Partition) → нажимаем кнопку Next Step;
- Выбираем NFTS, затем нажимаем кнопку “ОК”;
- В новом окне “ОК”;
- Опять нажимаем “ОК”;
- Нажимаем “ДА” – подтверждаем форматирование;
- Нажимаем кнопку “ОК”;
- Ждем окончания процесса:
- Оставляем самое первое окно, остальные, второстепенные закрываем → Ставим галку напротив строки Windows 2000/XP/2003 Setup → Выбираем папку, где находится Windows XP для записи образа с нее (архив должен быть распакован любой программой – архиватором (WinRAR);
- Нажимаем кнопку GO.
С этого момента программа начнет запись образа Windows XP на нашу флешку. Создание загрузочной флешки будет длиться примерно 10-15 минут. При удачном завершении записи на нее появится сообщение: Job done. Если При появлении ошибки пробуем все сначала, но форматируем флешку утилитой с названием “HP USB Disk Storage Format Toll”. При удачном завершении перезагружаем компьютер, и при загрузке должно появиться окно, состоящее из 2 пунктов:
Нам нужно выбрать 2 пункт → в нем нажимаем “First Part…” → Запускается установщик Windows XP непосредственно с загруженной флешки.
Полезная информация о Windows PE
В заключение я приведу ряд фактов о Windows PE, которые могут оказаться полезными для вас.
- Исходная версия Windows PE занимает менее 200 Мб на диске.
- Все содержимое образа Windows PE (WIM-файла) загружается в оперативную память, т. е. при этом создается RAM-диск. Этому диску назначается буква Х. В Windows PE эта буква эквивалентна букве системного раздела в ОС Windows.
- Минимальный объем оперативной памяти для компьютера, на котором выполняется загрузка в Windows PE, составляет 256 Мб. Желательно — не менее 512 Мб.
- Windows PE автоматически перезагружается после 72 часов работы.
- Параметры запущенной Windows PE можно настраивать с помощью утилиты wpeutil, которая подробно описана в справочной документации.
- Для перезагрузки компьютера с запущенной Windows PE можно использовать команду wpeutil reboot, а для выключения — wpeutil shutdown. Кроме того, к перезагрузке приводит закрытие командной строки или собственной оболочки.
- Раскладку клавиатуры можно задать с помощью команды wpeutil SetKeyboardLayout . Например, разместив в файле startnet.cmd команду wpeutil SetKeyboardLayout 0409:00000409, вы назначите английскую раскладку. Это удобно для работы с командной строкой, поскольку образ Windows PE, поставляемый с русским WAIK, по умолчанию имеет русскую раскладку клавиатуры.
- Для запуска Windows PE с USB-диска необходимо настроить в BIOS порядок загрузочных устройств таким образом, чтобы USB-устройство было первым в списке.
- При запуске Windows PE с USB-диска не предлагается нажать любую клавишу для загрузки.
- Если вы хотите, чтобы при запуске Windows PE с компакт-диска не предлагалось нажать любую клавишу для загрузки, удалите файл bootfix.bin из папки ISO\boot перед созданием ISO-образа.
- Если в вашей сети не применяется DHCP, вы можете использовать статические IP-адреса. Например, можно задать статический адрес командой:
netsh int ip set address local static 10.80.10.35 255.255.255.0 10.80.10.1
- Вы можете использовать команду net use для подключения сетевых дисков:
net use * \\server\share /user:mydomain\username
Дополнительную информацию о Windows PE вы найдете в справочном CHM-файле «Руководство пользователя Windows PE», входящем в состав пакета автоматической установки Windows (WAIK).
Что такое образ системы Windows 8
Далее рассмотрим, как создать образы для разных версий Windows. Образ системы Windows 8 создается следующим образом. Для этого нужным будет использование командной строки, а также придется использовать утилиту Resigm. С помощью этого инструмента создастся образ, в который будут включены программы, их настройки, и кроме этого еще весь комплекс системных файлов Windows. В командной строке необходимо ввести команду recigm / createimage и указать, какой диск нужно резервировать.
В Windows 8 есть еще одна возможность резервировать файлы данных практически на лету. Это можно делать с помощью функции File History. Для того чтобы включить эту функцию вам нужно нажать на клавиатуре комбинацию клавиш windows + w, и в окне, которое появится нужно ввести в поле поиска название нашей функции. Там будет два варианта и описаны все необходимые шаги.
Общие сведения
Для тиражирования типовой конфигурации на несколько компьютеров рационально использовать образ единожды установленной операционной системы.
Так как при большом наборе дополнительного ПО файл образа раздела легко может превзойти 4Гб, то записать такой дистрибутив на DVD диск не удастся. Однако, для установки ОС этого и не требуется. Нам будет достаточно получить образ раздела, на который установлена ОС. Затем его можно включить в дистрибутив на загрузочном Flash диске или просто перенести на новый компьютер, загрузившись с любого live-CD/DVD/USB. В этой статье мы рассмотрим оба варианта.
Проделав подготовку раздела один раз, мы сможем разворачивать на новых компьютерах рабочую ОС со всем установленным ПО, подключенными переферийными устройствами и необходимыми ярлыками менее чем за пол часа.
- Типы разделов (основной, дополнительный или логический) должны совпадать
- Если раздел сделан активным на компьютере-образце, на конечном компьютере он также должен быть активным»
Однако, если мы добавляем подготовленный раздел в дистрибутив, то эти ограничения не имеют значения.
| ! | Если на компьютере предустановлена Windows 8, то для установки другой ОС потребуется отключение Secure Boot в BIOS (UEFI). |
Подготовка системы с помощью утилиты sysprep
По окончании установки приложений и настройки системы выполняется подготовка с помощью утилиты sysprep. В зависимости от того, какой способ установки вы выбрали, действия будут несколько отличаться.
Ручная установка
При ручной установке системы утилита sysprep запускается при входе в режим аудита. Для подготовки системы к дальнейшему использованию (в данном случае — к созданию настроенного образа) необходимо задать утилите параметры, как показано на рисунке ниже.
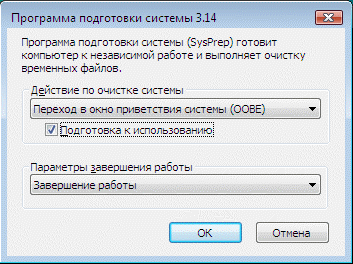
С указанными параметрами производится:
- Подготовка системы — удаление уникальных системных параметров, очистка журналов событий, обнуление идентификатора безопасности (SID) и т. д. Этот параметр совершенно необходим для создания настроенного образа.
- Перевод системы в режим OOBE — этот режим будет активирован при следующем запуске системы.
- Выключение системы.
Если вам необходимо скопировать профиль встроенной учетной записи Администратор в профиль стандартного пользователя, закройте окно утилиты sysprep и используйте вместо графического интерфейса команду, приведенную ниже.
Автоматическая установка
Если вы автоматизируете вход в режим аудита и установку приложений с помощью файла ответов, как описано в статье Установка приложений в режиме аудита, вам необходимо добавить следующую синхронную команду с наивысшим порядковым номером. Эту команду можно использовать и при ручной установке, предварительно закрыв окно утилиты sysperp.
%SystemRoot%\system32\sysprep\sysprep.exe /generalize /oobe /shutdown /quiet /unattend:D:\CopyProfile.xml
После того, как sysprep завершит работу, система будет выключена. Теперь она полностью настроена, и можно создать ее образ с помощью утилиты ImageX.
Настройка запуска собственных приложений и сценариев
Если вы впервые создаете диск Windows PE, можете пропустить этот раздел, чтобы материал не казался вам сложнее, чем он есть на самом деле. Успешно создав свой первый диск Windows PE и насладившись ее волшебным интерфейсом командной строки, вы сможете вернуться к настройке запуска приложений.
Запуск собственных приложений и сценариев в Windows PE можно организовать различными способами.
startnet.cmd
Файл startnet.cmd расположен в папке Windows\System32 подключенного образа Windows PE и уже содержит одну команду — wpeinit. Эта команда нужна для инициализации поддержки сети и устройств Plug-and-Play. В качестве параметра командной строки для wpeinit.exe можно указать путь к файлу ответов, настраивающему параметры Windows PE, о чем речь пойдет чуть ниже. При загрузке Windows PE файл startnet.cmd выполняется автоматически, поэтому его удобно использовать для выполнения собственных команд.
Вы можете добавить в этот файл команды, используя стандартный синтаксис командных файлов. Например, для запуска Total Commander, который я включил в состав образа ранее, можно добавить такую команду:
%SystemDrive%\TotalCmd\TOTALCMD.EXE "I=%SystemDrive%\TotalCmd\Profiles\PE\main.ini"
В данном примере в качестве параметра командной строки указывается путь к конфигурационному файлу Total Commander (это описано в справке программы).
winpeshl.ini
Стандартной оболочкой Windows PE является командная строка. Однако можно задать собственную оболочку при помощи файла winpeshl.ini, указав в нем командный файл или программу для запуска. Файл не входит в состав Windows PE. Его нужно создать в любом текстовом редакторе и разместить в папке Windows\System32 подключенного образа Windows PE. Пример запуска программы myshell.exe, выступающей в роли оболочки, приводится ниже.
AppPath = %SystemDrive%\myshell.exe
В этом примере программа размещается в корне подключенного образа Windows PE, т. е. в корне папки winpe_x86\mount.
Примечание. При запуске собственной оболочки не происходит выполнения файла startnet.cmd.
Если вам нужна поддержка сети или устройств Plug-and-Play, необходимо настроить выполнение команды wpeinit. В этом случае лучше использовать раздел , позволяющий не только выполнять несколько команд, но и указывать параметры командной строки для приложений.
Например, запуск wpeinit и файлового менеджера Total Commander, который я включил в состав образа ранее, можно реализовать так:
wpeinit %SystemDrive%\TotalCmd\TOTALCMD.EXE,"I=%SystemDrive%\TotalCmd\Profiles\PE\main.ini"
Обратите внимание на то, как в winpeshl.ini задаются параметры командной строки для приложений. Примечание
Поскольку приложение, запущенное из файла winpeshl.ini выполняет роль оболочки, его закрытие ведет к завершению сессии Windows PE
Примечание. Поскольку приложение, запущенное из файла winpeshl.ini выполняет роль оболочки, его закрытие ведет к завершению сессии Windows PE.
Внимание! Не используйте разделы и одновременно, поскольку в этом случае приложения могут не запуститься. Этот момент не отражен в документации
Файл ответов
Для автоматизации выполнения команд в среде Windows PE можно использовать файл ответов. При запуске Windows PE автоматически выполняется поиск файла Unattend.xml в корне диска, с которого выполнялась загрузка. Кроме того, путь к файлу ответов можно явно указать в качестве параметра командной строки следующим образом:
wpeinit -unattend=<путь\ФайлОтветов.xml>
Для запуска собственных приложений и сценариев можно использовать синхронные команды, добавляемые к проходу 1 windowsPE. Продолжая пример с запуском Total Commander, синхронная команда будет выглядеть так:
%SystemDrive%\TotalCmd\TOTALCMD.EXE "I=%SystemDrive%\TotalCmd\Profiles\PE\main.ini"
Пример файла ответов, запускающего синхронную команду, вы найдете на странице . Этот файл можно сохранить с именем Unattend.xml в папке winpe_x86\ISO, и он будет распознан автоматически.
На этом обзор способов запуска собственных программ можно считать законченными.
Пошаговая инструкция развёртывания Windows 7 из образа
1. Делаем шаблоную установку Windows в режиме аудита
1.1. На этапе OOBE (появляется окно создания учётной записи) нажимаем Ctrl + Shift + F3. Компьютер перезагружается в режим аудита. Также перегрузиться в режим аудита можно выполнив команду sysprep /audit (Shift + F10 — открыть консоль):
1.2. Устанавливаем необходимое ПО, подключаем принтеры и другую переферию, устанавливаем обновления ОС. Некоторое ПО при активации привязывается к оборудованию. Эти приложения активировать сейчас не следует(!), а отложить этот процесс до запуска ОС на конечном компьютере пользователя. Во время установки ПО можно перезагружать компьютер сколько угодно раз. После перезагрузки мы сможем опять войти в режим аудита и продолжить настройку.
2. Подготавливаем систему к распространению с помощью утилиты SysPrep
Если мы подготовили файл ответов (например с помощью WIAK), то нужно выложить его в папку C:\Windows\System32\sysprep:
Можно запустить графическую оболочку C:\Windows\System32\sysprep\sysprep.exe и поставить там галочку «Подготовка к использованию», а в параметрах завершения работы выбрать «Завершение работы». Того же эффекта можно добиться выполнив команду (с правами администратора):
%SystemRoot%\system32\sysprep\sysprep.exe /generalize /oobe /shutdown /quiet
Используемые ключи:
- generalize — обобщение конфигурации системы, то есть удаляются параметры, специфические для конкретного компьютера, что позволяет развертывать один образ на нескольких компьютерах;
- oobe — после перезагрузки системы выйти в режим настройки учётной записи (а не аудита), т.е. продолжим установку ОС;
- shutdown — выключить систему после завершения подготовки ОС;
- quiet — не показывать сообщений и диалоговых окон, «тихий» режим.
Если на этом этапе загрузить систему, то выполненное обобщение будет утеряно, поэтому образ раздела нужно создавать, загрузившись с live-CD.
3. Создаём образ системного раздела (файл *.wim) с помощью утилиты ImageX
Загружаемся с установочного диска Windows 7, Windows PE или другого Windows live-CD, можно также подключить жёсткий диск с подготовленной для тиражирования ОС к другому компьютеру дополнительным диском. В любом случае нам понадобиться утилита ImageX, которую можно записать, например, на флэшку.
Создаём копию раздела командой:
E:\tools\imagex.exe /capture C: E:\images\win7image.wim "Windows 7 Pro +ПО" /compress maximum /verify
где «С:» — диск с подготовленной ОС.
| ! | В Windows PE (а также в установщике Windows 7) для базовых операций с файлами и каталогами (включая копирование и переименование) удобно использовать… Блокнот (так как Проводник не доступен), выбрав в нём «Файл — Открыть» и используя контекстное меню. Указав в поле «Имя файла» звезду «*» и нажав Ввод мы увидим все файлы в папке (а не только текстовые).
Блокнот запускается командой notepad. |
4. Форматируем целевой жёсткий диск
4.1. На целевом компьютере загружаемся с Windows PE
или установочного диска Windows 7 (открываем консоль по Shift + F10).
4.2. Переразбиваем жёсткий диск с помощью консольной команды DiskPart, создавая один раздел 100Гб, который будет системным:
select disk 0 clean convert mbr create partition primary size=102400 format quick fs=ntfs label="Win7" assign letter=C active list volume exit
Microsoft советует системные файлы для повышения безопасности размещать на отдельном небольшом разделе. Если мы хотим следовать этой рекомендации, тогда перед созданием раздела с Windows создадим системный раздел. Как это сделать см в статье DiskPart.
5. Записываем созданный образ раздела на локальный жёсткий диск
E:\tools\imagex.exe /apply E:\images\win7image.wim 1 C:
где
- С: — раздел, куда будем развёртывать образ
- 1 — номер (или название) образа, по умолчанию = 1
Если образы ОС лежат на сетевом ресурсе, то подключаем его предварительно командой:
net use E: \\server\share /user: domain_name\username password
6. Завершение
Если создавали отдельный системный раздел, то нужно перенести на него загрузочные системные файлы (предполагаем, что ОС находится на диске C:):
-
bcdboot C:\Windows
Выходим из Windows PE:
exit
или закрываем окно установщика Windows 7. Компьютер уйдёт в перезагрузку. Вынимаем CD/DVD диск и загружаемся с только что установленной ОС.
7. Осложнения
Если при загрузке перенесённой ОС возникли проблемы, то можно попробовать восстановить загрузчик. Для этого нужно загрузиться с дистрибутива Windows 7 (открыть консоль можно, нажав Shift+F10) или Windows PE и выполнить команду:
-
bcdboot C:\Windows /l ru-RU /s C:
- Подробнее читайте в статье «Восстановление загрузчика Windows и Linux».
Вам понадобятся…
Для начала давайте определимся с терминологией. Там, где вы видите фразы «установочный диск», «диск Windows PE», «диск восстановления», с равным успехом можно использовать как оптический диск (CD/DVD), так и съемный USB-диск (флэшку).
Итак, вам нужны:
- Среда Windows PE в любой форме. Это может быть:
- установочный диск Windows
- среда восстановления на диске восстановления, соответствующий операционной системе (см. инструкции или
- созданный вами диск Windows PE 3.1 или 4.0
Внешний или внутренний диск, на котором достаточного свободного пространства для сохранения сжатого образа системного раздела.
Умение загружаться в Windows PE и определяться с буквами дисков.
Утилита imagex той же разрядности, что и среда Windows PE. Утилита может находиться где угодно, за исключением раздела, который вы клонируете.
Почему imagex и где взять утилиту
С выходом Windows 8 утилита imagex получила статус устаревшей, а Microsoft теперь рекомендует использовать DISM. Однако imagex работает и еще поддерживается, в то время как для DISM вам потребуется создание загрузочного диска Windows PE с .NET Framework и PowerShell, что усложняет процесс.
Если вы предпочитаете графический интерфейс, есть Gimagex, но я стараюсь не добавлять посторонних факторов в процесс развертывания ОС. Утилиту imagex можно скачть в рамках ADK, установив только средства развертывания объемом около 50MB (спасибо, Семен Галкин). После установки вы найдете imagex в Program Files (x86)\Windows Kits.
Раньше был альтернативный и весьма любопытный способ — можно было получить ссылку на утилиту по почте от Microsoft, запросив ее из статьи базы знаний KB2525084.
Создание образа диска ISO в Windows 7
Несмотря на то, что резервное копирование в облаке легко, нет причин не готовить образ диска ISO для сценариев аварийного восстановления. Вы можете сделать образ системы в ее текущем состоянии. В качестве альтернативы вы можете создать образ только что установленной операционной системы. Возможно, это будет включать в себя некоторые приложения и игры, которые вы установили.
Если вы используете Windows 7, резервное копирование на образ диска ISO является частью функции резервного копирования и восстановления Windows 7 .
Чтобы создать образ системы в Windows 7, откройте Пуск> Начало работы> Резервное копирование файлов. На левой панели щелкните Создать образ системы и выберите место назначения.
Это может быть внешний жесткий диск или другой большой том. Вы также можете записывать на DVD-диски (вам потребуется более одного) или Blu-ray.
У вас есть домашний сервер или какое-то большое хранилище в сети, возможно, в форме купленного NAS? Если это так, вы можете использовать опцию В сети . Если вы хотите использовать USB-устройство флэш-памяти, заранее подключите его к компьютеру и выберите его в качестве пункта назначения.
Также убедитесь, что выбран системный диск (по умолчанию диск C:).
На экране подтверждения будет указано, сколько места будет занято резервной копией. Проверьте это, чтобы убедиться, что рисунок соответствует оставшемуся месту на целевом устройстве. Продолжите резервное копирование и дождитесь его завершения. Продолжительность будет зависеть от размера резервной копии и скорости диска.
Восстановление образа диска Windows 7
После завершения Windows предложит вам создать диск восстановления системы. Это хорошая идея, поэтому найдите чистый диск и следуйте инструкциям. Затем вы можете использовать это для загрузки вашего ПК и выбрать опцию « Восстановление образа системы», чтобы восстановить образ диска ISO вашей установки Windows после сценария бедствия.
Что делать, если при создании образа оба диска были подключены
Выше я предупреждал, что лучше этого не делать. В таком случае в клонированной системе перепутываются буквы дисков, хотя это несложно исправить в реестре (спасибо читателю Артему за дополнение). Вот какая картина наблюдается после загрузки в клонированную ОС. Система загружена с диска D, а профили и программы запускаются с диска C.
Чтобы исправить это, нужно переименовать буквы дисков в реестре. Фактически, надо поменять местами буквы в именах параметров реестра, соответствующих проблемным дискам (значения трогать не надо).
В этом примере надо сначала переменовать \DosDevices\C: в \DosDevices\K:, после чего освободится имя для переименования диска D.
Создание образа диска ISO в Windows 8.1
Тот же инструмент для создания образа диска доступен в более поздних версиях Windows. В идеале вам необходимо обновить Windows 8 до Windows 8.1, прежде чем продолжить здесь.
Чтобы найти инструмент создания образа системы, нажмите « Пуск» и введите « история файлов ». При автоматическом поиске сначала отобразится пункт «Восстановить файлы с записью истории файлов» , поэтому щелкните по нему, чтобы открыть инструмент « История файлов» , затем « Резервное копирование образа системы» в левом нижнем углу.
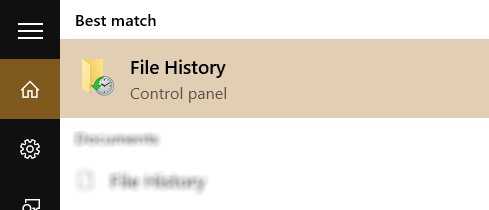
Затем вы можете продолжить, как описано в разделе Windows 7 выше. После создания резервной копии ISO выполните шаги для Windows 8.1, приведенные ниже, для восстановления образа в Windows 10. В сценарии аварийного восстановления вам потребуется загрузиться в Windows 10, эквивалентном безопасному режиму, для восстановления образа.
Восстановление образа диска Windows 8.1
Если обновление Windows 10 не работает для вас (возможно, вы столкнетесь с циклом перезагрузки), наличие образа ISO, к которому можно прибегнуть, является огромным преимуществом. Вы можете восстановить образ диска Windows 8.1 на экране дополнительных параметров Windows , который вы найдете, нажав F8 несколько раз при загрузке компьютера (или удерживая клавишу SHIFT при нажатии кнопки « Перезагрузка» ).
В разделе «Дополнительные параметры запуска» выберите « Восстановить компьютер»> «Восстановление образа системы» и следуйте инструкциям, чтобы Windows могла найти файл ISO.
Обратите внимание, что даже если у вас есть установочный носитель Windows 8.1, вы все равно можете восстановить образ диска. На экране « Установить сейчас» воспользуйтесь ссылкой « Восстановить компьютер», а затем « Восстановить»
Отсюда вы будете перенаправлены в меню «Расширенный запуск», поэтому выберите « Устранение неполадок»> « Дополнительные параметры»> «Восстановление образа системы», следуя инструкциям для восстановления образа системы Windows ISO.
Преимущества и недостатки использования настроенного образа
На мой взгляд, преимущества полностью настроенного образа выглядят предпочтительнее недостатков.
Преимущества
- Быстрая установка системы с набором приложений, поскольку не затрачивается время на их установку. Тем не менее, по сравнению со стандартным образом распаковка настроенного образа занимает чуть больше времени.
- Имеется возможность дальнейшей настройки операционной системы с помощью файла ответов, используемого в сочетании с настроенным образом.
- Появляется возможность развертывания образа с помощью DISM или ImageX. Развертывание стандартного образа поддерживается только в сочетании с программой установки, поскольку не все параметры сконфигурированы (например, языковые).
Недостатки
- Увеличивается размер образа. Конечный размер зависит от количества и объема устанавливаемых приложений. Образ более 4GB потребует дополнительных телодвижений для развертывания с помощью установочной флэшки.
- Могут устаревать версии приложений, включенных в образ. Чтобы поддерживать актуальные версии приложений, придется собирать образ заново. Регулярно обновляемые приложения, скорее всего, не имеет смысла включать в образ. Их можно устанавливать отдельно, автоматизировав этот процесс.
Действия после клонирования
Система полностью готова к работе, но я рекомендую выполнить пару действий.
Выполните оценку производительности Windows
подскажет системе, что она установлена на твердотельный накопитель. Как следствие, Windows применит соответствующие настройки – начиная с отправки команд TRIM и заканчивая отключением дефрагментации SSD (обязательная ссылка для владельцев Windows 8).
Настройте диспетчер загрузки
Я не могу предусмотреть все возможные конфигурации мультизагрузки, но в любом случае по окончании процесса у вас в диспетчере загрузки будут отображаться две системы с одинаковыми названиями (старая и новая). Я приведу несколько примеров команд, которые могут вам пригодиться.
Информацию о системах, отображаемых на экране диспетчера загрузки, выводит команда bcdedit. В ее результатах идентификатор системы (ID) обозначается параметром identifier. Система, в которую вы загрузились в данный момент, всегда имеет идентификатор {current}.
В этих примерах подразумевается, что команды выполняются в новой системе.
Переименование записи новой системы
bcdedit /set {current} description “My New Windows”
Автоматическая загрузка в новую систему
bcdedit /default {current}
Удаление записи старой системы
bcdedit /delete ID
Если вам не удается загрузиться в клонированную систему или требуется помощь в настройке диспетчера загрузки, пишите сюда, следуя правилам темы.
Создание базового набора файлов
В статье рассматривается создание диска с 32-разрядной версией Windows PE. Кроме того, я предполагаю, что у вас на диске создана папка C:\7Work. Если вы создаете диск с 64-разрядной версией Windows PE и/или используете другую папку, вам необходимо будет заменить во всех командах архитектуру (х86 на amd64) и пути к папкам.
В меню Пуск последовательно щелкните Все программы, Microsoft Windows AIK и Утилиты командной строки Windows PE — все последующие команды будут вводиться в это окно командной строки.
Примечание. Если вы работаете в Windows Vista или более поздних, Утилиты командной строки Windows PE следует запускать от имени администратора, щелкнув правой кнопкой мыши на ярлыке и выбрав в контекстном меню пункт Запуск от имени администратора. Это позволит избежать проблем с правами доступа к папкам и файлам.
Базовый набор файлов создается одной командой:
copype.cmd x86 c:\7Work\winpe_x86
После ее завершения в папке winpe_x86 будет создана такая структура, как показано на скриншоте.
Способ 2: PowerISO
PowerISO практически ничем не отличается от рассмотренной выше программы и так же распространяется платно, имея пробную версию. Однако без приобретения лицензии в нашем случае не обойтись, поскольку ограничение пробного режима в 300 мегабайт не позволит создать образ операционной системы. После приобретения выполните следующие действия.
- Установите и запустите PowerISO на своем компьютере. Если уведомление о пробной версии до сих пор появляется, потребуется повторно ввести регистрационный код, чтобы убрать его.
После открытия главного окна приложения щелкните по «Создать».
Откроется список с дополнительными опциями, где следует выбрать «Образ данных CD/DVD».
Теперь слева вы увидите новый созданный проект, который следует выделить, нажав по нему один раз левой кнопкой мыши. Затем кликните по «Добавить», которая расположилась на верхней панели PowerISO.
В открывшемся окне Проводника укажите все те файлы, которые относятся к Windows 7, и повторно нажмите на кнопку добавления.
Вы сразу же будете уведомлены, что места на виртуальном диске не хватает, поскольку по умолчанию выбран режим CD.
Разверните список доступных вариантов и выберите там подходящий. В большинстве случаев хватает и обычного DVD, поскольку размер файлов операционной системы не превышает 4,7 гигабайта.
Если требуется выполнить дополнительные действия, например, сразу же смонтировать файлы, скопировать их на диск, сжать или прожечь накопитель, обратите внимание на четыре специально отведенные кнопки. Они отвечают за все эти опции в PowerISO
По завершении настройки остается только нажать на «Сохранить» или же можно использовать комбинацию клавиш Ctrl + S.
В окне Проводника задайте подходящее расположение, имя и тип файла для сохранения.
Ожидайте окончания сохранения образа. Во время этого процесса следите за прогрессом в отдельном окне. Вы будете уведомлены об успешном сохранении.
Главный недостаток PowerISO заключается в том, что без приобретения лицензии записать образ с операционной системой не получится, и далеко не все юзеры хотят тратить деньги на программу подобного рода
Если вас не устраивает такое положение вещей, обратите внимание на два следующих метода, где за пример взяты полностью бесплатные, но более простые решения
Загрузка в Windows PE и сохранение образа с помощью DISM или ImageX
Создание базового загрузочного диска Windows PE занимает 10 — 15 минут. Можно и вовсе обойтись без него, загрузившись с установочного диска. Однако в этом случае вам понадобится добавить к диску ImageX. Если вы готовите настроенный образ на виртуальной машине, достаточно подключить в ней ISO-образ и загрузиться в предустановочную среду. Захват и сохранение образа производится одной командой.
:: DISM dism /Capture-Image /CaptureDir:C:\ /ImageFile:"D:\custom.wim" /Name:"Windows 10 Pro Custom" :: imagex imagex /capture C:\ D:\custom.wim "Windows 10 Pro Custom" "My best Windows image"
Примечание. Если вы не включили утилиту ImageX в состав образа Windows PE (например, путем размещения в папке system32), а лишь разместили ее на загрузочном диске, требуется указать полный путь к утилите или предварительно выполнить переход в ее папку в командой строке командой .
В этой команде используются следующие параметры:
- C:\ — захват раздела C:
- D:\custom.wim — местоположение и имя сохраняемого WIM-файла. Укажите букву диска, соответствующую несистемному разделу или USB-диску.
- «Windows 10 Pro Custom» — имя образа. Имя должно быть заключено в кавычки.
- «My best Windows image» — описание образа. Описание должно быть заключено в кавычки. DISM .
В DISM также можно указать параметр для самого сильного сжатия. Такое используется для образов ESD, распространяемых посредством Media Creation Tool. Чем сильнее сжатие, тем длительнее захват. В случае успешного завершения операции командная строка будет выглядеть примерно так:
Если вы сохранили образ на виртуальной машине, для дальнейшей работы его нужно перенести на физическую ОС. Если вы сохранили образ на отдельном виртуальном диске, достаточно подключить VHD(X) в физической системе.
Я надеюсь, что во всех остальных случаях у вас не возникнет никаких проблем с доступом к сохраненному образу.
Как создать загрузочный ISO образ
Вот эта та часть, ради которой писалась эта статья. Например нам нужно отредактировать ISO-образ Windows 7 или Windows 8. В прошлой статье мы скачали оригинальный образ Windows 7 Ultimate. Следовательно, с него можно установить Windows 7 Ultimate. Чтобы иметь возможность выбирать при установке другие версии Windows 7 (например Начальная, Домашняя базовая, Домашняя расширенная, Профессиональная и Максимальная) нужно в образе удалить файл ei.cfg. Сделать это можно следующим образом
Теперь из распакованной папки создадим загрузочный ISO образ Windows 7
Добавляем файлы в проект таким же образом как описано во втором пункте.
Устанавливаем галочку Сделать диск загрузочным и жмем
для задания пути к загрузочному образу.
В папке с распакованным образом заходим в директорию boot. Справа внизу из выпадающего меню выбираем Все файлы. Выбираем etfsboot.com и жмем Открыть.
В разделе Тип эмуляции выбираем Без эмуляции
В разделе Платформа выбрал x86-32 так как у меня образ 32-х разрядной Windows 7
Задаем расположение и имя загружаемому ISO-образу. Жмем Сохранить.
Загрузочный ISO-образ готов к записи на диск или на флешку. Его так же можно использовать при создании мультизагрузочной флешки здесь и здесь.
Создание загрузочного USB-диска Windows PE
Учитывая повсеместное распространение компьютеров, поддерживающих загрузку с USB-дисков, Windows PE вполне можно разместить на «флэшке». Суть описанных далее операций сводится к форматированию USB-диска и созданию на нем активного раздела с файловой системой FAT32 с помощью утилиты Diskpart. Ее подробное описание вы найдете в статье Описание программы Diskpart с интерфейсом командной строки.
Примечание. Описанную ниже процедуру можно проводить только в Windows Vista, Windows Server 2008 и более новых операционных системах. Это связано с тем, что в Windows XP утилита Diskpart определяет флэш-диски как съемные, поэтому в списке дисков они не отображаются. Копирование утилиты из Windows Vista в Windows XP не решает проблему. Если вы работаете в Windows XP, воспользуйтесь альтернативными средствами (например, программой Swissknife).
В командной строке последовательно вводите приведенные ниже команды.
diskpart
Затем отобразите список дисков.
list disk
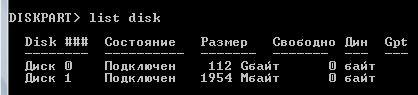
Список и нумерация дисков зависит от количества подключенных в системе дисков. В моем примере USB-диск — это Диск 1. Это несложно определить по размеру диска. В приведенных ниже командах производятся операции с «Диск 1». Вам необходимо внести изменения, если ваш USB-диск имеет другой индекс.
select disk 1
Внимание! Дальнейшие действия приведут к полному удалению информации на выбранном вами диске. Очистите диск
Очистите диск.
clean
Создайте основной раздел.
create partition primary
Раздел займет все пространство на диске. Если вы хотите создать раздел определенного размера, добавьте к команде параметр size=N, где N — число в мегабайтах. Впрочем, Windows XP и Vista видят на съемных USB-дисках только один раздел и не позволяют создавать другие. Эту проблему можно преодолеть, если вам нужна мультизагрузка с USB-диска, но рассказ о решении выходит за рамки статьи. Поэтому я ограничусь ссылкой на одно из возможных решений.
Выберите первый раздел.
select partition 1
Сделайте его активным.
active
Отформатируйте в FAT32.
format fs=fat32 quick
Инициализируйте назначение буквы.
assign
Завершите работу утилиты.
exit
Остается лишь скопировать файлы Windows PE на USB-диск. Все файлы находятся в папке winpe_x86\ISO. Вы можете их скопировать с помощью проводника или другого файлового менеджера, либо такой командой:
xcopy c:\7Work\winpe_x86\iso\*.* /s /e /f К:\
В этом примере USB-диск имеет букву К.
На этом создание загрузочного USB-диска с Windows PE можно считать законченным.