6. Стратегии резервного копирования
Вы можете создать резервную копию всего или вернуться к интеллектуальному резервному копированию с использованием дифференциальных или инкрементных резервных копий (см. Раздел «Типы резервных копий»).
Интеллектуальное резервное копирование экономит время, место на жестком диске и сохраняет энергию. Стратегия интеллектуального резервного копирования заключается в создании различных типов резервных копий в зависимости от того, что вы резервируете, и создании автоматических расписаний, которые помогут вам не забывать или пропускать резервные копии.
Личные и системные файлы
Мой первый и самый важный совет — организовать ваши файлы так, чтобы ваши личные данные НЕ сохранялись на том же диске или в разделе, что и операционная система. Эта стратегия имеет несколько преимуществ:
- Ваши личные данные будут в безопасности, если ваша система выйдет из строя. Не о чем беспокоиться!
- Ваши личные файлы будут жить в одном месте. Простое резервное копирование!
- При переустановке системы вы должны восстановить меньше данных. Быстрая настройка!
Чтобы переместить личные файлы с системного диска, вам необходимо либо установить второй жесткий диск, либо создать дополнительный раздел на основном жестком диске. Последний вариант совершенно бесплатный и может быть выполнен в любое время без установки дополнительных инструментов.
Перераспределение жесткого диска, как правило, безопасно, но может пойти не так. Не пытайтесь сделать это, если вы уже не сделали резервную копию своих данных.
Если вы решили переразбить раздел, обязательно выделите как минимум 20 ГБ для операционной системы (больше, если вы устанавливаете много программного обеспечения или игр). У вас всегда должно быть не менее 5 ГБ свободного места для плавной работы системы. Узнайте, как это сделать, в нашем руководстве по изменению размера разделов жесткого диска в Windows.
Онлайн резервное копирование и / или синхронизация
Резервное копирование файлов через Интернет дает возможность получать к ним доступ из любого места, если у вас есть подключение к Интернету. Поскольку серверы, на которых хранятся ваши данные, как правило, резервируются самостоятельно, это также самый безопасный способ резервного копирования ваших файлов. Серверное пространство стоит дорого, поэтому вам нужно только создавать резервные копии наиболее часто используемых файлов в Интернете.
Многие люди не могут хранить данные в сети (или «в облаке») из-за неправильного представления о том, что данные, хранящиеся в облаке, легче взламывать, копировать и использовать. Но по большей части профессиональные серверы, как правило, лучше защищены, чем средний домашний компьютер.
Медиа Коллекции
Для больших коллекций мультимедиа (например, музыки и фильмов) вам нужно хранить только одну полную резервную копию, которую вы регулярно обновляете. Для этого я бы рекомендовал настроить еженедельное или ежемесячное инкрементное резервное копирование, которое выполняется по заданному расписанию.
Помните, что если вы редактируете исходную коллекцию, все удаленные файлы все равно будут присутствовать в вашей резервной копии. Следовательно, вы должны сделать полную резервную копию после удаления файлов или папок из оригинальной копии.
Сезонные резервные копии
Мы рекомендуем делать резервные копии сезонных файлов и папок, которые вы не часто меняете. Для файлов, которые вы никогда не изменяете и редко обновляете, раз в год это может быть хорошо.
Например, возвращаясь из отпуска, вы, вероятно, загружаете фотографии с цифровой камеры на компьютер и сортируете их в соответствующие папки. Это когда вы должны запустить инкрементное резервное копирование, чтобы добавить эти файлы в резервную копию. Вы можете сделать то же самое для загрузки музыки или фильмов и запускать эти резервные копии, когда сочтете это необходимым.
Использование Dism++ для создания резервной копии и восстановления из неё
Описанные выше действия по созданию резервной копии можно выполнить проще: с помощью графического интерфейса в бесплатной программе Dism++.
Шаги будут следующими:
- В главном окне программы выберите Инструменты — Дополнительно — Бэкап системы.
- Укажите место сохранения образа. Другие параметры менять не обязательно.
- Дождитесь завершения сохранения образа системы (может занять продолжительный промежуток времени).
В итоге вы получите .wim образ вашей системы со всеми настройками, пользователями, установленными программами.
В дальнейшем восстановиться с него можно с помощью командной строки, как описывалось выше или всё также используя Dism++, однако для этого придется загрузить её с флешки (или в среде восстановления, в любом случае программа не должна находиться на том же диске, содержимое которого восстанавливается). Это можно сделать так:
- Создайте загрузочную флешку с Windows и на неё же скопируйте файл с образом системы и папку с Dism++.
- Загрузитесь с этой флешки и нажмите клавиши Shift+F10, откроется командная строка. В командной строке введите путь к файлу Dism++.
- При запуске Dism++ из среды восстановления будет запущен упрощенный вариант окна программы, где достаточно будет нажать «Восстановление» и указать путь к файлу образа системы.
- Учитывайте, что при восстановлении содержимое системного раздела будет удалено.
Подробнее о программе, её возможностях и где скачать: Настройка, очистка и восстановление Windows 10 в Dism++
Создание копии системного раздела
Давайте рассмотрим создание резервной копии системного раздела с помощью AOMEI Backupper.
Делается это очень просто — переходим в раздел Backup и выбираем первый пункт — System Backup, с помощью которого, как тут и написано, мы сделаем резервную копию операционной системы и создадим образ всего системного раздела.
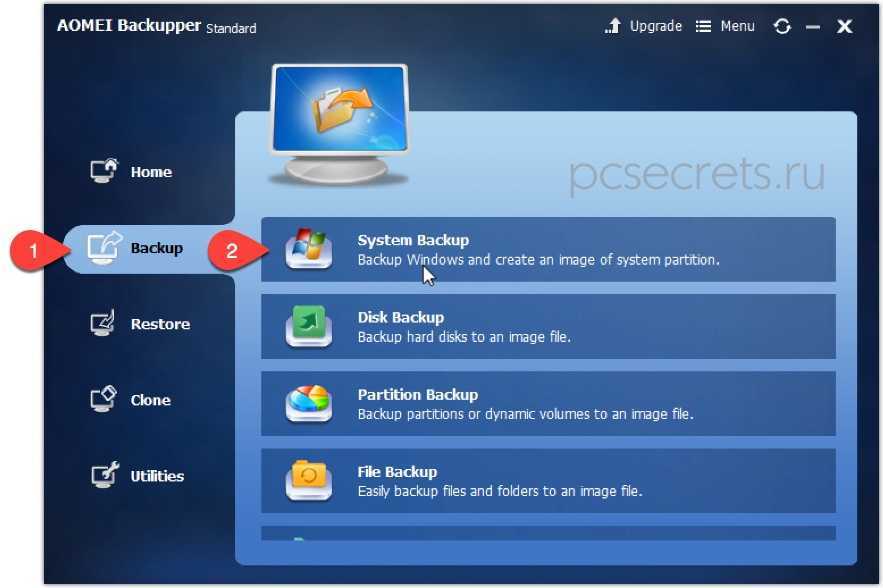
Можно задать название для задания и именно оно будет использоваться для обозначения папки этой резервной копии.
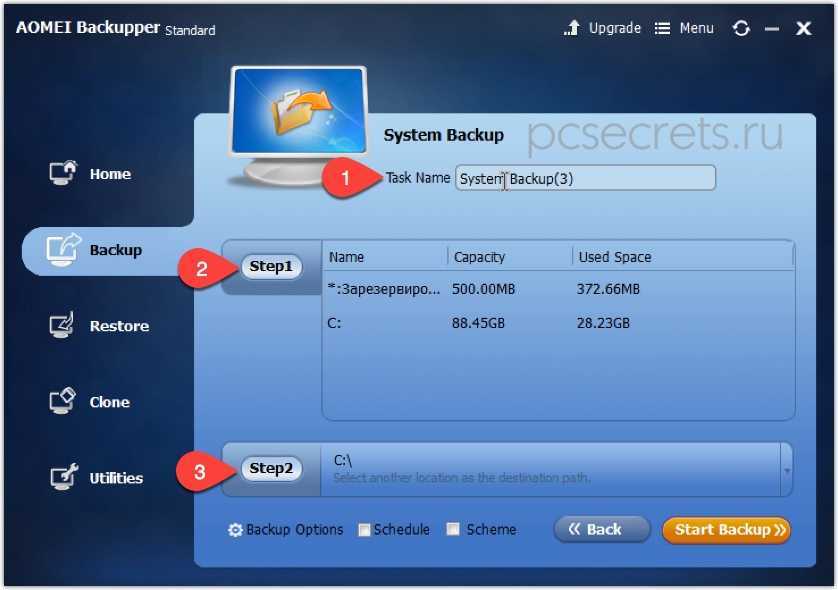
В первом шаге нам показывается, какие объекты будут включены в резервную копию, а на втором нам нужно указать папку на жестком диске, в которую будет создан образ. При этом можно сразу указать папку на съемном диске или сначала сделать копию на диске компьютера и уже затем перенести ее на съемный носитель.
И тут есть нюанс — папку с резервными копиями лучше называть латинскими буквами, так как кириллица не распознается. Возможно, это проблема проявляется в линуксовской версии флешки (о чем будет дальше), но с кириллицей периодически возникают проблемы и у некоторых других программ, поэтому проще сразу назвать папку по-английски, например, Backup.
Ну а далее нажимаем на кнопку Start Backup и начинается процесс. При желании можно установить опцию, которая выключит компьютер после завершения операции.
1. Периодическая архивация Windows
Итак, архивация Windows – это создание бэкапа операционной системы её штатным функционалом. Но эта возможность полноценно реализована только в Win7 и Win10. Доступ к средству архивации системы в обеих версиях получим прямо на домашней страничке панели управления.

В разделе архивации в Windows 7 и 10, нажав кнопку «Создание образа системы», можем единоразово создать полный бэкап системы. А можем, нажав кнопку «Настроить резервное копирование», назначить многоразовую плановую архивацию – задать условия периодического создания системного бэкапа с поддержанием оного в актуальном состоянии. Рассмотрим этот вариант.
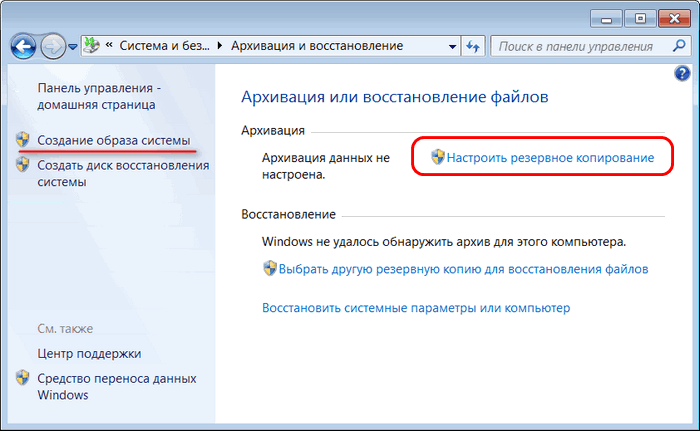
Настройка архивации включает место хранения бэкапа. Это может быть отличный от системного раздел диска, другой жёсткий диск, DVD-диски, сетевое расположение.
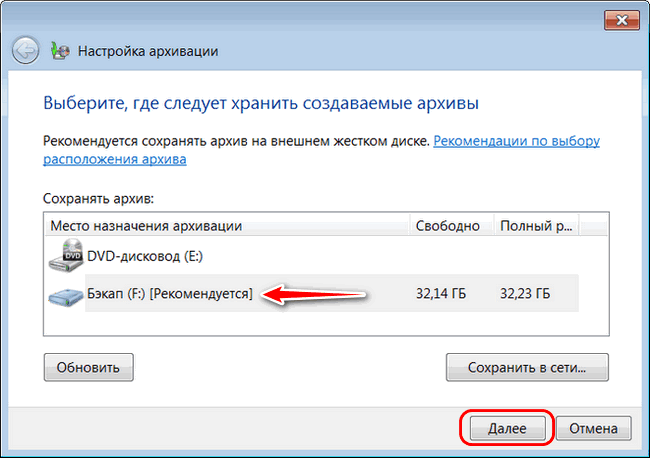
Настройка архивации включает тип этой процедуры – предоставление выбора Windows и нам, пользователям. В первом случае резервироваться будут целиком системные разделы – загрузочный и раздел С. Во втором случае из состава системного бэкапа можно исключать отдельные папки и включать пользовательские разделы диска.
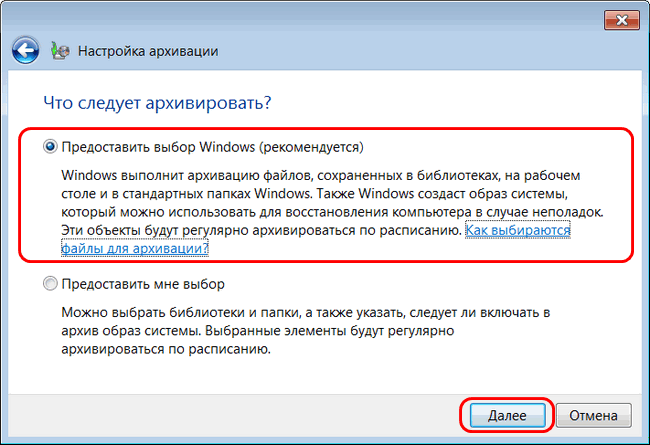
И настройка архивации включает расписание планировщика фонового обновления бэкапа.
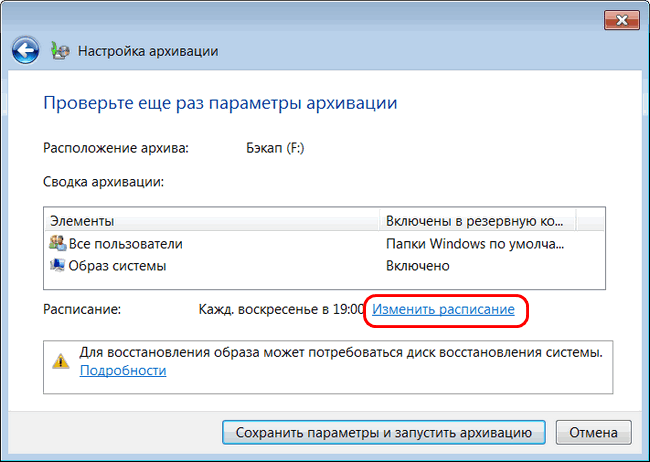
Планировщик предусматривает возможность настройки периодики архивации (ежедневно, еженедельно, ежемесячно), дней недели и времени проведения этой процедуры.
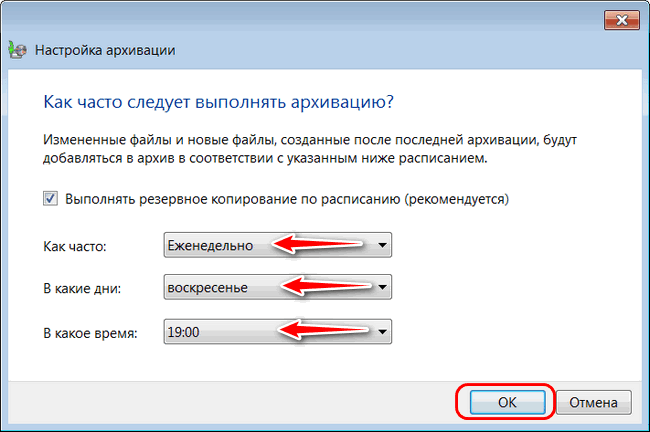
Настроив все эти моменты на своё усмотрение, жмём «Сохранить параметры и запустить архивацию».
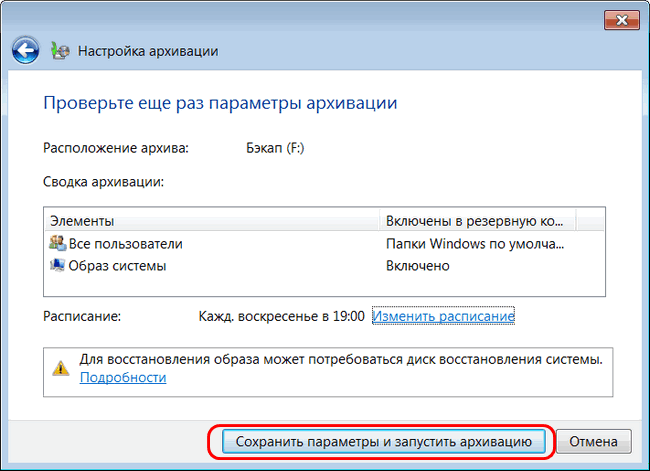
И дожидаемся завершения этого процесса. После его завершения в разделе архивации в Windows 7 и 10 теперь нам будет доступна кнопка ручного запуска обновления бэкапа – «Архивировать». И здесь же, в разделе архивации в любой момент сможем изменить настроенные условия архивации, в частности, отключить планировщик. Для этого жмём кнопку «Изменить параметры».
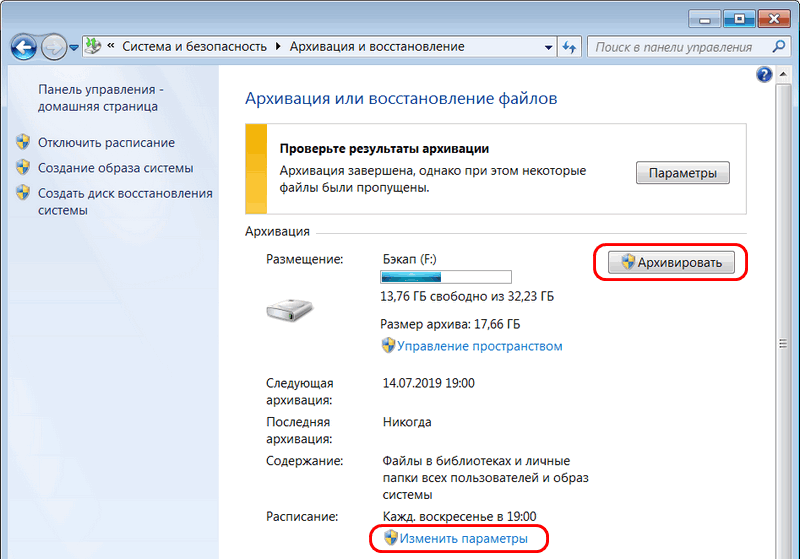
1. Что такое резервные копии и зачем они нужны?
Резервная копия — это копия электронных данных, которая хранится отдельно от исходных файлов. Если исходные данные повреждены, повреждены, удалены или утеряны, вы можете восстановить и / или восстановить данные с помощью резервной копии.
Короче говоря, резервное копирование сводит к минимуму риск потери данных навсегда.
Резервные копии необходимы, потому что данные имеют значение. Независимо от того, являются ли данные сентиментальными, коммерческими или юридическими, резервные копии служат способом защиты конфиденциальных данных. В мире, где большая часть информации продается в цифровом формате, почти все данные имеют финансовую ценность (например, приобретенная музыка или электронные книги). А для файлов, которые не имеют денежной оценки, они, вероятно, имеют временную стоимость.

Если вы можете позволить себе потерять свои файлы, вам не нужно тратить время или силы на подготовку резервных копий. Фактически, есть целая индустрия, которая зависит от людей, которые не делают резервных копий: индустрия восстановления данных. Если ваш жесткий диск сломается, есть большая вероятность, что ваши файлы могут быть восстановлены. Однако эта экспертная услуга имеет высокую цену, в то время как самостоятельное резервное копирование может быть сделано совершенно бесплатно.
Это руководство проведет вас через процесс настройки и поддержания регулярных резервных копий в Windows 10. Концепции могут быть приняты практически для любой другой операционной системы, хотя точные шаги могут немного отличаться.
Сбросить этот ПК (Reset This PC)
Функция «Сбросить этот ПК» (Reset This PC) была когда-то одним из лучших дополнений к Windows 8 и 10
Она используется для восстановления вашего компьютера до состояния операционной системы по умолчанию. Это существенно заменяет необходимость переустановки Windows с нуля с помощью DVD-диска установщика или USB-накопителя. Просто скажите Windows, чтобы перезагрузить компьютер вместо этого, и он выполнит эту работу для вас — все, позволяя вам хранить ваши личные файлы на месте, если хотите.
Обратите внимание, что в Windows 8 были отдельные опции «Обновить компьютер» и «Сбросить настройки вашего ПК». Refresh сохранил все ваши файлы и настройки персонализации, но установил настройки вашего компьютера на стандартные и удаленные приложения для вашего рабочего стола. Сброс всех удаленных файлов, в том числе ваших файлов — например, полная переустановка Windows с нуля. Windows 10 упрощает работу, только имея параметр сброса, но позволяя вам решить, сохранять ли ваши личные файлы во время процесса сброса
В конце концов, лучшие инструменты резервного копирования и восстановления в мире не помогут вам, если вы их не используете. Резервное копирование вашего компьютера настолько легко, что не требует каких-то специальных знаний. Итак, создайте резервную копию, сохраните резервную копию за пределами компьютера, и просто знайте, как использовать эти инструменты для восстановления, когда они вам понадобятся.
Как делать резервные копии
Скриптами
Не требуется дополнительный софт, но нужно умение написать скрипты и настроить планировщик задач.
Пример .bat файла для Windows, который копирует файлы с одного HDD на другой. Копируются только новые и изменённые файлы.
| 1 | robocopy D:\work_dir F:\backup /mir /log:backup_log.txt |
Обратите внимание флаг /mir обозначает полную синхронизацию папок — это означает, что файлы, удалённые в первой папке удалятся также во второй папке, возможно это подойдёт не всем. Но там есть куча других опций
Специальными программами
Удобный способ, есть как бесплатный так и платный софт с множеством опций, как сжатие или шифрование бэкапов, встроенное расписание. Самые популярные примеры:
- Acronis True Image
- Ashampoo Backup Pro
- EaseUS
⌘⌘⌘
Каждый должен определиться с набором данных, рисками и выбрать для себя оптимальную частоту и способ резервного копирования. Но сделать это нужно до того как какой-нибудь из рисков воплотится.
Как сделать резервную копию отдельных папок
Если понадобится восстанавливать только выбранные папки, лучше использовать историю файлов. Встроенный инструмент Windows довольно прост в использовании, нужно только один раз настроить его, чтобы автоматически и непрерывно создавались копии нужных документов.
- Из параметров системы (Win+I) перейти по пути «Обновление» — «Архивация» — «Другие параметры» — «Дополнительные параметры».
- Откроется окно «История файлов».
- В разделе «Смена диска» меняется носитель, куда будет записываться история, или выбирается сетевая папка.
- В разделе «Дополнительные параметры» настраивается период сохранения данных (каждый час, ежедневно и т.д.) и время хранения версий.
- В разделе «Исключить папки» добавляются исключения, историю каких данных не следует сохранять.
После того как все параметры настроены, необходимо вернуться назад и нажать кнопку «Включить». Теперь файлы из «Библиотеки», «Контактов», «Избранного» и «Рабочего стола» будут сохраняться на выбранный носитель.
Облачные хранилища
Сегодня этот типа хранения данных достаточно популярен на рынке: не нужны никакие флешки, кабели и другие средства периферии. Нужно лишь активное скоростное подключение к интернету, и все ваши файлы у вас в руках. Их настройку рассматривать мы не будем (для этого есть отдельная тема), а просто скажем о каждом хранилище для определённой ОС:
- OneDrive для Windows
- iCloud и iCloud Drive для iOS и MacOS
- Google диск для Android
Стоит отметить, что есть ещё универсальные, которые ставятся на любое устройство, вне зависимости от установленной ОС:
- Облако Mail
- OneDrive
- Google диск
Как вы заметили, из всех хранилищ, только компания Apple сделала свой продукт доступным лишь для своей системы. Плохо это или хорошо — решать вам.
Схема организации хранения и восстановления из резервных копий
- Резервные копии нельзя хранить в одном месте с резервируемыми данными. Если вы храните резервную копию на одном дисковом массиве с вашими данными, то вы потеряете её в случае повреждения основного дискового массива.
- Зеркалирование (RAID1) нельзя сравнивать с резервным копированием. Рейд защищает вас только от аппаратной проблемы с одним из дисков (а рано или поздно такая проблема будет, т.к. дисковая подсистема почти всегда является узким местом на сервере). К тому же при использовании аппаратных рейдов есть риск поломки контроллера, т.е. необходимо хранить его запасную модель.
- Если вы храните резервные копии в разных ДЦ, то резко возрастают затраты на сеть и скорость восстановления из удаленной копии.
4. Особенности архивации Windows как средства системного бэкапа
Архивация Windows – это надёжный способ резервного копирования, но он не щадит место на жёстком диске. Вес архивов в разы превышает вес бэкапов Windows, созданных с помощью средства DISM или сторонних программ-бэкаперов. Но у этого способа есть огромнейшее преимущество – универсальность формата бэкапа, а, соответственно, и более обширные возможности по работе с ним.
Как упоминалось выше, архивация являет собой резервное копирование, выполняемое по типу виртуализации системных (или выбранных дополнительно несистемных) разделов в файлы виртуальных дисков VHD и VHDX. Эти файлы несут самую суть, они находятся в папке бэкапа с названием типа «Backup + дата + числовой идентификатор». Файлов виртуальных дисков в этой папке столько, сколько разделов выбрано для резервного копирования. Виртуальные диски с малым весом — это загрузочные разделы, с большим весом – соответственно, системные и пользовательские разделы.
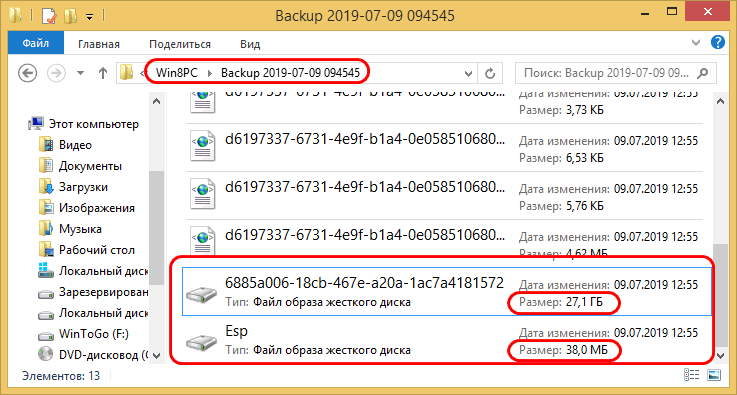
VHD и VHDX – это типы виртуальных дисков, разработанные Microsoft, они поддерживаются нативно средой Windows. Их можно смонтировать для отображения с помощью системного управления дисками.

А в Win8.1 и Win10 для этих целей даже не нужно запускать управление дисками, нужно просто вызвать на файле VHD и VHDX в проводнике контекстное меню и выбрать «Подключить». Все разделы из архива после монтирования будут доступны для операций с ними.
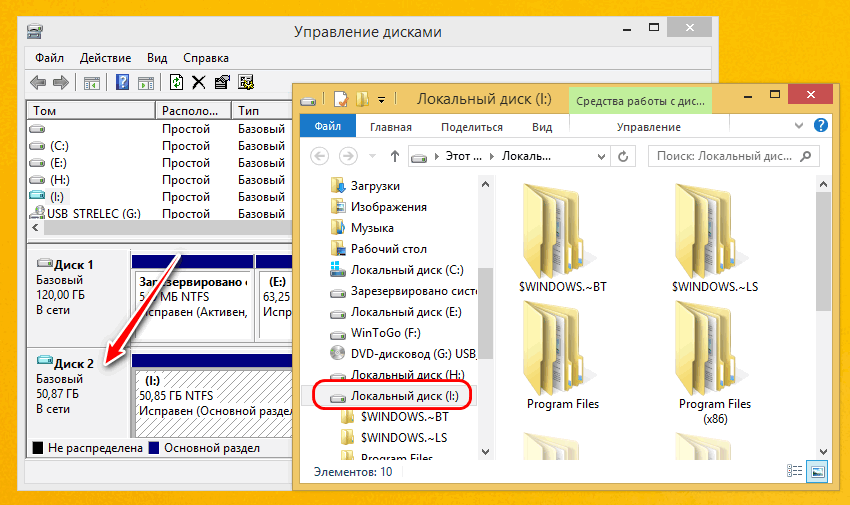
С них можно извлечь просто отдельные папки и файлы. А можно использовать в качестве исходного диска для клонирования разметки и содержимого сторонними программами, которые предусматривают такую возможность. Это вариант на тот случай, если в среде восстановления Windows в результате какой-то ошибки восстановиться из архива не получится. А в случае с архивами Windows 7 содержимое можно восстановить с помощью программы Acronis True Image. Она работает с резервными копиями, сохранёнными не только в собственном формате TIB, но также в файлах VHD средства архивации Windows.
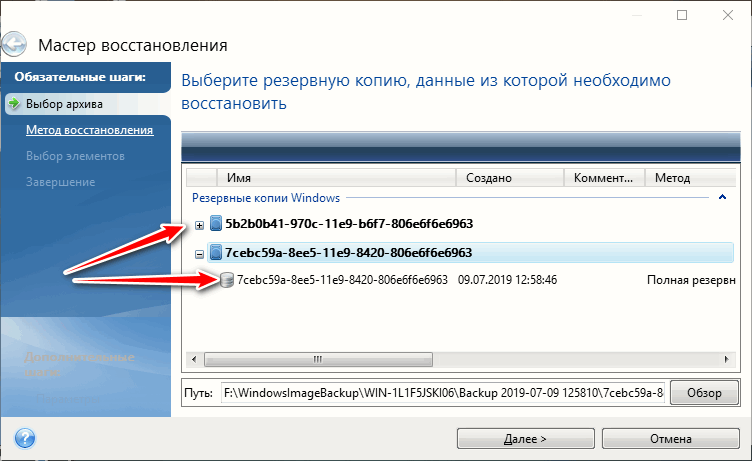
Создание копии через Handy Backup
Handy Backup — программа, разработанная российскими специалистами:
- Запустите программу. После её открытия автоматически начинает работу «Мастер создания новой задачи». Для создания резервной копии выберите соответствующий пункт в диалоговом окне.На шаге 1 нужно выбрать тип новой задачи
- Выберите данные, бэкап которых нужно создать. Чтобы получить резервную копию Windows 10, в окне «Что копировать» разверните пункт Disk Clone и сделайте одно из следующих действия:
- дважды кликните мышью по пункту Disk Image;
- выделите пункт Disk Image и нажмите кнопку «Добавить».На шаге 2 нужно выбрать данные для копирования
- Укажите раздел диска, с которого будет создаваться копия. Для этого в меню слева раскройте пункт Disk Image и выберите Partitions. В окне справа появятся разделы диска, которые есть у вас на компьютере. Выберите тот, на котором установлена операционная система и нажмите кнопку «ОК».Чтобы получить резервную копию Windows 10, нужно выбрать раздел диска, с которого будет создана копия
- После этого программа вернётся в основное окно «Мастера создания новой задачи». Нажмите кнопку «Далее», чтобы подтвердить выбранные для копирования данные.Чтобы продолжить работу «Мастера создания новой задачи», нужно нажать кнопку «Далее»
- Следующий шаг — выбор места хранения созданной копии. Образ бэкапа Windows 10 может быть записан непосредственно на компьютер, на внешний носитель, в облако, на другой компьютер, подключённый к локальной сети. Полный перечень есть в меню слева. Окно справа необходимо для детализации информации. Выберите место, где будет храниться образ вашей ОС (при этом убедитесь, что там достаточно свободного места), и нажмите кнопку «Далее».Для продолжения работы «Мастера создания новой задачи» нужно выбрать место хранения резервной копии Windows 10
- Шаги 4, 5, 6 и 7 можно пропустить. Они необходимы продвинутым пользователям для задания дополнительных параметров.
- На последнем шаге 8 программа даёт возможность придумать имя для проделанной задачи, чтобы в следующий раз не проходить все этапы заново, а создать копию по уже имеющемуся алгоритму. Введите имя задачи в соответствующее поле и нажмите кнопку «Готово».Для начала создания резервной копии ОС нужно нажать кнопку «Готово»
- После запуска процесса создания резервной копии, дождитесь его окончания. О том, что копирование завершено, можно узнать по сообщению в нижнем окне программы SESSION ENDED и отметке 100% в поле «Выполнено». Закройте программу, нажав на крестик или выбрав пункт «Выход» в меню «Файл».Для создания резервной копии понадобится некоторое время
Программа Handy Backup платная, но она доступна для скачивания и использования в течение 30 дней без покупки регистрационного ключа. За это время пользователь может определиться, подходит ли ему данный программный продукт.
Программа имеет как свои плюсы, так и минусы. Положительные стороны:
- большой выбор мест для хранения созданной копии;
- гибкие пользовательские настройки;
- возможность сжатия и шифрования резервных данных при копировании;
- работа с любыми типами данных и другие.
К недостаткам можно отнести тот факт, что резервное копирование Windows делается вручную, то есть нужно самостоятельно выбирать указываемые для создания образа файлы и папки. Начинающим пользователям это может показаться сложным.
Создание загрузочной флешки
Для восстановления резервной копии из образа нужно либо воспользоваться разделом Restore — восстановление, либо, что предпочтительнее, создать загрузочную флешку с программой, чтобы можно было восстановить систему даже в том случае, если Windows совсем отказывается загружаться.
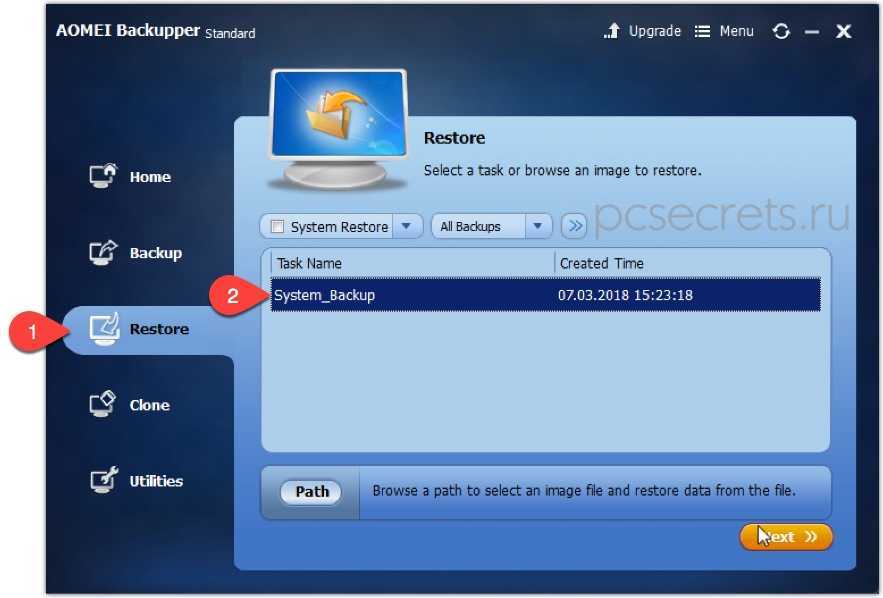
Для создания загрузочной флешки перейдем в последний раздел — Utillites (утилиты) и выберем пункт Create Bootable Media — создать загрузочный носитель.
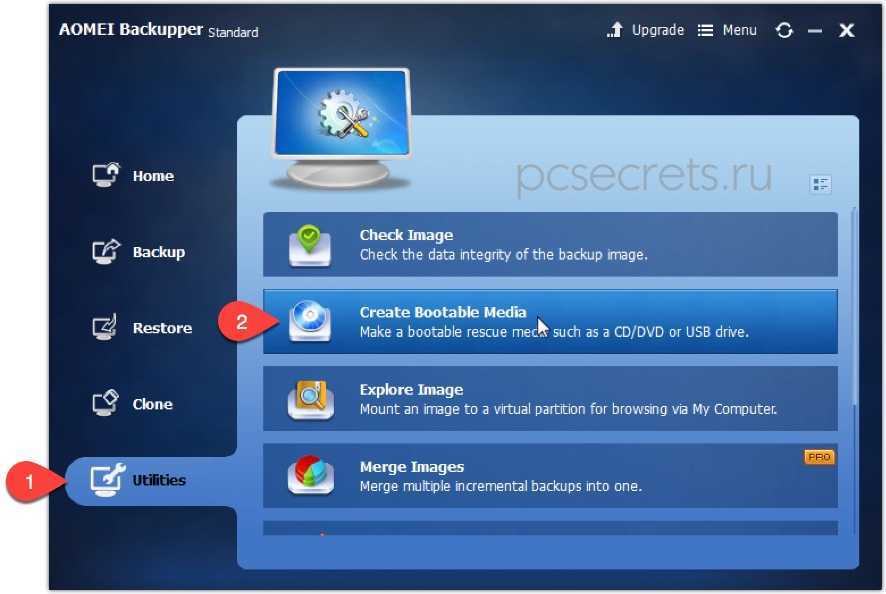
Далее нужно указать операционную систему, которая будет использоваться на носителе.
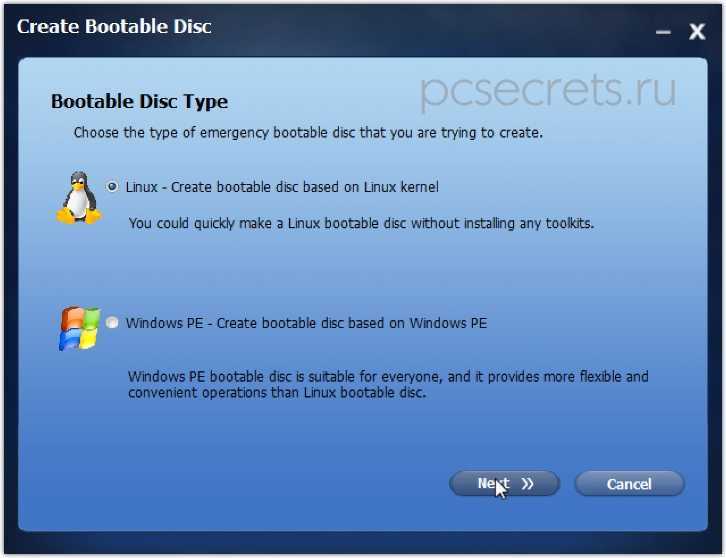
Есть два варианта — Линукс и Windows. Выбирайте любой, который вам больше нравится.
Например, создадим флешку на базе Linux, так как этот вариант наименее замороченный. Ну а далее либо сохраняем образ загрузочного носителя в ISO-файл, либо сразу создадим загрузочную флешку.
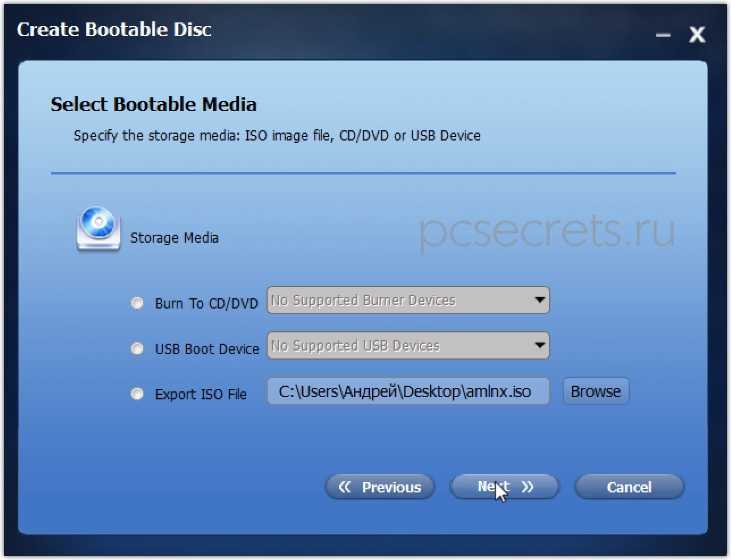
Для второго варианта нужно подключить флешку к компьютеру заранее, до запуска утилиты. Иначе флешка может не распознаться. В этом случае просто закроем мастер создания загрузочной флешки и повторим все еще раз.
Полное резервное копирование на уровне устройств
- mdraid и DRBD
Фактически настраивается RAID1 с диском/рейдом на сервере и сетевым диском, и время от времени (по частоте выполнения бекапов) дополнительный диск синхронизируется с основным диском/рейдом на сервере.
Самый большой плюс — скорость. Длительность выполнения синхронизации зависит только от количества внесенных за последний день изменений.
Такая система резервного копирования используется довольно часто, но мало кто отдает себе отчет в том, что полученные с ее помощью резервные копии могут быть недееспособными, и вот почему. Когда синхронизация дисков завершена, диск с резервной копией отключается. Если у нас, например, запущена СУБД, которая пишет данные на локальный диск порциями, храня промежуточные данные в кэше, нет никакой гарантии того, что они вообще попадут на бэкапный диск. В лучшем случае мы потеряем часть изменяемых данных. Поэтому такие бэкапы вряд ли стоит считать надежными. - LVM + dd
Снапшоты — замечательный инстумент для создания консистентных бекапов. Перед созданием снапшота необходимо сбросить кеш ФС и вашего ПО на дисковую подсистему.
$ sudo mysql -e 'FLUSH TABLES WITH READ LOCK;' $ sudo mysql -e 'FLUSH LOGS;' $ sudo sync $ sudo lvcreate -s -p r -l100%free -n %s_backup /dev/vg/%s $ sudo mysql -e 'UNLOCK TABLES;'
bugzilla.redhat.com/show_bug.cgi?id=494313
Использование Transact-SQL
Чтобы создать резервную копию файлов или файловой группы, используйте инструкцию BACKUP DATABASE <file_or_filegroup> . В этой инструкции должны быть указаны по меньшей мере следующие данные:
-
Имя базы данных.
-
предложение FILE или FILEGROUP для каждого резервируемого файла или группы файлов;
-
устройство резервного копирования, на которое будет записываться полная резервная копия.
Базовый синтаксис Transact-SQL для резервной копии файлов:
BACKUP DATABASE database
{ FILE =logical_file_name | FILEGROUP =logical_filegroup_name }
TO backup_device
] ;
| Параметр | Описание |
|---|---|
| database | База данных, журнал транзакций и часть данных или все данные, которые подвергаются резервному копированию. |
| FILE =логическое_имя_файла | Указывает логическое имя файла, который необходимо включить в резервную копию. |
| FILEGROUP =логическое_имя_файловой_группы | Указывает логическое имя файловой группы, которую необходимо включить в резервную копию. В простой модели восстановления создание резервной копии файловой группы разрешено лишь для файловых групп, доступных только для чтения. |
| Заполнитель, указывающий на то, что могут быть указаны несколько файлов или файловых групп. Количество файлов или файловых групп не ограничено. | |
| backup_device | Указывает список от 1 до 64 устройств резервного копирования, используемых для создания резервной копии. Можно указать как физическое устройство резервного копирования, так и соответствующее логическое устройство, если оно уже определено. Для указания физического устройства резервного копирования используйте параметр DISK или TAPE. { DISK | TAPE } =имя_физического_устройства_резервного_копирования Дополнительные сведения см. в разделе Устройства резервного копирования (SQL Server). |
| WITH with_options | При необходимости указывает один или более дополнительных параметров, например DIFFERENTIAL. Основой для разностного резервного копирования файлов служит полное резервное копирование. Дополнительные сведения см. в статье о создании разностной резервной копии базы данных (SQL Server). |
В рамках модели полного восстановления следует создать также резервную копию журнала. Чтобы использовать полный набор полных резервных копий файлов для восстановления базы данных, необходимо иметь достаточное количество резервных копий журнала, чтобы охватить все резервные копии файлов от начала резервной копии первого файла.
Дополнительные сведения см. в разделе Создание резервной копии журнала транзакций (SQL Server).
Примеры
В следующих примерах описано резервное копирование одного или нескольких файлов из вторичных файловых групп в базе данных . База данных использует модель полного восстановления и содержит следующие вторичные файловые группы.
-
Файловая группа с именем , содержащая файлы и .
-
Файловая группа с именем , содержащая файлы и .
Создание резервной копии Windows 10
Создать резервную копию Windows 10 можно в любой момент и для этого вам даже не надо скачивать сторонние программы или утилиты. Для максимальной эффективности мы рекомендуем сделать резервную копию после установки и настройки системы, когда все приложения и драйверы готовы к работе с чистого листа. В таком случае вам не надо будет заново настраивать Windows после установки, а также вы будете уверены, что бекап на 100% работоспособен и ему ничто не мешает. В случае возникновения неполадок вам надо будет лишь восстановить бекап и компьютер снова готов к работе как новый.Стоит отметить, что в Windows 10 существует много систем резервного копирования. Есть возможность делать резервную копию файлов. Для этого есть функция История файлов в Windows 10. Можно создавать точки восстановления Windows для резервного копирования настроек и реестра, а можно также создать полную резервную копию Windows 10, которая включает в себя файлы, приложения, реестр, настройки и персонализацию. После восстановления полного бекапа вы получите компьютер, которым он был в момент создания резервной копии. Очень удобно и практично.Кстати, с помощью этой инструкции вы можете также сделать резервную копию Windows 7 и Windows 8.Перейдем непосредственно к действиям. Существует много приложений для создания резервных копий Windows 10, но мы рекомендуем воспользоваться встроенными бесплатными механизмами. Они работают прекрасно и на отлично справляются с возложенной на них задачей. В этой статье мы не будем рассматривать сторонние утилиты для создания резервных копией, так как считаем стандартные средства достаточно понятными и простыми, чтобы обычный пользователь быстро разобрался с ними.
Мастер создания резервной копии Windows 10 расположен в классической Панели управления. Нажмите Win + R и введите control.
Если у вас включен режим просмотра Категория, нажмите Система и безопасность.
На следующей странице щелкните Резервное копирование и восстановление. Если же у вас режим просмотра Мелкие значки или Крупные значки, сразу найдите в списке Резервное копирование и восстановление. Хотя этот раздел уходит корнями еще в Windows 7 (о чем прямо свидетельствует его название), он прекрасно работает и в Windows 10.
В левой части экрана найдите ссылку Создание образа системы
Обратите внимание, что эта процедура должна выполняться от имени Администратора, о чем свидетельствует соответствующий значок.
Появится новое окно Создание образа системы. В нем вам надо указать, где будет храниться архив, он же резервная копия Windows 10
Вы можете хранить бекап на внутреннем жестком диске, внешнем жестком диске, DVD-дисках (если вы вдруг застряли в 2007 году) или в сетевой папке. Выберите На жестком диске и укажите носитель. Если вы создаете резервную копию Windows 10 на флешке, она будет отображаться в выпадающем списке На жестком диске. После этого нажмите Далее.
На следующем окне вам надо указать, какие разделы надо забекапить. Учтите, что вы можете создать резервную копию не только системного диска, а также вспомогательных разделов восстановления (они выделены по умолчанию), но и любых других разделов, доступных на вашем компьютере. Главное, чтобы у вас было достаточно места на конечном накопителе. Нажмите Далее.
На последнем окне система спросит вас подтверждение архивации, а также укажет, где будет расположена полная резервная копия Windows и размер бекапа. Если вас все устраивает, нажмите Архивировать и дождитесь завершения процедуры.
В зависимости от мощности вашего процессора и скорости диска, а также объема данных архивации, процедура может занять от 20 минут или получаса до нескольких часов. Запаситесь терпением и подождите, пока система не завершит резервное копирование. По мере выполнения процедуры система будет уведомлять вас о том, какие части диска она копирует.
Когда резервная копия Windows 10 будет создана, система предложит вам записать диск восстановления системы. Создавать его или нет – решать вам. Он нужен для восстановления Windows, если компьютер не включается. Все возможности этого диска также доступны на обычной загрузочной флешке Windows 10, которую можно создать с помощью Media Creation Tool. Если вы хотите создать диск восстановления, нажмите Да и следуйте инструкциям на экране. В принципе, такой носитель можно создать и оставить «на всякий случай», если вам вдруг понадобится восстановить компьютер, а под рукой не будет другого ПК или загрузочной флешки. Создать диск восстановления Windows 10 вы можете в любой момент.
Процедура на этом завершена.
Как сделать резервную копию данных вашего приложения на ПК с Windows 8.1, Windows 10?
Вот как вы можете использовать Windows 8, 8.1 Apps Backup для простого резервного копирования ваших данных:
Сначала загрузите программу резервного копирования данных приложений Windows 8, а затем откройте ее. Когда вы запустите его, вы получите сообщение о том, что вам нужно закрыть все ваши приложения Metro, чтобы программа могла выполнить эту работу. Просто нажмите Резервное копирование , и процесс начнется. Резервная копия данных приложений Windows 8 покажет вам список всех установленных приложений. И вы можете выбрать, какое приложение вы хотите сделать резервную копию, нажав на флажок рядом с ним. Конечно, вы можете сделать резервную копию данных всех ваших приложений, нажав Выбрать все . После того, как вы выбрали, какие приложения вы хотите сделать резервную копию, просто нажмите Backup Now , и программа сделает все остальное.
Резервное копирование данных приложений Windows 8 сохраняет все резервные копии в виде ZIP-архивов, таким образом вы сможете хранить большое количество сжатых данных и сэкономить много места. Когда процесс завершится, вам нужно будет выбрать, где вы хотите хранить данные, и вы можете хранить их где угодно на вашем компьютере. Резервное копирование выполняется очень быстро, оно длится от нескольких секунд до нескольких минут, в зависимости от того, сколько приложений вы резервируете.
Восстановление данных приложений с помощью резервной копии данных приложений Windows 8
Вы можете восстановить ваши резервные копии в любое время, просто нажав Восстановить в Резервном хранилище данных приложений Windows 8. Сначала вас спросят, есть ли файл резервной копии в формате ZIP, подтвердите его и продолжите процесс. Пока приложение установлено на вашем компьютере, вы сможете выбрать опцию Восстановить. После того, как вы выбрали приложение, которое хотите восстановить, нажмите Восстановить сейчас .
После того, как вы выберете приложение, вас попросят подтвердить восстановление данных приложения. Восстановление перезапишет существующие данные приложения и заменит их файлами из ZIP-папки. Процесс восстановления занимает немного больше времени, чем резервное копирование, поэтому просто позвольте Windows 8 Apps Data Backup сделать всю работу за вас. После завершения процесса восстановления вы получите всплывающее сообщение, в котором будет сказано, что восстановление прошло успешно.
Альтернативные способы резервного копирования данных приложений
Использование Windows 8 Apps Backup – хорошая идея для резервного копирования ваших данных, но если вы не хотите использовать стороннее программное обеспечение, вы можете сделать резервную копию своих данных вручную. Данные приложений Metro хранятся в C: Users \ AppDataLocalPackages . Сами приложения хранятся в C: Program FilesWindowsAPPS . Вы можете перейти по этому пути и вручную скопировать данные приложения в безопасное место. И если вам необходимо восстановить данные резервной копии, просто перезапишите существующие файлы данных с теми, которые вы сохранили ранее.
Вы также можете использовать EaseUs Todo Backup в качестве альтернативного способа резервного копирования данных. Он имеет несколько удивительных функций, которые позволяют создавать резервные копии файлов рабочего стола, избранного браузера и папок с документами. Если вы предпочитаете другое программное обеспечение, вы можете попробовать его в нашем специальном списке программного обеспечения для резервного копирования. Это программное обеспечение особенно эффективно для пользователей Windows 10.
Если вы заинтересованы в резервном копировании настроек Windows, вы можете найти здесь отличное руководство. Это относится в первую очередь к Windows 8.1, но вы можете попробовать сделать то же самое с ПК с Windows 10.

































