Как сделать плавную прокрутку в Google Chrome
Всем пользователям хорошо известно, что плавная прокрутка в Google Chrome — это что-то из области фантастики. В браузере при прокрутке страницы она ведет себя неадекватно и сильно дергается. Но есть возможность исправить эту проблему.
Решение
Если сравнить Хром с тем же Firefox, то в последнем прокрутка страниц происходит максимально плавно. И это положительно влияет на комфорт при работе с веб-обозревателем. А в Хроме в этом плане все очень плохо.
Непонятно, почему разработчики решили не включать эту опцию в число тех, что используются по умолчанию. Ведь плавная прокрутка страниц – это очень удобно. К тому же, браузер выглядел бы лучше в плане эстетики.
Однако все вышесказанное вовсе не значит, что разработчики не добавили эту функцию. Она есть. Но она скрыта. И поэтому в списке настроек ее найти нельзя. Тем не менее, ее можно включить. Не сказать, чтобы эффект будет сильно заметен, но качество прокрутки улучшится.
Если же требуется еще более плавная прокрутка, то для этого имеется одно весьма интересное расширение, которое легко можно найти в магазине дополнений Google Chrome. Мы обязательно рассмотрим оба варианта.
Включение плавной прокрутки в настройках
Итак, эта опция есть в самом браузере, но разработчики почему-то решили скрыть ее с глаз пользователя. Вероятно, это связано с тем, что опция пока работает не очень стабильно. Что странно, ведь в Mozilla Firefox она есть лет пять уже.
Включить плавную прокрутку довольно просто. Для этого не нужно никаких специальных знаний и умений. Просто нужно знать, где искать соответствующие настройки. И мы в этом поможем. Вот инструкция для улучшения плавности прокрутки в Chrome.
- Запускаем веб-обозреватель, вводим в адресную строку текст chrome://flags/ и жмем на кнопку Enter .
- В поле поиска вставляем #smooth-scrolling.
- Сменяем значение для данного параметра на Enabled.
- Затем перезапускаем браузер. Проще всего это сделать, нажав на кнопку Relaunchnow.
Конечно, добиться такой же плавности, как в Firefox будет невозможно, но страница уже перестанет жутко дергаться при прокрутке. Это уже неплохо. Если начнутся какие-то сбои в работе веб-обозревателя (функция-то экспериментальная), то придется отключить опцию.
Отключение происходит точно так же, как и включение. Только придется нажимать другую кнопку. С надписью «Отключить». После этого также придется перезагрузить браузер. Но велика вероятность, что никаких проблем не возникнет.
Используем расширение SmoothScroll
Это превосходное дополнение, которое позволяет полностью настроить поведение страницы при прокрутке. Можно выбрать скорость, уровень плавности, силу вылета за пределы экрана и прочее. Причем настраивается все очень просто. В режиме реального времени.
Однако есть у плагина один недостаток: он требует довольно много оперативной памяти. Если вас это не пугает, то сейчас мы расскажем о том, как установить и использовать данное дополнение. Вот соответствующая инструкция по этому поводу.
- Открываем браузер и переходим на страницу https://chrome.google.com/webstore/detail/smoothscroll/nbokbjkabcmbfdlbddjidfmibcpneigj?hl=ru.
- Далее щелкаем на большую синюю кнопку с надписью «Установить».
- Соглашаемся с выполнением операции.
- Переходим в отобразившуюся вкладку SmoothScrollOptions.
- Меняем требуемые опции.
- Перезапускаем браузер.
Данное расширение позволяет добиться максимально плавной прокрутки страниц в Google Chrome. Работает оно превосходно. Сбоев практически никогда не случается. Если оно вам надоест, то его можно легко удалить.
Удаление происходит при помощи настроек браузера в соответствующем блоке для управления расширениями. Достаточно напротив имени плагина нажать на кнопку «Удалить» и он будет немедленно деинсталлирован.
Заключение
Итак, выше мы рассмотрели вопрос о том, как включить плавную прокрутку в Google Chrome. Лучше всего с этим справляется специальное расширение под названием SmoothScroll. Оно позволяет полностью настроить плавность прокрутки.
Но если на вашем компьютере мало оперативной памяти, то лучше воспользоваться скрытой экспериментальной опцией веб-обозревателя. Она никак не влияет на RAM. Но плавность прокрутки не сильно повышается.
Как включить аппаратное ускорение в Chrome
Известно, что Chrome может тормозить компьютер, нагружая его процессор на рекордные 95-98%, если его вычислительная мощность далека от показателей топового Mac Pro. Само собой, работать в таких условиях совершенно невозможно. Однако можно исправить ситуацию, активировав функцию аппаратного ускорения. Она задействует мощность не только центрального процессора, но и графического ускорителя, равномерно распределяя нагрузку между ними. В результате браузер начинает работать быстрее, а компьютер перестаёт зависать. Для этого откройте Chrome – «Настройки» — «Дополнительные» и активируйте параметр «Аппаратное ускорение».
Как включить плавную прокрутку на вашем компьютере?
- Включить плавную прокрутку в Microsoft Edge
- Включить плавную прокрутку в Mozilla Firefox
- Включить плавную прокрутку в Google Chrome
- Бонусный инструмент
1. Включите плавную прокрутку в Microsoft Edge
Включение плавной прокрутки в Microsoft Edge довольно просто, и в этом руководстве мы покажем вам, как это сделать правильно.
Для этого выполните шаги, перечисленные ниже:
- Откройте диалоговое окно «Выполнить», нажав клавишу Windows + R.
- В диалоговом окне введите systempropertiesadvanced и нажмите Enter .
- В списке параметров нажмите на вкладку « Дополнительно ».
- В разделе « Производительность» нажмите кнопку « Настройки» .
- Найдите и установите флажки Smooth-scroll .
- Выберите Применить> ОК .
- Нажмите OK еще раз в запросе подтверждения, чтобы завершить процесс.
После завершения плавная прокрутка должна начать работать в Edge.
2. Включите плавную прокрутку в Mozilla Firefox
Чтобы включить функцию плавной прокрутки в Mozilla Firefox, следуйте простым рекомендациям ниже:
- Запустите Firefox .
- Введите about: preference в адресной строке, а затем нажмите клавишу Enter .
- В открывшемся окне найдите « Просмотр» и установите флажок « Использовать плавную прокрутку» под ним. Это включит функцию плавной прокрутки.
- И тебе хорошо идти!
После включения этой функции вы можете попробовать изменить настройки браузера для дальнейшей оптимизации функции плавной прокрутки.
Для этого выполните пошаговые инструкции ниже:
- Запустите Firefox.
- Введите about: config в адресную строку и нажмите Enter . Это должно вызвать список настроек.
- В следующем окне введите general.smoothScroll.currentVelocityWeighting в указанном окне поиска и нажмите Enter .
- Дважды щелкните запись в списке результатов и установите для нее значение 0.
- Установите для General.smoothScroll.mouseWheel.durationMaxMS значение 250 .
- Установите genral.smoothScroll.stopDecelerationWeighting равным 0,75 .
- Наконец, вам нужно установить mousewheel.min_line_scroll_amount в 28 .
- И все готово!
— СВЯЗАННЫЕ: 3 лучших браузера с adblocker для ПК с Windows 10
3. Включите плавную прокрутку в Google Chrome
В отличие от большинства стандартных браузеров, плавная прокрутка не включена по умолчанию в Chrome. Чтобы включить эту функцию в Google Chrome, следуйте приведенным ниже инструкциям.
- Откройте браузер Chrome и введите about: flags или chrome: // flags в адресную строку и нажмите Enter .
- На отображаемой странице конфигурации найдите Smooth Scrolling и нажмите на нее.
- В следующем окне нажмите Включить> Перезапустить сейчас .
Как только это будет сделано, вы сможете наслаждаться оптимизированной плавной прокруткой на вашем ПК.
4. Бонусный инструмент — UR Browser
Та же самая процедура, которая применяется к Chrome, применяется к браузеру UR, построенному на платформе Chromium. Это делает его очень похожим на Chrome во многих отношениях. Тем не менее, существует так много различий, особенно когда речь идет о скорости, использовании ресурсов и конфиденциальности.
Мы не можем рекомендовать эту удивительную программу всем. Особенно, если вы сосредоточены на конфиденциальности, как мы, в WindowsReport, определенно. Нет необходимости в сторонних блокировщиках рекламы или VPN, поскольку они встроены в UR Browser.
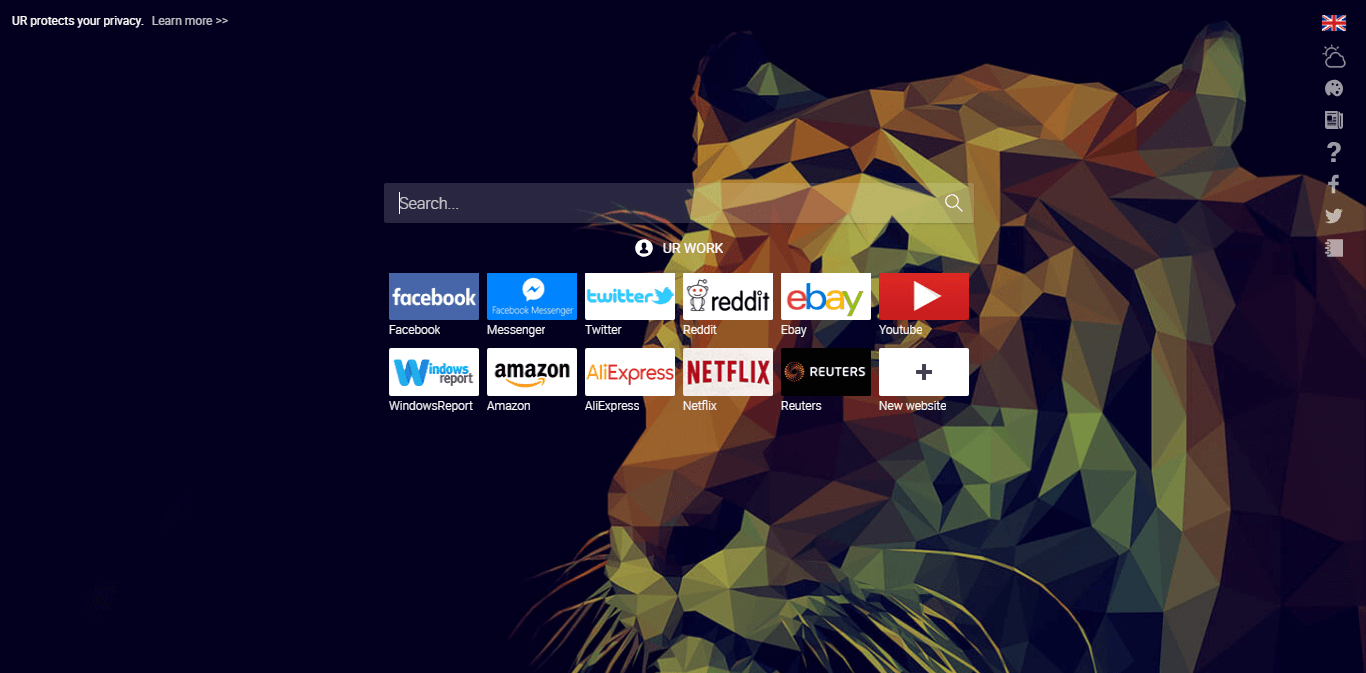
Режимы конфиденциальности (Низкая, Средняя или Высокая конфиденциальность) позволяют вам бороться с отслеживанием и профилированием, а VPN сделает вас анонимным, скрыв ваш IP-адрес . Пользовательский интерфейс является инновационным, а функция настроений позволяет вам сохранять несколько профилей ваших любимых веб-сайтов для отдыха или работы.
Скачайте UR Browser прямо сейчас и посмотрите, как он работает.
В этом руководстве мы показали, что такое плавная прокрутка и как включить ее в основных браузерах. Если вы нашли это руководство полезным, не стесняйтесь оставить нам комментарий ниже.
- Как включить Caps Lock, Num Lock или Scroll Lock Предупреждение на ПК
- Как поменять направление прокрутки в Windows 10
- Chrome работает медленно? Вот как это омолодить
Мультики про машинки новые серии 2017 — Кто сильнее! Лучшие мультфильмы для детей /#мультик игра
Мультики про машинки новые серии 2017 — Кто сильнее! Лучшие мультфильмы для детей /#мультик игра
Google Chrome делает много всего хорошего, но это не самое лучшее, когда дело доходит до прокрутки мыши.
Действительно, вы, возможно, заметили, что когда вы поворачиваете свое колесо, страница «вверх» или «вверх» в «шагах», вместо того, чтобы плавно прокручиваться. Конечно, это не конец света, но, конечно, опыт может быть лучше.
Любопытно названный, но очень крутой Chromium Wheel Smooth Scroller делает его лучше. Это расширение Chrome позволяет контролировать гладкость и ускорение прокрутки мыши. Он также работает с прокруткой клавиатуры, если это ваша вещь.
После установки просто обновите страницу или вкладку, которую вы уже просматриваете; вы сразу заметите разницу. (Вы также можете перезапустить браузер, чтобы он активизировался на всех открытых вкладках.)
Конечно, половина удовольствия заключается в настройке настроек, чтобы сделать колесико мыши так, как вам нравится. Chromium Wheel Smooth Scroller добавляет значок маленького колеса в браузер (посмотрите на правый край адресной строки); щелкните правой кнопкой мыши и выберите Параметры.
Здесь вы увидите, что вы можете отрегулировать размер шага (насколько далеко прокручивается страница для каждого «галочки» колеса мыши), гладкость (по сути, как быстро прокрутка начинается и заканчивается) и чувствительность ускорения. (Эти же настройки можно настроить для вашей клавиатуры.) Хорошо, что вы можете сразу проверить свои изменения; нет необходимости перезапускать, обновлять или что-то в этом роде. Корректировки отражаются в режиме реального времени.
Расширение добавляет еще один классный эффект: «бодрый край» при прокрутке вверх или вниз по веб-странице. Если у вас есть iPhone или iPad, это тот же «отскок», который происходит во время прокрутки в Safari и других приложениях.
Я не скажу, что это решает проблему в самом строгом смысле этого слова, но это делает прокрутка в Google Chrome намного прохладнее.

Вот как автоматизировать прокрутку на телефоне с Android с рутом.

Отключите непрерывную прокрутку, чтобы увидеть больше и увидеть лучшие посты по всему баннеру сообщений Facebook. Посмотрите, как вы можете это сделать.

Бесконечная прокрутка на Tumblr — это очень весело, но на рабочем столе дополнительная рабочая нагрузка может вызвать серьезные замедления. Читайте дальше, чтобы узнать, как отключить его навсегда.
Прокрутка до якоря с отступом сверху
Очень часто возникают ситуации, когда при прокрутке к якорю верхняя часть блока перекрывается, к примеру,плавающим фиксированным меню или ещё каким то элементом и нужно сделать небольшой отступ сверху.
Для этого мы можем добавить в этот же скрипт значение отступа сверху.
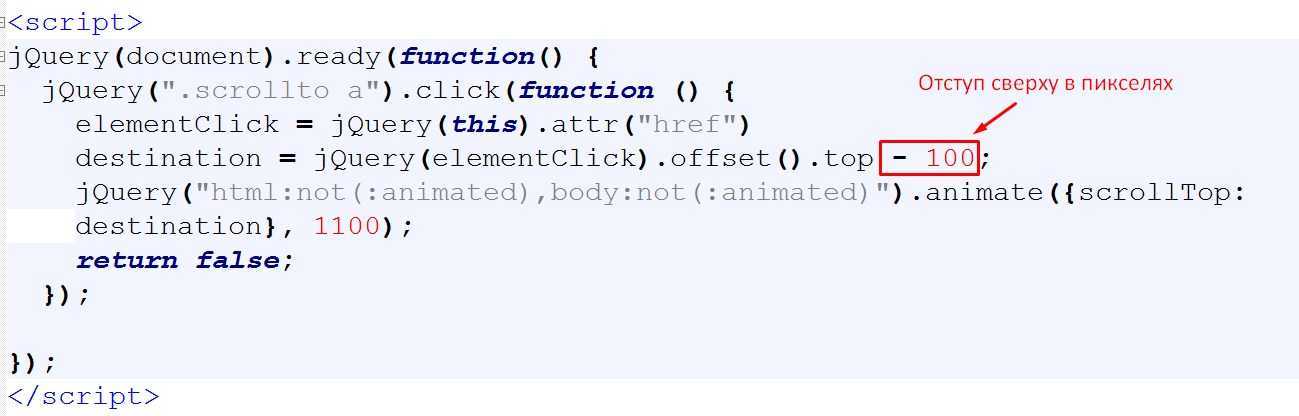
Весь скрипт в этом случае будет выглядеть так:
XHTML
<script>
jQuery(document).ready(function() {
jQuery(«.scrollto a»).click(function () {
elementClick = jQuery(this).attr(«href»)
destination = jQuery(elementClick).offset().top — 100;
jQuery(«html:not(:animated),body:not(:animated)»).animate({scrollTop: destination}, 1100);
return false;
});
});
</script>
|
1 |
<script> jQuery(document).ready(function(){ jQuery(«.scrollto a»).click(function(){ elementClick=jQuery(this).attr(«href») destination=jQuery(elementClick).offset().top-100; jQuery(«html:not(:animated),body:not(:animated)»).animate({scrollTopdestination},1100); returnfalse; }); }); </script> |
Плавная прокрутка
Примечание: Этот пример не работает в Internet Explorer, Edge или Safari (для» кроссбраузерного » решения см. пример ниже).
Раздел 1
Нажмите на ссылку, чтобы увидеть эффект «плавной» прокрутки.
Примечание: Удалите свойство scroll-behavior, чтобы удалить плавную прокрутку.
Создать плавную прокрутку
Добавить к элементу <html>, чтобы включить плавную прокрутку для всей страницы (Примечание: также можно добавить его в определенный элемент/контейнер прокрутки):
Пример
html { scroll-behavior: smooth;}
Поддержка браузеров
Цифры в таблице указывают первую версию браузера, которая полностью поддерживает свойство scroll-behavior.
| Свойство | |||||
|---|---|---|---|---|---|
| scroll-behavior | 61.0 | Не поддерживаемый | 36.0 | Не поддерживаемый | Да |
Кросс-браузерное решение
Для браузеров, которые не поддерживают свойство , вы можете использовать JavaScript или библиотеку JavaScript, например jQuery, чтобы создать решение, которое будет работать для всех браузерах:
Пример
<script src=»https://ajax.googleapis.com/ajax/libs/jquery/3.3.1/jquery.min.js»></script> <script>$(document).ready(function(){ // Добавить плавную прокрутку до всех ссылок $(«a»).on(‘click’, function(event) { // Убедись в этом что .hash имеет значение перед переопределением поведения по умолчанию if (this.hash !== «») { // Запретить поведение щелчка якоря по умолчанию event.preventDefault(); // Хранить хэш var hash = this.hash; // Использование метода animate() jQuery для добавления плавной прокрутки страницы // Необязательное число (800) указывает количество миллисекунд, необходимых для прокрутки до указанной области $(‘html, body’).animate({ scrollTop: $(hash).offset().top }, 800, function(){ // Добавить хэш (#) для URL-адреса после завершения прокрутки (поведение щелчка по умолчанию) window.location.hash = hash; }); } // Конец, если });});</script>
Совет: Подробнее о свойстве scroll-behavior читайте в нашем справочнике по CSS: CSS Свойство scroll-behavior.
Включить плавную прокрутку в Windows 10
Чтобы изменить настройки прокрутки для всей системы на вашем компьютере с Windows, откройте Панель управления> Мышь> вкладка Колеса. Здесь вы можете изменить цифру с 3 на 2 или даже на 1, если хотите. Это заставит любую страницу или документ прокручиваться по одной строке за раз. Если вы измените этот параметр, он будет изменен в масштабе всей системы, т.е. для ваших документов, а также браузеров.
Программы для Windows, мобильные приложения, игры — ВСЁ БЕСПЛАТНО, в нашем закрытом телеграмм канале — Подписывайтесь:)
Это может не сделать прокрутку более плавной, но поскольку она прокручивается по одной строке за раз, это дает вам больше контроля и кажется более плавным.
Если вы хотите изменить его только для своих веб-браузеров и оставить настройки Windows по умолчанию, как есть, вы можете сделать следующее в Microsoft Edge, Internet Explorer, Chrome, Opera и Firefox.
1]Включить плавную прокрутку в браузере Edge
- Тип Системные свойства в поле Начать поиск и нажмите Enter
- Это откроет окно свойств системы.
- Выберите вкладку «Avanced»> «Производительность»> «Настройки».
- В разделе «Визуальные эффекты» найдите и выберите Поля списков с плавной прокруткой коробка.
- Нажмите Применить / ОК и выйдите.
В новом Edge (Chromium) вы также можете делать следующее.
Тип край: // флаги и нажмите Enter.
Ищите «гладкий».
Выбирать Включено против Плавная прокрутка и перезапустите браузер.
2]Включить плавную прокрутку в Internet Explorer
Открыть настройки интернета. Под Передовой, вы сможете использовать плавную прокрутку под Browsing раздел. Установите флажок и нажмите Применить. Вы даже можете использовать наш Ultimate Windows Tweaker, чтобы изменить этот параметр одним щелчком мыши.
3]Включить плавную прокрутку в Chrome
В браузере Chrome сделайте следующее.
Тип хром: // флаги и нажмите Enter.
Ищите «гладкий».
Выбирать Включено против Плавная прокрутка и перезапустите браузер.
Вы также можете использовать Плавный скроллер с хромированным колесом надстройка для достижения этой цели. В Современный свиток надстройка позволит вам настроить прокрутку.
4]Включить плавную прокрутку в Firefox
Откройте Параметры Firefox> вкладка Общие> раздел Просмотр> Убедитесь, что Используйте плавную прокрутку проверено.
Пользователи Firefox также могут использовать Еще одна плавная прокрутка расширение. Это делает прокрутку мыши более плавной, а также поддерживает прокрутку с клавиатуры. Он даже позволяет настроить поведение плавной прокрутки с точки зрения размера шага, плавности и чувствительности к ускорению.
5]Включить плавную прокрутку в Opera
Тип opera: // флаги в адресной строке и нажмите Enter.
Ищите «гладкий».
Выбирать Включено против Плавная прокрутка и перезапустите браузер.
Вы также можете попробовать надстройку Classic Scroll, которая предлагает вам плавную прокрутку.
Мы приветствуем отзывы и замечания по поводу этих предложений.
.
Программы для Windows, мобильные приложения, игры — ВСЁ БЕСПЛАТНО, в нашем закрытом телеграмм канале — Подписывайтесь:)
Используйте инструмент для очистки Chrome
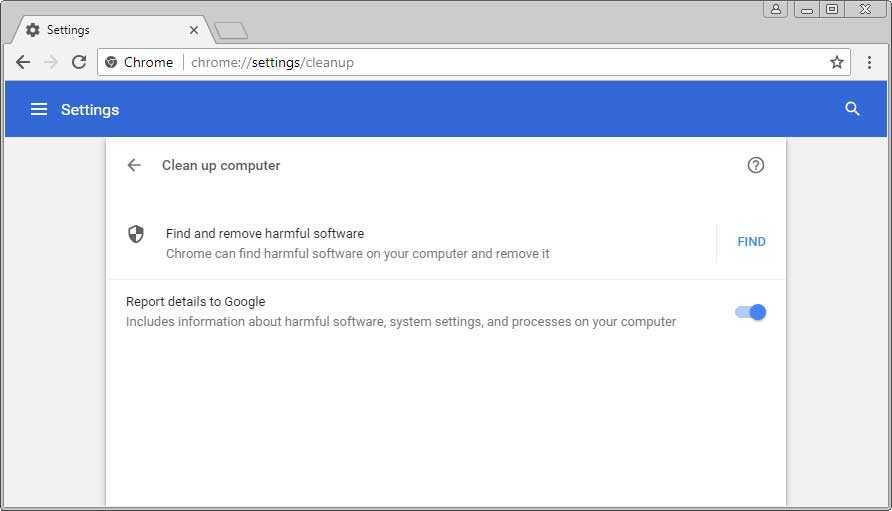
Если у вас часто возникают проблемы с колесом прокрутки мыши в браузере Chrome, вы, вероятно, также найдете «Chrome Unresponsive Pages» и «Aw, Snap!» Что-то пошло не так, когда был показан этот веб-сайт. Проблемы тоже.
Это может быть результатом конкретных услуг, программ или расширений браузера, предоставленных третьими сторонами. Поэтому, чтобы решить проблему прокрутки хрома в Google, которая не работает на вашем компьютере с Windows 10, используйте Chromium Cleaning Tool (ранее известный как Software Removal Tool), бесплатную программу для Windows, разработанную Google.
- Чтобы выполнить сканирование вручную с помощью инструмента очистки Chrome, откройте браузер Chrome, введите chrome: // settings / cleanup в адресной строке браузера и нажмите клавишу ВВОД, чтобы перейти на страницу Chrome «Очистить компьютер».
- Если этот параметр включен, параметр создания отчета будет отправлять данные из Google, такие как программы, запущенные на вашем компьютере, запланированные задачи, значения реестра, имена файлов, расширения и модули, связанные с нежелательными программами. Эти данные используются для улучшения определений, используемых инструментом очистки Chrome, и хранятся в Google в течение 14 дней.
- После того, как вы решите, хотите ли вы отправлять информацию в Google, вы можете начать поиск нежелательного программного обеспечения, нажав кнопку «Поиск». Этот процесс может занять некоторое время, так что наберитесь терпения.
- Когда сканирование завершено, это указывает на то, что ничего не было найдено, или отображает список угроз.
- Опять же, на этом экране есть возможность отправить информацию о том, что было обнаружено в Google, которую можно отключить. Когда вы будете готовы удалить нежелательное программное обеспечение, нажмите кнопку «Удалить».
- Windows отобразит сообщение UAC с вопросом, хотите ли вы разрешить инструменту очистки Chrome вносить изменения в ваш компьютер. Если вы хотите удалить обнаруженные элементы, нажмите кнопку «Да», чтобы продолжить.
- Инструмент очистки Chrome удалит все обнаруженные программы и по завершении отобразит сообщение о том, что вам необходимо перезагрузить компьютер, чтобы завершить удаление нежелательного программного обеспечения.
Инструкция
Всем известно, что Яндекс.Браузер прокручивает страницы довольно резко, с рывками и разрывами картинки. Это не очень приятно, так как мешает правильному восприятию контента. Все выглядит не так, как планировал автор сайта или веб-мастер.
Вообще, такое поведение при прокрутке – болезнь всех браузеров на движке Chromium. А вот в Mozilla Firefox, к примеру, эта опция включена по умолчанию. И поэтому прокрутка страниц там очень плавная.
Однако и Яндекс.Браузер можно настроить точно так же. Причем сделать это можно сразу несколькими способами: при помощи настроек самого веб-обозревателя и с помощью сторонних расширений, устанавливающихся отдельно.
Используем настройки браузера
На самом деле, в составе Яндекс.Браузера есть опция плавной прокрутки. Только почему-то она по умолчанию выключена (как и в Гугл Хром). Однако есть возможность добраться до этих настроек и включить функцию. Вот только она не особо поможет.
До той плавности, к которой мы привыкли в Firefox даже с включенной настройкой Яндекс.Браузеру далеко. И тем не менее, это поможет в некотором смысле убрать рывки и подергивания изображения при прокрутке. Вот что нужно сделать для активации функции.
- Сначала нужно запустить веб-обозреватель. Для этого используйте ярлык на рабочем столе, кнопку в панели задач или иконку в меню «Пуск».
- После запуска в адресной строке браузера вводим browser://flags и жмем на клавиатуре <keybtn>Enter</keybtn>.
- Откроется меню скрытых настроек. В строке поиска вводим #smooth-scrolling.
- Поисковая система быстро найдет нужную настройку. Останется только выбрать в соответствующей строке Enabled.
- После выполнения всех действий необходимо перезапустить браузер нажатием на синюю кнопку.
Только после рестарта вы сможете заметить какие-то отличия. В частности, больше не будет таких рывков и разрыва картинки при прокрутке. Однако существенных изменений все равно не будет.
Используем расширения
Конечно, от встроенной опции толку мало. Поэтому подавляющее большинство юзеров предпочитают использовать расширения, добавляющие соответственный функционал. Но их не так уж и много. Причем нормально работает с Яндекс.Браузером еще меньшее количество плагинов.
В этой главе мы рассмотрим только те расширения, которые нормально работают в веб-обозревателе от компании Yandex. И попутно расскажем о том, как ими пользоваться. Итак, начнем с самого старого.
Chromium Wheel Smooth Scroller
Это дополнение появилось довольно давно. Еще первые версии Google Chrome могли быть снабжены данным плагином. Оно и по сей день находится в магазине расширений Google. Хоть разработчик уже и прекратил поддержку.
В самом дополнении есть возможность полностью настроить прокрутку. Можно выставить минимальный шаг, количество прокручиваемых строк, опцию вылета за пределы страницы и, конечно же, степень плавности прокрутки.
Готовых пресетов нет, но настройка примитивная. С ней справится даже новичок. Несмотря на то, что расширение не поддерживает русский язык. Стоит отметить, что при работе дополнение не сильно грузит оперативную память. Так что проблем с ним не будет.
Щелкаем по ней и начинаем настройку параметров. Все выбранные значения можно просмотреть в режиме реального времени.
Данное дополнение отлично работает в Яндекс.Браузере и практически не нагружает компьютер. В любом случае, степень плавности прокрутки гораздо выше, чем при использовании стандартной настройки веб-обозревателя. И это хорошо.
SmoothScroll
Еще одно неплохое дополнение, которое появилось сравнительно недавно. Оно обладает гораздо более внушительным набором настроек, чем предыдущее. К тому же, здесь есть несколько готовых шаблонов для того, чтобы пользователь не заморачивался.
В то же время, присутствует и возможность ручной настройки всех особенностей плавной прокрутки. Хорошая новость заключается в том, что данный плагин активно поддерживается и развивается разработчиком.
В целом, расширение работает быстро и практически не нагружает компьютер. Для его нормальной работы достаточно минимального объема оперативной памяти, что делает плагин пригодным для использования даже на относительно слабых машинах.
После инсталляции введите в адресную строку chrome-extension://nbokbjkabcmbfdlbddjidfmibcpneigj/pages/options.html и нажмите <keybtn>Enter</keybtn>.
Все необходимые настройки применятся автоматически. Радует и то, что данное расширение превосходно работает с обозревателем. Никаких конфликтов и сбоев не наблюдается. Этот плагин пользуется большой популярностью. И удивительного здесь ничего нет.
Настраиваем скролл в Хроме через flags smooth scrolling
Сделать плавную прокрутку в Google Chrome можно с помощью встроенного набора инструментов, через настройки обозревателя или посредством инсталляции дополнительного расширения. Включение опции позволит улучшить качество прокрутки при пролистывании страниц.
Значительно повысить удобство при просмотре новостных сайтов или чтении книг, можно, если настроить скролл в браузере через flags smooth scrolling. С помощью этой опции удастся добиться хорошей плавности при прокрутке страниц в вертикальном положении, заметно снизив нагрузку для глаз.
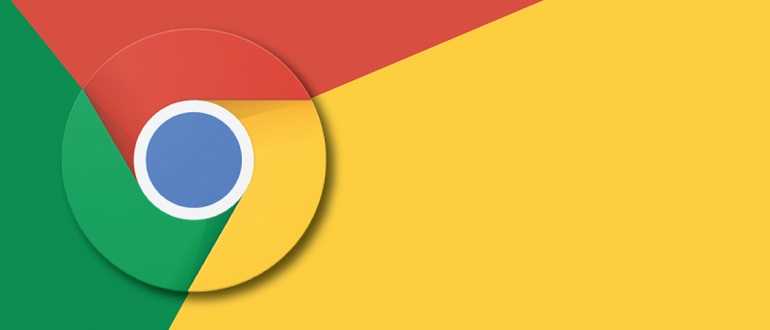
Плюсы и минусы опции
Характерной особенностью Хрома при скролле является точное повторение движения колесика мыши или нажатие кнопок для прокрутки страницы. Это удобно, когда требуется быстро пролистать большое количество информации до необходимого элемента сайта.
С другой стороны, когда требуется детально изучить текст на странице, особенно если это большая статья или книга, то включение плавного скролла повысит удобство. При пролистывании картинка стабилизируется, а информация не будет дергаться на экране, создавая дополнительный дискомфорт и лишнюю нагрузку для глаз.
Как включить через настройки браузера
По умолчанию в Chrome опция отсутствует в настройках и скрыта от глаз пользователей. Для ее включения потребуется выполнить следующие действия:
- Запустите Хром и с помощью адресной строки введите «chrome://flags/».
- На следующем экране ищем поисковую строку и вводим «#smooth-scrolling».
- Если такого параметра нет, то попробуйте обновить Гугл Хром до последней версии. Рекомендовано это сделать в любом случае: браузер станет шустрее работать, повысится безопасность.
- Отобразится нужный параметр, регулирующий плавность скролла. Потребуется сменить статус «Default» на «Enable».
- Подтвердите внесенные изменения, затем перезапустите Chrome, нажав в нижнем правом углу кнопку «Relaunch».
Используем плагин SmoothScroll
Сделать скролл плавным и детально настроить поведение страницы при ее пролистывании можно посредством специального расширения. Наличие дополнительных настроек позволяет детально регулировать скорость и уровень плавности, задавая дополнительные параметры вылета за пределы активного экрана в режиме реального времени. Установка плагина выполняется поэтапно:
SmoothScroll позволяет сделать максимально плавную прокрутку страниц с детальной регулировкой параметров под собственные нужды.
Отключение функции
Если изменения были внесены через настройки Хром, для отключения плавного скролла потребуется
- Ввести через адресную строку обозревателя «chrome://flags/#smooth-scrolling».
- Выключить функцию, сменив значение на «Default».
- Перезапустить браузер, кликнув по кнопке «Relaunch».
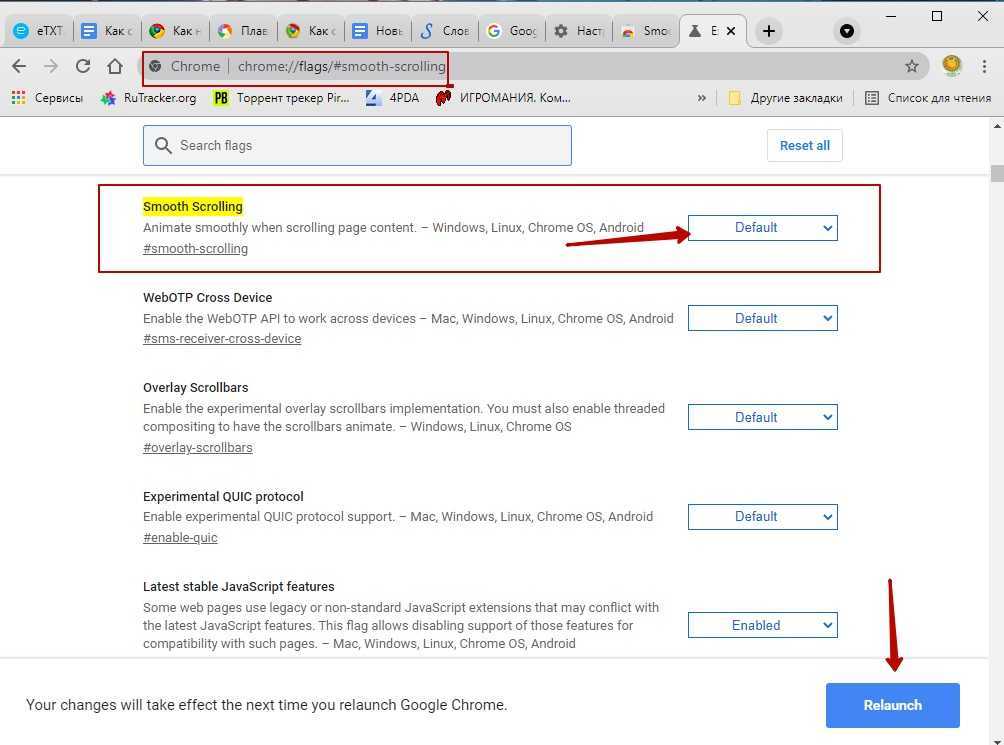
Для отключения расширения потребуется выполнить ряд других действий:
- Открыть браузер, найти и нажать на значок пазла, расположенного справа вверху.
- Кликнуть по пункту «Управление расширениями».
- В открывшемся окне выбрать из списка установленных расширений SmoothScroll, нажать кнопку «Удалить».
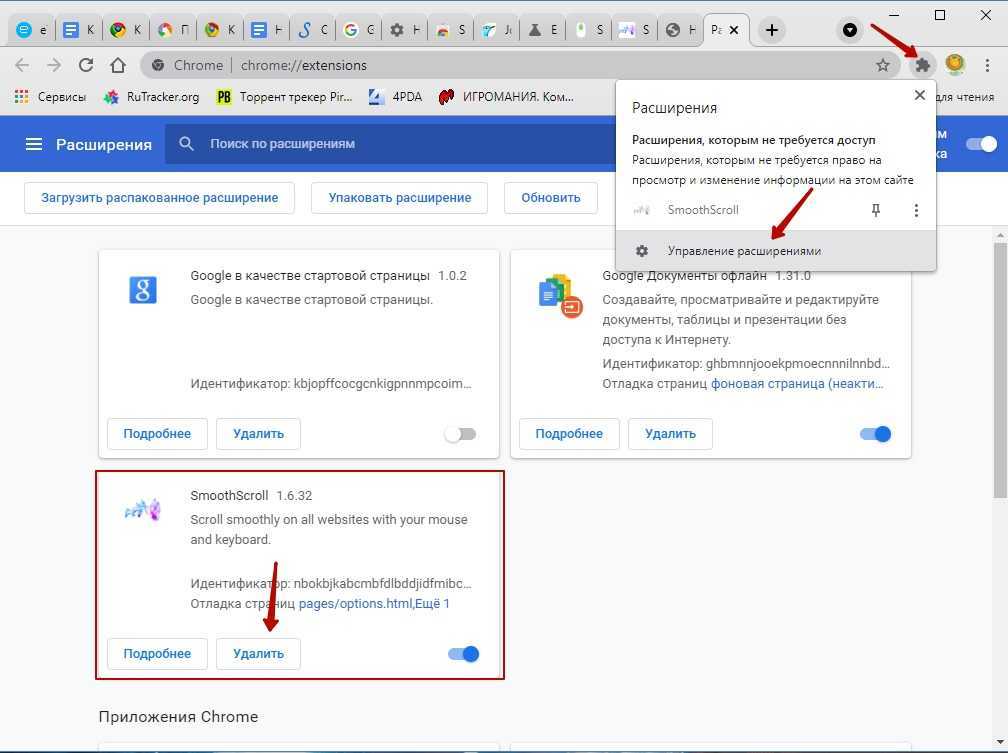
После проделанных операций скролл вернется к первоначальному состоянию, а плавность при перелистывании будет отключена.
Стоит отметить, что способ сделать плавную прокрутку посредством включения экспериментальной функции браузера Хром более универсальный и не сказывается на общей производительности системы. Метод с установкой расширения более ресурсоемкий, а плагин при активном состоянии потребляет оперативную память, что может значительно замедлить работу браузера на слабых компьютерах. Если при использовании возникают непредвиденные осложнения, функцию всегда можно отключить.
Особенности прокрутки в Хром
Активные пользователи интернета наверняка обратили внимание, что данная функция уже давно реализована на должном уровне в браузерах конкурентов. Например, в том же Сафари или Firefox прокрутка работает плавно
В Хроме же больше сконцентрировались на безопасности и функциональности, чем на комфорте для пользователя. Если присмотреться, то прокручивая любую страницу в браузере Google Chrome каждый шаг колесиком мыши повторяет нажатие клавиши «Вверх» или «Вниз».
Это может быть удобно удобно в определенных случаях, когда вам нужно быстро переместиться к конкретному участку статьи или к картинке. Но при планомерном чтении подобные рывки не очень удобны. Хотя бы потому, что приходится отвлекаться и с помощью бегунка настраивать расположение видимого контента, если он при очередном шаге ушел за края.
Мало кто знает, но раздел с настройками для плавного скролла на самом деле есть в браузере Google Chrome, но разработчики по каким-то неведомым нам причинам скрыли её.


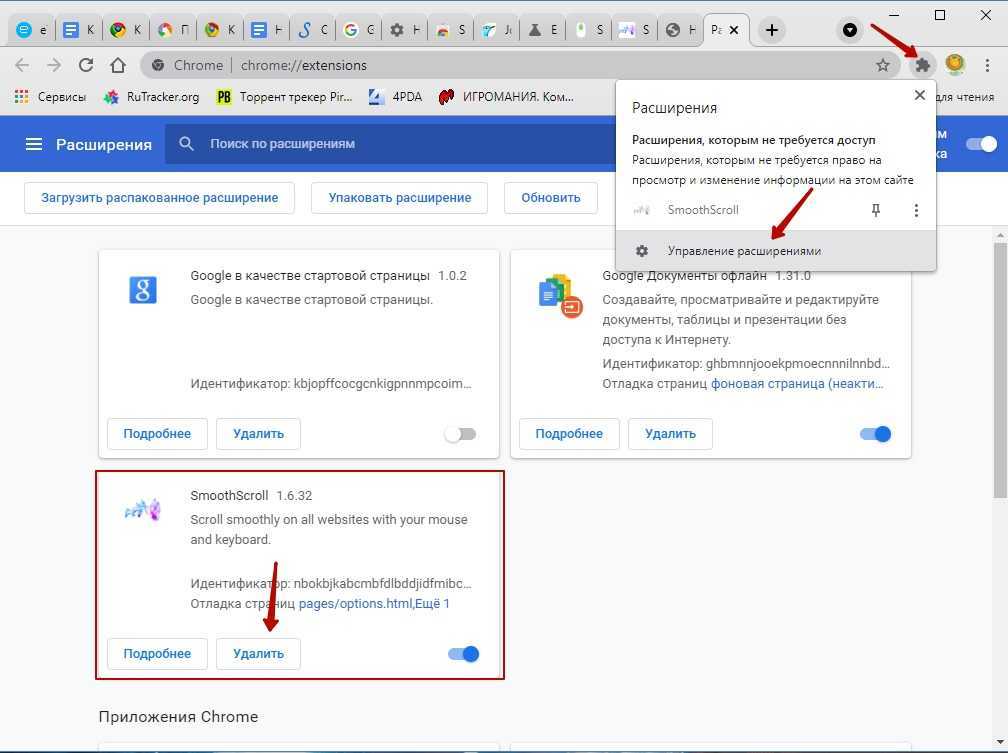









![Плавная прокрутка страницы в браузерах [обзор]](http://robotrackkursk.ru/wp-content/uploads/3/5/c/35ccf589554e214a851ac958be293cdc.jpeg)



















