Подготовка к откату Windows 10
Перед возвращением на предыдущую версию Windows вам следует выполнить ряд подготовительных действий. Они требуются именно при откате на более старую версию Windows, при возврате на точку восстановления эти действия не будут актуальны. Стоит позаботиться о следующих моментах:
- обеспечьте стабильную связь с интернетом — в некоторых случаях файлы при откате должны быть загружены из сети. Это означает, что без наличия постоянного и стабильного интернет-соединения вы не сможете выполнить откат Windows до предыдущей версии. Впрочем, если вы производите все действия с использованием образа системы или оставшихся после установки файлов, то подключение к интернету не будет обязательным;
- подготовьте драйверы перед откатом — если новые версии Windows способны загрузить драйверы на оборудование самостоятельно из интернета, то в более старой версии вам придётся заниматься этим вручную. Конечно, большую часть драйверов вы сможете скачать и после установки, но без драйвера сетевой карты у вас не получится выйти в интернет. Значит, стоит скачать его заранее и сохранить на переносной накопитель;
- убедитесь в стабильности питания устройства — если речь идёт про ноутбук, обязательно подключите его к розетке на время установки. В случае если батарея разрядится во время отката, может возникнуть ряд проблем;
- сохраните ценные файлы — несмотря на то, что откат выполняется без форматирования системы, риск потери файлов при возникновении неполадок имеется. Лучше перестраховаться и сохранить самые ценные данные на флеш-накопитель. Кроме того, учтите, что все игры и программы вам придётся переустановить в случае изменений версии Windows.
Когда вы закончите со всеми подготовительными действиями, можно приступать непосредственно к откату системы.
Предыдущие версии в Windows 10
Статья была написана во времена Windows 8, а в Windows 10 вкладка «Предыдущие версии» вернулась в свойства папки. Тем не менее материал актуален для Windows 10, потому что в нем демонстрируются способы восстановления файлов напрямую из теневых копий.
В Windows 10 на вкладке написано, что предыдущие версии образуются из истории файлов и теневых копий. Для начала нужно учитывать, что в Windows 10 защита системы . Поэтому при стандартных настройках предыдущие версии могут быть доступны только из истории файлов, если она включена, конечно.
Более того, мой эксперимент в Windows 10 версии 1511 (и позже в 1709) показал, что на вкладке отображаются только версии из истории файлов, даже если защита системы включена!
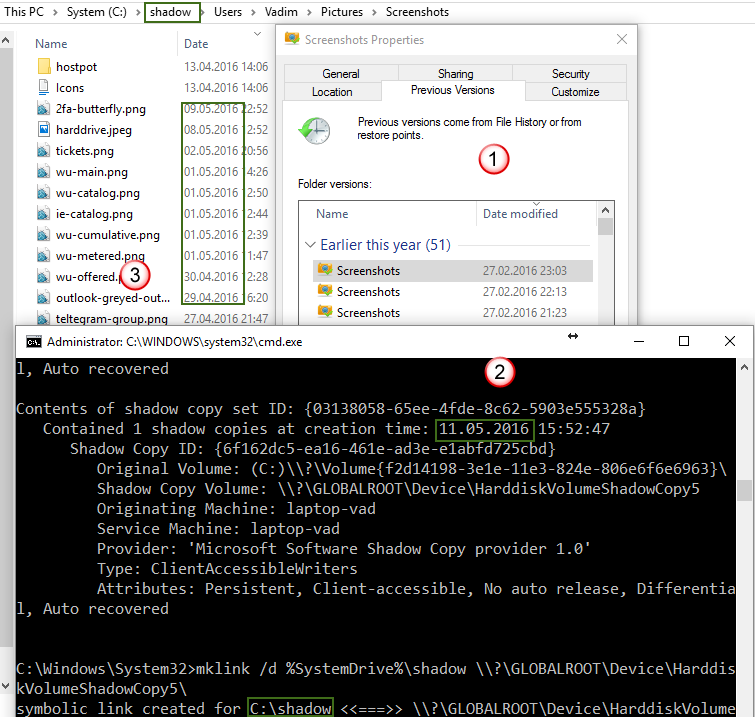
На этой картинке:
- Свойства папки скриншотов в ОС. Последняя версия от 27 февраля. Вероятно, это дата последнего копирования в историю файлов, которая у меня сейчас не работает (диск отключен физически)
- Последняя теневая копия от 11 мая (появилась при создании точки восстановления перед установкой обновлений WU), создаю символическую ссылку на п.3
- Содержимое теневой копии. Видно, что в ней есть файлы, созданные незадолго до появления теневой копии от 11 мая. Однако они отсутствуют в п.1
Таким образом, лучший шанс восстановить предыдущие версии у вас есть в том случае, если включена история файлов. Тогда версии доступны на вкладке в свойствах папки или в интерфейсе истории файлов. В противном случае должна быть включена защита системы, и при необходимости вам придется добираться до теневых копий способами, описанными ниже в статье.
Как восстановить файлы из истории?
Благодаря этой функции утраченную, повреждённую, удалённую, изменённую или забытую информацию можно восстановить.
- В окне папки, в которой ранее находился стёртый документ, нажмите на кнопку «Главная» в строке меню.
- Кликните на пиктограмму «Журнал». Она похожа на папку с часами. Её также можно найти в проводнике Windows Explorer.
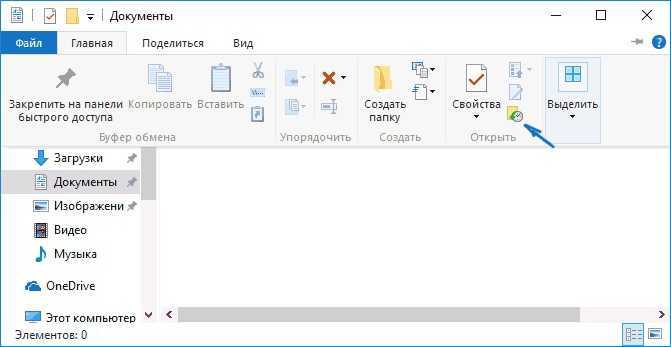
Кликните на пиктограмму «Журнал»
- Откроется окно с данными. Для этого должен быть подключён диск истории файлов Виндовс 10.
- Чтобы выбрать копии, пролистывайте рабочую область вправо или влево. При клике на одну из них вверху отобразится дата её добавления в архив.
- Выделите документы, которые хотите вернуть. Чтобы охватить сразу несколько, щёлкайте по ним мышью с зажатой клавишей Ctrl.
- Кликните на кнопку «Восстановить». Она выглядит, как круговая стрелка.
Способ подходит и для Win 8, и для 10.
Это же можно сделать в меню истории (которое в Панели управления). Нажмите в нём на строчку «Восстановление личных файлов» («Restore Personal Files»). Она находится слева.
Во многих ОС можно создавать резервные копии данных. В Windows 8 и 10 этот процесс автоматизирован. Документы сохраняются на диск через определённые интервалы времени. Например, вы сможете посмотреть на предыдущую версию доклада, если его переписали. Или восстановить испорченный видеоролик, фотографию, презентацию. Да и просто вернуть на место несколько случайно удалённых файлов .
Как отключить историю открытых файлов Windows 10?
Последние открытые файлы Windows 10, как отключить историю?
Оказывается, что не всем пользователям Windows 10 нравится отображение недавних файлов. Помните, такая функция была доступна в Windows XP, правда там, было совсем все просто. Данный короткий совет расскажет вам о том, как отключить последние просмотренные, открытые файлы из истории Windows 10.
Не стоит огорчаться, если ваша Windows 10, записывает все открытые вами файлы. Показ последних открытых элементов можно легко отключить в Windows 10. И не думайте, что они удалили этот функционал. Вы по-прежнему можете скрыть свои действия на компьютере.
Первое, необходимо произвести отключение в параметрах системы; следуем по заданному пути, отключаем списки переходов:
Пуск — Параметры — Персонализация — Пуск — “Показывать последние открытые элементы в списках переходов в меню “Пуск” и на панели задач”.
После отключения средствами Windows 10, необходимо проследовать по маршруту в редакторе реестра.
Следует понимать
. Редактор реестра, инструмент, для продвинутых пользователей. Не стоит открывать его ради любопытства. Но, если вас не испугать ручными изменениями в системе, заранее, сделайте резервную копию Windows 10
.
Правим файл реестра:
1. Запускаем Win + R. Появится диалоговое окно “выполнить”.
2.
В этом окне набираем regedit. Откроется окно редактора реестра.
3. В окне редактора реестра переходим: HKEY_CURRENT_USER\Software\Microsoft\Windows\CurrentVersion\Explorer\Advanced
Нас интересует ключ DWORD —
Start_TrackDocs
, в котором будет стоять параметр 1. Меняем параметр на 0.
История файлов — это основная система резервного копирования файлов в Windows 10. Впервые она появилась в Windows 8 и с тех пор предоставляет пользователям удобный и простой метод создания бекапов важных файлов. Это избавляет юзера от необходимости в сторонних программах и сервисах для резервного копирования.
Для работы истории файлов вам понадобится внешний накопитель, подключенный к компьютеру. Систему можно настроить на регулярное резервное копирование файлов на внешний диск, после чего вы всегда будете иметь под рукой копию, готовую к восстановлению в любой момент.
Как включить?
По умолчанию история файлов не активна. Чтобы она работала, нужен внешний жёсткий диск, накопитель, флешка, сетевое хранилище или любой другой носитель
Важно, чтобы на нём хватало памяти для копирования данных
Будут резервироваться только каталоги «Рабочий стол», «Избранное», «Библиотеки», «Контакты», «SkyDrive». Чтобы документ сохранялся, с ним надо работать в одной из этих папок.
Если подсоединить внешний диск, система сама предложит использовать его для хранения резервных копий. Тогда не придётся ничего настраивать.
Windows 10
Вот как включить историю файлов в Windows 10:
- Нажмите Пуск — Выполнить (Start Menu — Run). Или используйте клавиши Win+R.
- Откроется небольшое окно с полем для ввода. Напишите в нём «filehistory» без кавычек и подтвердите действие.
- Это окно также можно вызвать, если перейти в «Пуск — Панель управления» («Control Panel»), выбрать категорию «Обновление и безопасность» и открыть меню «История файлов» («File History»).
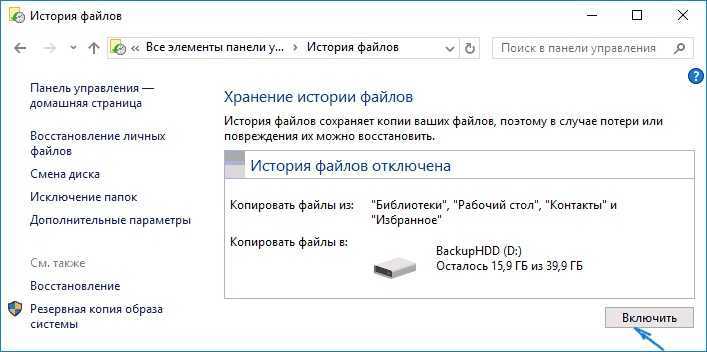
История файлов
Нажмите «Включить» («Turn On»).
Осталось настроить опцию.
- Нажмите на «Смена диска» («Select Drive»), чтобы указать носитель, на котором будут находиться копии. Там есть кнопка «Сетевое размещение» («Network Location») для добавления сетевых каталогов.
- Пункт «Исключение папок» («Exclude Folders») служит для выбора конкретных директорий Windows 10, которые не будут участвовать в резервировании.
- Кликните на «Дополнительные параметры» («Advanced setting»). Там вы можете указать, насколько часто делать копии и в течение какого времени их хранить.
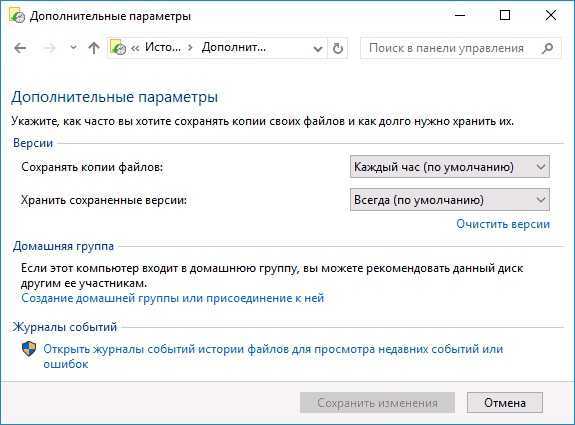
Настройка дополнительных параметров
Кнопка «Очистить версии» удаляет все предыдущие варианты документов.
Данные будут записываться на диск автоматически.
Windows 8
В Windows 8 эта функция работает примерно так же, как и в 10-ке. Но активировать её можно разными способами. Например, через начальный экран.
- Зайдите в него.
- В поиске напишите «Параметры» (или «Setting»).
- Откройте «История файлов» («File History»).
- Далее можно настраивать функцию, как в Win
Предыдущие версии файлов
Защита системы автоматически включена для диска, на котором установлена Windows 7, если вы хотите воспользоваться средством Предыдущие версии файлов на других дисках, то для них соответственно тоже нужно включить Защиту системы.
Примечание:Данный инструмент, лучше всего использовать для восстановления случайно удалённых Ваших файлов или неудачно отредактированных. Для довольно серьёзной архивации данных компьютера средство Предыдущие версии файлов скорее всего не подойдёт, здесь лучше воспользоваться Архивированием данных компьютера или Созданием образа системы.
Как я уже заметил Предыдущие версии файлов тесно связаны с точками восстановления. Если после создания точки восстановления Вы изменяли какие-нибудь файлы, например удалили из любой папки документ то он естественно будет доступен в предыдущих версиях данной папки, давайте к примеру удалим из папки Program Files папку DVD Maker.
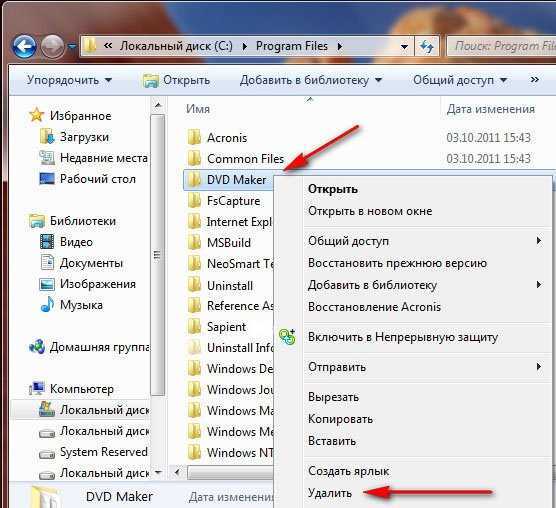
Что бы вернуть нам нашу удалённую папку с помощью средства Предыдущие версии файлов щёлкаем на папке Program Files правой кнопкой мыши и выбираем в выпадающем меню Восстановить прежнюю версию.

Появляется окно Свойства Program Files, вкладка Предыдущие версии файлов, в котором находится вчерашняя версия папки Program Files,
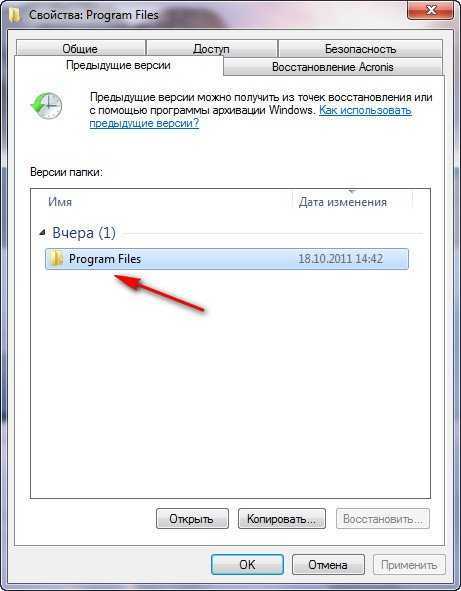
заходим в неё двойным щелчком левой мыши и видим Предыдущую версию удалённой папки DVD Maker, копируем её и вставляем на место в папку Program Files, вот и всё, как буд-то мы ничего и не удаляли.
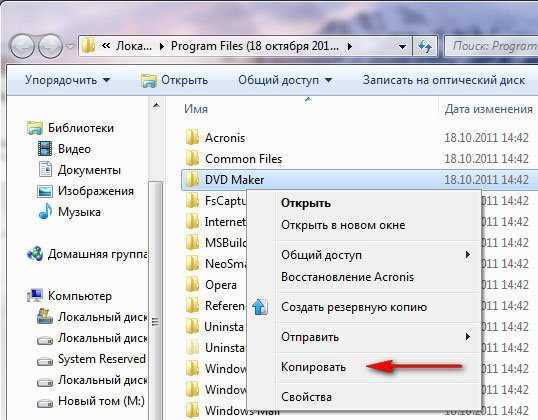 Предыдущие версии файлов можно открыть и значит просмотреть, можно скопировать, а так же можно восстановить. Будьте осторожны с кнопкой Восстановить с помощью неё можно перезаписать файл.
Предыдущие версии файлов можно открыть и значит просмотреть, можно скопировать, а так же можно восстановить. Будьте осторожны с кнопкой Восстановить с помощью неё можно перезаписать файл.
- Если Вы работаете с каким-нибудь документом и изменяете его несколько раз за день, то в Предыдущих версиях файлов останется версия документа актуальная на момент создания точки восстановления.
- Предыдущие версии файлов создаются как и точки восстановления один раз в день, в одно и тоже время.
- Так же можно сказать, что Предыдущие версии файлов не хранятся долго, как кстати и точки восстановления, их количество напрямую зависит от предоставленного им дискового пространства, которое регулируется в Настройках Защиты системы, как только это пространство заканчивается, устаревшие Предыдущие версии файлов заменяются новыми версиями.
-
Предыдущие версии файлов определённого дня не будут удаляться, если вы создадите на этот день с помощью Архивирования данных резервную копию ваших файлов, любой из этих файлов будет доступен в Предыдущих версиях, пока существует резервная копия.
- Если вы не хотите, чтобы в Windows сохранялись предыдущие версии файлов, можно отключить защиту системы. В этом случае будет также отключена возможность восстановления системных файлов компьютера при помощи утилиты восстановления системы.
Почему Предыдущие версии файлов не создаются?
- Предыдущие версии файлов не будут создаваться для файлов любого Локального диска, если у вас будет выключена для него Защита системы
- Если ваш файл не был изменен, значит для него не будут доступны Предыдущие версии файлов.
- Предыдущие версии файлов не создаются на дисках отформатированных в файловые системы FAT и FAT32 . Данные файловые системы не поддерживают функции создания теневых копий, содержащих информацию о системных и пользовательских файлах.
- При использовании на вашем компьютере двух операционных систем, например Windows XP и Windows 7, при запуске более старшей Windows XP, все точки восстановления созданные Windows 7 удалятся и значит Предыдущие версии файлов при следующей загрузке Windows 7 вы тоже не обнаружите.
- Многие программы по очистке жёстких дисков и реестра удаляют точки восстановления, настраивать данные утилиты нужно вручную, введя папку System Volume Information (содержащую в себе точки восстановления) в исключения.
- Если вы пользуетесь ноутбуком, то создание точек восстановления, не будет производиться у Вас при отключенном питании.
Как изменить дату создания содержимого файла в NewFileTime
NewFileTime — бесплатная программа, изменяющая дату создания файла. Программа не требует установки на компьютер, запускается из папки. Приложение поддерживает русский язык интерфейса.
NewFileTime можно скачать с официального сайта по этой ссылке. После загрузки на компьютер, распакуйте архив с программой.
В программе NewFileTime выполните действия:
- При первом запуске примите условия лицензионного соглашения.
- Перетащите файл или несколько файлов в окне программы.
- В полях «Дата изменения», «Дата создания», «Дата доступа» установите необходимые значения.
- Нажмите на кнопку «Установить время».
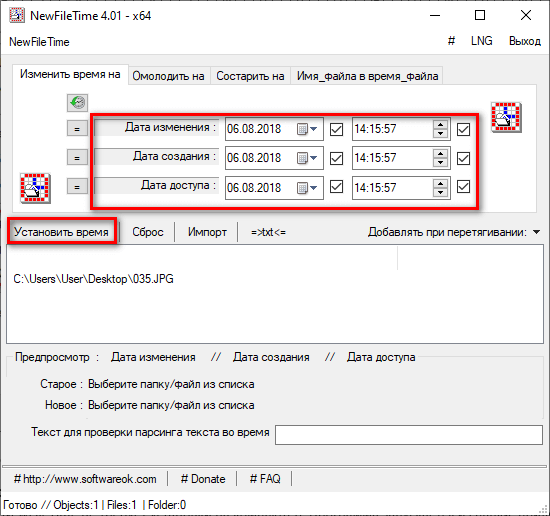
- Закройте окно программы.
В свойствах файла внесены изменения, касающиеся даты создания, изменения или открытия файла.
Создание образа системы
Как уже отмечалось выше, помимо создания копий разделов по расписанию, пользователь может сделать снимок всей системы в любой момент времени вручную. Достаточно воспользоваться ссылкой «Создание образа системы» в левой части окна «Архивация и восстановление». Откроется окно создания образа, где нужно выбрать место, куда будет сохранен бэкап.
На следующем шаге выбираются диски для создания образа системы. Здесь есть несколько ограничений. Логический диск, на который будет сохраняться архив добавить в образ системы невозможно. При этом автоматически в него будут добавлены все разделы, участвующие в загрузке операционной системы и исключить их из образа невозможно. К таким разделам относятся системный раздел с установленной операционной системой Windows, раздел со средой восстановления и раздел с загрузчиком. Соответственно в каждом конкретном случае количество принудительно выбранных разделов будет разным. Остальные разделы вы можете добавить по собственному желанию.
Есть еще несколько замечаний относительно создания образа системы. В него можно добавить только разделы с файловой системой NTFS. Разрядность Windows в образе и разрядность восстанавливаемой системы, а так же установочного диска должны совпадать. Возможность сохранять образ в сети имеется только в версиях Windows Профессиональная, Максимальная и Корпоративная. Чтобы можно было сделать восстановление из образа, папка с ним обязательно должна находиться в корне диска и иметь оригинальное название. В случае, когда на выбранном диске для сохранения образа уже существует ранее созданный, то к нему будут дописаны лишь изменения (инкрементный архив). Чтобы создать полностью новый образ нужно удалить все предыдущие или сохранять его на другой раздел диска.
В следующем окне будут представлены все сделанные настройки и если все выбрано правильно нажимаем кнопку «Архивировать» и ждем окончания процесса создания образа системы в Windows 7. Так же не лишним будет сделать диск восстановления системы.
Образ будет создан в формате VHD используемом для хранения виртуальных операционных систем. Если вам хочется заглянуть внутрь него, можно воспользоваться одной из программ виртуализации или штатной возможностью Windows 7. Переходите по пути «Пуск» ⇒ «Панель управления» ⇒ «Создание и форматирование разделов жесткого диска» или «Пуск» ⇒ строка поиска ⇒ . В открывшемся окне управление дисками выбираете в верхнем меню пункт «Действие» ⇒ «Присоединить виртуальный жесткий диск» и указываете расположение вашего образа.
Вот основные возможности по настройке резервного копирования в Windows 7 как вручную, так и по расписанию. Если вы пренебрегли ими и не сделали бэкап, то пеняйте только на себя в случае каких-либо проблем с компьютером и потерей важных данных.
Работа с теневыми копиями из командной строки
Но что делать, если под рукой не оказалось каких-либо инструментов? Не беда, можно подмонтировать том теневой копии посредством командной строки и открыть теневую копию в качестве каталога в проводнике.
Первым делом, нам нужно получить список теневых копий:
> vssadmin list shadows
Все теневые копии будут выведены в подобном виде. Здесь нас интересует дата создания и поле “Том теневой копии”. Скопируем эту строку и создадим символическую ссылку на этот каталог:
> mklink /D C:old \?GLOBALROOTDeviceHarddiskVolumeShadowCopy1
Внимание! Слеш в конце обязателен, на скрине я снял без слеша и не получилось войти в каталог. Команда mklink создаёт ссылку C:old на каталог (ключ /D) резервной копии
Посмотрим, как это выглядит в проводнике:
Войдём в каталог и увидим привычную картину – состояние файловой системы на момент снятия резервной копии.
Но это вовсе не значит, что у нас на диске теперь записано в 2 раза больше информации. Эта информация помечена как свободная, но она не будет перезаписываться до тех пор, пока не исчерпается свободное место, отделённое на этапе настройки службы резервного копирования. Помните, мы там указывали, какой процент диска выделять под резервные копии. Только после того, как всё оставшееся место будет исчерпано, будут затираться теневые копии изменённых файлов.
Друзья! Вступайте в нашу группу Вконтакте, чтобы не пропустить новые статьи! Хотите сказать спасибо? Ставьте Like, делайте репост! Это лучшая награда для меня от вас! Так я узнаю о том, что статьи подобного рода вам интересны и пишу чаще и с большим энтузиазмом!
Как настроить сохранение предыдущих версий файлов в Windows 7!
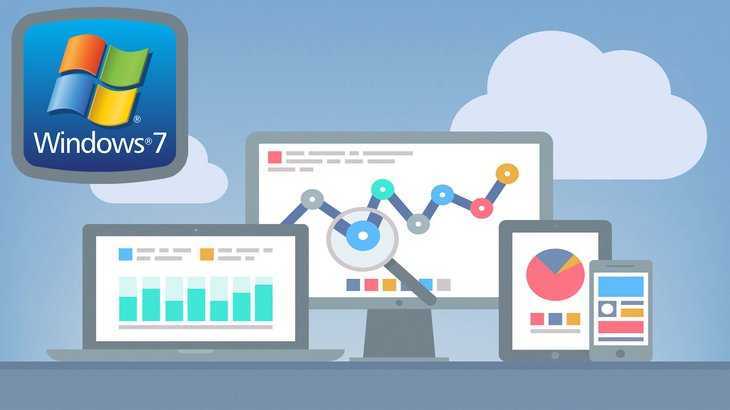
В данной статье я расскажу вам о способе автоматически раз в день сохранять последние изменения ваших файлов в Windows 7, на случай, если вы случайно удалите какой-то нужный документ или, например, измените его и сохраните, не оставив старой копии. Способ этот заключается в сохранении предыдущих версий файлов при помощи встроенной функции в Windows «Защита системы», т. е. при помощи создания контрольных точек восстановления.
В случае удаления файлов с компьютера обычно выручает «Корзина», в которую файл помещается перед окончательным удалением. Оттуда можно всегда восстановить файл и продолжить с ним работать. Однако здесь есть несколько нюансов:
Во-первых объём корзины ограничен (его настраивает сам пользователь) и некоторые большие файлы будут удаляться сразу не всегда, мимо корзины.
Во-вторых, корзина может очиститься в результате неосторожной работы в каких-либо программах для оптимизации системы, ну или вы сами можете очистить корзину, а потом вспомнить, что там было что-либо важное
В третьих, в Windows иногда глючит корзина и при её открытии порой можно не увидеть никаких файлов, хотя они в ней на самом деле есть.
Поэтому полностью полагаться на корзину в том плане, что она спасёт все ваши файлы от случайного удаления, точно не стоит. Ну и в конечном итоге, корзина никак не спасёт ваш файл в том случае, если вы его случайно изменили, затем сохранили и через какое-то время вам вдруг потребовалась оригинальная копия того же файла (например, в случае если изменения вы внесли не верные и нужно взять исходный файл и начать заново). После сохранения файла, вернуть назад его стандартную копию уже никак нельзя.
Чтобы иметь дополнительную защиту своих файлов от потери или нежелательных, ненужных изменений, в Windows 7 вы можете воспользоваться функцией «Защита системы». Эта функция является частью инструмента для восстановления системы в предыдущее состояние. В Windows имеется специальная программа, которая постоянно мониторит состояние системы, следит за её изменением и сохраняет важные изменения в виде контрольных точек восстановления. Благодаря этим точкам восстановления, Windows можно восстановить в одно из предыдущих состояний, например, за прошлый день, неделю, месяц (в зависимости от того, какие точки восстановления созданы).
Подробнее о том, как выполнить восстановление Windows в предыдущее состояние, рассказано в отдельной статье.
В Windows 8 и 10 имеется простая и удобная функция «Служба архивации» для настройки полноценного резервного копирования выбранных вами файлов и папок на другой жёсткий диск в указанное время. Об этом рассказано вот здесь.
Помимо того, что функция защиты системы следит за параметрами системы и записывает изменение в специальные контрольные точки восстановления, она также может следить и за изменениями в файлах, которые тоже записываются в контрольные точки, что позволяет нам затем просматривать историю каждого файла.
Есть важный момент. Можно увидеть предыдущие изменения только в том случае, если до этих изменений была создана контрольная точка восстановления в Windows. К примеру, вы удалили файл с рабочего стола и до этого момента была создана контрольная точка восстановления. Это значит, что вы затем сможете посмотреть предыдущие версии файлов в папке рабочего стола и увидите там удалённый вами файл. Если же до удаления файла не было создано контрольной точки восстановления, то вы не сможете его восстановить.
Тоже самое касается и изменений в файлах. К примеру, вы сделали какое-то изменение в файле сохранили его и захотели затем восстановить исходную версию этого файла. Сделать это получится только в том случае, до после изменений была создана контрольная точка восстановления. Т.е. получится 2 версии вашего файла: та, что была сохранена при создании контрольной точки и изменённый вами файл.
Функция сохранения предыдущих версий файлов — не является полноценным резервным копированием, поскольку во-первых, контрольные точки будут создаваться на том же диске, где у вас хранятся оригиналы файлов. Это значит, что при внезапном выходе из строя жёсткого диска, вы потеряете файлы вместе с их сохранёнными предыдущими версиями. Во вторых, при отказе системы, вы сможете восстановить предыдущие версии ваших файлов только восстановив систему в рабочее состояние!
Восстановление системы из заранее созданного образа
Во время установки Windows 7 на жестком диске автоматически создается служебный раздел, содержащий среду восстановления Windows RE (Recovery Environment). Используя этот раздел, вы можете:
- загрузиться в среду восстановления с жесткого диска
- создать диск восстановления системы и загрузиться с него
Выполнив загрузку в среду восстановления, вы сможете восстановить систему из заранее созданного образа.
Внимание! Подробный рассказ о создании диска восстановления системы, среде восстановления и вариантах загрузки в нее вы найдете в статье Использование среды восстановления Windows RE в Windows 7. Ниже рассматривается только загрузка в Windows RE с жесткого диска
Загрузка в среду восстановления с жесткого диска
Для того чтобы войти в меню Дополнительные варианты загрузки, нажмите F8 после включения компьютера, но до загрузки операционной системы.
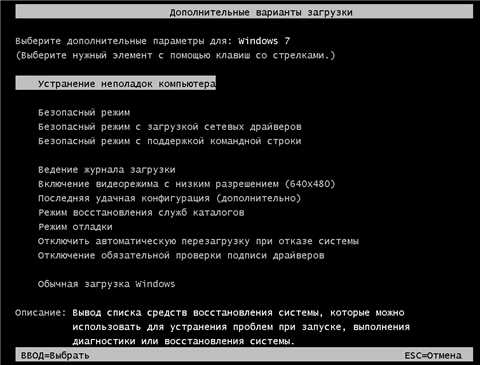
Выберите первый пункт меню — Устранение неполадок компьютера и нажмите Ввод. Запустится среда восстановления Windows, где первым делом вам будет предложено выбрать раскладку клавиатуры.

Выберите язык, на котором у вас задан пароль административной учетной записи, поскольку на следующем этапе его потребуется ввести.
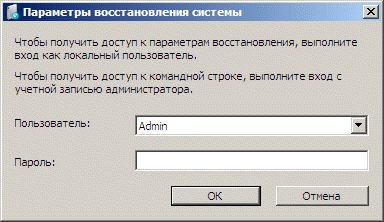
После ввода пароля вы увидите меню с вариантами восстановления, одним из которых является Восстановление образа системы.
Восстановление образа системы из среды Windows RE
В среде Windows RE имеются различные средства восстановления системы.
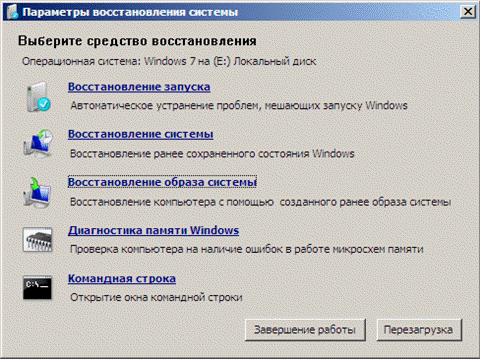
Щелкните ссылку Восстановление образа системы, и Windows 7 автоматически найдет последний созданный образ и предложит восстановить систему из него.
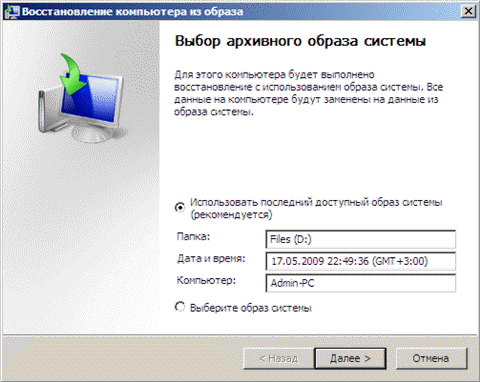
Вы также можете выбрать другой образ для восстановления. Выбрав образ, нажмите кнопку Далее, чтобы начать процесс восстановления.
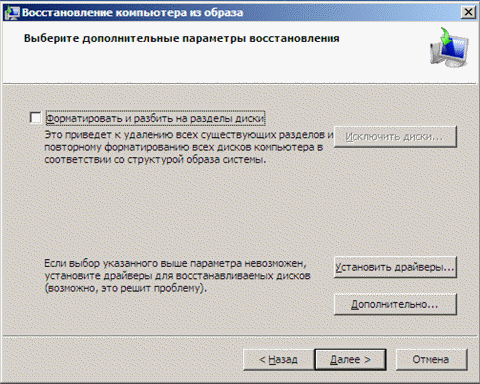
Вы можете отформатировать диски и создать разделы, при этом у вас имеется возможность исключить диски из операции форматирования (диск, содержащий архивный образ автоматически исключается). Также, вы можете просто восстановить образ на имеющемся системном разделе. За кнопкой Дополнительно скрывается еще две опции.
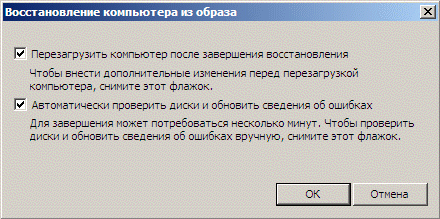
Определившись с параметрами восстановления, нажмите кнопку Далее, а затем, в последнем окне мастера, нажмите кнопку Готово. Windows 7 предупредит вас о том, что все данные будут удалены с раздела, и запустит процесс восстановления.
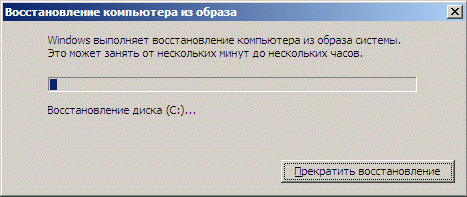
Рекомендация по восстановлению системы из образа
Если у вас нет установочного диска Windows 7, обязательно диск восстановления системы. Этот диск позволит вам восстановить резервный образ системы даже в том случае, если на жестком диске окажется поврежденным служебный раздел Windows RE.
Как восстановить предыдущие версии файлов в Windows 11/10
Выше мы объяснили два метода включения функции «Предыдущие версии» в проводнике. Для первого метода требуется внешнее запоминающее устройство, а для другого метода внешнее запоминающее устройство не требуется. Если вы включили функцию «Предыдущие версии» с помощью внешнего запоминающего устройства, вам необходимо подключить это устройство к компьютеру, чтобы восстановить удаленные файлы, в противном случае вы получите следующее сообщение:
Подключите внешнее запоминающее устройство, на котором вы создали резервную копию предыдущих версий ваших файлов, затем откройте Проводник. После этого откройте свойства папки, например «Загрузки», «Музыка» и т. д., и перейдите на вкладку «Предыдущие версии». Выберите предыдущую версию из списка и нажмите «Восстановить».
Если вы включили функцию «Предыдущие версии» с помощью второго метода, вам не требуется внешнее запоминающее устройство. Также этот метод работает на разделах жесткого диска. Теперь, чтобы восстановить удаленные или отсутствующие файлы на разделах жесткого диска, выполните действия, описанные ниже:
- Откройте проводник.
- Щелкните правой кнопкой мыши раздел жесткого диска, на который вы хотите восстановить удаленные файлы, и выберите «Свойства».
- В окне «Свойства» выберите вкладку «Предыдущие версии».
- Выберите предыдущую версию по дате ее создания.
- Щелкните Восстановить.
- Вы получите подтверждающее сообщение. Щелкните Восстановить.
Почему восстановление предыдущей версии недоступно?
Вы можете восстановить удаленные файлы, используя функцию «Предыдущие версии» в проводнике. Чтобы получить доступ к этой функции, вы должны открыть свойства папки или свойства раздела жесткого диска. По умолчанию эта функция отключена в проводнике. Если вы откроете свойства папки или свойства раздела жесткого диска и перейдете на вкладку «Предыдущие версии», вы увидите следующее сообщение:
Чтобы использовать предыдущие версии, вы должны включить эту функцию. Мы объяснили, как включить предыдущие версии для восстановления файлов в Windows 11/10 выше в этой статье.
Как включить предыдущие версии?
Вы можете включить предыдущие версии, создав теневую копию папки или раздела жесткого диска. Для этого вы можете использовать утилиту «История файлов» в Windows 11/10 или команду WMIC в планировщике заданий. Мы подробно объяснили оба этих метода выше в этой статье.
Есть ли в Windows 11 история файлов?
Да, в Windows 11 есть история файлов, но вы не найдете ее в настройках Windows 11. Вы можете получить доступ к истории файлов в Windows 11 в панели управления. Откройте панель управления и перейдите в «Система и безопасность > История файлов». Кроме того, вы также можете выполнить поиск истории файлов в строке поиска панели управления. На странице «История файлов» вы можете создать резервную копию своих файлов, подключив внешнее запоминающее устройство.
Надеюсь, это поможет.
Читать дальше: Проводник не выделяет выбранные файлы и папки.
Программы для Windows, мобильные приложения, игры — ВСЁ БЕСПЛАТНО, в нашем закрытом телеграмм канале — Подписывайтесь:)
Вариант 1: Файлы, скачанные из интернета
Если последние сохраненные файлы были скачаны из интернета, то найти на компьютере их можно через системный «Проводник» или инструменты браузера, через который происходила загрузка.
Способ 1: Папка по умолчанию
На системном диске компьютера автоматически создана папка, куда сохраняются загруженные из интернета файлы. Проще всего ее открыть через «Проводник», причем способ подходит для всех актуальных ОС Windows:
- Запустите приложение «Проводник». Найти его можно через системную поисковую строку или открыв любую папку.
- В окне на панели слева разверните меню «Этот компьютер», затем кликните по папке «Загрузки».
Отобразится список скачанных файлов, которые загружались через веб-обозреватель и некоторые другие приложения.
Способ 2: Функция браузера
Изначально все скачанные файлы через браузер также помещаются в папку с загрузками, но если настройки обозревателя изменены, то каталог с ними может быть в любом месте. На примере Яндекс.Браузера разберем, как найти последние сохраненные из интернета данные.
Чтобы посмотреть загрузки, достаточно щелкнуть по иконке в виде стрелочки, которая располагается на верхней рабочей панели. В появившемся окне нужно нажать на ссылку «Открыть папку». Автоматически через системный «Проводник» будет открыт каталог с сохраненными файлами.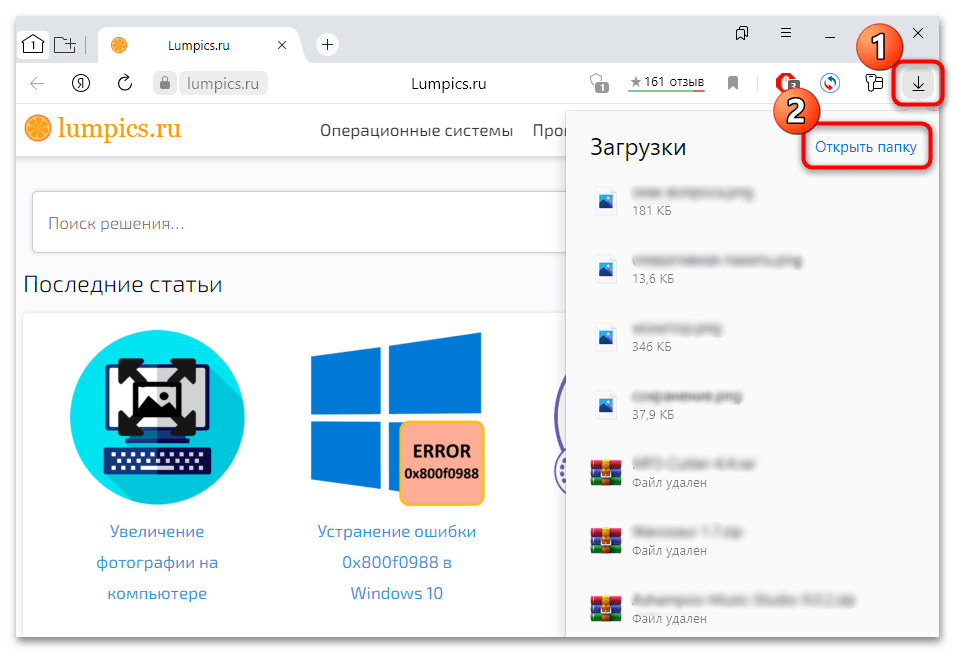
Существует еще один способ посмотреть, куда сохраняются файлы, скачанные через браузер:
- Кликните по трем полоскам в верхнем правом углу, чтобы открыть главное меню. Перейдите в «Настройки».
- Выберите раздел «Инструменты», затем найдите блок «Загруженные файлы». Здесь указан путь сохранения скачанных данных.
При необходимости путь сохранения можно изменить — нажмите на соответствующую ссылку и выберите папку в системном окне.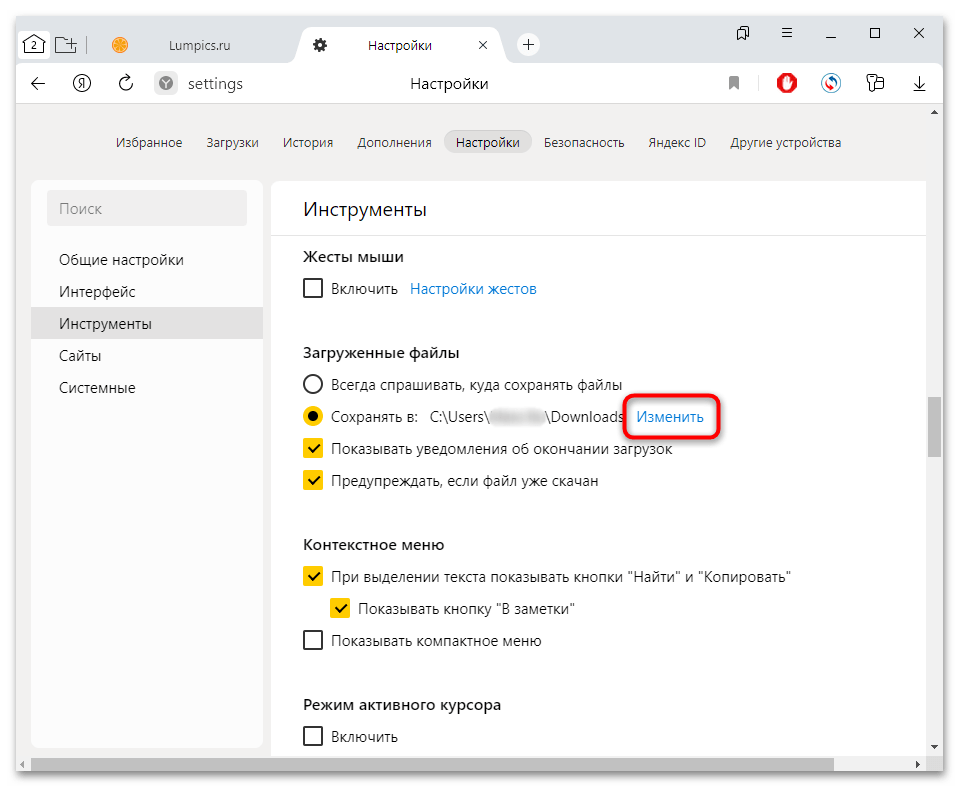
Как настроить Историю файлов в Windows
Когда вы активировали резервное копирование файлов, самое время настроить его под ваши нужды и предпочтения. Вам не обязательно делать копии всего содержания компьютера (можно и так, чего уж там, лишь бы было место на диске). При желании вы можете бекапить отдельные папки или отдельные диски. Благодаря подобной реализации резервную копию можно делать даже на самые небольшие USB-флешки. Таким образом ваши важные файлы всегда будут надежно сохранены.
Чуть ниже расположены настройки службы архивации или истории файлов. Вы можете изменить частоту архивации (каждые 10, 15, 20, 30 минут, час, 3 часа, 6 часов, 12 часов или один риз на день), а также период, на протяжении которого Windows будет хранить резервные копии. По умолчанию система настраивается на создание резервных копий каждый час и хранит их постоянно. Вы можете изменить эти параметры на свое усмотрение, зависимо от предпочтений или особенностей используемого для резервного копирования диска. Если место на нем ограничено, имеет смысл уменьшить период хранения резервных копий файлов. В этом случае будет удобным вариант автоматического удаления, если системе требуется дополнительное место для создания новых копий. Иными словами, когда закончится место, Windows удалит старую копию для создания новой. Для этого выберите из выпадающего меню Сохранить мои резервные копии
вариант Пока не понадобится свободное место
.
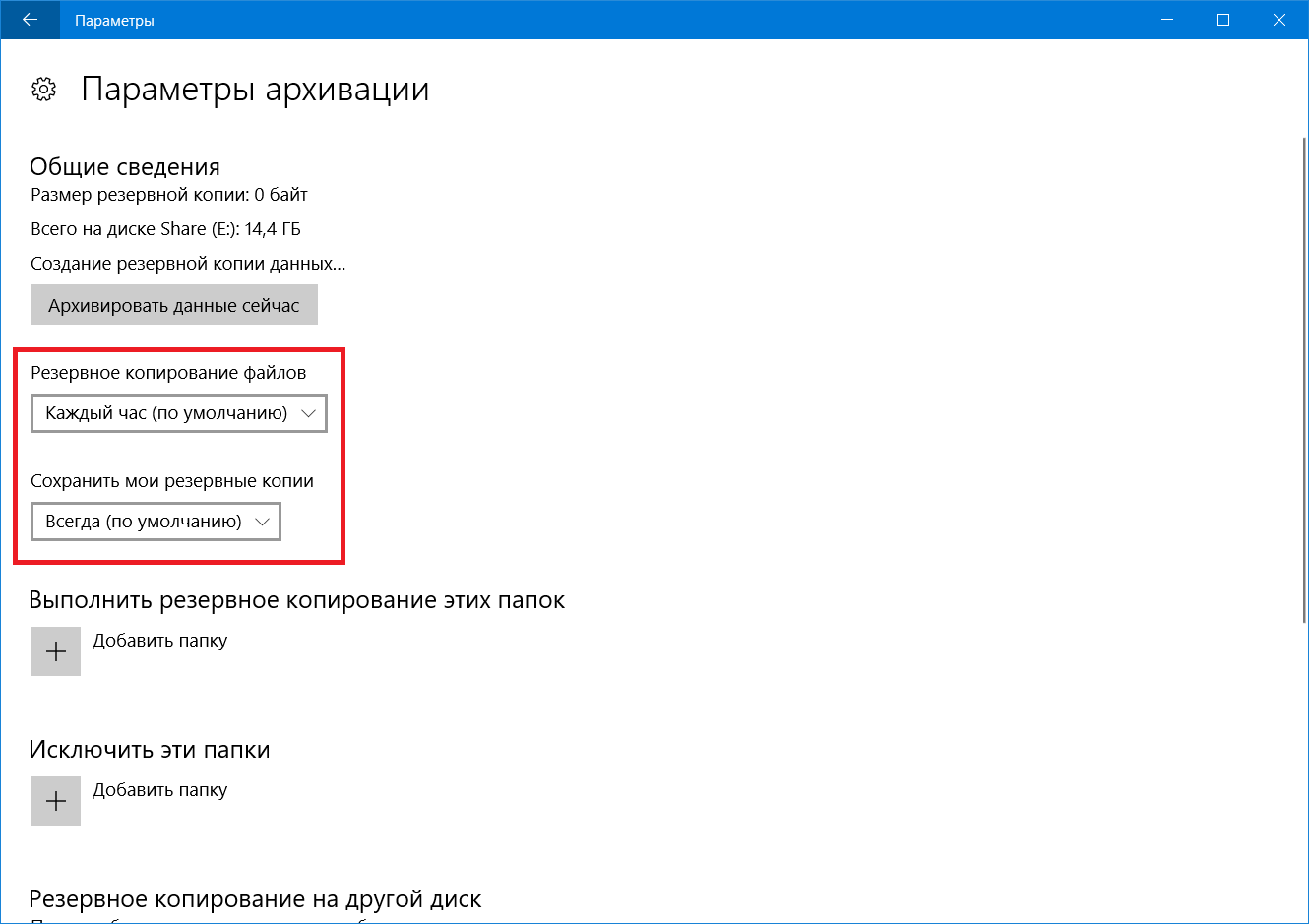
По умолчанию Windows 10 создает копии файлов, расположенных в домашней папке вашего профиля. Она включает в себя папки Документы, Изображения, Поиски, Рабочий стол, OneDrive, Контакты, Избранное, Загрузки, Ссылки, Сохраненные игры, Видео и Музыка
. Такой расклад устроит далеко не каждого, поскольку мало кто хранит свои файлы именно в этих папках, да еще и на диске C. Поэтому есть смысл исключить эти директории из резервного копирования (можете оставить, если хотите) и добавить свои. Для этого вам надо нажать на кнопку Добавить папку
. В открывшемся окне проводнике найдите нужную папку.
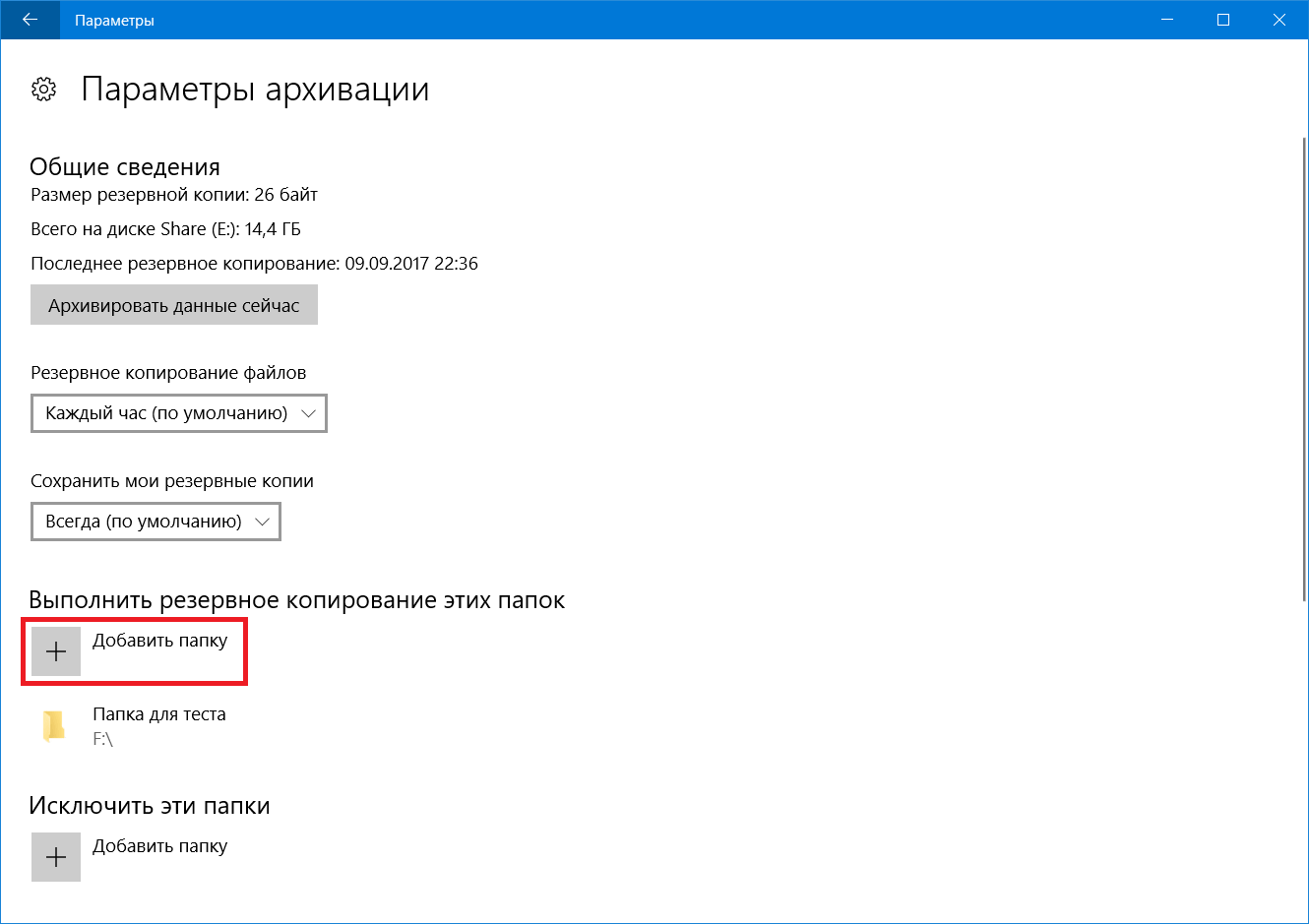
Для справки
: хотя инструкция пишется для Windows 10, в Windows 8 История файлов работает фактически так же. Единственное «но» заключается в том, что вы не можете добавить другие папки. Чтобы включить их в параметры Истории файлов вам надо сначала добавить их в библиотеки
Проводника, после чего они автоматически будут включены в службу архивации.
Также вы можете сделать список исключения — папки, которые не будут
копироваться. Для этого воспользуйтесь разделом Исключить эти папки
. Опять же, нажмите кнопку Добавить папку
и укажите системе нужные вам директории.
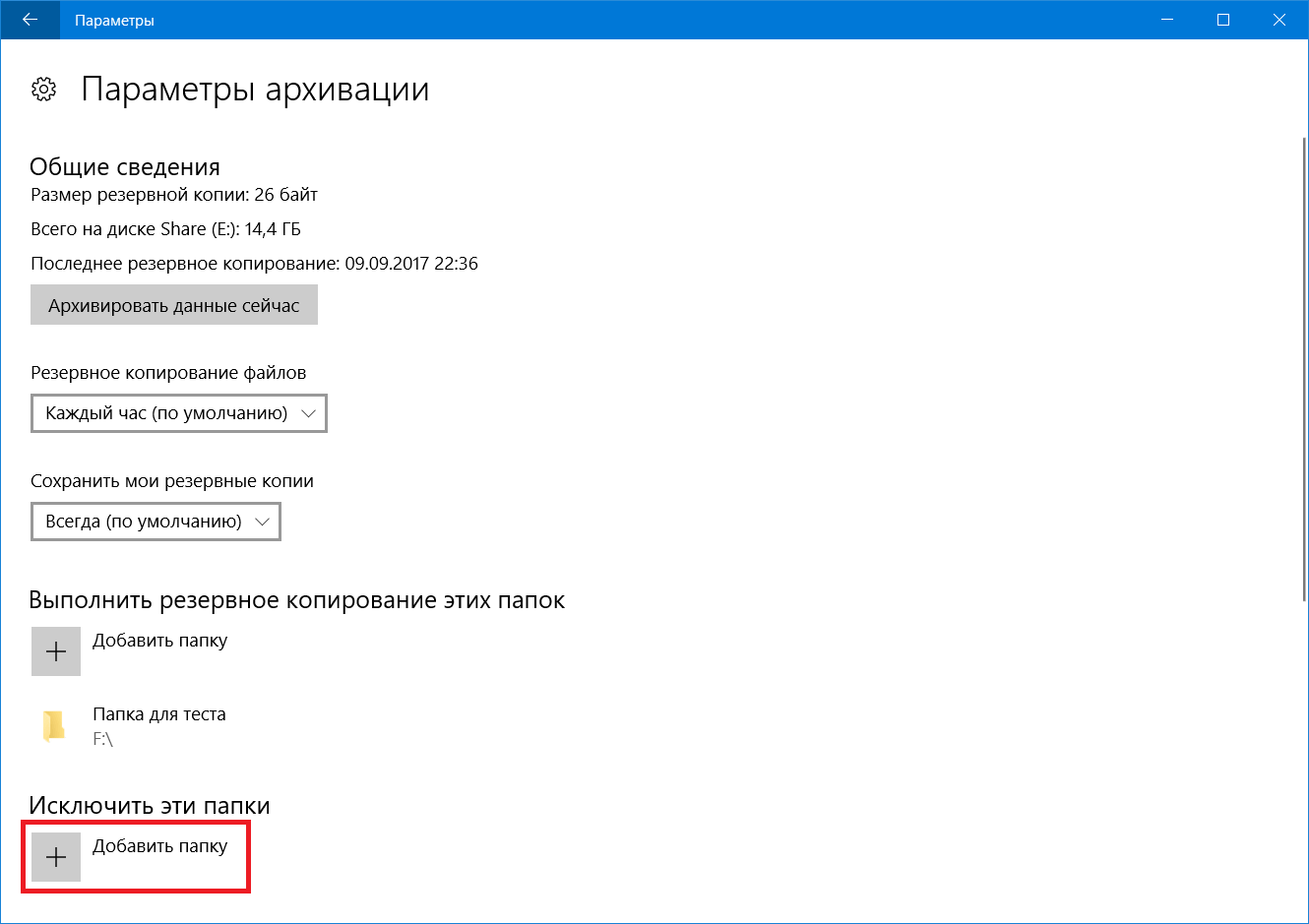
Windows может архивировать историю файлов только на один диск одновременно. Поэтому, если у вас возникнет необходимость сменить диск для сохранения резервных копий, нажмите . После этого все параметры архивации станут недоступны и вам надо будет вернуться на предыдущий экран для повторного добавления диска. Затем вам придется заново настроить папки для резервного копирования. Учтите, что созданные ранее резервные копии не удаляются, когда вы отключаете диск от службы архивации.
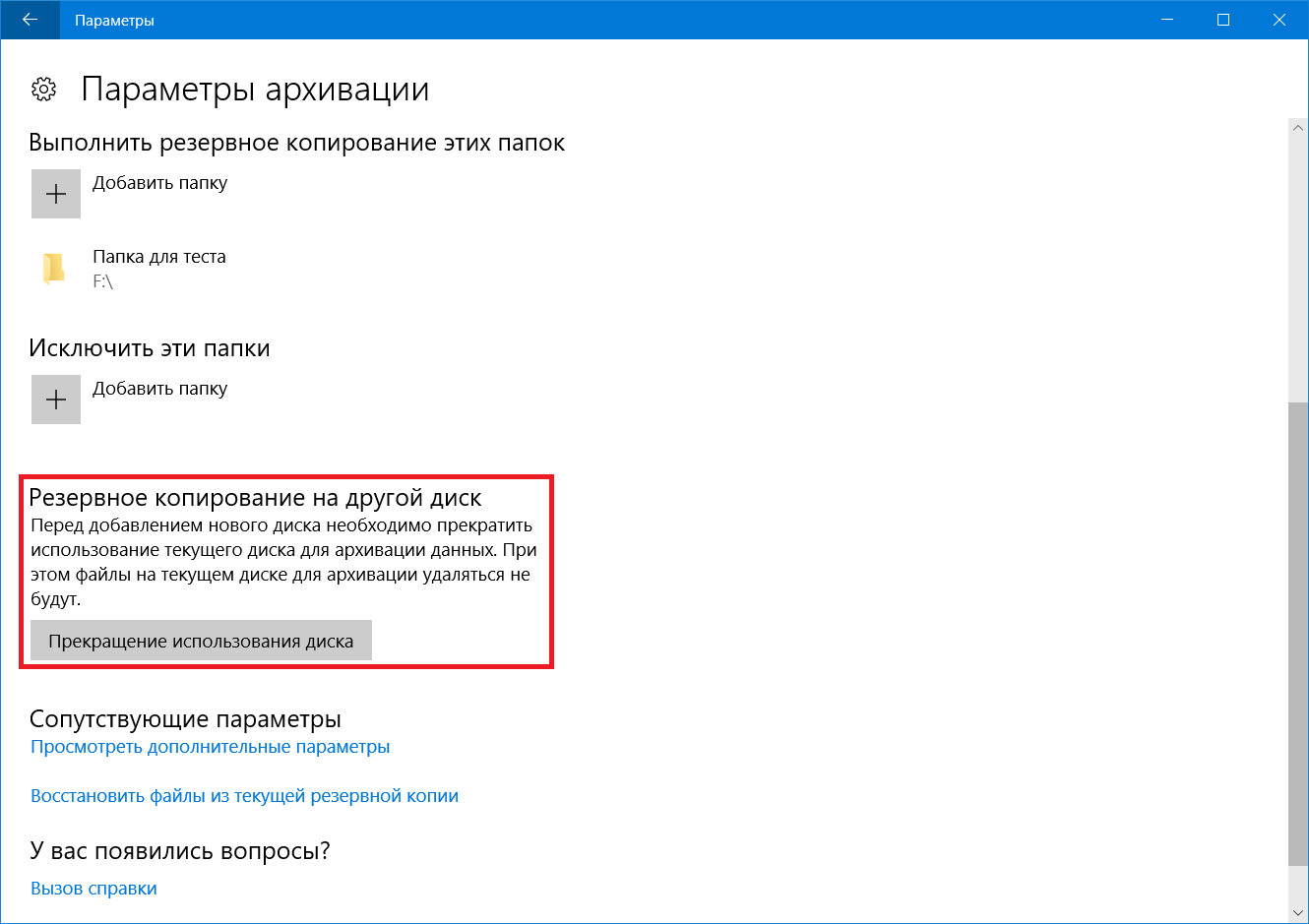




















![[решено] как восстановить перезаписанные файлы в windows 10/8/7 - easeus](http://robotrackkursk.ru/wp-content/uploads/d/3/f/d3fc2d44d8b09fab76d2b5849ec892ec.png)











