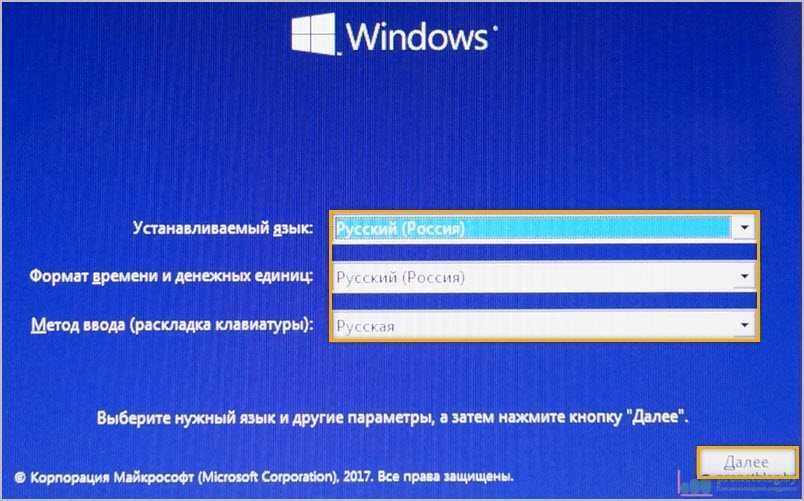Создаем восстановительную флешку
Вам понадобится любой USB накопитель. Подключите его к ПК. Теперь переходим в «Панель управления». Есть много способов сделать это, но мы пойдем по простейшему пути — через поиск:
Теперь идем в раздел «Система и безопасность»:
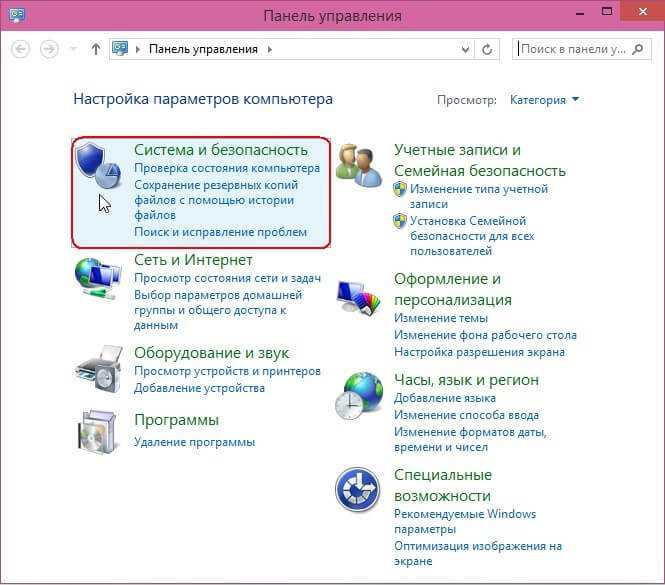
В перечне настроек выбираем «Историю файлов»:
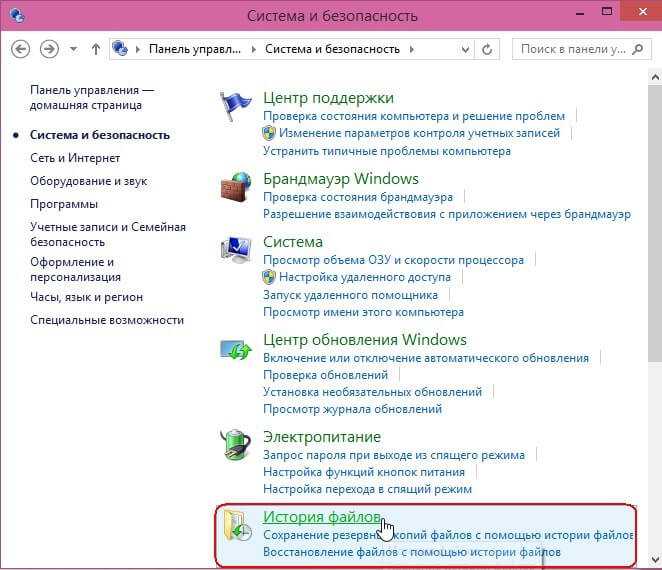
В открывшемся окне (левый нижний угол) есть мелкая надпись «Восстановление». Она-то нам и нужна:
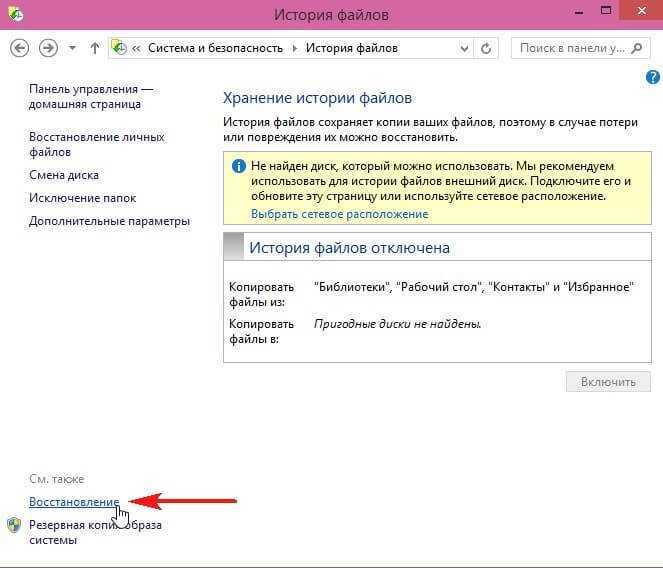
Выбираем «Создать диск восстановления»:
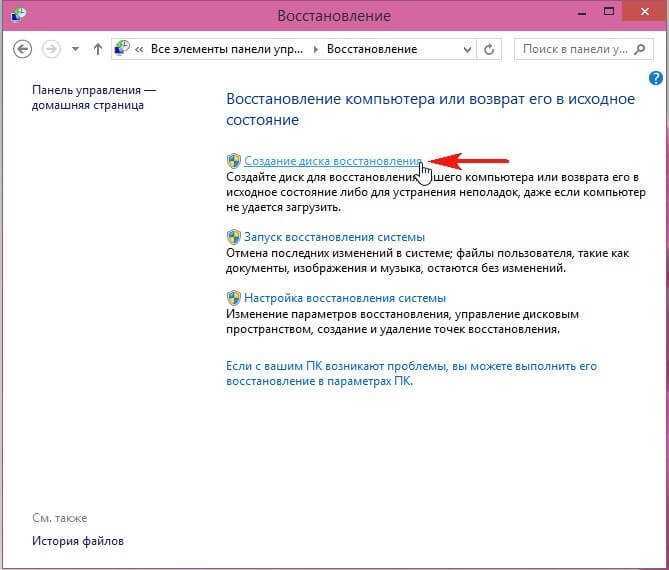
Прочитав несколько предложений, нажимаем «Далее»:
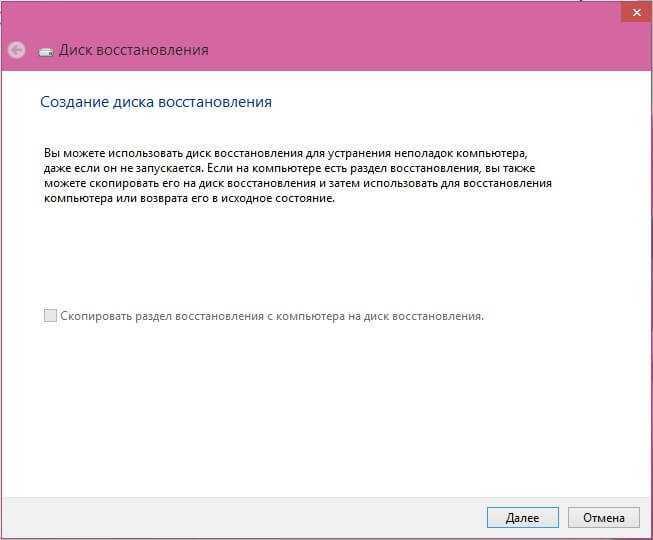
Утилита предупреждает нас, что на выбранном диске все данные будут удалены
Если на флешке есть что-то важное, перенесите файлы в другое место. Сделали? Тогда идем дальше:
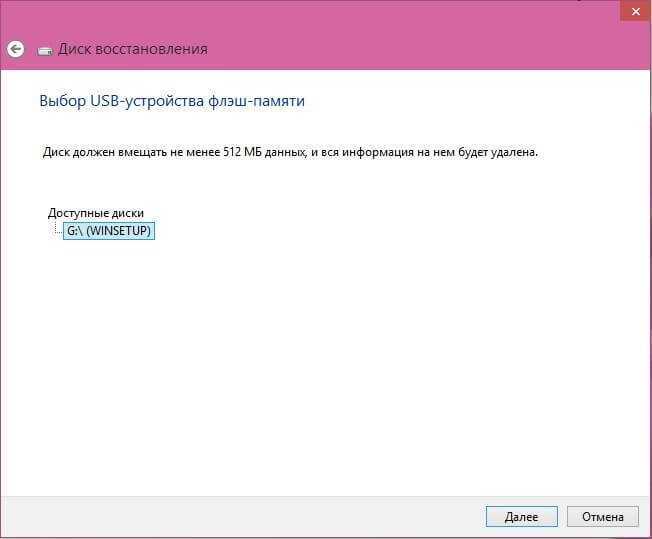
Нас снова предупреждают. А мы снова соглашаемся, кликаем по заветной кнопке «Создать»:
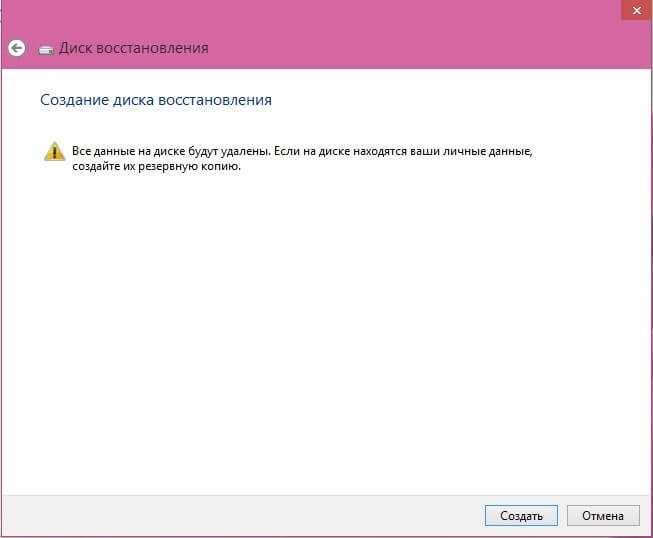
Пока идет копирование, можно выпить чая, поиграть с домашним питомцем или полистать ленту социальной сети. Но мы бы советовали тратить время с пользой — прочесть парочку статей на нашем сайте. А вдруг пригодятся?
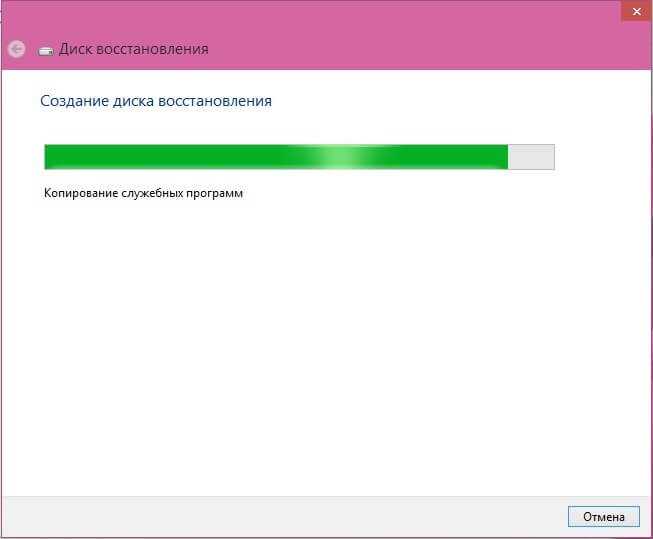
Спустя 10-15 минут процесс закончится. Вам ничего другого не останется, кроме как нажать «Готово»!
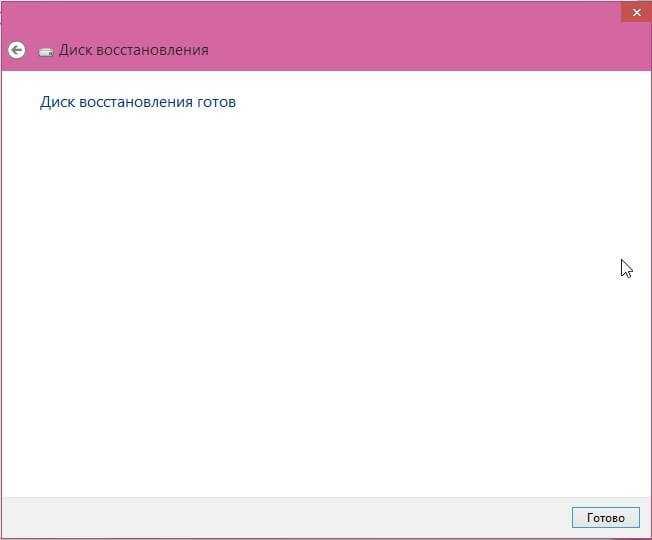
Неужели это всё? Так и есть, аварийный диск готов!
What is Windows recovery disk or USB?
In literal terms, a Windows recovery disk is a bootable disc containing advanced recovery options, such as System Restore, Startup Repair, Safe Mode and Command Prompt, with which you can fix system errors and even reinstall Windows 10 or other OS from startup.
But since Windows 8, Windows has added a new feature to create Windows recovery USB. It is becoming a more mainstream approach in Windows 10/11 due to the portability. So nowadays, the «recovery disk» in the broad sense usually includes bootable USB as well. Of course, if you do not have any USB drive or simply do not want it, you can still use CD or DVD to create a system repair disc.
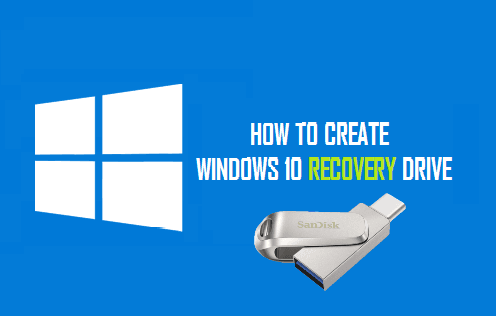
Создаем носитель для восстановления Windows 10 посредством Панели управления
В Microsoft предусмотрели элементарный вариант формирования флешки для восстановления Виндовс 10, немногим оптимизировав этот механизм, знакомый с Windows 7. C тех пор принцип остался единым: несколько кликов и пара минут ожидания, причем созданный на ином компьютере носитель также подойдет для решения неполадки, но в случае использования образа Windows 10 той же разрядности и редакции ОС.
1. Посещаем Панель управления.
2. Значение поля «Просмотр» выбираем как «Крупные иконки», если оно иное.
3. Вызываем апплет «Восстановление».
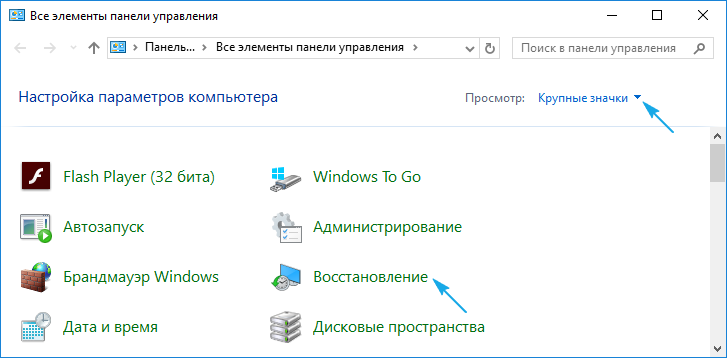
Для выполнения некоторых из нижеприведенных действий (к примеру, следующего) потребуются привилегии администратора или работа из-под таковой учетной записи.
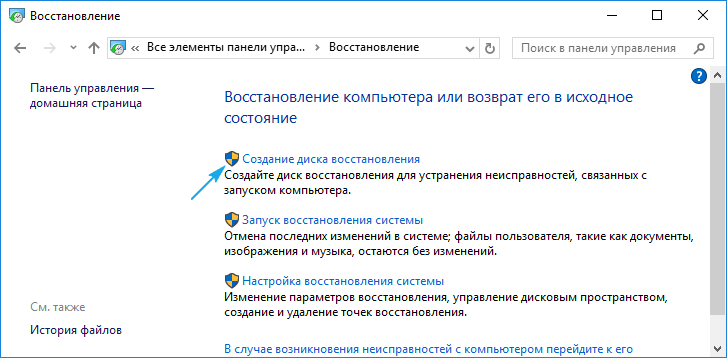
5. Определяемся с необходимостью активации опции резервирования системных файлов на флешку возобновления Windows.
Если опцию активировать, то процесс займет больше времени ввиду копирования значительно большего объема информации на носитель, но вместе с этим процедура восстановления Windows будет гораздо проще. Даже когда образ восстановления системы отсутствует или неработоспособен (ведь все необходимые файлы присутствуют на накопителе).
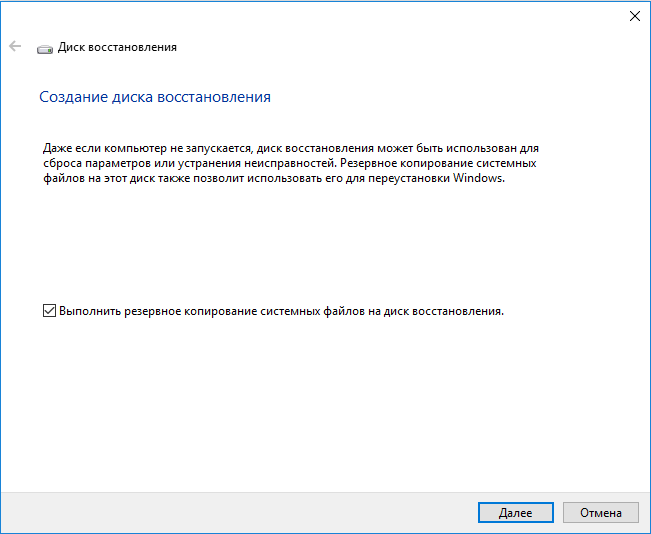
6. Подсоединяем съемный USB-носитель к соответствующему порту, если он еще не подключен.
Имейте в виду, что он будет отформатирован, а информация — перезаписана, потому позаботьтесь о создании ее копии при необходимости.
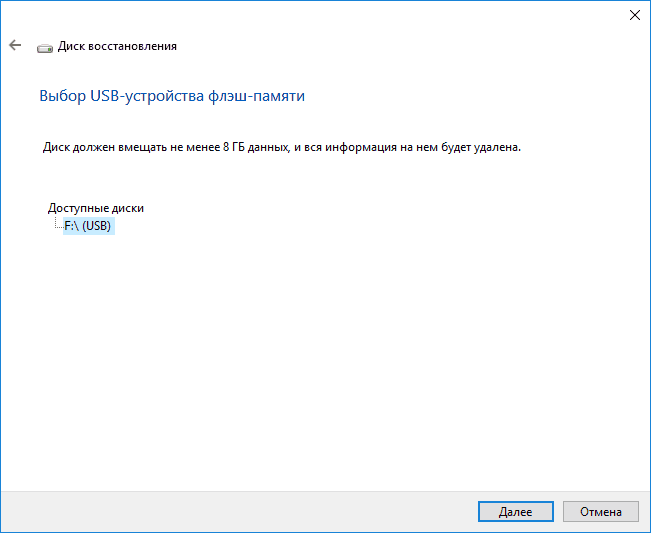
8. Дожидаемся завершения процесса копирования.
Появление следующего окна сигнализирует о завершении копирования файлов.
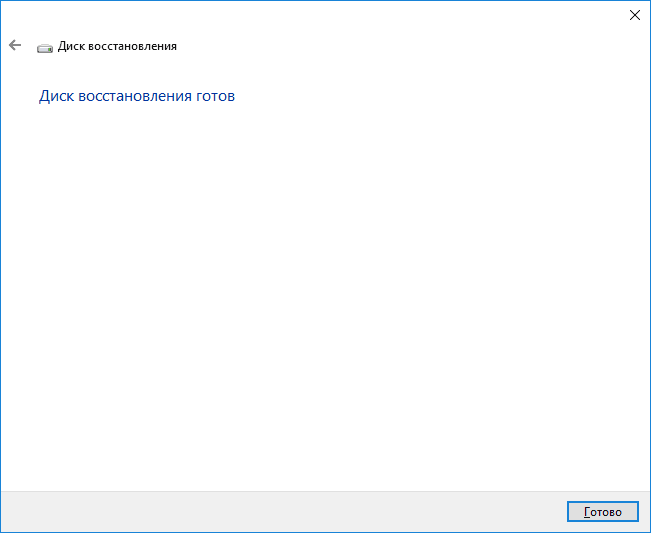
Это всё, диск восстановления Windows 10 готов к эксплуатации.
Загрузившись из готового накопителя, воспользовавшись Boot Menu или изменив приоритетность устройств загрузки, можно посещать среду восстановления, получив для этого все необходимые возможности.

Kyhi’s Recovery Drive
Kyhi’s Recovery Drive, также известный под громоздким названием Windows 10 Recovery Tools-Bootable PE Rescue Disk, представляет собой пользовательскую среду Windows 10 PE. В данном случае, пользователь TenForum Kyhi разработал среду Windows 10 PE, наполненную инструментами восстановления системы.
Kyhi’s Recovery Drive поставляется с огромным набором инструментов для удаления вирусов и вредоносного ПО, восстановления дисков, управления разделами и сканерами, работы в сети, удаленного просмотра и VNC, резервного копирования и восстановления образов и многое другое.
Kyhi’s Recovery Drive очень прост в использовании для многих пользователей. Среда восстановления выглядит точно так же, как установка Windows 10.
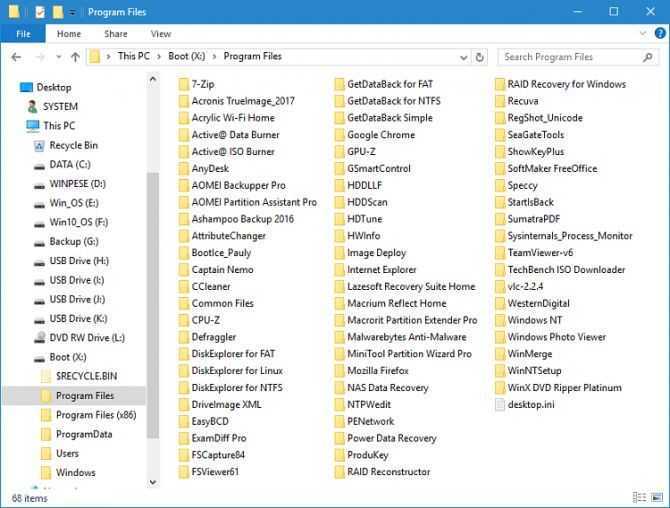
How to repair Windows 10/11 from USB drive
If you need to repair system using boot repair USB drive when your operating system fails to boot, you can insert the repair USB drive to your computer and enter BIOS to make your computer boot from the bootable disk firstly. Then, when the recovery screen appears, go to “Advanced options” > “Troubleshoot” > “Startup Repair”.
If Startup Repair can’t solve the problem, you can go to “Command Prompt” under “Advanced options” to repair Windows 10. In the command prompt window, if you need to repair damaged system files, type “sfc /scannow /offbootdir=d:\ /offwindir=d:\windows” and hit “Enter” key.
If you need to rebuild BCD settings, you can run the following commands:
bootrec /fixmbr
bootrec /fixboot
bootrec /rebuildbcd
Использование загрузочной флешки или диска Windows 10 для восстановления
Сделать загрузочную флешку Windows 10 или установочный диск DVD с этой ОС проще простого. При этом, в отличие от диска восстановления, возможно практически на любом компьютере, вне зависимости от версии установленной на нем ОС и состоянии ее лицензии. При этом такой накопитель с дистрибутивом можно потом использовать на проблемном компьютере как диск восстановления.
Для этого:
- Поставьте загрузку с флешки или диска.
- После загрузки, выберите язык установки Windows
- В следующем окне внизу слева выберите пункт «Восстановление системы».
В результате вы попадете в ту же среду восстановления Windows 10, что и при использовании диска из первого варианта и сможете выполнить все те же действия по исправлению проблем с запуском или работой системы, например, использовать точки восстановления системы, проверить целостность системных файлов, восстановить реестр с помощью командной строки и не только.
Запуск восстановления Windows 10
Пользователь может запустить восстановление из архивного образа системы двумя способами:
- начать процесс восстановления из работающей операционной системы Windows;
- загрузиться на компьютере с помощью диска восстановления при неработающей операционной системе.
При обоих вариантах процесс восстановления проходит одинаково. Разница лишь в способе запуска восстановления системы.
При неработающей Windows, понадобится диск восстановления Windows 10, который необходимо создать заранее в процессе создания резервной копии системы. В качестве диска восстановления можно использовать установочный DVD диск или загрузочную флешку Windows 10.
Затем при загрузке компьютера необходимо войти в BIOS (UEFI) для выбора загрузочного диска в качестве загрузочного устройства. Вход в загрузочное меню или в настройки БИОС осуществляется с помощью клавиш клавиатуры. На ноутбуках и настольных компьютерах используются разные клавиши, в зависимости от производителя компьютера. Заранее узнайте в интернете, используемые клавиши, ориентируясь на модель вашего устройства.
При работающей операционной системе Windows 10, запуск восстановления из резервного файла образа системы проходит в следующем порядке:
- Войдите в меню «Пуск», нажмите на «Параметры».
- В окне «Параметры Windows» выберите «Обновление и безопасность».
- В разделе «Обновление и безопасность» нажмите на «Восстановление».
- В настройке «Особые варианты загрузки» нажмите на кнопку «Перезагрузить сейчас».
Использование загрузочной флешки или диска Windows 10 для восстановления
Сделать загрузочную флешку Windows 10 или установочный диск DVD с этой ОС проще простого. При этом, в отличие от диска восстановления, возможно практически на любом компьютере, вне зависимости от версии установленной на нем ОС и состоянии ее лицензии. При этом такой накопитель с дистрибутивом можно потом использовать на проблемном компьютере как диск восстановления.
Для этого:
- Поставьте загрузку с флешки или диска.
- После загрузки, выберите язык установки Windows
- В следующем окне внизу слева выберите пункт «Восстановление системы».
В результате вы попадете в ту же среду восстановления Windows 10, что и при использовании диска из первого варианта и сможете выполнить все те же действия по исправлению проблем с запуском или работой системы, например, использовать точки восстановления системы, проверить целостность системных файлов, восстановить реестр с помощью командной строки и не только.
How to Create a Windows 10 Recovery USB Drive in 4 Steps?
Most people choose to create a recovery USB drive for Windows 10 to troubleshoot system errors, reset computer or reinstall Windows in the event of a PC disaster. Check the step-by-step guide below on how to create a recovery drive.
Step 1. Plug in a USB to Windows 10 PC
At first, you should plug in a USB (larger than 8GB) to your Windows 10 computer, and make it well-connected. (Related: Fix USB Flash Drive Not Recognized)
Step 2. Open Windows 10 Recovery Drive Tool
In Windows 10 search box next to Start, you can type recovery drive in it. Click the best match result Create a recovery drive to open the Windows 10 Recovery Drive utility. Click Next.
Step 3. Select the USB Flash Dive
Then you can choose the target USB drive and click Next.
Tip: Everything on the USB drive will be deleted. Please make sure you’ve transferred needed data to other devices.
Step 4. Create the Recovery Dive
Finally tap Create button to start creating a Windows 10 recovery USB drive. The whole process may take some time. After it’s completed, click Finish.
Recommended reading: Can’t Create Recovery Drive Windows 10 — Solved
If your computer doesn’t work or is unable to boot in future, you can plug in the recovery USB drive, and reboot your Windows 10 computer from USB.
When you see the Troubleshoot window, you can choose Recover from a drive or Advanced options.
Recover from a drive option is a clean reinstallation of Windows, and all your data, installed applications will be lost.
Advanced options option provides you several recovery/repair methods: System Restore, System Image Recovery, Startup Repair, Command Prompt, Go Back to the Previous Build.
Создание установочного диска
Если по каким-либо причинам ноутбук или ПК не захочет воспринимать загрузочную флешку, например, на очень старых устройствах или при нарушении в работе USB-портов, то в этих случаях можно использовать DVD-R или DVD-RW диск.
В связи с тем, что объем дисковых носителей ограничен, то нужно найти образ до 4.7 Гб (объем для DVD-R и DVD-RW). Подобные файлы содержат только базовую сборку без дополнительных данных и приложений. Официальные образы всех Windows ОС занимают объем в пределах 2–3 Гб. Но любительские версии имеют базовый набор востребованных программ и улучшений, поэтому могут занимать в несколько раз больше.
Как сделать установочный диск
Для этого потребуется дисковод, DVD и UltraISO. Программу можно заменить на другую, способную записывать информацию на диск.
- Первым этапом откройте UltraISO и выберите нужный файл операционной системы.
- Далее нажмите F7 или перейдите в раздел «Инструменты» → «Записать образ CD…».
- После этого откроется новое окно, в котором нужно нажать «Записать».
Теперь надо подождать окончания переноса информации на оптический диск.
Создание загрузочного носителя разными способами
Диск восстановления — это лишь один из методов вернуть системе работоспособный вид. Однако если носитель создавался уже с дефектами в системных файлах, то проку от него не будет, а единственным способом для работы Windows будет полная переустановка ОС. Для этого потребуется носитель (лучше флешка) с чистым образом операционной системы. Windows для установки можно получить двумя основными способами: найти и скачать авторскую сборку в интернете или же воспользоваться бесплатной утилитой от Microsoft. А при наличии образа уже можно решать, каким способом его записать на носитель, так как вариантов масса: опять-таки стандартная утилита разработчика или сторонние приложения.
Бесплатной утилитой от Microsoft
Media Creation Tool — это специальное приложение от Microsoft, задачей которого является создание образов или загрузочных носителей операционной системы Windows 10. С его помощью можно сохранить образ на жёсткий диск, а затем его использовать для создания загрузочного носителя. Так можно записать файл на флешку сразу, обходя процесс записи на винчестер.
- Переходим на официальную страницу Microsoft для загрузки Media Creation Tool, нажимаем ссылку «Скачать средство сейчас» и сохраняем файл на компьютер.
На официальной странице щёлкаем «Скачать средство сейчас»
- Запускаем программу и принимаем условия её использования.
Для работы с приложением соглашаемся с условиями
- Выбираем пункт о создании установочного носителя и снова жмём «Далее».
Выбираем пункт о создании установочного носителя и нажимаем «Далее»
- На странице выбора языка можно оставить установки без изменений, так как они будут взяты из нынешней Windows.
Оставляем архитектуру и переходим на следующую страницу
- Затем выбираем носитель и нажимаем «Далее».
Ставим выбор USB-устройство
- Подтверждаем выбор накопителя и нажимаем «Далее». Стоит отметить, что после этого начнётся процесс форматирования носителя и последующей записи на него файлов системы. Соответственно, все старые данные будут с неё стёрты безвозвратно.
Правильно выбираем носитель и нажимаем «Далее»
- Ожидаем, пока программа создаст загрузочный носитель, после чего его можно будет использовать. В зависимости от скорости интернета процесс может занять от нескольких минут до нескольких часов.
Видео: как создать загрузочную флешку программой Media Creation Tool
Как создать установочную флешку для Windows при помощи специальных приложений
Если у вас уже есть образ операционной системы, то использование утилиты Media Creation Tool нецелесообразно, так как она записывает файлы не с компьютера, а с серверов Microsoft. Это создаёт лишнюю нагрузку на сеть, кроме того, может быть очень дорого, если ваше подключение лимитное. Потому для записи загрузочных носителей лучше использовать утилиты сторонних разработчиков, что не навязывают свои продукты вместе с программами.
Программой UltraISO
UltraISO — это очень «древняя» программа для работы с образами. Она умеет практически всё: записывать и создавать образы с дисков, проводить изменения внутри ISO-файлов и многое другое.
- Скачиваем, устанавливаем и запускаем программу.
- В диалоговом окне внизу, при помощи древа директорий находим необходимый файл-образ системы и дважды по нему щёлкаем, чтобы сделать активным для программы.
В древе директорий снизу открываем файл образ для работы
- Далее в панели сверху открываем вкладку «Самозагрузка» и выбираем элемент «Записать образ жёсткого диска».
Во вкладке «Самозагрузка» выбираем элемент «Записать образ жёсткого диска»
- Настраиваем фильтр Disk Drive, чтобы убедиться, что программа выбрала корректный флеш-накопитель, затем нажимаем «Записать».
Проверяем параметры накопителя и нажимаем «Записать»
- После форматирования флешки и записи файлов, загрузочный носитель пригоден к использованию.
Утилитой Rufus
Rufus — это приложение из нового поколения записывающих программ. Интерфейс утилиты упрощён до минимума: пользователю необходимо лишь выбрать файл-образ, накопитель и нажать кнопку для запуска записи.
- Скачиваем и запускаем программу с официального сайта.
- В фильтре «Устройство» выбираем подключённую флешку.
- Через интерфейс «Выбрать» задаём путь к файлу-образу. Затем нажимаем кнопку «Старт».
Настраиваем параметры записи и форматирования флеш-диска, затем нажимаем «Старт»
Всегда держите под рукой спасательный диск Windows
Один из дисков в этом списке гарантированно сохранит вашу систему в будущем. А если не ваша, то это пригодится, когда вы будете играть в IT-специалиста для своей семьи и друзей. Более того, почему бы не объединить их все в удобный портативный образ ISO или USB-накопитель
Объединение нескольких файлов ISO для записи одного загрузочного образа ISO
Объединение нескольких файлов ISO для записи одного загрузочного образа ISOВ Интернете доступны сотни Live CD, многие из которых необходимы для восстановления на рабочем столе. Вместо того, чтобы тащить их повсюду, почему бы не попробовать использовать MultiCD для компиляции их на один диск.
Прочитайте больше
?
Узнайте больше о: Восстановление данных, Live CD, Восстановление системы, Устранение неполадок, Советы Windows.
Как восстановить систему с флешки
- восстановление с флешки при помощи BIOS;
- восстановление с флешки при помощи Boot-меню;
- загрузка с флешки, созданной в процессе инсталляции Windows 10.
Восстановление системы с помощью BIOS
Для восстановления Windows 10 с флеш-карты через BIOS с поддержкой UEFI необходимо назначить загрузочный приоритет в UEFI. Существует выбор первичной загрузки как для винчестера с MBR-разделами, так и для винчестера с GPT-таблицей. Для назначения приоритета в UEFI осуществляется переход к блоку «Приоритет загрузки» и выставляется модуль, где будет инсталлирована флеш-карта с загрузочными файлами Windows 10.
Загрузка установочных файлов при помощи флеш-карты UEFI на диск с MBR-разделами:
- назначьте первый модуль загрузки с обычным значком дисковода или флешки в стартовом окне UEFI в «Приоритете загрузки»;
- сохраните изменения в UEFI нажатием клавиши F10;
- проведите перезагрузку и восстановите «десятку».
Загрузка установочных файлов при помощи флеш-карты UEFI на винчестер с GPT-таблицей:
- назначьте первый загрузочный модуль со значком дисковода или флеш-карты с надписью UEFI в стартовом окне UEFI в «Приоритете загрузки»;
- сохраните изменения нажатием клавиши F10;
- выберите вариант «UEFI — имя флеш-карты» в «Меню загрузки»;
- начните восстановление Windows 10 после перезагрузки.
На компьютерах, имеющих старую базовую систему ввода-вывода, алгоритм загрузки немного отличается и зависит от производителя микросхем BIOS. Принципиальной разницы нет, отличия лишь в графическом оформлении оконного меню и расположении опций загрузки. Для создания загрузочной флешки в этом случае необходимо сделать следующее:
- Включите компьютер или ноутбук. Удерживайте в нажатом положении клавишу входа в BIOS. В зависимости от производителя, это могут быть любые клавиши F2, F12, F2 + Fn или Delete. На устаревших моделях используются тройные комбинации клавиш, к примеру, Ctrl + Alt + Esc.
- Выставьте в BIOS флешку первым загрузочным диском.
- Вставьте флешку в USB-разъём компьютера. При появлении окна установщика выберите язык, раскладку клавиатуры, формат времени и щёлкните по клавише «Далее».
Как записать образ Windows 10 на флешку
Для восстановления повреждённых файлов Windows 10 необходимо создать загрузочный носитель.
При установке операционной системы на компьютер по умолчанию предлагается создать его на флешке в автоматическом режиме. Если по каким-то причинам этот шаг был пропущен или флешка была повреждена, то необходимо создать новый образ Windows 10 с помощью сторонних программ, таких как MediaCreationTool, Rufus или WinToFlash, а также с помощью консоли администратора «Командной строки».
Так как все современные компьютеры выпускаются с поддержкой интерфейса UEFI, то наибольшее распространение получили способы создания загрузочных флешек с использованием программы Rufus и при помощи консоли администратора.
Создание загрузочной флеш-карты, поддерживающей UEFI
Если на компьютере интегрирован загрузчик, поддерживающий интерфейс UEFI, для инсталляции Windows 10 разрешается применять только носители информации, отформатированные по стандарту FAT32.
В тех случаях, когда загрузочная флеш-карта для Windows 10 создаётся в программе MediaCreationTool от Microsoft, структура таблицы размещения файлов FAT32 формируется автоматически. Программа попросту не предлагает никаких других вариантов, сразу делая флеш-карту универсальной. Используя эту универсальную флеш-карту, можно провести инсталляцию «десятки» на стандартном жёстком диске с BIOS или с UEFI. Разницы никакой нет.
Также существует вариант создания универсальной флеш-карты при помощи «Командной строки». Алгоритм действий в этом случае будет таким:
- Запустите окно «Выполнить», нажав Win + R.
- Введите команды, подтверждая их нажатием клавиши Enter:
- diskpart — запустить утилиту для работы с винчестером;
- list disk — отобразить все созданные на винчестере области для логических разделов;
- select disk — выбрать том, не забыв указать его номер;
- clean — очистить том;
- create partition primary — создать новый раздел;
- select partition — назначить активный раздел;
- active — сделать этот раздел активным;
- format fs=fat32 quick — произвести форматирование флеш-карты, изменив структуру файловой системы на FAT32.
- assign — назначить литеру диска после окончания форматирования.
- Скачайте с сайта Майкрософт или с выбранного места файл с ISO-образом «десятки».
- Дважды щёлкните по файлу образа, раскрыв его и одновременно подключив к виртуальному приводу.
- Выделите все файлы и каталоги образа и скопируйте их, нажав кнопку «Копировать».
- Вставьте всё в свободную область флеш-карты.
Копируйте файлы на свободное место флешки
- На этом процесс формирования универсального загрузочной флеш-карты завершён. Можно начинать инсталляцию «десятки».
Как запустить установочную флешку или диск
После создания диска восстановления Windows 7 на ноутбуке или ПК нужно запустить его. Для этого вставьте носитель информации в устройство. После этого выключите компьютер.
Для восстановления системы нужно сначала настроить BIOS устройства, чтобы он смог запустить флешку или диск. Для этого в первые 2 секунды после включения компьютера нужно нажать определенную клавишу. У разных производителей она отличается. Более подробно об этом можно прочитать в инструкции к устройству. Примерное использование клавиш для входа в BIOS на разных фирменных устройствах:
- Acer, Lenovo, Asus, Sony — F2 или Ctrl + Alt + Esc
- HP — F10
- Samsung — Del
- устройства Dell — F1 или Del
Чтобы BIOS загрузился с первой попытки, нажмите на нужную клавишу 3–5 раз. После этого на экране появится синее меню с пунктами на английском языке. У персональных компьютеров BIOS может выглядеть более привлекательно.
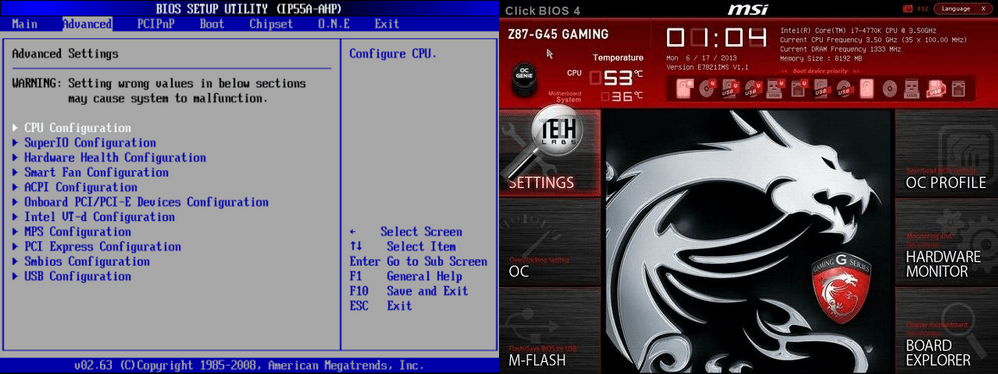
Чтобы загрузиться с установочного диска нужно перейти в раздел «Boot» и там изменить приоритет загрузки («Boot Device Prority»). В этом же разделе нужно найти сделанную ранее флешку или диск с файлами восстановления и переместить носитель на первую позицию загрузки клавишами F5 и F6.
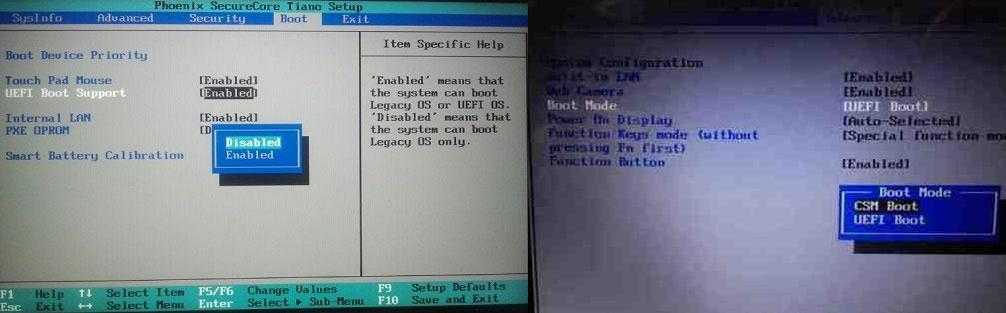
После этого нужно найти раздел «UEFI Boot Support» или «Boot Mode» и там выставить Enabled или UEFI Boot.
После этих настроек нужно перейти в раздел «Exit» и выбрать пункт «Exit & Save Changes».
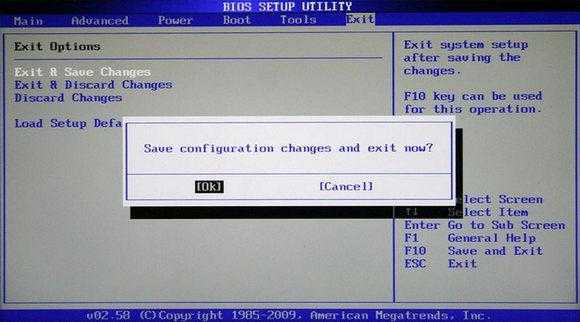
С диска начнет загружаться установочная версия Windows. В зависимости от версии ОС меню загрузки может внешне различаться.
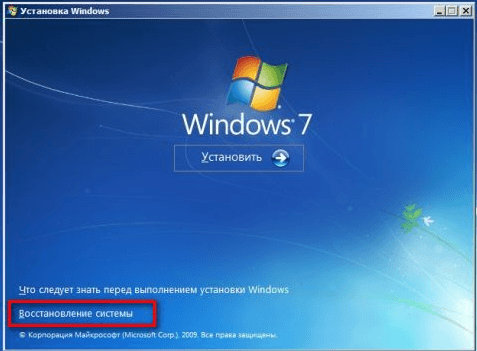
С помощью диска восстановления можно произвести не только полную переустановку, но и частичный ремонт нарушенных файлов через командную строку, или восстановить нарушенные файлы загрузки.
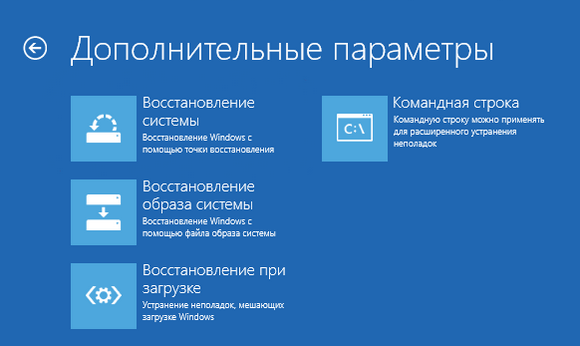
Выберите в меню программы желаемый способ восстановления и подождите окончания работы утилиты. Главное, чтобы устройство не выключилось во время восстановления, лучше подключите его к сети. Если этого не сделать, то во время восстановления может произойти сбой в работе и возникнуть ошибка жесткого диска. Подобную проблему придется решать физическим ремонтом устройства.
Kyhi’s Recovery Drive
Kyhi’s Recovery Drive, также известный под громоздким названием Windows 10 Recovery Tools-Bootable PE Rescue Disk, представляет собой пользовательскую среду Windows 10 PE. В данном случае, пользователь TenForum Kyhi разработал среду Windows 10 PE, наполненную инструментами восстановления системы.
Kyhi’s Recovery Drive поставляется с огромным набором инструментов для удаления вирусов и вредоносного ПО, восстановления дисков, управления разделами и сканерами, работы в сети, удаленного просмотра и VNC, резервного копирования и восстановления образов и многое другое.
Kyhi’s Recovery Drive очень прост в использовании для многих пользователей. Среда восстановления выглядит точно так же, как установка Windows 10.
Как создать USB-накопитель для восстановления Windows 10 за 4 шага?
Большинство людей предпочитают создать USB-накопитель восстановления для Windows 10, чтобы устранить системные ошибки, перезагрузить компьютер или переустановить Windows в случае сбоя ПК. Ознакомьтесь с приведенным ниже пошаговым руководством по созданию диска восстановления.
Шаг 1. Подключите USB к ПК с Windows 10.
Сначала вы должны подключить USB (больше 8 ГБ) к компьютеру с Windows 10 и сделать его хорошо подключенным. (Связанный: Исправить USB-накопитель, который не распознается )
Шаг 2. Откройте Windows 10 Recovery Drive Tool.
В поле поиска Windows 10 рядом с Пуском вы можете ввести диск восстановления в этом. Нажмите на лучший результат соответствия Создайте диск восстановления , чтобы открыть служебную программу Windows 10 Recovery Drive. Нажмите следующий .
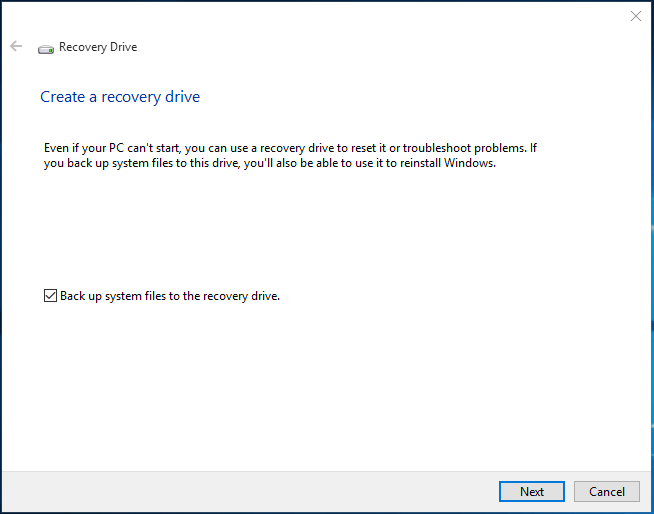
Затем вы можете выбрать целевой USB-накопитель и нажать следующий .
Наконечник:
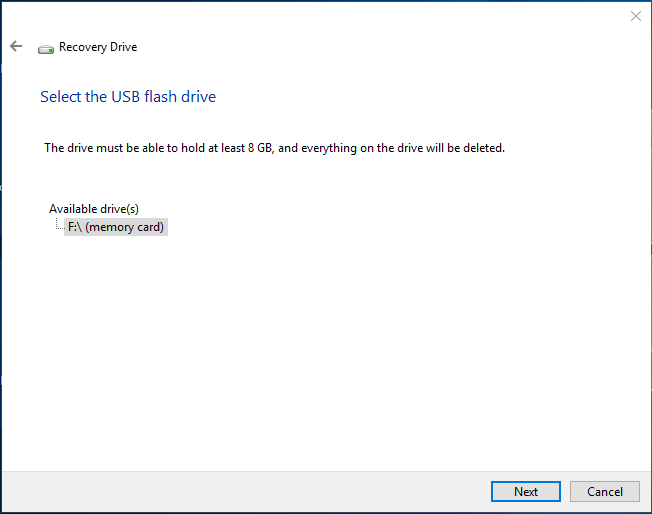
Шаг 4. Создайте Recovery Dive.
Наконец нажмите Создайте кнопку, чтобы начать создание USB-накопителя для восстановления Windows 10. Весь процесс может занять некоторое время. После завершения нажмите Конец .
Рекомендуемая литература: Не удается создать диск восстановления Windows 10 — решено
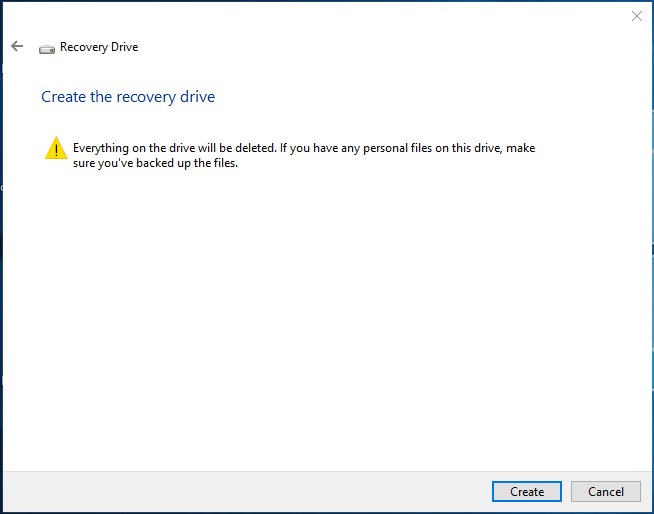
Если ваш компьютер не работает или не может загружаться в будущем, вы можете подключить USB-накопитель для восстановления и перезагрузить компьютер с Windows 10 с USB.
Когда вы видите Устранение неполадок окно, вы можете выбрать Восстановить с диска или же Расширенные настройки .
Вариант восстановления с диска это чистая переустановка Windows, и все ваши данные, установленные приложения будут потеряны.
Расширенные настройки опция предоставляет вам несколько методов восстановления / восстановления: восстановление системы, восстановление образа системы, восстановление при запуске, командная строка, возврат к предыдущей сборке.





















![[solved] how to revive windows 10 with recovery drive | easy fix](http://robotrackkursk.ru/wp-content/uploads/a/9/2/a92ab96d99c8366b53fe0f104d2c238e.jpeg)