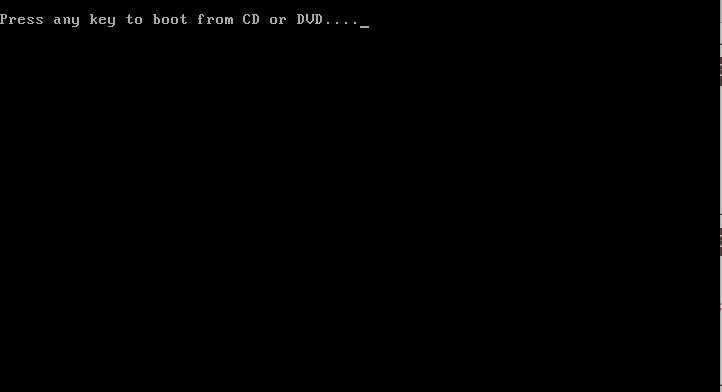Создание мультизагрузочной флешки с утилитами Easy2Boot и RMPrepUSB
Обе программы для создания загрузочной флешки, нужно скачать с официальных сайтов.
Снова перейдите в браузер и введите в поисковике: easy2boot.com. Возможно что сайт будет обновляться, поэтому придерживайтесь этих инструкций.
Всё необходимое установлено и теперь можно переходить к действиям!
Вставьте USB-накопитель в компьютер.
- Запустите программу RMPrepUSB. В верхнем меню выберите своё подключенное USB-устройство. Все данный с флешки будут удалены, поэтому внимательнее выбирайте устройство. В пунктах «Размер (МиБ) и «Метка тома» (они будут выделены красным на скриншоте ниже) выставьте настройки «MAX» и «BootUSB». Установите галочку «Не задавать вопросов».
Выбираем USB-устройство, в пунктах «Размер (МиБ) и «Метка тома» выставляем «MAX» и «BootUSB»
- В блоке с загрузочным сектором активируйте первый пункт.
В разделе под номером 3 «Загрузочный сектор» выбираем самый первый пункт
- В разделе с файловыми системами и функциями следует активировать систему NTFS, так как её поддерживают все системы и также активируем галочкой «Boot as HDD (C:2PTNS)».
Активируем систему «NTFS» и активируем галочкой «Boot as HDD…»
- Активируем галочку в 5-ом параметре «СКОПИРОВАТЬ СИСТЕМНЫЕ..» и кликаем на кнопку «Обзор». Выскочит окно в котором следует нажать «Да».
Отмечаем галочкой пункт №5 в программе «Скопировать системные файлы из следующей папки … », после чего нажимаем кнопку «Обзор» и в окне с вопросом выбираем «Да»
- В запустившемся проводнике Windows выберите папку со скачанной раннее программой «Easy2Boot», после чего жмите на кнопку «ОК».
В запустившемся проводнике Windows выбираем папку «Easy2Boot» и жмём «ОК»
- Теперь используйте в самом нижнем левом углу кнопку «Подготовить диск», а в появившемся маленьком окне подтвердите действие кнопкой «ОК».
Нажимаем «Подготовить диск» и «ОК»
Запустится «Командная строка» с процессом подготовки, после чего будет производиться копирование данных на USB-устройство из папки «Easy2Boot». Вам просто нужно наблюдать за происходящим ничего не предпринимая.
Следим за процессом подготовки копирования файлов на USB-устройство из папки «Easy2Boot»
Следующие шаги подводят к окончанию процедуры.
- Нажмите в меню программы RMPrepUSB в правой части «Установить Grub4DOS».
Нажимаем кнопку «Установить Grub4DOS»
- В следующем появившемся окне предложат установить программу Grub4DOS, нажмите «Нет», а после него нажмите «ОК».
Нажимаем «Нет» и «ОК»
- На флешке появятся новые файлы. Перейдите в папку «_ISO».
Открываем на флешке папку «_ISO»
В ней будет отображено множество папок содержащих подразделы с загрузочными данными.
- Откройте папку «Windows», а в ней уже можете распределять и сохранять образы скачанные из интернета с ОС.
Открываем папку «Windows»
Вы увидите варианты с уже подписанными папками для ваших образов Windows.
Созданные программой на флешке папки
Переместите все необходимые ISO-образы ОС по папкам соответствующим названиям.
- Перейдите снова в программную оболочку RMPrepUSB. Выберите в верхней панели «Drive» и кликните по строчке «Make All Files …» или используйте клавиши «Ctrl+F2».
Открываем в верхнем меню пункт «Drive» и кликаем по кнопке «Make All Files on Drive Contiguous»
После появления оповещения об успешном окончании записи файлов, флешка будет готова к использованию на компьютере, как мультизагрузочная с несколькими ОС.
Оповещение об успешном окончании записи файлов
Что потребуется, чтобы сделать мультизагрузочную USB флешки Easy2Boot
Чтобы подготовить загрузочную флешку с помощью Easy2Boot, вам сначала потребуются файлы компонентов для этого инструмента для подготовки накопителя, и дополнительно, если вы планируете устанавливать Windows 10, 8.1 или Windows 7 (или другие системы) в режиме UEFI, инструменты МПИ.
Официальная страница загрузки Easy2Boot — http://www.easy2boot.com/download/ на странице указанной в разделе «О загрузках» перейти по первой ссылке (прямую не указываю, т.к локация несколько раз менялась) раз) раз), а затем скачать:
- Easy2Boot Windows Installer — компоненты подготовить флешку, после скачивания установить их на компьютер (установка, по сути, распаковывается в ту же папку, где находится установщик).
- Easy2Boot для создания файлов .imgPTN — это файл с набором инструментов MPI с утилитами для загрузки с флешки и установки систем в режиме UEFI. После загрузки мы просто разархивируем его в удобное место, если собираемся использовать диски в системах UEFI.
На этом подготовка завершена и можно приступать к использованию инструмента.
Partition Images
E2B and agFM can replace a partition on the USB drive with a different partition.You can have any number of partition image files.The partition image files can contain any type of image (FAT/NTFS/exFAT/ext4/hfs/linux swap, etc.)Once it is switched in, you can then reboot to the replacement partition..ISO/.IMG/.VHD/.ZIP. etc, files or disk volumes can be converted to partition image files.Partition image files have a file extension beginning with .IMGPTN
- *.imgPTN – replaces Partition 1 on the USB drive (removes Partition 2 and Partition 3) – file must be in Partition 1
- *.imgPTN23 – replaces Partition 1 on the USB drive (keeps Partition 2 and 3) – file must be in Partition 1
- *.imgPTREP3 – replaces or adds Partition 3 on the USB drive (keeps Partitions 1 and 2) – file must be in Partition 3
- ventoy.disk.image – replaces Partition 2 (keeps Partitions 1 and 3) – used only for ‘official Ventoy’ partition contents
For UEFI and MBR booting (especially Secure Boot), you can switch-in a bootable partition image (.imgPTN/.imgPTN23 files):
- Install the MPI Tool Kit onto your WIndows system.
- Convert the ISO (or payload file or existing USB drive volume) to a FAT32 .imgPTN23 file by dragging-and-dropping the ISO onto the MPI_FAT32 Desktop shortcut. For best speed, the source ISO should be on your hard disk and NOT on the USB drive.
- Copy the new .imgPTN file to your E2B drive (e.g. \_ISO\MAINMENU folder).
- Rename the file extension to .imgPTN23 so that partitions 2 and 3 are not removed.
- Run \MAKE_THIS_DRIVE_CONTIGUOUS.cmd from the E2B drive.
- Boot to E2B or agFM and select the .imgPTN23 file from the E2B menu – OR – run \_ISO\SWITCH_E2B.exe in Windows and double-click on the .imgPTN23 file. The USB drive’s E2B partition #1 will be replaced by the new image.
- Now MBR/UEFI-boot from the E2B USB drive.
To make a sector-for-sector partition image of a non-Windows readable partition such as hfs or ext4, you can use RMPrepUSB.exe – Drive -> File (see .imgPTNREP3 for more details).
If your system does not have an MBR-boot option, you can UEFI-boot to the agFM menu or add WinPE files to the 2nd or 3rd partition so that you can UEFI-boot to WinPE and select a .imgPTN file.
.imgPTNREP3 image files must be located on Partition 3 of your E2B USB drive. The file should have a .imgPTNREP3 extension. When selected, it will replace the current Partition 3 with the contents inside the image file. This means you can switch-in any partition containing any filesystem or swap file or raw partition. For instance, you could UEFI64-boot to agFM and switch-in an hfs partition image for installing Mac OSX onto a system.
agFM also allows you to replace Partition 2 with an official Ventoy partition image instead of the default agFM partition. This means you will always be able to boot to the latest version of Ventoy.
Как с этим взлетать
Давайте в деталях:
Распаковываем скачанный архив grubinst. Запускаем из полученной папки файл grubinst_gui.exe
Важно! Запуск надо производить от имени администратора, т.е. «Правая кнопка мышки по файлу — Запустить от имени администратора», иначе Вы рискуете столкнуться с проблемами.
В появившемся окне, а именно в строке «Disk», очень внимательно указываем нашу флешку
В случае ошибки Вы рискуете перезаписать загрузочный сектор жесткого диска, что чревато.
Жмём кнопочку Install. Если всё пройдёт хорошо, то Вы увидите такое вот сообщение:
Закрываем это окно нажатием кнопочки Enter. Идем распаковывать архив grub4dos, скачанный нами ранее. Внутри будет одноименная папка. Заходим внутрь неё. Копируем всё её содержимое в корень на флешку (еще раз — не папку, а её содержимое).
Собственно, флешка готова, однако в неё еще надо бы добавить всякие утилиты, которые нам хотелось бы с неё загружать. Давайте сделаем это.
Здесь же, в корне флешки, куда мы копировали содержимое архива grub4dos, создаём папку boot
Туда же копируем, скачанные нами ранее pm.iso, vcr35r.iso, mt420.iso и mint.iso. В результате внутри папки boot получается примерно такая картина:
Готово! Собственно, Вам остается только перезагрузиться, выставить в BIOS загрузку с USB-носителей и опробовать флешку.
Теперь несколько слов о всяких там установочных архивах и прочем. Глобально, Вы можете подключать практически все .iso, которые предполагают загрузку, т.е. всё, что ранее грузилось с CD/DVD, теперь можно закинуть на флешку в виде .iso образа и грузиться подобным образом.
Я специально не стал приводить пример с установщиками систем, дабы не выкладывать образы Windows и не способствовать пиратству в совсем уж его явном проявлении. Поверьте, никакая загрузочная флешка не стоит.. Неудобств.
Однако расскажу как в принципе подключаются все эти образы вообще.
В корне флешки, куда мы копировали grub4dos есть файлик menu.lst. Открыть его можно в блокноте или notepad++, или чем Вы там пользуетесь для открытия обычных .txt (собственно, здесь не .txt, но открывается методом «Правая кнопка мышки — Открыть с помощью»).
Procedure:
Legacy or UEFI?
Windows can be booted it two very different ways: Legacy or UEFI.To repair a Windows installation you must boot from the ISO or Recovery files in the same way that Windows was booted in.
Many systems can boot in both Legacy mode (sometimes called CSM or BIOS or MBR mode) and UEFI mode.
- If your Windows internal system disk (usually the first disk) is a GPT-partitioned disk then your Windows system must have been booted via UEFI.
- If your Windows internal system disk (usually the first disk) is NOT a GPT disk then your Windows system must have been booted via a Legacy BIOS boot.
You can check the partition type using one of these methods:
- In E2B – Utilities menu, use List BIOS Disks – a partition type of 0xEE shows the drive is has GPT partitions.
- In agFM – F3, the Windows disk will show ‘gpt’ type partitions – e.g. hd1,gpt1.
- In WinPE – DISKPART – LIST DISK, there will be an asterisk in the GPT column of GPT disks.
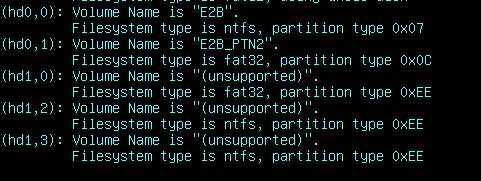
E2B Utilities Menu – List BIOS drives (hd0 is the E2B USB drive)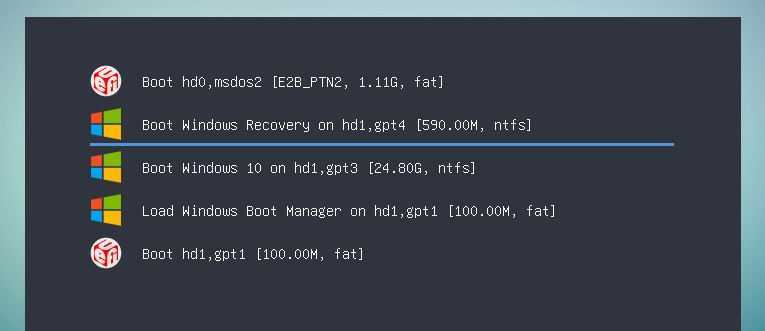
agFM F3 Menu showing GPT disk 1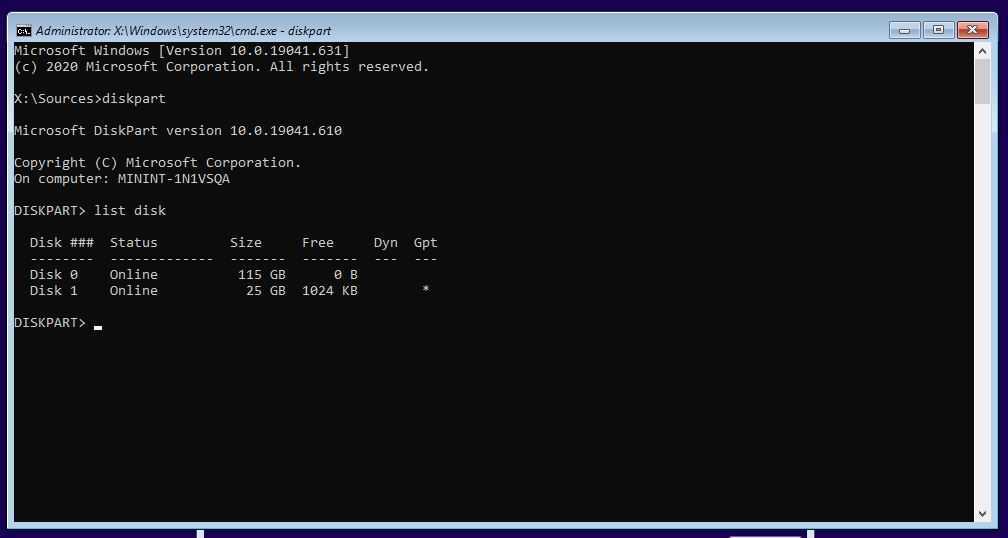
Diskpart showing Disk 1 is a GPT disk (disk 0 is the E2B USb drive).
If your Windows disk is GPT you MUST EUFI-boot to the E2B USB drive (typically the agFM menu system will load).If your Windows disk is Legacy (not GPT) you MUST Legacy\BIOS\CSM boot to the E2B USB drive (typically the E2B menu system will load).
Fixing the Windows system
Note: NEVER set the first boot device as the E2B USB drive – the BIOS boot menu should be set to boot from your internal Windows system drive. Always boot from the E2B USB drive using the BIOSes Boot Select pop-up menu (using a hotkey such as F8 or F12).
- Use the Microsoft Windows Install ISOa. Boot to E2B\agFM in the correct way – Legacy or UEFI (see above)b. Select and boot to the ISOc. DISCONNECT THE E2B USB DRIVEd. Choose the Repair option – Startup Repair
If you have booted using E2B from a WinPE ISO, ensure the file has a ’01’ file extension – e.g. WinPE.iso01 or WinPE_.iso01.iso.This ensures that the first internal hadr disk is recognised as the ‘boot device’ and not the E2B USB drive!
Important note: Always disconnect the E2B USB drive once you have booted to WinPE (which loads into RAM). This prevents the USB drive from accidentally being ‘repaired’.
WinPE commands for a quick fix
Get to the Windows Command prompt and try these commands which operate on the ‘boot drive’.
Note: Ensure you disconnect the E2B USB boot drive first in case it thinks the boot disk was your USB drive and installs Windows boot code/files onto it!
This assumes you have a standard Windows system (do not use if you have a dual-boot Linux/Windows system).
- bootrec /fixmbr (will appear to be successfully even if you Legacy-boot to USB and use on a GPT\UEFI disk)
- bootrec /fixboot (will appear to be successfully even if you Legacy-boot to USB and use on a GPT\UEFI disk)
- bootrec /scanos (will appear to be successfully even if you Legacy-boot to USB and use on a GPT\UEFI disk)
- bootrec /rebuildbcd
You can use Diskpart – List Vol to view the volumes and List Part to view the partitions.Use SEL VOL or SEL PAR to select a partition. Use ASSIGN LETTER=V to assign it a drive letter if it does not have one.
For legacy booting:bcdboot C:\Windows /s C:\ (Recreates the system partition files on C: with those copied from C:\Windows (change drive letters as appropriate).
For UEFI booting:bcdboot C:\Windows /s V: /f UEFI (you must use Diskpart to assign the V drive letter to the 100MB EFI FAT32 Hidden partition)
For both Legacy and UEFI:bcdboot C:\Windows /s V: /f ALL (where you have used Diskpart to assign the V drive letter to the 100MB EFI FAT32 Hidden partition)
To make a Legacy disk bootable, use:bootsect /nt60 SYS /mbr (Rewrites boot code to the system partition and updates your master boot record with legacy boot code)Note: Ensure you disconnect the E2B USB boot drive first in case it thinks the boot disk was your USB drive!
Master Boot Record – The first sector on the whole drive and contains a boot loader as well as information about partitions on the drive.Volume Boot Record (aka Partition Boot Sector/System Partition in MS terminology) – The first sector on a partition containing information to load an operation system.
Quick fix commands for repairing Windows
You can try to fix any corrupted Windows files using:
A separate DISM command can scan the Windows component store for corrupt files and automatically repair them:
Как с этим взлетать
Давайте в деталях:
Распаковываем скачанный архив grubinst. Запускаем из полученной папки файл grubinst_gui.exe
Важно! Запуск надо производить от имени администратора, т.е. «Правая кнопка мышки по файлу — Запустить от имени администратора», иначе Вы рискуете столкнуться с проблемами.
В появившемся окне, а именно в строке «Disk», очень внимательно указываем нашу флешку
В случае ошибки Вы рискуете перезаписать загрузочный сектор жесткого диска, что чревато.
Жмём кнопочку Install. Если всё пройдёт хорошо, то Вы увидите такое вот сообщение:
Закрываем это окно нажатием кнопочки Enter. Идем распаковывать архив grub4dos, скачанный нами ранее. Внутри будет одноименная папка. Заходим внутрь неё. Копируем всё её содержимое в корень на флешку (еще раз — не папку, а её содержимое).
Собственно, флешка готова, однако в неё еще надо бы добавить всякие утилиты, которые нам хотелось бы с неё загружать. Давайте сделаем это.
Здесь же, в корне флешки, куда мы копировали содержимое архива grub4dos, создаём папку boot
Далее скачиваем этот архив. Это тема оформления для нашего меню, дабы всё было симпатичненько, а не просто буковками на черном экране. Скачанный архив, не распаковывая, копируем в папку boot.
Туда же копируем, скачанные нами ранее pm.iso, vcr35r.iso, mt420.iso и mint.iso. В результате внутри папки boot получается примерно такая картина:
Готово! Собственно, Вам остается только перезагрузиться, выставить в BIOS загрузку с USB-носителей и опробовать флешку.
Теперь несколько слов о всяких там установочных архивах и прочем. Глобально, Вы можете подключать практически все .iso, которые предполагают загрузку, т.е. всё, что ранее грузилось с CD/DVD, теперь можно закинуть на флешку в виде .iso образа и грузиться подобным образом.
Я специально не стал приводить пример с установщиками систем, дабы не выкладывать образы Windows и не способствовать пиратству в совсем уж его явном проявлении. Поверьте, никакая загрузочная флешка не стоит.. Неудобств.
Однако расскажу как в принципе подключаются все эти образы вообще.
В корне флешки, куда мы копировали grub4dos есть файлик menu.lst. Открыть его можно в блокноте или notepad++, или чем Вы там пользуетесь для открытия обычных .txt (собственно, здесь не .txt, но открывается методом «Правая кнопка мышки — Открыть с помощью»).
Если компьютер не загружается с флешки
Иногда в редких случаях на некоторых компьютерах требуется на время загрузки с флешки поменять совместимость аббревиатур. Для этого нужно переключиться с UEFI Boot в режим совместимости CSM Boot либо Legacy BIOS.
Но чтобы это сделать, следует посмотреть не заблокирован ли выбор других аббревиатур. Для этого перейдите в пункт меню «Security- Secure Boot», нажмите Enter и сделайте выбор переключателя в положение Disabled.
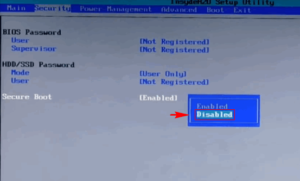
Теперь мы разблокировали выбор аббревиатур. Но чтобы выбрать другую аббревиатуру для разных UEFI BIOS, делается данная процедура по-разному.
Для некоторых систем выбор аббревиатур находится здесь:
Advanced- System Configuration
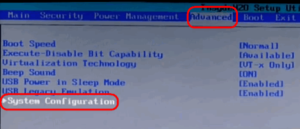
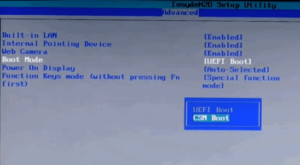
Для других же систем может находится прямо в пункт меню:
Boot- UEFI/BIOS Boot Mode
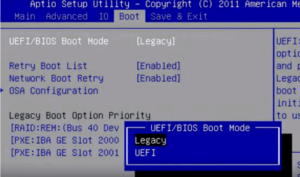
Вам необходимо поменять UEFI Boot на любой другой совместимый режим загрузки: CSM Boot, Legacy BIOS и.т.д. Также можно посмотреть описание пунктов в правой колонке, поискать там подобные слова чтобы найти нужную настройку, не прибегая к знаниям английского языка.
После отключения режима UEFI в пользу режима совместимости CSM Boot, все загрузочные флешки загружаются без проблем.
После работы с флешкой обязательно верните настройки UEFI к исходному состоянию чтобы всё работало корректно как раньше и опять загружалась операционная система.
Способ 7: Командная строка Windows
Кроме всего прочего, сделать загрузочный носитель можно с помощью стандартной командной строки, а конкретно с помощью ее оснастки DiskPart. Данный способ предполагает следующие действия:
- Откройте командную строку от имени администратора. Для этого откройте меню «Пуск», откройте «Все программы», затем «Стандартные». На пункте «Командная строка» нажмите правой кнопкой мыши. В выпадающем меню выберете пункт «Запуск от имени администратора». Это актуально для Windows 7. В версиях 8.1 и 10 воспользуйтесь поиском. Затем на найденной программе также можно нажать правой кнопкой мыши и выбрать вышеуказанный пункт.
- Затем в открывшемся окне введите команду , тем самым запустив нужную нам оснастку. Каждая команда вводится нажатием кнопки «Enter» на клавиатуре.
- Дальше напишите , в результате чего будет показан список доступных носителей. В списке выберете тот, на который нужно будет записывать образ операционной системы. Узнать его можно по размеру. Запомните его номер.
- Введите . В нашем примере это диск 6, поэтому вводим .
- После этого напишите , чтобы полностью стереть выбранную флешку.
- Теперь укажите команду , которая создаст новый раздел на ней.
- Отформатируйте Ваш накопитель командой ( означает быстрое форматирование).
- Сделайте раздел активным с помощью . Это означает, что он станет доступным для загрузки на компьютере.
- Присвойте разделу уникальное имя (это происходит в автоматическом режиме) командой .
- Теперь посмотрите, какое имя было присвоено – . В нашем примере носитель получил название . Это тоже можно узнать по размеру тома.
- Выйдите отсюда с помощью команды .
- Собственно, загрузочная флешка создана, но теперь на нее необходимо сбросить образ операционной системы. Для этого откройте скачанный ISO файл с помощью, к примеру, Daemon Tools. Как это сделать, читайте в уроке по монтированию образов в данной программе.
Урок: Как смонтировать образ в Daemon Tools
Затем откройте смонтированный диск в «Моем компьютере» так, чтобы увидеть файлы, которые есть внутри него. Эти файлы нужно просто скопировать на флешку.
Готово! Загрузочный носитель создан и с него можно устанавливать операционную систему.
Как видим, есть достаточно много способов чтобы выполнить указанную выше задачу. Все вышеперечисленные методы подойдут для большинства версий Windows, хотя в каждой из них процесс создания загрузочного накопителя будет иметь свои особенности.
How to make an E2B USB drive
Please note: For best results use a Windows 10/11 system to make an E2B USB Flash drive.
1. Download E2B
E2B can be downloaded as a self-extracting .exe (or download the .zip file if you have a Windows XP system). You may need to ignore the Windows Defender SmartScreen warning about running a downloaded .exe file and choose ‘Run anyway’.
A new folder will be created on your Windows Desktop which contains the E2B install files.
Tips: If you have a Windows XP system, download the .zip version because the .exe self-extracting version does not run under XP. Extract the files to a new folder on your Desktop.
If you intend to install Windows XP from an XP ISO file, use the E2B+DPMS download.
2. Make a USB drive (Win10 recommended)
Run Make_E2B.exe to make your E2B USB drive. You can use a USB Flash drive or a USB hard disk.
Note: Windows 10/11 should be used if your USB drive is a Removable Flash drive and you want to add the UEFI boot files.Note that all partitions and contents on your USB drive will be erased.1. Select E2B Menu options.2. Select USB drive (if drive letter is visible).3. Click on the Big Red Arrow button (or click on the Gear Wheel button if you want special options/partitions or if no drive letter is visible).
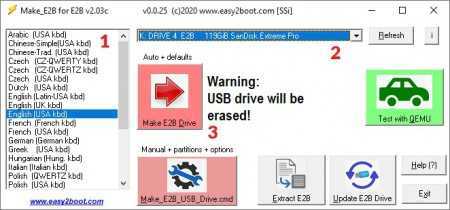 Make_E2B.exe Windows utility – use the ‘Gear Wheel’ button if you have a large USB drive and want 3 partitions or you want to choose the size of each partition.
Make_E2B.exe Windows utility – use the ‘Gear Wheel’ button if you have a large USB drive and want 3 partitions or you want to choose the size of each partition.
Type ‘Y‘es to install agFM if you want direct UEFI-booting.Type ‘Y‘es to install ‘Ventoy for Easy2Boot‘ if you also want to add the alternative Ventoy for Easy2Boot menu system.
Note: To add the UEFI agFM files to the second partition for UEFI-booting, you will need a Windows 10 system if your USB drive is a ‘Removable’ flash drive. If your USB drive is a Hard Disk or the ‘Fixed Disk’ type of flash drive, then there is no restriction and you can use XP/Win7/Win8 or Win10 to prepare the E2B USB drive. This is because only (recent 2021+) Windows 10 OS systems can access multiple partitions on USB Flash drives.
Troubleshooting tip: If the cmd script does not work, run \_ISO\docs\Make_E2B_USB\Drive\DebugAll_MakeE2B_Admin.cmd as Administrator and after it fails, look at the log file (e2b.log). Disable your Anti-Virus software. Developer versions of WIn10/11 do not include wmic.exe and so will not work.
3. Add payload files (ISO, WIM, EFI, VHD, etc.)
3.1 Simply copy over your bootable files to one of the pre-defined menu folders on the first partition.
- \_ISO\MAINMENU
- \_ISO\ANTIVIRUS
- \_ISO\BACKUP
- \_ISO\DOS
- \_ISO\LINUX
- \_ISO\UTILITIES
- \_ISO\UTILITIES_MEMTEST
- \_ISO\WIN (e.g. WindowsToGo VHD/VHDx files)
- \_ISO\WINPE (e.g. HBCD_PE, Strelec, DLCBoot, Gandalf)
- \_ISO\WINDOWS\xxxx (Windows Install files)
The menu folders are in capital letters just under the \_ISO folder on the first partition. For example, copy a Windows 10 install ISO into the \_ISO\WINDOWS\WIN10 folder or copy a Linux ISO to the \_ISO\MAINMENU or \_ISO\LINUX folder.Add your own new sub-menu folders by using a special batch file.
3.2 After copying over all your payload files, run the Windows batch file \MAKE_THIS_DRIVE_CONTIGUOUS.cmd file on the USB drive. This makes all the payload files contiguous. This should also be run again if you later add any new payload files. Contiguous files are needed for some types of operation (not required for Windows ISOs).
Tip: Use the \E2B Launcher.exe utility on the E2B USB drive to help you configure and use E2B.
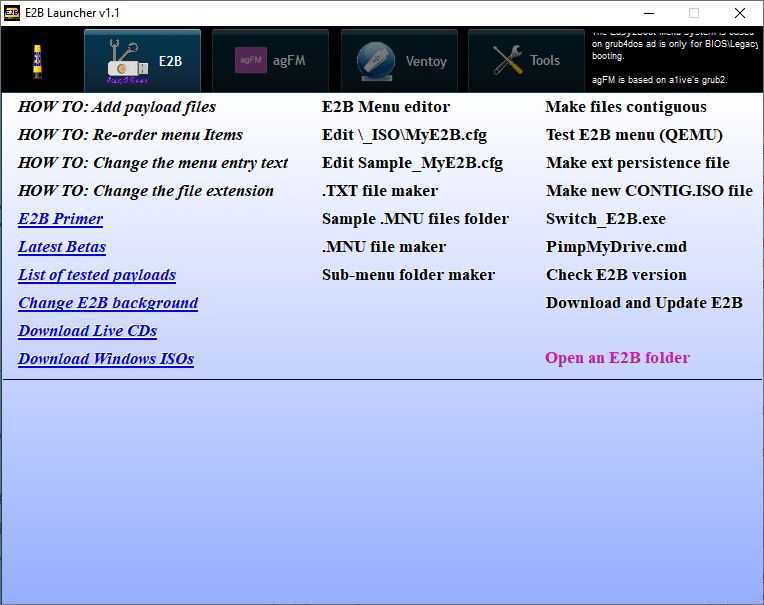 The E2B Launcher utility will help you to become familiar with E2B, agFM and Ventoy.
The E2B Launcher utility will help you to become familiar with E2B, agFM and Ventoy.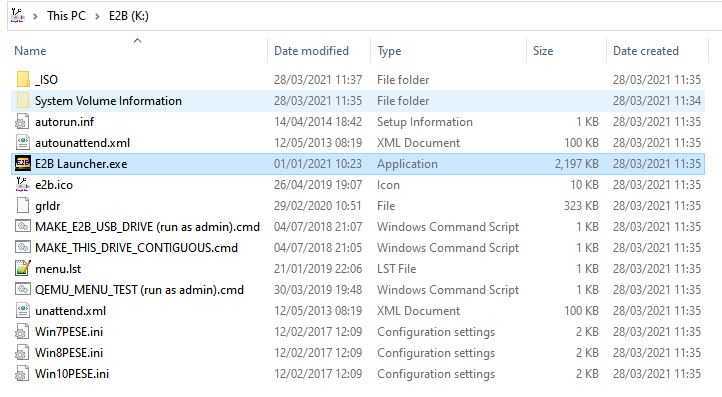 On the USB drive, E2B Launcher.exe will help you to use E2B and the E2B_Editor.exe will help you configure the E2B menu.
On the USB drive, E2B Launcher.exe will help you to use E2B and the E2B_Editor.exe will help you configure the E2B menu.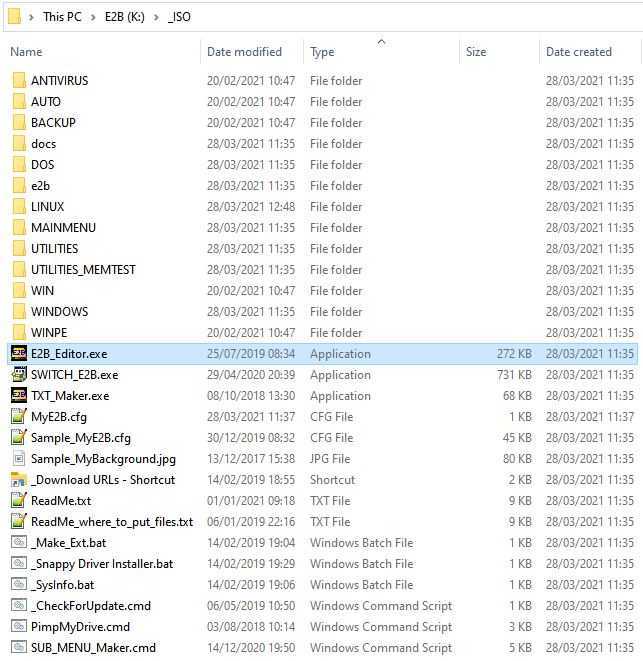 Configure the E2B Menu system using E2B_Editor
Configure the E2B Menu system using E2B_Editor
Конфиг для загрузки
timeout 30
gfxmenu /boot/theme.gz
default 0
title Загрузка с жёсткого диска
find —set-root —ignore-floppies —ignore-cd /bootmgr || find —set-root —ignore-floppies —ignore-cd /ntldr
map (hd0) (hd1)
map (hd1) (hd0)
map —hook
rootnoverify (hd0)
chainloader (hd0)+1
title Загрузка linuxmint
map —unmap=0:0xff
map —unhook
root (hd0,0)
map /boot/mint.iso (0xff) || map —mem /boot/mint.iso (0xff)
map —hook
root (0xff)
kernel /casper/vmlinuz file=/cdrom/preseed/mint.seed boot=casper iso-scan/filename=/boot/mint.iso quiet splash — locale=ru_RU
errorcheck off
initrd /casper/initrd.lz
initrd /casper/initrd.gz
errorcheck on
map —unmap=0:0xff
title Загрузка Partition Magic — Работа с разделами жёстких дисков
map /boot/pm.iso (0xff) || map —mem /boot/pm.iso (0xff)
map —hook root (0xff)
chainloader (0xff)
title Загрузка vcr35r.iso — Тест жесткого диска
map /boot/vcr35r.iso (0xff) || map —mem /boot/vcr35r.iso (0xff)
map —hook root (0xff)
chainloader (0xff)
title Загрузка mt410.iso — Тест оперативной памяти
map /boot/mt410.iso (0xff) || map —mem /boot/mt410.iso (0xff)
map —hook root (0xff)
chainloader (0xff)
title Перезагрузка компьютера
reboot
title Выключение компьютера
halt
Очень кратенько поясню, что тут к чему:
- timeout задаёт время до выбора Вами какого-либо пункта (если оный сделан не будет, то выбор произойдет автоматически)
- gxmenu задаёт путь до темы (фоновое изображение и шрифты) оформления меню нашей флешки
- title — собственно задаёт названия пункта в меню
- map — используется для эмуляции диска путём указания пути к образу
Ну, а далее.. Разобраться, думаю, несложно, благо загрузочная флешка это не сервер ![]()
Качаем необходимый нам .iso, закидываем в папку boot, прописываем новую строку меню с новым путём и вперёд.. Хоть Windows PE грузите, хоть Linux, хоть установщики, хоть антивирусы.
В двух словах как-то вот так.
WinSetupFromUsb
Как мы говорили выше, в этой программе есть несколько встроенных утилит, которые помогают выполнить поставленную задачу. Но и сама она также может сделать это, без вспомогательных средств. В данном случае сделайте вот что:
- Запустите утилиту.
- В основном окне утилиты в верхнем поле выберите флешку для записи.
- Поставьте галочку возле пункта «AutoFormat it with FBinst». Этот пункт означает, что при запуске программы флешка отформатируется автоматически по заданным критериям. Его нужно выбирать только при первой записи образа. Если же вставлена уже загрузочная флешка и в нее нужно добавить еще один образ, то форматирование не делается и галочка не ставится.
- Ниже поставьте отметку возле файловой системы, в которую будет отформатирован Ваш USB-накопитель. На фото ниже выбрана «NTFS».
- Далее выберете, какие дистрибутивы будете ставить. Пометьте эти строки галочками в блоке «Add to USB disk». В пустом поле укажите путь к файлам ISO для записи или же нажмите на кнопку в виде троеточия и выберете образы вручную.
- Нажмите кнопку «GO».
- На два предупреждения ответьте утвердительно и ждите завершения процесса. Ход выполнения виден по зеленой шкале в поле «Process selection».
Win32 Disk Imager
Win32 Disk Imager — очень простая утилитка, предназначенная для переноса образов формата iso и img на флеш-накопители и карты памяти. А также для обратного преобразования каталога файлов и папок на съемных носителях в образ на жестком диске.
Текущая версия, доступная для скачивания с официального сайта, требует установки на компьютер. Предыдущие работают без установки.
Как пользоваться Win32 Disk Imager
- Откройте утилиту. В строке «Image file» укажите путь к дистрибутиву в формате iso или img. В разделе «Device» — букву флешки.
- Нажмите «Write».
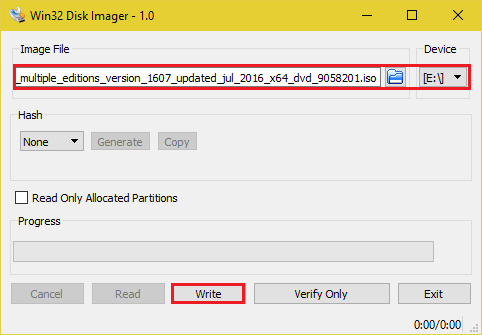
Скорость работы Win32 Disk Imager не выше, чем аналогичных программ. Время копирования дистрибутива Виндовс 10 на флешку составляет 20-30 минут.
WinSetupFromUSB
WinSetupFromUSB отличается от аналогов одной полезной функцией — встроенным эмулятором ПК (виртуальной машиной QEMU) для визуальной проверки результата создания загрузочных устройств. Перед тем как приступать к установке Windows на реальный компьютер, вы можете посмотреть работу только что записанной флешки в самой программе. Кроме того, WinSetupFromUSB позволяет создавать носители с дистрибутивами нескольких операционных систем.
Утилита рассчитана как на новичков, так и на опытных пользователей Первым она дает возможность получать желаемое несколькими кликами мыши, вторым — создавать сложные мультизагрузочные конфигурации с разными типами загрузчиков, многоуровневым меню и т. п. Мы рассмотрим простой вариант — как создать флешку с двумя операционными системами — Windows XP и Windows 10, используя настройки по умолчанию.
Как использовать WinSetupFromUSB
- Запустите утилиту (установки она не требует). В разделе «USB disk selection and format tools» укажите букву флеш-накопителя. Если желаете его отформатировать, отметьте флажком опцию «Auto format…». Выберите тип файловой системы, остальное оставьте по умолчанию.
- В разделе «Add to USB disk» отметьте типы операционных систем, которые собираетесь перенести на флешку. Дистрибутивы Windows Vista, 7, 8 и 10 должны быть в формате iso. Нажмите копку во второй строке справа и укажите путь к нужному образу. Дистрибутив Windows XP должен быть в виде каталога файлов и папок, например, на DVD-диске. Укажите программе путь к папке i386.
- После добавления всех дистрибутивов щелкните по кнопке «Go». Это запустит процесс переноса.
Чтобы проверить качество записи после ее окончания, отметьте флажком опцию «Test in QEMU» и еще раз нажмите «Go». Наблюдайте за ходом загрузки виртуального компьютера с флешки в отдельном окне.