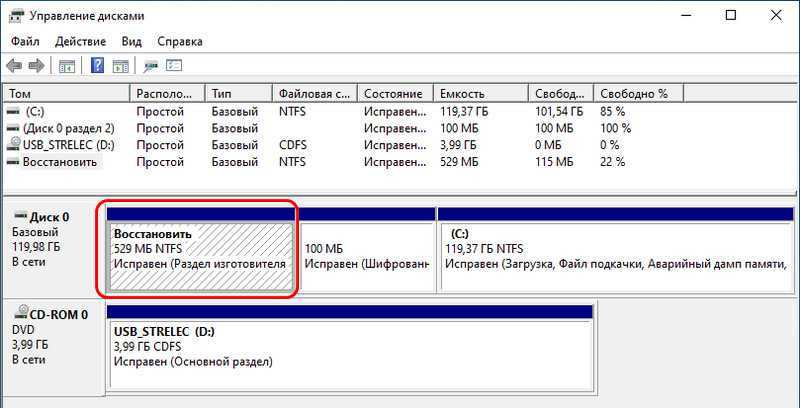Опции
Виндоус оснащена, достаточно мощной опцией восстановления.
Работать с ней необходимо по следующему алгоритму:
- с помощью клавиши F8 вызывается средство воссоздания рабочего состояния ПК;
в окне «Дополнительные варианты загрузки» выбрать «Устранение неполадок компьютера»;
в меню «Параметры…» среди пяти предложенных средств возобновления работоспособности ПК выбираем тот, что касается запуска;
дожидаемся, завершения процесса и перезагружаем компьютер.
Иногда после нажатия F8 можно и не увидеть строки «Устранение неполадок…». Это означает, что вся необходимая информация хранится в корне винчестера и нужно применять другие методики для возврата к работоспособному состоянию.
Восстановление Windows 7 с установочного диска
Восстановление Windows 7 с установочного диска — самый оптимальный вариант для восстановления системы. Плюсом является то, что с установочного диска или флешки, кроме восстановления, можно установить операционную систему на компьютер.
Для запуска средства восстановления Windows 7, необходимо загрузить компьютер с загрузочной флешки или DVD диска с операционной системой.
После загрузки запускается установка Windows 7.
В окне «Установка Windows» согласитесь нас выбором русского языка, нажмите на кнопку «Далее».
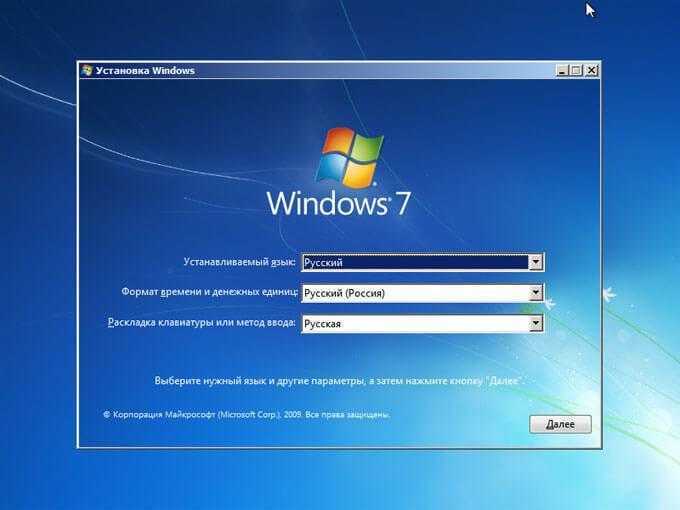
В следующем окне, в левом нижнем углу нажмите на «Восстановление системы».
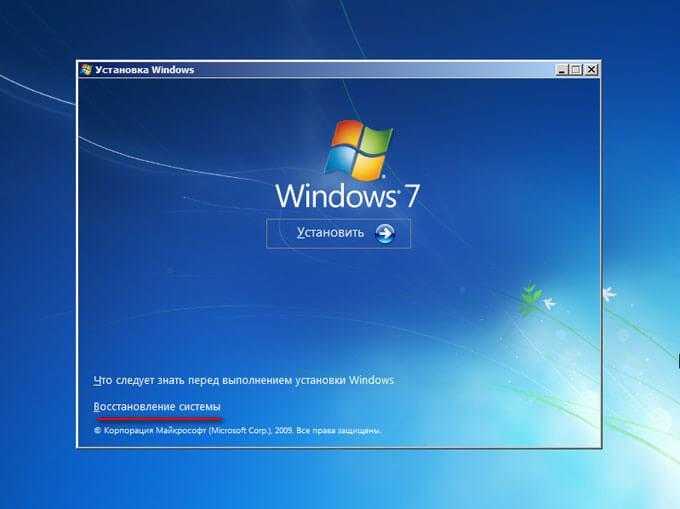
Далее запуститься среда восстановления системы (смотрите выше в статье), в которой нужно выбрать подходящие средства для восстановления компьютера.
Как сделать откат системы в прежнее состояние (если Windows загрузилась)
Если Windows загрузилась — то это уже пол дела :).
1.1. С помощью спец. мастера восстановления
По умолчанию, в Windows включено создание контрольных точек системы. Например, устанавливаете вы новый драйвер или какую-нибудь программу (которая может повлиять на работу системы в целом) — то «умная» Windows создает точку (т.е. запоминает все настройки системы, сохраняет драйвера, копию реестра и пр.). И если после установки нового ПО (прим.: или при вирусной атаке) возникли проблемы — то всегда можно все вернуть назад!
Чтобы запустить режим восстановления — откройте меню ПУСК и в поисковую строку введите «восстановление», далее вы увидите нужную ссылку (см. на скрин 1). Либо в меню ПУСК есть альтернативная ссылка (вариант): пуск/стандартные/служебные/восстановление системы.
Скрин 1. Запуск восстановления Windows 7
Далее должен запуститься мастер восстановления системы. Можно сразу же нажать кнопку «далее» (скрин 2).
Примечание! Восстановление ОС не влияет на документы, изображения, личные файлы и пр. Недавно установленные драйвера и программы могут быть удалены. Так же может «слететь» регистрация и активация некоторого софта (по крайней мере у того, который был активирован, установлен после создания контрольной точки, с помощью которой будет восстановлена работа ПК).
Скрин 2. Мастер восстановления — пункт 1.
Затем наступает самый ответственный момент: нужно выбрать точку, к который мы откатим систему. Выбирать нужно ту точку, при которой у вас Windows работала как положено, без ошибок и сбоев (удобней всего ориентироваться по датам).
Примечание! Так же включите галочку «Показывать другие точки восстановления«. У каждой точки восстановления можно посмотреть, какие программы она затронет — для этого есть кнопка «Поиск затрагиваемых программ«.
Когда выберите точку для восстановления — просто нажмите «Далее».
Скрин 3. Выбор точки восстановления
После чего вам останется лишь последнее — подтвердить восстановление ОС (как на скрине 4). Кстати, при восстановлении системы — компьютер будет перезагружен, поэтому сохраните все данные, с которыми сейчас работаете!
Скрин 4. Подтвердить восстановление ОС.
После перезагрузки ПК, Windows «откатится» к нужной точке восстановления. Во многих случаях, благодаря такой простой процедуре, удается избегать множества проблем: различных блокираторов экрана, проблем с драйверами, вирусами и т.д.
1.2. С помощью утилиты AVZ
AVZ
Отличная программа, которую не нужно даже устанавливать: достаточно извлечь из архива и запустить исполняемый файл. Она не только может проверить ПК на вирусы, но и восстановить многие параметры и настройки в Windows. Кстати говоря, утилита работает во всех популярных Windows: 7, 8, 10 (32/64 bits).
Для восстановления: достаточно открыть ссылку Файл/Восстановление системы (рис. 4.2 ниже).
Скрин 4.1. AVZ: файл/восстановление.
Далее нужно отметить галочками, что хотите восстановить и нажать кнопку выполнения отмеченных операций. Все достаточно просто.
Кстати, список восстанавливаемых настроек и параметров достаточно большой (см. скрин ниже):
- восстановление параметров запуска exe, com, pif файлов;
- сброс настроек протоколов Internet Explorer;
- восстановление стартовой страницы браузера Internet Explorer;
- сброс настроек поиска Internet Explorer;
- удаление всех ограничений для текущего пользователя;
- восстановление настроек проводника;
- удаление отладчиков системных процессов;
- разблокировка: диспетчера задач, системного реестра;
- очистка файла Hosts (отвечает за настройки сети);
- удаление статических маршрутов и т.д.
Рис. 4.2. Что может восстановить AVZ?
Параметры командной строки
Для BCDBoot.exe доступны следующие параметры командной строки.
| Параметр | Описание |
|---|---|
|
<source> |
Обязательный. Указывает расположение каталога Windows, используемого в качестве источника для копирования файлов среды загрузки. В следующем примере инициализируется системный раздел с помощью файлов BCD из папки C:\Windows: |
|
/l <языковой стандарт> |
Необязательный элемент. Задает языковой стандарт. По умолчанию используется английский (США). В следующем примере для языкового стандарта BCD по умолчанию задается японский язык: |
|
Буква тома> /s< |
Необязательный элемент. Указывает букву тома системного раздела. Этот параметр не следует использовать в типичных сценариях развертывания. Используйте этот параметр, чтобы указать системный раздел при настройке диска, который будет загружен на другом компьютере, например USB-флэш-накопителем или дополнительным жестким диском. UEFI:
BCDBoot копирует загрузочные файлы в системный раздел EFI или раздел, указанный параметром /s. BIOS:
В следующем примере файлы BCD копируются из папки C:\Windows в системный раздел на дополнительном жестком диске, который будет загружен на другом компьютере. Системный раздел на дополнительном диске был назначен букве тома S: В следующем примере создаются загрузочные записи на USB-устройстве флэш-памяти с буквой тома S, включая файлы загрузки для поддержки компьютера на основе UEFI или BIOS: |
|
Тип> встроенного ПО /f< |
Необязательный элемент. Указывает тип встроенного ПО. Допустимыми значениями являются , и .
При указании параметра /f необходимо также указать параметр /s для идентификации буквы тома системного раздела. В следующем примере копируются файлы BCD, поддерживающие загрузку на компьютере на основе UEFI или BIOS из папки C:\Windows на USB-накопитель флэш-памяти, которому назначена буква тома S: |
|
/v |
Необязательный элемент. Включает подробный режим. Пример: |
|
/m |
Необязательный элемент. Объединяет значения из существующей записи загрузки в новую загрузочную запись. По умолчанию этот параметр объединяет только глобальные объекты. Если указать GUID загрузчика ОС, этот параметр объединяет объект загрузчика в системном шаблоне для создания загрузочной записи. В следующем примере загрузчик операционной системы объединяется в текущем хранилище BCD, которое указанный GUID определяет в новом хранилище BCD: |
|
/addlast |
Необязательный элемент. Указывает, что запись встроенного ПО диспетчера загрузки Windows должна быть добавлена последним. Поведение по умолчанию — сначала добавить его. Нельзя использовать с параметром /p. |
|
/p |
Необязательный элемент. Указывает, что существующую позицию записи встроенного ПО диспетчера загрузки Windows следует сохранить в порядке загрузки UEFI. Если запись не существует, новая запись добавляется в первую позицию. Нельзя использовать с /addlast. По умолчанию при обновлении BCDBoot перемещает диспетчер загрузки Windows в первую запись в порядке загрузки UEFI. |
|
/d |
Необязательный элемент. Сохраняет существующую запись операционной системы по умолчанию в объекте {bootmgr} в Windows Boot Manager. |
|
/C |
Необязательный элемент. Указывает, что все существующие элементы BCD не должны быть перенесены. Новые возможности для Windows 10. По умолчанию во время обновления элементы BCD, такие как отладочные наборы или переключения, сохраняются. |
Синтаксис параметров командной строки утилиты bcdboot
Утилита bcdboot.exe использует следующие параметры командной строки:
BCDBOOT источник ]
источник
Указывает расположение каталога Windows, используемого в качестве источника при копировании файлов среды загрузки.
/l
Необязательный параметр. Задает язык среды загрузки. По умолчанию используется английский (США).
/s
Необязательный параметр. Указывает букву диска системного раздела, куда будет установлены файлы среды загрузки. По умолчанию используется системный раздел, заданный микропрограммой BIOS.
/v
Необязательный параметр. Включает режим подробного протоколирования работы утилиты.
/m
Необязательный параметр. Объединяет параметры вновь созданной и уже имеющейся загрузочной записи хранилища и записывает их в новую загрузочную запись. Если GUID загрузчика операционной системы задан, для создания загрузочной записи объединяет объект загрузчика с шаблоном системы.
Использование
Если с вашим персональным компьютером или ноутбуком что-то случилось и появилась необходимость в использовании заранее подготовленного DVD-диска, следует сделать следующее:
- Вставьте DVD-диск в привод своего компьютера или флешку в свободный USB-порт.
- Перезагрузите ПК (или включите его, если он выключен).
- Дождитесь звукового сигнала спикера BIOS, сообщающего, что все внутренние компоненты компьютера находятся в рабочем состоянии, и нажмите клавишу вызова Boot Menu. Клавиша зависит от установленной модели материнской платы, а также от текущей версии Биоса. Если вы не знаете нужную комбинацию, попробуйте распространенные кнопки: F10, F12, Delete, Esc.
- В появившемся окне настроек с помощью стрелок выберите DVD-привод или параметр «USB-HDD» (в зависимости от того, используете вы DVD или флеш-накопитель) и нажмите Энтер.
- Подождите, пока компьютер начнет загрузку с носителя, после чего нажмите любую клавишу.
- После этого вы попадете в меню восстановления системы.
Зачем нужен загрузчик
В актуальных и часто используемых операционных системах бренда Windows имеется достаточно функциональная и эффективная встроенная системная утилита, которая носит название «Загрузчик».
Она необходима для того, чтобы запускать вашу операционную систему после нажатия кнопки питания. Это происходит фактически сразу после успешной проверки со стороны BIOS всей аппаратной части ПК или ноутбука. Помимо компьютеров и портативных ноутбуков, по аналогичной схеме запускаются планшеты, смартфоны и прочие мобильные гаджеты.
Роль «Загрузчика» заключается в следующем:
- осуществлять подготовку аппаратных компонентов ПК или ноутбука к последующему пуску ядра операционной системы;
- загружать это ядра;
- передавать ядру ОС управление ПК или прочим устройством.
Как видите, «Загрузчик» действительно очень важен.
При этом пользователи задаются вопросами о том, где находится этот самый «Загрузчик», а точнее его файл на Windows 10 и других версиях ОС. Файл с названием boot.ini располагается непосредственно на системном диске, где установлена ОС. Но находится он в скрытом состоянии. Чтобы его увидеть, сначала придётся включить отображение скрытых файлов и папок.
Утилита bootrec.exe в Windows 7 не работает
Следующие команды работают только от загрузочного диска той версии Windows 7, что установлена у вас. В консоли загрузочника вызовем утилиту diskpart и вводим:diskpart select disk 0 list volume А вот теперь ваша задача правильно обнаружить букву дисковода или USB-накопителя, который является загрузочным. То есть где загрузочник Windows сейчас и сидит (и это точно не жёсткий диск, если вы не проводите операцию напрямую с диска): DVD или CD привод, или загрузочная флешка. Допустим, ей diskpart присвоила букву F. Тогда следующие команды примут вид:exit F: cd boot dir bootsect /nt60 SYS /mbr Т.е. вышли из diskpart, зашли в загрузочник, перешли в папку boot, отобразили список директорий и перезаписали нужный файл. Завершаем ввод клавишей ввода и перезагружаемся, удалив загрузочник. Перезагружаемся.
Восстановление при загрузке
«Битые» или отсутствующие файлы загрузчика ОС приводят к невозможности запуска и корректной работы компьютера. В таком случае необходимо прибегнуть к восстановлению загрузчика Windows следующим способом:
Шаг 1. Чтобы начать восстановление загрузки, понадобится диск восстановления Windows или загрузочная флешка
Важно: для корректной работы системы восстановления необходимо произвести загрузку в той же разрядности (32 или 64-bit), что и текущая ОС. В случае загрузки с установочного диска, на экране установки необходимо выбрать «Восстановление системы»
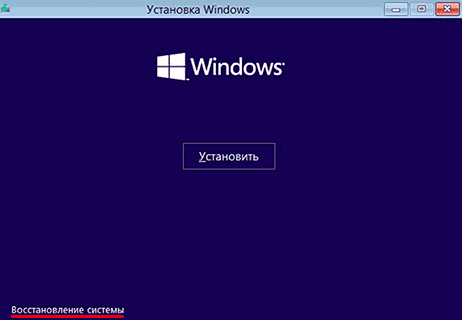
Шаг 2. На экране восстановления необходимо выбрать пункт «Диагностика».
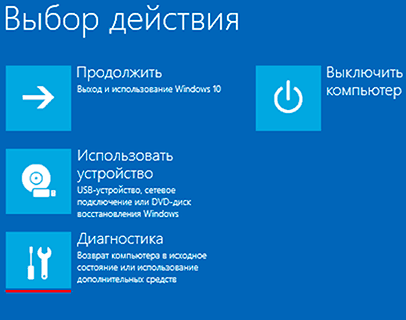
Шаг 3. В открывшемся окне следует выбрать «Восстановление при загрузке».

После этого будет активировано автоматическое восстановление и исправление неполадок, не позволяющих провести нормальную загрузку ОС.
К сожалению, автоматические методы восстановления не всегда помогают возобновить работоспособность ОС, поэтому иногда следует прибегнуть к ручному восстановлению при помощи командной строки.
Загрузка с флешки
Если системные методы воссоздания рабочего состояния не дали никаких результатов, можно попробовать восстановление загрузчика Windows 7 с флешки или другого портативного носителя информации. Безусловно, чистыми они быть не могут.

План действий следующий:
-
вставить флешку в компьютерный разъем (в ином случае – дисковод);
в самом начале установки выбрать пункт, который отвечает за реконструкцию параметров (переустановку не трогаем).
Все можно осуществить и без установочного диска. Просто нужно записать воссоздающий образ. Понадобится, правда, немного времени и доступ к работающему на основе аналогичной операционной системы компьютеру.
Восстановление работоспособности загрузчика Windows в командной строке
Чтобы приступить к восстановлению загрузчика при помощи командной строки, прежде всего ее необходимо открыть. Это можно сделать, воспользовавшись загрузочной флешкой или меню восстановления и диагностики.
В случае использования загрузочного накопителя, необходимо нажать Sfit+F10 на экране выбора языка.
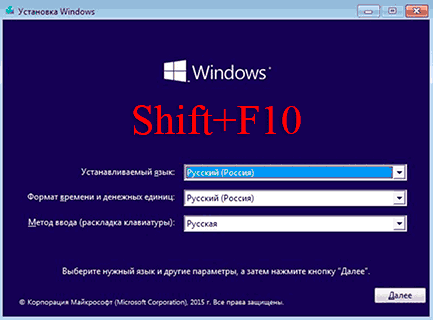
Зайти в командную строку через меню диагностики можно, нажав по соответствующей иконке.
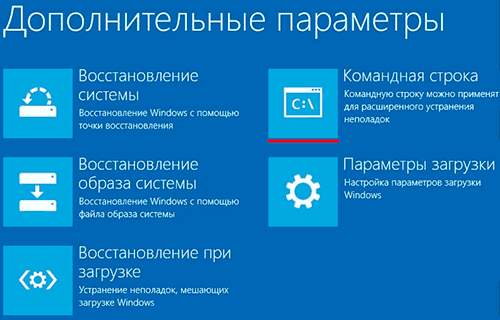
После открытия командной строки необходимо ввести следующие команды:
- Diskpart (встроенная утилита для работы с жесткими дисками)
- List volume (список подключенных носителей)
- Exit (завершение работы с утилитой)
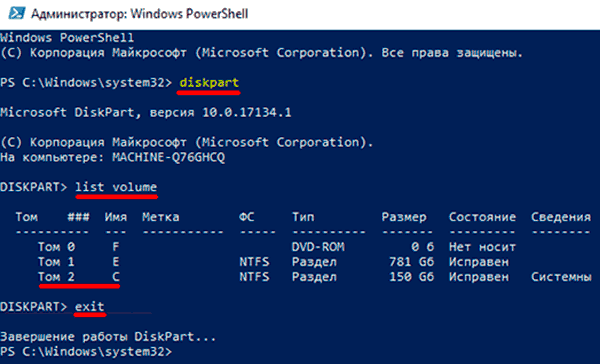
Введение каждой из команд необходимо подтверждать клавишей Enter.
Такой порядок позволит узнать, какой диск является системным (по умолчанию это диск С), и на основе этих знаний попытаться выполнить программное восстановление файлов загрузчика.
После этого необходимо ввести команду bcdboot c:\windows, исправляющую большинство проблем с загрузчиком.
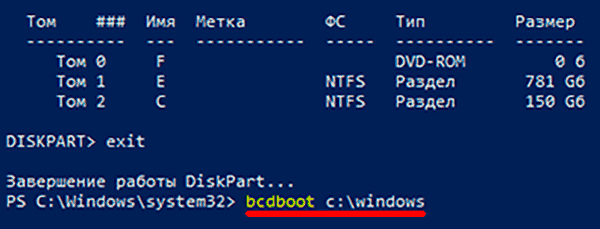
Стоит отметить, что при наличии нескольких ОС, установленных на компьютере, данные действия следует проделать поочередно для каждой системы.
Если такой способ не сработал, можно полностью очистить загрузчик и создать его файлы по новой.
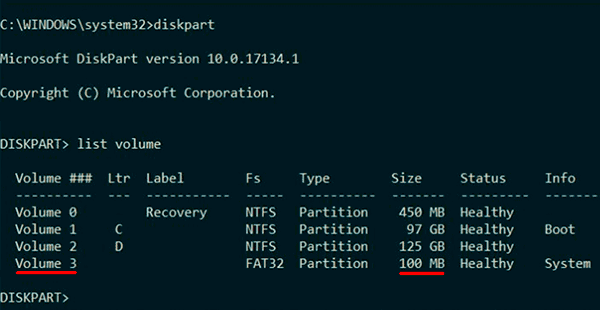
Теперь необходимо ввести ряд команд, удаляющих и создающих заново загрузчик.
- Выбираем том командой select volume 3 (вместо 3 может быть другое число).
- Форматируем том командой format fs=ntfs, или format fs=fat32, в зависимости от файловой системы диска.
- Присваиваем имя «Y» тому командой assign letter=Y
- Выходим из утилиты командой exit.
- Вводим команду bcdboot C:\Windows /s Y: /f ALL (буквы C и Y могут отличаться, в зависимости от системы и количества дисков). Если установлено несколько ОС, необходимо проделать данный шаг для всех томов с загрузчиками.
Еще один способ восстановления загрузки Windows 10 с помощью командной строки
Для этого способа нужна утилита Bootrec. В отличие от предыдущей утилиты эта утилита не восстанавливает файлы загрузчика, а восстанавливает загрузочную запись. То есть она восстанавливает MBR — первый сектор на HDD
Для операционной системы очень важно, чтобы MBR был в целости и сохранности. При старте компьютера его BIOS первым делом ищет MBR для осуществления с него запуска операционной системы
Для этого примера запустим, как и в предыдущих примерах, командную строку. В рассматриваемой утилите есть две основные команды /FixMbr и /FixBoot Первая команда необходима для исправления MBR, а вторая создает новый. Первым делом рассмотрим ситуацию, когда у нас поврежден MBR. Для этого в консоли введем первую команду.
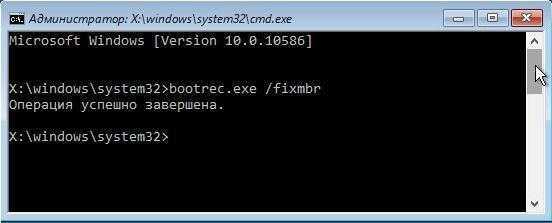
На изображении выше видно, что операция прошла успешно, а это значит, что MBR восстановлен.
Теперь рассмотрим ситуацию, когда первый способ не срабатывает, то есть мы создадим новый сектор MBR. Для этого воспользуемся второй командой.
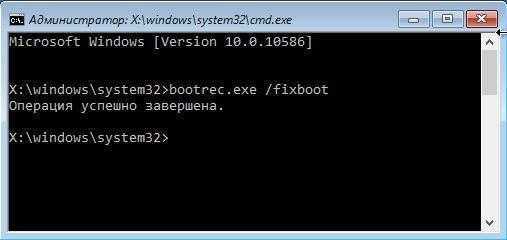
Из изображения выше видно, что новый сектор MBR создан успешно.
Из примеров видно, как легко восстановить сектор MBR с помощью консольной утилиты Bootrec. Если у вас проблема со стартом Windows 10, то советуем воспользоваться этим примером в первую очередь.
Чистим систему от вредоносного программного обеспечения до восстановления загрузчика
Если причиной поломки загрузчика является вредоносная программа, то этот вредоносный код необходимо удалить до восстановления. В этой ситуации вам поможет Dr.Web LiveDisk. Это аварийный диск, который обладает множеством средств для восстановления компьютера, а также лечения его от вирусов. Загрузить Dr.Web LiveDisk можно на его официальном сайте www.drweb.ru. Этот Live CD основан на linux и является бесплатным. Этот диск распространяется как образ ISO, который можно записать, как на оптический диск, так и на USB-флешку. После записи образа на диск запустим Dr.Web LiveDisk.

В стартовом меню выберем первый пункт и продолжим загрузку Dr.Web LiveDisk. После нескольких секунд должна запуститься ОС, основанная на Linux, которая собственно и представляет собой Dr.Web LiveDisk.
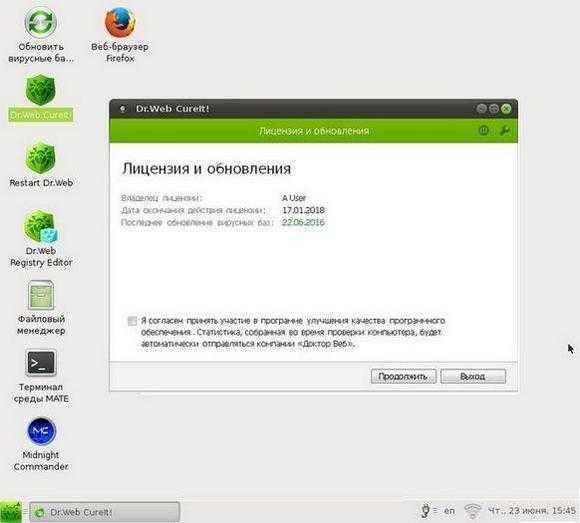
Также полезным будет тот факт, что в этой ОС есть полная поддержка интернета и встроенный браузер Firefox.
С помощью командной строки
Командная строка является стандартным помощником для корректного возобновления работы. Она считается одним из дополнительных вариантов запуска, которые предлагают все версии операционок.
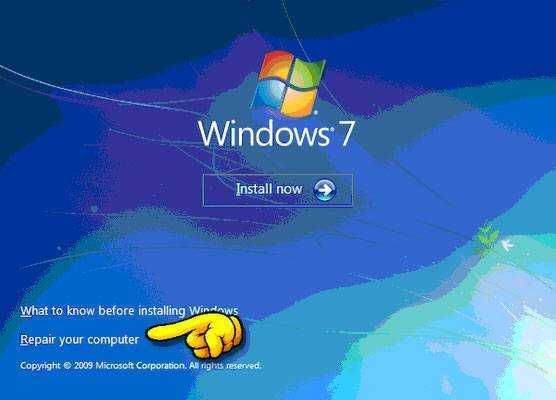
Нелишним также будет попробовать воссоздать последнюю удачную конфигурацию. При незначительном отклонении восстановление загрузчика Windows 7 из командной строки будет быстрым и не затратным.
Возобновление работы с её применением осуществляется по следующему плану:
-
кнопкой F8 вызывается меню альтернативной загрузки;
с помощью клавиш стрелок из трёх предложенных режимов выбирается «Безопасный с поддержкой командной строки»;
нажать «Enter» и ждать автоматической перезагрузки; если есть установочный оптический носитель с Виндоус, нужно загрузить с него окно, в котором будет предложено восстановить параметры системы; в параметрах возобновления нужно выбрать «Командная строка»;
переходим на DVD-привод и набираем опытным путём консоли до тех пор, пока не обнаружим папку boot; используем команды cd boot (для входа в директорию) и при помощи bootsect/nt 60 sys копируем загрузочную запись с носителя на винчестер;
выходим из консоли, нажимая exit, и перезагружаем ПК.
Утилита bootrec.exe в Windows 8 и 10 не работает
Немного изменим формат команд, а так… всё также просто: сейчас мы попытаемся восстановить загрузчик EFI на скрытом разделе.
- загрузочник в приводе/флешка в USB порту
- выбираем загрузку с этого устройства
- в окне установки выберем Восстановление системы
найдём Дополнительные параметры и выйдем в консоль:
Вводим знакомые вам команды (проверьте пояснения после них):
diskpart select disk 0 list vol sel vol Х assign letter=Z: DiskPart успешно завершил операцию. exit cd /d x:\EFI\Microsoft\Boot\ bootrec /fixboot ren BCD BCD.Backup bcdboot c:\Windows /l ru-ru /s x: /f ALL
где
- Х – номер тома с файловой системой FAT32 в столбце Fs
- Z – любая из букв латинского алфавита, не занятая другими томами
Вынимаем диск/флешку и заканчиваем работу командой:
exit
Перезагружаемся.
Способ 1: С помощью стандартного меню
Если вы не знаете как восстановить загрузчик, то можно попробовать зайти в безопасный режим. Возможно восстановление загрузчика вообще не потребуется, а система не загружается из-за других причин, поэтому это нужно проверить.
При загрузке зажмите кнопку «F8» на клавиатуре. После этого вы должны увидеть вот такое меню. Для начала нажимаем на первый пункт, который постарается восстановить загрузку ОС. Если ничего не получилось, то нажимаем «Безопасный режим».
Если вам удалось запустить «Безопасный режим», делаем следующее:
- Нажмите «Пуск» и перейдите в «Панель управления».
- Найдите раздел «Восстановление».
- Нажимаем по кнопке «Запуск восстановления системы».
- Запустится служба, на одном из шагов нужно будет выбрать точку восстановления – смотрите по дате. Вы также можете установить галочку, чтобы увидеть другие точки. Лучше всего выбирать точку с самой ранней датой.
В самом конце система один раз перезагрузится и постарается восстановить системные файлы на тот период. Восстановление будет идти только на системном диске. Если данный способ не дал результата, то скорее всего есть поломка в загрузочном файле MBR. Не переживайте – сейчас мы его восстановим.
Восстановление MBR-загрузчика Windows с помощью Live-диска by Sergei Strelec
Первым делом подготавливаем реанимационный LiveDisk.
Программы WinPE – Жёсткий диск
3. Восстановление MBR-загрузчика программой Paragon Hard Disk Manager
Программы WinPE – Жёсткий диск
Выбираем один из типов восстановления MBR-загрузчика и следуем пошаговому мастеру.
Если вопрос стоит в восстановлении записи о загрузке исчезнувшей из меню загрузчика Windows, выбираем операцию «ОС Windows для корректирования». Программа произведёт поиск имеющихся на компьютере систем Windows и добавит их в меню загрузчика. Просто жмём «Далее».
Затем жмём «Готово».
И, как и в первой операции, в окошке запроса на применение изменений отвечаем «Да». В итоге кликаем «Готово».
4. Восстановление MBR-загрузчика программой EasyBCD
При необходимости корректируем меню загрузчика в разделе «Редактировать меню загрузки».
С помощью EasyBCD также можно попытаться восстановить повреждённый загрузчик Windows. Идём в раздел программы «Архивация/Восстановление». И пробуем параметры настройки BCD – сброс конфигурации BCD и обновление файлов загрузки. Пробуем эти параметры поочерёдно, задействуем их кнопкой «Выполнить».
5. Восстановление загрузчика Windows программой Dism++
Друзья, простейший юзабильный способ восстановления MBR-загрузчика может предложить программа Dism++, присутствующая в числе арсенала LiveDisk by Sergei Strelec. С её помощью можно выбирать, диск «приписки» Windows — т.е. жёсткий диск, если их несколько, и на каждом из них есть свой MBR-загрузчик. Читайте по этой программе отдельную статью «Восстановление загрузчика Windows программой Dism++» .
- «BOOTMGR is missing» или
- «An operating system wasn’t found. Try disconnecting any drives that don’t contain an operating system. » .
6. Пересоздание загрузчика
Программы WinPE – Жёсткий диск
Кликаем новосозданный раздел и запускаем операцию «Активировать раздел».
По итогу должен получиться активный базовый раздел с файловой системой NTFS.
«>
Конфигурация 2: Windows XP на активном разделе, Windows 7 — на неактивном
После форматирования активного раздела, вы потеряете не только меню загрузки операционных систем, но и саму возможность загрузки в Windows 7 даже после изменения MBR с помощью утилиты bootsect.exe, так как файл загрузки bootmgr и BCD будут удалены. Однако существует простой способ избежать трудностей.
Создайте на разделе с Windows 7 папку для хранения копий файлов загрузки BCDREZ
В Windows XP (это обстоятельство особенно важно, так как в Windows 7 вы не сможете выполнить подобную процедуру) скопируйте в созданную папку из корневого каталога активного раздела файл bootmgr и папку BOOT (не забывайте, что они скрытые и системные)
Выполните переустановку Windows XP
Откройте отображение скрытых и системных файлов, скопируйте из папки BCDREZ папку BOOT и файл bootmgr в корневой каталог активного раздела
Выполните перезапись MBR и загрузочного сектора:
X:\bootsect /nt60 All
где Х — буква раздела с Windows 7 или
X:\BOOT\bootsect /nt60 All
где Х — буква привода DVD-ROM с установленным в него дистрибутивным диском Windows 7
После перезагрузки вы вновь получите возможность загружаться в обе операционные системы.
Заключение
Если вы прочитали эту статью уже после возникших проблем, воспользуйтесь дистрибутивным диском Windows 7, либо диском восстановления Windows 7. Как его создать, читайте в статье . Загрузившись с одного из них, в окне с предложением установить систему, выберите ссылку «Восстановление системы», а затем — «Восстановление запуска». После этого, при отсутствии других проблем загрузки, вы получите возможность загрузиться в Windows 7, а затем и организовать двойную загрузку. Если у вас еще есть вопросы, добро пожаловать на форум.
Статья опубликована в рамках конкурса «Наш выбор — Windows 7!». Оригинальный стиль автора сохранен.