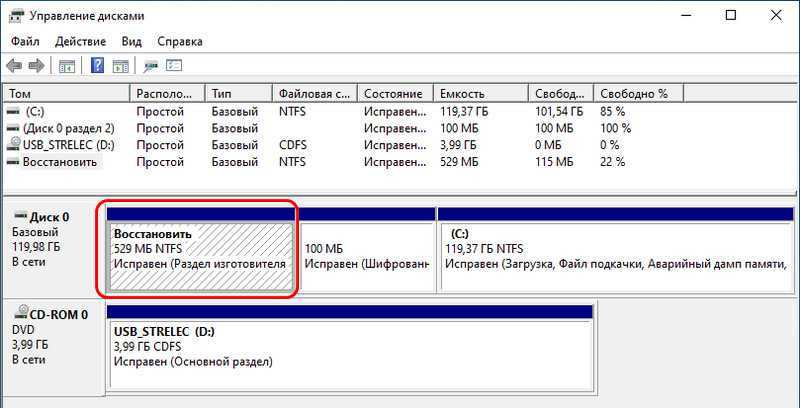Вариант 1: Восстановление записи другой ОС
Описание задачи
Рассмотрим первый вариант проблемы, для случая, если загрузчик пострадал по причине неправильной установки на системный диск другой операционной системы.
Такая ситуация на сегодня максимально вероятная, так как основной операционкой, конечно же, является более современная версия: Windows 7, 8 или 10.
Если у вас было установлено 2 операционки: например, одна на системном диске «C:\», а другая — на «D:\», «E:\» или другом диске. В случае неправильной переустановки системы на диск C вы можете обнаружить, что у вас теперь запускается только одна Windows и в процессе запуска никаких предложений запустить другую ОС компьютер не появляется.
Решение зависит от ситуации. Для описанного случая наиболее простым и эффективным методом восстановления является метод восстановления с помощью программы EasyBCD.
Почему именно EasyBCD
- На момент написания этой статьи, программа является бесплатной и может быть скачана с официального сайта разработчика.
- Интерфейс EasyBCD очень простой и интуитивный. Потребуется немного слов, чтобы описать как она работает.
- У вас есть работающая ОС на системном диске, и выполнять различные шаманские действия, перезагрузившись в командную строку, кажется не рациональным.
- Для восстановления с помощью EasyBCD не нужно помнить пароль «Администратора» ОС, который, как правило, многие не помнят.
- Программа поддерживает все самые последние версии ОС.
Алгоритм действий
- Скачайте программу с официального сайта. Для этого выберите вариант «Non-commercial». Нажмите REGISTER. Далее вам предложат зарегистрироваться. А что вы хотите? Программа же бесплатная!
- Установите.
- Запустите. Программа проанализирует загрузчик и покажет записи. В данном примере загрузчик был уничтожен неверной установкой Windows 10, поэтому EasyBCD показывает только одну запись в загрузочном разделе «C:\»
- Выбираем тип системы, «Автопоиск диска с исправной ОС». Кликаем кнопку Добавить.
- Появляется потерянная ОС. В меню «Редактировать меню загрузки» мы можем настроить интерфейс выбора ОС при загрузке компьютера. Кроме того мы выбираем ОС по умолчанию, т.е. ту, загрузка которой начнется автоматически в случае, если пользователь не выберет другой вариант. Меню в стиле «Metro» — более современное с большими красивыми бирюзовыми кнопками. Таймаут — это время ожидания выбора пользователем операционки при включении ПК. После нажатия на Сохранить изменения вступят в силу.
- Проверьте правильность выполненных действий, перезагрузив компьютер: «Инструменты», далее «Перезагрузить компьютер».
Стоит отметить, что у программы EasyBCD существует и множество других возможностей, в частности, способность восстанавливать загрузчики других версий Windows и операционных систем: Linux, Mac и других.
Восстановление системы Windows XP с флешки
Само восстановление системы направлено на то, чтобы человек мог привести компьютер к рабочему состоянию, при этом не потеряв свои файлы, программы и настройки
Этот вариант необходимо использовать в первую очередь, если вдруг случилась проблема с ОС, а на диске с ней много важной и необходимой информации. Вся процедура восстановления состоит из двух шагов
Шаг 1: Подготовка
Для начала необходимо вставить флешку с операционной системой в компьютер и задать через BIOS ее запуск на приоритетное первое место. В противном случае будет загружаться жесткий диск с поврежденной системой. Это действие необходимо, если система не запускается. После того, как приоритеты изменены, съемный носитель запустит программу для установки Windows.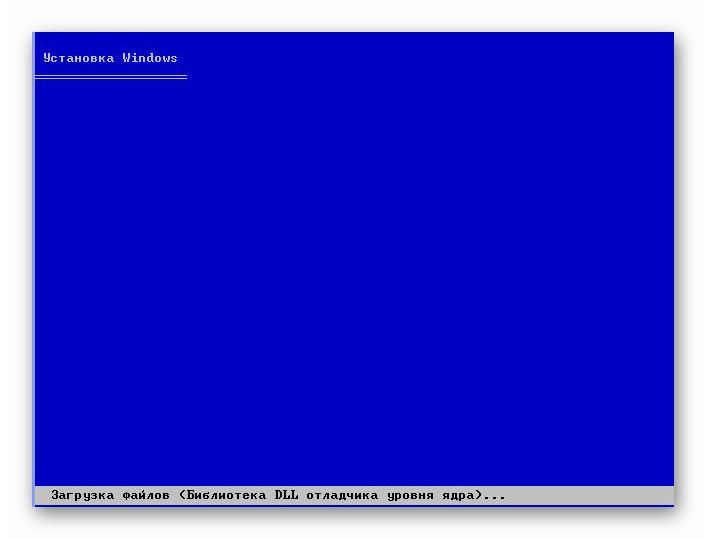
Если более конкретно, этот шаг предполагает такие действия:
- Подготовьте загрузочный накопитель информации. В этом Вам поможет наша инструкция.
Урок: Как создать загрузочную флешку
Также Вы можете воспользоваться LiveCD, набором программ для удаления вирусов и комплексного восстановления операционной системы.
Урок: Как правильно записать LiveCD на флешку
- Дальше поставьте загрузку с него в БИОС. Как правильно это сделать, можно также прочитать на нашем сайте.
Урок: Как выставить загрузку с флешки в БИОСе
После этого произойдет загрузка таким образом, как нам нужно. Можно переходить к следующему шагу. В нашей инструкции мы будем использовать не LiveCD, а обычный установочный образ системы Windows XP.
Шаг 2: Переход к восстановлению
- После загрузки пользователь увидит данное окно. Нажмите «Ввод», то есть, «Enter» на клавиатуре, чтобы продолжить.
- Далее необходимо принять лицензионное соглашение. Для этого нажмите «F8».
- Теперь пользователь перемещается на окно с выбором полной установки с удалением старой системы, либо попыткой восстановить систему. В нашем случае необходимо восстановить систему, поэтому нажмите на клавишу «R».
- Как только эта кнопка будет нажата, система начнет проверять файлы и пытаться их восстановить.
Если Windows XP можно вернуть к рабочему состоянию путем замены файлов, то после завершения можно снова работать с системой после того, как будет введен ключ.
Что можно сделать, если ОС запускается
Если система запускается, то есть, Вы можете видеть рабочий стол и другие элементы, можно попробовать выполнить все вышеописанные действия, но без настройки БИОС. Этот способ займет столько же времени, как и восстановление через BIOS. Если Ваша система запускается, то Windows XP можно восстановить с флешки при включенной ОС.
В таком случае сделайте вот что:
- Зайдите в «Мой компьютер», нажмите там правую кнопку мыши и нажмите «Автозапуск» в появившемся меню. Так получится запустить окно с приветствием установки. Выберите в нем «Установка Windows XP».
- Далее выберите тип установки «Обновление», которое рекомендуется самой программой.
- После этого программа сама установит необходимые файлы, обновит поврежденные и вернет систему к полноценному виду.
Плюс восстановления операционной системы в сравнении с ее полной переустановкой очевиден: пользователь сохранит все свои файлы, настройки, драйвера, программы. Для удобства пользователей специалисты Microsoft в свое время сделали такой простой способ восстановления системы. Стоит сказать, что существует немало других способов восстановления системы, к примеру, путем отката ее к предыдущим конфигурациям. Но для этого уже не будет использоваться носитель в виде флешки или диска.
Консоль восстановления
Иногда такого глобального восстановления Windows не требуется и можно попробовать воспользоваться встроенной утилитой, которая называется Консолью восстановления.
В тех ситуациях, когда испорчена загрузочная запись или файлы загрузки, Консоль восстановления — самый простой и быстрый способ решения проблемы.
Чтобы войти в неё нужно, так же как и в предыдущем примере, вставить загрузочный диск и дождаться появления первого диалогового окна (см. второй скриншот). Только теперь нам не следует нажимать на Enter — нас интересует именно Консоль восстановления, поэтому жмём R и дожидаемся, пока на экране не появится список операционных систем, установленных на компьютере.
Если Windows у вас всего одна (как и у большинства пользователей), просто нажмите сначала 1, а затем Enter. Если же операционных систем установлено несколько — выберите нужную.
Далее вас попросят ввести имя администратора и его пароль. Если вы их не меняли, то оставьте эти два поля как есть и нажмите два раза Enter. Теперь на экране вы увидите такой текст: «C:\Windows» – вы достигли места назначения.
В рамках этой статьи мы опишем лишь несколько команд, которые нам понадобятся. Если же вы хотите в дальнейшем использовать все возможности, которые может предоставить Консоль восстановления, вам придётся самостоятельно поискать в Интернете список всех команд и советы по их применению. Можно также получить некоторую информацию из встроенной документации, набрав в командной строке Консоли HELP или /? . Для получения описания каждой из команд, можете добавлять ключ /? (например, chkdsk /? или HELP chkdsk).
Команда fixboot
Данная команда исправляет загрузочный сектор жесткого диска, т. е. предоставляет компьютеру нужную информацию для загрузки операционной системы. С её помощью можно устранить достаточно частую неисправность, когда вместо ожидаемых «окошек» мы видим надпись на черном фоне «NTLDR is missing».
Появление такого окна однозначно указывает на повреждение загрузочной записи. Среди наиболее вероятных причин появления этой ошибки можно выделить проблемы в электропитании, неправильное выключение компьютера или «эксперименты» с установкой на тот же жёсткий диск различных операционных систем, отличных от Windows.
С помошью данной команды проблема решается элементарно. Набираем в появившейся командной строке fixboot , соглашаемся с тем, что мы действительно хотим перезаписать загрузочный сектор, нажав Y .
Всё. Далее, набрав в командной строке exit и нажав Enter, выходим из Консоли восстановления и проверяем результат.
Команда fixmbr
Выполняет те же действия, что и предыдущая, с той лишь разницей, что в данном случае перезаписывается полностью весь загрузочный сектор.
Команда chkdsk
Сканирует жесткий диск на предмет наличия ошибок. Если запустить эту команду с ключом r (chkdsk /r), все найденные ошибки будут автоматически исправляться. Достаточно часто данная команда помогает восстановить Windows и сохранить все данные на системном разделе.
Все рассмотренные нами варианты не гарантируют 100% восстановление операционной системы Windows, т. к. всё напрямую зависит от причины неисправности. Однако в большинстве случаев эти способы помогают достаточно быстро и без потерь восстановить нормальную работоспособность.
Совет напоследок. Позаботьтесь о том, чтобы не хранить никаких важных данных на системном разделе жёсткого диска. Иначе в случае неожиданного падения Windows и незапланированной её переустановки эти данные могут быть безвозвратно утеряны. Как следует продумайте удобную для себя систему хранения файлов, создав различные папки на других разделах винчестера. И в дальнейшем сохраняйте данные в эти папки. также следует помнить, что Рабочий стол — это тоже специальная папка на системном разделе, так же как и Мои документы, в которую по умолчанию сохраняются все картинки, музыка и т.д. Кстати, можно изменить месторасположение Моих документов, перенеся их на другой раздел. Делается это так: Пуск -> правая кнопка мыши на Мои документы -> Свойства. В открывшемся окне выбираем вкладку Папка назначения и, нажав Переместить…, указываем место.
На этом на сегодня всё. Удачи!
Как исправить зависание восстановления системы Windows 10
Поскольку в Интернете ведется много дискуссий по этой теме, мы составили список полезных решений, которые вы можете попробовать одно за другим.
① Выполните восстановление системы в безопасном режиме
Если ваша система зависает на экране инициализации или восстановления файла, первое, что нужно сделать, — это подождать некоторое время, особенно если точка восстановления содержит много данных.
Однако, если функция восстановления системы Windows 10 зависает более часа, попробуйте принудительно завершить работу, перезагрузив компьютер и проверьте состояние.
Если Windows по-прежнему возвращается к тому же экрану, попробуйте исправить его в безопасном режиме, выполнив следующие действия.
Шаг 1. Подготовьте установочный диск . Перейти к Веб-сайт Microsoft на другом рабочем компьютере загрузите инструмент Windows 10 и создайте установочный диск. Кроме того, вы также можете создать ремонтный диск или отремонтировать привод .
Шаг 2: Вставьте созданный носитель в свой компьютер и измените порядок загрузки, чтобы компьютер загружался с носителя.
Шаг 3 : Выбрать Почини свой компьютер на экране установки Windows, чтобы войти в WinRE (среду восстановления Windows).
Наконечник:
Шаг 4: Идти к Выберите опцию > Устранение неполадок > Дополнительные параметры> Параметры запуска> Перезагрузить .
Шаг 5 : Нажмите F6 выбирать Включить безопасный режим с помощью командной строки для запуска восстановления системы.
Шаг 6: Выберите учетную запись и введите пароль.
Шаг 7: Тип rstrui.exe во всплывающем окне командной строки и нажмите Войти .
Шаг 8: Теперь вы можете запустить восстановление системы в безопасном режиме.
Это должно эффективно решить проблему зависания восстановления системы Windows 10. Однако, если восстановление системы по-прежнему зависает при инициализации или восстановлении файлов, попробуйте следующее решение.
② Запустить восстановление при загрузке
Могу ли я остановить восстановление системы Windows 10?
Вы можете принудительно завершить работу, чтобы остановить процесс восстановления системы, чтобы ваш компьютер снова смог нормально работать после перезагрузки. Тем не менее проблема восстановления системы, зависшая при инициализации, по-прежнему возникает при ее запуске.
Одна из возможных причин — поврежден менеджер загрузки. В этом случае вы можете просто исправить это с помощью восстановления при загрузке.
Для этого введите WinRE. Затем перейдите к Выберите опцию > Устранение неполадок > Дополнительные параметры> Восстановление при загрузке .
Попробуйте следующее решение, если оно не помогло решить проблему с зависанием восстановления системы Windows 10.
③ Запустить SFC
Проверка системных файлов (SFC.exe) — это служебная программа Windows, которая помогает сканировать системные файлы Windows на наличие повреждений. Он попытается восстановить все найденные поврежденные файлы.
Если восстановление системы занимает вечное время, проблема с Windows 10, вероятно, повреждена.
Здесь запустите проверку системных файлов, чтобы просканировать Windows и проверить, помогает ли это.
- Войдите в WinRE с установочного диска, как и в первом методе.
- Перейдите к Выберите опцию > Устранение неполадок > Дополнительные параметры> Командная строка .
- Выберите учетную запись и введите пароль.
- Тип sfc / scannow во всплывающем окне и нажмите Войти для устранения неполадок с отсутствующими или поврежденными системными файлами в Windows 10.
Пожалуйста, подождите, пока проверка не достигнет 100%.
После завершения проверки снова запустите восстановление системы, чтобы увидеть, зависает ли оно по-прежнему при восстановлении файлов или инициализации.
В дополнение к этим трем решениям некоторые пользователи предлагают выполнить полное сканирование системы на вирусы с помощью Защитника Windows, чтобы убедиться, что компьютер не заражен вирусами, или запустить очистку диска, а затем попытаться выполнить восстановление системы. Эти решения также могут решить проблему длительного восстановления системы Windows 10.
Восстановление Windows с загрузочного диска
Если же причину сбоя устранить не удалось, либо, хоть Безопасный режим и сработал, но переустановка Windows крайне нежелательна из-за опасения потерять важные программы, или просто жаль тратить время, придётся воспользоваться помощью загрузочного диска Windows XP, с которого вы устанавливали операционную систему.
Примечание. На некоторых дисках с самодельными сборками Windows иногда отсутствуют необходимые инструменты.
Вставьте диск в привод и загрузитесь с него, выставив в BIOS’е первоочередную загрузку с дисковода.
Как включить в BIOS первоочередную загрузку с дисковода. В самом начале загрузки компьютера, сразу, как пройдёт информация BIOS зажимаем и держим (или часто нажимаем) клавишу Delete (Del), пока не появится меню настройки BIOS. Ищем в нём раздел, где указан порядок загрузочных устройств (перемещаемся с помощью клавиш со стрелками, а выбираем клавишей Enter, назад — Esc). В Award BIOS — это раздел Advanced, в AMI BIOS — раздел BOOT. В других вариантах вам придётся самостоятельно найти эти опции — ищите всё, связанное с boot (загрузка). После того, как раздел найден, надо изменить настройки так, чтобы ваш дисковод стал самым первым загрузочным устройством (или самым верхним в списке загрузочных устройств). Поменяли? Сохраняйте изменения, нажав F10, и на следующий вопрос ответьте, нажав «Y» («да»). Компьютер перезагрузится и при следующем запуске загружаться уже будет сначала с диска в дисководе. Не забудьте потом, когда вы всё исправите, вернуть настройки назад, т.к. такой порядок загрузки не совсем удобен в повседневном использовании компьютера.
Кстати, некоторые модели ноутбуков позволяют кратковременно, на один раз изменить порядок загрузки, не залезая в настройки BIOS. Для этого при запуске несколько раз нажмите F12 и в появившемся маленьком меню выберите свой дисковод. Ничего потом назад возвращать не надо — при следующей загрузке всё будет как обычно.
Вход в настройки некоторых версий BIOS осуществляется не по клавише Delete, а, например, по F2 или другой. Точно определить это можно по информации BIOS в начале загрузки — внимательно смотрите в самый низ экрана, в левом углу там проскочит указание на нужную клавишу.
Итак, перезагружаемся с диска в дисководе. Как только появится надпись Press any key… (или похожее), у вас будет только 5 секунд, чтобы запустить загрузку с диска, нажав ЛЮБУЮ клавишу на клавиатуре. Если не успели — компьютер начнёт загружаться с винчестера, и придётся снова перезагружаться.
Всё нажали вовремя? Дождитесь появления первого диалогового окна:
Нажмите Enter. Начнётся установка (устанавливается Windows в тот же раздел, файловая система оставляется без изменений). После того, как вы прочитаете лицензионное соглашение и согласитесь с ним, нажав F8, инсталлятор проверит ваш жесткий диск на наличие установленных версий Windows XP. Найдя таковую, предложит восстановить её. Согласитесь с этим, нажав клавишу R.
Дальнейшая процедура напоминает обычную установку системы — так же вводится лицензионный ключ, выбирается регион и часовой пояс и т.д. По окончании процесса, который длится примерно, как и обычная установка Windows XP, все необходимые для работы файлы будут восстановлены и никакие данные и программы не будут затронуты — всё останется на своих местах. Возможно, лишь придётся обновить драйвера, но не всегда это потребуется делать. И все программы со всеми данными и настройками останутся в неприкосновенности.
ПРИМЕЧАНИЕ. Если параллельно с XP на этом же жёстком диске у вас установлена Windows Vista, вероятнее всего, что этот способ у вас не пройдёт — Vista, как правило, затирает все загрузочные записи и файлы и заменяет их своими, прописывая на винчестере одну единственную операционную систему — себя-любимую, и лишь затем включает в свои файлы записи на загрузку других операционок. В результате чего, инсталлятор Windows XP, естественно, просто не находит никакой системы для восстановления. Можно попробовать в такой ситуации сначала переписать загрузочный сектор с помощью Консоли восстановления командами fixboot или fixmbr (читаем ниже), а затем, полностью восстановив Windows XP, восстановить уже из-под неё загрузчик Vista. Данный процесс достаточно подробно описан здесь.
Действия в БИОСе
- После того, как вы попадете в БИОС, вам потребуется найти меню под названием «1st Boot Device». Выбрав эту строку, необходимо нажать клавишу «Enter».
- Затем, в появившемся меню выбрать ваш CD-ROM (он может быть подписан маркой производителя).
- После того, как в «1st Boot Device» будет установлен CD-ROM, остаётся нажать клавишу Esc (самая левая верхняя клавиша). И нажать клавишу «Y» (сохранить изменения).
Далее автоматически последует перезагрузка компьютера и последующая загрузка с загрузочного диска. Этот процесс можно будет даже определить на слух, ведь оптический диск начнёт раскручиваться, а делать бесшумно он ещё этого не умеет.
Программы для восстановления ОС Windows
Если ваша операционная система не совсем умерла, т.е. она все еще загружается и кое-как работает. Или, например, встроенные в Windows средства восстановления системы не помогают — попробуйте воспользоваться специальными программами для восстановления Windows, такими как: 1.
— программа, которая поможет вам как восстановить ОС (реестр, загрузочные области, права доступа), так и просканировать ваш ПК на вирусы и наличие ошибок в файлах.2. — данный софт ориентирован, в основном, на резервное копирование, файлов, логических дисков (разделов), но Acronis может еще и восстанавливать ОС Windows и даже Mac.
Реализация восстановления Windows XP
После установки Windows служба восстановления системы (System Restore Application) запускается автоматически и создает точку отката или восстановления при выполнении большинства действий, которые могут навредить системе (модифицировать или заменить системные файлы, работать с реестром в режиме записи):
- установка программ посредством Windows Installer и других поддерживающих восстановление системы инсталляторов;
- перед установкой обновлений и драйверов;
- каждые сутки при настройках по умолчанию;
- по запросу юзера.
Точка восстановления представляет собой скрытый системный каталог с названием System Volume Information. В нем хранятся копии записей реестра Windows, установленных приложений и системных компонентов. Для этого на системном томе выделяется свободный объем дискового пространства, размером до 12% от общего размера раздела.
В связи с несовершенством восстановления системы в XP (резервация реестра полностью, резервирование только определённых типов файлов с четко ограниченного списка каталогов) часто после отката ОС к предыдущему состоянию после обновления драйвера или программы они могут возвратиться к прежнему состоянию не полностью. Вследствие этого приходится переустанавливать продукт вручную.
Как восстановить windows xp без переустановки.
Если вы не можете осуществить восстановление Windows XP без переустановки, то эта статья как раз для вас. Далее будут описаны различные методы, позволяющие сделать эту «операцию» без потерь.
Как восстановить Windows XP без переустановки: вариант 1
Сначала нужно попробовать стандартный и быстрый способ восстановления работоспособности операционной системы. Пробуем загрузиться в безопасном режиме. Включаем компьютер. После того, как загрузится БИОС и отобразится информация от материнской карты, нужно нажать клавишу F8.
Далее будет предложен список различных вариантов загрузки. Выбираем «безопасный режим». Возможно два варианта событий: система загрузилась и не загрузилась. Если у вас удалось запустить её, то не пугайтесь тому, что вы увидите. В таком режиме грузится только основные вещи. Разрешение экрана будет примерно 800 на 600. Всё будет выглядеть малопривлекательно, поскольку драйвера от вашей видеокарты не будут работать в полном режиме или вообще не будут функционировать.
Заходим в меню «Пуск». Далее нажимаем «Все программы», «Стандартные», «Служебные». И, наконец, выбираем утилиту «Восстановление системы».
Система предложит вам выбрать точку восстановления. Если таковой нет, то этот способ вам ничем не поможет. Именно поэтому, периодически необходимо создавать точки восстановления данных.
Как восстановить Windows XP без переустановки: вариант 2
Если вы всё-таки смогли загрузиться, но точки восстановления нет, тогда нужно попробовать восстановить файлы при помощи диска с дистрибутивом Windows XP (именно такой же сборки, что установлена у вас) и одной специальной встроенной мини-утилиты.
Для её запуска нужно открыть диалоговое окно «Выполнить». Нажмите на клавиатуре «Windows»+R. Вставляем диск и потом вводим «sfc /scannow». В результате этого, все ваши испорченные или отсутствующие файлы будут воссозданы.
Как восстановить Windows XP без переустановки: вариант 3
Если ваша ОС не грузится, то значит какие-то загрузочные файлы повреждены. Нужно попробовать их реанимировать. Это можно сделать, используя командную строку.
Загружаемся с диска. В БИОСе настраиваем первым загрузочным устройством привод или же при загрузке системы нажимаем F2. Бывает что и f12. Зависит от версии БИОСа. Там будет указана клавиша и Boot menu.
После того, как выокажетесь в консоли, вы можете попробовать реанимировать файл boot.ini, используя команду Bootcfg. Если вы затрудняетесь её использовать, то введите Bootcfg /?, и тогда вы получите справку по этой функции.
Если был испорчен файл NTLDR, который отвечает за загрузку, то необходимо использовать команду fixboot.
Если проблемы с жестким диском, то тогда в помощь к вам придет команда chkdsk.
Как восстановить Windows XP без переустановки: последний шанс
Если всё плохо, то значит, вы не можете запустить компьютер. Из-за того, что система не может работать, вы не можете воспользоваться утилитой “sfc”. Но есть другой способ.
Нам опять же пригодится диск с «Виндой». Заходим в установку. Не стоит сразу пугаться, поскольку ведь речь идет о восстановление ОС без переустановки.
Принимаем соглашение и прочее. Далее установщик просканирует жесткий диск на наличие других операционных систем. Если будет найдена ваша старая Винда (она будет не определена только в том случае, когда программы на диске и на компьютере отличаются), то вам предложат установить новую копию или восстановить старую.
Что будет в этом случае? У вас перезапишутся все данные с папки Windows, а также и те системные файлы, которые расположены в корневом каталоге. То есть, все самое нужное и необходимое для стабильного функционирования и работы системы будет в полном порядке.
Помимо этого, у вас не изменится папка с программами, рабочий стол и прочее. Это очень удобно, но по времени занимает столько же, сколько и установка, если не учитывать время на инсталляцию программного обеспечения, драйверов и прочего.
Выполнение процедуры с помощью загрузочного диска
Опытные специалисты при рассмотрении этого вопроса рекомендуют действовать по алгоритму:
- Вставить компакт-диск с установленной на нём операционной системой в DVD-привод ПК.
- Перезагрузить устройство.
- В процессе включения компьютера несколько раз тапнуть по «Delete» для входа в БИОС.
- В меню, которое запустилось, надо отыскать вкладку, отвечающую за загрузку. Обычно это «Boot».
- Из представленного списка устройств выбрать свой диск с ISO-образом и кликнуть по «F10». Произойдёт перезагрузка ПК, после чего он загрузится с диска.
- В появившемся окошке нажать на «Enter». После этого ПК начнёт проверять жёсткий диск на наличие операционных систем Windows. Выбрать свою версию и тапнуть по «R» для активации средства восстановления.
- Далее пользователю необходимо следовать инструкциям помощника, чтобы вернуть Windows XP к работающему состоянию.
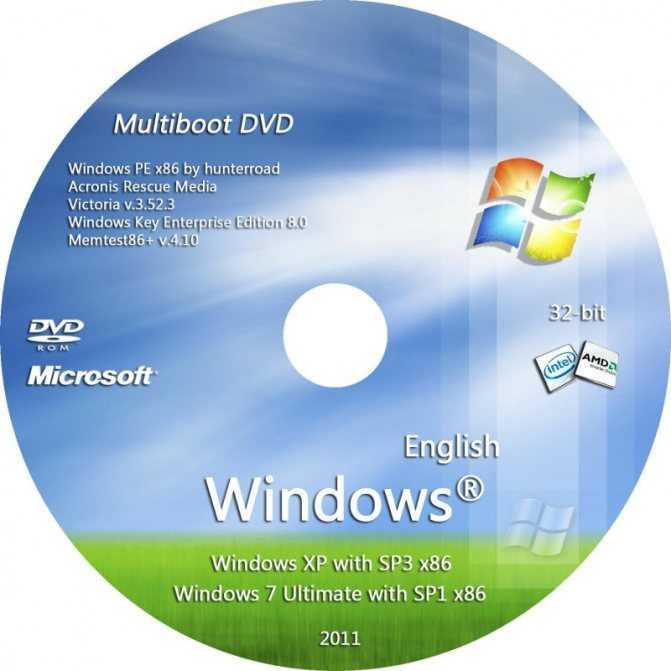
Загрузочный диск для установки операционной системы
Восстановление с помощью программ
У пользователя есть два варианта действий: можно использовать или ресурсы системы, или установить программу, которая поможет восстановить систему. Для начала рассмотрим, что можно сделать без использования программ.
“Откат” системы на предыдущее состояние
Данный способ является возможным только для предусмотрительных пользователей, которые заранее создали контрольную точку восстановления системы на компьютере. Данная точка восстановления позволяет возвратить функциональность компьютера в состояние, которое имелось на момент создания данной точки. Компонент “Восстановление системы” можно найти по следующему адресу: меню “Пуск” – Все программы – Стандартные – Служебные – Восстановление системы. Далее все делается очень просто – вас приветствует мастер восстановления, после чего появляется календарь с отмеченными точками резервирования системы. Но такие точки необходимо создавать преждевременно, поскольку без их наличия сделать что-то не представляется возможным. Пользователи, которые уже работали с этим компонентом, сразу же будут пробовать восстановить систему именно таким образом. Для остальных же единственной возможностью будет являться программа, специально предназначенная для таких ситуаций.
Программы для восстановления системы
Существует большое множество различных программ, которые можно использовать для восстановления системы. Большинство из них “заточено” под все существующие операционные системы, поэтому являются универсальными и могут использоваться даже при наличии другой ОС. Не будем описывать все особенности работы с каждой программой – что одному пользователю хорошо, то для другого будет не совсем уместно. Все нижеперечисленные программы имеют простой и удобный интерфейс и предусматривают очень простую процедуру восстановления. Пользователь может только выбирать, какая программа наиболее удобна для него.
File Rescue Pro. Отличная программа, которая способна восстановить практически все существующие данные на компьютере. С помощью неё можно восстановить как случайно удаленные файлы, так и поврежденные компоненты Windows XP или файлы, которые пострадали вследствие вирусных атак. Может использоваться в файловых системах FAT12, FAT 16, FAT32, NTFS.
FomSoft Disk Doctor. Программа, которая предназначается сугубо для работы с восстановлением компонентов и файлов операционных систем. Позволяет автоматически выстраивать древо каталогов, проверяет логические и физические секторы дисков и восстанавливает утерянные файлы. Может использоваться в операционных системах Windows XP, Vista, 7, 8.
Raise Data Recovery for FAT. Данная программа специально предназначена для работы в файловой системе FAT, которая чаще всего стоит на компьютерах у пользователей. Помимо стандартных функций восстановления, имеется специальный набор инструментов, с помощью которого можно восстановить даже сильно поврежденную систему.
BlueScreen View. Очень полезная утилита, которая позволяет не только восстанавливать данные на компьютере, но и в сводной таблице предоставляет всю информацию о сбоях. В таблице можно увидеть сведения про имя файла дампа, основные сведения, которые выводились в систему во время BSOD и все необходимые сведения о модуле или драйвере, из-за которого произошел системный сбой.
Recuva 1.49. Простая и понятная программа, которая предназначается для восстановления удаленных файлов. Основное преимущество – это легкость использования и понятный, доступный интерфейс.
Помимо вышеперечисленных программ существуют и другие, которые могут являться не менее полезными и функциональными. Мы привели пример бесплатных и универсальных программ, которые могут использоваться не только исключительно для восстановления системы, но и для восстановления других файлов.
Что следует делать обычному рядовому пользователю операционной системы «виндовс» при так называемом «падении загрузчика»? Как его восстановить его? Возможно ли исправить данную неполадку своими силами? Рассмотрим детально данный вопрос.