Не приходит сообщение с кодом – решение
В большинстве случаев, проблемы с получением проверочных кодов возникают из-за единичных сбоев в ОС. Не приходит уведомление с цифрами для подтверждения аутентификации?
Попробуйте отправить код еще раз или же перезагрузите оба девайса.
Еще один случай – сообщение пришло на доверенное устройство, только в центре уведомлений оно не отобразилось. Проверьте папку входящих сообщений, нужные цифры должны находиться там. Отправитель письма – Apple.
Как вариант сброса, можно удалить цепочку писем от Apple и повторно отправить сообщение для аутентификации.
Возможно, память, отведённая на хранение одной связки писем, закончилась.
Неожиданные обстоятельства в браке
В соответствии с нашей ментальностью составлять брачный контракт считается плохим знаком – мол, супруги заранее предполагают, что могут расстаться, а потому решают, как делить имущество. А как же любовь до гроба? Между тем это такая же страховка на случай возникновения внезапного обстоятельства.

Непредвиденные случаи — это то, что сейчас кажется невозможным, но откуда вам знать, что случится через год или пять лет? Может ли быть гарантия, что ваш супруг не совершит предательство по отношению к вам? Можете ли вы гарантировать, что никогда не влюбитесь ни в кого иного, кроме своего партнера? Брачный контракт с такой точки зрения смотрится разумным решением, а не циничным, необдуманным шагом.
Как включить Xbox с помощью приложения Microsoft Authenticator
Приложение Microsoft Authenticator (доступно для Windows , Android и iOS ) – отличный помощник для 2FA на Xbox. Вместо того, чтобы проверять электронную почту или копировать код, отправленный в текстовом сообщении, вы можете просто использовать приложение.
Во-первых, вам необходимо войти в свою учетную запись Xbox / Microsoft.
После входа в систему вы увидите свою учетную запись в списке.
Теперь вы можете выбрать приложение Authenticator при выборе метода проверки 2FA.
Вместо того, чтобы извлекать код из другого места, откройте приложение. Вы должны увидеть «код одноразового пароля» с ограничением времени рядом с ним.
В ответ на запрос Xbox введите этот номер (если вы используете приложение для входа в свою учетную запись Microsoft в Интернете, нажмите и удерживайте пароль, чтобы скопировать его).
Он действует так же, как любой текст или код электронной почты, только без особых хлопот. Теперь у вас должен быть доступ к Xbox. Если таймер истекает до входа, просто подождите, пока приложение сгенерирует следующий код, и используйте его вместо этого.
Шаг 2: Восстановление основной Учетной записи
После того как лишняя Учетная запись была удалена, нужно создать новую или восстановить основную, которой вы хотите пользоваться.
Как это сделать:
На данном этапе у вас могут возникнуть 3 ситуации.
1 ситуация
Этот вариант сработает, если у вас есть доступ или к мобильному телефону, или к электронной почте.
Система предложит восстановить ваш пароль по:
- мобильному телефону;
- электронной почте.
На сотовый телефон придет код. Вам нужно будет в течение 5 минут его ввести на сайте или в приложении, чтобы восстановить пароль.
На электронной почте время не ограничено. В письме от Госуслуг вам придет ссылка. Нужно будет по ней перейти и поменять пароль на новый.
2 ситуация
Система предложила контакты, на которые хочет сбросить код или прислать ссылку для восстановления пароля. Но у вас нет доступа ни к мобильному номеру, ни к почте.
К сожалению, в данной ситуации самостоятельно восстановить доступ не получится. Нужно будет обратиться в любой центр МФЦ в вашем городе. Сотрудники многофункционального центра за считанные минуты помогут разобраться в вашем вопросе.
Вам дадут временный пароль, по которому вы сможете авторизоваться на Госуслугах. А затем установить собственный новый.
3 ситуация
Ошибка: Учетная запись с таким СНИЛС не имеет подтвержденных контактов (номера мобильного телефона и адреса электронной почты). Для восстановления доступа обратитесь в центр обслуживания.

К сожалению, в данной ситуации также самостоятельно восстановить доступ не получится. Необходимо будет обратиться в ближайший МФЦ вашего города.
Двухфакторная аутентификация
Вторая попытка Apple носит официальное название «двухфакторная аутентификация». Вместо того чтобы сменить предыдущую схему двухэтапной проверки, две системы существуют параллельно (впрочем, в рамках одной учетной записи может использоваться лишь одна из двух схем).
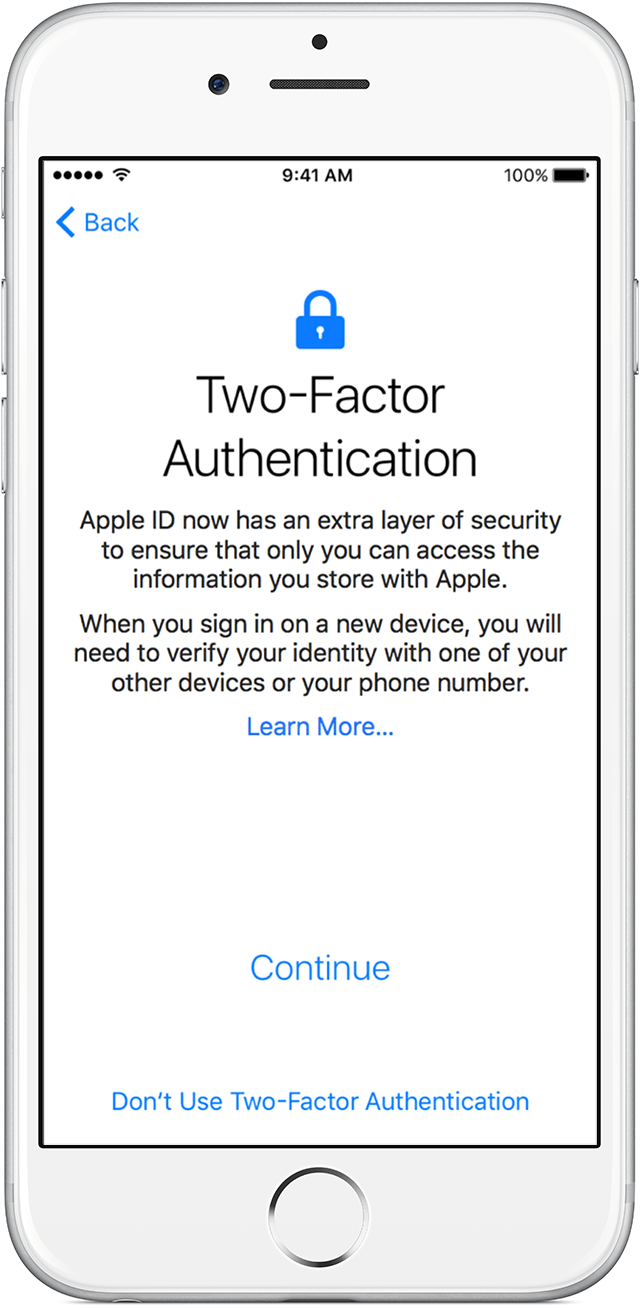 Включение двухфакторной аутентификации
Включение двухфакторной аутентификации
Другие статьи в выпуске:
Xakep #215. Второй фактор
- Содержание выпуска
- Подписка на «Хакер»-60%
Двухфакторная аутентификация появилась как составная часть iOS 9 и вышедшей одновременно с ней версии macOS. Новый метод включает дополнительную проверку при любой попытке зайти в учетную запись Apple ID с нового устройства: на все доверенные устройства (iPhone, iPad, iPod Touch и компьютеры под управлением свежих версий macOS) моментально приходит интерактивное уведомление. Чтобы получить доступ к уведомлению, нужно разблокировать устройство (паролем или датчиком отпечатка пальцев), а для получения одноразового кода потребуется нажать на кнопку подтверждения в диалоговом окне.
Как и в предыдущем методе, в новой схеме возможно получение одноразового пароля в виде СМС или голосового звонка на доверенный телефонный номер. Однако, в отличие от двухэтапной проверки, пользователю в любом случае будут доставлены push-уведомления, и неавторизованную попытку зайти в учетную запись пользователь может заблокировать с любого из своих устройств.
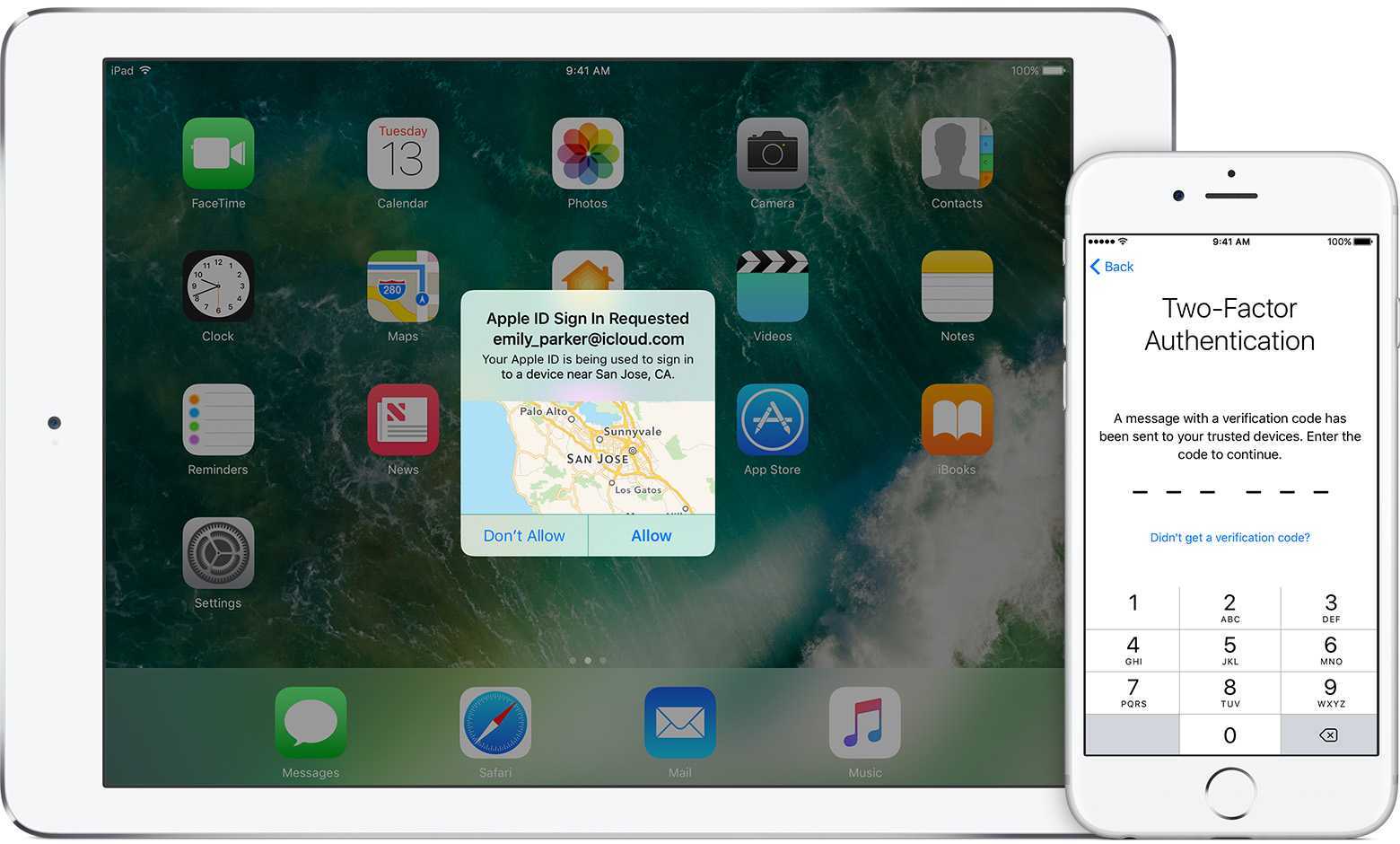 Уведомление о попытке войти в учетную запись
Уведомление о попытке войти в учетную запись
Поддерживаются и пароли приложений. А вот от кода восстановления доступа в Apple отказались: если ты потеряешь свой единственный iPhone вместе с доверенной SIM-картой (которую по каким-то причинам не сможешь восстановить), для восстановления доступа к учетной записи тебе придется пройти настоящий квест с подтверждением личности (и нет, скан паспорта таким подтверждением не является… да и оригинал, что называется, «не канает»).
Зато в новой системе защиты нашлось место для удобной и привычной офлайновой схемы генерации одноразовых кодов. Для нее используется совершенно стандартный механизм TOTP (time-based one-time password), который каждые тридцать секунд генерирует одноразовые коды, состоящие из шести цифр. Эти коды привязаны к точному времени, а в роли генератора (аутентификатора) выступает само доверенное устройство. Коды добываются из недр системных настроек iPhone или iPad через Apple ID -> Password and Security.
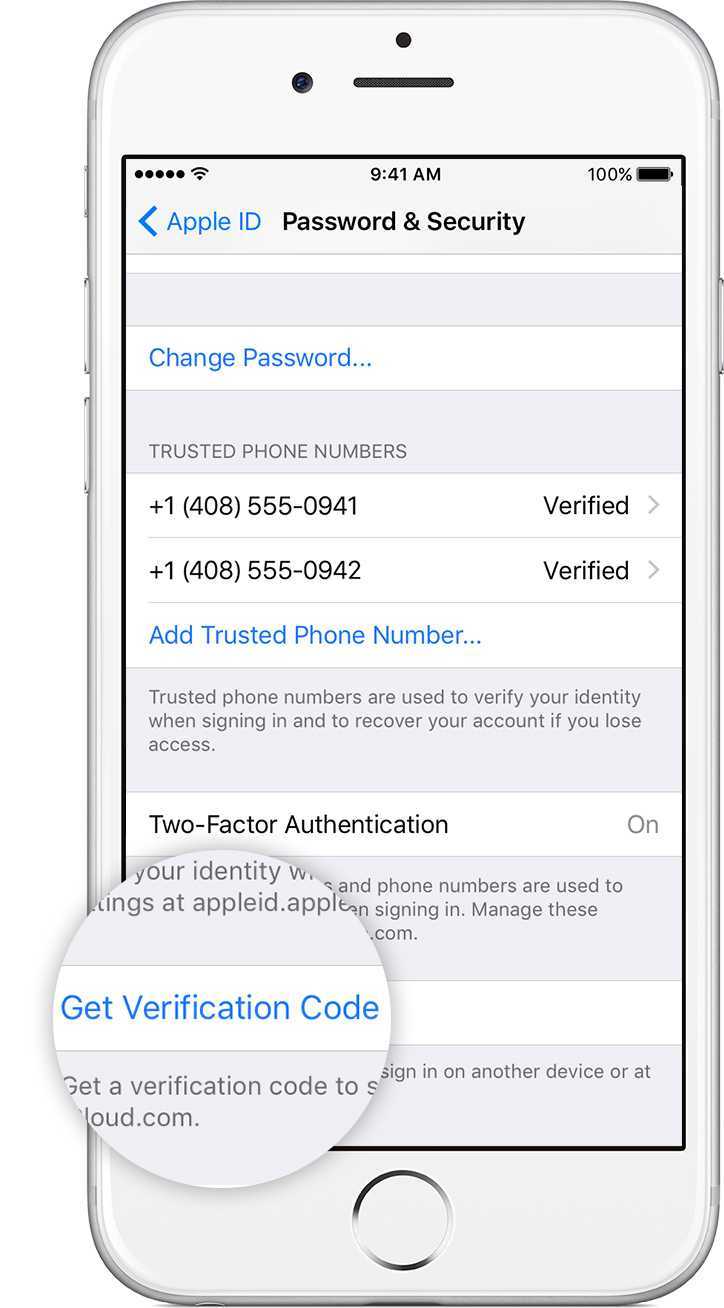 Получаем одноразовый код
Получаем одноразовый код
Мы не станем подробно объяснять, что такое TOTP и с чем его едят, но об основных отличиях реализации этого метода в iOS от аналогичной схемы в Android и Windows рассказать все-таки придется.
В отличие от основных конкурентов, Apple позволяет использовать в качестве аутентификаторов исключительно устройства собственного производства. В их роли могут выступать доверенные iPhone, iPad или iPod Touch под управлением iOS 9 или 10. При этом каждое устройство инициализируется уникальным секретом, что позволяет в случае его утраты легко и безболезненно отозвать с него (и только с него) доверенный статус. Если же скомпрометирован окажется аутентификатор от Google, то отзывать (и заново инициализировать) придется статус всех инициализированных аутентификаторов, так как в Google решили использовать для инициализации единственный секрет.
Насколько это безопасно
В сравнении с предыдущей реализацией новая схема все же более безопасна
Благодаря поддержке со стороны операционной системы новая схема более последовательна, логична и удобна в использовании, что немаловажно с точки зрения привлечения пользователей. Система доставки одноразовых паролей также существенно переработана; единственное оставшееся слабое звено — доставка на доверенный телефонный номер, который пользователь по-прежнему должен верифицировать в обязательном порядке
Теперь при попытке входа в учетную запись пользователь мгновенно получает push-уведомления на все доверенные устройства и имеет возможность отклонить попытку. Тем не менее при достаточно быстрых действиях злоумышленник может успеть получить доступ к учетной записи.
Инструкции по настройке
Нет ничего сложного в настройке данной опции. Ниже представлены подробные инструкции.
На ps4
Для настройки нужно выполнить следующие действия:
- Активировать консоль из своей учетной записи. Выбрать «Настройки», «Управление учетной записью».
- Нажать «Данные об учетной записи», «Безопасность».
- Ввести двухэтапную верификацию.
- Затем перейти в раздел «Настройки сейчас».
- Ввести свой номер телефона и выбрать кнопку «Добавить».
- Чтобы активировать свой номер телефона, автоматически придет текстовое сообщение с кодом, который необходимо ввести в зоне аутентификации PS4.
- Выбрать «Активировать».
На ps5
Процедура настройки двухфакторной аутентификации практически одинакова для PS4 и PS5, за исключением того, что на последней версии вместо раздела «Управление учетными записями > Информация об учетной записи» можно найти только раздел «Пользователи и учетные записи».
Чтобы включить двухэтапную проверку, нужно запустить сам девайс, выбрать учетную запись, для которой нужно включить данную опцию, и перейти в раздел с настройками. Затем требуется нажать «Пользователи и учетные записи». Затем нужно нажать на кнопку «Управление учетными записями». Тем, кто еще не вошел в систему, будет рекомендовано сделать это. Нужно выбрать «Сведения об аккаунте» и «Безопасность».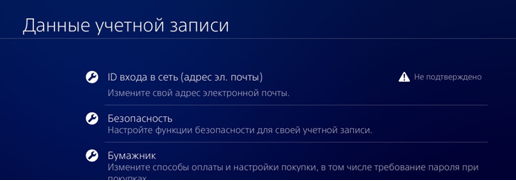
Наконец, нажать «Двухэтапная верификация». Здесь можно выбрать способ получения проверочного кода (смс или приложение), затем подтвердить, что код сохранен. После этих действий двухэтапная верификация будет установлена.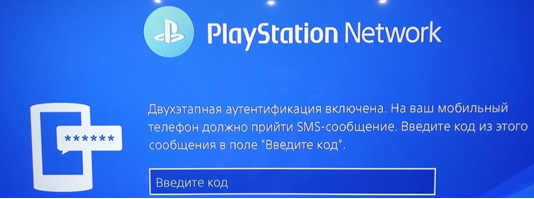
Через браузер
Если для этого используется веб-браузер, нужно выполнить следующие шаги:
- Перейти в раздел Manage Account и войти в систему в первый раз.
- Затем выбрать Edit > Approve > Continue, чтобы завершить двухэтапную проверку.
- Ввести номер своего сотового. После придет код безопасности.
- Ввести код и активировать.
Как взломать аутентификацию Microsoft
Про SIM-карту, наверное, уже все понятно, останавливаться на этом способе не будем. Если есть доступ к доверенному телефону под управлением Windows 10 Mobile, можно просто подтвердить запрос на вход, даже не разблокировав экран. Если же пользователь установил приложение-аутентификатор на смартфон с Android, то вытащить его данные можно точно с помощью тех же способов, что подходят для взлома двухфакторной аутентификации Google. А вот заблокированный iPhone — это уже серьезно: воспользоваться приложением-аутентификатором или достать из него коды ты не сможешь, не разблокировав предварительно сам телефон.
Как защититься
Методы опять же стандартные. По возможности не пользуйся небезопасными методами доставки одноразовых кодов (СМС и доставка на доверенный адрес электронной почты — его тоже могут взломать). Если аутентификатор установлен на смартфон с Android — включи блокировку экрана и шифрование раздела данных. Если же у тебя смартфон на Windows 10 Mobile, то единственное, что ты можешь сделать, — это не пользоваться на нем приложением Microsoft Authenticator, так как оно выводит запрос на вход прямо поверх экрана блокировки. Впрочем, альтернатив этому приложению масса даже в небогатом магазине Microsoft.
Автозаполнение с помощью средства проверки подлинности
Вопрос. что такое автозаполнение с помощью средства проверки подлинности?
Вопрос. какая информация может быть заполнена средством проверки подлинности?
Ответ . средство проверки подлинности может автозаполнение имен пользователей и паролей на сайтах и в приложениях, посещаемых на телефоне.
Вопрос. разделы справки Включить автозаполнение пароля в системе проверки подлинности на телефоне?
Ответ . выполните следующие действия.
- Откройте приложение Authenticator.
Вопрос. разделы справки сделать проверку подлинности поставщиком автозаполнения по умолчанию на телефоне?
Ответ . выполните следующие действия.
-
Откройте приложение Authenticator.
-
Используйте один из следующих вариантов:
- В iOS в разделе Параметры выберите способ включения автозаполнения в разделе Параметры автозаполнения, чтобы узнать, как настроить средство проверки подлинности в качестве поставщика автозаполнения по умолчанию.
- В Android в разделе Параметры выберите назначить поставщиком автозаполнения в разделе Параметры автозаполнения.
Вопрос. что делать, если Автозаполнение недоступно в параметрах?
Ответ. Если автозаполнение недоступно в средствах проверки подлинности , это может быть вызвано тем, что автозаполнение для вашей организации или типа учетной записи еще не разрешено. Эту функцию можно использовать на устройстве, где рабочая или учебная учетная запись не добавляется. Дополнительные сведения о том, как разрешить автозаполнение для вашей организации, см. в разделе .
Вопрос. разделы справки прерывать синхронизацию паролей?
Ответ . чтобы прерывать синхронизацию паролей в приложении проверки подлинности, откройте Параметры > Автозаполнение параметры > учетная запись синхронизации. На следующем экране можно выбрать команду » прерывать синхронизацию» и удалить все данные автозаполнения. Это приведет к удалению паролей и других данных автозаполнения с устройства. Удаление данных автозаполнения не влияет на многофакторную проверку подлинности.
Вопрос. как мои пароли защищаются с помощью приложения проверки подлинности?
Ответ . приложение для проверки подлинности уже обеспечивает высокий уровень безопасности для многофакторной проверки подлинности и управления учетными записями, и для управления паролями также расширена одна и та же высокая панель безопасности.
- Для приложения проверки подлинности требуется строгая проверка подлинности. для входа в систему проверки подлинности требуется второй фактор. Это означает, что ваши пароли внутри приложения для проверки подлинности защищены, даже если у пользователя есть пароль учетная запись Майкрософт.
- Данные автозаполнения защищаются с помощью биометрических данных и секретного кода. перед заполнением пароля в приложении или сайте для средства проверки подлинности требуется биометрический или секретный код устройства. Это помогает добавить дополнительную защиту, чтобы даже если кто-то другой имеет доступ к устройству, он не может заполнить или увидеть ваш пароль, так как им не удается предоставить биометрическую или ПИН-код устройства. Кроме того, пользователь не может открыть страницу «пароли», если они не предоставляют биометрическую метрику или ПИН-код, даже если они отключают блокировку приложения в параметрах приложения.
- Зашифрованные пароли на устройстве. пароли на устройстве шифруются, а ключи шифрования и расшифровки никогда не сохраняются и всегда создаются при необходимости. Пароли расшифровываются, только когда пользователь хочет, что во время автозаполнения или когда пользователь хочет просмотреть пароль, для чего требуется биометрическая или ПИН-код.
- Безопасность в облаке и сети. ваши пароли в облаке шифруются и расшифровываются, только если они достигают вашего устройства. Пароли синхронизируются через HTTPS-соединение, защищенное SSL, что помогает предотвратить перехват злоумышленниками конфиденциальных данных при синхронизации. Кроме того, мы проверяем работоспособности данных, синхронизируемых по сети с помощью криптографических хэшированных функций (в частности, кода проверки подлинности сообщений на основе хэша).
Что делать при наступлении форс-мажора
Если случилось что-то непредвиденное и непреодолимое, можно попробовать решить проблему мирно. Вот каким будет порядок действий.
Шаг 1. Уведомить партнера о форс-мажоре. Лучше направить официальное уведомление заказной почтой.
Шаг 2. Предъявить доказательства, приложить подтверждающие документы.
Шаг 3. Договориться о том, как устранить последствия форс-мажора. Например, можно составить допсоглашение о переносе сроков или изменении объема обязательств.
Особой формы уведомления о форс-мажоре нет, можно составить его самостоятельно. В нем нужно написать, почему невозможно выполнить обязательства по договору, какие документы это подтверждают и что можно сделать, чтобы исправить ситуацию.
Чтобы вам было легче, мы подготовили шаблон — сохраните его себе и замените выделенный желтым текст на свой.
Уведомление о форс-мажоре
В уведомлении о форс-мажоре нужно подтверждение непреодолимости обстоятельств — например, ссылка на закон, указ или постановление
Как показывает судебная практика, суды редко признают спорные обстоятельства форс-мажором, поэтому советуем решать такие проблемы лично с контрагентом.
Почему не приходит код при подключении двухфакторной аутентификации
Причины отсутствия кода могут быть разными. Здесь «виновником» бывает и человеческий фактор, и технические аспекты.
Для начала нужно проверить вот что:
- Убедитесь, что вы вводите один и тот же логин и пароль на обоих устройствах. То есть, что вы не перепутали учётные записи.
- Проверьте соединение с интернетом. Причём это надо сделать на всех устройствах, ведь отправка и приём данных идут как раз через интернет.
- Проверьте версию iOS на iPhone. Для корректного получения кода она должна быт актуальной.
- Попробуйте перезагрузить смартфон и второе устройство, а также переподключить их к сети.
- Проверьте, работают ли сервисы Apple. Попробуйте зайти в любой из них, а также можете прочитать свежие новости, в которых обязательно будет упомянуто о сбоях в работе ОС, если таковые имели место. Обычно крупные компании стараются оперативно решать подобные проблемы, но в любом случае вам придется подождать.
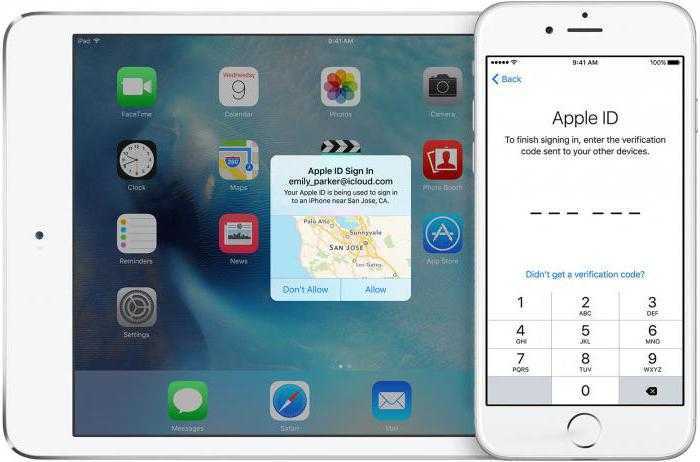
Если вы проверили всё вышеперечисленное, но система так и не заработала, можно попробовать ручную генерацию кода доступа. Делается это так:
- Переходим в раздел «Настройки» – «Учетная запись Apple ID».
- Открываем «Пароль и безопасность».
- Пролистываем до конца.
- Находим там кнопку «Получить код проверки» и нажимаем её.
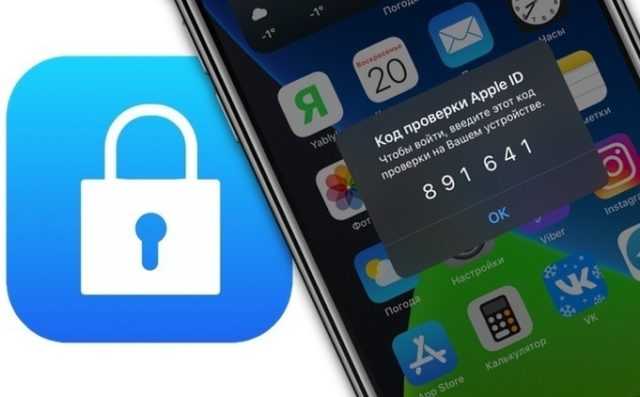
Доверенные номера
Доверенные номера – это список номеров оператора сотовой связи, на которые будет приходить цифровой код доступа для аутентификации. Сообщения могут приходить не только в текстовом виде, но и в форме звонка от робота Apple.
В процессе первой настройки многоуровневой аутентификации необходимо указать хотя бы один реальный телефонный номер.
Для добавления номера его нужно ввести в поле настроек Apple ID и подтвердить. В качестве подтверждения введите пришедший на номер код в появившемся окне.
Сим-карта с привязанным номером должна быть установлена в доверенном девайсе. В противном случае, коды верификации приходить не будут.
Рис.14 – добавление/удаление номера телефона из аккаунта пользователя
Проверенные номера телефона
Доверенный номер телефона это тот номер, на который пользователь предполагает получать цифровой код, отправляемый системой в виде текстовых сообщений и звонков. Само собой, для того, чтобы использовать функцию двухфакторной аутентификации необходимо иметь хотя бы один проверенный номер телефона.
На тот случай, если вдруг под рукой не окажется доверенного устройства, имеет смысл включить в число проверенных номеров свой домашний номер, номер родственника или близкого друга. Это позволит заходить в аккаунт Apple ID, если рядом по какой-то причине не будет своего гаджета.
Если необходимо изменить существующий номер или добавить новый, то следует выполнить следующие действия:
1. Откройте приложение Настройки и перейдите в раздел Apple ID (Ваше имя);
2. Откройте вкладку «Пароль и Безопасность».
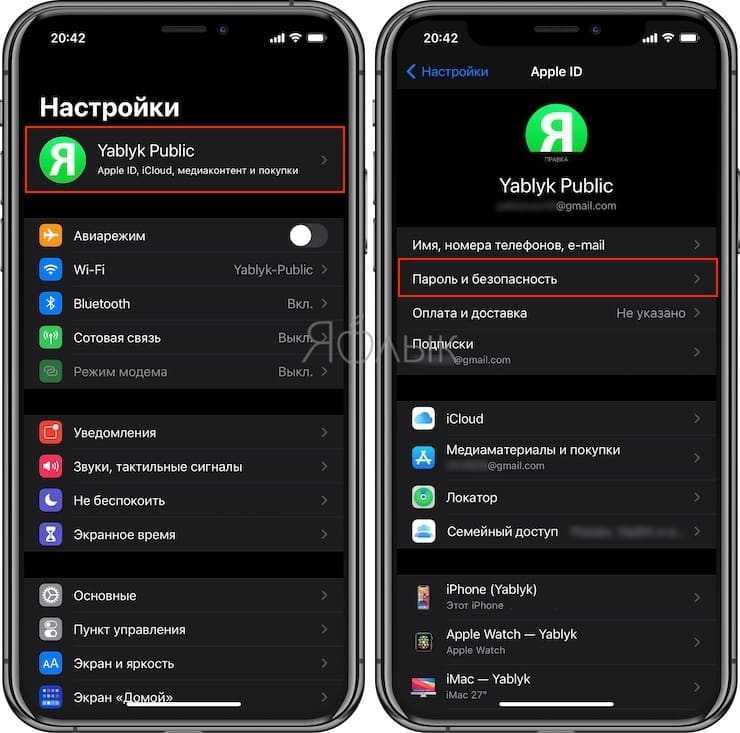
3. Нажмите по кнопке-ссылке «Изменить».
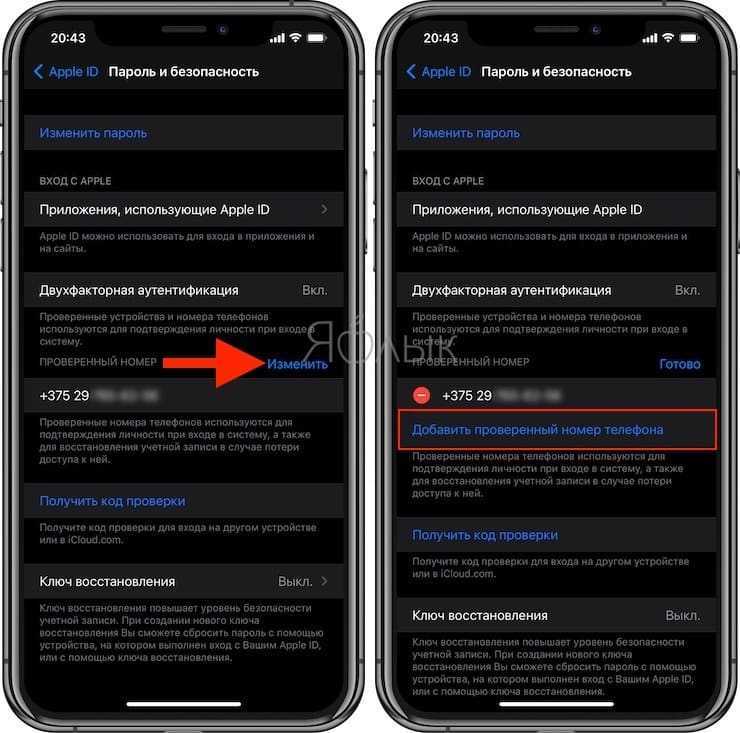
Выполните восстановление образа системы
Второй метод, который вы можете использовать, чтобы исправить «Учетная запись была отключена» проблема заключается в выполнении восстановления образа системы . Выполнение восстановления образа системы восстановит ваш компьютер до предыдущего момента времени, когда проблема «Учетная запись была отключена» не существовала. Выполнение восстановления образа системы не приведет к потере личных файлов или данных, но может привести к удалению приложений или обновлений, которые были загружены и установлены после момента времени, до которого вы выполняете восстановление. твой компьютер. И, что лучше всего, вы можете выполнить Восстановление образа системы без входа в свою учетную запись.
- На экране входа, удерживая нажатой клавишу Shift на клавиатуре, нажмите Кнопка питания , расположенная в нижней части экрана.
- В появившемся меню нажмите Перезагрузить , удерживая удерживайте Shift
- Отпускайте клавишу Shift , только когда Дополнительные параметры восстановления появится меню.
- В меню Дополнительные параметры восстановления нажмите Устранение неполадок > Восстановление образа системы .
- При наличии точек восстановления системы на выбор выберите точку, в которой проблема «Учетная запись была отключена» не существовала, и начните процесс восстановления..
- Когда (или если) будет предложено выбрать учетную запись, щелкните учетную запись с заголовком Администратор .
- Дождитесь Восстановление образа системы , которое необходимо завершить. После завершения процесса вам будет предложено перезагрузить ваш компьютер, и после загрузки вашего компьютера не будет никаких следов проблемы «Учетная запись была отключена».
Используйте PCUnlocker Live CD/DVD или USB для сброса пароля
PCUnlocker Live – это программа, разработанная специально для того, чтобы позволить пользователям любой версии операционной системы Windows, чтобы получить доступ к своим учетным записям пользователей в случае, если они либо забудут свой пароль, либо другая проблема не позволит им разблокировать свои учетные записи.
- Перейдите сюда , загрузите и установите последнюю версию PCUnlocker .
- Запустите PCUnlocker на другом компьютере.
- Используя PCUnlocker , создайте загрузочный CD/DVD или USB-накопитель, который может либо сбросить пароль вашей учетной записи, либо обойти это и позволяя вам получить к нему доступ (в зависимости от того, что t действие, которое вы хотите предпринять).
- Вставьте сброс пароля или обойдите CD/DVD или USB в зараженный компьютер и перезагрузите
- Настройте зараженный компьютер для загрузки с CD/DVD или USB, возясь с его настройками BIOS.
- Разрешите зараженному компьютеру загрузиться с CD/DVD или USB, а затем следуйте инструкциям на экране PCUnlocker , чтобы сбросить или обойти пароль вашей учетной записи. Как только вы это сделаете, вы сможете успешно войти в свою отключенную учетную запись пользователя после загрузки компьютера в Windows.
Зачем нужна дополнительная защита аккаунта
Когда речь заходит о безопасности Windows, тезисы о необходимости грамотной защиты нередко упираются в простое и незатейливое «», подкрепленное убийственным аргументом «у меня нет ничего ценного». Его появление в сегодняшних комментариях не станет для меня неожиданностью ![]()
Тем не менее, если только вы не живете в абсолютном вакууме, ваш аккаунт электронной почты, социальной сети или мессенджера может представлять ценность для злоумышленников. Список ваших контактов вкупе с историей переписки может стать золотым дном социальной инженерии для мошенников, позволяя им развести на деньги ваших близких и знакомых (привет, Skype!).
Захват почтовой учетной записи также может открыть двери к другим сетевым сервисам, в которых вы зарегистрированы с ней (вы ведь используете одну почту для разных сервисов, не так ли?)
Пример со взломом Telegram интересен тем, что моментально породил в сети язвительные комментарии в стиле «ха-ха, вот вам и хваленая безопасность!» Однако важно понимать, что , а не лежать на печи, полагаясь на маркетинговые заявления. Эта статья для тех, кто не ждет, пока грянет гром, а соблюдает правила сетевой гигиены и ответственно подходит к защите своей конфиденциальной информации
Поехали!
Эта статья для тех, кто не ждет, пока грянет гром, а соблюдает правила сетевой гигиены и ответственно подходит к защите своей конфиденциальной информации. Поехали!
Способ №4. Создание нового аккаунта и копирование данных
Использовать данный способ стоит в ситуации, когда у вас нет доступа к административной учётке на вашем PC. Чтобы устранить проблему «Служба профилей пользователей препятствует входу в систему» в ОС Виндовс 7, выполните следующее:
- Загрузитесь систему в безопасном режиме (как было описано чуть выше), нажмите на кнопку «Пуск», в строке поиска введите cmd но затем ввод не нажимайте. Сверху отобразятся найденные совпадения, наведите курсор на найденный вверху аналог «cmd», нажмите правую клавишу мыши, выберите запуск от имени админа;
- В открывшейся командной строке наберите:
И нажмите на ввод. Система должна отреагировать сообщением об удачном выполнении команды.
- Теперь перезагрузите ваш PC, но при выборе учётки выбирайте не ваш старый аккаунт, а появившуюся (и скрытую ранее) учётку администратора. Запустите под ней «Панель управления», там выберите раздел учётных записей пользователей, а в нём нажмите на кнопку добавления учётной записи пользователя. Нажмите на пункт создания новой учётной записи, дайте ей имя, выберите для неё административные права, затем кликните на «Создать учётную запись».
- Теперь нам нужно скопировать файлы из старой учётки в новую. Нажмите на кнопку «Пуск», выберите опцию смены аккаунта. В открывшемся меню выбора аккаунтов кликните на новосозданный аккаунт для первого входа в него (если вы этого не сделаете, папка пользователя не будет создана). Затем выйдите из данного аккаунта (смените аккаунт), и перейдите в активированный вами ранее административный аккаунт;
- Запустите «Проводник», и перейдите в старую пользовательскую директорию, которая находится по умолчанию в с:\Users. Нажмите на «Alt», выберите вверху «Сервис», затем «Параметры папок». В открывшемся окне настроек перейдите на вкладку «Вид», и выберите там «Показывать скрытые файлы, папки и диски). Снимите галочку с опции «Скрывать защищённые системные файлы». Нажмите на «Ок».
- Выберите все файлы в вашей директории, кроме начинающихся на Ntuser.dat, Ntuser.ini, Ntuser.dat.log.
Нажмите на Ctrl+C, затем перейдите в папку новосозданного аккаунта (обычно находящейся в той же c:\Users). Нажмите на Ctrl+V, и помеченные вами ранее файлы будут скопированы туда;
- Теперь выйдите из административного аккаунта, и войдите в ваш новый пользовательский аккаунт. Все ваши файлы и настройки приложений должны присутствовать в вашем новом аккаунте (разве что за исключением е-мейлов, которые необходимо или перегрузить, или экспортировать и импортировать отдельно). Когда вы убедитесь, что все нужные файлы благополучно перенесены, вы можете удалить старый проблемный аккаунт, и тем самым исправить ошибку «служба профилей препятствует входу в ОС»;
- После этого не забудьте затем выключить использовавшийся нами скрытый административный аккаунт, для чего вновь загрузитесь в безопасном режиме, запустите командную строку с соответствующими правами, и там введите
Доверенные (проверенные) устройства
К доверенным устройствам относятся iPhone, iPad, iPod touch или Mac, с установленными операционными системами iOS 9 или OS X El Capitan (или более новой версией ПО). С этих гаджетов должен быть осуществлен вход в единый аккаунт Apple ID с применением двухфакторной аутентификации. Иначе говоря, к проверенным устройствам относятся те, о которых система может точно знать, что они принадлежат конкретному владельцу, и в этом можно удостовериться, отправив на его гаджет проверочный код.
Для того чтобы посмотреть перечень доверенных устройств, перейдите по пути: Настройки → Ваше имя. Внизу страницы будет находиться список устройств.
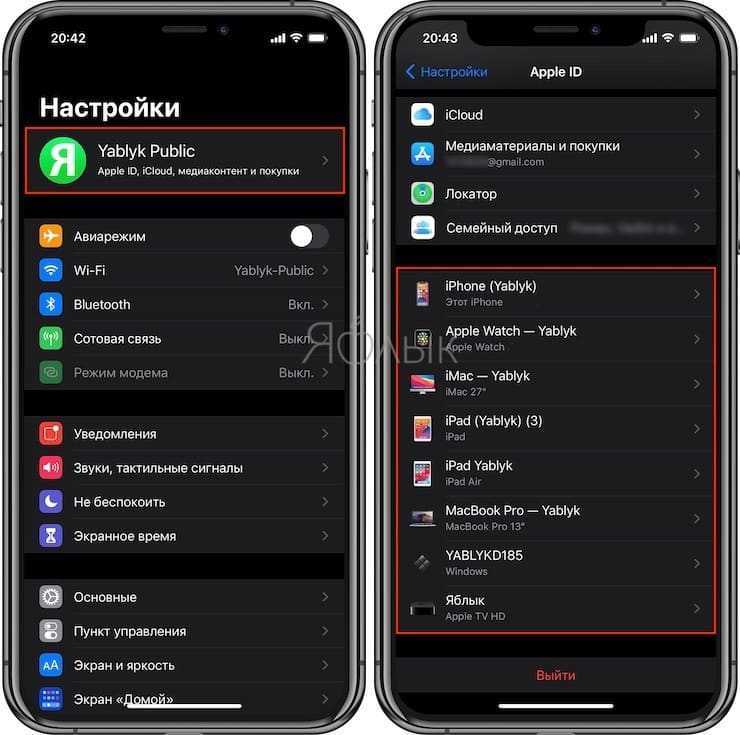
Меры предосторожности
Чтобы максимально обезопасить данные, необходимо:
- не разглашать пароль от Apple ID и не хранить его в доступном месте;
- использовать пароли блокировки для доступа на всех доверенных устройствах;
- обновлять доверенные номера телефонов в случае смены или утери старых;
- указать в учетной записи действительную кредитную карту, в случае восстановления пароля эта информация может быть использована для удостоверения личности.
Это все, что нужно знать о двухфакторной аутентификации. Не откладывай с настройкой защиты, процесс занимает всего 5 минут, а безопасность на уровень выше.
Спасибо re:Store за полезную и интересную информацию.
iPhones.ru
Это реально необходимо.
Рассказать
Как исправить проблему в учётной записи Майкрософт
В центре уведомлений можно увидеть проблему с учётной записью Майкрософт. Вам необходимо исправить учётную запись Майкрософт (вероятнее всего, по мнению системы, пароль изменён). Нажмите здесь ,чтобы исправить её в параметрах общих возможностей.
Или перейдите в расположение Параметры > Система > Общие возможности. Некоторые из Ваших учётных записей требуют внимания. Теперь нажмите кнопку Исправить сейчас.
В разделе Параметры > Учётные записи > Ваши данные нужно обновить некоторые сведения. Нажмите кнопку Обновить сведения для своей учётной записи.
Теперь нужно подтвердить Вашу личность. Введите свой ПИН-код или пароль к учётной записи.
Чтобы не было проблем в будущем в разделе Ваши данные, нажмите кнопку Подтвердить свою личность. Вам будет отправлено сообщение на почту или телефон с кодом подтверждения. Только ввести один пароль учётной записи будет мало.
В крайнем случае придётся использовать средство устранения неполадок с учётными записями Майкрософт. Загрузить его можно бесплатно с официального сайта производителя. Вам достаточно следовать его подсказкам.
Заключение
В первую очередь перейдите в параметры системы и попробуйте исправить прямо сейчас. Следуя подсказкам, можно быстро исправить проблему с учётной записью Майкрософт. Хотя не понятно, почему пользователь должен это делать…
Проблема с учетной записью Microsoft Скорее всего, ваш пароль изменен
Последняя операционная система Windows 10 пользуется популярностью у многих пользователей благодаря своей безопасности и мощным функциям. Тем не менее, у него также есть некоторые проблемы. В сегодняшнем посте мы обсудим проблему с учетной записью Microsoft.
Каждый раз, когда вы загружаете компьютер и входите в Windows 10, вы всегда получаете сообщение об ошибке на экране с надписью « Проблема с учетной записью Microsoft. Нам нужно исправить вашу учетную запись Microsoft (скорее всего, ваш пароль изменился). Выберите здесь, чтобы исправить это в настройках общего опыта. ‘, как показано ниже.
Всплывающее окно всегда появляется после входа в Windows 10 независимо от того, есть у вас учетная запись Microsoft или нет. Это действительно раздражает. Итак, что делать, чтобы не получать уведомления о проблемах с учетной записью Microsoft? Теперь перейдем к следующей части, чтобы найти решения.
Создание новой учетной записи пользователя
Вы можете создать их несколькими способами.
Первый способ — выполнить следующую команду в диалоговом окне RUN:
управление userpasswords2
Откроется классическое окно учетных записей пользователей. Нажмите кнопку «Добавить», и вы можете создать новую учетную запись пользователя.
Второй способ требует использования приложения «Настройки». Откройте приложение «Настройки» из меню «Пуск» или одновременно нажав клавиши WIN + I. Теперь перейдите в раздел «Учетные записи -> Семья и другие пользователи».
Нажмите на опцию «Добавить кого-нибудь на этот компьютер», и вы можете создать новую учетную запись пользователя.



























![Как остановить уведомление о проблемах с учетной записью microsoft в win10 [новости minitool]](http://robotrackkursk.ru/wp-content/uploads/6/e/4/6e4cd8aa5477638df9e4369818fbf130.png)



