Что такое учётная запись
Учётную запись можно представить как досье на каждого пользователя компьютера. В него входят:
- все документы этого пользователя;
- его настройка операционной системы — горячие клавиши, фон рабочего стола, оформление окон и др.;
- права доступа к файлам и папкам;
- объекты автозапуска;
- могут быть программы, которыми может пользоваться только этот пользователь;
- и другие технические нюансы.
В современных операционках к учётной записи может быть привязана папка, в которой будут лежать все файлы пользователя. Эту папку можно зашифровать, чтобы другие пользователи не могли подглядывать друг за другом.
Варианты создания нового пользователя на Windows 10: список
Существует несколько способов, как создать в Windows 10 нового пользователя:
- через раздел «Параметры»;
- с помощью консоли командной строки;
- с помощью раздела «Локальные пользователи и группы».
Каждый способ имеет свои достоинства и недостатки. Однако для настройки и создания учетки необходимо ознакомиться со всеми тремя методами, как добавить учетную запись в Windows 10.
Создание в разделе «Параметры»
Этот способ, как добавить пользователя в виндовс 10, является самым простым для начинающих. Однако и новички, и профессионалы предпочитают его ввиду наличия множества настроек в разделе «Параметры».
Для создания пользователя необходимо выполнить следующие действия:
- Нажать кнопку «Пуск» и открыть раздел «Параметры Windows» и «Учетные записи».
- Выбрать «Семья и другие пользователи» и перейти в раздел «Другие пользователи».
- Нажать кнопку «+», которая добавляет нового пользователя на компьютер.
- Далее окно предложит ввести email для создания УЗ Microsoft. Если создается локальная УЗ, то данный раздел нужно попросту пропустить, нажав на строку «У меня нет данных для входа этого человека».
- Окно повторно запрашивает создание УЗ для «Майкрософт». Чтобы создать локального пользователя, нужно выбрать запись «Добавить пользователя без учётной записи Майкрософт».
- В специальные текстовые поля необходимо ввести имя пользователя, придумать пароль.
На этом этап создания аккаунта закончен. Теперь в появившемся окне нужно войти в учетную запись и дождаться загрузки рабочего стола.
Создание с помощью раздела «Параметры»
Обратите внимание! Чтобы привязать учетную запись к Microsoft, необходимо создать почтовый ящик и записать адрес в поле, где требовалось его ввести на этапе настройки. Это позволит расширить возможности операционной системы
Однако при взаимодействии с программами на сервер будут отсылаться отчеты вне видимости пользователя. Локальная УЗ ограничивает возможности ОС.
Создание нового пользователя в консоли командной строки
Консоль операционной системы предоставляет более быстрый способ создания профиля. Открыть консоль можно как с помощью поиска, так и через поле «Выполнить». Самый быстрый вариант — нажать сочетание клавиш «Win + S», что означает Windows Search. Откроется поле для поиска файлов. В нем необходимо ввести «cmd.exe». Когда появится нужный файл, выбрать «Открыть от имени администратора» в списке, предоставляемом ниже.
Откроется экран консоли, в которой будет строка «C:\WINDWS\sysem32». Текстовый указатель стоит после этой надписи. Здесь необходимо ввести следующую строку «netuser имя пользователя пароль /add» и нажать кнопку «Enter».
Создание учетной записи с помощью командной строки
На этом процедура создания нового профиля закончена. После нажатия клавиши «Enter» на экране консоли будет отображен текст об успешно проделанной операции и авторизационных данных.
Создание с помощью командной строки
Создание через раздел «Локальные пользователи и группы»
Более длительный процесс создания локальной УЗ — это использование раздела «Локальные пользователи и группы», однако он позволяет выполнить куда больший спектр настроек.
Делается это в следующем порядке:
- Нажать сочетание кнопок «Win + R», появится окно «Выполнить».
- В поле ввести команду «lusrmgr.msc» и нажать «Ок».
- В появившемся окне нужно открыть папку «Пользователи».
- На пустой области экрана нужно кликнуть правой кнопкой мыши и в контекстном меню выбрать «Новый пользователь».
- Откроется окно с названием «Новый пользователь» со множеством текстовых полей для ввода информации. Нужно заполнить все предоставленные поля, а также отметить при необходимости дополнительные опции.
- Нажать кнопку «Создать».
Теперь учетная запись создана. После закрытия окна нужно авторизоваться для входа в профиль.
Как создать учетную запись с помощью раздела «Локальные пользователи группы»
Создание пользователей на основании шаблонов
Обычно в организациях существует множество подразделений или отделов, в которые входят ваши пользователи. В этих подразделениях пользователи обладают схожими свойствами (например, название отдела, должности, номер кабинета и пр.). Для наиболее эффективного управления учетными записями пользователей из одного подразделения, например, используя групповые политики, целесообразно их создавать внутри домена в специальных подразделениях (иначе говоря, контейнерах) на основании шаблонов. Шаблоном учетной записи называется учетная запись, впервые появившаяся еще во времена операционных систем Windows NT, в которой заранее заполнены общие для всех создаваемых пользователей атрибуты. Для того чтобы создать шаблон учетной записи пользователя, выполните следующие действия:
- Откройте оснастку «Active Directory – пользователи и компьютеры» и создайте стандартную учетную запись пользователя. При создании такой учетной записи желательно чтобы в списке пользователей в подразделении имя данной записи выделялось из общего списка, и всегда было расположено на видном месте. Например, чтобы такая учетная запись всегда находилось первой, задайте для создаваемого шаблона имя с нижними подчеркиваниями, например, _Маркетинг_. Также, на странице ввода пароля установите флажок «Отключить учетную запись». Так как эта запись будет использоваться только в качестве шаблона, она должна быть отключена;
- В области сведений оснастки выберите созданную вами учетную запись (значок объекта данной учетной записи будет содержать стрелку, направленную вниз, что означает, что данная учетная запись отключена), нажмите на ней правой кнопкой мыши и из контекстного меню выберите команду «Свойства»;

Рис. 4. Свойства учетной записи пользователя
Для того чтобы некоторые атрибуты продублировались в свойствах учетных записей пользователей, которые в последствии будут создаваться на основании вашего шаблона, нужно заполнить необходимые для вас поля в свойствах шаблона учетной записи. Вкладки, которые чаще всего используются при редактировании свойств учетных записей, предоставлены ниже:
- Общие. Данная вкладка предназначена для заполнения индивидуальных пользовательских атрибутов. К этим атрибутам относятся имя пользователя и его фамилия, краткое описания для учетной записи, контактный телефон пользователя, номер комнаты, его электронный ящик, а также веб-сайт. Ввиду того, что данная информация является индивидуальной для каждого отдельного пользователя, данные заполненные на этой вкладке не копируются;
- Адрес. На текущей вкладке вы можете заполнить почтовый ящик, город, область, почтовый индекс и страну, где проживают пользователи, которые будут созданы на основании данного шаблона. Так как у каждого пользователя названия улиц обычно не совпадают, данные из этого поля не подлежат копированию;
- Учетная запись. В этой вкладке вы можете указать точно время входа пользователя, компьютеры, на которые смогут заходить пользователи, такие параметры учетных записей как хранение паролей, типы шифрования и пр., а также срок действия учетной записи;
- Профиль. Текущая вкладка позволяет вам указать путь к профилю, сценарий входа, локальный путь к домашней папке, а также сетевые диски, на которых будет размещена домашняя папка учетной записи;
- Организация. На этой вкладке вы можете указать должность сотрудников, отдел, в котором они работают, название организации, а также имя руководителя отдела;
- Члены групп. Здесь указывается основная группа и членство в группах.
Это основные вкладки, которые заполняются при создании шаблонов учетной записи. Помимо этих шести вкладок, вы можете еще заполнять информацию в 13 вкладках. Большинство из этих вкладок будут рассмотрены в последующих статьях данного цикла.
На следующем шагу создается учетная запись пользователя, основанная на текущем шаблоне. Для этого нажмите правой кнопкой мыши на шаблоне учетной записи и из контекстного меню выберите команду «Копировать»;
В диалоговом окне «Копировать объект — Пользователь» введите имя, фамилию, а также имя входа пользователя. На следующей странице введите пароль и подтверждение, а также снимите флажок с опции «Отключить учетную запись». Завершите работу мастера;
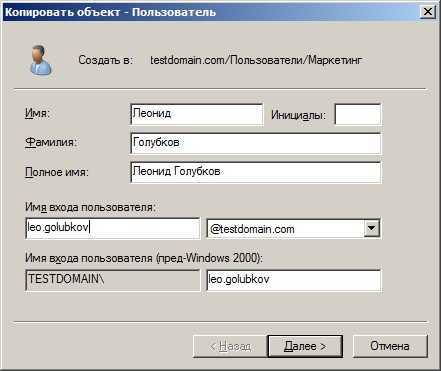
Рис. 5. Диалоговое окно копирования пользовательской учетной записи
После создания учетной записи перейдите в свойства созданной учетной записи и просмотрите добавляемые вами свойства в шаблон. Отконфигурированные атрибуты будут скопированы в новую учетную запись.
Создание пользователей при помощи PowerShell
В операционной системе Windows Server 2008 R2 появилась возможность управлять объектами Active Directory средствами Windows PowerShell. Среда PowerShell считается мощнейшей оболочкой командной строки, разработанной на основе .Net Framework и предназначенной для управления и автоматизации администрирования операционных систем Windows и приложений, которые работают под данными операционными системами. PowerShell включает в себя свыше 150 инструментов командной строки, называемых командлетами, которые предоставляют возможность управления компьютерами предприятия из командной строки. Данная оболочка является компонентом операционной системы.
Для создания нового пользователя в домене Active Directory используется командлет New-ADUser, большинство значений свойств которого можно добавлять при помощи параметров данного командлета. Для отображения имени LDAP используется параметр –Path. Данный параметр задает контейнер или подразделение (OU) для нового пользователя. Если параметр Path не задан, командлет создает объект пользователя в контейнере по умолчанию для объектов пользователя в данном домене, то есть в контейнере Users. Для того чтобы указать пароль, используется параметр –AccountPassword со значением (Read-Host -AsSecureString «Пароль для вашей учетной записи»)
Также стоит обязательно обратить внимание на то, что значением параметра –Country выступает именно код страны или региона выбранного пользователем языка. Синтаксис командлета следующий:
New-ADUser <string> >] >] >]
>] >]
>]
>]
>] >]
>] >]
>]
Как видно из данного синтаксиса, нет смысла описывать все параметры, так как они идентичны атрибутам принципала безопасности и не нуждаются в объяснениях. Посмотрим на пример использования:
New-ADUser -SamAccountName 'Evgeniy.Romanov' -Name 'Евгений Романов' -GivenName 'Евгений' -Surname 'Романов' -DisplayName 'Евгений Романов' -Path 'OU=Маркетинг,OU=Пользователи,DC=testdomain,DC=com' -CannotChangePassword $false -ChangePasswordAtLogon $true -City 'Херсон' -State 'Херсон' -Country UA -Department 'Маркетинг' -Title 'Маркетолог' -UserPrincipalName 'Evgeniy.Romanov@testdomain.com' -EmailAddress 'evgeniy.romanov@testdomain.com' -Enabled $true -AccountPassword (Read-Host -AsSecureString "AccountPassword")
Рис. 10. Создание учетной записи пользователя средствами Windows PowerShell
Что это даёт
В бытовом смысле у каждого пользователя появляется своё «хозяйство»: свои документы, программы, настройка, куки, вкладки, история браузера и т. д. Выглядит это так, будто для каждого пользователя открывается собственный компьютер, хотя железо и софт одни и те же.
В некоторой степени это даёт приватность: например, на машинах с UNIX-подобными операционными системами один пользователь не может подглядеть в папку к другому.
В профессиональном смысле это позволяет разграничить права доступа разным пользователям на сервере. Например, у вас может быть системный администратор, который может делать с сервером всё что угодно; а может быть менеджер, который может только загружать отчёты, но не может их скачивать. И может быть гость, который может скачать публичные документы, но не может забрать секретные. Всё это возможно благодаря разделению на пользователей и присвоению им прав.
Зачем и как создавать учетную запись
Многие сайты дают возможность просматривать информацию без регистрации. К ним относятся форумы, блоги, новостные сайты.
Даже социальные сети делают часть контента (фото, видео) доступными без авторизации.
В то же время, чтобы оставить отзыв или комментарий, пообщаться с пользователем – понадобится авторизоваться. Если учетной записи нет – рассмотрим, как создать аккаунт.
Процесс регистрации максимально прост. В большинстве случаев потребуется только ввести адрес электронной почты (этот аккаунт сейчас есть, без преувеличения, у каждого, кто занимается заработком в сети). На него поступает ссылка для подтверждения регистрации или активации учетной записи. После прохождения этой процедуры можно внести личные данные.
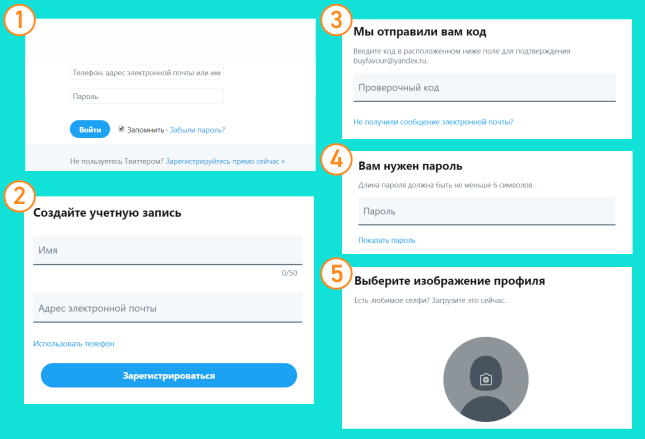
Рассмотрим на примере биржи копирайтеров. Для регистрации требуется указать адрес электронной почты и пароль. На почту поступит письмо, ссылка для активации аккаунта. После перехода по ней появится возможность войти в аккаунт и отредактировать свой профиль. Можно внести:
- ФИО;
- темы, в которых вы являетесь экспертом;
- расценки на свои услуги;
- добавить в портфолио готовые материалы.
Заполненная информация сделает вас привлекательнее для заказчика, это поможет получить больше интересных заказов по сравнению с теми пользователями, которые оставили свой профиль пустым.
Уделите немного времени заполнению аккаунта. Напишите немного о себе, добавьте подходящее фото – на подсознательном уровне заказчики выбирают авторов с фото чаще, чем без фото. Визуализация играет большую роль в принятии таких решений.
Создание пользователей c помощью VBScript
VBScript является одним из самых мощных инструментов, предназначенных для автоматизации административных задач. Данный инструмент позволяет создавать сценарии, предназначенные для автоматизирования большинства действий, которые могут выполняться посредством пользовательского интерфейса. Сценарии VBScript представляют собой текстовые файлы, которые обычно пользователи могут редактировать при помощи обыкновенных текстовых редакторов (например, Блокнот). А для выполнения сценариев нужно просто дважды щелкнуть мышью по значку самого сценария, который откроется с применением команды Wscript. Для того чтобы создать пользовательскую учетную запись в VBScript не существует определенной команды, поэтому вам сначала нужно подключиться к контейнеру, затем использовать библиотеку адаптеров Active Directory Services Interface (ADSI) при помощи инструкции Get-Object, где выполняется строка запроса LDAP, предоставляющая собой моникер протокола LDAP:// с DN именем объекта. Например, Set objOU=GetObject(“LDAP://OU=Маркетинг,OU=Пользователи,dc=testdomain,dc=com”). Вторая строка кода активирует метод Create подразделения для создания объекта конкретного класса с конкретным отличительным именем, например, Set objUser=objOU.Create(“user”,”CN= Юрий Соловьев”). В качестве третьей строки указывается метод Put, где нужно указать наименование атрибута и его значение. Последняя строка данного сценария подтверждает сделанные изменения, то есть objUser.SetInfo().
Пример использования:
Set objOU=GetObject(“LDAP://OU=Маркетинг,OU=Пользователи,dc=testdomain,dc=com” Set objUser=objOU.Create(“user”,”CN= Юрий Соловьев”) objUser.Put “sAMAccountName”,”Yuriy.Soloviev” objUser.Put “UserPrincipalName” Yuriy.Soloviev@testdomain.com” objUser.Put “givenName”,”Юрий” objUser.Put “sn”Соловьев” objUser.SetInfo()
Откуда появились пользователи в компьютерах
Первые компьютеры были огромными, занимали площадь примерно со школьный спортзал и были очень дороги в обслуживании. При этом их вычислительные мощности часто простаивали — либо их не могли нагрузить на полную, либо лаборанты не успевали подготовить новые перфокарты или ленты с программами.
Чтобы компьютеры не стояли зря и отрабатывали все вложенные деньги, придумали разделять выполнение программ на уровне пользователей. Проще говоря, компьютеру объяснили, что к нему могут подойти одновременно несколько человек (или по очереди, как было сначала) и каждому нужно выполнить что-то своё, не мешая остальным. Для этого к компьютеру подключили несколько мониторов и клавиатур и добавили разделение пользователей в операционной системе. Получилось, что в любой момент каждый лаборант мог использовать компьютер, не мешая остальным, и система работала на полную мощность.
С тех пор в каждом компьютере есть поддержка множества пользователей, чтобы можно было максимально использовать возможности железа. Даже сейчас можно взять обыкновенный системник, подключить к нему через переходник несколько мониторов с клавиатурами и получить целый компьютерный класс. Мощность, конечно, разделится на всех, но если задачи будут простыми, например отредактировать документ или составить отчёт, то один системный блок справится.
Привычная среда для работы
Всем нам нравится, когда вещи лежат на своих привычных местах и ведут себя предсказуемо. То же самое правило полностью относится и к работе за компьютером. Когда мы четко знаем, где расположены нужные нам данные и программы, как они работают и нам знакомо и приятно внешнее оформление операционной системы, то работать за компьютером быстро и комфортно. Однако, если мы вдруг оказываемся за чужим компьютером с непривычным нам интерфейсом, файлами отсутствующими там, где мы ожидаем их увидеть, незнакомыми программами или знакомыми, но ведущими себя несколько не привычно скорость работы может сильно замедлиться, вплоть до полного ступора особенно у чайников.
Рассмотрим данную ситуацию более подробно и начнем с внешнего вида интерфейса. У всех людей разное представление о прекрасном и члены одной семьи не исключение. Кому то нравятся цветочки, другой предпочитает машины, а третий обожает тяжелый рок и темное цветовое оформление. Возможность настроить индивидуальные обои рабочего стола, цветовую схему, скринсейвер, звуковую схему можно только в независимых учетных записях. Следует помнить и о физиологических особенностях зрения разных людей то, что вам комфортно для другого будет слишком контрастно или мелко и наоборот.
Использование отдельных учетных записей позволяет увеличить скорость работы за компьютером, поскольку ускоряется доступ к своим документам, список последних открытых файлов только ваш, закладки и история в браузере только ваши, ярлыки только на нужные вам программы и папки в привычном месте. Отсутствует необходимость переключаться в другой аккаунт в программах общения через интернет. Нет проблем с запоминанием паролей к одному и тому же сайту в браузере, а так же можно настроить свою начальную страницу.
Операционная система и программы работают ожидаемым образом. Другими словами по клику на файле с фильмом он открывается в привычном Windows Media Player, а не в непонятном вам Media Player Classic. Кто-то может сказать, что это не существенно, но следует помнить, что уровень владения компьютером даже в пределах одной семьи может быть очень разный и для начинающего пользователя компьютера обычно важнее не возможности программы, а ее привычный внешний вид и простота управления. Использование возможности «открыть с помощью» решает данную ситуацию только частично.
Другим примером может служить привычная программа, которая ведет себя не так как ожидает пользователь. Например, неопытный пользователь привык пользоваться браузером Firefox, но в один прекрасный момент, браузер перестал спрашивать, куда сохранять скачиваемый файл и он не может самостоятельно разобраться, что произошло с ним и где найти данный файл. Данная ситуация исключена, если он имеет отдельный профиль, так как действия других пользователей компьютера по настройке программ, установке дополнений к ним не влияют на его профиль.
Использование отдельных учетных записей на компьютере позволяет проявить свою индивидуальность, увеличить скорость и комфортность работ, произвести тонкую настройку системы под свои потребности и повысить безопасность и конфиденциальность. В случае, если вас вдруг смущает закрытость и недоступность профилей друг друга, просто используйте учетные записи пользователей без паролей, тем самым вы получаете почти все плюсы и решаете психологическую проблему тайн в семье.
Учетные записи действия
В System Center Operations Manager на всех серверах управления, серверах шлюзов и агентах выполняется процесс MonitoringHost.exe. Процесс MonitoringHost.exe выполняет действия мониторинга, например запуск монитора или задачи. Кроме того, процесс MonitoringHost.exe может выполнять такие действия:
- наблюдение и сбор данных журнала событий Windows;
- наблюдение и сбор данных счетчика производительности Windows;
- наблюдение и сбор данных инструментария управления Windows (WMI);
- выполнение таких действий как сценарии или пакеты.
Учетная запись, в которой запускается процесс MonitoringHost.exe, называется учетной записью действия. MonitoringHost.exe — это процесс, который выполняет такие действия с использованием учетных данных, заданных в учетной записи действия. Для каждой учетной записи создается новый экземпляр процесса MonitoringHost.exe. Учетная запись, от имени которой процесс MonitoringHost.exe запускается на агенте, называется учетной записью действия агента. Учетная запись, от имени которой процесс MonitoringHost.exe запускается на сервере управления, называется учетной записью действия сервера управления. Учетная запись, от имени которой процесс MonitoringHost.exe запускается на сервере шлюза, называется учетной записью действия сервера шлюза. Мы рекомендуем вам предоставить этой учетной записи права локального администратора на всех серверах управления в группе управления, если только политикой информационной безопасности вашей организации не предусмотрен доступ пользователей с более низким уровнем привилегий.
Если действие не связано с профилем запуска от имени, то для выполнения этого действия используются учетные данные по умолчанию, заданные для учетной записи действия. Дополнительные сведения об учетных записях и профилях запуска от имени см. в разделе Учетные записи запуска от имени. При запуске агентом действия от имени учетной записи действия по умолчанию и (или) учетных записей запуска от имени для каждой учетной записи создается новый экземпляр процесса MonitoringHost.exe.
При установке Operations Manager вы можете выбрать учетную запись домена или использовать учетную запись LocalSystem. Более безопасный подход — указать учетную запись домена, которая позволяет выбрать пользователя с минимальными необходимыми привилегиями для вашей среды.
Вы можете использовать учетную запись с низким уровнем привилегий в качестве учетной записи действия агента. На компьютерах с операционной системой Windows Server 2008 R2 или более поздней версии у такой учетной записи должны быть следующие минимальные привилегии:
- быть членом локальной группы «Пользователи»;
- быть членом локальной группы «Пользователи системного монитора»;
- разрешение «Локальный вход в систему» (SetInteractiveLogonRight) (неприменимо для Operations Manager 2019 и более поздней версии).
Примечание
Минимальные привилегии, описанные выше — это самый низкий уровень привилегий, поддерживаемых Operations Manager для учетной записи действия. У других учетных записей запуска от имени могут быть привилегии более низкого уровня. Фактические привилегии, необходимые для учетной записи действия и учетных записей запуска от имени, зависят от того, какие пакеты управления запущены на компьютеры и как они настроены. Дополнительные сведения о требуемых привилегиях см. в руководстве соответствующего пакета управления.
Учетной записи домена, указанной для учетной записи действия, можно предоставить разрешение «Вход в качестве службы» (SeServiceLogonRight) или «Вход в качестве пакетной службы» (SeBatchLogonRight), если политика безопасности не разрешает создавать для учетной записи службы сеансы интерактивного входа в систему, при которых требуется, например, проверка подлинности с помощью смарт-карты. Измените значение реестра HKEY_LOCAL_MACHINE\SOFTWARE\Policies\Microsoft\System Center\Health Service:
Учетная запись домена, указанная для учетной записи действия, предоставляется с помощью разрешения «Вход в качестве службы» (SeServiceLogonRight). Для изменения типа входа для службы работоспособности измените значение реестра HKEY_LOCAL_MACHINE\SOFTWARE\Policies\Microsoft\System Center\Health Service:
- Имя: Worker Process Logon Type
- Тип: REG_DWORD
Этим значением можно управлять с помощью групповой политики. Для этого скопируйте с сервера управления или из управляемой агентом системы ADMX-файл , находящийся в папке , и настройте параметр Тип входа учетной записи действия мониторинга в папке . Дополнительные сведения см. в статье об управлении ADMX-файлами групповой политики.
Аккаунты в социальных сетях
С развитием современных технологий (копирайтеры знают, что использование этой фразы почти всегда – табу) мы получили возможность сиюсекундно узнавать о том, что происходит в окружающем мире.
И если раньше обмен новостями происходил только при встречах или звонках по телефону и был только словесным (за редким исключением фото или видео), то сейчас в режиме онлайн мы наглядно видим все, что происходит с нашими друзьями и интересными нам персонами.
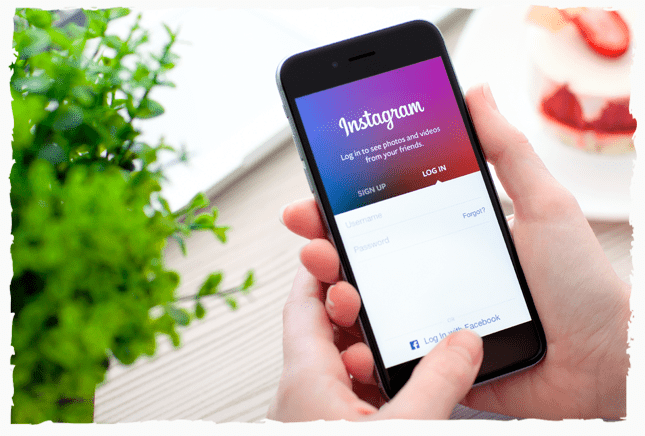
Если у вас еще нет аккаунта в инстаграме, нужно заводить его прямо сейчас.
Здесь можно столкнуться с сопротивлением – нет желания выставлять напоказ свою личную жизнь. Но это и не понадобится.
Живые фотографии, качественные картинки, созданные вами, дадут представление о вашем уровне мастерства.
Не бойтесь выкладывать фото из своей жизни. Оставляйте за скобками вашу личную жизнь, вместо этого делитесь с подписчиками эмоциями и интересными событиями.
Например, вот я у моря (фото природы пользуются большой популярностью), в горах, дома за написанием статьи или созданием сайта.
Выкладывайте истории, записывайте прямые эфиры – людям интересно, что происходит с окружающими.
Понятно, что не рекомендуется выкладывать фото с вечеринок (если это не часть вашей работы), а также компроментирующие других людей картинки и тексты.
Фрилансеры на интуитивном уровне понимают, что можно выложить на всеобщее обозрение, а что лучше оставить для себя. Активное ведение профиля поможет расширить круг заказчиков и просто расскажет всем о том, какой вы крутой специалист.






























![Как остановить уведомление о проблемах с учетной записью microsoft в win10 [новости minitool]](http://robotrackkursk.ru/wp-content/uploads/6/e/4/6e4cd8aa5477638df9e4369818fbf130.png)


