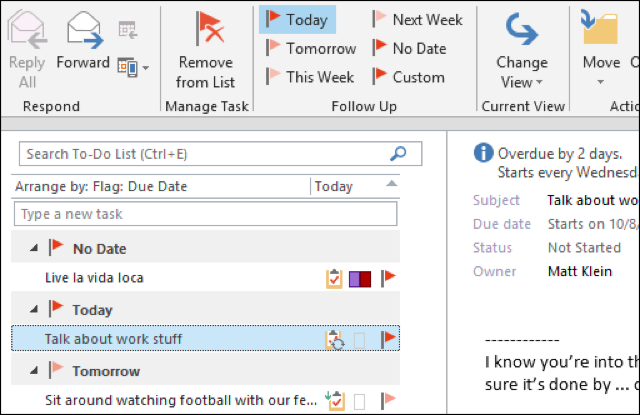Как попробовать Outlook для Mac
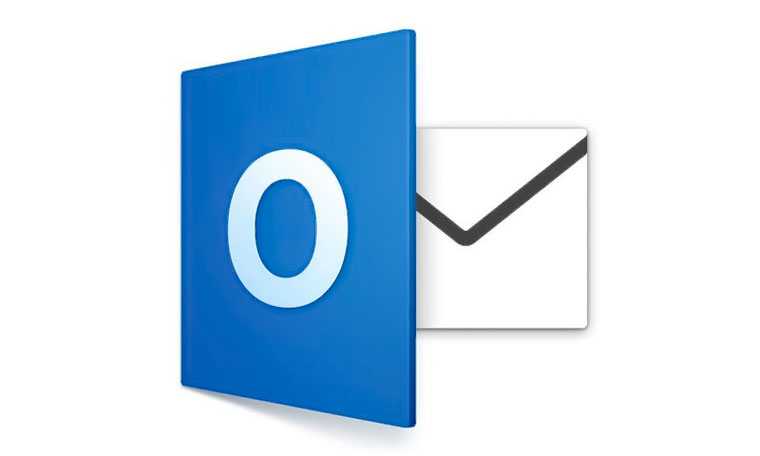
Обновлённый Outlook распространяется через обновлённый Microsoft Office в рамках подписки Office 365. Получить её прямо сейчас можно двумя способами:
1. на официальном сайте. 30 дней неограниченной функциональности, полный доступ ко всем возможностям. Ничего не теряете. Регистрация тут.
2. Подписаться за 229 рублей в месяц на Office 365. Вместе с подпиской получаете целый терабайт облачной памяти в OneDrive, полную синхронизацию всех документов и календарей на всех устройствах – включая iPhone и iPad.
Новый Office доступен только владельцам Mac. И пока только по подписке. Выбрать вариант будете сами:
iPhones.ru
Никто не оспаривает лидерство, но у Microsoft есть отличные тузы в рукаве. Не для хипстеров Электронная почта живее всех живых даже в век засилья мессенджеров. Мелкие вопросы удобно решать в скайпе или Slack, пока их немного. Дальше – «скиньте на почту, плиз». И вот тогда начинается реальная работа. Чем больше её в вашей жизни, тем…
Рассказать
Как пользоваться Outlook
Использование Outlook очень простое. Сначала мы рассмотрим, как отправлять сообщения по электронной почте, а затем создадим встречу в программе.
Итак, чтобы отправить письмо на почтовый ящик из программы, нам необходимо подключение к почтовому ящику. Для этого нажмите кнопку «Инструменты» в программе, а затем «Конфигурация счета» (скриншот 5).
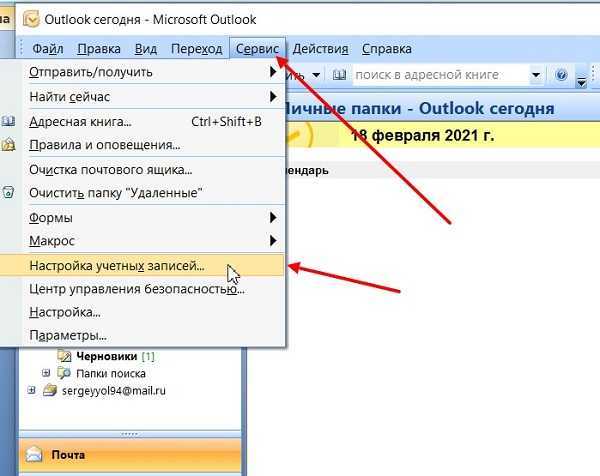
В настройках нажмите кнопку «Создать», а затем «Далее» (скриншот 6).
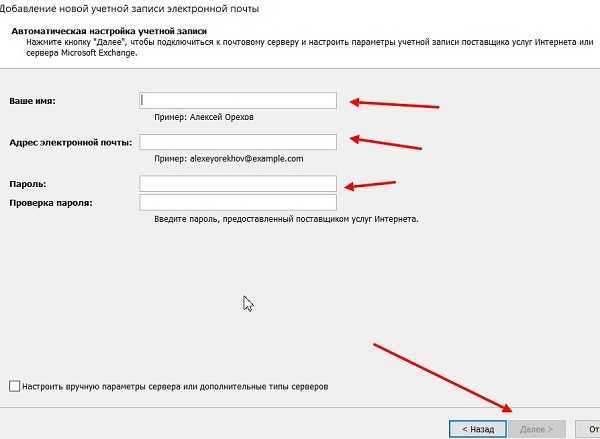
Теперь введите свое имя, адрес электронной почты и пароль от почтового ящика. Затем нажмите «Далее». На последнем этапе просто подождите, пока программа подключится к почтовому серверу.
Чтобы написать письмо, нажмите кнопку «Создать» (скриншот 7).
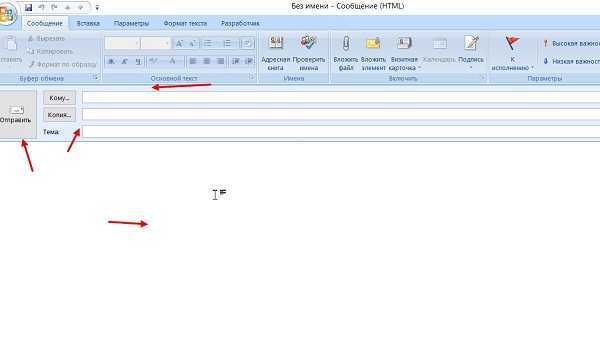
В разделах «Кому» и «Cc» вы вводите свой почтовый адрес. Затем напишите тему письма, например, «Общение». В поле ниже введите текст и нажмите «Отправить». Нежелательные электронные письма доставляются быстро.
При необходимости вы можете провести собрание (конференцию) через Outlook 2007. Для этого откройте программу и нажмите «Создать», а затем «Пригласить на собрание» (скриншот 8).
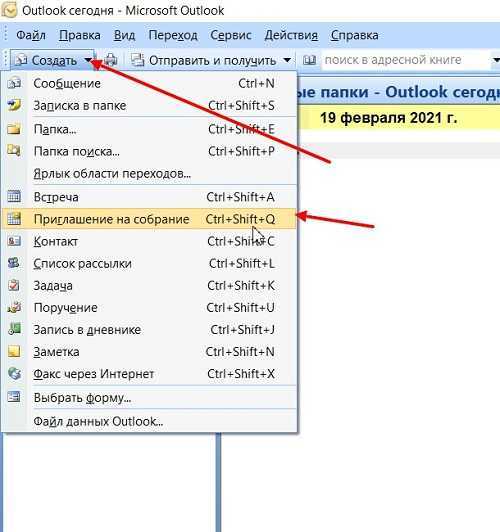
Вы также можете отслеживать сообщения в Outlook, как и при работе с обычной почтой.
Как выделить непрочитанные (новые входящие) сообщения электронной почты в Outlook?
В почтовых папках Outlook 2021 непрочитанные электронные письма выделяются мелким синим шрифтом, как показано ниже. Это может быть недостаточно очевидно, чтобы выделить непрочитанные электронные письма. В этой статье мы предлагаем решение, позволяющее выделить все непрочитанные электронные письма крупным красным шрифтом.
![]()
Вы можете изменить настройки просмотра почтовых папок, чтобы автоматически выделять все непрочитанные письма в Outlook. Пожалуйста, сделайте следующее:
1. В почта просмотра откройте почтовую папку, в которой вы будете выделять непрочитанные письма.
2. Нажмите Просмотр > Настройки просмотра , чтобы открыть диалоговое окно Advanced View Settings.
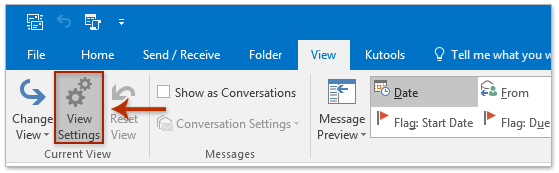
3. В диалоговом окне Advanced View Settings нажмите кнопку Условное форматирование кнопка. Смотрите скриншот:
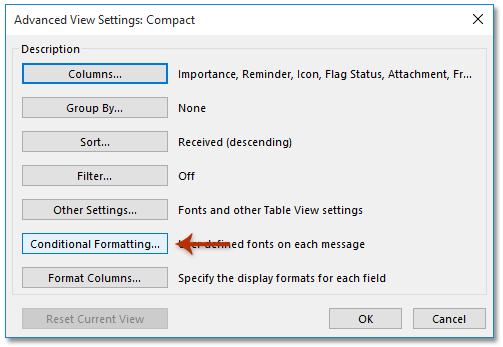
4. Теперь вы попадаете в диалоговое окно «Условное форматирование», нажмите, чтобы выделить Непрочитанные сообщения вариант в Правила для этого представления и нажмите шрифт кнопка. Смотрите скриншот:
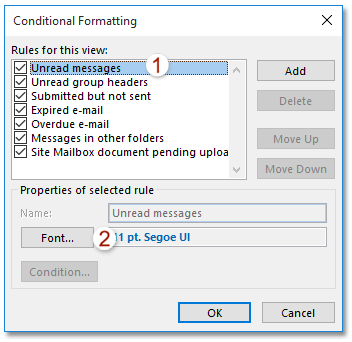
5. Во всплывающем диалоговом окне «Шрифт» установите нужное форматирование выделения.
В моем случае я установил форматирование выделения как Пользовательский интерфейс Segoeи Красный, крупный, жирный, курсив шрифт. Смотрите скриншот:
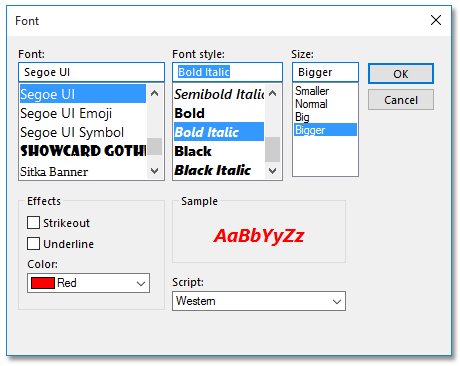
6. Нажмите OK > OK > OK кнопки для сохранения настроек просмотра.
Отныне все непрочитанные электронные письма автоматически выделяются указанным форматированием.
Источник
Облачное хранилище OneDrive
После нажатия на плитку «OneDrive», откроется окно облачного файлового интернет-хранилища OneDrive (ранее — SkyDrive). В этом облачном хранилище бесплатно предоставляется для хранения файлов, объем общим размером в 5 ГБ.
Из окна страницы сервиса OneDrive вы можете загрузить приложение OneDrive для установки на ваш компьютер. Между компьютером, или другим устройством, и облачным хранилищем, через веб-интерфейс можно будет перемещать файлы.
Из окна хранилища OneDrive после нажатия на кнопку «Создать», можно перейти к использованию облачного офисного приложения Office Online. При использовании этого приложения можно непосредственно в окне браузера создавать, открывать, редактировать и сохранять документы Microsoft Office: документы Word, таблицы Excel, презентации PowerPoin, записи OneNote.
Более подробно об использовании облачного файлового хранилища OneDrive можно прочитать в этой статье.
Для чего нужен Outlook?
Эта программа Outlook позволяет работать с корпоративными электронными письмами. Создавать заметки, отсеивать по признакам, добавлять к ним атрибуты, сохранять сообщения и многое другое. Существует довольно большое количество подобных сервисов, которые являются также и успешнее, и популярнее данного почтового клиента. Вся популярность, которую имеет Outlook, сервис обязан главной разработке – операционной системе Windows, а также еще двум гигантам от Microsoft – MS Word и MS Excel.
Сервис также позволяет выполнять ряд всевозможных корпоративных задач. При помощи Outlook можно согласовывать события, создавать конференции, воспользоваться чужими календарями, создавать совещания. Контакты вы можете хранить не только в виде адресной строки, но и в виде визитной карты, создавать и сохранять списки рассылок, которыми вы часто пользуетесь, в удобной форме хранить свои контакты.
Outlook позволяет подключить сразу несколько серверов к ящику. Это удобная функция, которая позволяет собирать все ваши письма со всех существующих ваших ящиков. Функция давно не новая, но поддержка ее имеется. Своим личным временным пространством вы можете эффективно распоряжаться, использую для того планировщик задач. Для задач можно настраивать напоминания, а также частоту повторений.
Возможности редактирования html-письма в Outlook-е
Небольшую правку нашего отправления можно делать прямо в Outlook, работая с визуальными объектами письма. Текст можно выделить, удалить, вставить — как в обычном текстовом редакторе.
Ссылки внутри нашего html-письма тоже могут правиться, для чего нужно кликнуть по объекту с гиперссылкой правой клавишей мыши, и выполнить команду «Изменить гиперссылку…».
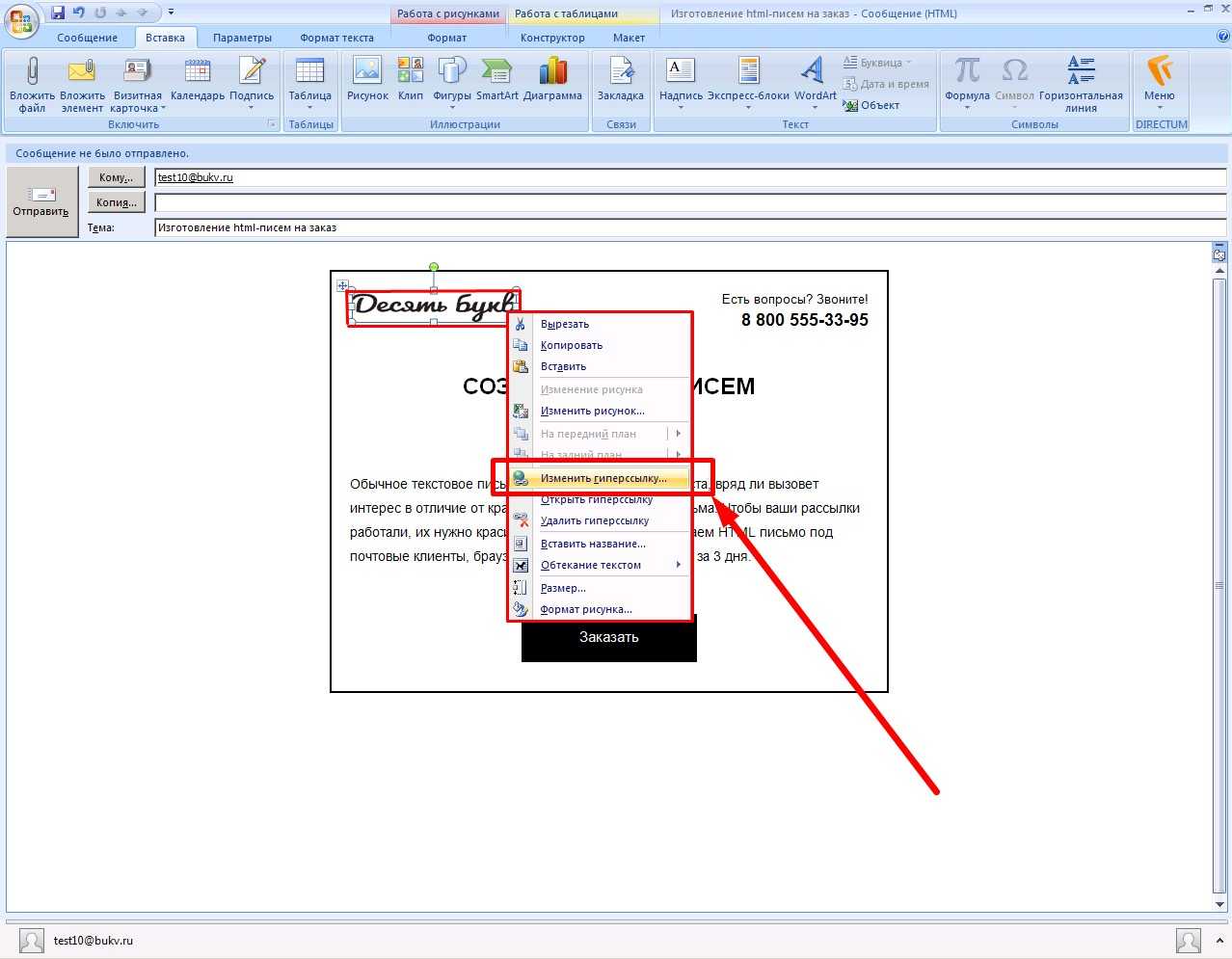 Рис. 5
Рис. 5
Следом открывается диалоговое окно «Изменение гиперссылки», где в поле «Адрес» и следует внести изменения, подтвердив их затем нажатием «ОК».
Для создания новой ссылки надо выделить объект, которым может стать изображение или фрагмент текста, правым кликом инициировать контекстное меню и выбрать в нём «Гиперссылка…». Затем в открывшемся окне «Вставка гиперссылки» указать адрес для перехода по клику на выделенном объекте.
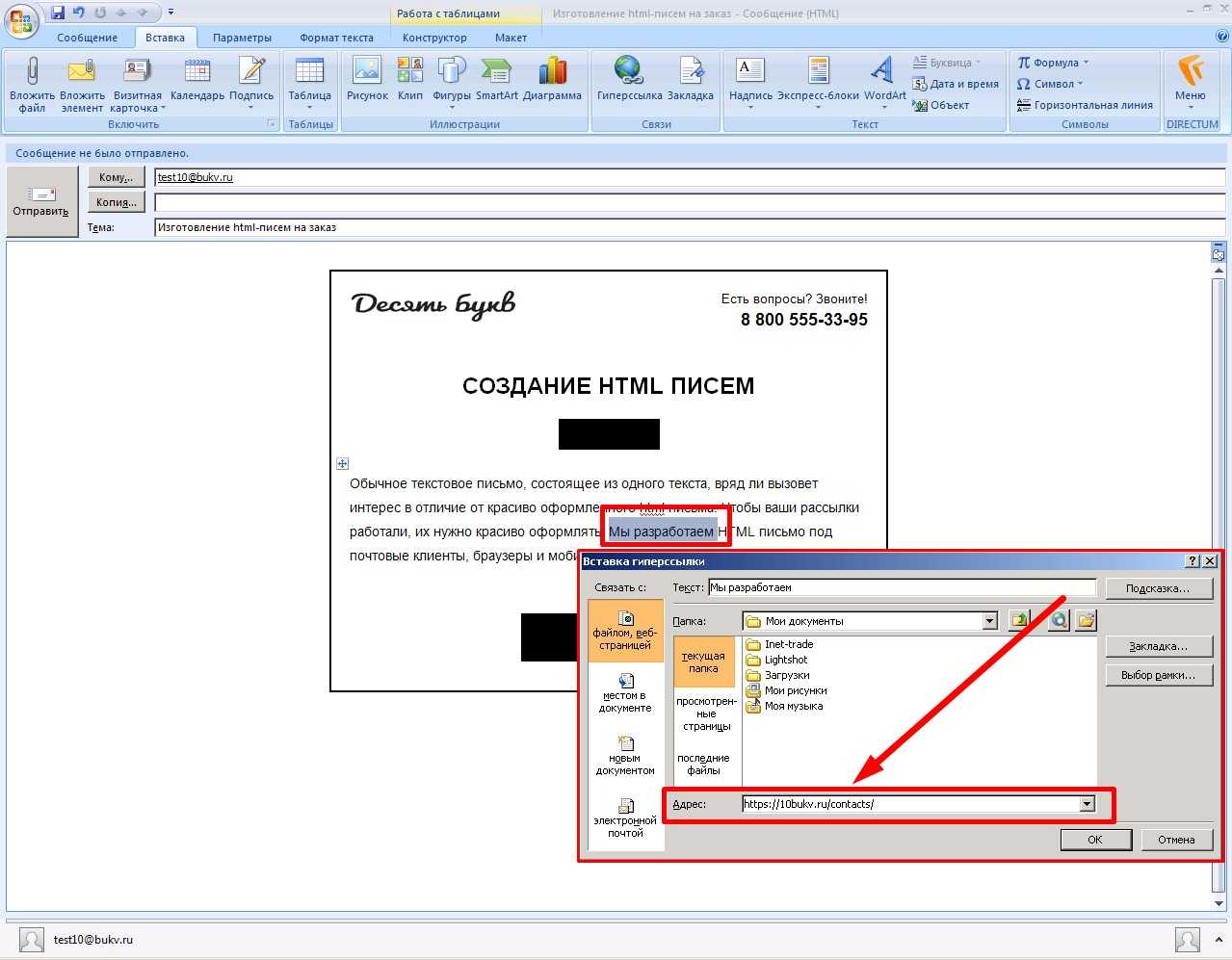 Рис. 6
Рис. 6
Для удаления гиперссылок в вызванном описанном образом контекстном меню используем команду «Удалить гиперссылку».
И, наконец, изображения нашего html-письма — они тоже могут минимально редактироваться средствами программы. Если точнее — их можно заменять. Но для этого рисунок, предназначенный стать заменой имеющемуся изображению, должен быть подготовлен заранее. В каком либо графическом редакторе необходимо физический размер этого нового рисунка сделать точно таким же, как и у заменяемого.
Для собственно действия по замене рисунка в нашем письме кликаем имеющуюся картинку правой кнопкой, появится контекстное меню. В нём выбираем команду «Изменить рисунок…».
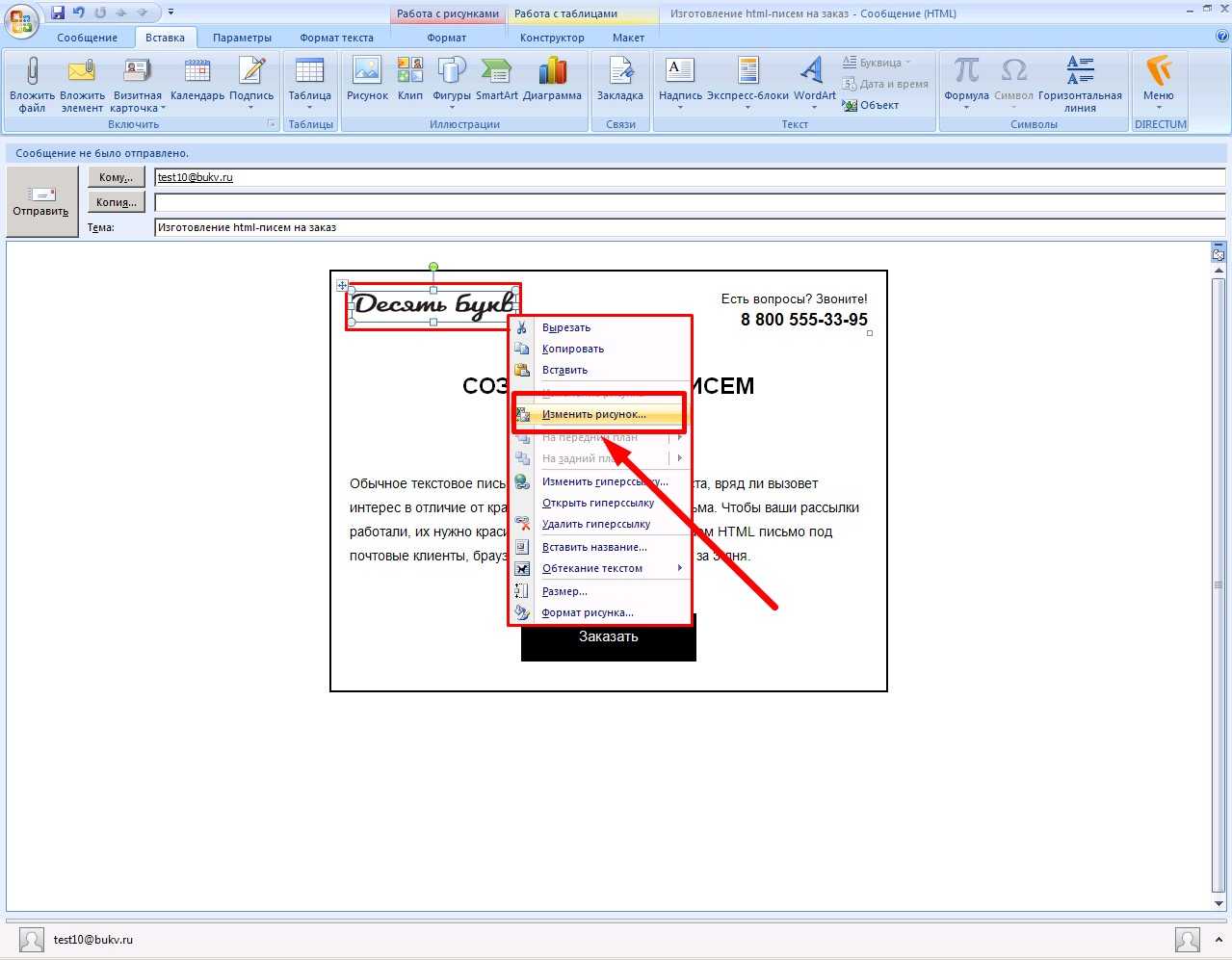 Рис. 7
Рис. 7
В диалоговом окне «Вставка рисунка» находим целевой файл с изображением и вставляем его двойным кликом или нажатием команды «Вставить».
Спокойно работайте и общайтесь благодаря надежным средствам безопасности
Полный контроль над данными с вашей стороны
С помощью Outlook вы контролируете свою конфиденциальность.

-
Мы даем вам простые инструменты и понятные варианты, чтобы вы могли взять управление в свои руки.
-
Мы предоставляем абсолютно прозрачную информацию о сборе и использовании ваших данных, чтобы вы могли принимать обоснованные решения.
-
Мы не используем вашу электронную почту, календарь или другие личные данные для показа вам целевой рекламы.
-
Когда мы собираем данные, мы делаем это для вашего блага и удобства.
Безопасность корпоративного класса
Outlook обеспечивает круглосуточную защиту данных.
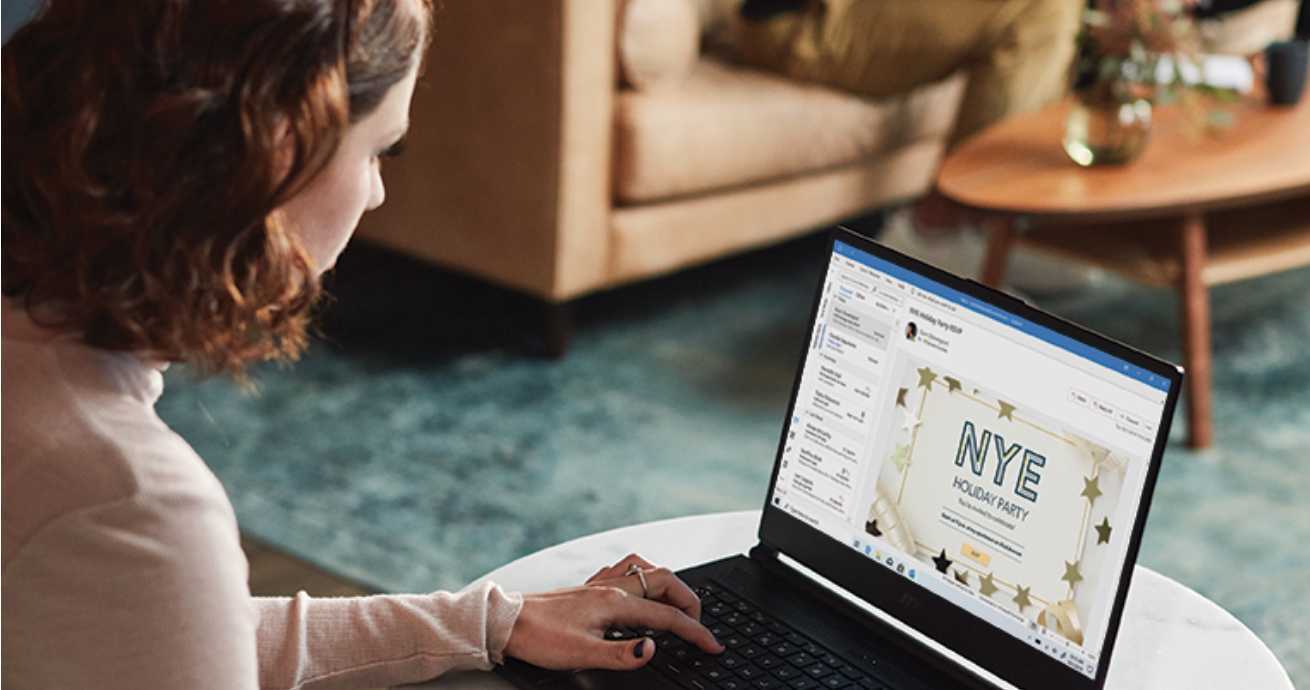
-
Средства безопасности, используемые компанией Microsoft для бизнес-клиентов.
-
Шифрует данные в папке входящих сообщений и после отправки сообщений.
-
Автоматически деактивирует опасные ссылки, содержащие фишинговые сообщения, вирусы или вредоносное ПО.
(Премиум-версия) -
Обнаружение и восстановление программного обеспечения, шантажирующего важные файлы в OneDrive.
(Премиум-версия)
Описание
Outlook можно использовать как самостоятельное приложение и как клиент для Microsoft Exchange Server, который предоставляет дополнительные возможности для совместной работы пользователей в одной организации: общие почтовые ящики, папки задач, календари, конференц-связь, планирование и бронирование времени общих встреч и согласование документов. Microsoft Outlook и Microsoft Exchange Server обеспечивают платформу для совместной работы с документами, так как имеют систему разработки пользовательских плагинов и скриптов, с помощью которых можно запрограммировать дополнительные функции управления документами (и без них), не входящие в стандартную поставку.
Дополнения и надстройки
«Менеджер деловых контактов» — это надстройка для MS Office Outlook 2003, поставляемая в комплекте с Microsoft Office 2003. В «Менеджере деловых контактов» можно управлять деловыми контактами, счетами и возможностями продаж, а также включать дополнительную информацию (например, вложения, фотографии, деловые заметки и информацию о продукте) — это помогает объединить информацию о деловых контактах с информацией о встречах, задачах, напоминаниях, а также взаимодействовать с другими программами Microsoft Office, такими как Office Excel 2003.
Microsoft office outlook#preview (интерфейс был разработан специально для Windows Phone 8 и Windows
Проверка папки «Удаленные»
Убедитесь в том, что отсутствующее сообщение не находится в папке «Удаленные». Если сообщение было неправильно перемещено в эту папку, выберите сообщение и нажмите кнопку восстановить.
Если вы пользуетесьOutlook для iOS илиOutlook для Android приложениями или браузером для мобильных устройств, перейдите в папку «Удаленные», выберите сообщение и нажмите кнопку
переместить в папкуВходящие
Если вы не видите сообщение в папке «Удаленные», оно могло быть удалено, но его можно будет подвергнуть восстановлению. В разделе удаленные нажмите кнопку восстановить элементы, удаленные из этой папки. Если вы нашли сообщение, выделите его и нажмите кнопку восстановить.
Примечания:
-
Сообщения, удаленные из папки «Удаленные», могут быть восстановлены в течение 30 дней.
-
Вы не можете восстановить сообщения, удаленные из папки «Удаленные» в Outlook для iOS илиOutlook для Android приложениях или браузере для мобильных устройств. Для этого следует использовать компьютер.
-
Сообщения, удаленные из учетной записи ребенка, восстановить нельзя.
Создание псевдонима в Outlook.com
Использование функции «Создание псевдонима» позволяет создавать несколько почтовых ящиков с разными адресами в одной учетной записи Microsoft. Возможно создание до пяти псевдонимов в одной учетной записи. Таким образом, вместе с основным почтовым ящиком всего будет шесть почтовых ящиков.
Вы можете создавать также еще не ограниченное количество учетных записей Microsoft, а в них создавать еще другие псевдонимы.
Для создания псевдонима необходимо на верхней панели нажать на кнопку «Параметры» (шестеренка) => «Другие параметры почты» => «Создание псевдонима для Outlook». После подтверждения имени и пароля, произойдет вход в учетную запись Microsoft.
На странице «Учетная запись Microsoft» нужно выбрать адрес электронной почты. На выбор даются адреса электронной почты с окончаниями @outlook.com, @hotmail.com, @live.ru. Далее следует нажать на кнопку «Создать псевдоним».
Во всплывающем окне «Настройка альтернативного имени» потребуется активировать радиокнопку напротив одного из пунктов: «В существующую папку: Входящие», или «Создание папки: с адресом псевдонима».
При выборе пункта «Создание папки: с адресом псевдонима» сообщения будут приходить в отдельную папку, а при выборе пункта «В существующую папку: Входящие», сообщения будут приходить в общую папку «Входящие. После выбора папки следует нажать на кнопку «Готово».
После создания нового псевдонима на ваш почтовый ящик придет письмо с подтверждением, о том, что ваш псевдоним готов, и вы можете его использовать.
Вам также может быть интересно:
- OneDrive — подключение по протоколу WebDav
- Как перенести OneDrive на другой диск
- Microsoft OneDrive — сервис для хранения файлов
Использование псевдонима удобно для переписки с разными корреспондентами. В этом случае не придется использовать различные почтовые ящики в разных почтовых службах. Входящие сообщения, отправленные по адресам созданных вами псевдонимов, будут приходить в вашу учетную запись Outlook.com.
Для отправки сообщения нужно нажать на кнопку «Создать» и рядом с именем вашей учетной записи нажать на стрелку и во всплывающем окне выбрать адрес отправителя письма (письмо может быть отправлено от имени одного из псевдонимов).
Единственный минус — это то, что нельзя поменять имя отправителя письма. Вы можете создать учетную запись Microsoft, используя для этого не свое настоящее имя, а вымышленное.
Интерфейс
Интерфейс почтового клиента Outlook довольно просто и интуитивно понятный, он также схож с интерфейсами базарных версий почтовых клиентов. Сейчас мы опишем основные составляющие интерфейса и его возможности.
Начнем с панели с левой стороны окна. В нижней её части расположены 4 иконки, которые откроют вам «Почту», «Календарь», «Контакты» и «Заметки». Основным разделом является почта, при выборе следующего раздела будет открываться его интерфейс.
Выше расположены списки основных разделов с разделенными папками для удобства работы с почтой. Первый список — «Избранное», в нем можно просмотреть общую папку писем для всех подключенных почтовых ящиков. При необходимости этот список можно свернуть.
Под списком «Избранное» находится список папок «Файла данных Outlook». Изначально все содержащиеся в нём папки должны быть пусты. Туда будут дублироваться сообщения со всех подключённых ящиков, но только свежие: те сообщения, что были в ящике до его регистрации системе в Outlook, в этот список не попадут. Если вы хотите перенести старые сообщения в этот список, это можно будет сделать вручную.
Ниже будут находится разделы с папками входящих и исходящих писем всех других подключенных электронных ящиков. Все отправленные и принятые сообщения будут хранится в файлах данных программы Outlook.
При выделении одной из папок из левой панели, справа от нее будет отображаться все содержимое этой папки, а именно перечень сообщений. Размеры таких панелей моно изменять, для этого достаточно будет навести курсор на границу и зажав левую кнопку мыши передвинуть его на нужное расстояние.
При выделении письма из центрально панели вы сможете отобразить его содержимое на панели справа. Тут вы увидите полную подробную информацию, а также тело электронного сообщения.
Для того, чтобы вы могли читать все входящие письма со всех почтовых ящиков сразу вам, стоит поместить все папки с входящими сообщениями в список «Избранное». Так вам не придется просматривать отдельно каждую папку входящих писем для каждого ящика, все письма будут приходить в одну папку. Для этого вам необходимо нажать правой кнопкой мыши по нужной папке и в выпавшем меню выбрать пункт «Показывать в избранном».
Если вам необходимо продублировать все старые сообщения, находящиеся в разных папках разных почтовых ящиков для того, чтобы читать все эти сообщения одним большим списком. Для этого нужно выбрать папку, из которой нужно продублировать сообщения, после этого выделить любое сообщение или нажать сочетание клавиш Ctrl+A, чтобы выделить все письма. После выделения нужных писем нажимаем правой кнопкой мыши на любое из выбранных и в выпавшем меню нажимаем на пункт «Переместить», далее «Копировать в папку…». После этих действий откроется окно, в котором вам нужно выбрать соответствующую типу сообщений папку и нажать ОК.
Как настроить электронную почту
Нажав на значок в виде шестерёнки, который находится в правом верхнем углу, имеется возможность настроить электронную почту.
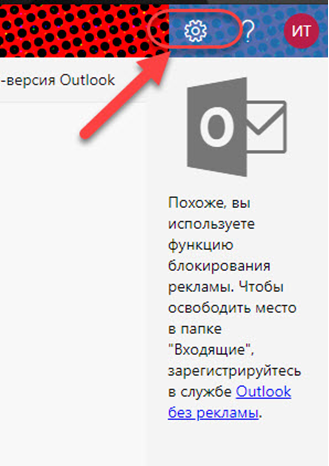
Рассмотрим, как настроить почту аутлук.
После входа в меню настроек, можно:
- Изменить общие данные:
- язык;
- формат даты;
- часовой пояс;
- выбрать тему;
- отметить необходимые уведомления;
- создать категории писем;
- назначить сочетания клавиш;
- добавить мобильные устройства;
- проверить свободную память;
- сохранить копию писем в облачном хранилище.
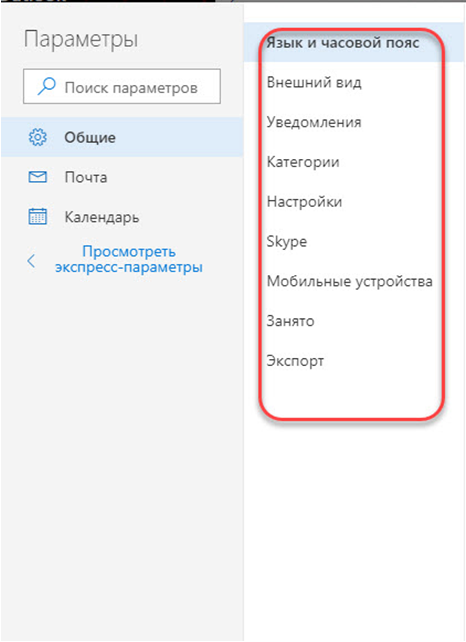
- Настроить почту:
- вид;
- вложения;
- правила;
- нежелательные письма;
- синхронизацию;
- обработку;
- пересылку;
- выбрать автоматический ответ.
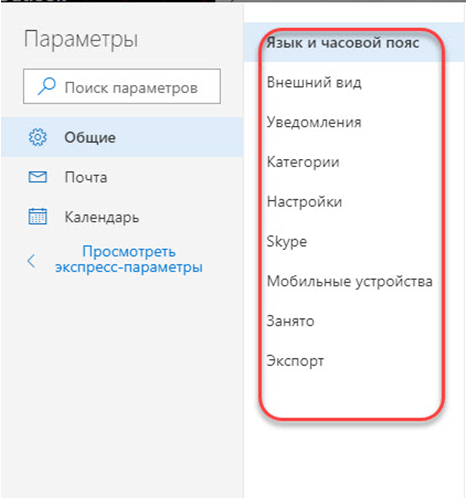
- Оформить календарь:
- представление календаря;
- погода;
- важные события.
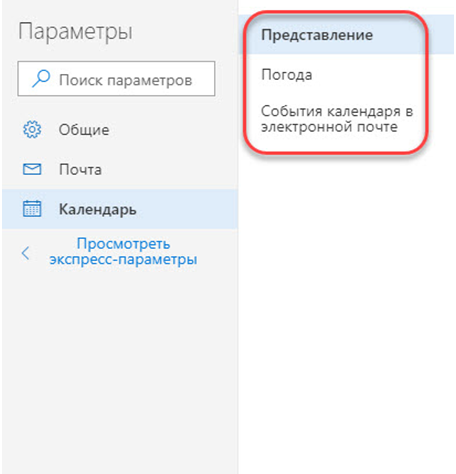
По возможностям настроек, в сравнении с той же яндекс почтой, outlook выступает достойным соперником. А в сопоставлении с почтой майл outlook com даёт возможность получить доступ к другим многочисленным продуктам Майкрософт.
Решение проблемы с печатью OUTLOOK 2007
http-equiv=»Content-Type» content=»text/html;charset=UTF-8″>style=»clear:both;»>
В последнее время пользователи часто сообщают, что электронные письма Outlook 2007 не могут быть напечатаны, и при печати электронных писем появляется следующая ошибка:
Я поискал в Интернете и обнаружил, что многие люди, столкнувшиеся с той же проблемой, были вызваны патчем, который недавно обновил Outlook. Эту проблему можно решить, удалив патч (KB2509470): см. Рисунок ниже.
Есть еще одно решение:
Переименуйте файл Outlookprnt, сбросьте текущие настройки печати, см. Рисунок ниже (на рисунке показана среда Windows 7)
Оригинал (система в исходном тексте перевернута):
1.Close Outlook.
2.Locate OutlPrnt and rename it to .old. This will reset your current print settings.
■ Windows Vista and Windows 7
C:\Users\%username%\AppData\Roaming\Microsoft\Outlook\
■ Windows XP
C:\Documents and Settings\%username%\Application Data\Microsoft\Outlook\
3.Restart Outlook and you should now be able to print again.
В то же время, чтобы проблема не распространялась, если в сети развернут сервер WSUS, вы можете отказаться от обновления патча (KB2509470) на сервере WSUS.
Для получения более подробной информации, пожалуйста, обратитесь к:
http://answers.microsoft.com/zh-hans/office/forum/office_2007-outlook/outlook-2007%E9%82%AE%E4%BB%B6%E6%97%A0%E6%B3%95%E6%89%93%E5%8D%B0/e6d18eb0-3d6a-e011-8dfc-68b599b31bf5
Или просмотрите исходный текст:http://www.howto-outlook.com/news/print-issues-outlook-2007-after-installing-kb2509470.htm
Перепечатано по адресу: https://blog.51cto.com/lingping/564719
Интеллектуальная рекомендация
App App App Applet RSA шифрование использует jsencrypt Перспективы: хочу использовать открытый ключ RSA, чтобы перейти на задний план, чтобы обеспечить безопасность данных, хотя приложение может быть …
1. Установите cuda9.0 и cudnn7.0 Установить cuda9.0 очень просто, непосредственно загрузите cuda_9.0.176_windows.exe и cudnn-9.0-windows7-x64-v7.zip, здесь загрузка cudnn должна быть зарегистрирована….
12. Когда заранее неизвестно, сколько пользовательских вводов должно использоваться, обычно используется контур, однако, в дополнение к установке переменной управления контуром, условие цикла также мо…
Общее время: 1000 мс Ограничение памяти: 65536 КБ Описание В последнее время все больше и больше людей привлекаются к работе на фондовом рынке, и Ай Фу также немного продвинулся. Помня, что «фон…
Оригинальная ссылка:https://leetcode.com/problems/merge-two-sorted-lists/ Название Введение Merge two sorted linked lists and return it as a new list. The new list should be made by splicing together …
Вам также может понравиться
1. Описание заголовка: введите несколько наборов соответствующих строк, одна из которых является английской, а другая — иностранной. Начните с ввода словаря, затем запросите словарь в соответствии с и…
Жена позвонила своему мужу-программисту: купи десять булочек после работы и купи одну, если увидит одну, продающую арбуз. Той ночью ее муж принес булочку в дом. Жена сердито сказала: почему вы покупае…
основы numpy 1. Массив 1) Используйте объекты класса np.ndarray для представления n-мерных массивов Фактические данные: элементы в массиве Метаданные: описывают элементы в массиве отделяет фактические…
Ошибка «Эта категория является ключевым стандартом, а кодирование не является критическим значением» — распространенная проблема в разработке для iOS, которая приводит к сбою приложения пр…
Спецификация языковой компиляции GO Объединение пустого среза должен использовать следующий формат Вывод печати Аббревиатура должна быть последовательной, например, URL -адрес капитализации или нижний…
Параметры безопасного программного доступа
Программные параметры безопасности перечислены ниже.
Настройка запроса при отправке элементов программой с помощью объектной модели Outlook
Эта политика определяет поведение, которое происходит при отправке элементов программой с помощью объектной модели Outlook.
Ключ:
Значение DWORD:
Значения:
-
0: автоматическое отклонение
-
1. Запрос пользователя
Примечание.
Это параметр по умолчанию.
-
2. Автоматическое утверждение
Настройка запроса при доступе программы к адресной книге с помощью объектной модели Outlook
Эта политика определяет поведение, которое происходит при доступе программы к адресной книге с помощью объектной модели Outlook.
Ключ:
Значение DWORD:
Значения:
-
0: автоматическое отклонение
-
1. Запрос пользователя
Примечание.
Это параметр по умолчанию.
-
2. Автоматическое утверждение
Эта политика определяет поведение, которое происходит, когда программа считывает сведения об адресе с помощью объектной модели Outlook.
Ключ:
Значение DWORD:
Значения:
-
0: автоматическое отклонение
-
1. Запрос пользователя
Примечание.
Это параметр по умолчанию.
-
2. Автоматическое утверждение
Эта политика определяет поведение, которое происходит, когда программа отвечает на приглашения на собрания и запросы задач с помощью объектной модели Outlook.
Ключ:
Значение DWORD:
Значения:
-
0: автоматическое отклонение
-
1. Запрос пользователя
Примечание.
Это параметр по умолчанию.
-
2. Автоматическое утверждение
Эта политика определяет поведение, которое происходит, когда программа использует объектную модель Outlook для доступа к команде «Сохранить как» для сохранения элемента.
Ключ:
Значение DWORD:
Значения:
-
0: автоматическое отклонение
-
1. Запрос пользователя
Примечание.
Это параметр по умолчанию.
-
2. Автоматическое утверждение
Настройка запроса при доступе пользователей к свойству Formula объекта UserProperty
Эта политика определяет поведение, возникающее при доступе пользователей к свойству объекта.
Ключ:
Значение DWORD:
Значения:
-
0: автоматическое отклонение
-
1. Запрос пользователя
Примечание.
Это параметр по умолчанию.
-
2. Автоматическое утверждение
Эта политика определяет поведение, которое происходит при доступе программы к сведениям об адресе с помощью метода .
Ключ:
Значение DWORD:
Значения:
-
0: автоматическое отклонение
-
1. Запрос пользователя
Примечание.
Это параметр по умолчанию.
-
2. Автоматическое утверждение
Параметры для простых операций MAPI
Изначально были планы включить параметры для следующих простых операций MAPI:
- Программа отправляет элементы с помощью Simple MAPI
- Программа разрешает адреса с помощью Simple MAPI
- Программа открывает сообщение с помощью Simple MAPI
Однако эти параметры не были добавлены в продукт в версии выпуска Outlook 2007. Мы исследуем возможность добавления этой функции в параметры объекта групповой политики. Эти параметры могут быть включены в будущий выпуск.
Доступ к шаблону через папку в Outlook или в общем почтовом ящике
Последний метод работы с шаблонами — их сохранение в папке. Этот метод идеально подходит, если вам нужно регулярно отправлять очень похожие электронные письма одним и тем же получателям.
В качестве примера предположим, что у вашего отдела (службы поддержки) есть отчет о начале дня, который каждый день рассылается одним и тем же людям. Вы хотите, чтобы это выглядело одинаково с точки зрения форматирования каждый день. Ваша команда будет отправлять его каждый день и использовать шаблон в качестве основы для электронного письма.
Сначала создайте шаблон, как и раньше.
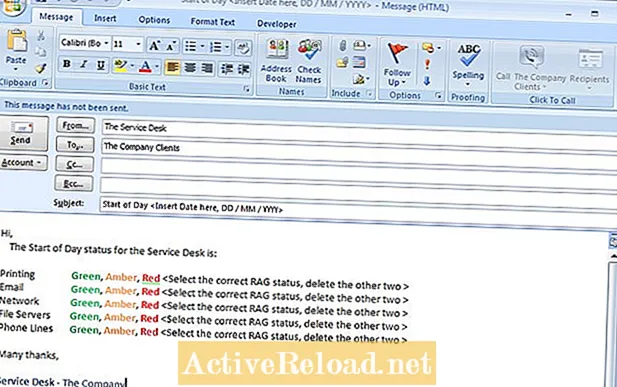
- Сохраните электронное письмо как шаблон ( *. Oft) в папке на вашем компьютере.
- Перейдите к только что созданному файлу и переименуйте расширение файла с *. Oft на *. Msg.
- Нажмите да в диалоговом окне предупреждения о переименовании
- Убедитесь, что Из: а также К: или же BCC: поля правильные
- Сохранить письмо еще раз
- Теперь перетащите электронное письмо в соответствующую папку в Outlook.
Теперь у нас есть электронное письмо, сохраненное в папке. Эта папка может находиться в вашем собственном Outlook или храниться в папке в общем почтовом ящике.
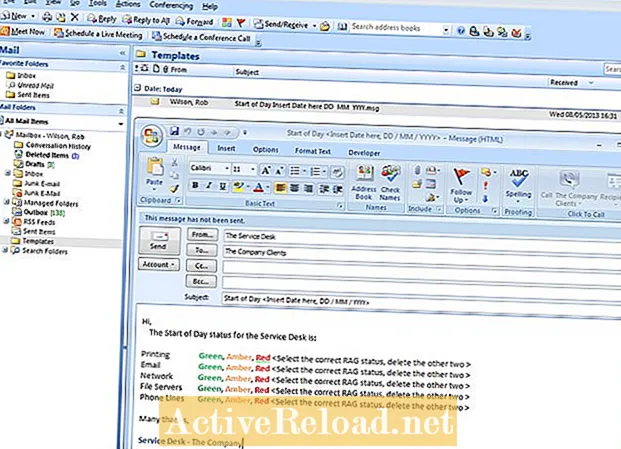
Затем я могу подготовить Начало дня отчет на основе шаблона, а затем нажмите послать
Шаблон электронного письма останется в папке Template, готовый к использованию завтра и в последующие дни!
Параметры безопасности вложений
Ниже приведены параметры безопасности для вложений в Outlook 2007.
Отображение вложений уровня 1
Как правило, вложения уровня 1 блокируются. Если включить эту политику, пользователи смогут видеть вложения уровня 1 в Outlook 2007.
Ключ:
Значение DWORD:
Значения:
- 1: включено
- 0: отключено
Разрешить пользователям понизить уровень вложений до уровня 2
Если эта политика включена, пользователи могут понизить уровень безопасности вложений с уровня 1 до уровня 2. Это позволяет пользователям получать доступ к вложениям уровня 1 в Outlook 2007. Если отключить эту политику, пользователи не смогут понизить уровень безопасности вложений.
Ключ:
Значение DWORD:
Значения:
- 1: включено
- 0: отключено
Отключение запроса о вложениях уровня 1 при отправке пользователем элемента
По умолчанию Outlook 2007 предлагает пользователям при отправке элемента с вложением уровня 1. Если вы включите эту политику, отключите запрос.
Ключ:
Значение DWORD:
Значения:
- 1: включено
- 0: отключено
Отключение запроса о вложениях уровня 1 при закрытии элемента пользователями
По умолчанию Outlook 2007 предлагает пользователям закрыть элемент с вложением level. Если вы включите эту политику, отключите запрос.
Ключ:
Значение DWORD:
Значения:
- 1: включено
- 0: отключено
Включение активации внедренных объектов OLE на месте
Outlook 2007 может включить активацию внедренных объектов OLE на месте. Это условие потенциально может позволить пользователям запускать вредоносный код, который является другим документом. Если эта политика включена, Outlook 2007 позволяет пользователям сделать объекты OLE активными. Если отключить эту политику, Outlook 2007 не сможет разрешить пользователям активировать внедренные объекты OLE.
Ключ:
Значение DWORD:
Значения:
- 1: включено
- 0: отключено
Отображение объектов пакета OLE
Outlook 2007 может отображать объекты пакета OLE. Объекты пакетов OLE могут маскировать вредоносный код как другой документ. Если эта политика включена, в Outlook 2007 отображаются объекты пакета OLE. Если отключить эту политику, Outlook 2007 не сможет отображать объекты пакета OLE.
Ключ:
Значение DWORD:
Значения:
- 1: включено
- 0: отключено
Добавление расширений имен файлов, заблокированных как элементы безопасности уровня 1
Эта политика выводит список расширений имен файлов, которые повышаются до уровня безопасности 1.
Ключ:
String: FileExtensionsAddLevel1
Значения: список расширений имен файлов, разделенных точкой с запятой
Удаление расширений имен файлов, заблокированных как элементы безопасности уровня 1
Эта политика выводит список расширений имен файлов, пониженных до уровня безопасности 2.
Ключ:
Строка:
Значения: список расширений имен файлов, разделенных точкой с запятой
Добавление расширений имен файлов, заблокированных как элементы безопасности уровня 2
Эта политика выводит список расширений имен файлов, добавленных в безопасность уровня 2.
Ключ:
Строка: FileExtensionsAddLevel2
Значения: список расширений имен файлов, разделенных точкой с запятой
Удаление расширений имен файлов, заблокированных как элементы безопасности уровня 2
Эта политика выводит список расширений имен файлов, удаленных из системы безопасности уровня 2.
Ключ:
Строка:
Значения: список расширений имен файлов, разделенных точкой с запятой
Доступ к шаблону через формы в Outlook
Когда вы сохраняете электронное письмо и выбираете Шаблон Outlook ( *. Oft) как Сохранить как типа, Outlook по умолчанию будет использовать папку шаблонов, как вы можете видеть на рисунке ниже (вы увидите свое имя пользователя, а не пустое поле на вашем компьютере).
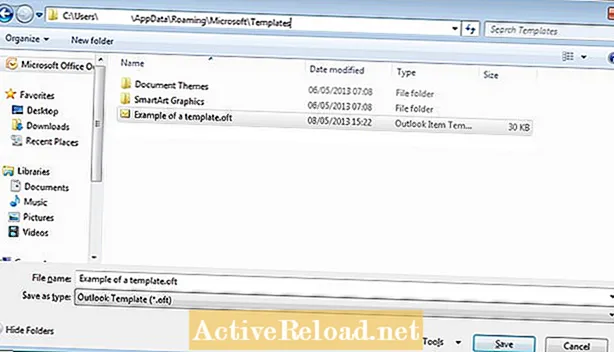
- Нажмите на Инструменты
- Выбирать Формы а потом Выберите форму
- Выбирать Пользовательские шаблоны в файловой системе в Заглянуть
Вы можете увидеть, что мой шаблон выбран на рисунке ниже (вы увидите свое имя пользователя, а не пустое место на экране):
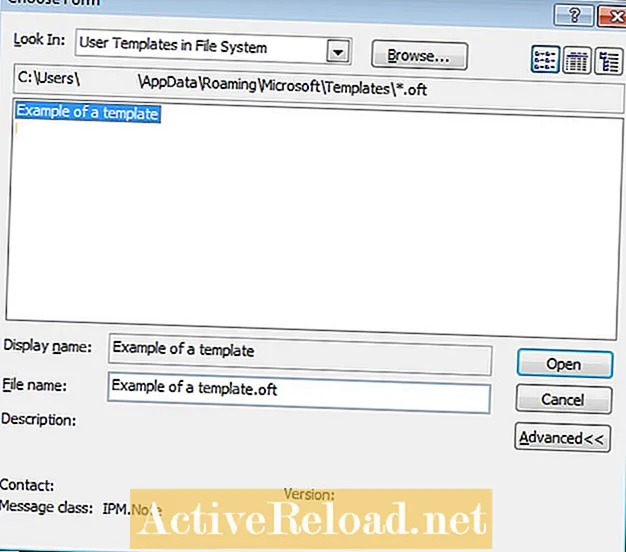
Нажмите Открыть и ваш шаблон откроется
Для доступа к шаблонам в Outlook 2010
- Перейдите к Дом вкладка
- Проверять Новые предметы
- Выбирать Больше предметов а потом Выбрать форму
Механика отзыва электронного сообщения в Outlook 2016
Как обычно, откройте папку «Отправленные».
Найдите в ней то письмо, которое желаете отозвать и дважды кликните мышкой на нем
Если письмо открыто в окне предпросмотра (другими словами, в области чтения), отозвать его будет невозможно.
Перейдите на вкладку «Сообщение», откройте меню «Действия» и выберите в нем пункт «Отозвать сообщение».
Важное замечание: для начала проверьте наличие учетной записи Exchange, если данная команда не отображается в вашем почтовом клиенте, скорее всего, у вас отсутствует учетная запись Exchange, либо данная опция недоступна в вашей компании.
Далее перед вами появится знакомое диалоговое окно с выбором вариантов действий: либо вы удалите непрочитанный экземпляр письма, либо замените его на другое сообщение, написанное заблаговременно.. Как видите, сам принцип отзыва письма довольно схож и понятен, в разных версиях Outlook представлены лишь разные пункты меню и категории разделов
Во всем остальном вы наверняка разберетесь довольно быстро и беспрепятственно
Как видите, сам принцип отзыва письма довольно схож и понятен, в разных версиях Outlook представлены лишь разные пункты меню и категории разделов. Во всем остальном вы наверняка разберетесь довольно быстро и беспрепятственно.
Показать видеоинструкцию
Видеоинструкция
Telegram
Ответы на другие вопросы:
Редактирование текста в Word
Использование группировки данных в Excel
Функция закрепления областей в Экселе 2010
Изменение межстрочного интервала в Ворде
Монолингвальные примеры
English Как использовать «outlook» в предложении
more_revert
- Ссылка на sourcecode_in_new
- Скрининговый запрос
Люди с промежуточными взглядами классифицируются как центристы или умеренные. more_revert
- Ссылка на sourcecode_in_new
- Запрос на проверку предупреждения
Это наша единственная перспектива на будущее. more_revert
- Источник reference_in_new
- Запрос на проверку предупреждения
В главе подробно рассказывается о различных перспективах, которые есть у людей. more_reference_in_new
- Источник reference_in_new
- Предложение о проверке предупреждения
В конце 45-минутной прогулки находится смотровая площадка, расположенная на высоте 1 233 метра над уровнем моря. more_revert
- Источник ссылки korep_in_new
- Запрос на проверку
Моя семья — простые сельские рабочие — сформировала мои взгляды, мировоззрение, основанное на любви и желании работать.
English Как использовать «business outlooks» в предложении
дополнительная_ссылка
- Ссылка sourceicorrepe_in_new
- Запрос на проверку
Он отметил, что это важно, учитывая замедление темпов роста мировой экономики и сложные перспективы для бизнеса даже в странах с развитой экономикой. more_return
- Ссылка на источникicorrep_in_new
- Запрос на проверку
Однако издатели не всегда разделяют перспективы и бизнес-модели. more_reep
- Ссылка на источникcreep_in_new
- Запрос на проверку предупреждения
Понятно, что компании хотят сохранить позитивные перспективы бизнеса и не напугать акционеров.