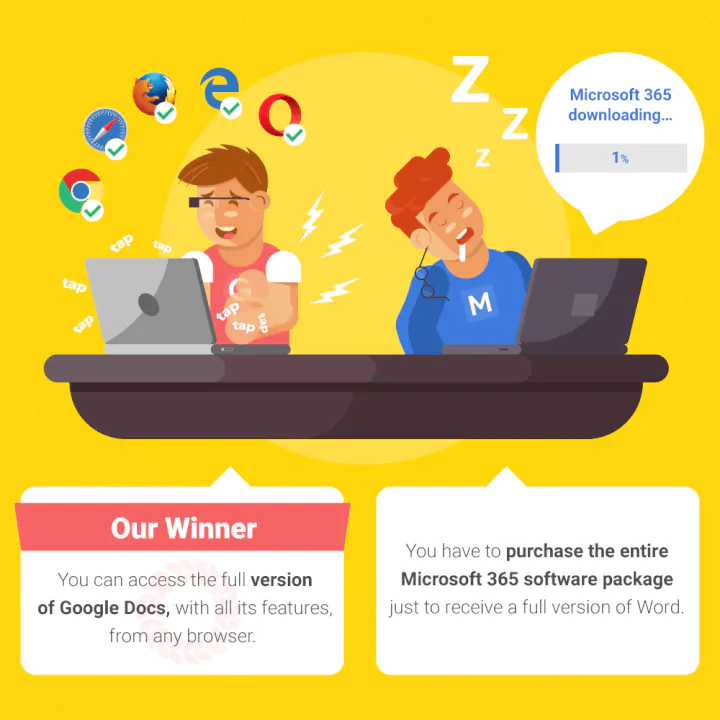LibreOffice
Многофункциональный офисный пакет, который, как и Calligra Suite, создан международным сообществом разработчиков и распространяется бесплатно. Причем пользователям не придется платить, даже если приложения будут использоваться в образовательных или коммерческих целях. Интерфейс LibreOffice напоминает продукт MS Office – правда, старых, а не новых версий.
Для замены Word предназначено приложение Writer, вместо Excel – редактор Calc, аналог PowerPoint – программа Impress. Есть инструмент для работы с графикой (Draw), базами данных (Base) и математическими формулами (Math). Поддерживается большинство необходимых для работы с документами расширений, от DOC до PPT, а также сохранение файлов с разрешением разных версий MS Office. Можно встраивать шрифты и защищать документы электронной подписью.
| Рейтинг ZOOM | Основные возможности | Страна-разработчик | Стоимость платной версии в апреле 2022 года |
|---|---|---|---|
| 1. Яндекс Документы | Текстовые документы, презентации, таблицы | РФ | От 42 рублей в месяц |
| 2. Р-7 Офис | Текстовые документы, презентации, таблицы, плеер и органайзер | РФ | От 290 рублей в месяц |
| 3. Мой Офис | Текстовые документы, презентации, таблицы | РФ | От 419 рублей в год |
| 4. WPS Office | Текстовые документы, презентации, таблицы, работа с PDF | КНР | От 1423 рублей в год |
| 5. Zoho Office Suite | Текстовые документы, презентации, таблицы, заметки | Индия | От $4 в месяц |
| 6. Calligra Suite | Текстовые документы, презентации, таблицы, заметки, базы данных, редакторы изображений и электронных книг | Международное сообщество | Бесплатно |
| 7. LibreOffice | Текстовые документы, презентации, таблицы, базы данных, редакторы изображений и формул | Международное сообщество | Бесплатно |
Каков наш окончательный вердикт — Google Workspace или Microsoft 365
Лично мы неравнодушны к Google Workspace и считаем его лучшим выбором для малого бизнеса по следующим причинам:
- Вы можете создавать документы Google, а также документы MS, работая с Google Workspace, тогда как это невозможно с помощью Microsoft 365. Этот пункт подходит для документов базового уровня, потому что когда функциональность увеличивается, совместимость между документами Google и аналогами Microsoft будет меньше.
- В настоящее время, когда «удаленная работа» стала новой нормой, нет ничего лучше, чем Google Workspace, который обеспечивает лучшую совместную работу в реальном времени . Будь то управление доступом к просмотру или редактированию для членов команды или одновременная работа над документом, это происходит с помощью нескольких щелчков мышью в Google Workspace.
- Облако хранения в более высоких планах Google Workspace дает ему дополнительное преимущество над Microsoft 365. Премиум-план Google Workspace имеет даже неограниченное облачное хранилище.
- Простой в использовании интерфейс и доступность всех служб Google в одном месте позволяет легко переключаться с одного приложения Google на другой. Это невозможно в версиях Microsoft Desktop.
- Для предприятий, которые используют несколько устройств и операционных систем, Google Workspace является оптимальным выбором.
- Компании могут повысить свою продуктивность и масштабировать бизнес за счет интеграции таких инструментов Google, как Gmail и Google Drive, с системами управления взаимоотношениями с клиентами (CRM) и инструментами управления проектами.
Microsoft 365 — хороший выбор для компаний, которые много работают над настольными версиями, а если предприятиям нужны расширенные функции, то Microsoft 365 более многофункциональна, чем Google Apps.
Полезное в Microsoft Word
Одновременная работа в документе. Привычная возможность для пользователей Google Docs теперь и в Microsoft Word. Полезно в работе с фрилансерами или коллегами, не нужно загружать файл в Google Docs, а комментирование ведется в режиме реального времени.
Редактирование PDF-файлов. Очень полезная штука, потому что раньше всегда требовался поиск стороннего инструмента для внесения изменений в файлы этого типа. Теперь вы можете загрузить PDF-файл в редактор, и он преобразует его, сохранив изначальное форматирование. Также вы можете добавить его в виде превью в основной текстовый массив.
Вы можете свернуть блок текста под заголовок. Это очень удобно в работе с большим объемом текстовой информации, которая разделена на подразделы. Сначала назначьте для заголовков соответствующий стиль. Чтобы быстрее искать нужные и убрать из виду те, что вам сейчас не нужны, просто наведите курсор на область заголовка, и кликните на треугольник. Выделенный блок скрыт:
Вы можете использовать переводчик Microsoft, что исключит необходимость открывать браузер каждый раз, если вам понадобился перевод. Самое простое и быстрое — выделить текст, кликнуть правой кнопкой мыши и выбрать «Перевод», тут же вы можете назначить язык исходного текста и перевода. Более детальные настройки — во вкладке «Рецензирование» → «Перевод».
Чтобы не использовать мучительное выравнивание для определения места текстового блока, просто кликните дважды в том месте, где вы хотели бы начать писать. Полезно для случаев, когда нужно добавить шапку документу или подпись к тексту. Если вы не начнете вводить текст, Word вернется к основному формату документа в той строке, которую вы указали.
Скрывайте части текста. Это удобно для распечатки разных вариантов одного текста, работы с конфиденциальными данными и добавления комментариев. Для этого выделите текст, нажмите Ctrl + D и поставьте галочку напротив «Скрытый».
Microsoft Word укажет вам на потенциальные сложности в работе с документом при использовании других версий MS Word, а также наличие в нем скрытых вставок, макросов и т. п. Эта функция называется «Инспектор документов»:
В свой документ вы можете добавить ссылку на видео, которое будет выглядеть как превью. Для этого выбирайте вкладку «Вставка» → «Видео из Интернета». Вы можете выбрать поиск видео через Bing, на YouTube или добавить код внедрения. Просмотр видео будет доступен при активном подключении к интернету в интерфейсе Word.
Быстрая смена регистра с заглавного на строчный и наоборот: Shift +F3. Используйте расширенный «Буфер обмена» для удобства вставки, т. к. он сохраняет историю того, что вы копировали во время работы с файлом. Вы можете наложить водяной знак во вкладке «Дизайн» → «Подложка».Выделить текст вертикально — зажмите Alt.
Unlike Microsoft Word, Google Docs is free to use…
Google Docs is free for the average user.
If you want to purchase a “Business” version of G Suite, monthly plans start at $5 per user.
It’s going to cost you more to get started with Microsoft Word.
You’ll need to pay either a:
- One-time fee of $149.99
- Yearly fee of $69.99 / monthly fee of $6.99 (for an install on 1 computer)
- Yearly fee of $99.99 / monthly fee of $9.99 (to install on up to 5 computers)
Business plans are priced differently.
Most of these packages include the desktop versions of all the Office apps and online access for their web-based counterparts.
Our winner: You can’t beat free — Google takes the cake here.
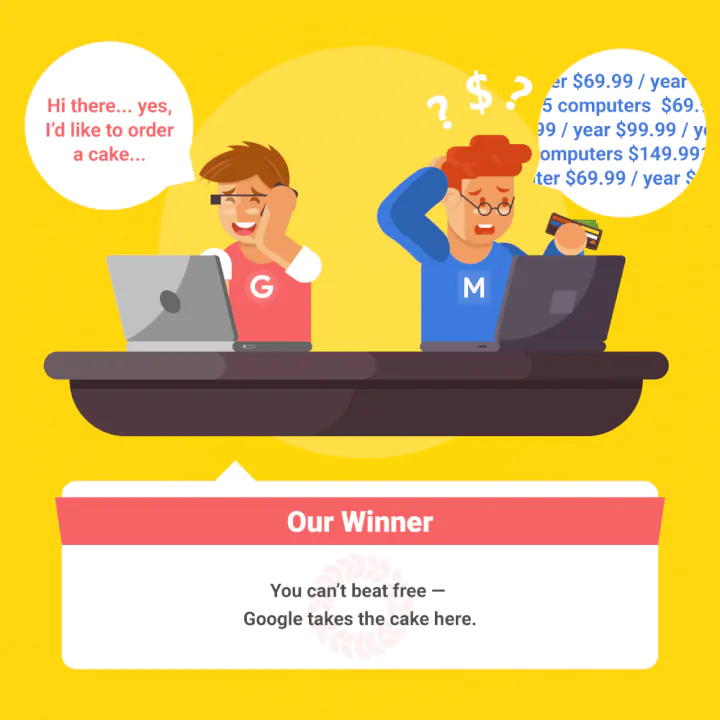
Что такое Google Документы и зачем ими пользоваться SMM-специалисту
Google Docs – это облачный продукт Google со всеми функциями, необходимыми для создания, редактирования и обмена документами. Интеграция с облачным хранилищем Google Диска позволяет получать доступ к документам и работать с ними из любого места. Пользоваться документами Google можно как на компьютере, так и на смартфонах Android, iPhone и iPad.
Зачем SMM-специалисту нужны Гугл Документы
Google Docs удобны и полезны для специалистов:
- В Гугл Доках удобно писать тексты для постов, добавлять картинки и ссылки. Это можно делать в любом месте с любого устройства, главное – подключение к интернету. Если вы отправились на прогулку в парк, а в голову пришла идея для контент-плана, можно быстро открыть документ и записать.
- В Документах можно работать всей командой онлайн по очереди и одновременно. Отправьте ссылку на Гугл документ клиенту, и он оставит свои комментарии. Плюс в том, что история правок сохраняется, и при необходимости можно восстановить любую версию.
- Гугл Докс позволяют систематизировать работу с клиентскими проектами. Вы можете завести отдельные документы для идей, постов, отчетов, графиков, структурировать их с помощью подзаголовков разного уровня или добавить оглавление. Даже если в документе 100 страниц, вы легко найдете нужный текст с помощью структуры, содержания или ключевых слов, используя горячие клавиши.
- В Документы Google можно установить полезные расширения, и использовать их с другими сервисами для SMM-специалистов.
Чем Google Docs отличаются от MS Word?
Google Документы и Microsoft Word – самые популярные текстовые редакторы, которые, на первый взгляд, очень похожи между собой. Но все же между ними есть некоторые различия. Например, в Word больше функций. Пожалуй, на этом преимущества редактора для SMM-щика и заканчиваются. Если учитывать, что готовить контент для соцсетей часто приходится в команде, лучше выбрать Google Docs.
Преимущества Документов Гугл:
- В Google Документах можно работать бесплатно. Достаточно сделать учетную запись Google, и у вас будет неограниченный доступ к редактору. Для работы в Microsoft Word требуется подписка.
- Только в Гугл Доках есть возможность совместной работы онлайн в режиме реального времени. Это избавляет от потребности бесконечно плодить на рабочем столе вордовские файлы, которые создают путаницу.
- При необходимости документ Google можно сохранить в формате Microsoft Word.
- Работать в Google Документах можно с любого устройства. Даже если вы не закончили писать пост, а в квартире внезапно отключилось электричество вместе с компьютером, у вас ничего не пропадет. Вы можете открыть Гугл Документы на телефоне и закончить работу. Главное, чтобы ваш гаджет имел доступ к интернету.
- В использовании Гугл Документы настолько просты, что с ними без проблем справится даже новичок.

Принципиальное различие между Microsoft Office и Google Docs
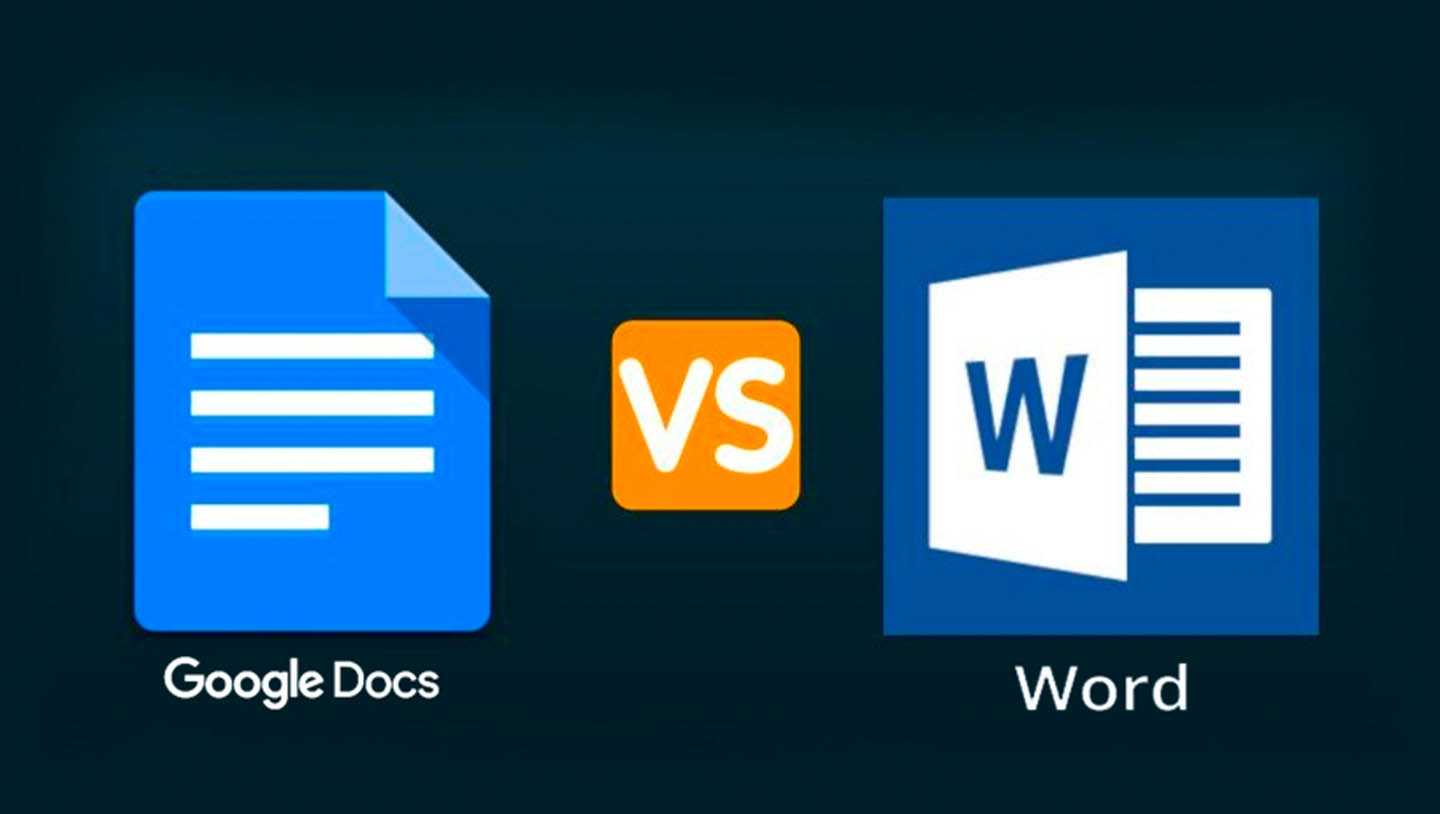
Главное различие между Microsoft Office и Google Docs заключается не в их функциональности, а в сфере применения.
Microsoft Office – это оффлайн приложение. Требуется установка на компьютер.
Google Docs – работает через веб браузеры, не устанавливается в операционную систему.
Таблицы гугл можно редактировать одновременно нескольким юзерам в режиме он-лайн. Вам будет подсвечена ячейка или строка, которую редактирует другой пользователь. Это очень удобно, и не нужно ждать очередей. Кроме того, Гугл таблицы поддерживают работу с некоторыми CRM программами, что значительно облегчает ведение базы, и обладает кучей автоматических функций.
Простой пример. Предположим, вам принесли какой-то файл на флешке или отправили по почте «Яндекс». Если у вас установлен MS Office – просто два раза кликаете мышью и открываете документ. Если пользуетесь Google Docs – сначала копируете файл в Google Drive, а только после этого можете открыть его.
Формулы добавлять можно в обеих программах, но у гугла функция подсказки идет с момента ввода первого символа, а Excel предлагает варианты, если формула с ошибкой.
Гугл — штука сетевая и без интернета вы не сможете из любого места показать свои отчеты боссу. Exсel же можно прихватить на флешке с собой. Но в наше время гораздо опаснее пользоваться внешними накопителями. кроме того, на любое устройство устанавливается гугл диск, с которого файлы можно просматривать и редактировать.
Диаграммы и сводки по таблицам в гугле можно делать в автоматическом режиме, тогда как в Excel автоматически (и то наполовину) можно делать только сводки.
МойОфис
МойОфис изначально был известен лишь на корпоративном рынке, но сегодня у него есть решения и для физических лиц. Причем бесплатные и без рекламы: «МойОфис Стандартный. Домашняя версия» с редакторами для текстов и таблиц можно скачать на любой компьютер с Windows или MacOS. Программы простые и удобные, с логичным интерфейсом. В некоторых аспектах они даже практичнее привычных нам решений от IT-гигантов.
Например, к фрагментам документов можно оставлять голосовые комментарии — это очень удобно, если комментариев много или в двух словах их не выразить. Если вы забыли, как выполнить то или иное действие, можно вызвать меню с поисковой строкой («Ctrl»+ «/») и найти его по названию. А для копирования и вставки в «МойОфис Текст» предусмотрены целых 10 буферов.
Видео-обзор панели инструментов Гугл Документов
Краткий видео обзор панели инструментов Google Docs.
Работа с изображениями
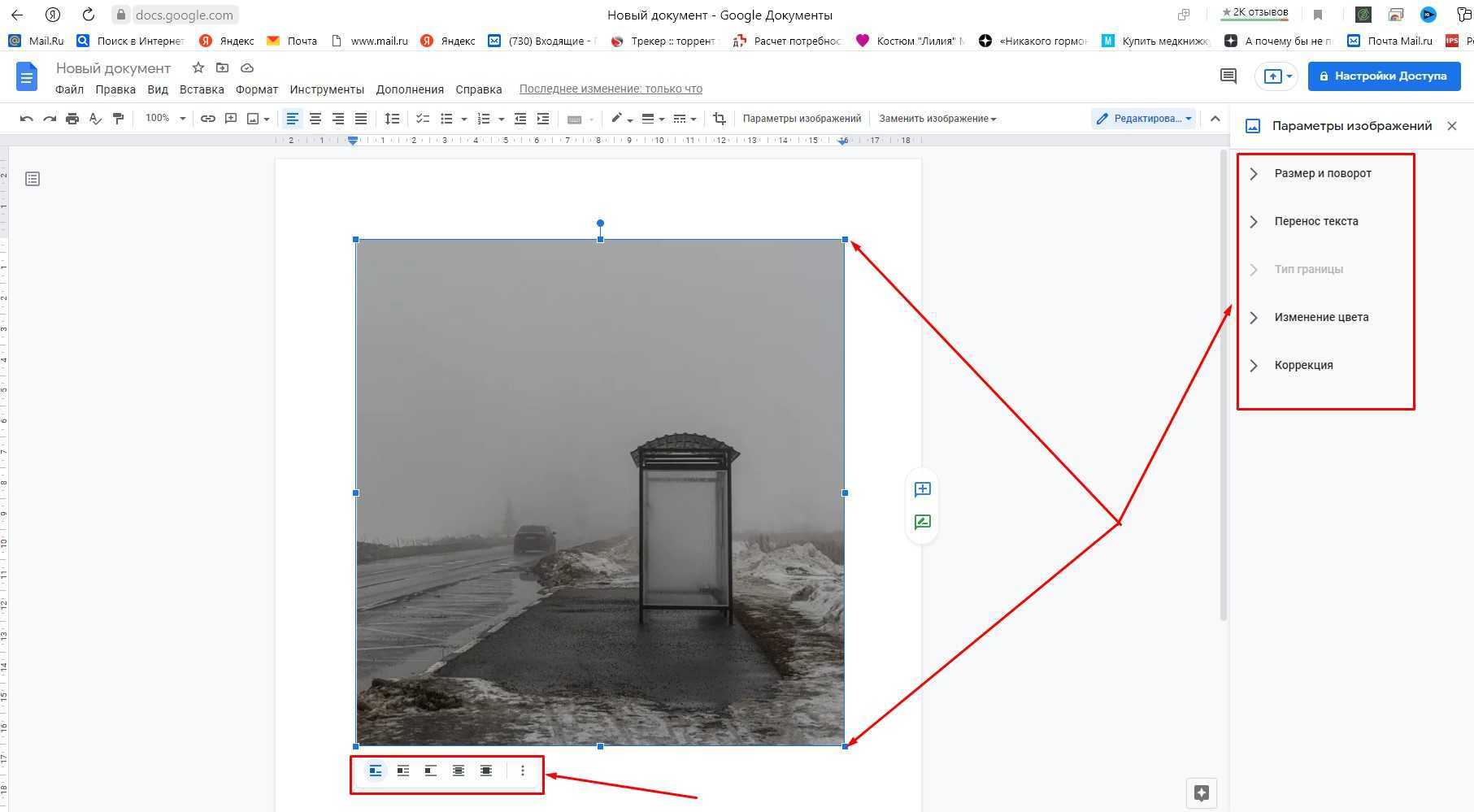 Через кнопку «Вставка» можно загрузить любое изображение доступных форматов для дальнейшего редактирования инструментами Гугл докс.
Через кнопку «Вставка» можно загрузить любое изображение доступных форматов для дальнейшего редактирования инструментами Гугл докс.
Если необходимо, то в текст можно вставить любое изображение путем его копирования и вставки в нужное место документа. Или выбрав кнопку “Вставка”, далее “Изображение” и выбрать нужный пункт:
- Вставить картинку сохраненную на ПК;
- Выбрать изображение в интернете;
- Вставить URL нужной картинки;
- Сделать снимок необходимого изображения.
Сразу же можно назначить параметры вставляемого изображения, нажав правой кнопкой мыши на загруженную картинку и выбрав “Параметры изображения”:
- размер и поворот;
- положение по отношению к границам;
- обтекание или другие варианты размещения, относительно текста;
- Двойным щелчком левой кнопки мышки появляются границы и изображение можно обрезать до нужного размера.
С помощью инструментов возможно менять прозрачность, яркость и цветность.
С помощью горячих клавиш можно производить действия с объектами:
- Увеличить — CTRL+ALT+K;
- Уменьшить — CTRL+ALT+J.
Работа со списками
Для структурирования текста и лучшего его восприятия можно добавлять списки:
- Маркированный;
- Нумерованный.
Для этого достаточно нажать нужную кнопку на панели управления. Для движения по списку достаточно нажать кнопку Enter, а если далее нужно продолжить текст без нумерации или маркировки — то комбинацию Enter+Shift. Сервис позволяет выбирать внешний вид списков, для этого достаточно нажать стрелку возле значков и выбрать оптимальный вариант.
Работа с рисунками
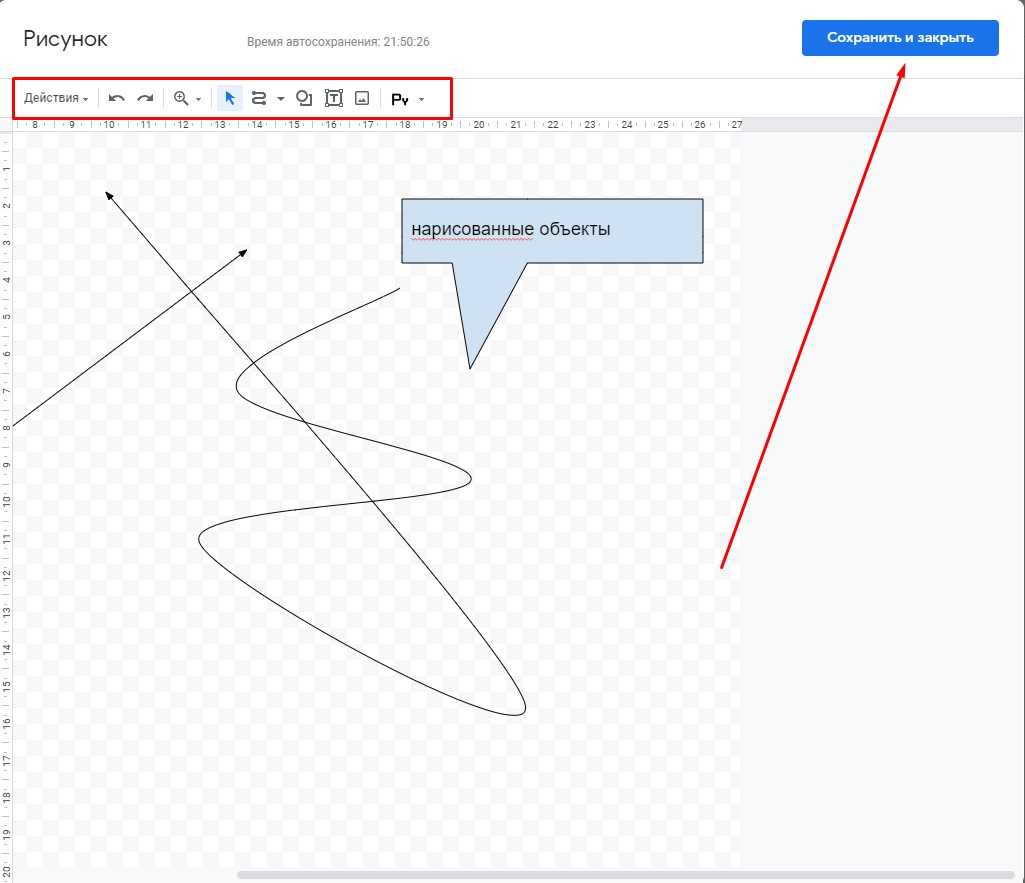 Создать и сохранить рисунок с помощью панели инструментов на одноименной вкладке просто и быстро.
Создать и сохранить рисунок с помощью панели инструментов на одноименной вкладке просто и быстро.
С текстовым редактором от Google Docs реально создать схему или пояснение, надпись и указатель.
Для этого на вкладке “Вставка” выберите “Рисунок” и дальше можете воплотить в жизнь любую креативную идею или необходимые для документа дополнения. Завершив работу нажмите “сохранить и выйти” в правом углу поля.
Если созданный рисунок нужен для стороннего документа, то нужно его скачать и сохранить в нужном месте, в нужном формате. Вносить исправления в созданный рисунок с помощью кнопки “Изменить”.
Как видите, ничего сложного.
Вставка нумерации страниц
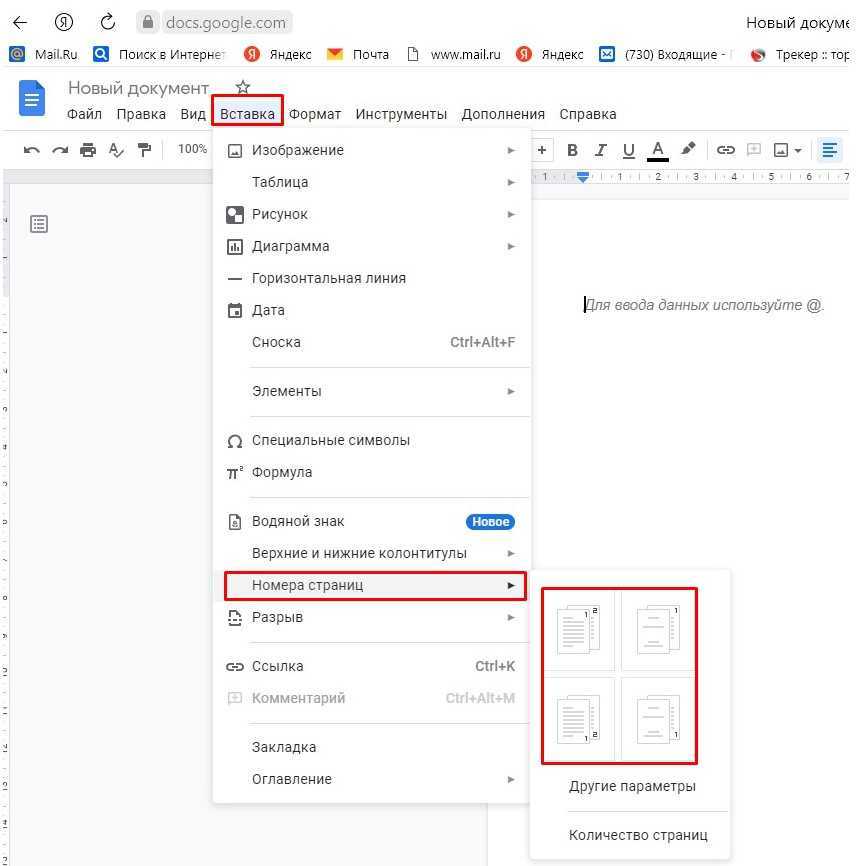 Из вкладки «Вставка» можно создать нумерацию страниц, выбрав понравившийся вариант.
Из вкладки «Вставка» можно создать нумерацию страниц, выбрав понравившийся вариант.
Эта операция будет необходима при составлении курсовой, дипломной, доклада и других текстовых документов. Снова на панели находим “Вставку” и далее — “Номер страницы”.
Вам предложат несколько вариантов вставки номеров:
- внизу страницы;
- вверху страницы;
- вверху, начиная со 2 страницы;
- внизу,кроме первой страницы.
Изначально номер страницы ставится автоматически, но вы можете выбрать расположение по своему усмотрению.
Создание сноски
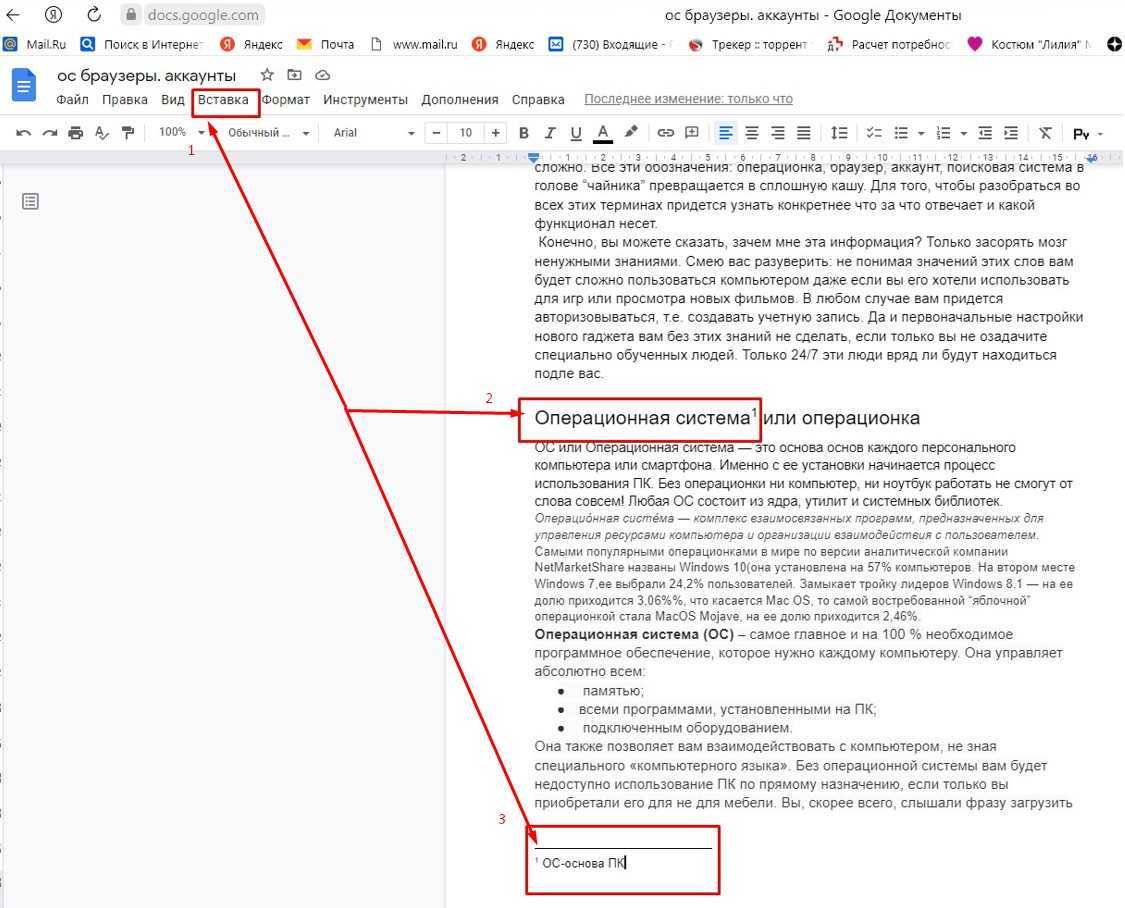 Вставка сносок в текст поможет структуризации материала.
Вставка сносок в текст поможет структуризации материала.
Для того,чтобы сделать сноску нужно:
- Выделить необходимое слово;
- Зайдя на вкладку “Вставка” кликнуть на строчку “Сноска”;
- Это же действие можно сделать при помощи горячих клавиш Ctrl+Shift+F.
Внизу страницы разместите комментарий к этой сноске.
Если сноска не нужна и вы хотите ее удалить, то убирайте нумерацию рядом с выделенным словом, а не текст комментария.
Как смоделировать содержание документа
При работе с объемными документами или курсовыми, или научными работами форматирование оглавления необходимая манипуляция. Сделать содержание можно только создав форматирование заголовков и подзаголовков, для чего весь текст необходимо поделить на разделы.
Пошаговая инструкция по созданию содержания
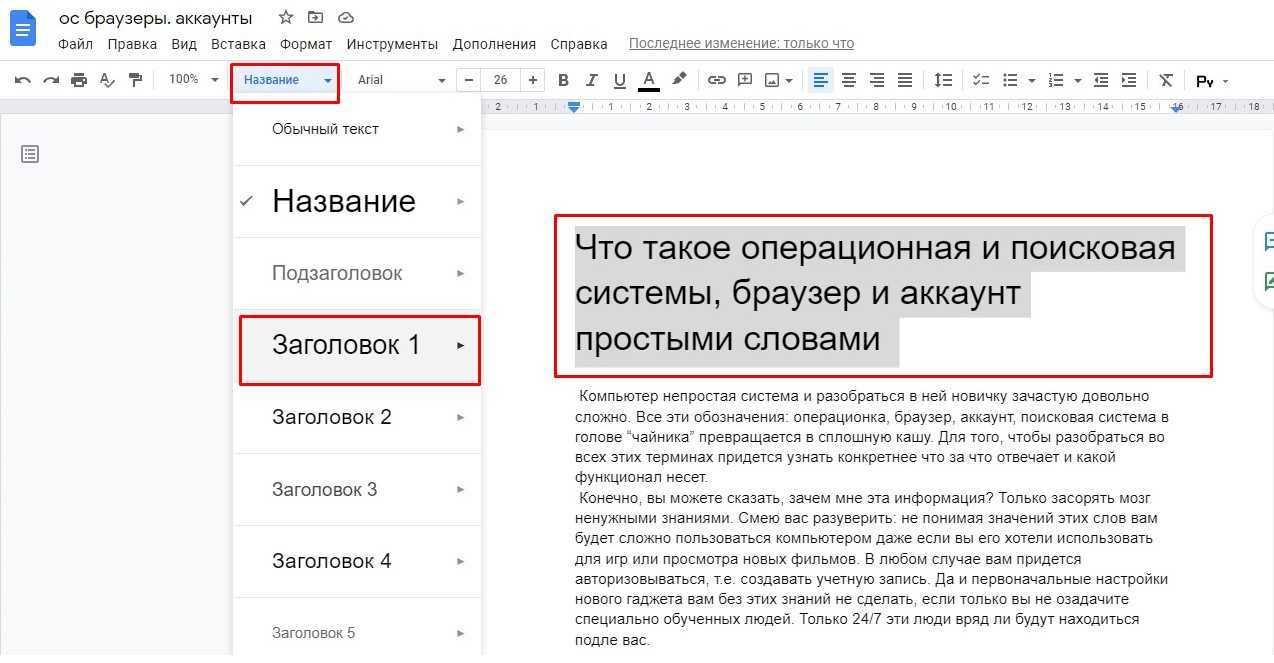 Для создания оглавления необходимо создать структуру текста: заголовки и подзаголовки.
Для создания оглавления необходимо создать структуру текста: заголовки и подзаголовки.
Прежде чем создавать содержание или оглавление вашего документа, необходимо его структурировать. Что это означает? Текст документа должен быть разбит на разделы и каждый из таких разделов иметь свой заголовок или подзаголовок.
Сделать заголовки в гугл документе очень просто. Для этого выделите название раздела и нажмите в панели инструментов на стрелку возле кнопки “название”. Здесь достаточно выбрать нужный размер заголовка или подзаголовка.
После того, когда весь текст обретет озаглавленные разделы, заходим на вкладку “Вставка”,опускаемся в самый низ всплывающего меню и выбираем кнопку “Оглавление”. Из двух предложенных вариантов выберите подходящий для вашего документа. Содержание может быть как с нумерацией страниц,так и со ссылками синего цвета.
Инструкция по созданию оглавления текстового документа
Создание содержания в Гугл Документах.
Если все шаги сделали правильно, то автособираемое оглавление для вашего документа вставится в нужное место.
Работа с текстом и настройка стилей в Google Docs
Функционал Google Документов очень похож на привычный всем MS Word, поэтому вы без труда адаптируетесь к нему.
Давайте разберем основные элементы панели инструментов по порядку.
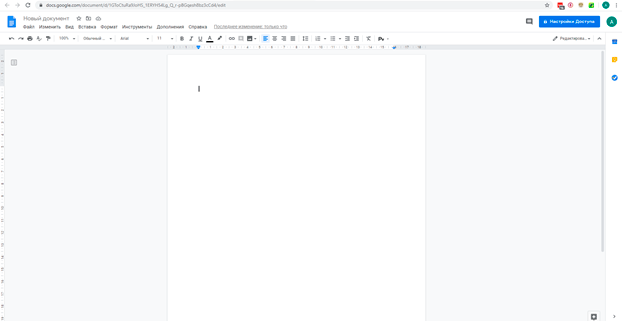
Отменить. Функция позволяет отменить предыдущее действие.
Повторить. Позволяет повторить ваше последнее действие.
Печать. Мгновенно отправит документ на печать.
Проверка грамматики и орфографии. Сделает ваши тексты более грамотными.
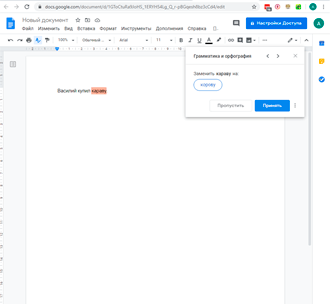
Копировать форматирование. Позволяет перенести форматирование с одного текста на другое. Сильно ускоряет процесс форматирования документов.
Масштаб. Вы можете уменьшить или увеличить документ.
Стили. Очень удобно использовать для выделения заголовков в тексте.
Шрифт. Можно выбрать как стандартные шрифты, так и добавить сторонние.
Эффекты шрифтов. Полужирный, курсив и подчеркнутый. Также можно выбрать цвет текста и его фона.
Вставить ссылку. С помощью этой кнопки можно вставить ссылку в текст.
Добавить комментарий. Данная функция очень полезна при коллективной работе над документом, о которой мы расскажем далее. С помощью «Добавить комментарий» вы можете оставлять пометки к тексту и их увидят другие пользователи.
Далее идут 4 вида выравнивания текста. По левому краю, по центру, по правому краю и по ширине.
Межстрочный интервал позволяет изменить расстояние между строками.
Нумерованный список с выпадающем меню. С помощью данной функции можно упорядочить список пунктов и задать в нем иерархию.
Маркированный список. Позволяет создать список с различными маркерами (стрелки, кружки, квадраты и тд.).
Уменьшить и увеличить отступ. Изменяет расстояние от колонки текста до края листа.
Очистить форматирование. Снимает все настройки с выбранного текста.
Способы ввода. Тут вы можете переключиться между экранными клавиатурами.
Все функции, описанные выше, позволяют с легкостью форматировать текст, но форматирование вручную очередного текста занимает много времени. В таком случае на помощь придут «Стили». Однажды настроив форматирование определенным образом вы сможете применить его ко всем последующим документам.
Чтобы создать из текущего форматирования «Стиль», который можно будет применять, выделите отформатированный текст и в выпадающем меню стилей выберете «Стиль», который хотите модифицировать. Теперь, когда вы примените его к выделенному фрагменту текста, данное форматирование применится к фрагменту автоматически.
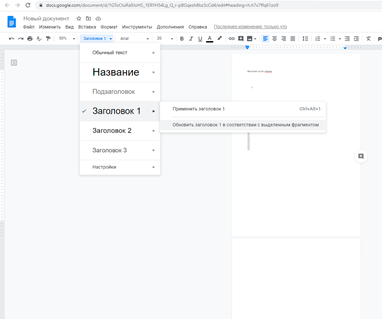
Similar layouts and interface: Google wins on user-friendliness, but Word has tons of features
Seasoned Word vets know there are SO many options and features built into Word that it can be exhausting navigating all the ribbons and toolbars just to find the one button you need.
After all, you’ll probably click on ribbons like References, Mailings, and Acrobat, which will replace your toolbar with even more buttons, maybe twice in your whole life.
Google Docs solves that problem by drastically simplifying the layout and toolbar situation to create a more user-friendly, easily manageable workspace.
Just check out the differences to see what we mean.
Here’s what Microsoft Word’s ribbon looks like in both Windows and OS X versions:
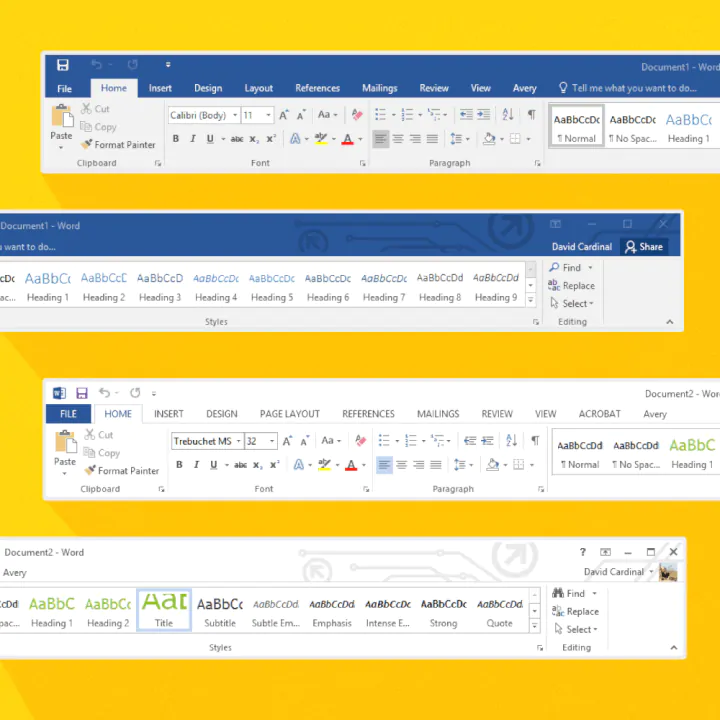
Now check out the Google Docs toolbar:
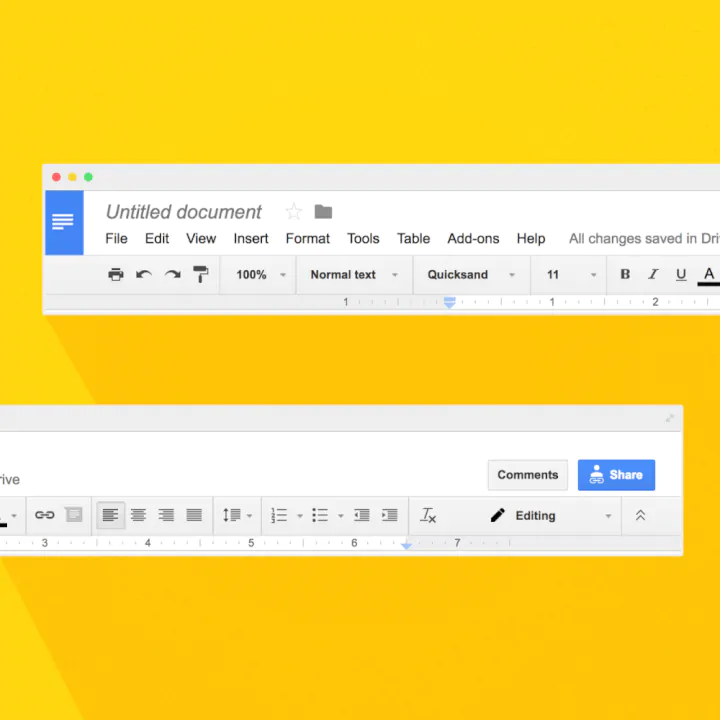
Pretty big difference, right?
Google places all your most frequently used buttons right in your easy-access toolbar. Everything else, like inserting images or tables, can be found in one of the dropdowns.
With Word, any time you change one of the ribbons, like if you clicked on Layout, all the buttons in your toolbar change as well.
Though Word does let you customize your toolbar so all your most-used buttons are in reach, narrowing down these options can be overwhelming for a novice or casual users.
The less time you have to spend hunting for the exact tool you want, the quicker your work will be accomplished.
Our winner: An easy-to-use interface doesn’t mean much if the tools you need aren’t available. Choose Google if you need light word processing features; stick to Word if you’re on a more advanced features level.
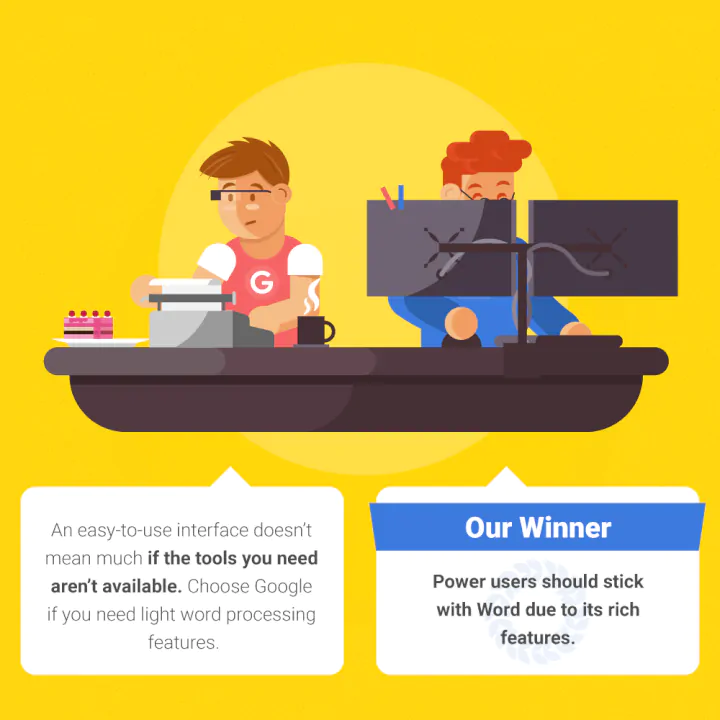
Популярные вопросы и ответы на них
Как в Google Документах настроить отображение непечатных символов как MS Word?
Такая функция изначально не предусмотрена в Google Docs, но вы можете установить дополнение под названием «Show» и непечатные символы появятся.
Можно ли работать в Google Docs с помощью офлайн режима в браузере «Opera»?
К сожалению, для браузера Opera такая функция не доступна.
Как поставить в тексте короткое тире?
Знак «короткое тире» можно поставить с помощью сочетания клавиш Alt+0150
Как сделать «обтекание» текстом?
Когда мы говорили о том, что Google Документы — это почти то же самое, что и MS Office, имели ввиду как раз некоторые различия. В частности, отсутствие обтекания как раз одно из них. Вы можете сделать обтекание текстом с помощью таблицы с прозрачными границами. Объедения ячейки и помещая в них текст и изображения вы сможете добиться эффекта «обтекания».
How to use and access Microsoft Word and Google Docs
You cannot purchase Microsoft Word as a standalone program.
It comes as part of the Microsoft 365 package (formerly called Office 365), which includes other programs like Microsoft Excel, PowerPoint, Outlook, OneNote, Publisher, and Access.
Once you purchase this suite, you can only install Word on a select number of computers, depending on the plan level you choose.
So if you install Word on your desktop, you’ll need to bump up your plan to get a copy for your laptop, which can get pricey.
It wasn’t until 2010 that Microsoft finally launched Word Online as part of its Microsoft 365 package.
Though Word Online boasts enough features for casual users, it is not the full version of Word by any means.
Select ribbons and toolbars were removed from the online version to help it load and run faster. It offers a more streamlined experience though it leaves others wanting more.
For instance, Word Online isn’t able to handle large or more complex documents and users find it clunkier to work around these bugs than using their regular Word program from the start.
All of that is different with Google.
As an internet-based company, Google Docs started out as a cross-platform word processor that works entirely online.
You don’t have to download any software or purchase a suite of programs you don’t want/need to use it.
Simply log in to your Google account from any browser and head over to docs.google.com.
That’s it.
Unlike Microsoft Word, which can only be installed on Windows and OS X computers, you can use Google Docs from any computer and browser, including:
- Windows
- Mac OS X
- Linux
- Chrome OS
The Google Docs app is available for both iOS and Android devices—but not on Windows-based phones like BlackBerry.
The Word app comes pre-installed on Windows Phone devices and as a free (very bare) app for iOS and Android.
Our winner: You can access the full version of Google Docs, with all its features, from any browser.
You have to purchase the entire Microsoft 365 software package just to receive a full version of Word. And the online version of Word lacks certain features which may render it useless for you.