Установка веб-службы Orchestrator
-
На сервере, на котором требуется установить веб-службу Orchestrator, запустите мастер установки Orchestrator.
Чтобы запустить мастер на носителе или сетевом ресурсе продукта, дважды щелкните SetupOrchestrator.exe.
Примечание
Перед началом установки веб-службы Orchestrator закройте все открытые программы и убедитесь, что на компьютере нет ожидающих перезапусков. Затем войдите на компьютер с той же учетной записью пользователя, чтобы завершить установку роли сервера или обновления системы безопасности.
-
На главной странице установки в разделе » Автономные установки» щелкните «Консоль оркестрации» и «Веб-служба».
Предупреждение
Если среда Microsoft .NET Framework 3.5 с пакетом обновления 1 (SP1) на компьютере не установлена, откроется диалоговое окно, в котором можно подтвердить необходимость установки .NET Framework 3.5 с пакетом обновления 1 (SP1). Нажмите кнопку Да для продолжения установки.
-
На странице Регистрация продукта укажите имя и организацию для регистрации продукта и затем нажмите Далее.
Примечание
Для этого ознакомительного выпуска ключ продукта не требуется.
-
На странице «Условия лицензионного соглашения» просмотрите и примите условия лицензионного соглашения на использование программного обеспечения Майкрософт, а затем нажмите кнопку «Далее».
На странице данных диагностики и использования просмотрите уведомление о данных диагностики и использования и нажмите кнопку «Далее».
-
Компьютер проверяется на наличие необходимого оборудования и программного обеспечения. Если компьютер отвечает всем требованиям, откроется страница Все необходимые компоненты установлены . Нажмите Далее и перейдите к следующему шагу.
Если необходимый компонент отсутствует, на странице будет указано, какой компонент не установлен и как разрешить проблему. Чтобы устранить проблемы проверки необходимых компонентов, выполните следующие действия:
-
Просмотрите элементы, которые не прошли проверку на наличие необходимых компонентов. Для некоторых требований, например для Microsoft .NET Framework 4, можно воспользоваться ссылкой, которую предоставляет мастер установки, и установить недостающий компонент. Мастер установки может установить или настроить другие необходимые компоненты, например роль Internet Information Services (IIS).
Предупреждение
Если включить необходимые компоненты, такие как Microsoft .NET Framework 4, во время установки, может потребоваться перезагрузить компьютер. После перезагрузки компьютера необходимо запустить установку с начала.
-
После устранения проблем с отсутствующими компонентами нажмите Проверить необходимые компоненты снова.
-
Чтобы продолжить, нажмите кнопку Далее .
-
-
На странице «Настройка учетной записи службы» введите имя пользователя и пароль для учетной записи службы Orchestrator. Нажмите кнопку Проверить , чтобы проверить учетные данные учетной записи. Если учетные данные приняты, нажмите кнопку Далее.
-
На странице «Настройка сервера базы данных» введите имя сервера базы данных , связанного с сервером управления Orchestrator. Можно также указать, какую проверку подлинности следует использовать: Windows или SQL Server, и следует ли создать новую базу данных или использовать существующую. Нажмите кнопку Проверить подключение к базе данных , чтобы проверить учетные данные базы данных. Если учетные данные приняты, нажмите кнопку Далее.
-
На странице «Настройка базы данных» выберите базу данных Orchestrator для развертывания и нажмите кнопку «Далее».
-
На странице «Настройка порта для веб-службы » проверьте номера портов для веб-службы Orchestrator и консоли оркестрации и нажмите кнопку «Далее».
-
На странице «Выбор расположения установки » проверьте расположение установки Orchestrator и нажмите кнопку «Далее».
-
На странице Центр обновления Майкрософт при необходимости укажите, использовать ли службы Центра обновления Майкрософт для проверки наличия обновлений, и затем нажмите Далее.
-
На странице справки по улучшению Microsoft System Center Orchestrator при необходимости укажите, хотите ли вы участвовать в отчете об ошибках, а затем нажмите кнопку «Далее».
-
Просмотрите страницу Сводка по установке и затем нажмите Установить.
Откроется страница Установка компонентов , на которой будет отображаться ход процедуры установки.
-
На странице «Установка завершена успешно » (необязательно) укажите, нужно ли запустить runbook Designer, а затем нажмите кнопку «Закрыть «, чтобы завершить установку.
Как Orchestrator обрабатывает модули Runbook
После создания модуля Runbook вы зафиксируйте его в базе данных оркестрации, зарегистрировав его. Затем можно использовать Runbook Designer или консоль Orchestration для запуска и остановки модуля Runbook.
Запрос на запуск Runbook создает задание , которое сохраняется в базе данных Orchestration. Каждый модуль Runbook может определить основной сервер Runbook и один или несколько резервных серверов, обрабатывающих модуль Runbook, если основной модуль недоступен. Служба на каждом сервере Runbook непрерывно отслеживает в базе данных Orchestration задания, которые сервер может обработать. Когда сервер Runbook обнаруживает задание, он регистрирует, что он работает над заданием, копирует модуль Runbook локально, регистрирует, что на нем запущен экземпляр runbook, а затем начинает обработку модуля Runbook. Для любого модуля Runbook, не содержащего монитора, можно создать несколько запросов runbook, что означает, что один модуль Runbook может иметь несколько заданий.
Когда сервер Runbook обрабатывает задание, он создает экземпляр Runbook, создавая его локальную копию, и затем выполняет действия, определенные в Runbook согласно логике его рабочего процесса. Информация о состоянии, результаты действия и данные записываются в базу данных Orchestration, поэтому можно отслеживать состояние Runbook в режиме реального времени и исторические данные состояния.
Базовые понятия Orchestrator
Прежде чем углубляться в основные сведения, ознакомьтесь с кратким курсом по терминологии Orchestrator:
-
Orchestrator Server. Это сервер, который выполняет модули Runbook.
-
Модули Runbook: модуль Runbook аналогичен последовательности задач; это ряд инструкций, основанных на условиях. Модуль Runbook включает рабочие процессы, в том числе копирование файлов, получение сведений о пользователях в Active Directory или запись в базу данных.
-
Конструктор оркестраторов: здесь создаются модули Runbook. Чтобы создать модуль Runbook, необходимо создать пустой модуль, добавить в него необходимые действия и связать их в единый процесс с помощью условий и подписок.
-
Подписки. Это переменные, полученные из более раннего действия в runbook. Если сначала выполняется действие, в котором нужно было ввести имя компьютера, в следующем действии можно подписаться на введенное значение. Все переменные собираются вместе во время выполнения модуля Runbook.
-
Консоль Orchestrator. Это веб-страница Майкрософт Silverlight, с помощью которой можно в интерактивном режиме выполнять модули Runbook. Консоль прослушивает порт 81 по протоколу TCP по умолчанию.
-
Веб-службы Orchestrator. Это веб-службы, используемые в наборе средств развертывания Майкрософт для выполнения модулей Runbook во время развертывания. Веб-службы прослушивают порт 82 по протоколу TCP по умолчанию.
-
Пакеты интеграции. Они предоставляют дополнительные действия рабочего процесса, которые можно импортировать для интеграции с другими продуктами или решениями, такими как остальная часть Active Directory, другие продукты System Center 2012 R2 или Microsoft Exchange Server, чтобы назвать некоторые из них.
Примечание.
Сведения о дополнительных пакетах интеграции см. на странице Пакеты интеграции для System Center 2012 — Orchestrator.
Общие сведения о действиях в Orchestrator
Действие является одной функциональной частью модуля Runbook Orchestrator. Действия — это действия, которые выполняют фактическую работу в модулях Runbook и объединяются вместе с помощью ссылок, которые можно определить с условиями для создания ветвей рабочих процессов. При создании модуля Runbook с помощью runbook Designer вы перетаскиваете действия из области действий в модуль Runbook, а затем связываете их, чтобы сформировать рабочий процесс. По мере запуска модуля Runbook вызывает каждое действие последовательно в соответствии с способом их связывания. Каждое действие выполняет определенную обязанность и может собирать входные данные из шины данных Orchestrator и публиковать выходные данные в той же шине данных. Каждое действие может извлекать опубликованные данные из любых действий, которые выполнялись до него в модуале Runbook, а публикация выходных данных позволяет выполнять следующие действия для доступа к ним.
Действия варьируются от очень простых до очень сложных. Действие можно создать с помощью мастера действий Command-Line, который не выполняет никаких действий, кроме преобразования текста в выходное свойство. Можно также создать одно действие, которое выполняет сложное многоэтапное действие, например развертывание виртуальных машин. Вы можете определить, что будет делать каждое действие. Однако ваша цель состоит в определении действий, которые инкапсулируют отдельные наборы функциональных возможностей, которые позволяют легко повторно использовать в различных ситуациях. Ключом является гибкость. Лучше создать набор из десяти различных действий, которые выполняют определенные действия и смогут использовать эти действия 20 разными способами, а не создавать 20 различных действий для решения конкретных отдельных сценариев. Дополнительные сведения о рекомендациях рассматриваются далее в этом документе.
Вкладка «Поведение запуска»
Эта вкладка содержит свойства, определяющие, как действие обрабатывает опубликованные данные с несколькими значениями и какие уведомления будут отправляться, если действие завершается сбоем или выполняется в течение чрезмерного периода времени.
Опубликованные данные с несколькими значениями b
Получение сведений из другого действия или извне источника и может возвращать одно или несколько значений в опубликованных данных. Например, при использовании действия Get VM выходные данные этого действия могут быть списком компьютеров, принадлежащих указанной коллекции.
По умолчанию данные из действия Get передаются в виде нескольких отдельных выходных данных. Это вызывает следующее действие столько раз, сколько элементов в выходных данных. Кроме того, можно предоставить один выход для действия, включив параметр Flatten . При включении этого параметра также можно выбрать параметр форматирования:
- Отделяйте от разрывов строк. Каждый элемент находится в новой строке. Этот формат полезен для создания удобочитаемых текстовых файлов для выходных данных.
- Разделите с. Каждый элемент отделяется одним или несколькими символами выбранного элемента.
- Используйте формат CSV. Все элементы находятся в формате CSV (значение, разделенное запятыми). Этот формат полезен для импорта данных в электронные таблицы или другие приложения.
Действие будет создавать новый набор данных при каждом запуске. Функция «Плоский» не преобразует данные в плоскую структуру между несколькими экземплярами одного и того же действия.
Общие сведения о действиях в Orchestrator
Действие является одной функциональной частью модуля Runbook Orchestrator. Действия — это действия, которые выполняют фактическую работу в модулях Runbook и объединяются вместе с помощью ссылок, которые можно определить с условиями для создания ветвей рабочих процессов. При создании модуля Runbook с помощью runbook Designer вы перетаскиваете действия из области действий в модуль Runbook, а затем связываете их, чтобы сформировать рабочий процесс. По мере запуска модуля Runbook вызывает каждое действие последовательно в соответствии с способом их связывания. Каждое действие выполняет определенную обязанность и может собирать входные данные из шины данных Orchestrator и публиковать выходные данные в той же шине данных. Каждое действие может извлекать опубликованные данные из любых действий, которые выполнялись до него в модуале Runbook, а публикация выходных данных позволяет выполнять следующие действия для доступа к ним.
Действия варьируются от очень простых до очень сложных. Действие можно создать с помощью мастера действий Command-Line, который не выполняет никаких действий, кроме преобразования текста в выходное свойство. Можно также создать одно действие, которое выполняет сложное многоэтапное действие, например развертывание виртуальных машин. Вы можете определить, что будет делать каждое действие. Однако ваша цель состоит в определении действий, которые инкапсулируют отдельные наборы функциональных возможностей, которые позволяют легко повторно использовать в различных ситуациях. Ключом является гибкость. Лучше создать набор из десяти различных действий, которые выполняют определенные действия и смогут использовать эти действия 20 разными способами, а не создавать 20 различных действий для решения конкретных отдельных сценариев. Дополнительные сведения о рекомендациях рассматриваются далее в этом документе.
Настройка подключений
Подключения позволяют определить, как действия DPM подключаются к серверам DPM в вашей инфраструктуре. Для работы с действиями DPM необходимо определить хотя бы одно подключение. Вы можете определить любое количество подключений для разных серверов DPM или для разных параметров или учетных данных.
- В Runbook Designer откройте меню Параметры и выберите DPM.
- На вкладке Конфигурации нажмите кнопку Добавить, чтобы начать установку подключения.
- Введите имя подключения в поле Имя. Это может быть имя сервера DPM или любое другое имя по вашему усмотрению.
- Нажмите кнопку с многоточием (…) рядом с полем Тип, выберите Удаленное взаимодействие PowerShell и нажмите кнопку ОК.
- На панели Свойства отображаются элементы, необходимые для определения этой интеграции. Введите значение для каждого элемента, как определено в таблице ниже.
- Нажмите кнопку ОК, чтобы сохранить конфигурацию, а затем нажмите Готово, чтобы закрыть диалоговое окно.
Тестирование сборки действия
После создания сборки его можно протестировать с помощью действия Invoke .NET (содержащегося в IP-адресе набора средств интеграции для .NET), чтобы убедиться, что он работает должным образом, прежде чем преобразовать его в пользовательский пакет интеграции.
Тестирование и сборка
-
Откройте runbook Designer.
-
Создайте новый модуль Runbook.
-
В области действий щелкните категорию набора средств интеграции , чтобы развернуть ее, и перетащите действие Invoke .NET в новый модуль Runbook.
-
Дважды щелкните объект Invoke .NET, чтобы просмотреть диалоговое окно «Свойства «.
-
В поле «Сборка » найдите файл сборки, созданный с помощью мастера действий Command-Line (или с помощью пользовательской разработки с помощью пакета SDK), нажав кнопку с многоточием (…) справа от поля. Выберите файл и нажмите кнопку «Открыть».
-
Нажмите кнопку с многоточием справа от поля класса , чтобы просмотреть список отдельных команд в сборке. Выберите класс команды и нажмите кнопку «ОК». Параметры этого класса отображаются на вкладке «Свойства » диалогового окна.
-
Поле установки используется только пользовательскими классами с помощью пакета SDK Orchestrator с атрибутом OrchestratorData. Дополнительные сведения о пакете SDK см. в статье о пакете SDK system Center Orchestrator Integration Toolkit.
-
Щелкните вкладку Свойства.
-
При необходимости укажите сведения для каждого свойства.
-
Нажмите кнопку «Готово «, чтобы сохранить параметры и вернуться в модуль Runbook.
-
Щелкните Runbook Tester на панели инструментов в конструкторе Runbook. Запускается модуль тестирования runbook.
-
Нажмите кнопку «Выполнить до точки останова » на панели инструментов. Модуль Runbook запускается и выполняется действие. Результаты действия отображаются на панели «Журнал запуска «.
-
Щелкните «Показать сведения» под именем действия в области «Журнал запуска», чтобы просмотреть подробные результаты, включая входные свойства и опубликованные данные.
Общие сведения о действиях в Orchestrator
Действие является одной функциональной частью модуля Runbook Orchestrator. Действия — это действия, которые выполняют фактическую работу в модулях Runbook и объединяются вместе с помощью ссылок, которые можно определить с условиями для создания ветвей рабочих процессов. При создании модуля Runbook с помощью runbook Designer вы перетаскиваете действия из области действий в модуль Runbook, а затем связываете их, чтобы сформировать рабочий процесс. По мере запуска модуля Runbook вызывает каждое действие последовательно в соответствии с способом их связывания. Каждое действие выполняет определенную обязанность и может собирать входные данные из шины данных Orchestrator и публиковать выходные данные в той же шине данных. Каждое действие может извлекать опубликованные данные из любых действий, которые выполнялись до него в модуале Runbook, а публикация выходных данных позволяет выполнять следующие действия для доступа к ним.
Действия варьируются от очень простых до очень сложных. Действие можно создать с помощью мастера действий Command-Line, который не выполняет никаких действий, кроме преобразования текста в выходное свойство. Можно также создать одно действие, которое выполняет сложное многоэтапное действие, например развертывание виртуальных машин. Вы можете определить, что будет делать каждое действие. Однако ваша цель состоит в определении действий, которые инкапсулируют отдельные наборы функциональных возможностей, которые позволяют легко повторно использовать в различных ситуациях. Ключом является гибкость. Лучше создать набор из десяти различных действий, которые выполняют определенные действия и смогут использовать эти действия 20 разными способами, а не создавать 20 различных действий для решения конкретных отдельных сценариев. Дополнительные сведения о рекомендациях рассматриваются далее в этом документе.
Экземпляры
При выборе экземпляра (с помощью кнопки i) приложение переходит на этот экран. На верхней панели отображаются метаданные экземпляра (идентификатор задания, метки времени, параметры, сервер, который выполняет этот экземпляр).
На верхней панели также есть три кнопки навигации:
- Предыдущий: просмотр экземпляра, который выполнялся до этого.
- Далее: просмотр экземпляра, который выполнялся после этого.
- Последняя версия: просмотр самого текущего экземпляра
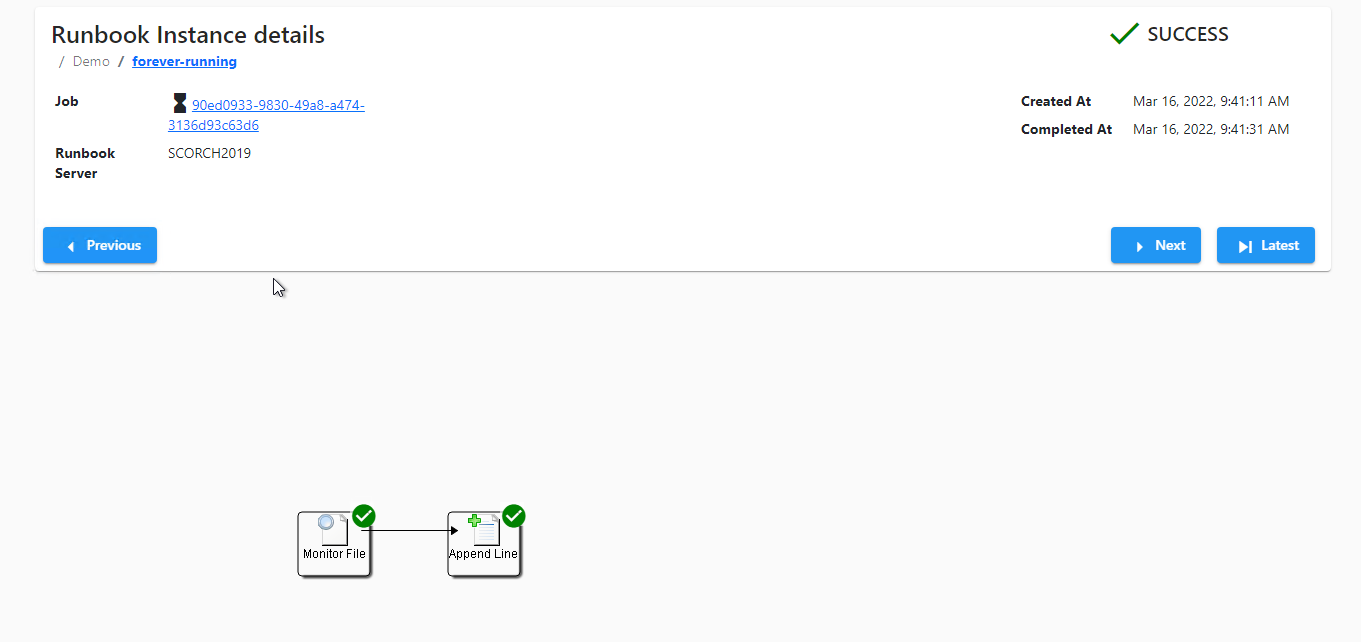
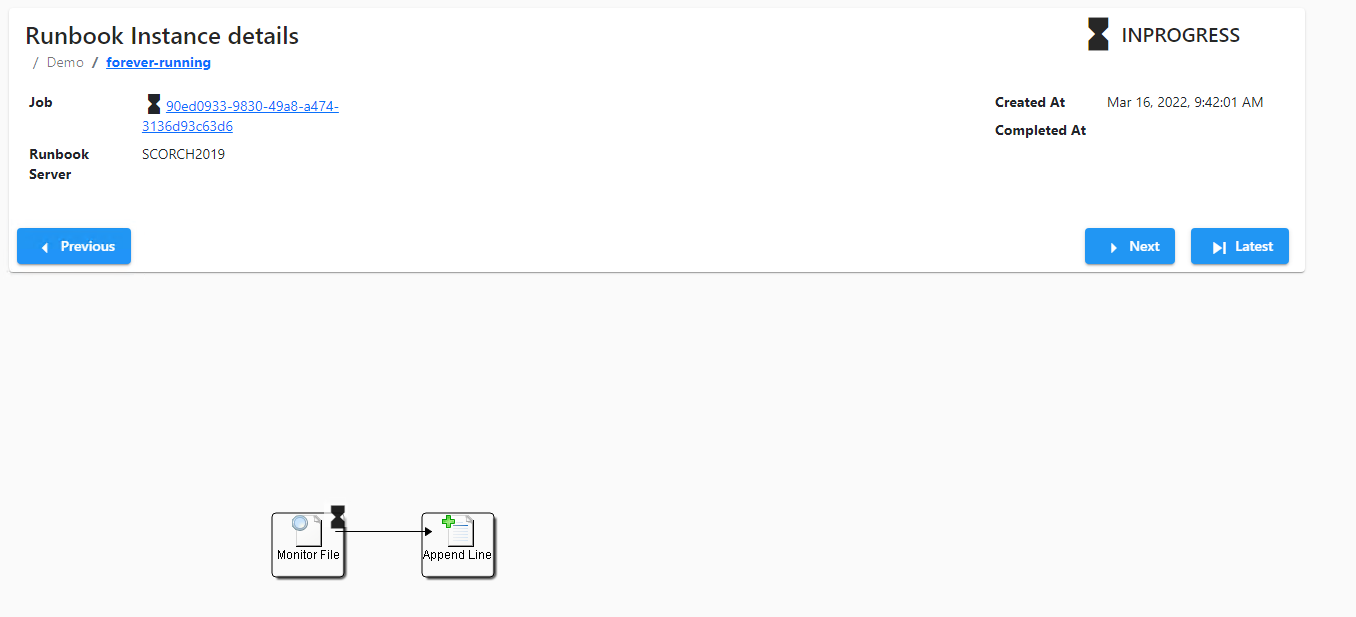
Обратите внимание, что идентификатор задания совпадает, и так как второй экземпляр все еще выполняется, задание также выполняется. Под панелью вы увидите схему runbook
Можно щелкнуть каждое действие Runbook, чтобы просмотреть выходные данные действий. Значок, выделенный для каждого действия, обозначает состояние этого действия. При щелчке любого действия наложение отображается справа, в списке выходных данных действия
Под панелью вы увидите схему runbook. Можно щелкнуть каждое действие Runbook, чтобы просмотреть выходные данные действий. Значок, выделенный для каждого действия, обозначает состояние этого действия. При щелчке любого действия наложение отображается справа, в списке выходных данных действия.
Так как действие может выполняться несколько раз в экземпляре (из-за циклов), каждое выполнение действия имеет уникальный порядковый номер. Наложение позволяет выбрать последовательности # с помощью раскрывающегося списка вверху.
Примечание
Чтобы обеспечить быстрое время загрузки, для действия загружаются только первые 10 выходных данных действия. Кнопка «Загрузить больше » показывает, сколько раз было выполнено это действие, и вы можете щелкнуть его, чтобы загрузить дополнительные выходные данные.
Состояние экземпляра и действия соответствует тому же формату, что и состояние задания.
Панель мониторинга
На панели мониторинга отображаются активные задания вверху, за которыми следует таблица всех завершенных заданий (журнал). Панель завершенных заданий (журнала) свернута по умолчанию, что позволяет сосредоточиться на активных заданиях.
Каждая строка на обеих панелях соответствует уникальному заданию. Задание может иметь один или несколько экземпляров runbook. В каждой строке показано:
- Идентификатор задания: ссылка на модуль Runbook
- Метки времени: количество успешных и неудачных экземпляров отображается в одном из столбцов для всех строк.
- Кнопки действий: остановка задания или просмотр сведений о задании
Можно щелкнуть и развернуть каждую строку задания и просмотреть экземпляры задания.
Настройка политики выполнения
Политика выполнения в Windows PowerShell определяет, какие сценарии должны получить цифровую подпись до запуска. По умолчанию для политики выполнения задано значение Restricted. Это запрещает загрузку файлов конфигурации или выполнение скриптов. Чтобы запустить скрипты в этом пакет интеграции, необходимо задать политику выполнения RemoteSigned, как показано ниже:
-
Откройте консоль Windows PowerShell (x86) с правами администратора.
-
Введите удаленный знак командной< строки System Drive>:\PS>set-executionpolicy remotesigned и нажмите клавишу ВВОД.
-
При появлении запроса введите Y и нажмите клавишу ВВОД.
Дополнительные сведения о Set-ExecutionPolicy.
Как Orchestrator обрабатывает модули Runbook
После создания модуля Runbook вы зафиксируйте его в базе данных оркестрации, зарегистрировав его. Затем можно использовать Runbook Designer или консоль Orchestration для запуска и остановки модуля Runbook.
Запрос на запуск Runbook создает задание , которое сохраняется в базе данных Orchestration. Каждый модуль Runbook может определить основной сервер Runbook и один или несколько резервных серверов, обрабатывающих модуль Runbook, если основной модуль недоступен. Служба на каждом сервере Runbook непрерывно отслеживает в базе данных Orchestration задания, которые сервер может обработать. Когда сервер Runbook обнаруживает задание, он регистрирует, что он работает над заданием, копирует модуль Runbook локально, регистрирует, что на нем запущен экземпляр runbook, а затем начинает обработку модуля Runbook. Для любого модуля Runbook, не содержащего монитора, можно создать несколько запросов runbook, что означает, что один модуль Runbook может иметь несколько заданий.
Когда сервер Runbook обрабатывает задание, он создает экземпляр Runbook, создавая его локальную копию, и затем выполняет действия, определенные в Runbook согласно логике его рабочего процесса. Информация о состоянии, результаты действия и данные записываются в базу данных Orchestration, поэтому можно отслеживать состояние Runbook в режиме реального времени и исторические данные состояния.
Запуск и остановка модулей Runbook
Кроме просмотра текущего состояния Runbook, можно также запускать и останавливать Runbook из консоли Orchestration. При запуске Runbook создается задание, которое ожидает появления доступного сервера Runbook для обработки Runbook. Если первое действие модуля Runbook — монитор, задание непрерывно выполняется, потенциально создавая несколько экземпляров Runbook, до тех пор пока Runbook или задание не будут остановлены. Если сервер Runbook доступен, задание предоставляет экземпляр Runbook для обработки серверу Runbook. Для выполняющегося Runbook имеется по крайней мере одно задание и один или несколько связанных с ним экземпляров.
При остановке Runbook, данный модуль Runbook, все задания и все экземпляры, связанные с Runbook, останавливаются.
Как запустить Runbook
-
Нажмите Модули Runbook , чтобы открыть рабочую область Модули Runbook .
-
Если Runbook хранится в папке, выберите соответствующую папку на панели Модули Runbook .
-
Откройте вкладку Модули Runbook на панели результатов.
-
Выберите модуль Runbook и затем на панели Действия нажмите Запустить Runbook.
-
Если Runbook требует параметров, они перечисляются на панели Параметры Runbook . Для каждого Runbook щелкните столбец Значение и введите значение, которое будет использоваться для Runbook.
-
Чтобы запустить Runbook не на его сервере по умолчанию, а на другом сервере, щелкните сервер на панели Доступные серверы Runbook и затем щелкните стрелку вправо, чтобы добавить сервер на панель Выбранные серверы Runbook .
Примечание
Если на панель Выбранные серверы Runbook добавлено несколько серверов, Runbook работает только на первом сервере (если он доступен). Другие серверы являются резервными серверами, на которых Runbook запускается только если основной сервер недоступен.
-
Нажмите Запуск.
Остановка модуля Runbook
-
Нажмите Модули Runbook , чтобы открыть рабочую область Модули Runbook .
-
Если Runbook хранится в папке, выберите соответствующую папку на панели Модули Runbook .
-
Откройте вкладку Модули Runbook на панели результатов.
-
Выберите модуль Runbook и затем на панели Действия нажмите Остановить Runbook.
-
В окне сообщения нажмите кнопку ОК , чтобы подтвердить остановку задания.
-
Если модуль Runbook был успешно запущен, вы получите подтверждение того, что задание остановлено. Если для данного Runbook нет выполняющихся заданий, вы получите сообщение о том, что никакие задания не выполнялись.
Просмотр состояния Runbook в консоли Orchestration
-
Нажмите Модули Runbook , чтобы открыть рабочую область Модули Runbook .
-
Если Runbook хранится в папке, выберите соответствующую папку на панели Модули Runbook .
-
Откройте вкладку Модули Runbook на панели результатов.
-
Выберите Runbook.
-
Чтобы просмотреть все задания, созданные данным Runbook, на панели Действия выберите Просмотреть задания.
-
Чтобы просмотреть все экземпляры, созданные данным Runbook, на панели Действия выберите Просмотреть экземпляры.
Свойства действия
Каждое действие имеет набор обязательных или необязательных свойств, определяющих конфигурацию этого действия. Сюда входит подключение к другим действиям или способ выполнения действий. Вы можете просматривать или изменять свойства действия при размещении действия в окне Runbook.
-
Дважды щелкните действие. Кроме того, можно щелкнуть действие правой кнопкой мыши и выбрать пункт «Свойства».
-
Чтобы сохранить записи конфигурации, нажмите кнопку «Готово».
В диалоговом окне свойств действия несколько вкладок слева предоставляют доступ к общим и конкретным параметрам действия. Количество доступных вкладок для свойств объекта отличается от разных действий.
Настройка действия «запрос к базе данных»
Перед настройкой действия «запрос к базе данных» необходимо определить следующее:
-
База данных, к которой выполняется подключение
-
выполняемый запрос SQL
Используйте следующие сведения для настройки действия «запрос к базе данных».
Сведения
| Параметры | Инструкции по настройке |
|---|---|
| Запрос | введите SQL запрос в поле запроса . |
Предупреждение
Действие «запрос базы данных» не поддерживает запросы, возвращающие данные в формате XML, например запросы, в которых используется предложение for XML в SQL Server.
Подключение
| Параметры | Инструкции по настройке |
|---|---|
| Тип базы данных | Выберите тип базы данных из раскрывающегося списка. Возможны следующие варианты: — Доступ— ODBC— Oracle— SQL Server |
Важно!
если Orchestrator устанавливается в операционной системе, отличной от английской, и установлено соединение для типа базы данныхSQL Server, то входное значение сервера не может быть localhost. Необходимо использовать фактическое имя компьютера.
Инструкции по настройке для каждого типа базы данных вкладки подключения перечислены в следующих таблицах.
Доступ к подключениям
| Параметры | Инструкции по настройке |
|---|---|
| Файл | Введите имя файла базы данных Access , к которому требуется получить доступ. |
| Файл рабочей группы | Введите имя файла рабочей группы Access , связанного с этой базой данных. |
| Имя пользователя | Введите имя пользователя для файла рабочей группы. |
| Пароль | Введите пароль для файла рабочей группы. |
| Пароль базы данных | Введите пароль для базы данных Access. |
Подключения ODBC
| Параметры | Инструкции по настройке |
|---|---|
| DSN | Введите имя источника данных. |
| Имя пользователя | Введите имя пользователя для этой базы данных. |
| Пароль | Введите пароль для этой базы данных. |
Подключение к Oracle
| Параметры | Инструкции по настройке |
|---|---|
| имя службы; | Введите имя службы. |
| Имя пользователя | Введите имя пользователя для этой базы данных. |
| Пароль | Введите пароль для этой базы данных. |
подключения SQL Server
| Параметры | Инструкции по настройке |
|---|---|
| Authentication | выберите Windows проверку подлинности или проверку подлинности SQL Server. |
| Server | введите имя SQL Server, к которому требуется получить доступ. |
| Исходный каталог | Введите имя начального каталога. если выбран параметр проверка подлинности SQL Server , введите имя пользователя и пароль, используемые для доступа к SQL Server в полях имя пользователя и пароль . |
Время ожидания
| Параметры | Инструкции по настройке |
|---|---|
| Timeout | Введите время, в течение которого операция базы данных запросов будет ожидать завершения операции базы данных. Задайте для этого параметра значение ожидание в течение неограниченного времени. |
Учетная запись для безопасного доступа
| Параметры | Инструкции по настройке |
|---|---|
| Использовать безопасность учетной записи, привязанной к службе | Выберите этот параметр, если требуется выполнить действие запроса базы данных с использованием той же учетной записи, которую использует сервер Runbook. |
| Эта учетная запись | Используйте этот параметр, чтобы указать другую учетную запись. Введите имя пользователя и пароль. Примечание. При указании недопустимого имени пользователя или пароля учетная запись, назначенная серверу Runbook, будет использоваться для выполнения действия. |
Архитектура оркестратора
На следующей схеме показаны все функции Orchestrator и взаимодействие между ними.
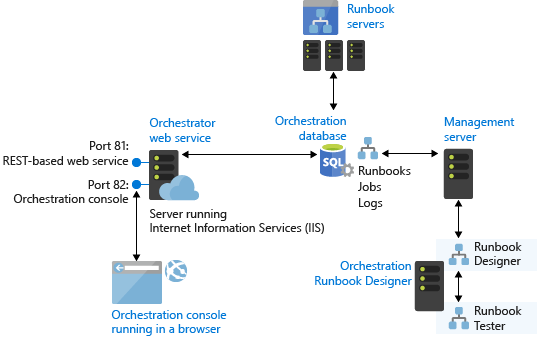
База данных оркестрации является центром установки Orchestrator, содержащей все модули Runbook, параметры конфигурации и журналы. Сервер Management — это необходимый связующий слой между Runbook Designer и базой данных Orchestration. Один или несколько серверов Runbook взаимодействуют напрямую с базой данных, получая для запуска модули Runbook, и хранят информацию о заданиях, создаваемых из модулей Runbook. Веб-служба также взаимодействует непосредственно с базой данных Orchestration и обеспечивает подключение веб-браузера для консоли Orchestration.

































