Характеристики Phoenix OS
Phoenix OS предоставляет очень элегантный интерфейс, знакомый по другим операционным системам.
Система работает очень быстро и позволяет открыть различные приложения, между которыми вы можете
быстро переключаться.
Обеспечена поддержка многооконности, когда каждое приложение открывается в своем окне,
которое полностью настраивается по размеру, так что можно одновременно открыть несколько
приложений и управлять ими.
При первом запуске Phoenix OS имеет встроенную поддержку китайского и английского языков,
но вы можете настроить другие языки в приложениях, в меню настроек.
Phoenix OS 1.0.8 RC (1xCD) [x86, x86-64] (2016) [Rus]
Системные требования:
Рекомендуемые системные требования: процессор Intel х86 и оперативной памяти больше 2 гигабайт.
Описание:
Phoenix OS — проект по портированию ОС Android на персональные компьютеры с архитектурой Intel и x86, использует кодовую базу Android-x86. Позволяет запускать мобильную операционную систему от Google на ПК, будь то стационарная машина или ноутбук. Phoenix OS является отдельной веткой разработки известной системы Remix OS и проекта Android-x86, которые имеют общую цель — позволить пользователям запускать мобильную операционную систему от Google на персональном компьютере, будь то стационарная машина или ноутбук.
Дополнительная информация:
Внимание
Для лучше совместимости используйте оборудование с процессорами intel Atom Для установки на флешку требуется флешка объемом более 4 гигабайт. Флешка с низкой скоростью работы будет тормозить всю систему. Установка на жесткий диск не повредит ваши данные. Но лучше сделать резервную копию. Дистрибутив распространяется в виде установочного файла, который позволяет записать систему на USB флеш-накопитель или установить непосредственно на жесткий диск параллельно с основной системой. Преимущество данной системы — многооконность и многозадачность.
Обзор Phoenix OS
Phoenix OS разработана группой талантливых инженеров-программистов из Китая и поддерживает две языковые локализации — китайскую и английскую. Английский язык используется по умолчанию для новых установок операционной системы. Phoenix OS имеет красивый внешний вид, все элементы выглядят превосходно и работают стабильно. Система включает все приложения для выполнения широкого спектра повседневных задач при подключении к Интернету. Среди доступных приложений — веб-браузер, почтовый клиент, офисный пакет, проигрыватель музыкальных файлов, текстовый редактор, инструмент записи звука, просмотрщик изображений, календарь, заметки, калькулятор, часы и проигрыватель картинки с веб-камеры. Phoenix OS является отличной альтернативой дистрибутиву Remix OS, а также проекту Android-x86. Система выглядит замечательно и не перегружена ненужными приложениями, которые следует удалять после установки.
Новое в версии 1.0.8 RC
В данной версии была реализация Google Services Framework и OTA-обновлений. Наконец, обычные пользователи без прав администратора смогут воспользоваться сервисами Google. Начиная с версии ядра 1.0.7 была решения проблема со входом в систему. Для старых процессоров (без наборов инструкции SSSE3) была применена специальная оптимизация, которая решила проблему с запуском Phoenix на некоторых устройствах, в частности Lenovo T60. Данная версия доступна для 32-битных и 64-битных машин.
Установка, запуск и удаление с ПК
Инструкция по записи Phoenix OS на USB накопитель
Утилита установки работает только в ОС Windows. Загрузите утилиту, запустите ее и нажмите кнопку «Write to U Disk», чтобы выбрать USB флешку для записи системы (необходимо как минимум 4.5 ГБ свободного пространства). Наконец, нажмите кнопку «Write» для старта процесса записи
Обратите внимание, что запись не удалит данные на USB накопителе. Дождитесь, пока индикатор прогресса в третьем поле достигнет 100 процентов и закройте утилиту
Не вытаскивайте флешку и перезагрузите компьютер. Активируйте загрузочной меню компьютера и выберите “USB drive” в режиме BIOS или UEFI. Вы увидите стандартный загрузчик GRUB, после чего Phoenix OS начнет распаковывать ядро и загрузит систему в память.Установка Phoenix OS на жесткий диск Создайте отдельный раздел на жестком диске для установки Phoenix OS параллельно основной системе Windows. Для раздела размером 16 ГБ выберите файловую систему FAT32, свыше 16 ГБ — NTFS. В окне установщика выберите «Install to Hard Disk» и укажите местоположение раздела. Если вы укажите уже используемый раздел, файлы не будут удалены при записи системы. После установки перезагрузите компьютер и выберите Phoenix OS в списке систем во время загрузки.
Сумма md5:
CRC32: 54E58D6A MD5: 90A4DF5CB7779A78AF3B67D34AD682EB SHA-1: ED316ADDEB8A423111077C8B7F4C04B38D0792F4
О проекте Phoenix OS
Разработчики задумали создать версию Android, как можно более соответствующую парадигме и форме
использования операционных систем для рабочих столов настольных компьютеров (Windows, Mac и Linux).
В результате получилась идеальная система для устройств, представляющих что-то среднее между
планшетом и ПК, такая смесь рабочего стола и мобильной платформы, которую можно использовать на
планшетах, портативных и настольных компьютерах и других устройствах с большим экраном.
Таким образом, Phoenix OS может работать практически на всех устройствах с процессорами Intel x86
или аналогичными. Она также может быть установлена на жесткий диск параллельно с исходной системой.
Она унаследовала многие характеристики и функции операционных систем классических персональных
компьютеров и, кроме того, совместима с миллионами приложений, которые можно найти в магазине
приложений Android. В принципе, её можно использовать свободно в любой среде, например, дома,
в офисе, в учебном классе и в любом другом месте.
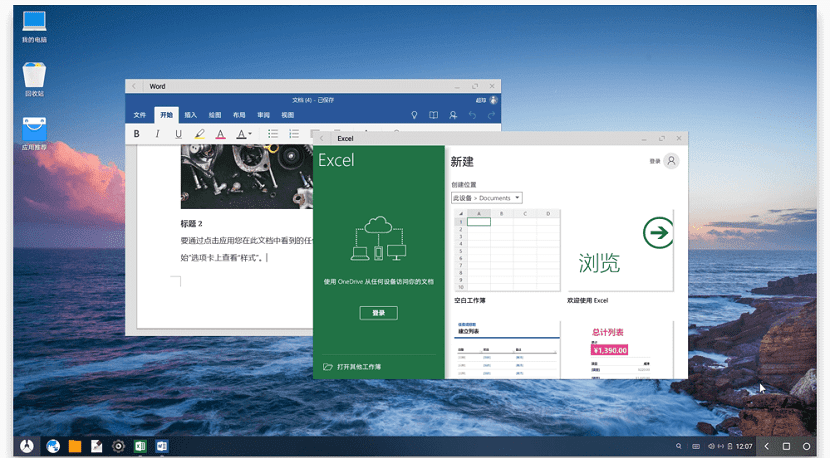
Использование этой системы — отличный вариант, позволяющий дать новую жизнь старым устройствам
с ограниченными ресурсами, при этом иметь возможность использовать их с достаточно популярной системой.
Благодаря этому пользователь получает возможность освоения классических операционных систем
для ПК и доступ к миллионам обычных приложений для Android. Это позволяет свободно использовать
эту систему в любых условиях, таких как домашняя, офисная или образовательная среда.
Использование ОС Phoenix в качестве ПК Android
ОС Феникс — это Нуга + Windows
Феникс ОС выглядит как Android Nougat
но с интерфейсом рабочего стола. Большинство приложений открываются в окнах, что означает, что они не занимают весь экран.
Как и настольный компьютер, ОС Phoenix также включает в себя такие функции, как «привязка», при которой вы можете сдвигать окно влево.
или правая половина экрана. Это не может продолжаться, однако, как Remix OS (как установить Remix OS
) предложил ту же функцию и удалил ее позже. Я не уверен почему, но авторское право может быть виновником.
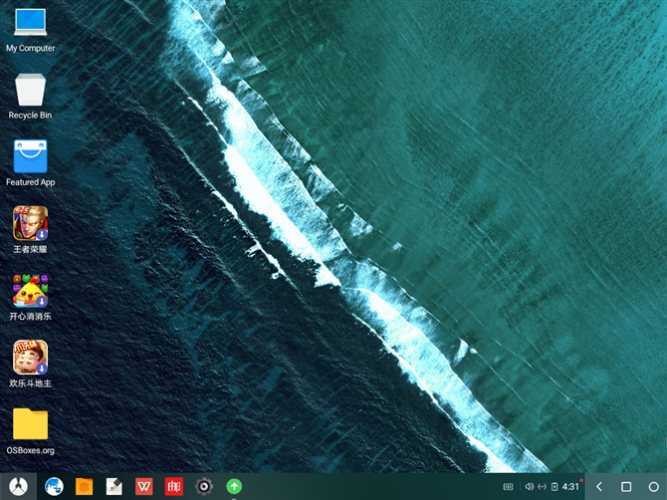
Функция привязки позволяет Android работать в режиме двойного окна. Чтобы проиллюстрировать это, открытие приложения и удержание клавиши Windows (или клавиши управления) и нажатие клавиши со стрелкой влево или вправо приведет к изменению размера приложения и изменению его положения. Ниже приведен скриншот двухоконного режима ОС Phoenix в действии. Это удобно для написания статей и многого другого.
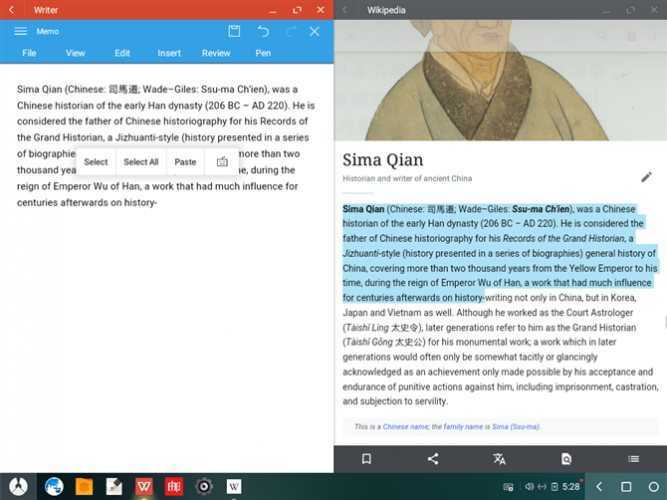
Феникс ОС Ограничения
Многие игры не будут играть правильно, используя интерфейс мыши и клавиатуры. И, кроме того, есть несколько функций, которые нужно отполировать. Например, если вы хотите выделить большие фрагменты текста, вы должны нажать, удерживать, а затем вручную выбрать нужный текст. Это в три раза больше времени по сравнению с компьютером с Windows или Mac.
Хотя разработчики ОС Phoenix разработали операционную систему для работы на системах на базе Atom (лучшие дистрибутивы Linux для процессоров Atom
), он все еще будет установлен на большинстве новых компьютеров. Однако следует отметить, что большинство компьютеров будут загружаться, но они не будут работать должным образом с установленной ОС Phoenix. Например, аудио HDMI редко работает.
основные черты
Одна из главных особенностей этого дистрибутива — это возможность сделать этот дистрибутив похожим на Windows или macOS , В Windows мы можем даже имитировать внешний вид Windows 95, Windows XP, Windows 7 и т. Д. Кроме того, если нам нравится классический вид GNOME или Unity, мы также сможем настроить его так, чтобы он выглядел гораздо более «Linux». ,
Еще одной из его основных особенностей является большой количество программ, которые устанавливаются по умолчанию . Например, мы сможем встретить Kodi
, чтобы превратить наш компьютер в мультимедийный центр, или RetroPie, чтобы можно было играть во все виды ретро-игр. Мы также найдем LibreOffice, Хром и Firefox Suite в качестве веб-браузеров по умолчанию и даже других популярных программ, таких как VLC, GIMP, Spotify, Openshot, Audacity, Inkscape, Telegram, виртуальный помощник и даже Android эмулятор (AndEmu). Fenix OS — один из самых полных дистрибутивов с точки зрения разнообразия программного обеспечения.
Как менеджер пакетов, этот дистрибутив выбирает Щелчок, поэтому все программы независимы, и мы можем легко добавить или удалить любое программное обеспечение. Даже если вы пропустите любую программу Windows, благодаря PlayOnLinux, Вино и Winetricks мы сможем их установить. У нас даже будет возможность устанавливать игры благодаря пар.
ПК и Raspberry Pi
Fenix OS — это дистрибутив, изначально созданный для Raspberry Pi (и это издание основано на Распбиане). Тем не менее, его разработчик хочет охватить рынок ПК и поэтому работает над витаминизированной версией на основе Linux Mint, которая позволит нам пользоваться всеми этими функциями и его превосходным уровнем настройки на любом ПК.
Конечно, версия для ПК все еще находится в разработке, и во время тестов мы обнаружили несколько небольших ошибок, которые, как мы надеемся, будут исправлены со временем. Кроме того, разработчик указывает, что многие функции версии Raspberry Pi все еще необходимо перенести на ПК, такие как темы Windows, macOS и Linux, эмулятор Android, Snap Store, Fenix Assistant, средство обновления, Оперативная память оптимизация и др.
Если мы хотим на собственном опыте ознакомиться со всем, что может предложить ОС Fenix, мы рекомендуем попробовать версию Raspberry Pi, пока не завершится выпуск для ПК.
Как запустить Android в Windows и macOS с операционной системой Phoenix OS
Как запустить Android в Windows и macOS с операционной системой Phoenix OS
Phoenix OS — это операционная система на базе ОС Android, совместимая как с Windows, так и с Mac. Текущая версия поддерживает Android 7.1 и предназначена для работы на ноутбуках, настольных ПК и планшетах. Его можно легко переносить на флешку и запускать с другого компьютера.
Самое лучшее заключается в том, что Phoenix OS не повлияет на вашу ОС Windows или MacOS. Легковесная операционная система не занимает много места под корневой директорией диска раздела. Для загрузки вы можете использовать либо вашу операционную систему, либо операционную систему Phoenix OS. Вы можете легко удалить его, если он вам не нравится.
Первоначально созданная для игр для Android на полном экране, Phoenix OS теперь может использоваться в качестве полноценной операционной системы.
Поиск и устранение неисправностей при ошибках загрузки
Если вы запустите Phoenix OS сразу после установки, вы получите ошибку, связанную с режимом безопасной загрузки. Windows 10 устанавливает его по умолчанию, чтобы предотвратить загрузку вредоносного ПО-руткита при запуске устройства. Чтобы выключить режим безопасной загрузки, необходимо отредактировать конфигурацию BIOS.
В старых системах Windows он просил вас удерживать клавишу Shift для перезапуска. Чтобы перейти в безопасный режим в Windows 10, перейдите в «Настройки > Обновление и безопасность > Восстановление», перейдите в «Расширенный запуск» и нажмите «Перезапустить сейчас».
Во время перезапуска отобразится синий экран. Здесь вы можете использовать съемный USB-накопитель, как описано в предыдущем разделе, или перейти к разделу «Поиск и устранение неисправностей» для получения дополнительной информации.
На следующем этапе нажмите кнопку «Дополнительные параметры».
Перейдите в раздел «UEFI firmware settings», где хранятся данные BIOS. Это межпрограммное обеспечение, находящееся между операционной системой и прошивкой вашего компьютера. Хотя для Windows это стандартная настройка, ее можно изменить.
Вы можете использовать клавиши со стрелками на клавиатуре для навигации к пункту “boot”. Здесь вы увидите опцию для UEFI enabled. Это нужно изменить.
После изменения этого параметра на режим «Legacy» каждый раз при перезагрузке компьютера у вас будет возможность выбора между двумя запусками. Веб-сайт Phoenix OS рекомендует загружать его с USB-накопителя.
Примечание: для большинства ноутбуков вы всегда можете вернуться в безопасный режим UEFI, удерживая клавишу F2 во время перезапуска. Обычно она меняется, и вы можете увидеть правильную клавишу ввода при перезапуске и при отображении названия марки ПК.
Области применения Phoenix OS
Существует множество отличных приложений для Phoenix OS.
Вы можете легко установить и работать с Word, Excel и другими офисными приложениями.
Phoenix OS переносит все ваши игры для Android на полноэкранный режим без дополнительных усилий. Вы можете выбирать между джойстиками, консолями и клавиатурой/мышами, чтобы получить более полное представление о вашей любимой игре на Android.
Чтобы удалить Phoenix OS из вашей системы в любое время, просто зайдите в папку Phoenix OS и выберите «Settings» и запустите программу удаления оттуда.
Как установить Phoenix OS
Операционная система Phoenix OS уже доступна для установки не только на компьютеры, но и на планшеты.
Для установки на ПК сначала, конечно, необходимо скачать образ системы с официального сайта проекта — прямая ссылка (370 Мб). Как и в случае с Remix OS, разработчики «феникса» сразу же предоставляют специальную утилиту для создания загрузочной USB-флэшки c Phoenix OS. Скачать ее можно тоже на официальном сайте (1 Мб). Для создания загрузочного носителя вам понадобится флэшка с объемом не менее 4 Гб.
Запускаете утилиту для создания загрузочной флэшки (можно воспользоваться альтернативами вроде Lili или Unetbootin). Не пугайтесь китайских иероглифов. Разработчики поленились перевести все надписи в программе хотя бы на английский язык. Вот какие кнопки нужно нажимать, чтобы случилась магия:
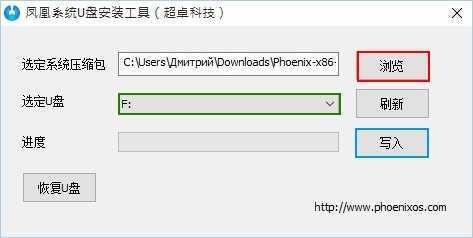
Красная — выбор образа Phoenix OS в zip-файле, который вы скачали. Зеленое поле — выбор на которой запишется образ. Синяя кнопка начнет процесс записи. Если все прошло успешно, то программа сразу же предложит вам перезагрузить компьютер, чтобы начать запустить систему с флэшки.
После перезагрузки компьютера вам необходимо вызвать меню альтернативного boot’а. На разных компьютерах это делается своими способами — на ноутбках ASUS с помощью кнопки Esc, на большинстве обычных ПК через F12. Перед перезагрузкой лучше узнайте в интернете, как вызвать на вашем компьютере. Вызвав меню альтернативной загрузки, выбираем вашу загрузочную флэшку, после чего на экране появится меню с единственным пунктом. Выбор его запускает Phoenix OS.
Операционная система Phoenix OS работает так же, как и Remix OS 2.0 в режиме Resident Mode. То есть все манипуляции пользователя сохраняются на флэшке и при следующей загрузке даже на другом компьютере уже не понадобится настройка, а все данные будут готовы к работе.
В Phoenix OS тоже не предусмотрена установка на жесткий диск как таковая. Но, как мы знаем по опыту с Remix OS 2.0, можно воспользоваться скрытыми командами для установки:
Представляем Phoenix OS на ПК
Phoenix OS — это рабочая среда на базе Android, особенно для Windows и Mac. Более того, он выглядит и ощущается очень похоже на знаменитую Remix OS, но имеет множество точек зрения на нее. Phoenix OS полностью совместима с биологической системой Android и поддерживает все приложения и игры Android. Опять же, он сопровождает некоторые предварительно представленные приложения, такие как Stardust Browser и WPS Office. Кроме того, вы также можете загружать приложения из Google Play Store, Aptoide, Mobogenie или F-Droid.
Благодаря удобному интерфейсу в рабочей области, поддержке множества начинаний и простому обмену между приложениями, Phoenix OS быстро завоевывает популярность. Это объяснение, которое обычно обновляется новыми функциями и улучшениями. Кроме того, есть также версия ОС Phoenix OS на ARM и версия из 32 частей, которая скоро будет доступна. Мы должны продолжить наши настоящие учебные упражнения по наиболее эффективному методу внедрения ОС Phoenix на ваш компьютер.
Как удалить Phoenix OS
Процесс удаления Феникс с компа или ноутбука несложен. Сделать это можно, используя штатный проводник устройства. Как удалить Phoenix OS с компьютера:
- Заходим в раздел, где стоит система, открываем каталог с её именем;
- Здесь нужно найти деинсталлирующий файл «экзешник» (uninstaller.exe) и запустить его;
- Далее укажем причину столь решительного действия и нажмём кнопку Uninstall;
- В завершение появится уведомление о том, что ОС удалена.
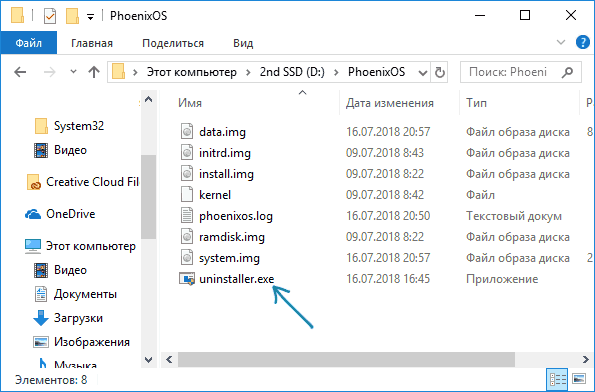
Система, как это часто бывает с любыми программами, может оставить за собой «хвосты». Чтобы полностью убрать Phoenix OS со всеми её файлами с компа, это можно сделать вручную, удалив папку системы из раздела EFI на устройстве, или же при помощи стороннего софта (например, приложение EasyUEF).
Шаги по установке ОС Phoenix в Windows:
Этап 1. На вашем ПК с Windows создайте еще один сегмент жесткого диска для ОС Phoenix. Для этого щелкните правой кнопкой мыши «Мой компьютер» и выберите «Управление».
Этап 2: Откроется окно «Управление компьютером». Просто выберите альтернативу «Управление дисками» в разделе «Хранилище».
Это покажет локальные жесткие диски, присутствующие на вашем ПК.
Здесь я сегментирую локальный круг (D :), чтобы сделать еще один сегмент 20 ГБ для ОС Phoenix.
Примечание. Вы можете сегментировать любые жесткие диски по своему усмотрению. В любом случае убедитесь, что вы делаете новую посылку со свободным пространством не менее 20 ГБ.
Этап 3: Чтобы сделать сегмент, щелкните правой кнопкой мыши Локальный круг (D и выберите вариант Уменьшение объема.
Появится соответствующее окно:
Этап 4: Введите размер комнаты для высыхания, равный 20000. Остальные учитывайте все обстоятельства. В этот момент нажмите «Альтернатива сжатия».
Это сделает еще один нераспределенный диск, как показано ниже:
Этап 5: Щелкните правой кнопкой мыши Нераспределенный диск и выберите «Новый простой том».
6 этап:
Появится всплывающее окно New Simple Volume Wizard. Альтернатива Snap-on Next.
Snap-on Next еще раз. Продолжайте нажимать Далее. Постарайтесь не выкатывать никаких улучшений.
Наконец, нажмите Готово.
При нажатии на Готово будет сделана еще одна посылка 20 Гб.
Чтобы подтвердить эквивалент, перейдите в «Мой компьютер» и подтвердите его.
После эффективного создания еще одного сегмента мы должны представить ОС Phoenix на вашем ПК с Windows.
Этап 7: Загрузите установщик Phoenix OS Exe Installer по указанному ранее подключению.
Этап 8: Щелкните правой кнопкой мыши установщик ОС Phoenix и запустите его от имени администратора.
Альтернатива Snap-on Install.
Этап 9: Теперь выберите твердую пластину цели, на которой можно представить Phoenix OS.
Здесь мы сделали новую посылку (E :), в дальнейшем выбирая E Hard drive.
В этот момент нажмите «Далее».
Этап 10: Затем выберите размер данных как 16 ГБ. В этот момент нажмите «Установить альтернативу».
Сразу же начнется процедура создания.
Наберитесь терпения и подождите, пока он не закончится.
После успешного завершения процедуры установки вы получите сообщение с поздравлением, операционная система Phoenix успешно внедрена.
Этап 11: Нажмите ОК.
Примечание. Не нажимайте на альтернативу «Перезагрузить сейчас».
Этап 12: Загрузите программу EasyBCD 2.4 на свой компьютер.
Примечание. EasyBCD (Easy Boot Configuration Data) — отличный загрузчик, который может помочь вам запустить различные рабочие среды на эквивалентном ПК. Вы можете избежать двойной загрузки между ОС Windows и Phoenix OS с этим инструментом. Точно так же проблема загрузки ОС Phoenix и проблема темного экрана при загрузке могут быть исправлены с помощью EasyBCD.
Этап 13: Запустите документ компоновки EasyBCD 2.4. Запустите его от имени администратора.
Этап 14: Нажмите «Далее», чтобы продолжить.
Этап 15: Согласитесь с условиями.
Представляем Phoenix OS на ПК
Этап 16: Отметьте EasyBCD Core и нажмите Далее.
Представляем Phoenix OS на ПК
Этап 17:
Выберите органайзер своей цели и альтернативу установке оснастки.
Этап 18: Нажмите «Готово», чтобы отправить устройство EasyBCD 2.4.
Этап 19: Нажимаем Go. В этот момент нажмите ОК.
Это покажет основной экран прибора EasyBCD.
Этап 20: Щелкните альтернативу меню «Редактировать загрузку».
Этап 21:
Затем нажмите на альтернативу «Добавить новую запись».
Этап 22: Затем выберите жесткий диск, на котором вы установили ОС Phoenix. Здесь я выберу жесткий диск (E
23 этап:
Щелкните по кнопке Добавить.
Этап 24: снова перейдите в меню редактирования загрузки, чтобы подтвердить, что новая запись включена.
Этап 25: Сохраните настройки сейчас. Также закройте прибор EasyBCD.
Этап 26: В рабочей области дважды коснитесь символа «Запустить ОС Phoenix».
Это загрузит ваш компьютер в рабочую среду Phoenix.
Этап 27: Следующий экран появится на вашем ПК. Просто выберите английский язык и нажмите Далее.
Этап 28: Затем примите Пользовательское лицензионное соглашение.
Этап 29: Наконец, введите имя владельца и нажмите Готово.
Это средство, с помощью которого вы можете установить ОС Phoenix на вашем ПК с Windows.
Чтобы вернуться в ОС Windows, просто перезагрузите компьютер и выберите Windows из альтернативного меню загрузки.
Также см: Руководство Как вернуться к предыдущему исправлению безопасности на мобильных устройствах Android
Установка Phoenix OS на жёсткий диск
Для наилучшей совместимости системы Феникс с устройством лучше использовать её на CPU Intel Atom. При выборе используемого раздела диска файлы при записи ОС не удаляются, как и в случае с флешкой, но удобнее будет создать под Phoenix отдельный раздел. Для установки Феникс требуется выполнить ряд действий:
- В окне установщика выбираем кнопку Install, предполагающую запись на жёсткий диск;
- Указываем, в какой раздел пишем Phoenix OS;
- Отмечаем необходимый объём памяти, выделяемый под систему;
- Жмём кнопку Install и ожидаем загрузки ОС;
- При использовании компьютером UEFU потребуется также отключение Secure Boot;
- По завершению процесса установки нужна перезагрузка устройства;
- При последующей загрузке будет доступно меню с выбором запуска установленных на компьютере систем. Если этого не произошло, а начала запускаться Windows, ситуацию можно исправить посредством Boot Menu в процессе включения устройства.
Первый запуск системы Феникс небыстрый, пользователя поприветствует экран с китайскими иероглифами, здесь в соответствующем поле нужно выбрать английский и нажать кнопку Next для продолжения. Далее остаётся выполнить настройки сети и создать учётную запись пользователя. Сделать языком интерфейса и ввода с клавиатуры русский можно в настройках (Пуск – Settings – Languages & Input).
Инструкция по записи Phoenix OS на USB-накопитель
При создании загрузочной флешки нужно помнить, что запись системы не предполагает форматирование носителя, так что лучше позаботится о необходимом объёме памяти заранее. Установка Phoenix OS достаточно проста. Если выбрано использование USB-накопителя, при загрузке с него доступны два варианта дальнейших действий – запуск с флешки без установки и установка на жёсткий диск компьютера. Для записи на USB-носитель потребуется выполнить следующие действия:
- Запустив установщик в Windows, вы увидите несколько активных кнопок в меню, жмём Make U-Disk, предполагающую запись на флешку;
- Далее выбираем USB и нажимаем кнопку старта записи;
- Ожидаем завершения процесса, по его окончании закрываем утилиту;
- Не извлекая флешки, перезагружаем устройство;
- В загрузочном меню в UEFU или BIOS выбираем запуск с флешки «USB drive»;
- Появится стандартный загрузчик, где можно выбрать раздел для установки Phoenix OS, а также поменять разметку HDD, отформатировать раздел;
- Затем начнётся распаковка ядра и загрузка операционной системы.
Лишних движений здесь (в UEFU, BIOS) без нужных навыков лучше не делать, поскольку неправильные действия могут привести к некорректной работе основного загрузчика и последующей невозможности запуска уже функционирующей ОС. Несмотря на тот факт, что установка Phoenix OS не влияет на пользовательские данные, а также работающую операционку, лучше сделать резервную копию имеющихся файлов.
Базовые настройки Phoenix OS
Первый запуск Phoenix OS происходит достаточно долго («висит» на System Initializing несколько минут), и первое, что вы увидите — это экран с надписями на китайском языке. Выберите «English», нажмите «Next».
Следующие два шага сравнительно простые — подключение к Wi-Fi (если есть) и создание учетной записи (достаточно просто ввести имя администратора, по умолчанию — Owner). После этого вы попадете на рабочий стол Phoenix OS с английским языком интерфейса по умолчанию и английским же языком ввода.
Далее описываю, как перевести Phoenix OS на русский язык и добавить русский язык ввода с клавиатуры, так как это может быть не вполне очевидно для начинающего пользователя:
Готово: теперь интерфейс Phoenix OS на русском, а переключать раскладку клавиатуры можно с помощью Ctrl+Shift.
READ Как правильно установить металлический профиль для гипсокартона
Пожалуй, это основное, на что я здесь могу обратить внимание — остальное не сильно отличается от смеси Windows и Android: есть и файловый менеджер, есть Play Маркет (но при желании можно скачать и установить приложения в виде apk через встроенный браузер, см. как скачать и установить приложения apk)
Думаю, особенных сложностей не возникнет.
Возможности применения и перспективы развития ОС «Феникс»
Применение специальной защищенной ОС в качестве основного компонента защищенных систем в совокупности с использованием стандартных прикладных программ позволяет достичь весьма высокого уровня безопасности и получить достаточно универсальные решения, которые могут быть использованы для хранения и обработки закрытой информации, имеющей гриф секретности, или критических данных (например, ключевой информации в криптографических системах). Кроме того, возможно использование «Феникс» в качестве базовой платформы для средств защиты (систем управления безопасностью, межсетевых экранов, сетевых фильтров, средств шифрования и т.д.) или как базовой ОС для встроенного программного обеспечения устройств, для которых безопасность имеет существенное значение.
В качестве типовых решений защищенных систем обработки информации, основанных на ОС «Феникс», осуществляется разработка ряда интегрированных защищенных комплексов обработки информации.
- Файловый сервер хранения закрытой информации, обеспечивающий гибкое управление доступом на основе широкого класса политик безопасности с использованием специального языка управления доступом.
- Офисный комплекс обработки закрытой информации, реализующий все распространенные средства электронного документооборота.
- Защищенные хранилища данных на основе ОС «Феникс» и внешней СУБД с возможностью управления доступом к хранимым данным с высокой степенью избирательности.
- Средства управления безопасностью гетерогенных сетей, использующие технологии Internet/intranet/extranet.
Предусматривается проведение сертификации разрабатываемых комплексов в соответствии со стандартами Российской Федерации (получение сертификатов Гостехкомиссии, ФАПСИ, Министерства обороны).
Литература
1. Семьянов П.В., Медведовский И.Д., Леонов Д.Г. Атака на Internet // М.: ДМК, 1999
2. Зегжда Д. П. Анализ предпосылок нарушений безопасности в Internet // «Вестник связи», 1999, № 4
3. Зегжда Д. П., Ивашко А. М. Основы безопасности информационных систем // М.: Горячая линия-Телеком, 2000
4. Зегжда Д. П. Общая схема мандатных моделей безопасности и ее применение для доказательства безопасности систем обработки информации // «Проблемы информационной безопасности. Компьютерные системы.», 2000, № 2, СПбГТУ
5. Степанов П.Г. Принципы управления ресурсами в защищенной ОС «Феникс». // «Проблемы информационной безопасности», 1999, № 4, СПбГТУ
Дмитрий Зегжда (dmitry@ssl.stu.neva.ru) — сотрудник Специализированного центра защиты информации, Санкт-Петербургский технический университет, (Санкт-Петербург).


































