Как войти в BIOS
Для того, чтоб войти в BIOS, вам нужно перезагрузить компьютер и в начале загрузки, нажать клавишу Del, или F2 (чаще всего используются именно эти клавиши), когда на экран будет выведено сообщение, предлагающее это сделать.
Чаще всего можно встретить сообшения такого вида: “Press <DEL”> to enter setup”, или “Press F2 to access the BIOS”.
Если вы нажали правильную клавишу в правильное время — вы попадете в BIOS.
Примечание. Не смотря на то, что для входа в BIOS чаще всего используются клавиши Del и F2, бывают случаи, когда компьютеры используют для этой цели другую комбинацию клавиш, например: F1, Escape, или Ctrl+Alt+Escape. Если вы не видите на экране подсказки, какую клавишу нажать — гляньте в инструкции к вашей материнской плате, или компьютеру. Если таковой не имеется — поищите в Интернет.
Вход в BIOS
Здесь мы не будем останавливаться на том, что такое BIOS и для чего он нужен, это тема для отдельной статьи, а сразу перейдем к тому, как в него попасть. Надо сразу сказать, что в разных моделях ПК способ входа может отличаться, но общий принцип сходен. Всё что вам нужно, это зажать одну клавишу в момент включения компьютера. Какую именно, можно видеть сразу после включения, когда на экране появляется логотип компании-производителя. Обычно сведения отображаются внизу экрана в виде сообщения вроде «Press Del to run Setup», «Del: BIOS» или что-то подобное. В приведенном примере для входа в БИОС требуется зажать клавишу DEL.

Ситуация с ноутбуками немного иная. В Asus и Lenovo для входа в BIOS чаще всего используется клавиша F2, в Acer это F1, F2 или Ctrl + Alt + Esc, в HP нужно удерживать F10 или Esc. В некоторых моделях лэптопов, например, в Sony VAIO для этого предусмотрена особая кнопка ASSIST. Пару слов следует сказать и о входе в интерфейс новой версии BIOS UEFI непосредственно из интерфейса работающей Windows 10. Для этого нужно перезагрузить компьютер с зажатой клавишей Shift и выбрать в меню загрузочной среды «Поиск и устранение неисправностей» > «Дополнительные параметры» > «Параметры встроенного ПО UEFI» > «Перезагрузить». В Windows 8.1 в UEFI вход осуществляется аналогично, отличается только последовательность опций в меню среды WinPE: «Диагностика» > «Дополнительные параметры» > «Параметры встроенного ПО UEFI» > «Перезагрузить».
Пошаговое описание загрузки компьютера с флешки (AMI BIOS)
В качестве примера я подробно расскажу о том, как загрузиться с флешки в тех случаях, когда у Вас материнская плата ASUS P5Q или просто версия БИОСа от American Megatrends, Inc. (AMI BIOS). Также стоит отметить и то, что существуют версии БИОСа от других производителей, где интерфейс самого БИОСа будет отличаться, поэтому не удивляйтесь, если интерфейс Вашего БИОСа отличается от того, который представлен на фото в данной статье. Помимо AMI BIOS также очень распространена версия Phoenix-Award BIOS, поэтому я буду пояснять, как выполняется то или иное действие в Phoenix-Award BIOS.
Шаг 1 – Вставляем флешку и включаем (перезагружаем) компьютер
Чтобы загрузиться с флешки, первое, что необходимо сделать, это вставить ее в компьютер, так как все последующие действия по настройке загрузки требуют, чтобы флешка уже была вставлена, иначе она может просто не отобразиться в BIOS. После того как Вы ее вставили, включайте компьютер или перезагружайте, если он у Вас уже включен.
Шаг 2 – Заходим в BIOS
В самом начале загрузки компьютера, когда только появляются первые изображения или надписи, необходимо нажать определенную клавишу чтобы войти в BIOS.
Чаще всего для этого используется клавиша DEL (DELETE) или F2, но также могут встречаться и варианты когда необходимо нажимать: F1, F10, ESC или даже сочетание клавиш, в любом случае при загрузке компьютера на экране отображаются подсказки (правда на английском языке), что нужно нажать, чтобы выполнить то или иное действие. В нашем случае подсказка для входа в БИОС обычно обозначается надписью «Press DEL to run Setup» или «DEL to enter SETUP» (ниже я покажу, как это выглядит).
Таким образом, при включении компьютера нажимаем клавишу DEL (и для AMI BIOS и для Phoenix-Award BIOS) и входим в BIOS.

Интерфейс БИОСа выглядит следующим образом
В случае с AMI BIOS
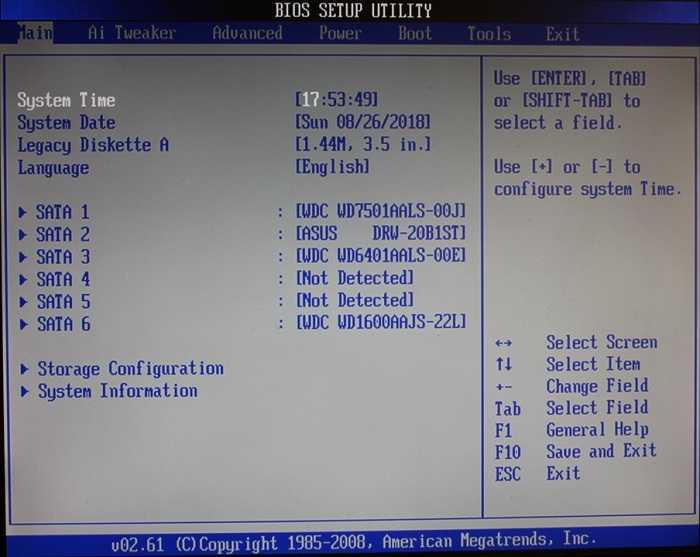
В случае с Phoenix-Award BIOS
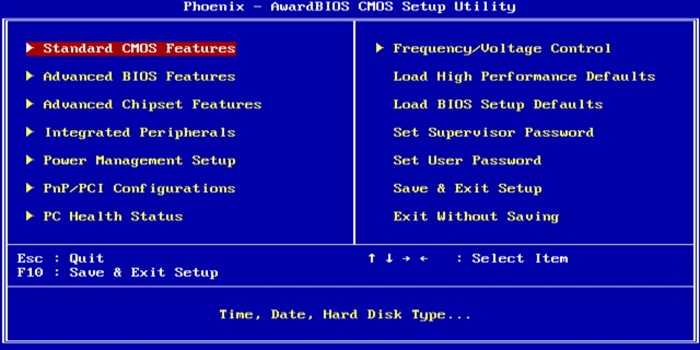
Шаг 3 – Изменяем порядок загрузки в BIOS
Затем, пользуясь клавишами «стрелочки» (вправо, влево, вверх, вниз) на клавиатуре, переходим в раздел «Boot» и выбираем настройку «Hard Disk Drives». Мышку в БИОСе использовать не получится.
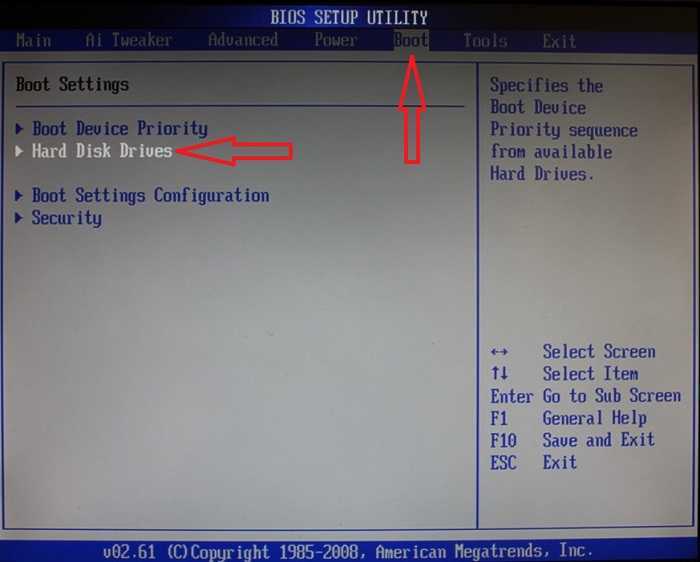
После входа в эти настройки Вы увидите перечень устройств (жесткие диски и USB накопители), которые определились в БИОСе. На первом месте будет Ваш основной жесткий диск, с которого вы загружаетесь по умолчанию. Вам необходимо найти флешку, с которой Вам нужно загрузиться, затем, используя клавиши «+» (плюс) и «-» (минус) на клавиатуре, переместить ее на первое место. Кстати, справа отображаются подсказки для каждого пункта меню в BIOS и для каждой настройки, поэтому если Вы немного знаете английский язык, Вы без проблем сможете разобраться, что нужно сделать для выполнения определенного действия.
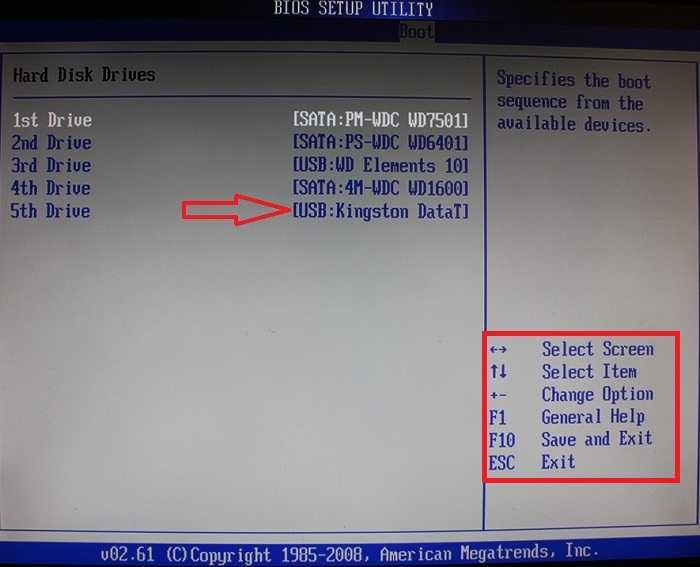
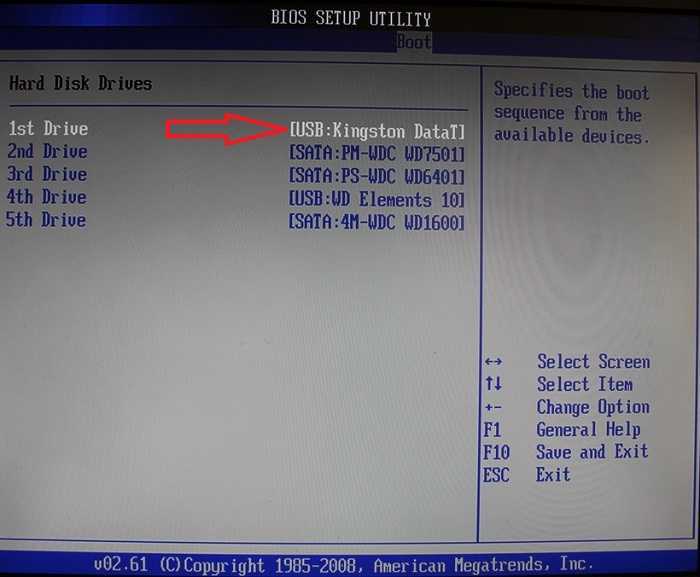
В случае с Phoenix-Award BIOS настройки загрузки «Boot» необходимо искать в пункте «Advanced BIOS Features». После того как Вы зайдете в данный пункт, Вам необходимо изменить параметр «Hard Disk Boot Priority», указав в нем загрузку с флешки в качестве приоритета. Для этого найдите свою флешку (USB-HDD) и переместите ее на первое место. Также возможно потребуется в пункте «First Boot Device» указать «USB-HDD».
Шаг 4 – Сохраняем изменения и перезагружаемся
После того как Вы выставите флешку на первое место, Вам необходимо сохранить внесенные изменения. Для этого Вы можете сразу нажать клавишу «F10» или выйти из данного меню, нажав клавишу «Esc», и затем перейти в меню «Exit» и нажать пункт «Exit & Save Changes», т.е. «Выйти и Сохранить изменения».
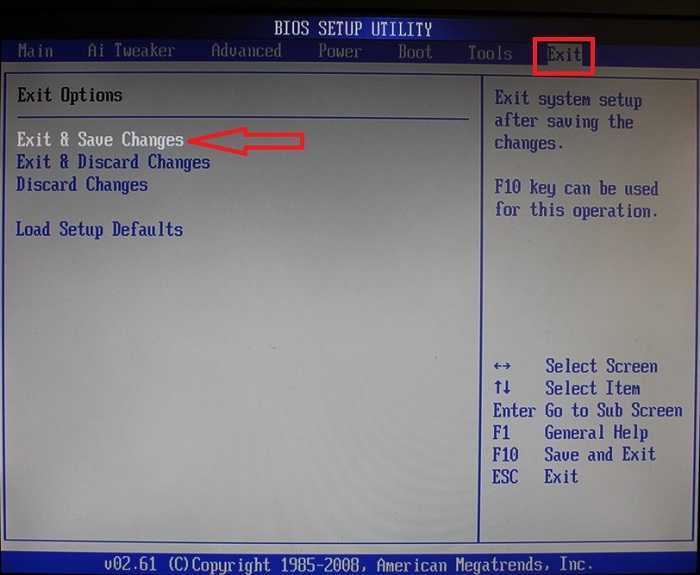
В БИОСе Phoenix-Award BIOS для сохранения настроек также можно использовать клавишу «F10», или выйти в основное меню и нажать пункт «Save & Exit Setup».
Как войти в BIOS Setup
Для входа в программу Setup нужно сразу после включения компьютера зажать кнопку «Delete» на клавиатуре. На некоторых материнских платах и ноутбуках для этого используются клавиши «F2», «F10» или «Esc». Какую именно кнопку нажимать можно прочитать в сообщениях, появляющихся сразу после включения компьютера.
В текстовом виде

В графическом виде

Если вы не успеваете прочитать, то нажмите кнопку «Pause» на клавиатуре для приостановки загрузки. Продолжить загрузку можно нажатием любой клавиши. Если вы нажмете клавишу, предназначенную для входа в Setup, то сразу же попадете в программу настройки материнской платы.
Классический BIOS

Интерфейс UEFI

На ноутбуках обычно встречается версия AMI BIOS
На ноутбуках обычно встречается версия AMI BIOS. Выглядит она так:
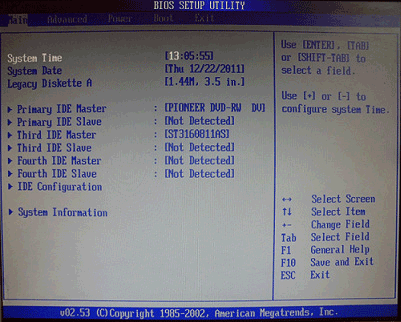
- Откройте вкладку Boot и выберите пункт «Boot Device Priority».
- Здесь вы увидите знакомые строки – 1st, 2nd и 3rd Boot Device. Именно с их помощью можно установить приоритет загрузки с диска. Для этого первым поставьте CDROM, а вторым винчестер (HDD или Hard Disk). На разных ноутбуках переключение может осуществляться по-разному, поэтому смотрите на кнопки управления (обычно они указаны справа).
- Перейдите на вкладку «Exit», щелкните на строку «Exit and Save», а затем – на «Ok».
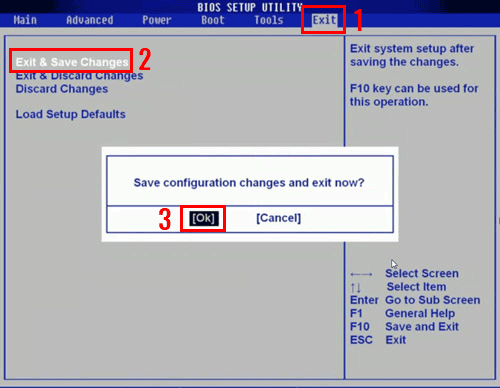
Лэптоп перезагрузится, и вы увидите тот же черный экран с одной строчкой. Чтобы началась загрузка ноутбука с диска, нажмите любую кнопку.
Эта инструкция подходит для ноутбуков любой марки – Lenovo, Asus, Acer, HP Pavilion, MSI, Samsung и др. Если же у вас другая версия BIOS, то ниже рассмотрено еще 2 варианта. Возможно, один из них – ваш случай.
Входим в БИОС
Перед тем как в БИОСе поставить загрузку с флешки или с диска, следует узнать, как в него входить. В старых машинах, чтобы войти в БИОС и изменить в нем параметры, использовалась общая клавиша. Но со временем появилось много разных производителей, и теперь на многих компьютерах это делается по-разному.
Чтобы войти в БИОС, следует произвести запуск компьютера и, не дожидаясь, пока начнется загрузка операционной системы, надавить, и не отпускать или непрестанно нажимать определенную клавишу. В это время происходит процедура самотестирования БИОС. Исправный компьютер обычно загружается очень быстро, особенно последние версии Windows, и поэтому необходимо успеть это сделать за несколько секунд.
На разных компьютерах приходится нажимать разные клавиши. Некоторые версии БИОС дают подсказку, на какую именно следует жать, но заставка быстро исчезает с экрана. Если на жесткий диск установлена не одна операционная система, то при выборе ОС можно произвести вход в БИОС. Основные кнопки при запуске БИОС для ПК — Esc или Del , а для ноутбуков — F2 . Есть и другие кнопки или их сочетания в зависимости от производителей.
Что такое BIOS и UEFI
Каждая материнская плата имеет специальную программу для загрузки компьютера и настройки параметров различных устройств. Эта программа прошита (запрограммирована) в специальную микросхему на материнской плате и поэтому называется прошивкой.
Раньше все материнские платы имели прошивку, называемую BIOS, которая имела простой графический интерфейс с белыми буквами на синем фоне и была ограничена в функционале. Например, в BIOS нельзя было использовать мышку, выбирать язык и отсутствовали какие либо графические элементы (картинки) в виду ограниченного объема микросхемы памяти BIOS. Также материнские платы с BIOS не поддерживали диски объемом более 2 Тб ввиду ограничений старой системы разметки дисков (MBR).
Сейчас многие материнские платы имеют новый тип прошивки, называемый UEFI, которая отличается улучшенным графическим интерфейсом с использованием красивого фона, рисованных кнопок, возможностью выбора языка (включая русский) и некоторыми улучшениями. Например, поддержкой нового типа разделов дисков (GPT), позволяющей использовать жесткие диски объемом более 2 Тб.
Какой тип прошивки имеет ваша материнская плата можно узнать в руководстве к ней, на сайте производителя материнской платы или ноутбука, а также визуально при входе в программу настройки Setup. Программа Setup также прошита в материнскую плату и используется для изменения настроек BIOS или UEFI.
Настройка BIOS для загрузки с USB-накопителя
Как уже было сказано, настройка BIOS для загрузки с флешки почти ничем не отличается от настройки для загрузки с CD- или DVD-диска. Разница лишь в выборе опции в соответствующем разделе. Рассмотрим настройку загрузки на примере двух самых распространенных видов БИОСа — AMI и Award.
AMI BIOS
Подключив к компьютеру флешку и войдя в AMI BIOS, вы окажетесь в разделе «Main». Нажатием клавиши-стрелки «Вправо» выберите в главном меню раздел «Boot» и нажмите ввод, чтобы в него войти. Здесь в первую очередь вам нужно выбрать подраздел «Hard Disk Drives» и нажать ввод. Вы увидите список устройств с названиями 1st Drive, 2nd Drive и т. д. Цифра 1 в первом названии как раз означает, что это первое устройство, с которого выполняется загрузка.

Слева от него будет указан жесткий диск, вам же нужно заменить его флешкой. Для этого выделив 1st Drive, нажмите Enter и выберите в открывшемся меню подключенную флешку. Нажмите ввод и Esc, чтобы вернуться в предыдущее меню. Теперь заходим в подраздел «Boot Device Priority». Здесь будет похожий список пунктов (1st Boot, 2nd Boot), отдайте предпочтение первому, нажмите Enter и так же укажите в открывшемся меню флешку. Сохраните настройки нажатием F10, чтобы начать загрузку с флешки.

Award BIOS
В BIOS типа Award процедура настройки очень похожа. Как только вы попадете в BIOS, зайдите в раздел «Advanced BIOS Features» и выберите подраздел «Hard Boot Disk Priority». Зайдя в него, выберите среди доступных устройств заранее подключенную флешку и переместите ее в начало списка нажатием знака «+». Затем вернитесь в предыдущее меню и на этот раз выберите параметр «First Boot Device». Нажмите ввод и выберите в открывшемся списке-меню USB-CDROM или USB-HDD. Всё готово, можно сохранять настройки нажатием F10 и перезагружаться.
Save & Exit Setup / Exit Without Saving
После того, как вы внесли изменения в настройки BIOS и хотите их сохранить, вам необходимо выбрать пункт меню Save & Exit Setup, после чего подтвердить выбор, нажав на клавишу “Y”.
Меню Save & Exit Setup
Если вам не нужно сохранять изменения, вы можете выйти из настроек и продолжить загрузку компьютера, воспользовавшись пунктом Exit Without Saving и подтвердив ваше намерение выйти без сохранения сделанных изменений.
Меню Exit Without Saving
В заключении нашего материала о том, как настроить биос в картинках, еще раз повторимся, что внешний вид и наличие или отсутствие определенных настроек в биосе зависит от его типа и модели материнской платы, однако, базовые принципы работы с системой и основные режимы будут такими же. О дополнительных деталях работы с BIOS вашего компьютера вы всегда сможете узнать на нашем сайте.
Как зайти в BIOS?
Чтобы изменить порядок загрузки устройств, нужно попасть в BIOS. В зависимости от модели материнской платы и версии предустановленной операционной системы, вход в BIOS может осуществляться по-разному. Рассмотрим основные варианты.
На компьютерах с Windows 7 и ниже
На компьютере с ОС Windows 7 и ниже отсутствует поддержка быстрой загрузки. Чтобы попасть в BIOS, необходимо выполнить простую последовательность действий:
Отключите компьютер или ноутбук. Вставьте флешку (или диск в дисковод для гибких дисков), с которой нужно будет загрузиться. Нажмите кнопку питания
Обратите внимание на появление первого экрана POST-проверки. В нижней его части должно быть написано какую кнопку необходимо нажать для входа в BIOS
Нажмите нужную кнопку для входа в BIOS во время стартового окна POST-проверки. Это может быть клавиши: «F2», «F10», «ESC» или «DELETE» (зависит от производителя материнской платы). Если не успели с первого раза, компьютер можно перезагрузить, и попробовать снова.
Важно! POST-проверка — это автоматическая диагностика всех элементов компьютерной системы, которая проводится во время запуска компьютера. В большинстве случае (если это не отключено в BIOS), пользователь может увидеть сжатый отчет с информацией об этой проверки перед стартом операционной системы
Если окно POST-проверки очень быстро исчезает, так что невозможно рассмотреть, какую клавишу нужно нажимать, сделайте следующее:
- На сайте производителя материнской платы или ноутбука (если это ноутбук) посмотрите какая клавиша используется для входа в BIOS в данном конкретном случае. Это может быть клавиши: «F2», «F10», «ESC» или «DELETE».
- Отключите компьютер или ноутбук.
- Вставьте флешку (или диск в дисковод для гибких дисков), с которой нужно будет загрузиться.
- Многократно нажимая кнопку для входа в BIOS, включите компьютер. Продолжайте нажимать кнопку до тех пор, пока на экране не появится окно BIOS.
На компьютерах с Windows 8 и выше
На компьютерах с операционной системой Windows 8 и выше используется режим быстрой загрузки, при которой окно POST-проверки не появляется. Вместо этого после нажатия кнопки включения можно увидеть начало загрузки установленной операционной системы. Вход в BIOS на таких компьютерах и ноутбуках осуществляется иначе. Существует два основных способа сделать это. Рассмотрим каждый из них подробнее.
В первом случае, сделайте следующее:
- Откройте рабочий стол Windows.
- Проведите указателем мыши или пальцем (если это планшет с сенсорным экраном) по правой границе экрана.
- Кликните по пункту «Изменение параметров компьютера».
- Откройте раздел «Общее»
- Выберите «Особые параметры загрузки».
- Кликните по кнопке «Перезагрузить сейчас».
- Дождитесь перезагрузки компьютера в меню восстановления.
- Выбирайте пункты меню в следующем порядке: «Диагностика» — «Дополнительные параметры» — «Параметры встроенного UEFI».
- На данном этапе подключите загрузочную флешку или другой съемный носитель к компьютеру.
- Нажмите кнопку «Перезагрузить»
- Дождитесь загрузки BIOS.
Чтобы войти в BIOS в операционной системе Windows 8 и выше, можно использовать альтернативный способ:
- Подключите флешку (или вставьте загрузочный диск).
- Откройте меню «Выключения/Перезагрузки» в Windows.
- Зажмите и удерживайте клавишу «Shift».
- Нажмите кнопку «Перезагрузка» в Windows, при этом не отпуская клавишу «Shift». Это действие запустит появление окна POST-проверки во время загрузки компьютера.
- Далее действуйте по инструкции для компьютеров с операционной системой Windows 7 (приведена выше).
Основные разделы меню настроек
Есть несколько вариантов меню, обладающих определёнными отличиями, заключающимися в порядке расположения основных и дополнительных пунктов.
Уделим внимание наиболее распространённой версии Ami, состоящей из следующих ключевых разделов:
- Main – определяет временные параметры применительно к накопителям с дисками;
- Advanced – изменяет режимы портов, памяти и помогает разогнать процессор;
- Power – регулирует питание;
- Boot – влияет на параметры загрузки;
- Tools – специальные настройки.
После завершения работы или ознакомления с меню Bios Setup Utility, надо нажать на горящую клавишу Exit, автоматически сохраняющую произведённые изменения.
Как выставить приоритет загрузки в БИОС (UEFI)
Чтобы выставить приоритет загрузки в БИОС, нужно использовать меню Boot device priority. Бывают ситуации, когда данное меню названо иначе, из-за чего возникают сложности с его нахождением. Ниже рассмотрим, что делать в таких случаях, а сейчас рассмотрим стандартный вариант использования Boot device priority.
Как можно понять, располагается меню Boot device priority в настройках БИОС (UEFI). Чтобы попасть в них, необходимо при загрузке компьютера (до начала загрузки операционной системы) нажимать на клавишу Del. На некоторых версиях материнской платы для запуска настроек БИОС могут использоваться другие клавиши, например, F2 или F4.
Оказавшись в меню настройки BIOS, определитесь с элементами управления. Чаще всего для управления используется только клавиатура — клавиши вверх, вниз, влево, вправо, TAB, Enter, плюс, минус, F1, F10. Могут быть задействованы и другие кнопки, полный их список обычно отображен в нижней части экрана настроек BIOS. В UEFI можно использовать для управления мышь и клавиатуру.
Определившись с элементами управления, перейдите в меню BOOT. В нем и располагается пункт Boot device priority, который позволяет выставить приоритет загрузки информации при старте компьютера. Чтобы установить операционную систему с загрузочной флешки или диска, переместите на приоритетное место загрузки нужное устройство.
Обратите внимание: Зачастую в меню Boot device priority присутствует только 3 позиции, тогда как устройств может быть подключено к компьютеру больше. Это означает, что три указанных устройства будут загружаться поочередно, в зависимости от приоритета (1, 2, 3), а после остальные устройства загрузятся в том порядке, который посчитает оптимальным система
Если в настройках BIOS не удается найти пункт Boot или Boot device priority, попробуйте найти один из следующих пунктов:
- Boot Priority;
- Boot Option Priority;
- Приоритет загрузки;
- Advanced BIOS Features — First Boot Device;
- Boot Priority Order.
Все перечисленные выше варианты являются аналогом пункта Boot device priority. В зависимости от разных версий BIOS, меняются названия данной настройки, а также ее расположение в разделах.
Как вызвать BIOS Setup на ноутбуке
Производителей ноутбуков заметно больше, чем фирм, производящих материнские платы, и каждый из них предпочитает использовать свои комбинации клавиш для выполнения основных операций во время включения/перезагрузки компьютера. На некоторых моделях при старте на экране вообще не высвечивается информация об использовании таких клавиш. Если руководства пользователя под рукой нет, можно пробовать все те клавиши, которые используются для вызова BIOS на настольных ПК. Но пробовать в одном сеансе загрузки разные клавиши мы не рекомендуем – вы просто не успеете нажать нужную кнопку в нужный промежуток времени. Если один вариант не подошёл, просто снова перезагрузите ноутбук и пробуйте другой – это самый верный способ попасть в Setup.
Проблема в том, что иногда могут использоваться нестандартные комбинации, поэтому приводим способы достигнуть желаемого для наиболее распространённых моделей ноутбуков.
Как войти в BIOS на ноутбуках бренда Asus
Здесь не всё однозначно, поскольку порядок захода в BIOS на ноутбуках Asus зависит от модели. Наиболее часто встречающийся вариант – F2. Намного реже встречаются устройства, где для этих целей нужно жать на Del или клавишу F9.
Если ни один из вариантов не сработал, поступите следующим образом: зажмите и удерживайте клавишу Esc, после чего нажмите кнопку Power. Отпускать Esc нельзя, до момента появления загрузочного меню, где необходимо выбрать пункт Enter Setup.
Варианты захода в BIOS для ноутбуков марки Acer
Наиболее распространёнными клавишами вызова микропрограммы у бренда Acer являются F1 и F2. Реже встречается комбинация из трёх клавиш, Ctrl+Alt+Esc, что вообще редкость для компьютеров.
Если у вас ноутбук серии Aspire, используйте комбинацию Ctrl+F2. Клавиша F2 наравне с Del – самый распространённый вариант для серии Extensa, они же обычно срабатывают в линейке TravelMate. Тройная комбинация встречается на устаревших моделях, включая Ctrl+Alt+Del.
Вход в BIOS на ноутбуках марки Lenovo
Здесь чаще других встречается вариант F2. Если у вас ультрабук, функциональные клавиши здесь не работают без нажатия Fn. Значит, искомой комбинацией будет Fn+F2. Такой же порядок следует использовать, чтобы зайти в BIOS гибридного лэптопа Lenovo.
Редко, но встречается вариант с Del, стандартный для настольных ПК, а также F8. Lenovo – единственный производитель, который предусматривает на некоторых моделях наличие специальной кнопки на корпусе для попадания в BIOS. Она располагается возле кнопки питания или на боковой панели. Но нажимать её нужно на выключенном устройстве.
Как попасть в BIOS на ноутбуках бренда HP
В большинстве случаев рабочими вариантами будут клавиши F10, чуть реже – Esc. Для входа в микропрограмму на возрастных моделях пробуйте клавишу Del, а также одну из функциональных клавиш – F1/F8/F11.
Варианты захода в BIOS на ноутбуках Samsung
Этот производитель использует либо Del, либо одну из функциональных клавиш – F2/F8/F12. Если без Fn функциональные клавиши не работают, комбинация для таких ноутбуков Samsung становится двухклавишной.
Ноутбуки Dell
Для попадания в BIOS Setup на ноутбуках американского бренда Dell обычно применяется F2. Если такой вариант не проходит, используйте поочерёдно F1, F10, изредка потребуется нажатие Del и Esc. Очень редко для этих целей назначается клавиша Insert.
Ноутбуки Sony
Линейка Vaio снабжается кнопкой ASSIST, предназначенной для попадания в BIOS. Её нажимают после включения и отпускают после появления меню BOOT, в котором нужно выбрать пункт Start BIOS Setup. Владельцам старых моделей нужно попробовать Del и функциональные клавиши F1/F2/F3.
Как в BIOS выставить приоритеты загрузки
Перед тем как я начну рассказать про то, как в биосе поставить загрузку с диска на ноутбуке или компьютере, давайте посмотрим список задач, при которых данная операция может вам пригодиться. Вот они: при установке Windows, работа с жесткими дисками, тестирование компонентов компьютера, сброс пароля Windows и многие другие операции, с которыми сталкивается каждый пользователь персонального компьютера. Как вы понимаете, это необходимо знать каждому и поэтому вам стоит разобраться с данным вопросом.
Поводом для написания этой статьи стали ваши письма, которые я всегда читаю и стараюсь по возможности оперативно реагировать на задаваемые вопросы. После серии публикаций, посвященных вопросу, как установить Windows начал получать письма, связанных с внесением изменений в BIOS. Напомню, что смена приоритетов загрузки в BIOS является неотъемлемой частью переустановки/установки ОС Windows.
Вот список статей для установки Windows:




![Настройка bios на компьютере – инструкция [2020]](http://robotrackkursk.ru/wp-content/uploads/5/1/5/51506ffa79d2ba2d0ab7f42eba1239e6.jpeg)





























